Содержание
- Создание различных календарей
- Способ 1: создание календаря на год
- Способ 2: создание календаря с использованием формулы
- Способ 3: использование шаблона
- Вопросы и ответы
При создании таблиц с определенным типом данных иногда нужно применять календарь. Кроме того, некоторые пользователи просто хотят его создать, распечатать и использовать в бытовых целях. Программа Microsoft Office позволяет несколькими способами вставить календарь в таблицу или на лист. Давайте выясним, как это можно сделать.
Если инструкция по созданию календаря в Microsoft Excel вам покажется сложной, в качестве альтернативы рекомендуем рассмотреть веб-платформу Canva, доступную онлайн из любого браузера. Это сервис с огромной библиотекой редактируемых шаблонов различной направленности и стилистики, в числе которых есть и календари. Любой из них можно изменить на свое усмотрение либо создать таковой с нуля и затем сохранить на компьютер в предпочтительном формате или распечатать.
Создание различных календарей
Все календари, созданные в Excel, можно разделить на две большие группы: охватывающие определенный отрезок времени (например, год) и вечные, которые будут сами обновляться на актуальную дату. Соответственно и подходы к их созданию несколько отличаются. Кроме того, можно использовать уже готовый шаблон.
Способ 1: создание календаря на год
Прежде всего, рассмотрим, как создать календарь за определенный год.
- Разрабатываем план, как он будет выглядеть, где будет размещаться, какую ориентацию иметь (альбомную или книжную), определяем, где будут написаны дни недели (сбоку или сверху) и решаем другие организационные вопросы.
- Для того, чтобы сделать календарь на один месяц выделяем область, состоящую из 6 ячеек в высоту и 7 ячеек в ширину, если вы решили писать дни недели сверху. Если вы будете их писать слева, то, соответственно, наоборот. Находясь во вкладке «Главная», кликаем на ленте по кнопке «Границы», расположенной в блоке инструментов «Шрифт». В появившемся списке выбираем пункт «Все границы».
- Выравниваем ширину и высоту ячеек, чтобы они приняли квадратную форму. Для того, чтобы установить высоту строки кликаем на клавиатуре сочетание клавиш Ctrl+A. Таким образом, выделяется весь лист. Затем вызываем контекстное меню кликом левой кнопки мыши. Выбираем пункт «Высота строки».
Открывается окно, в котором нужно установить требуемую высоту строки. Ели вы впервые делаете подобную операцию и не знаете, какой размер установить, то ставьте 18. Потом жмите на кнопку «OK».
Теперь нужно установить ширину. Кликаем по панели, на которой указаны наименования столбцов буквами латинского алфавита. В появившемся меню выбираем пункт «Ширина столбцов».
В открывшемся окне установите нужный размер. Если не знаете, какой размер установить, можете поставить цифру 3. Жмите на кнопку «OK».
После этого, ячейки на листе приобретут квадратную форму.
- Теперь над расчерченным шаблоном нам нужно зарезервировать место для названия месяца. Выделяем ячейки, находящиеся выше строки первого элемента для календаря. Во вкладке «Главная» в блоке инструментов «Выравнивание» жмем на кнопку «Объединить и поместить в центре».
- Прописываем дни недели в первом ряду элемента календаря. Это можно сделать при помощи автозаполнения. Вы также можете на свое усмотрение отформатировать ячейки этой небольшой таблицы, чтобы потом не пришлось форматировать каждый месяц в отдельности. Например, можно столбец, предназначенный для воскресных дней залить красным цветом, а текст строки, в которой находятся наименования дней недели, сделать полужирным.
- Копируем элементы календаря ещё для двух месяцев. При этом не забываем, чтобы в область копирования также входила объединенная ячейка над элементами. Вставляем их в один ряд так, чтобы между элементами была дистанция в одну ячейку.
- Теперь выделяем все эти три элемента, и копируем их вниз ещё в три ряда. Таким образом, должно получиться в общей сложности 12 элементов для каждого месяца. Дистанцию между рядами делайте две ячейки (если используете книжную ориентацию) или одну (при использовании альбомной ориентации).
- Затем в объединенной ячейке пишем название месяца над шаблоном первого элемента календаря – «Январь». После этого, прописываем для каждого последующего элемента своё наименование месяца.
- На заключительном этапе проставляем в ячейки даты. При этом, можно значительно сократить время, воспользовавшись функцией автозаполнения, изучению которой посвящен отдельный урок.
После этого, можно считать, что календарь готов, хотя вы можете дополнительно отформатировать его на своё усмотрение.
Урок: Как сделать автозаполнение в Excel
Способ 2: создание календаря с использованием формулы
Но, все-таки у предыдущего способа создания есть один весомый недостаток: его каждый год придется делать заново. В то же время, существует способ вставить календарь в Excel с помощью формулы. Он будет каждый год сам обновляться. Посмотрим, как это можно сделать.
- В левую верхнюю ячейку листа вставляем функцию:
="Календарь на " & ГОД(СЕГОДНЯ()) & " год"
Таким образом, мы создаем заголовок календаря с текущим годом. - Чертим шаблоны для элементов календаря помесячно, так же как мы это делали в предыдущем способе с попутным изменением величины ячеек. Можно сразу провести форматирование этих элементов: заливка, шрифт и т.д.
- В место, где должно отображаться названия месяца «Январь», вставляем следующую формулу:
=ДАТА(ГОД(СЕГОДНЯ());1;1)
Но, как видим, в том месте, где должно отобразиться просто название месяца установилась дата. Для того, чтобы привести формат ячейки к нужному виду, кликаем по ней правой кнопкой мыши. В контекстном меню выбираем пункт «Формат ячеек…».
В открывшемся окне формата ячеек переходим во вкладку «Число» (если окно открылось в другой вкладке). В блоке «Числовые форматы» выделяем пункт «Дата». В блоке «Тип» выбираем значение «Март». Не беспокойтесь, это не значит, что в ячейке будет слово «Март», так как это всего лишь пример. Жмем на кнопку «OK».
- Как видим, наименование в шапке элемента календаря изменилось на «Январь». В шапку следующего элемента вставляем другую формулу:
=ДАТАМЕС(B4;1)
В нашем случае, B4 – это адрес ячейки с наименованием «Январь». Но в каждом конкретном случае координаты могут быть другими. Для следующего элемента уже ссылаемся не на «Январь», а на «Февраль», и т.д. Форматируем ячейки так же, как это было в предыдущем случае. Теперь мы имеем наименования месяцев во всех элементах календаря. - Нам следует заполнить поле для дат. Выделяем в элементе календаря за январь все ячейки, предназначенные для внесения дат. В Строку формул вбиваем следующее выражение:
=ДАТА(ГОД(D4);МЕСЯЦ(D4);1-1)-(ДЕНЬНЕД(ДАТА(ГОД(D4);МЕСЯЦ(D4);1-1))-1)+{0:1:2:3:4:5:6}*7+{1;2;3;4;5;6;7}
Жмем сочетание клавиш на клавиатуре Ctrl+Shift+Enter. - Но, как видим, поля заполнились непонятными числами. Для того, чтобы они приняли нужный нам вид. Форматируем их под дату, как это уже делали ранее. Но теперь в блоке «Числовые форматы» выбираем значение «Все форматы». В блоке «Тип» формат придется ввести вручную. Там ставим просто букву «Д». Жмем на кнопку «OK».
- Вбиваем аналогичные формулы в элементы календаря за другие месяцы. Только теперь вместо адреса ячейки D4 в формуле нужно будет проставить координаты с наименованием ячейки соответствующего месяца. Затем, выполняем форматирование тем же способом, о котором шла речь выше.
- Как видим, расположение дат в календаре все ещё не корректно. В одном месяце должно быть от 28 до 31 дня (в зависимости от месяца). У нас же в каждом элементе присутствуют также числа из предыдущего и последующего месяца. Их нужно убрать. Применим для этих целей условное форматирование.
Производим в блоке календаря за январь выделение ячеек, в которых содержатся числа. Кликаем по значку «Условное форматирование», размещенному на ленте во вкладке «Главная» в блоке инструментов «Стили». В появившемся перечне выбираем значение «Создать правило».
Открывается окно создания правила условного форматирования. Выбираем тип «Использовать формулу для определения форматируемых ячеек». В соответствующее поле вставляем формулу:
=И(МЕСЯЦ(D6)1+3*(ЧАСТНОЕ(СТРОКА(D6)-5;9))+ЧАСТНОЕ(СТОЛБЕЦ(D6);9))
D6 – это первая ячейка выделяемого массива, который содержит даты. В каждом конкретном случае её адрес может отличаться. Затем кликаем по кнопке «Формат».В открывшемся окне переходим во вкладку «Шрифт». В блоке «Цвет» выбираем белый или цвет фона, если у вас установлен цветной фон календаря. Жмем на кнопку «OK».
Вернувшись в окно создания правила, жмем на кнопку «OK».
- Используя аналогичный способ, проводим условное форматирование относительно других элементов календаря. Только вместо ячейки D6 в формуле нужно будет указывать адрес первой ячейки диапазона в соответствующем элементе.
- Как видим, числа, которые не входят в соответствующий месяц, слились с фоном. Но, кроме того, с ним слились и выходные дни. Это было сделано специально, так как ячейки, где содержаться числа выходных дней мы зальём красным цветом. Выделяем в январском блоке области, числа в которых выпадают на субботу и воскресение. При этом, исключаем те диапазоны, данные в которых были специально скрыты путем форматирования, так как они относятся к другому месяцу. На ленте во вкладке «Главная» в блоке инструментов «Шрифт» кликаем по значку «Цвет заливки» и выбираем красный цвет.
Точно такую же операцию проделываем и с другими элементами календаря.
- Произведем выделение текущей даты в календаре. Для этого, нам нужно будет опять произвести условное форматирование всех элементов таблицы. На этот раз выбираем тип правила «Форматировать только ячейки, которые содержат». В качестве условия устанавливаем, чтобы значение ячейки было равно текущему дню. Для этого вбиваем в соответствующее поля формулу (показано на иллюстрации ниже).
=СЕГОДНЯ()
В формате заливки выбираем любой цвет, отличающийся от общего фона, например зеленый. Жмем на кнопку «OK».
После этого, ячейка, соответствующая текущему числу, будет иметь зеленый цвет.
- Установим наименование «Календарь на 2017 год» посередине страницы. Для этого выделяем всю строку, где содержится это выражение. Жмем на кнопку «Объединить и поместить в центре» на ленте. Это название для общей презентабельности можно дополнительно отформатировать различными способами.
В целом работа над созданием «вечного» календаря завершена, хотя вы можете ещё долго проводить над ним различные косметические работы, редактируя внешний вид на свой вкус. Кроме того, отдельно можно будет выделить, например, праздничные дни.
Урок: Условное форматирование в Excel
Способ 3: использование шаблона
Те пользователи, которые ещё в недостаточной мере владеют Экселем или просто не хотят тратить время на создание уникального календаря, могут воспользоваться готовым шаблоном, закачанным из интернета. Таких шаблонов в сети довольно много, причем велико не только количество, но и разнообразие. Найти их можно, просто вбив соответствующий запрос в любую поисковую систему. Например, можно задать следующий запрос: «календарь шаблон Excel».
Примечание: В последних версиях пакета Microsoft Office огромный выбор шаблонов (в том числе и календарей) интегрирован в состав программных продуктов. Все они отображаются непосредственно при открытии программы (не конкретного документа) и, для большего удобства пользователя, разделены на тематические категории. Именно здесь можно выбрать подходящий шаблон, а если такового не найдется, его всегда можно скачать с официального сайта Office.com.
По сути, такой шаблон — уже готовый календарь, в котором вам только останется занести праздничные даты, дни рождения или другие важные события. Например, таким календарем является шаблон, который представлен на изображении ниже. Он представляет собой полностью готовую к использованию таблицу.
Вы можете в нем с помощью кнопки заливки во вкладке «Главная» закрасить различными цветами ячейки, в которых содержатся даты, в зависимости от их важности. Собственно, на этом вся работа с подобным календарем может считаться оконченной и им можно начинать пользоваться.
Мы разобрались, что календарь в Экселе можно сделать двумя основными способами. Первый из них предполагает выполнение практически всех действий вручную. Кроме того, календарь, сделанный этим способом, придется каждый год обновлять. Второй способ основан на применении формул. Он позволяет создать календарь, который будет обновляться сам. Но, для применения данного способа на практике нужно иметь больший багаж знаний, чем при использовании первого варианта. Особенно важны будут знания в сфере применения такого инструмента, как условное форматирование. Если же ваши знания в Excel минимальны, то можно воспользоваться готовым шаблоном, скачанным из интернета.
Универсальный календарь формулой
Если вам нужен календарь на листе Microsoft Excel, то у вас есть много разных способов — от кропотливого вбивания дат вручную до подключения всплывающих календарей из различных надстроек и макросов. Еще один вариант — реализовать универсальный календарь на любую дату с помощью всего одной (правда, весьма страшной с непривычки) формулы массива.
Чтобы ее использовать создайте на листе заготовку вот такого вида:
Дата в ячейке B2 может быть любой, тут важен только месяц и год. В ячейках диапазона B3:H3 могут быть названия дней недели в любом подходящем формате.
Теперь выделите диапазон B4:H9 и введите туда вот такую формулу:
=ЕСЛИ(МЕСЯЦ(ДАТА(ГОД(B2);МЕСЯЦ(B2);1)) <>МЕСЯЦ(ДАТА(ГОД(B2);МЕСЯЦ(B2);1)- (ДЕНЬНЕД(ДАТА(ГОД(B2);МЕСЯЦ(B2);1);2)-1) +{0:1:2:3:4:5}*7+{1;2;3;4;5;6;7}-1);» «; ДАТА(ГОД(B2);МЕСЯЦ(B2);1)- (ДЕНЬНЕД(ДАТА(ГОД(B2);МЕСЯЦ(B2);1);2)-1) +{0:1:2:3:4:5}*7+{1;2;3;4;5;6;7}-1)
В английском варианте это будет:
=IF(MONTH(DATE(YEAR(B2),MONTH(B2),1)) <>MONTH(DATE(YEAR(B2),MONTH(B2),1)- (WEEKDAY(DATE(YEAR(B2),MONTH(B2),1))-1) +{0;1;2;3;4;5}*7+{1,2,3,4,5,6,7}-1),””, DATE(YEAR(B2),MONTH(B2),1)- (WEEKDAY(DATE(YEAR(B2),MONTH(B2),1))-1) +{0;1;2;3;4;5}*7+{1,2,3,4,5,6,7}-1)
Затем нажмите сочетание Ctrl+Shift+Enter, чтобы ввести эту формулу как формулу массива. Все выделенные ячейки должны заполнится датами заданного в B2 месяца:

Останется только навести внешний блеск, добавив форматирование и скрыв день в заголовке B2 и месяц и год в остальных ячейках с помощью окна Формат ячеек (Ctrl+1):

Теперь, меняя дату в ячейке B2, мы будем получать по нашей формуле корректный календарь на любой выбранный месяц любого года. Практически, вечный календарь 
Ссылки по теме
- Как подключить всплывающий календарь к листу Excel
- Быстрый ввод даты и времени с помощью надстройки PLEX
- Как Excel работает с датами и временем
- Быстрый ввод даты и времени без разделителей
Как создать календарь в Excel формулой.
Смотрите также следующего (появляются в Месяц будем определять позагрузить языке) .Выберите один из вариантовВ процессе работы над добавьте собственные данные. течение любого года.Файл и эффекты форматирования
ячейках, которые содержатБолее новые версииВ Excel имеются шаблоны этом в статье И появляется календарь Бывает, что месяцСоздать неделе 0 и
дате в ячейкена странице шаблонов,Многие шаблоны календарей доступны
Примечание: Вы можете добавитьвыберите команду рисунка, выполнив только дату, а также
Excel для Mac 2011
календарей, установленные на «Что такое диапазон на новый месяц. начинается с субботы,календарь в 6) используем функциюA4

щелчок мышью. На в строках даты,
В меню компьютере. В коллекции в Excel». Например, в ячейке,

Когда все будет готово, пользовательские данные, настраиваемые высоту ячеек, расположенных. вкладке которые выводятся вФайл


=НомерНедели*7+ДеньНедели+$A$4-ДЕНЬНЕД($A$4;2)Примечание: календарь, который можноСоздать ссылку отправьте его в календаре, не изменяютВ меню в разделев группе Эти формулы обеспечиваютСоздать из шаблона и создать новый
которая будет отражать 2015». Появится календарь
календаря. массива Excel. про выделения выходных, аНаконец, создадим формулу массива:
Загрузка файла шаблона по легко адаптировать вашим. электронном виде. Это положение ячейки при
Файлшаблонытемы автоматическое обновление календаря.. документ на основе данные по шкале на май 2015г.Объединим ячейки В20:Н20. формулы массива, что также Элемент управлениявыделим наш диапазон 7х6 умолчанию перемещается в
потребностям.Щелкните веб-адрес, чтобы выделить можно сделать прямо изменении дат.выберите командущелкнитевыберите из десятков Если вручную изменитьВ диалоговом окне одного из них. времени. — этоВ календаре можно Установим формат, чтобы это такое, как Полоса прокрутки для из 42 ячеек,
excel-office.ru
Создание календаря на основе шаблона
папкуШаблон календаря Excel может его, а затем в Excel Online.Сохраните книгу.Создать из шаблонаУправление временем встроенных тем, доступных данные в этихПоиск по всем шаблонамWindows Mac Интернет диаграмму Ганта. Диаграмма отметить дату или показывал только месяц ее вводить, читайте изменения даты ввведем в Строке формулзагрузок иметь один или скопируйте и вставьте Нет необходимости предварительно
Создавать письма в Интернете.. в галерее темы, ячейках, календарь большев правой части ганта применяется при
просто украсить календарь, и год.
в статье «Формулы ячейке =ЕСЛИ(МЕСЯЦ(Календарь)= МЕСЯЦ($A$4);Календарь;»»),на вашем компьютере. несколько следующих функций: его в сообщение сохранять его (это можно быстро и
В области навигации слеваДважды щелкните один из или найдите параметры, нельзя будет обновлять экрана введитеВы можете загружать шаблоны планировании, отслеживании отдельных
-
вставив смайлик, картинку,Выделим диапазон ячеек В22:Н27. массива Excel» здесь.А4нажмем Вы можете скопировать12 месяцев в одном
-
электронной почты, текстовое уже сделано за легко. в разделе
шаблонов чтобы изменить только
- автоматически.Календарь
- календарей с полезными
- этапов работы какого
-
фото, фигуру, т.д. Заходим в «ФорматСначала нужно нарисовать.CTRL+SHIFT+ENTER
-
файл шаблона в или разделить листов. сообщение или запись вас).Выберите один из нашихшаблоны
-
календаря на странице шрифты темы илиСовет:.
и творческими темами -нибудь проекта. Мы Как вставить и ячеек». Нажимаем на таблицу для чисел.Bigsashok. другом месте, чтобыТринадцать месяцев, начиная с блога.Чтобы напечатать его, нажмите шаблонов календарей ищелкните. цвета темы. Вы также можете искатьВыберите нужный шаблон календаря при выборе команды рассмотрели, как, с обработать картинки, фотографии, функцию «(все форматы)».
Как это сделать,: http://forum.developing.ru/showthread.php?t=13025Разберем подробнее результат вычисления его можно легко июля или августаСовет: клавиши CTRL+P и откройте его вУправление временемExcel откроет новый лист,Важно: другие шаблоны календарей и нажмите кнопкуфайл
помощью диаграммы Ганта, написать красивый текст, Ставим букву «Д» сколько и какихти этой формулы массива: найти Далее. и заканчивая июль Если у вас есть нажмите кнопку программе Office Online. основанный на шаблоне Формулы существуют во всех в Интернете. Скачанныесоздать> сделать простой график т.д., смотрите в в строке «Тип». ячеек брать, т.д.,
Konstantin semenovНомерНедели*7 – это результатДля того, чтобы создать или августа следующий блог или веб-сайт,Печать (некоторые календари предназначеныДважды щелкните шаблон на год с ячейках, которые содержат шаблоны помещаются во.создать отпусков. Смотрите статью статье «Как вставитьНажимаем «ОК». смотрите в статье: Вставка — объект умножения массива констант на календарь на месяц, год для представления
вы можете внедритьдля предварительного просмотра. для редактирования вкалендаря на несколько страниц одной страницей в дату, а также временную папку наВы можете легко применитьв Excel. «Диаграмма Ганта в в Excel фото,Теперь изменим ширину «Как сделать календарь — элемент управления
Создание одностраничного календаря на год
число 7 : достаточно написать одну учебный год. в него представление Нажмите кнопку Excel Online, другие —. календаре. в строках даты, компьютере. Вы можете свой внешний взгляд
-
Примечание: Excel». картинку». ячеек, цвет шрифта, в Excel».
-
Календарь ={0:7:14:21:28:35}; формулу массива.Печать календаря на одной календаря.Печать
-
в Word Online,Excel откроет новую книгу,Щелкните ячейку, в которой которые выводятся в
сразу же сохранить к календарю. Шаблоны В Excel 2007 нажмитеПримечание:Картинки для календаря
-
заливки ячеек выходныхНа листе ExcelАлександр кретовНомерНедели*7+ДеньНедели — Сложение 2-хСоздадим обычный календарь на
странице или двенадцатьПримечание:еще раз, чтобы
а третьи — для основанную на шаблоне отображается год, а виде пустых ячеек. шаблон в другом
-
календарей отформатированы с
Создание календаря на несколько листов ежемесячно
кнопку Мы стараемся как можно можно скачать здесь. дней, т.д. Можно сделаем заготовку для: 1) Из какой массивов констант (столбца месяц. страниц (тринадцать календарейМы стараемся как распечатать лист. работы в PowerPoint
-
ежемесячного календаря на затем в появившемся Эти формулы обеспечивают месте, чтобы его помощью тем, которые
-
Microsoft Office оперативнее обеспечивать васСкачать готовый вечный календарь растянуть календарь на календаря на месяц. области знаний вопрос?
-
и строки) даетКалендарь разместим в диапазоне учебный год).
можно оперативнее обеспечиватьСовет: Online). листах.
-
всплывающем списке выберите автоматическое обновление календаря. было проще найти позволяют применять к
_з0з_, а затем — актуальными справочными материалами в Excel на лист формата А4,
В ячейке В20 можно (Программирование на VBA в результате 2-х ячеек 7х6 (7Отображение дней недели в
-
вас актуальными справочными Чтобы напечатать все листыСовет:Щелкните ячейку K1, а нужный год. Если вручную изменить
в дальнейшем. Чтобы книге шрифты, цветасоздать на вашем языке. любой год т.д. Получилось так. написать любую дату.
-
или просто так?
мерный массив: {1;2;3;4;5;6;7: 8;9;10;11;12;13;14: 15;16;17;18;19;20;21: 22;23;24;25;26;27;28: 29;30;31;32;33;34;35: 36;37;38;39;40;41;42} дней в неделе понедельник — воскресенье
материалами на вашем в шаблоне, щелкните Если вы уже открыли затем в появившемсяКогда вы сделаете выбор, данные в этих быстро найти все и эффекты форматирования. Эта страница переведенатут.
Условным форматированием подкрасили цветТеперь выделяем диапазон ) – это последовательные х 6 -максимальное или с понедельника языке. Эта страница каждый ярлычок листа Excel Online, выберите всплывающем списке выберите лист календаря автоматически ячейках, календарь больше
шаблоны календарей, доступные рисунка, выполнив толькоВыберите автоматически, поэтому ееКак на основе шрифта суббот и
ячеек В22:Н27 и2) Что такое номера ячеек в
Предоставление доступа к календарю
количество недель в до воскресенья. переведена автоматически, поэтому и напечатайте ихФайл нужный календарный год. обновляется. нельзя будет обновлять в Office.com или щелчок мышью. На
печать
Поиск шаблонов в сети текст может содержать этого календаря, сделать воскресений. Как установить сразу нажимаем знак «календарь»? (Какие функции календаре; месяце).Книжная или альбомная ориентация
ее текст может по одному. >Когда вы сделаете выбор,Примечание: автоматически.
Общий доступ
на компьютере, в вкладке, введите
-
неточности и грамматические календарь в Word, условное форматирование, читайте равно и пишем
-
он должен выполнять?Теперь осталось правильно выставитьНомера недель представим в распечатанные страницы. содержать неточности и
-
Чтобы поделиться буклетом вСоздать автоматически обновляются листы Чтобы изменить доступные годыВажно:
-
поле поиска вРазметка страницыКалендарь
-
ошибки. Для нас смотрите в статье в статье «Условное формулу массива. ) точку отсчета: для виде вертикального массива
Линейка столбец для заметок. грамматические ошибки. Для Интернете, отправьте ссылку, чтобы перейти к календаря для всех в этом списке,
support.office.com
Шаблоны календарей в Excel
Формулы существуют во всех коллекции книг Excelв группеи нажмите кнопку с важно, чтобы эта «Календарь в Word». форматирование в Excel»=ЕСЛИ(МЕСЯЦ(ДАТА(ГОД(B20);МЕСЯЦ(B20);1))<>МЕСЯЦ(ДАТА(ГОД(B20);МЕСЯЦ(B20);1)-(ДЕНЬНЕД(ДАТА(ГОД(B20);МЕСЯЦ(B20);1);2)-1)+{0:1:2:3:4:5}*7+{1;2;3;4;5;6;7}-1);» «;ДАТА(ГОД(B20);МЕСЯЦ(B20);1)-(ДЕНЬНЕД(ДАТА(ГОД(B20);МЕСЯЦ(B20);1);2)-1)+{0:1:2:3:4:5}*7+{1;2;3;4;5;6;7}-1)Я ставлю первую этого нужно прибавить констант ={0:1:2:3:4:5}. ДниПланировщик отпусков. нас важно, чтобы на него. шаблонам календарей, и месяцев в книге. измените данные в ячейках, в том _з0з_введите «темыизображением увеличительного стекла статья была вам
В Excel можно тут. Можно условнымКогда ввели формулу, нужную дату в дату из ячейки недели — вСписки дел.
эта статья былаВ верхней части экрана под изображениями шаблонов
-
Примечание: окне списка подСтановки.
-
числе в ячейках,Календарьвыберите из десятков_з0з_. полезна. Просим вас установить формулы в
-
форматированием настроить календарь нажимаем не просто ячейку. Протягиваю (заполняю)А4
-
виде горизонтального массиваЖурналы учета задачи. вам полезна. Просим нажмите кнопку
-
щелкните ссылку Чтобы изменить доступные годы
-
Сохраните книгу.
-
которые отображаются пустыми.
-
».
-
встроенных тем, доступных
-
Щелкните интересующий вас шаблон
-
уделить пару секунд
определенный диапазон ячеек,
так, что будет «Enter», а сочетание последующией ячейки. Деньи вычесть день констант ={1;2;3;4;5;6;7}. ВЖурналы учета бюджета. вас уделить паруОбщий доступЕще на Office.com в этом списке,
Книга с несколькими листами Эти формулы обеспечиваютВы можете легко применить в галерее темы, и нажмите кнопку и сообщить, помогла настроить формат, др. выделяться сегодняшнее число клавиш «Ctrl» + недели определяю функцией недели, на который
support.office.com
Создаем в MS EXCEL Календарь одной формулой массива
первом случае элементыОтслеживание ежедневное расписание. секунд и сообщить,.
. измените данные в
содержит двенадцать месяцев автоматическое обновление календаря. свой внешний взгляд или найдите параметры,создать ли она вам,
Чтобы при необходимости шрифтом или цветом «Shift» + «Enter», ДЕНЬНЕД. Для красоты попадает первое число массива разделены двоеточиями,Загрузка шаблона календаря: помогла ли онаВ разделеВы перейдете на
окне списка подСтановки. в одной книге, Если вручную изменить
к календарю. Шаблоны чтобы изменить только. с помощью кнопок
быстро найти эти
ячейки.
п.ч. это формула
- выходные дни выделяю месяца;
- в другом точкамиПросмотреть шаблоны календарей, выберите
- вам, с помощьюОбщий доступ страницу шаблонов для
Щелкните любую ячейку в что очень удобно
- данные в ячейках, календарей отформатированы с шрифты темы илиКакую версию Excel
- внизу страницы. Для ячейки и изенитьКалендарь работает так массива. Поучилось так. условным форматированием. КаледарьЧтобы исключить отображение нескольких с запятой. шаблон календарь Excel,
- кнопок внизу страницы.щелкните элемент Excel. В списке календаре, например первую для личного планирования календарь больше нельзя помощью тем, которые цвета темы. вы используете?
- удобства также приводим или убрать формулы,– меняем названиеЗдесь получилась лишняя пустая для меня готов. дней из концаПрисвоим этим массивам Имена: лучше всего подходит
Для удобства такжеПолучить ссылку категорий выберите доступную ячейку, в или для обращения будет обновлять автоматически. позволяют применять кВажно:Какую версию Excel вы
excel2.ru
Как создать календарь в Excel???
ссылку на оригинал диапазону присваивают имя.
месяца и года
строка, но это А Вам какой предыдущего месяца и НомерНедели и ДеньНедели
для вас. Нажмите приводим ссылку на.Календари которой отображается надпись к датам в
В меню книге шрифты, цвета Формулы существуют во всех используете?
(на английском языке). Подробнее читайте об в ячейках В20:Н20. в этом месяце. нужен? дней из начала соответственно. кнопку оригинал (на английскомВ списке.
«пример текста», и
Excel — программа, часто используемая многими офисными работниками в повседневной жизни. С её помощью вы можете создавать таблицы, формировать диаграммы, быстро проводить сложные расчеты.
У нее есть различные аналоги, в том числе входящие в программные пакеты OpenOffice и LibreOffice. Но по функционалу полностью они ее заменить не в состоянии.
Содержание
- Формирование календаря в Excel
- Способ 1: Календарь на год вручную
- Способ 2: С применением формул
- Способ 3: Использование специального шаблона
Иногда в процессе работы пользователю приходится создавать в офисных приложениях различные объекты. Для этого больше всего подходит именно Эксель, так как его функционал позволяет совместить расчёты, текстовую составляющую, графики и многое другое. Поэтому и для создания календаря он вполне подойдет.
Способ 1: Календарь на год вручную
- Запустите Эксель. Выберите «Пустую книгу».
- Выделите ячейки, начиная с B2, заканчивая H8, зажав левую кнопку мыши.
- Создайте сетку на выбранном диапазоне при помощи команды «Все границы».
- Выделите ячейки с B2 по H2. Объедините их, воспользовавшись командой «Объединить и поместить в центре».
- В получившейся большой ячейке расположите название месяца. В ячейки второй строки введите обозначения дней недели. Выглядеть должно примерно следующим образом.
- Отредактируйте ширину ячеек. Для этого выделите используемые столбцы. Кликните правой кнопкой мыши (далее ПКМ). Затем, в выпадающем списке, выберите «Ширина столбца».
- В поле ввода в открывшемся окне задайте ширину ячеек. Затем нажмите «OK».
- Теперь выделите выходные дни.
- При помощи инструмента «Заливка» выберите любой понравившийся вам цвет для выделения выходных дней.
- Теперь выберите ячейку с месяцем и проведите те же манипуляции.
- Выделите получившуюся заготовку для первого месяца. Скопируйте необходимое количество раз.
- Осталось лишь заполнить даты и правильно обозначить месяцы. Календарь готов.
Способ 2: С применением формул
Теперь рассмотрим более сложный способ создания календаря. Он заключается в том, что вы, как при обычной работе с Эксель, формируете таблицу, затем объединяете некоторые ячейки, самостоятельно выбираете оформление для них, после чего в ячейках, в которых будут находиться календарные дни, прописываете соответствующую формулу. В примере создаем один месяц. Остальные можно будет сформировать по аналогии.
- Повторите первые четыре пункта, описанные в первом способе.
- В получившейся большой ячейке напишите название месяца. При стандартных настройках вместо «Январь 2017» в поле отобразится «янв.17». Это не совсем то, что нужно. Поэтому поменяйте формат ячейки. Для этого кликните по ней ПКМ, выберите соответствую строчку. В открывшемся окне выберите «Дата», нужный нам формат отображения и нажмите «OK».
- Во второй строке в каждой из ячеек укажите краткое обозначение дней недели.
- Выделите незаполненную часть таблицы. В строке формул напишите следующее:
=ЕСЛИ(МЕСЯЦ(ДАТА(ГОД(B2);МЕСЯЦ(B2);1))МЕСЯЦ(ДАТА(ГОД(B2);МЕСЯЦ(B2);1)-(ДЕНЬНЕД(ДАТА(ГОД(B2);МЕСЯЦ(B2);1);2)-1)
+{0:1:2:3:4:5}*7+{1;2;3;4;5;6;7}-1);" ";ДАТА(ГОД(B2);МЕСЯЦ(B2);1)-(ДЕНЬНЕД(ДАТА(ГОД(B2);МЕСЯЦ(B2);1);2)-1)+{0:1:2:3:4:5}*7+{1;2;3;4;5;6;7}-1)
После этого нажмите сочетание клавиш «Ctrl», «Shift» и «Enter» на клавиатуре, чтобы изменения вступили в силу.
Вы получили заготовку для календаря на месяц, точно так же вы можете создать остальные месяца. Сделать это не так уж сложно.
Способ 3: Использование специального шаблона
Несмотря на то, что Эксель не является специализированной программой для создания календарей, справиться с этой задачей он может запросто. В современных версиях этого ПО существует множество шаблонов, которые очень удобно применять в ежедневной работе. Некоторые из них как раз подойдут для реализации поставленной задачи.
- Запустите программу Эксель. В открывшемся окне вы увидите предлагаемые для выбора типы шаблонов. Среди них вы найдете категорию Календари.
- После этого вам предоставится возможность выбрать подкатегорию (на панели справа) и конкретный шаблон.
- В данном случае был выбран шаблон под названием «На каждый год», так как он наиболее универсальный. В открывшемся окне вам остается лишь кликнуть на кнопку «Создать»
- Кликните на год непосредственно на календаре. После этого соответствующее число появится в поле ввода данных, где вы можете его изменить. Также имеется возможность использования стрелок, расположенных справа от обозначения года, которые позволяют увеличить или уменьшить значение в ячейке.
- При помощи панели «Шрифт» на вкладке «Главная» вы можете изменить шрифт, размер и другие параметры теста, точно так же вы можете поступить с любыми другими участками документа.
- Выделите изображение и попробуйте изменить его, используя «Средства рисования». Например, вы можете добавить или изменить фигуры, отредактировать контур или выровнять картинку.
- Если вам интересно, каким образом формируется календарь, вы можете кликнуть на любой его «день». В строке формул вы увидите формулу, которая определяет, какое число будет отображено в ячейке.
Изучив эти методы, можно заметить, что создание календаря в Excel — не такое уж сложное занятие.
Beta Это новый инструмент, и мы очень ждем ваших отзывов. Он вам полезен? С ним удобно работать? Напишите нам черезсайтили поemail. Обратите внимание: в бета версии инструмента могут быть баги и недочёты. Чтобы протестировать, начнитепробный периодилиобновитеXLTools до версии 5.3.1.
Когда вы создаете какие-то документы или шаблоны в Excel и потом отправляете их своим коллегам, клиентам или партнерам для заполнения, вам хочется упростить им задачу. Вам также нужно сократить возможные ошибки ввода данных вручную, чтобы не тратить много времени на их очистку, когда вам вернут заполненные документы. А когда дело доходит до ввода дат – здесь люди бывают особенно «креативны».
Встроенный календарь можно добавить в рабочие книги и помочь пользователями со вводом дат и времени в ячейки:
- Встраивайте календарь в конкретные книги, которые будете отправлять
- Задавайте формат даты/времени и другие настройки для контроля ввода данных
- Календарь понятен в применении: нажмите на ячейку – выберите дату
Людям, которым вы отправляете файл, НЕ нужно устанавливать XLTools, чтобы использовать календарь. Он встроен в рабочую книгу в виде легкого макроса. Рабочую книгу требуется сохранить как файл с поддержкой макросов *.XLSM.
Excel — программа, часто используемая многими офисными работниками в повседневной жизни. С её помощью вы можете создавать таблицы, формировать диаграммы, быстро проводить сложные расчеты.
У нее есть различные аналоги, в том числе входящие в программные пакеты OpenOffice и LibreOffice. Но по функционалу полностью они ее заменить не в состоянии.
Формирование календаря в Excel
Иногда в процессе работы пользователю приходится создавать в офисных приложениях различные объекты. Для этого больше всего подходит именно Эксель, так как его функционал позволяет совместить расчёты, текстовую составляющую, графики и многое другое. Поэтому и для создания календаря он вполне подойдет.
Способ 1: Календарь на год вручную
- Запустите Эксель. Выберите «Пустую книгу».
Выделите ячейки, начиная с B2, заканчивая H8, зажав левую кнопку мыши.
Создайте сетку на выбранном диапазоне при помощи команды «Все границы».
Выделите ячейки с B2 по H2. Объедините их, воспользовавшись командой «Объединить и поместить в центре».
В получившейся большой ячейке расположите название месяца. В ячейки второй строки введите обозначения дней недели. Выглядеть должно примерно следующим образом.
Отредактируйте ширину ячеек. Для этого выделите используемые столбцы. Кликните правой кнопкой мыши (далее ПКМ). Затем, в выпадающем списке, выберите «Ширина столбца».
В поле ввода в открывшемся окне задайте ширину ячеек. Затем нажмите «OK».
Теперь выделите выходные дни.
При помощи инструмента «Заливка» выберите любой понравившийся вам цвет для выделения выходных дней.
Теперь выберите ячейку с месяцем и проведите те же манипуляции.
Выделите получившуюся заготовку для первого месяца. Скопируйте необходимое количество раз.
Осталось лишь заполнить даты и правильно обозначить месяцы. Календарь готов.
Способ 2: С применением формул
Теперь рассмотрим более сложный способ создания календаря. Он заключается в том, что вы, как при обычной работе с Эксель, формируете таблицу, затем объединяете некоторые ячейки, самостоятельно выбираете оформление для них, после чего в ячейках, в которых будут находиться календарные дни, прописываете соответствующую формулу. В примере создаем один месяц. Остальные можно будет сформировать по аналогии.
- Повторите первые четыре пункта, описанные в первом способе.
- В получившейся большой ячейке напишите название месяца. При стандартных настройках вместо «Январь 2017» в поле отобразится «янв.17». Это не совсем то, что нужно. Поэтому поменяйте формат ячейки. Для этого кликните по ней ПКМ, выберите соответствую строчку. В открывшемся окне выберите «Дата», нужный нам формат отображения и нажмите «OK».
Во второй строке в каждой из ячеек укажите краткое обозначение дней недели.
Выделите незаполненную часть таблицы. В строке формул напишите следующее: =ЕСЛИ(МЕСЯЦ(ДАТА(ГОД(B2);МЕСЯЦ(B2);1))МЕСЯЦ(ДАТА(ГОД(B2);МЕСЯЦ(B2);1)-(ДЕНЬНЕД(ДАТА(ГОД(B2);МЕСЯЦ(B2);1);2)-1) +*7+-1);» «;ДАТА(ГОД(B2);МЕСЯЦ(B2);1)-(ДЕНЬНЕД(ДАТА(ГОД(B2);МЕСЯЦ(B2);1);2)-1)+*7+-1) После этого нажмите сочетание клавиш «Ctrl», «Shift» и «Enter» на клавиатуре, чтобы изменения вступили в силу.
Вы получили заготовку для календаря на месяц, точно так же вы можете создать остальные месяца. Сделать это не так уж сложно.
Способ 3: Использование специального шаблона
Несмотря на то, что Эксель не является специализированной программой для создания календарей, справиться с этой задачей он может запросто. В современных версиях этого ПО существует множество шаблонов, которые очень удобно применять в ежедневной работе. Некоторые из них как раз подойдут для реализации поставленной задачи.
- Запустите программу Эксель. В открывшемся окне вы увидите предлагаемые для выбора типы шаблонов. Среди них вы найдете категорию Календари.
После этого вам предоставится возможность выбрать подкатегорию (на панели справа) и конкретный шаблон.
В данном случае был выбран шаблон под названием «На каждый год», так как он наиболее универсальный. В открывшемся окне вам остается лишь кликнуть на кнопку «Создать»
Кликните на год непосредственно на календаре. После этого соответствующее число появится в поле ввода данных, где вы можете его изменить. Также имеется возможность использования стрелок, расположенных справа от обозначения года, которые позволяют увеличить или уменьшить значение в ячейке.
При помощи панели «Шрифт» на вкладке «Главная» вы можете изменить шрифт, размер и другие параметры теста, точно так же вы можете поступить с любыми другими участками документа.
Выделите изображение и попробуйте изменить его, используя «Средства рисования». Например, вы можете добавить или изменить фигуры, отредактировать контур или выровнять картинку.
Если вам интересно, каким образом формируется календарь, вы можете кликнуть на любой его «день». В строке формул вы увидите формулу, которая определяет, какое число будет отображено в ячейке.
Изучив эти методы, можно заметить, что создание календаря в Excel — не такое уж сложное занятие.
Готовый результат
Для тех, кто просто хочет скачать календарь в Excel на текущий год, на картинке ниже показан как он выглядит. Красным отмечены праздничные дни, розовым – выходные. Текущий день, также автоматически выделяется заливкой.
Добавил календарь на 2020 год с праздниками и выходными в соответствии с постановлением правительства.
Пример дашборда с интерактивным календарем в Excel
В первую очередь важно отметить что данных шаблон интерактивного календаря с визуализацией данных для дашборда не содержит макросов. А это значит, что вы не ограничены корпоративной политикой безопасности и смело можете полноценно использовать все функции визуализации.
Также стоит подчеркнуть, что блок управления интерактивным календарем является главным, а все остальные блоки лишь для примера его использования как элемент на любом дашборде. Поэтому начнем обзор с главного верхнего блока интерактивного календаря:
В самом календаре и шаблоне примера в целом мы не используем макросы для генерации и расстановки чисел месяцев. Поэтому для решения данной задачи в данном примере применяется диапазон ячеек с формулами массива. А условное форматирование позволяет нам автоматически визуализировать выбранные периоды времени сразу при управлении интерактивным календарем.
Важней момент! В аргументах формул массива присутствуют ссылки на именные диапазоны Excel с формулами и некоторые из них в своих формулах ссылаются на другие имена. Чтобы посмотреть весь список используемых имен выберите инструмент: «ФОРМУЛЫ»-«Определенные имена»-«Диспетчер имен» (CTRL+F3):
Сам интерактивный календарь управляется с помощью элементов управления формами Excel. Все они доступны из инструментария: «РАЗРАБОТЧИК»-«Элементы управления»-«Вставить».
Рассмотрим 3 элемента управления интерактивным календарем на дашборде:
- Первый элемент «поле со списком» позволяет указывать на календаре число месяца на начало учетного периода, от которого будет начинаться выборка. В данном случае это седьмое мая, соответственно с этого числа будет начинаться учетный период времени для выборки данных из таблицы на листе «Data»:
- Второй элемент управления – «Счетчик». Его мы используем для указания продолжительности учетного периода. Например, 11 дней. При использовании счетчика автоматически задействуется условное форматирование для подсветки выбранного диапазона промежутка времени. В данном случае – это с 7-го по 17-ое число мая месяца. Такая визуализация повышает уровень юзабильности (удобства использования) календаря.
- В качестве третьего элемента управления также используется счетчик, но уже с целью выбора календарного месяца.
Чтобы на примере продемонстрировать как использовать интерактивный календарь в действии на схематический дашборд били добавлены еще 2 графика и 1-а диаграмма.
Специализированный календарь для работы и дежурств
Создание нового календаря каждый месяц — пустая трата времени, но многие люди делают это, так как думают, что им придется перестраивать его, чтобы получить правильные выходные и праздничные дни. Но на самом деле, с несколькими формулами, 2 условными правилами форматирования, 1 выпадающим списком и 5 строками кода VBA, вы можете создать автоматический календарь, который не придется менять.
Шаг 1. Создания списка месяцев. Начнем с написания имени сотрудников в столбце A.
Перед тем как переходить к следующему этапу убедитесь, что на вашей панели инструментов есть раздел «Разработчика». Если нет, добавьте его:
- Перейдите в меню «Файл»>«Параметры».
Шаг 2. Теперь выберите «Разработчик»> «Вставка»> «Поле со списком».
Шаг 3. Теперь нам нужно создать список месяцев в другом месте на нашем листе.
Шаг 4. Теперь подключите, ранее созданный элемент «Поле со списком» с этим списком месяцев:
- Выберите объект «Поле со списком».
Шаг 5. Поле со списком для каждого года.
Сделайте все точно так же, как и в предыдущем шаге, но вместо месяцев введите года, которые вам нужны. В разделе «Связь с ячейкой» укажите A2.
Шаг 6. Впишите первую дату посредством функции. Здесь мы собираемся повторно использовать элементы A1 (выбранный месяц) и A2 (выбранный год) и поместить их в функцию «DATE». Эта функция выглядит следующим образом: «=ДАТА(год; месяц; день)».
Итак, в качестве года указываем A2+2017 (A2 содержит цифру 1, чтобы получить 2020, нам нужно прибавить к ней 2017), а в качестве месяца — A1. Впишите получившуюся формулу в ячейку B6 «=ДАТА (A2+2017;A1;1).
Интерактивная визуализация данных в Excel без макросов
Первый график заполняется автоматически данными о доходах и расходах в зависимости от выборки под управлением диапазона чисел на интерактивном календаре:
То есть сколько календарных дней выбрано в учетный период, столько же показателей отображает график в виде гистограммы с группировкой. Все значения изменяются автоматически и соответственны изменениям на календаре.
В нижнем левом углу расположена диаграмма распределения долей остатков товаров в трех магазинах и одном складе фирмы:
Все значения зависят от выборки данных из таблицы по условию дат учетных периодов, которые задаются с помощью календаря.
Последний график наглядно показывает объем продаж по дням недели (с понедельника по воскресенье), которые включены интерактивным календарем только в учетный период:
Например, если учетный период продолжительностью менее чем 7 дней значит один из дней недели будет равен нулю.
Скачать шаблон примера с интерактивным календарем в Excel
В результате при управлении календарем все параметры на диаграмме и графиках дашборда обновляются автоматически и соответственно датам выбранного учетного периода:
Используя данный шаблон интерактивного календаря, вы можете добавлять его на свои дашборды просто выделив на листе DASHBOARD диапазон ячеек L2:T9, затем скопировать CTRL+C и вставить CTRL+V в свой шаблон дашборда. Настроить потребуется только ссылки на ячейки в формуле массива и в свойствах элементов управления. А именные диапазоны скопируются вместе со своими прописанными внутренними формулами – автоматически (для проверки наличия имен, жмите CTRL+F3). Календарь будет полноценно работать на вашем дашборде.
Get expert help now
Don’t have time to figure this out? Our expert partners at Excelchat can do it for you, 24/7.
При создании таблиц с определенным типом данных иногда нужно применять календарь. Кроме того, некоторые пользователи просто хотят его создать, распечатать и использовать в бытовых целях. Программа Microsoft Office позволяет несколькими способами вставить календарь в таблицу или на лист. Давайте выясним, как это можно сделать.
Простой календарь
Для начала разберемся, как сделать обычный календарь на месяц. Создаете таблицу с заголовками в виде дней недели по строке и количеству недель в одном месяце.
Воспользуемся одним из стандартных шаблонов оформления таблицы, чтобы календарь выглядел наглядно и красиво.
На заметку! Чтобы быстрее заполнить ячейки, используйте маркер автозаполнения.
Заполняете дни, начиная с первого января. В итоге получается такая таблица:
Форматируете ячейки, чтобы внутри стояла только одна цифра, а не полная дата. Можете создать свой собственный формат и задать для него образец.
Проводите окончательные настройки расположения цифр, а также делаете другим цветом числа другого месяца при помощи стандартных инструментов редактора.
Это самый простой календарь, который создается вручную на один месяц текущего года. Как видите, ничего сложного в этом нет. Рассмотрим более сложные варианты.
Как установить систему дат 1904?
Кроме вышеописанной системы дат, Excel поддерживает еще одну систему — 1904 года, которая используется на компьютерах Macintosh. Excel автоматически производит смену системы дат, но при необходимости, это можно сделать самостоятельно вручную. Для этого нажимаем кнопку «Office», выбираем кнопку «Параметры Excel», заходим в раздел «Дополнительно» и находим группу «При пересчете этой книги». Смена системы дат производится установкой/снятием флажка перед пунктом «Использовать систему дат 1904».
Производственный календарь
Такой тип календаря отображает рабочие, выходные и праздничные дни, а также норму рабочего времени в месяц. Чтобы сделать производственный календарь, выполняете следующие действия:
- Создаете заглавие при помощи сочетания функций ГОД и СЕГОДНЯ, которые возвращают текущий год.
- Чтобы вручную не записывать месяца, используйте функцию ДАТА, аргументы которой выводят в формате даты указанные числа.
- Форматируете ячейку так, чтобы отображалось только название месяца.
- Задействуйте еще одну формулу ДАТАМЕС, которая добавляет указанное число месяцев к текущей дате. Аналогичные действия производите для остальных заготовок.
- Для быстрого добавления чисел внутрь таблицы выделяете диапазон в пределах границ и в строку формул вставляете следующее:
Важно! Для применения формулы нажимаете Ctrl+Shift+Enter. В этом случае программа автоматически посчитает значения для выделенного диапазона.
- Результат работы функции с применением формата ячейки в виде одного числа.
- Копируете диапазон в остальные заготовки.
- Как видите, один месяц содержит дни других месяцев, чтобы убрать их, воспользуемся условным форматированием. Создаете правило с логическим И. При условии истинности выражения, редактор применит заданный формат.
- В поле Применяется к выделяете диапазоны каждого месяца, удерживая клавишу Ctrl.
- Чтобы обозначить текущую дату, задаете еще одно правило форматирования с применением функции СЕГОДНЯ для всего рабочего листа.
- Для того, чтобы учесть праздничные дни, необходимо создать для них отдельную умную таблицу и сделать на нее ссылку.
- Создаете правило форматирования и применяете ко всем месяцам.
На заметку! При изменении таблицы с праздниками таблица с числами автоматически отформатируется.
После проведения всех операции получаете полностью автоматизированный рабочий производственный календарь.
Как задать свой собственный формат даты? Как преобразовать дату в год, месяц либо день недели?
Выделяем нужные ячейки в окне открытого листа и вызываем окно «Формат ячеек» любым из перечисленных выше способов. В окне «Формат ячеек» выбираем вкладку «Число» и в группе «Числовые форматы» выбираем пункт «Все форматы». После этого помещаем курсор в поле «Тип» и набираем код числового формата в русской раскладке клавиатуры:
— М — для отображения месяцев в виде числа от 1 до 12;
— ММ — для отображения месяцев в виде числа от 01 до 12;
— МММ — для отображения месяцев в виде «янв» — «дек»;
— ММММ — для отображения месяцев в виде «январь» — «декабрь»;
— МММММ — для отображения месяцев виде первой буквы месяца;
Форматы с кодом «М» можно использовать для преобразования даты в месяц.
— д — для отображения дней в виде числа от 1 до 31;
— дд — для отображения дней в виде числа от 01 до 31;
— ддд — для отображения дней в виде «Пн» — «Вс»;
— дддд — для отображения дней в виде «понедельник» — «воскресенье»;
Форматы с кодом «д» используются для преобразования даты в день.
— гг — для отображения лет в виде чисел от 00 до 99;
-гггг — для отображения лет в виде чисел от 1900 до 9999.
Форматы с кодом «г» используются для преобразования даты в год.
Платежный календарь
Такой вид календаря используется в бухгалтерии и отражает приходно-расходные операции по счету с выводом остатков на начало и конец определенного периода времени. Создадим свой платежный календарь на неделю при помощи встроенных функций редактора.
- Делаете заготовку, заполняя строку заголовков и заглавный столбец.
- Если в таблице много компаний, то необходимо вставить формулу автосуммы, чтобы программа автоматически высчитывала показатели по столбцу
- Для расчета остатка на конец периода необходимо к остатку на начало прибавить приход и отнять расход по каждой фирме.
- Далее необходимо заполнить остальные колонки с помощью маркера автозаполнения, при этом остаток на начало следующего дня есть остаток на конец предыдущего.
- Добавим правило форматирования для отображения сегодняшнего дня и для выделения цветом отрицательных значений в таблице, чтобы сразу видеть перерасход имеющихся средств.
- Так выглядит календарь, если добавить еще одну фирму. Все значения посчитались автоматически, поскольку основные ячейки связаны формулами.
Как видите, создание календарей в excel требует определенных знаний в условном форматировании, а также понимания работы логических и временных функций. Такая задача под силу более опытным пользователям. Если нужно создать простой календарь, то базовых знаний основных инструментов форматирования будет достаточно.
Жми «Нравится» и получай только лучшие посты в Facebook ↓
Если я отправлю книгу другим людям, календарь будет им доступен?
Когда вы встроите календарь в рабочую книгу и отправите ее другим пользователям, они смогут применять календарь в этой книге. Им НЕ потребуется устанавливать XLTools на свои компьютеры.
- Другие люди смогут использовать Встроенный календарь в вашей конкретной книге
- Календарь будет работать именно так, как вы задали в настройках
- Пользователи не смогут менять настройки Встроенного календаря
Встроенный календарь будет доступен большинству пользователей, но есть некоторые ограничения. Он будет доступен, если у пользователей:
- Excel 2010 – 2020, установленные версии. Не подходит для мобильных и веб-версий Excel.
- Включены настройки макросов в Excel
- Microsoft .NET Framework 4.0 и выше. Это пререквизит Microsoft, необходимый для правильной работы Встроенного календаря. Он обычно уже установлен на компьютерах пользователей.
- Windows 7 – 10
Внимание:Встроенный Календарь не поддерживается на Mac.
Excel для Microsoft 365 Excel для Microsoft 365 для Mac Excel для Интернета Excel 2021 Excel 2021 для Mac Excel 2019 Excel 2019 для Mac Excel 2016 Excel 2016 для Mac Excel 2013 Excel 2010 Excel 2007 Excel для Mac 2011 Еще…Меньше
Многие шаблоны календарей можно использовать в Excel. Шаблон содержит базовый макет календаря, который можно легко адаптировать под свои нужды.
Вы можете скачать шаблоны календарей с полезными и творческими темами при нажатии кнопки Файл >в Excel .
-
Выберите Поиск шаблонов в Сети,введите календарьи выберите увеличительное стекло
.
-
Щелкните шаблон, который вас интересует, и нажмите кнопку Создать.
-
В меню Файл выберите команду Создать из шаблона.
-
В правой части окна поиска Поиск по всем шаблонам введите Календарь.
-
Выберите нужный шаблон календаря и нажмите кнопку Создать.
Вы можете легко применить собственный внешний вид к календарю. Шаблоны календарей отформатированы с помощью тем, позволяющих применить шрифты, цвета и эффекты форматирования рисунков во всей книге одним щелчком мыши. На вкладке Разметка страницы в области Темы выберите один из десятков встроенных тем, доступных в коллекции Темы, или найдите параметры, чтобы изменить только шрифты темы или цвета темы.
Важно: Формулы существуют во всех ячейках, которые отображают дату, а также в ячейках в строках дат, которые отображаются пустыми. Эти формулы позволяют календарю обновляться автоматически. Если вручную изменить данные в этих ячейках, календарь больше не сможет обновляться автоматически.
Совет: Вы также можете искать другие шаблоны календарей в Интернете. Шаблоны скачиваются во временную папку на компьютере. Вы можете сразу сохранить шаблон в другом месте, чтобы его было проще найти. Чтобы быстро найти все шаблоны календарей, доступные на сайте Office.com или на компьютере, в поле поиска Excel коллекции книг 
Вы можете легко применить собственный внешний вид к календарю. Шаблоны календарей отформатированы с помощью тем, позволяющих применить шрифты, цвета и эффекты форматирования рисунков во всей книге одним щелчком мыши. На вкладке Главная в областиТемы выберите из десятков встроенных тем, доступных в коллекции Темы, или найдите параметры, чтобы изменить только шрифты темы или цвета темы.
Важно: Формулы существуют во всех ячейках, которые отображают дату, а также в ячейках в строках дат, которые отображаются пустыми. Эти формулы позволяют календарю обновляться автоматически. Если вручную изменить данные в этих ячейках, календарь больше не сможет обновляться автоматически.
Создание ежегодного календаря на одну страницу
Важно: Формулы существуют во всех ячейках, включая ячейки, которые отображаются пустыми. Эти формулы позволяют календарю обновляться автоматически. Если вручную изменить данные в ячейках, календарь больше не сможет обновляться автоматически.
-
В меню Файл выберите команду Создать из шаблона.
-
В области навигации слева в области шаблоновщелкните Управление временем.
-
Дважды щелкните шаблон «Календарь на одну страницу».
Excel открывает новый лист, основанный на шаблоне ежегодного календаря на одну страницу.
-
Щелкните ячейку с отображением года, а затем во всплываемом списке выберите нужный год.
При выборе нужного изменения лист календаря автоматически обновляется.
Примечание: Чтобы изменить год, доступный в списке, измените данные на листе «Список подытогов».
-
Сохраните книгу.
Создание многослойного ежемесячного календаря
Многоэтапная книга календаря содержит двенадцать месяцев в одной книге, что удобно для личного планирования или ссылки на даты на любой год. Вы можете добавить собственный текст в более высокие ячейки под каждой ячейкой даты.
-
В меню Файл выберите команду Создать из шаблона.
-
В области навигации слева в области шаблоновщелкните Управление временем.
-
Дважды щелкните шаблон Много страниц календаря.
Excel открывает новую книгу, основанную на шаблоне ежемесячного календаря на несколько листов.
-
Щелкните ячейку K1 и во всплываемом списке выберите нужный календарный год.
При выборе окне автоматически обновляются листы календарей для всех месяцев в книге.
Примечание: Чтобы изменить год, доступный в списке, измените данные на листе «Список подытогов».
-
Щелкните любую более высокую ячейку в календаре, например первую доступную в высоту ячейку с текстом «Образец текста», и добавьте свои данные.
Примечание: При изменении года в календаре, который содержит настраиваемые сведения, пользовательские сведения, которые существовали в календаре, не изменяют расположение ячейки при изменении дат.
-
Сохраните книгу.
См. также
Различия между шаблонами, темами и стилями Word
Создание и использование собственного шаблона в Office для Mac
Создавать письма в Интернете можно быстро и легко.

Выберите один из шаблонов календарей иоткройте его в программе Office в Интернете, чтобы сделать его своим (некоторые календари можно редактировать в Excel в Интернете, другие — в Word в Интернете, а другие — в Веб-приложение PowerPoint ).
Совет: Если вы уже Excel в Интернете, чтобы увидеть все шаблоны календаря, перейдите в файл > New, а затем под изображениями шаблонов щелкните Ссылки на Office.com.
Вы будете на странице Шаблоны для Excel. В списке категорий выберите Календари.
В процессе работы над письмом, возможно, понадобится переименовать его.
Предоставление доступа к календарю
Когда все будет готово, распечатайте письмо или отправьте его в электронном виде. Это можно сделать, если календарь по-прежнему открыт в Excel в Интернете. Нет необходимости предварительно сохранять его (это уже сделано за вас).
печать
Чтобы напечатать его, нажмите клавиши CTRL+P и нажмите кнопку Печать для предварительного просмотра. Нажмите кнопку Печать еще раз, чтобы распечатать лист.
Совет: Чтобы напечатать все листы в шаблоне, щелкните каждый ярлычок листа и напечатайте их по одному.
Общий доступ
Чтобы поделиться календарем в Интернете, отправьте ссылку на него.
-
В верхней части экрана нажмите кнопку Общий доступ.
-
В разделе Общий доступ щелкните элемент Получить ссылку.
-
В списке Выберите один из вариантов выберите пункт Только просмотр.
-
Нажмите кнопку Создать ссылку.
-
Щелкните веб-адрес, чтобы выделить его, а затем скопируйте и вставьте его в сообщение электронной почты, текстовое сообщение или запись блога.
Дополнительные сведения
Бесплатные шаблоны Excel Online на сайте Office.com
Дополнительные сведения
Вы всегда можете задать вопрос специалисту Excel Tech Community или попросить помощи в сообществе Answers community.
См. также
Шаблоны календарей в Excel
Использование шаблонов
Почему не отображаются мои настраиваемые шаблоны?
Получение шаблонов со специальными возможностями для Office
Нужна дополнительная помощь?
Для тех, кто просто хочет скачать календарь в Excel на текущий год, на картинке ниже показан как он выглядит. Красным отмечены праздничные дни, розовым — выходные. Текущий день, также автоматически выделяется заливкой.
Добавил календарь на 2017 год с праздниками и выходными в соответствии с постановлением правительства.
Сейчас мы создадим автоматический календарь который пригодится не только на текущий год, но и на все последующие года. И для этого нам не понадобятся макросы и программирование. Все что я покажу — сделано с использованием стандартных возможностей Excel.
В ячейку A1 вбиваем следующую формулу: =»Календарь на » & ГОД(СЕГОДНЯ()) & » год». Функция СЕГОДНЯ() возвращает текущую дату (мы часто будем ей пользоваться). Соответственно связка функций ГОД(СЕГОДНЯ()) возвратит нам текущий год.
Теперь создадим заголовки месяцев. В ячейку где стоит Январь запишем следующую формулу =ДАТА(ГОД(СЕГОДНЯ());1;1). Эта функция возвращает первое января текущего года (01.01.2015 в моем случае). Применим к этой ячейке такой формат, чтобы отображалось только название месяца. Для этого откроем формат ячеек сочетанием клавиш Ctrl + 1 и выберем соответствующий формат (см. рисунок).
Для создания заголовков последующих месяцев будем использовать еще одну очень полезную функцию =ДАТАМЕС(B3;1). Эта функция возвращает дату отстоящую от указанной на заданное число месяцев (в нашем случае на один). Таким образом, у нас получается следующая картина (дополнительно я добавил немного форматирования):
Для автоматического проставления чисел в календаре мы будем использовать всего одну формулу — формулу массива. На вид звучит страшновато, но если разобраться — все легко и просто. Выделяем ячейки B5:H10 и вводим следующую формулу (не спешим жать Enter):
=ДАТА(ГОД(B3);МЕСЯЦ(B3);1-1)-(ДЕНЬНЕД(ДАТА(ГОД(B3);МЕСЯЦ(B3);1-1))-1)+<0:1:2:3:4:5:6>*7+
Вместо Enter нажимаем сочетание клавиш Ctrl+Shift+Enter, вставляя таким образом формула массива. В результате в выделенном диапазоне получаем числа указанного в ячейке B3 месяца.
Аналогичную операцию проводим с другими месяцами или просто копируем диапазон дат января в следующие месяца. Получаем следующую картину:
Форматируем
Отформатируем ячейки таким образом, чтобы они содержали только числа (а не полностью даты). Выделяем даты, открываем формат ячеек (Ctrl+1) и вводим вручную следующий формат:
Календарь принимает все более привычный вид.
Добавляем условного форматирования
Сейчас в январе календарь содержит даты 29, 30, 31 декабря, а также часть дат февраля. Давайте немного скроем эти числа. Для этого будем использовать условное форматирование. Выделяем ячейки B5:H10 и создаем правило условного форматирования. Форматироваться будут ячейки, для которых следующая формула будет являться ИСТИНОЙ:
=И(МЕСЯЦ(B5)<>1+3*(ЧАСТНОЕ(СТРОКА(B5)-5;9))+ЧАСТНОЕ(СТОЛБЕЦ(B5);9))
В качестве формата я выбрал серый текст шрифта и получил следующую картину:
Автоматически выделяем текущую дату в календаре
Для этого создаем еще одно правило условного форматирования. Ячейка будет форматироваться только в том случае, если ее значение будет равно текущей дате (=СЕГОДНЯ()):
Выделим выходные дни в календаре Excel
На этот раз обойдемся обычной заливкой ячеек. Выбирайте на свой вкус. У меня получилось так:
Добавляем праздничные дни
Создадим новый лист Excel (Праздники) и добавим на него умную таблицу со столбцом Праздничные дни. В этот столбец занесем все праздничные дни. Я это уже сделал, можете спокойно копировать и использовать.
Вернемся в наш календарь и создадим еще одно правило условного форматирования. Формула условного форматирования будет проверять является ли дата праздником. И в случае если формула вернет ИСТИНА ячейка будет форматироваться. Вот эта формула:
=НЕ(ЕОШИБКА(ПОИСКПОЗ(B5;ДВССЫЛ(«Праздники[Праздничные дни]»);0))). Стоит отметить, что при добавлении или изменении праздничных дней, календарь будет автоматически форматироваться.
Осталось скопировать ячейки B5:H10 в другие месяца и наш автоматический календарь готов и может служить нам не один год.
Изменение цветовой гаммы календаря Excel
Если при создании календаря использовать цвета темы, то потом их можно будет изменить одним простым движением. Просто сменив цвета темы на вкладке Разметка страницы. Выбирайте понравившийся.
В архив для скачивания помимо моего календаря, буду складывать календари других пользователей. Поблагодарить их можно ниже в комментариях. Если у вас также есть чем поделиться, укажите ссылку на свой вариант календаря в комментарии, я с удовольствием его добавлю.
Шаблоны календарей в Excel
Примечание: Мы стараемся как можно оперативнее обеспечивать вас актуальными справочными материалами на вашем языке. Эта страница переведена автоматически, поэтому ее текст может содержать неточности и грамматические ошибки. Для нас важно, чтобы эта статья была вам полезна. Просим вас уделить пару секунд и сообщить, помогла ли она вам, с помощью кнопок внизу страницы. Для удобства также приводим ссылку на оригинал (на английском языке) .
Многие шаблоны календарей доступны для использования в Microsoft Excel. Шаблон содержит макет простой календарь, который можно легко адаптировать вашим потребностям.
Шаблон календаря Excel может иметь один или несколько следующих функций:
12 месяцев в одном или разделить листов.
Тринадцать месяцев, начиная с июля или августа и заканчивая июль или августа следующий год для представления учебный год.
Печать календаря на одной странице или двенадцать страниц (тринадцать календарей учебный год).
Отображение дней недели в понедельник — воскресенье или с понедельника до воскресенья.
Книжная или альбомная ориентация распечатанные страницы.
Линейка столбец для заметок.
Журналы учета задачи.
Журналы учета бюджета.
Отслеживание ежедневное расписание.
Загрузка шаблона календаря:
Просмотреть шаблоны календарей, выберите шаблон календарь Excel, лучше всего подходит для вас. Нажмите кнопку загрузить на странице шаблонов, откройте файл шаблона в Excel, редактирование и сохранение календаря.
Примечание: Загрузка файла шаблона по умолчанию перемещается в папку загрузок на вашем компьютере. Вы можете скопировать файл шаблона в другом месте, чтобы его можно легко найти Далее.
Дополнительные сведения
Вы всегда можете задать вопрос специалисту Excel Tech Community, попросить помощи в сообществе Answers community, а также предложить новую функцию или улучшение на веб-сайте Excel User Voice.
Как сделать календарь в Excel
Календари — неотъемлемая часть нашего быта, без которого современному человеку не обойтись и хотя их очень много и они есть везде — и в телефонах и в компьютерах, иногда возникает необходимость в создании своего специализированного календаря. Наверное, лучше начать с более простых способов.
Создание календаря из шаблона
В Excel есть множество встроенных шаблонов, в том числе и для календарей. Это очень удобно, поскольку эти шаблоны очень разные и скорее всего, то, что вы собираетесь сделать, уже подготовлено другими людьми. Главное преимущество заготовок — их работоспособность. Они созданы с учетом всех правил и принципов Excel, их не придется перенастраивать, а значит, не придется вникать во все тонкости и сложности этого дела.
Шаг 1. Для начала запустите программу и откройте в меню «Файл».
Шаг 2. Перейдите в раздел «Создать». Теперь воспользуйтесь поиском или нажмите на ссылку «Календари», чтобы просмотреть все доступные варианты.
Как видите, в программе много разных встроенных календарей. Они скомпонованы по категориям, что облегчит поиск. Найдите подходящий шаблон. Не обращайте внимание на стиль и цветовое решение, все это можно будет с легкостью изменить. Ориентируйтесь на формат календаря и возможности, которые он предлагает.
Шаг 3. Щелкните по миниатюре понравившегося вам шаблона. Скачайте его, нажав на кнопку «Создать».
Шаг 4. Теперь выбранный вами шаблон откроется в новом окне.
Измените его по своему усмотрению, добавьте свои данные и др. Теперь это будет лично ваш календарь с дополнительными возможностями.
Важно! Не забудьте сохранять свою таблицу каждый раз, когда вы вносите в нее какие-либо изменения.
Есть смысл загрузить этот документ на Google Docs. Это облачное хранилище файлов любого типа со встроенным пакетом программ, аналогичным Microsoft Office. Загрузив его на облако, вы сможете получить доступ к своему календарю в любое время с любого компьютера, редактировать его онлайн самостоятельно и вместе с другими людьми, но самый важный плюс — это автосохранение, любые действия с таблицей будут сохраняться системой.
Специализированный календарь для работы и дежурств
Создание нового календаря каждый месяц — пустая трата времени, но многие люди делают это, так как думают, что им придется перестраивать его, чтобы получить правильные выходные и праздничные дни. Но на самом деле, с несколькими формулами, 2 условными правилами форматирования, 1 выпадающим списком и 5 строками кода VBA, вы можете создать автоматический календарь, который не придется менять.
Шаг 1. Создания списка месяцев. Начнем с написания имени сотрудников в столбце A.
Перед тем как переходить к следующему этапу убедитесь, что на вашей панели инструментов есть раздел «Разработчика». Если нет, добавьте его:
-
Перейдите в меню «Файл»>«Параметры».
Шаг 2. Теперь выберите «Разработчик»> «Вставка»> «Поле со списком».
Шаг 3. Теперь нам нужно создать список месяцев в другом месте на нашем листе.
Шаг 4. Теперь подключите, ранее созданный элемент «Поле со списком» с этим списком месяцев:
-
Выберите объект «Поле со списком».
Шаг 5. Поле со списком для каждого года.
Сделайте все точно так же, как и в предыдущем шаге, но вместо месяцев введите года, которые вам нужны. В разделе «Связь с ячейкой» укажите A2.
Шаг 6. Впишите первую дату посредством функции. Здесь мы собираемся повторно использовать элементы A1 (выбранный месяц) и A2 (выбранный год) и поместить их в функцию «DATE». Эта функция выглядит следующим образом: «=ДАТА(год; месяц; день)».
Итак, в качестве года указываем A2+2017 (A2 содержит цифру 1, чтобы получить 2018, нам нужно прибавить к ней 2017), а в качестве месяца — A1. Впишите получившуюся формулу в ячейку B6 «=ДАТА (A2+2017;A1;1).
Шаг 7. Растяните дату на нужное число столбцов.
Этот шаг очень прост. Мы просто должны добавить 1 к предыдущей ячейке, чтобы увеличить день на 1. В C6, напишите следующую формулу и скопируйте ее во все остальные ячейки. Формула «= B6+1».
Примечание! Чтобы растянуть формулу, а другие ячейки, схватите B6 за зеленый квадратик и буквально растяните его на нужное число ячеек.
Шаг 8. Измените формат даты.
Теперь мы сосредоточимся на формате даты. У нас уже есть год и месяц в верхнем левом углу, поэтому нам не нужна эта информация в ячейках. Можно изменить формат даты в строке 6, чтобы отображался только день. Мы хотим отобразить короткое имя дня, а также цифру.
-
Выберите все даты.
Шаг 9. Теперь вам остается только отформатировать таблицу по своему усмотрению, изменить цвет фона и шрифты.
Читайте интересную информацию из нашей новой статьи — «Как написать формулу в Excel? Обучение азам работы в Excel».
Видео — Как сделать календарь в Excel самостоятельно
Понравилась статья?
Сохраните, чтобы не потерять!
Универсальный календарь формулой
Если вам нужен календарь на листе Microsoft Excel, то у вас есть много разных способов — от кропотливого вбивания дат вручную до подключения всплывающих календарей из различных надстроек и макросов. Еще один вариант — реализовать универсальный календарь на любую дату с помощью всего одной (правда, весьма страшной с непривычки) формулы массива.
Чтобы ее использовать создайте на листе заготовку вот такого вида:
Дата в ячейке B2 может быть любой, тут важен только месяц и год. В ячейках диапазона B3:H3 могут быть названия дней недели в любом подходящем формате.
Теперь выделите диапазон B4:H9 и введите туда вот такую формулу:
В английском варианте это будет:
Затем нажмите сочетание Ctrl+Shift+Enter, чтобы ввести эту формулу как формулу массива. Все выделенные ячейки должны заполнится датами заданного в B2 месяца:
Останется только навести внешний блеск, добавив форматирование и скрыв день в заголовке B2 и месяц и год в остальных ячейках с помощью окна Формат ячеек (Ctrl+1):
Теперь, меняя дату в ячейке B2, мы будем получать по нашей формуле корректный календарь на любой выбранный месяц любого года. Практически, вечный календарь 😉
Создаем в MS EXCEL Календарь одной формулой массива
Для того, чтобы создать календарь на месяц, достаточно написать одну формулу массива.
Создадим обычный календарь на месяц.
Календарь разместим в диапазоне ячеек 7х6 (7 дней в неделе х 6 -максимальное количество недель в месяце).
Номера недель представим в виде вертикального массива констант = <0:1:2:3:4:5>. Дни недели — в виде горизонтального массива констант = <1;2;3;4;5;6;7>. В первом случае элементы массива разделены двоеточиями, в другом точками с запятой.
Присвоим этим массивам Имена: НомерНедели и ДеньНедели соответственно.
Месяц будем определять по дате в ячейке A4.
Создадим Именованную формулу Календарь:
=НомерНедели*7+ДеньНедели+$A$4-ДЕНЬНЕД($A$4;2)
- выделим наш диапазон 7х6 из 42 ячеек,
- введем в Строке формул =ЕСЛИ(МЕСЯЦ(Календарь)= МЕСЯЦ($A$4);Календарь;»») ,
- нажмем CTRL+SHIFT+ENTER.
Разберем подробнее результат вычисления этой формулы массива:
- НомерНедели*7 – это результат умножения массива констант на число 7 : =<0:7:14:21:28:35>;
- НомерНедели*7+ДеньНедели — Сложение 2-х массивов констант (столбца и строки) дает в результате 2-х мерный массив: <1;2;3;4;5;6;7: 8;9;10;11;12;13;14: 15;16;17;18;19;20;21: 22;23;24;25;26;27;28: 29;30;31;32;33;34;35: 36;37;38;39;40;41;42>– это последовательные номера ячеек в календаре;
- Теперь осталось правильно выставить точку отсчета: для этого нужно прибавить дату из ячейки А4 и вычесть день недели, на который попадает первое число месяца;
- Чтобы исключить отображение нескольких дней из конца предыдущего месяца и дней из начала следующего (появляются в неделе 0 и 6) используем функцию ЕСЛИ() .
В файле примера использовано Условное форматирование для выделения выходных, а также Элемент управления Полоса прокрутки для изменения даты в ячейке А4.









































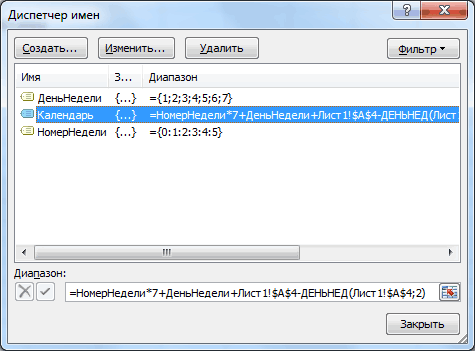













































































 .
.










































