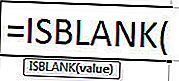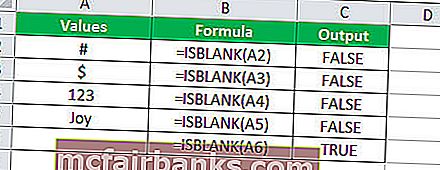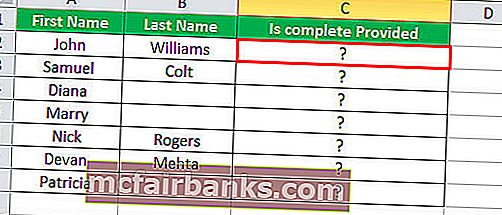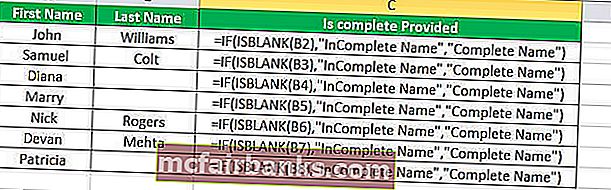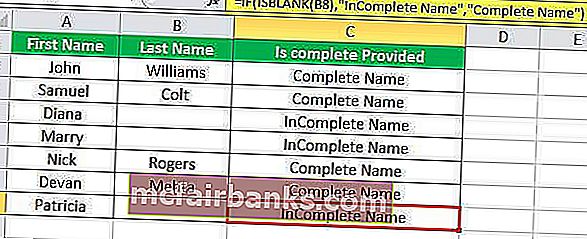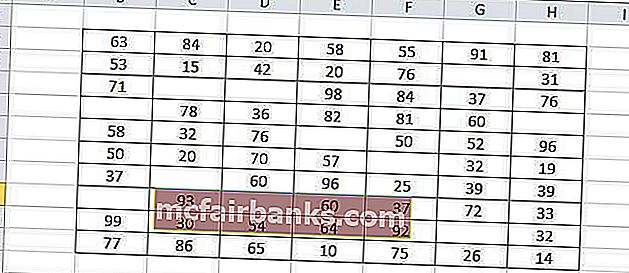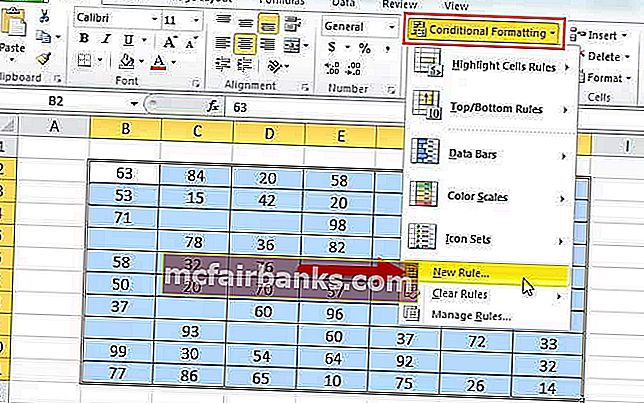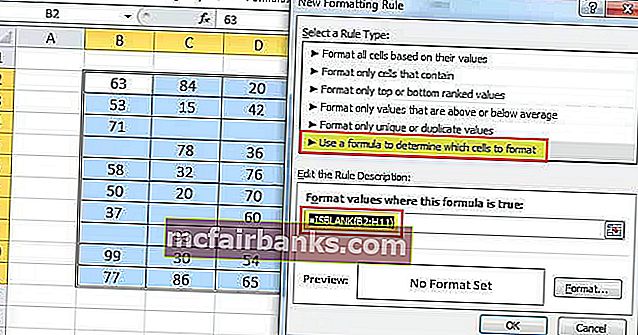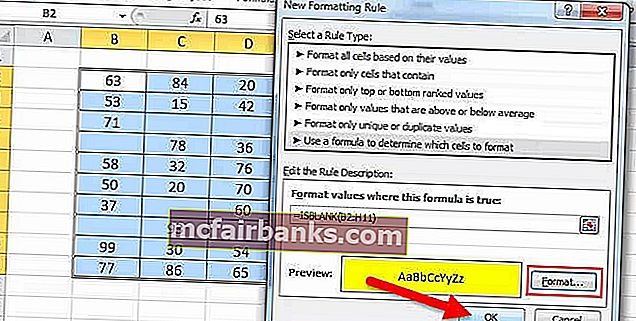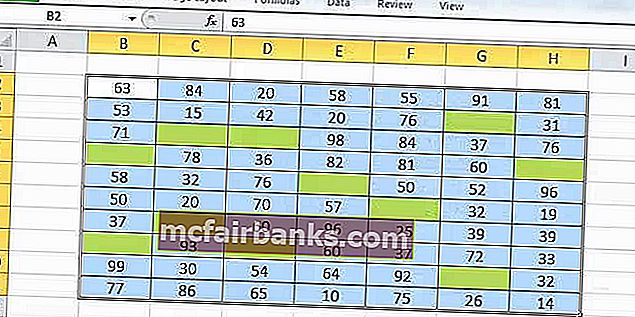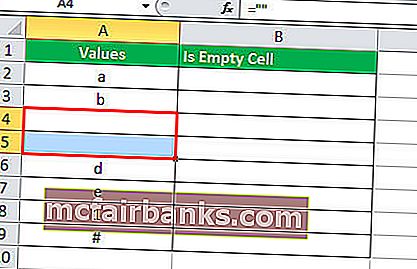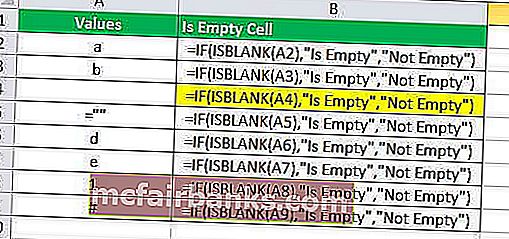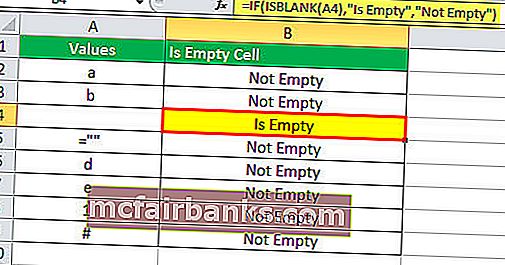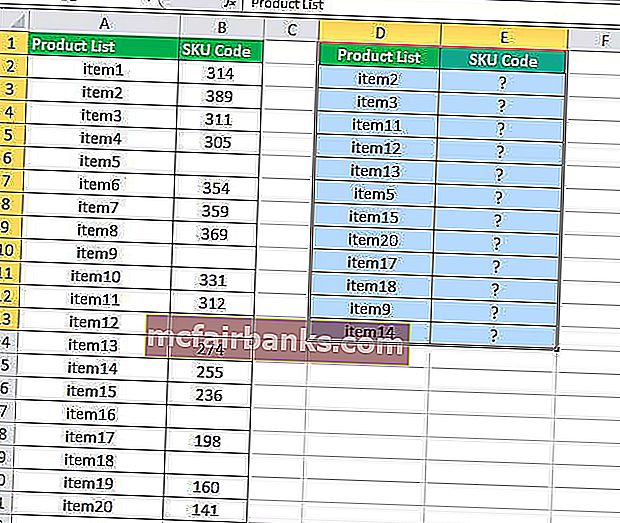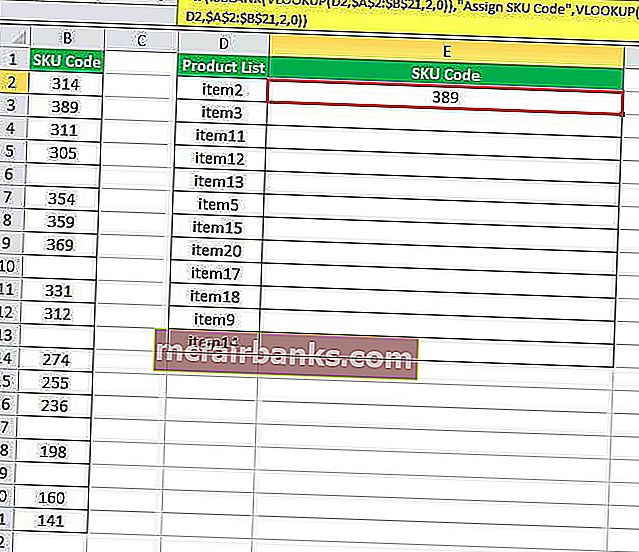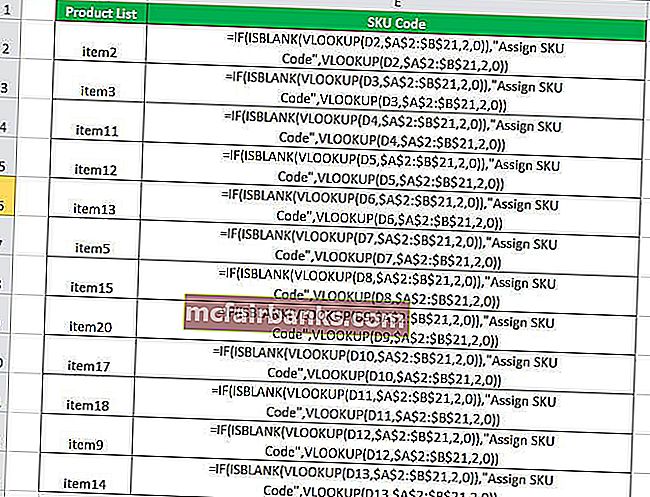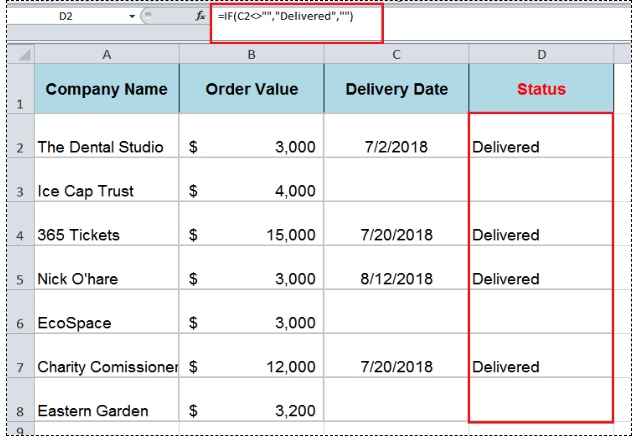Excel for Microsoft 365 Excel for Microsoft 365 for Mac Excel 2021 Excel 2021 for Mac Excel 2019 Excel 2019 for Mac Excel 2016 Excel 2016 for Mac Excel 2013 Excel 2010 Excel 2007 Excel for Mac 2011 More…Less
Sometimes you need to check if a cell is blank, generally because you might not want a formula to display a result without input.
In this case we’re using IF with the ISBLANK function:
-
=IF(ISBLANK(D2),»Blank»,»Not Blank»)
Which says IF(D2 is blank, then return «Blank», otherwise return «Not Blank»). You could just as easily use your own formula for the «Not Blank» condition as well. In the next example we’re using «» instead of ISBLANK. The «» essentially means «nothing».
=IF(D3=»»,»Blank»,»Not Blank»)
This formula says IF(D3 is nothing, then return «Blank», otherwise «Not Blank»). Here is an example of a very common method of using «» to prevent a formula from calculating if a dependent cell is blank:
-
=IF(D3=»»,»»,YourFormula())
IF(D3 is nothing, then return nothing, otherwise calculate your formula).
Need more help?
Want more options?
Explore subscription benefits, browse training courses, learn how to secure your device, and more.
Communities help you ask and answer questions, give feedback, and hear from experts with rich knowledge.
The ISBLANK function returns TRUE when a cell is empty, and FALSE when a cell is not empty. For example, if A1 contains «apple», ISBLANK(A1) returns FALSE. Use the ISBLANK function to test if a cell is empty or not. ISBLANK function takes one argument, value, which is a cell reference like A1.
The word «blank» is somewhat misleading in Excel, because a cell that contains only space will look blank but not be empty. In general, it is best to think of ISBLANK to mean «is empty» since it will return FALSE when a cell looks blank but is not empty.
Examples
If cell A1 contains nothing at all, the ISBLANK function will return TRUE:
=ISBLANK(A1) // returns TRUE
If cell A1 contains any value, or any formula, the ISBLANK function will return FALSE:
=ISBLANK(A1) // returns false
Is not blank
To test if a cell is not blank, nest ISBLANK inside the NOT function like this:
=NOT(ISBLANK(A1)) // test not blank
The above formula will return TRUE when a cell is not empty, and FALSE when a cell is empty.
Empty string syntax
Many formulas will use an abbreviated syntax to test for empty cells, instead of the ISBLANK function. This syntax uses an empty string («») with Excel’s math operators «=» or «<>». For example, to test if A1 is empty, you can use:
=A1="" // TRUE if A1 is empty
To test if A1 is not empty:
=A1<>"" // TRUE if A1 is not empty
This syntax can be used interchangeably with ISBLANK. For example, inside the IF function:
=IF(ISBLANK(A1),result1,result2) // if A1 is empty
is equivalent to:
=IF(A1="",result1,result2) // if A1 is empty
Likewise, the formula:
=IF(NOT(ISBLANK(A1)),result1,result2)
is the same, as:
=IF(A1<>"",result1,result2)
Both will return result1 when A1 is not empty, and result2 when A1 is empty.
Empty strings
If a cell contains any formula, the ISBLANK function and the alternatives above will return FALSE, even if the formula returns an empty string («»). This can cause problems when the goal is to count or process blank cells that include empty strings.
One workaround is to use the LEN function to test for a length of zero. For example, the formula below will return TRUE if A1 is empty or contains a formula that returns an empty string:
=LEN(A1)=0 // TRUE if empty
So, inside the IF function, you can use LEN like this:
=IF(LEN(A1)=0,result1,result2) // if A1 is empty
You can use this same approach to count cells that are not blank.
Скачать пример рабочей книги
Загрузите образец книги
В этом руководстве показано, как использовать Функция Excel ISBLANK в Excel, чтобы проверить, пуста ли ячейка.
Функциональный тест ISBLANK, если ячейка пуста. Возвращает ИСТИНА или ЛОЖЬ.
Чтобы использовать функцию ISBLANK Excel Worksheet, выберите ячейку и введите:
(Обратите внимание, как появляются входные данные формулы)
Синтаксис и входные данные функции ISBLANK:
ценить — Тестовое значение
Как использовать функцию ISBLANK
Функция ISBLANK проверяет, является ли ячейка полностью пусто или нет. Он возвращает ИСТИНА, если ячейка пуста, в противном случае — ЛОЖЬ.
Если ячейка пуста, то
Часто вам нужно объединить функцию «IS», например ISBLANK, с функцией IF. С помощью функции ЕСЛИ вместо того, чтобы возвращать простое значение ИСТИНА или ЛОЖЬ, вы можете выводить определенный текст или выполнять определенные действия, если ячейка пуста или нет.
| 1 | = ЕСЛИ (ISBLANK (C2); «»; C2 * D2) |
ЕСЛИ ячейка не пуста, то
С помощью функции НЕ вы можете проверить обратное: ячейка не пуста?
| 1 | = ЕСЛИ (НЕ (ПУСТОЙ (C2)); C2 * D2; «») |
Диапазон ISBLANK — СЧИТАТЬПУСТОТЫ
Чтобы проверить диапазон на наличие пустых значений, вы можете использовать функцию ISBLANK вместе с функцией SUMPRODUCT. Однако самый простой способ проверить наличие пустых ячеек — использовать функцию СЧИТАТЬПУСТОТЫ.
Функция СЧИТАТЬПУСТОТЫ подсчитывает количество пустых ячеек в диапазоне.
| 1 | = СЧИТАТЬПУСТОТЫ (A2: C7) |
Если СЧИТАТЬПУСТОТЫ> 0, то в диапазоне есть хотя бы одна пустая ячейка. Используйте это вместе с оператором IF, чтобы что-то сделать, если будет обнаружена пустая ячейка.
| 1 | = ЕСЛИ (СЧИТАТЬ ПУСТОЙ (A2: C2)> 0,100 * СУММ (A2: C2); 200 * СУММ (A2: C2)) |
Функция ISBLANK не работает?
Функция ISBLANK вернет FALSE для ячеек, которые выглядят пустыми, но это не так. Включая:
- Строка нулевой длины из внешнего источника данных
- пробелы, апострофы, неразрывные пробелы () или другие непечатаемые символы.
- Пустая строка («»)
Используя функции ЕСЛИ и ИЛИ, вы можете идентифицировать ячейки с пустыми строками, а также с обычными пустыми ячейками.
| 1 | = ЕСЛИ (ИЛИ (ISBLANK (A2), A2 = «»), «пробел», «не пробел») |
Другой вариант — использовать функцию TRIM для удаления лишних пробелов и функцию LEN для подсчета количества символов.
| 1 | = ЕСЛИ (ИЛИ (A2 = «», LEN (TRIM (A2)) = 0), «пусто», «не пусто») |
Другие логические функции
Таблицы Excel / Google содержат множество других логических функций для выполнения других логических тестов. Вот список:
| IF / IS функции |
|---|
| если ошибка |
| ошибка |
| Исна |
| iserr |
| пусто |
| это число |
| istext |
| нетекст |
| isformula |
| логичен |
| isref |
| даже |
| isodd |
ISBLANK в Google Таблицах
Функция ISBLANK работает в Google Таблицах точно так же, как и в Excel:
Вы поможете развитию сайта, поделившись страницей с друзьями
Home / Excel Formulas / IF Cell is Blank (Empty) using IF + ISBLANK
In Excel, if you want to check if a cell is blank or not, you can use a combination formula of IF and ISBLANK. These two formulas work in a way where ISBLANK checks for the cell value and then IF returns a meaningful full message (specified by you) in return.
In the following example, you have a list of numbers where you have a few cells blank.

Formula to Check IF a Cell is Blank or Not (Empty)
- First, in cell B1, enter IF in the cell.
- Now, in the first argument, enter the ISBLANK and refer to cell A1 and enter the closing parentheses.
- Next, in the second argument, use the “Blank” value.
- After that, in the third argument, use “Non-Blank”.
- In the end, close the function, hit enter, and drag the formula up to the last value that you have in the list.

As you can see, we have the value “Blank” for the cell where the cell is empty in column A.
=IF(ISBLANK(A1),"Blank","Non-Blank")Now let’s understand this formula. In the first part where we have the ISBLANK which checks if the cells are blank or not.

And, after that, if the value returned by the ISBLANK is TRUE, IF will return “Blank”, and if the value returned by the ISBLANK is FALSE IF will return “Non_Blank”.

Alternate Formula
You can also use an alternate formula where you just need to use the IF function. Now in the function, you just need to specify the cell where you want to test the condition and then use an equal operator with the blank value to create a condition to test.
And you just need to specify two values that you want to get the condition TRUE or FALSE.

Download Sample File
- Ready
And, if you want to Get Smarter than Your Colleagues check out these FREE COURSES to Learn Excel, Excel Skills, and Excel Tips and Tricks.
Функция ЕСЛИ в Excel — это отличный инструмент для проверки условий на ИСТИНУ или ЛОЖЬ. Если значения ваших расчетов равны заданным параметрам функции как ИСТИНА, то она возвращает одно значение, если ЛОЖЬ, то другое.
Содержание
- Что возвращает функция
- Синтаксис
- Аргументы функции
- Дополнительная информация
- Функция Если в Excel примеры с несколькими условиями
- Пример 1. Проверяем простое числовое условие с помощью функции IF (ЕСЛИ)
- Пример 2. Использование вложенной функции IF (ЕСЛИ) для проверки условия выражения
- Пример 3. Вычисляем сумму комиссии с продаж с помощью функции IF (ЕСЛИ) в Excel
- Пример 4. Используем логические операторы (AND/OR) (И/ИЛИ) в функции IF (ЕСЛИ) в Excel
- Пример 5. Преобразуем ошибки в значения “0” с помощью функции IF (ЕСЛИ)
Что возвращает функция
Заданное вами значение при выполнении двух условий ИСТИНА или ЛОЖЬ.
Синтаксис
=IF(logical_test, [value_if_true], [value_if_false]) — английская версия
=ЕСЛИ(лог_выражение; [значение_если_истина]; [значение_если_ложь]) — русская версия
Аргументы функции
- logical_test (лог_выражение) — это условие, которое вы хотите протестировать. Этот аргумент функции должен быть логичным и определяемым как ЛОЖЬ или ИСТИНА. Аргументом может быть как статичное значение, так и результат функции, вычисления;
- [value_if_true] ([значение_если_истина]) — (не обязательно) — это то значение, которое возвращает функция. Оно будет отображено в случае, если значение которое вы тестируете соответствует условию ИСТИНА;
- [value_if_false] ([значение_если_ложь]) — (не обязательно) — это то значение, которое возвращает функция. Оно будет отображено в случае, если условие, которое вы тестируете соответствует условию ЛОЖЬ.
Дополнительная информация
- В функции ЕСЛИ может быть протестировано 64 условий за один раз;
- Если какой-либо из аргументов функции является массивом — оценивается каждый элемент массива;
- Если вы не укажете условие аргумента FALSE (ЛОЖЬ) value_if_false (значение_если_ложь) в функции, т.е. после аргумента value_if_true (значение_если_истина) есть только запятая (точка с запятой), функция вернет значение “0”, если результат вычисления функции будет равен FALSE (ЛОЖЬ).
На примере ниже, формула =IF(A1> 20,”Разрешить”) или =ЕСЛИ(A1>20;»Разрешить») , где value_if_false (значение_если_ложь) не указано, однако аргумент value_if_true (значение_если_истина) по-прежнему следует через запятую. Функция вернет “0” всякий раз, когда проверяемое условие не будет соответствовать условиям TRUE (ИСТИНА).
|
- Если вы не укажете условие аргумента TRUE(ИСТИНА) (value_if_true (значение_если_истина)) в функции, т.е. условие указано только для аргумента value_if_false (значение_если_ложь), то формула вернет значение “0”, если результат вычисления функции будет равен TRUE (ИСТИНА);
На примере ниже формула равна =IF (A1>20;«Отказать») или =ЕСЛИ(A1>20;»Отказать»), где аргумент value_if_true (значение_если_истина) не указан, формула будет возвращать “0” всякий раз, когда условие соответствует TRUE (ИСТИНА).
Функция Если в Excel примеры с несколькими условиями
Пример 1. Проверяем простое числовое условие с помощью функции IF (ЕСЛИ)
При использовании функции ЕСЛИ в Excel, вы можете использовать различные операторы для проверки состояния. Вот список операторов, которые вы можете использовать:
Ниже приведен простой пример использования функции при расчете оценок студентов. Если сумма баллов больше или равна «35», то формула возвращает “Сдал”, иначе возвращается “Не сдал”.
Пример 2. Использование вложенной функции IF (ЕСЛИ) для проверки условия выражения
Функция может принимать до 64 условий одновременно. Несмотря на то, что создавать длинные вложенные функции нецелесообразно, то в редких случаях вы можете создать формулу, которая множество условий последовательно.
В приведенном ниже примере мы проверяем два условия.
- Первое условие проверяет, сумму баллов не меньше ли она чем 35 баллов. Если это ИСТИНА, то функция вернет “Не сдал”;
- В случае, если первое условие — ЛОЖЬ, и сумма баллов больше 35, то функция проверяет второе условие. В случае если сумма баллов больше или равна 75. Если это правда, то функция возвращает значение “Отлично”, в других случаях функция возвращает “Сдал”.
Пример 3. Вычисляем сумму комиссии с продаж с помощью функции IF (ЕСЛИ) в Excel
Функция позволяет выполнять вычисления с числами. Хороший пример использования — расчет комиссии продаж для торгового представителя.
В приведенном ниже примере, торговый представитель по продажам:
- не получает комиссионных, если объем продаж меньше 50 тыс;
- получает комиссию в размере 2%, если продажи между 50-100 тыс
- получает 4% комиссионных, если объем продаж превышает 100 тыс.
Рассчитать размер комиссионных для торгового агента можно по следующей формуле:
=IF(B2<50,0,IF(B2<100,B2*2%,B2*4%)) — английская версия
=ЕСЛИ(B2<50;0;ЕСЛИ(B2<100;B2*2%;B2*4%)) — русская версия
В формуле, использованной в примере выше, вычисление суммы комиссионных выполняется в самой функции ЕСЛИ. Если объем продаж находится между 50-100K, то формула возвращает B2 * 2%, что составляет 2% комиссии в зависимости от объема продажи.

Пример 4. Используем логические операторы (AND/OR) (И/ИЛИ) в функции IF (ЕСЛИ) в Excel
Вы можете использовать логические операторы (AND/OR) (И/ИЛИ) внутри функции для одновременного тестирования нескольких условий.
Например, предположим, что вы должны выбрать студентов для стипендий, основываясь на оценках и посещаемости. В приведенном ниже примере учащийся имеет право на участие только в том случае, если он набрал более 80 баллов и имеет посещаемость более 80%.
Вы можете использовать функцию AND (И) вместе с функцией IF (ЕСЛИ), чтобы сначала проверить, выполняются ли оба эти условия или нет. Если условия соблюдены, функция возвращает “Имеет право”, в противном случае она возвращает “Не имеет право”.
Формула для этого расчета:
=IF(AND(B2>80,C2>80%),”Да”,”Нет”) — английская версия
=ЕСЛИ(И(B2>80;C2>80%);»Да»;»Нет») — русская версия
Пример 5. Преобразуем ошибки в значения “0” с помощью функции IF (ЕСЛИ)
С помощью этой функции вы также можете убирать ячейки содержащие ошибки. Вы можете преобразовать значения ошибок в пробелы или нули или любое другое значение.
Формула для преобразования ошибок в ячейках следующая:
=IF(ISERROR(A1),0,A1) — английская версия
=ЕСЛИ(ЕОШИБКА(A1);0;A1) — русская версия
Формула возвращает “0”, в случае если в ячейке есть ошибка, иначе она возвращает значение ячейки.
ПРИМЕЧАНИЕ. Если вы используете Excel 2007 или версии после него, вы также можете использовать функцию IFERROR для этого.
Точно так же вы можете обрабатывать пустые ячейки. В случае пустых ячеек используйте функцию ISBLANK, на примере ниже:
=IF(ISBLANK(A1),0,A1) — английская версия
=ЕСЛИ(ЕПУСТО(A1);0;A1) — русская версия
В группу функций Е входит девять функций, которые проверяют значение, и, в зависимости от результата, возвращают значение ИСТИНА либо ЛОЖЬ.
Описание функций группы Е
Каждая из функций Е проверяет указанное значение и возвращает в зависимости от результата значение ИСТИНА или ЛОЖЬ. Всего девять функций: ЕПУСТО, ЕОШ, ЕОШИБКА, ЕЛОГИЧ, ЕНД, ЕНЕТЕКСТ, ЕЧИСЛО, ЕССЫЛКА, ЕТЕКСТ.
Например, функция ЕПУСТО возвращает логическое значение ИСТИНА, если проверяемое значение является ссылкой на пустую ячейку; в противном случае возвращается логическое значение ЛОЖЬ. Функции Е используются для получения сведений о значении перед выполнением с ним вычисления или другого действия.
Например, для выполнения другого действия при возникновении ошибки можно использовать функцию ЕОШИБКА в сочетании с функцией ЕСЛИ:
=ЕСЛИ(ЕОШИБКА(A1);"Произошла ошибка.";A1*2)Эта формула проверяет наличие ошибки в ячейке A1. При возникновении ошибки функция ЕСЛИ возвращает сообщение «Произошла ошибка.» Если ошибки отсутствуют, функция ЕСЛИ вычисляет произведение A1*2.
Синтаксис
=ЕПУСТО(значение)Аргументы
значение
Обязательный аргумент. Значением этого аргумента может быть пустая ячейка, значение ошибки, логическое значение, текст, число, ссылка на любой из перечисленных объектов или имя такого объекта.
Функция ЕПУСТО возвращает значение ИСТИНА, если аргумент «значение» ссылается на пустую ячейку.
Замечания
- Аргументы в функциях Е не преобразуются. Любые числа, заключенные в кавычки, воспринимаются как текст. Например, в большинстве других функций, требующих числового аргумента, текстовое значение «19» преобразуется в число 19. Однако в формуле ЕЧИСЛО(«19») это значение не преобразуется из текста в число, и функция ЕЧИСЛО возвращает значение ЛОЖЬ.
- С помощью этих функций удобно проверять результаты вычислений в формулах. Комбинируя эти функции с функцией ЕСЛИ, можно находить ошибки в формулах.
Пример
Функция ISBLANK в Excel
ISBLANK — это логическая функция в Excel, которая также является типом функции ссылки на лист, которая используется для ссылки на ячейку и определения, есть ли в ней пустые значения или нет, эта функция принимает один аргумент, который является ссылкой на ячейку, и возвращает ИСТИНА в качестве выходных данных, если ячейка пуста, и ЛОЖЬ в качестве выходных данных, если ячейка не пуста.
Формула ISBLANK в Excel
Формула ISBLANK в Excel:
Значение — это ссылка на ячейку, переданная в качестве аргумента, который мы хотим проверить.
Как использовать функцию ISBLANK в Excel?
Функция ISBLANK в Excel очень проста и удобна в использовании. Давайте разберемся с работой функции ISBLANK в Excel на нескольких примерах.
Вы можете скачать этот шаблон Excel с функцией ISBLANK здесь — Шаблон Excel с функцией ISBLANK
Пример # 1
Ячейка A6 пуста и не имеет никакого значения, поэтому она вернула ИСТИННОЕ значение.
Пример # 2
У нас есть список имен с указанием их имени и фамилии, однако есть некоторые имена, для которых фамилия не указана. Нам нужно выяснить, используя формулу Excel, имена, которые являются неполными или без фамилии.
Мы можем использовать эту функцию, чтобы проверить, указана ли фамилия или нет. Если фамилия пуста, функция ISBLANK вернет значение ИСТИНА, используя это значение и функцию ЕСЛИ, мы проверим, указаны ли оба имени или нет.
Формула ISBLANK, которую мы будем использовать:
= ЕСЛИ (ISBLANK (B2), «Неполное имя», «Полное имя»)
Он возвращает значение с использованием ISBLANK, если значение истинно, тогда фамилия не указана, иначе предоставляется фамилия.
Применяя формулу ISBLANK к остальным ячейкам, которые у нас есть,
Выход:
Пример # 3
Предположим, у нас есть набор данных в диапазоне, показанном ниже:
Мы хотим выделить пустые ячейки, например, нам нужно выделить ячейки B5, C4 и другие аналогичные пустые ячейки в диапазоне данных.
Чтобы выделить ячейки, мы будем использовать условное форматирование и функцию ISBLANK.
Мы выберем диапазон из B2: H11, а затем на вкладке Главная мы выберем условное форматирование в Excel ( Главная -> Стили -> Условное форматирование)
Затем мы выберем Новое правило, и появится всплывающее окно Новое правило форматирования. Мы будем использовать формулу, чтобы определить ячейки для форматирования. Формула ISBLANK, которую мы будем использовать:
= ISBLANK (B2: H11)
Затем мы выберем формат, выберем цвет выделения и нажмем ОК.
Выход:
Пример # 4
Различайте пустую ячейку и ячейку, содержащую пустую строку.
У нас есть значения в столбце A. Диапазон A5 содержит пустую строку, а A4 — пустую ячейку. В Excel обе ячейки A4 и A5 кажутся пустыми, но нам нужно определить, является ли это пустой ячейкой или нет.
Для этого мы будем использовать функцию ISBLANK и функцию IF для проверки, потому что для пустой строки функция ISBLANK возвращает значение FALSE, она возвращает TRUE только тогда, когда ячейка полностью пуста или равна нулю.
Формула ISBLANK, которую мы будем использовать:
= ЕСЛИ (ISBLANK (A2), «Пусто», «Не пусто»)
Применяя формулу ISBLANK к другим ячейкам, которые у нас есть,
Для ячейки A4 он вернул значение ИСТИНА, следовательно, это пустая ячейка, а в других ячейках есть некоторые, поэтому ISBLANK в excel возвращает для них значение ЛОЖЬ.
Выход:
Если в ячейке есть пустая строка («»), функция ISBLANK в excel вернет FALSE, поскольку они не пустые.
Пример # 5
Предположим, у нас есть список товаров с их кодами SKU, а товары, которым не присвоены коды SKU, оставлены пустыми. Столбец A содержит список товаров, а столбец B содержит код SKU, включая товары, для которых коды SKU не были назначены. В столбце D у нас есть некоторый список товаров, не упорядоченных по порядку, и нам нужно найти код SKU, иначе, если код SKU не назначен, мы должны написать формулу, которая может вернуть «Назначить код SKU».
Итак, формула ISBLANK, которую мы будем использовать для выполнения нашего требования, будет
= IF (ISBLANK (VLOOKUP (D2; $ A $ 2: $ B $ 21,2,0)), «Назначить код SKU», VLOOKUP (D2, $ A $ 2: $ B $ 21,2,0))
Применяя формулу ISBLANK к другим ячейкам, которые у нас есть,
Выход:
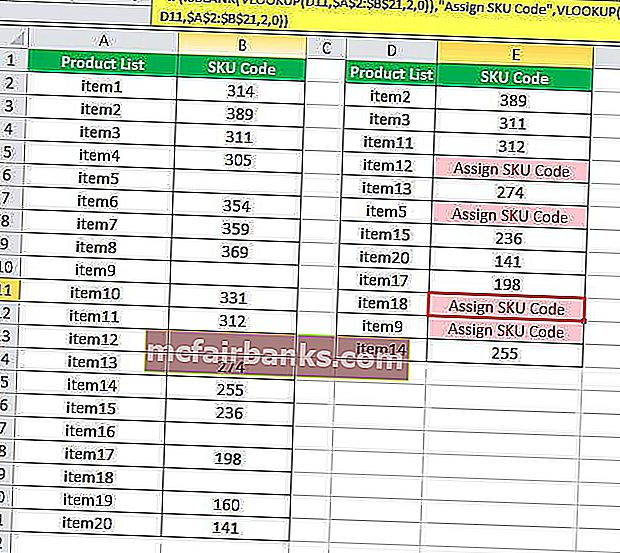
Original text
Contribute a better translation
You may have a range of data in Excel and need to determine whether or not a cell is Blank. This article explains how to accomplish this using the IF function.
Determine if a cell is blank or not blank
Generally, the Excel IF function evaluates where a cell is Blank or Not Blank to return a specified value in TRUE or FALSE arguments. Moreover, IF function also tests blank or not blank cells to control unexpected results while making comparisons in a logical_test argument or making calculations in TRUE/FALSE arguments because Excel interprets blank cell as zero, and not as an empty or blank cell.
Syntax of IF function is;
IF(logical_test, value_if_true, value_if_false)
In IF statement to evaluate whether the cell is Blank or Not Blank, you can use either of the following approaches;
- Logical expressions Equal to Blank (=””) or Not Equal to Blank (<>””)
- ISBLANK function to check blank or null values. If a cell is blank, then it returns TRUE, else returns FALSE.
Following examples will explain the difference to evaluate Blank or Not Blank cells using IF statement.
Blank Cells
To evaluate the cells as Blank, you need to use either logical expression Equal to Blank (=””) of ISBLANK function inthe logical_test argument of the IF formula. In both methods logical_test argument returns TRUE if a cell is Blank, otherwise, it returns FALSE if the cell is Not Blank
For example, you need to evaluate that if a cell is Blank, the blank value, otherwise return a value “Delivered”. In both approaches, following would be the IF formula;
=IF(C2="","","Delivered")
OR
=IF(ISBLANK(C2),"","Delivered")
In both of the approaches, logical_test argument returns TRUE if a cell is Blank, and the value_if_true argument returns the blank value. Otherwise, the value_if_falseargument returns value “Delivered”.
Not Blank Cells
To evaluate the cells are Not Blank you need to use either the logical expression Not Equal to Blank (<>””) of ISBLANK function in logical_test argument of IF formula. In case of logical expression Not Equal to Blank (<>””) logical_test argument returns TRUE if the cell is Not Blank, otherwise, it returns FALSE. In case of the ISBLANK function, the logical_test argument returns FALSE if a cell is Not Bank. Otherwise it returns TRUE if a cell is blank.
For example, you need to evaluate that if a cell is Not Blank, then return a value “Delivered”, otherwise return a blank value. In both approaches, following would be the IF formula;
=IF(C2<>"","Delivered","")
In this approach, the logical expression Not Equal to Blank (<>“”) returns TRUE in thelogical_test argument if a cell is Not Blank, and the value_if_true argument returns a value “Delivered”, otherwise value_if_false argument a blank value.
OR
=IF(ISBLANK(C2),"","Delivered")
This approach is opposite to first one above. In IF formula, ISBLANK function returns FALSE in thelogical_test argument if a cell is Not Blank, so value_if_true argument returns blank value and a value_if_false argument returns a value “Delivered”.
Still need some help with Excel formatting or have other questions about Excel? Connect with a live Excel expert here for some 1 on 1 help. Your first session is always free.
Are you still looking for help with the IF function? View our comprehensive round-up of IF function tutorials here.