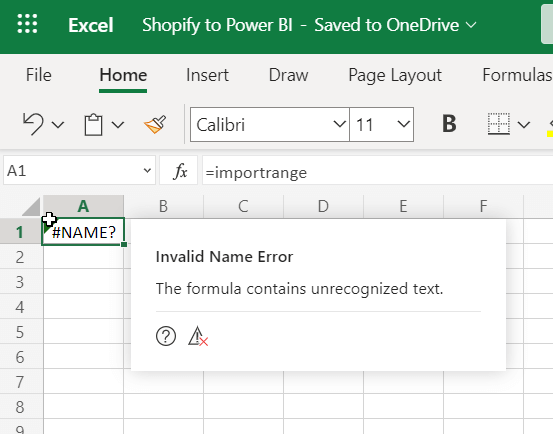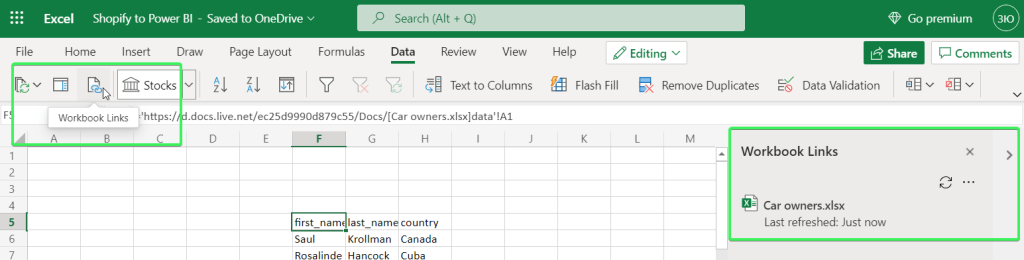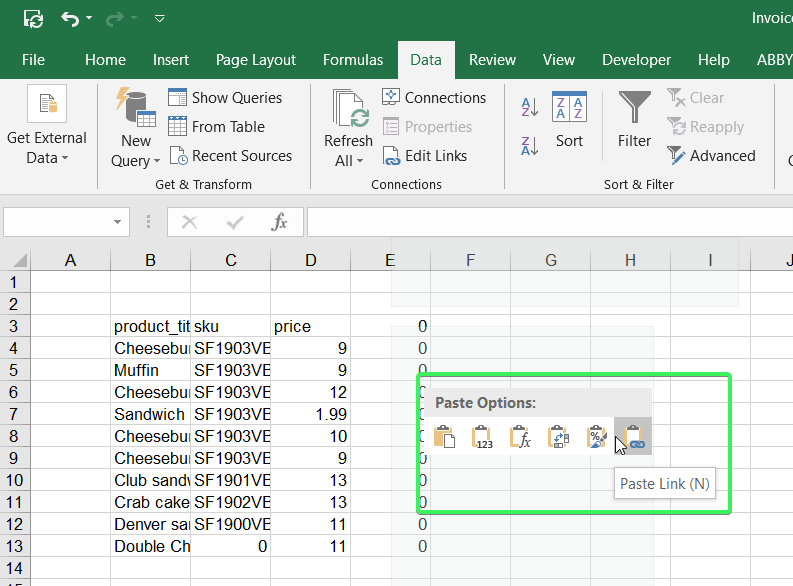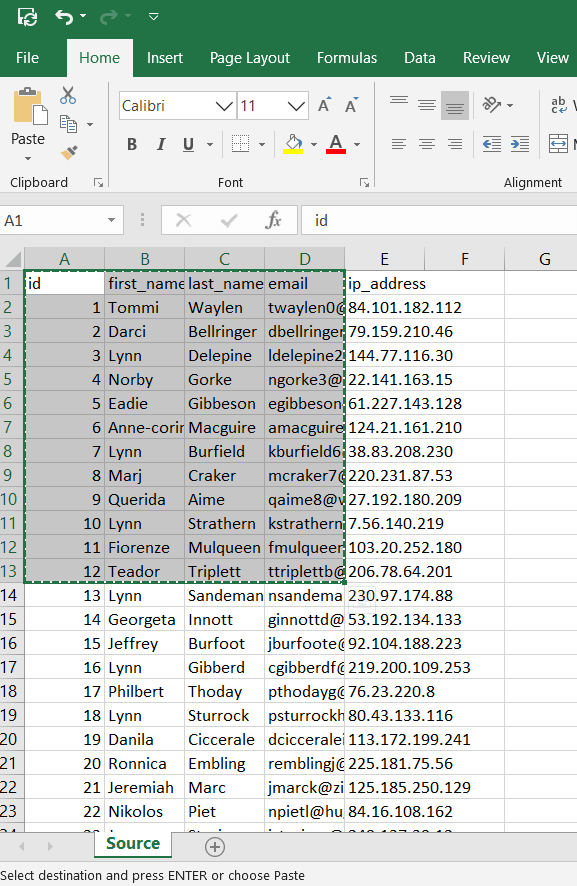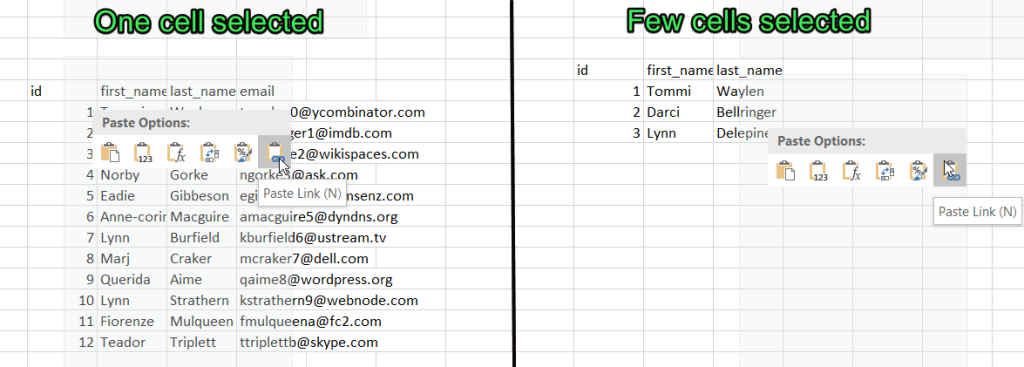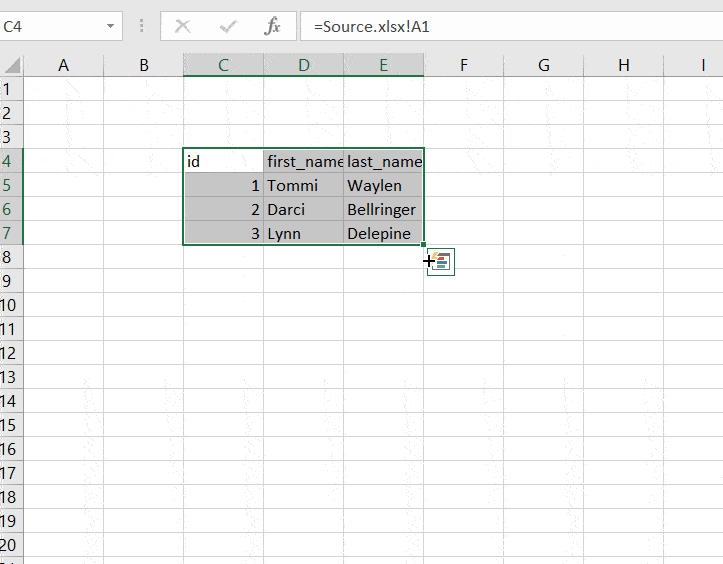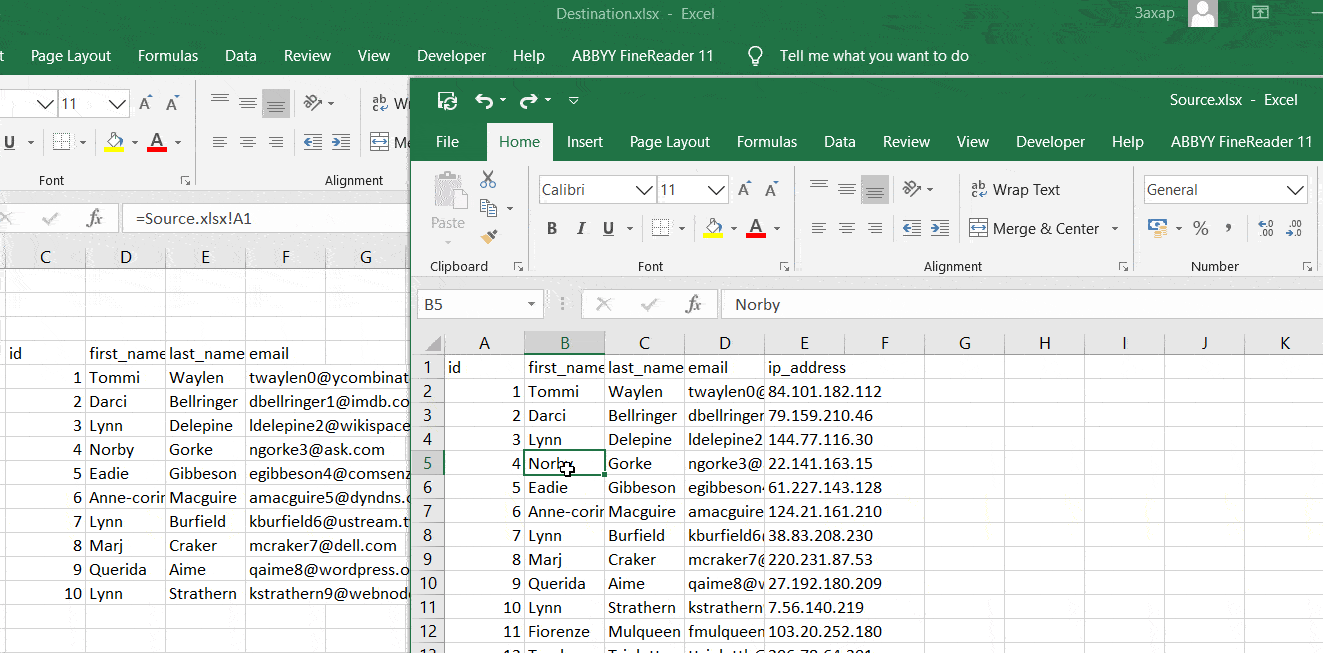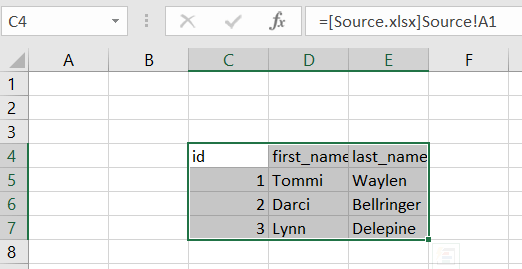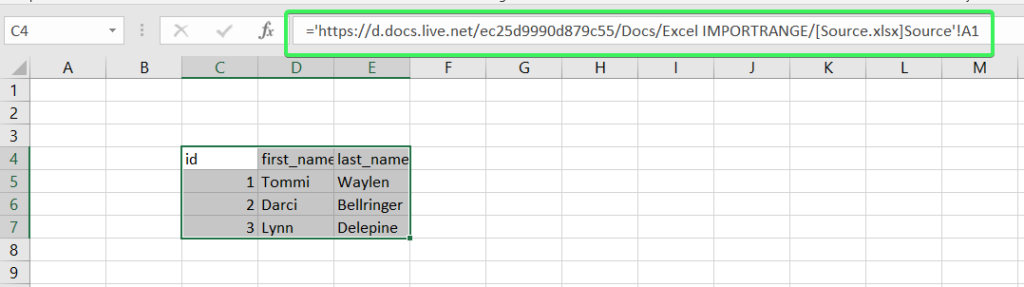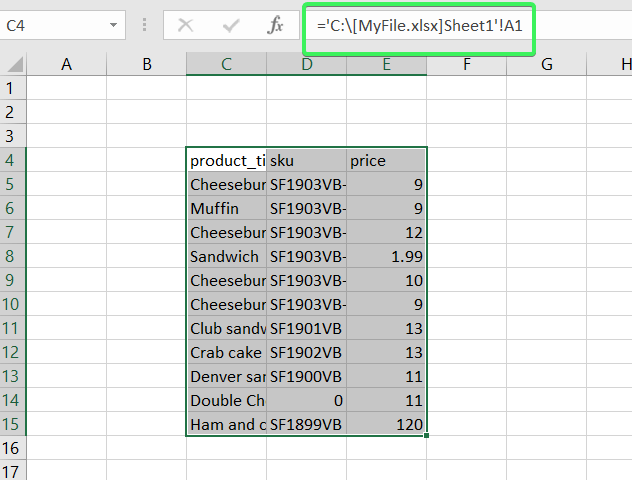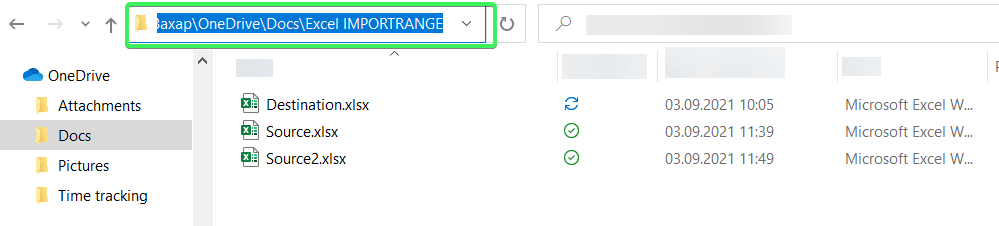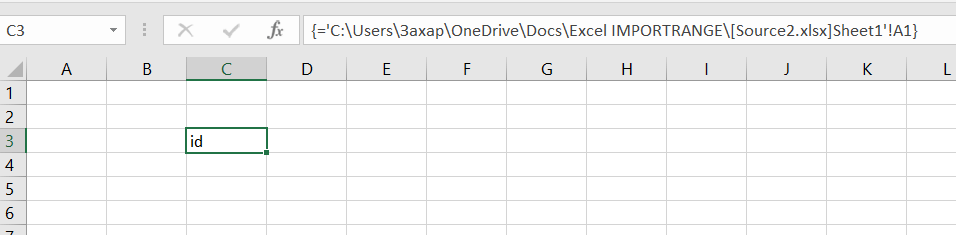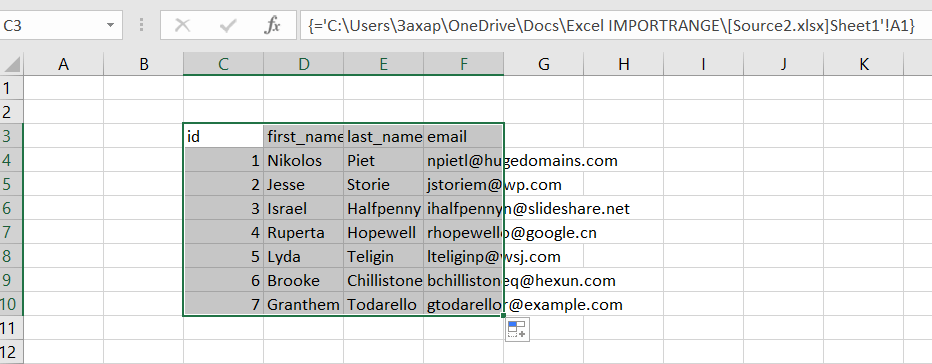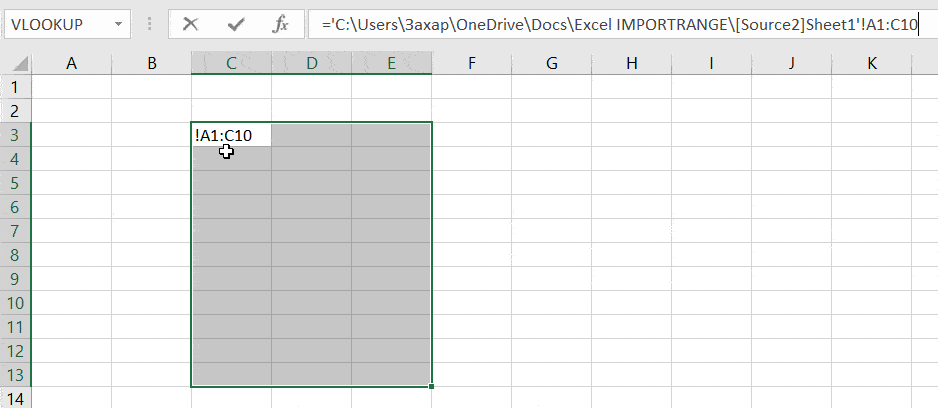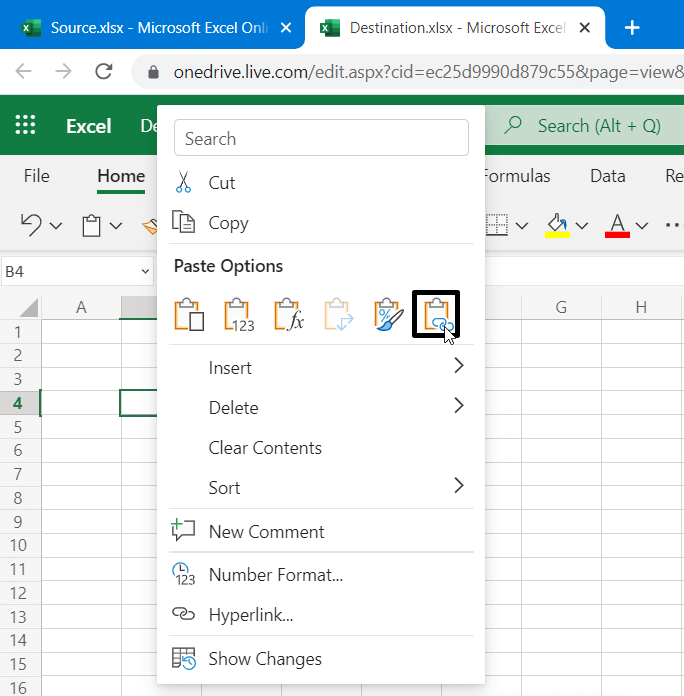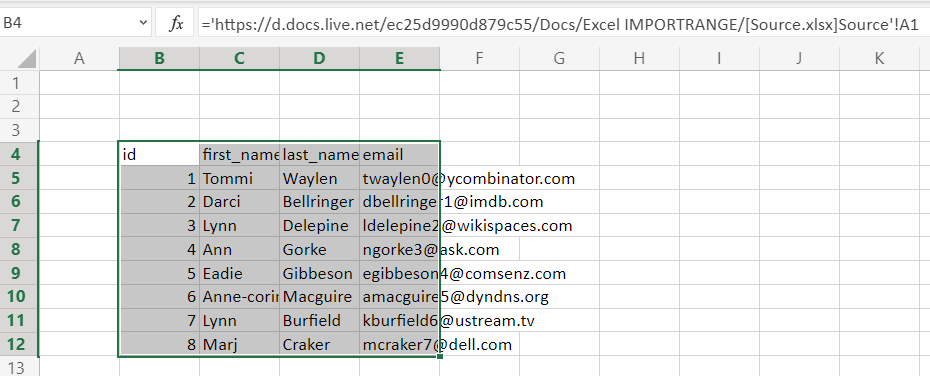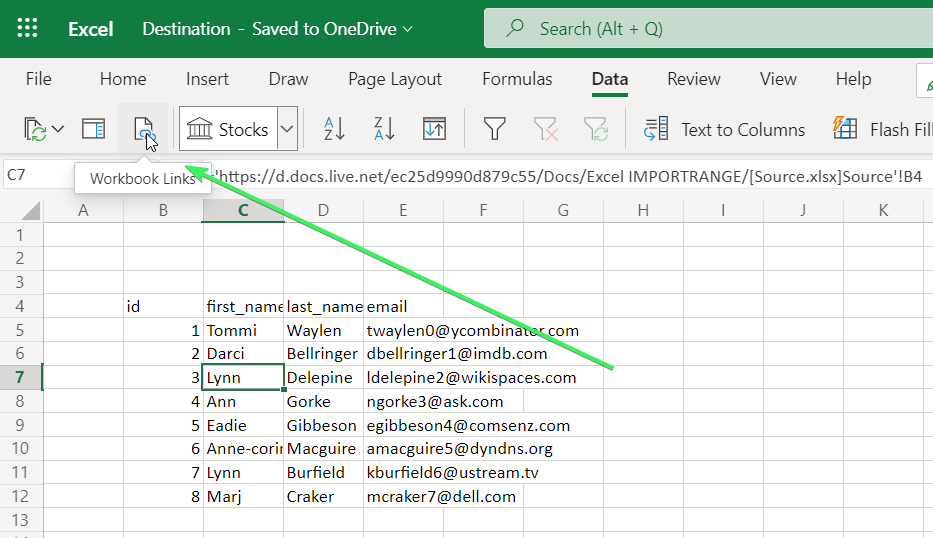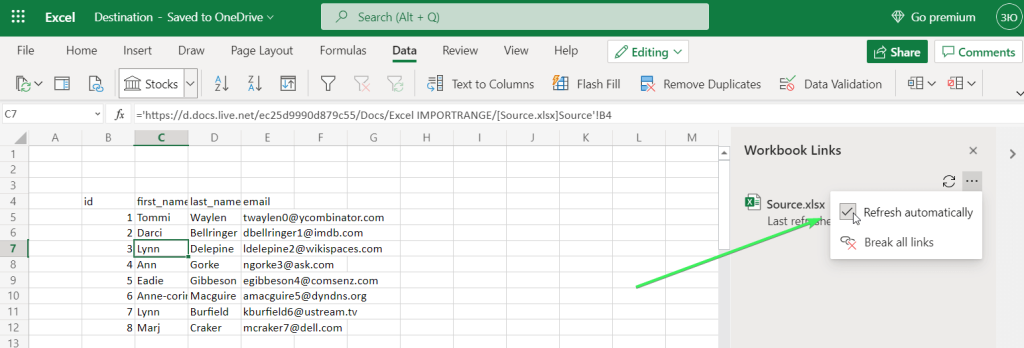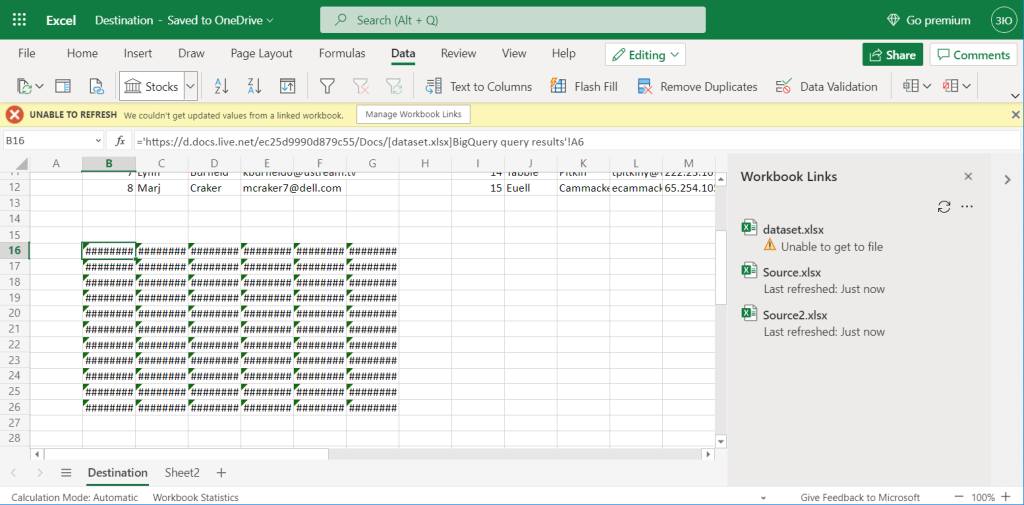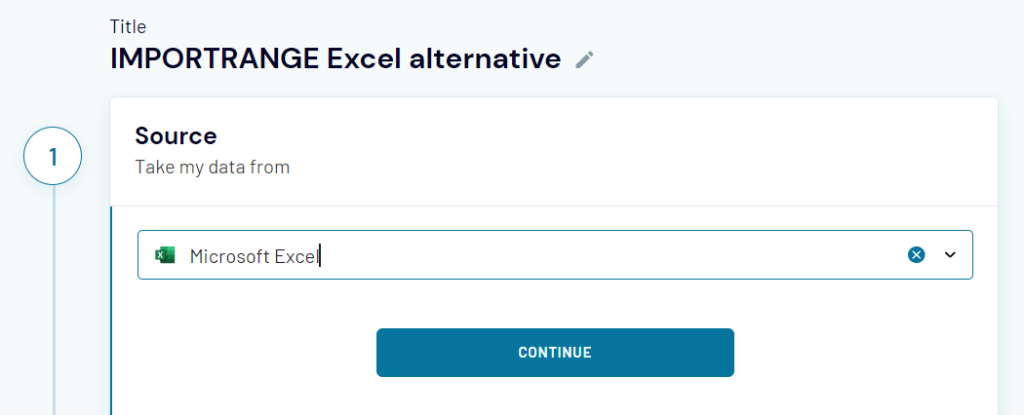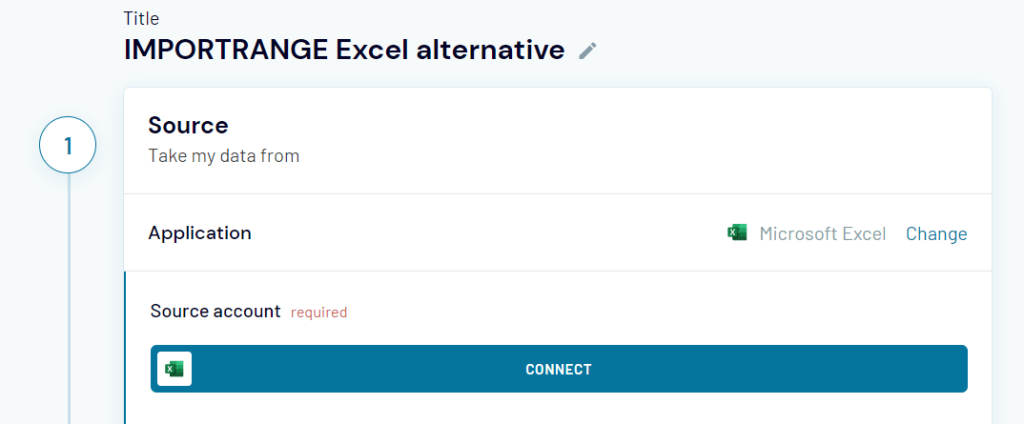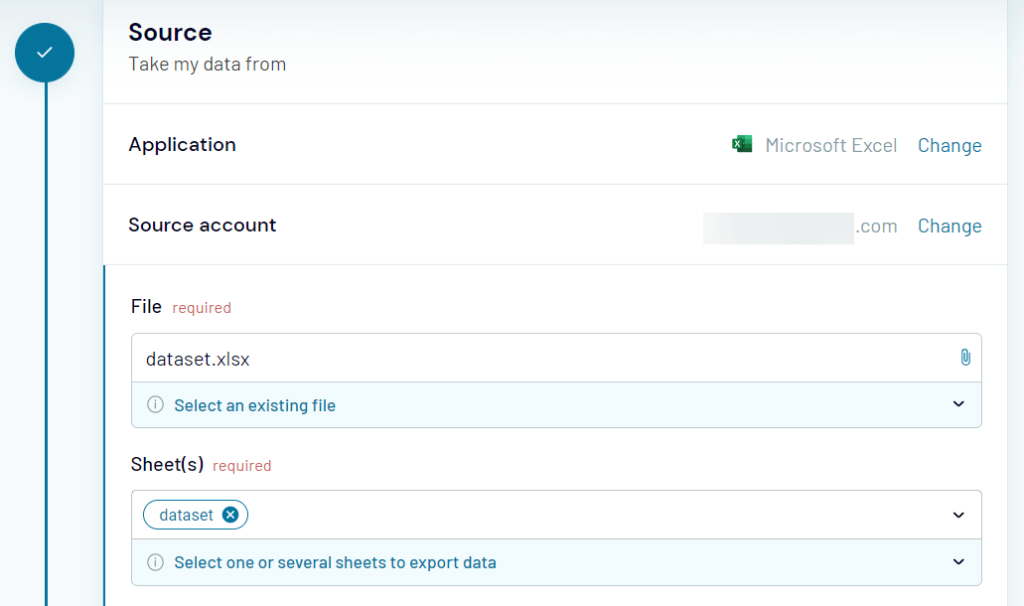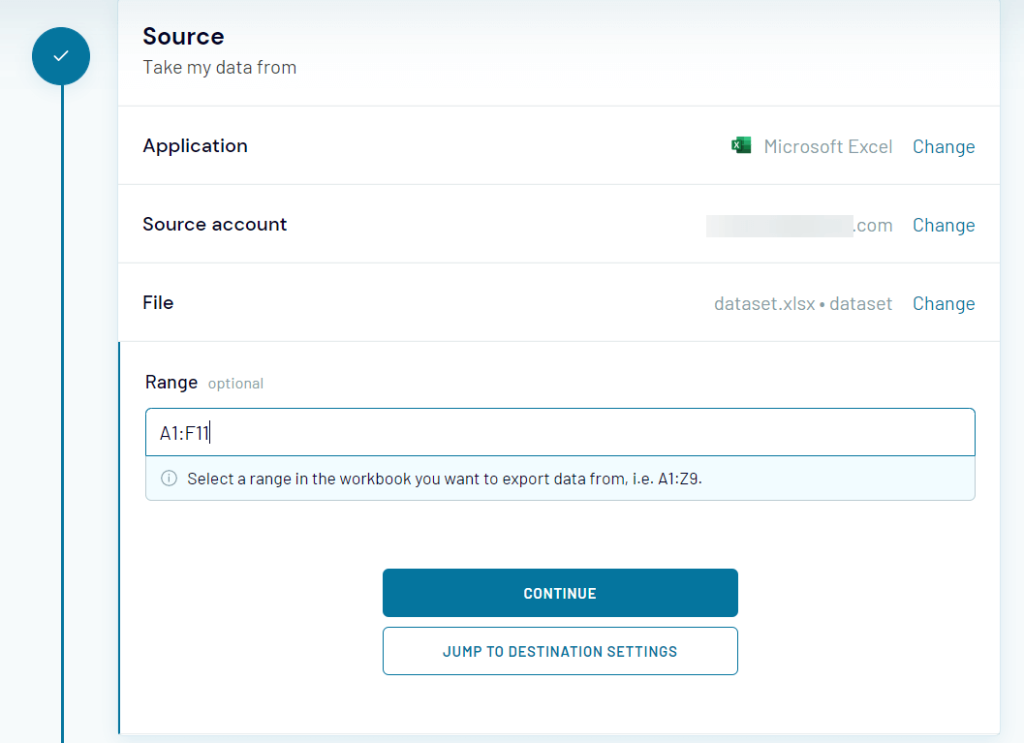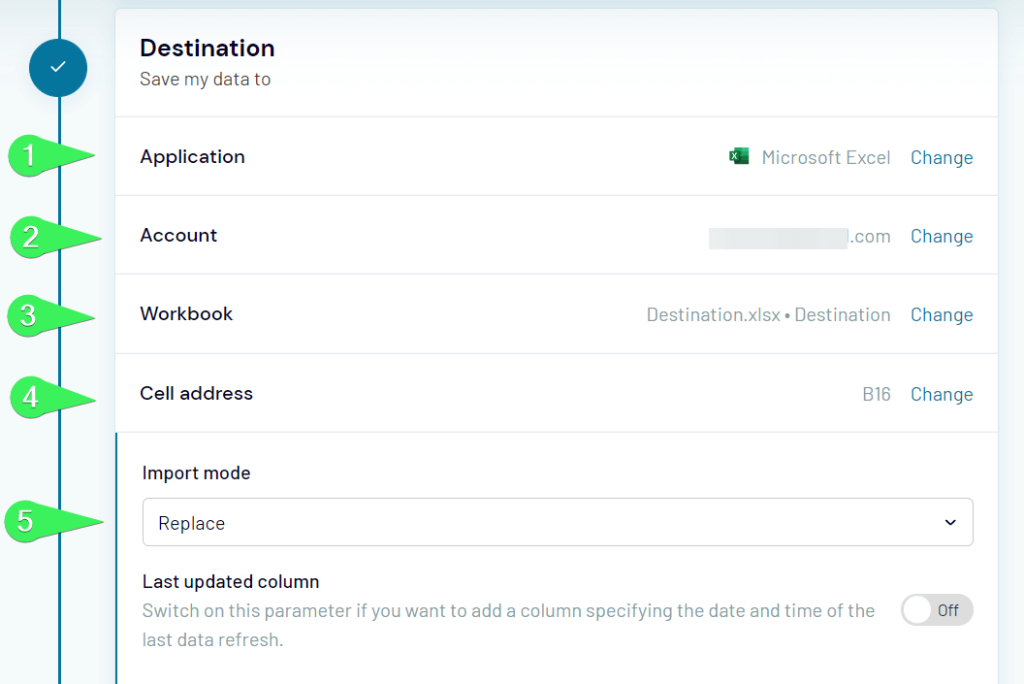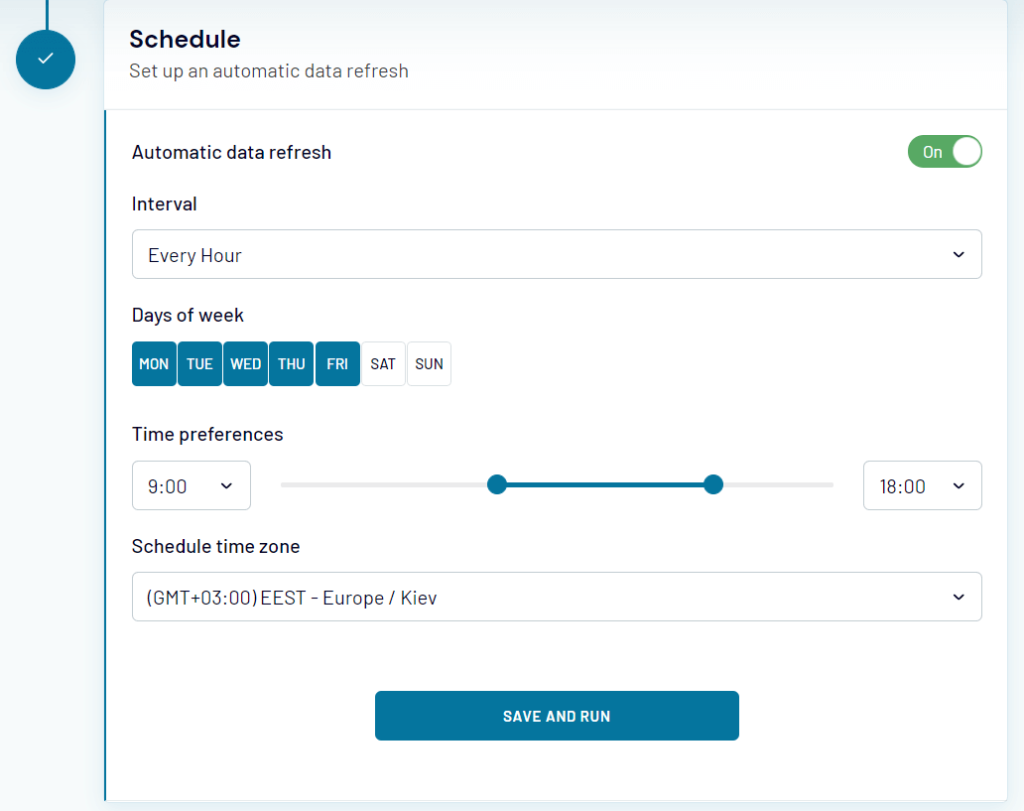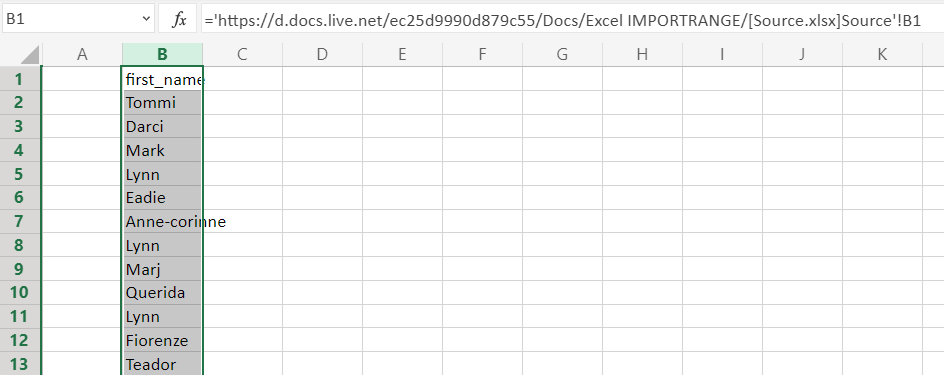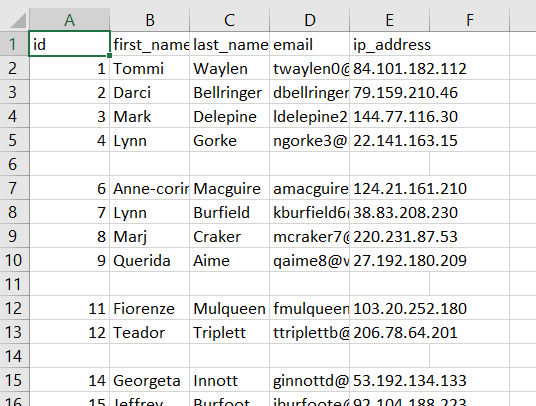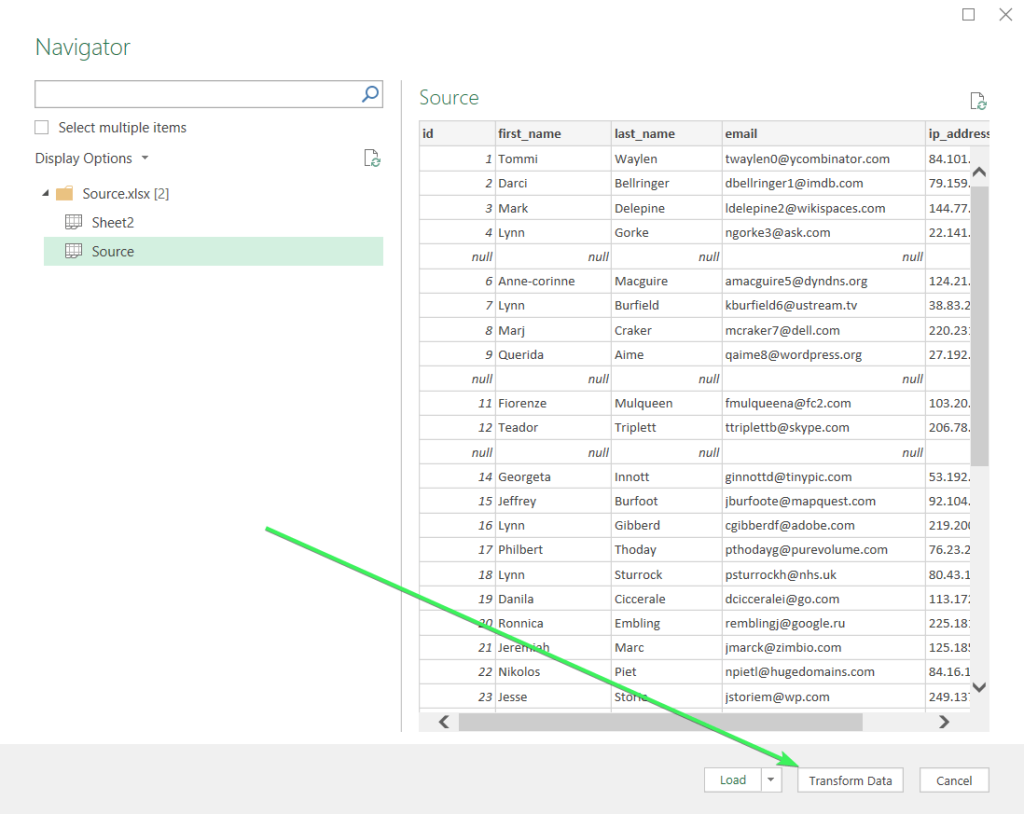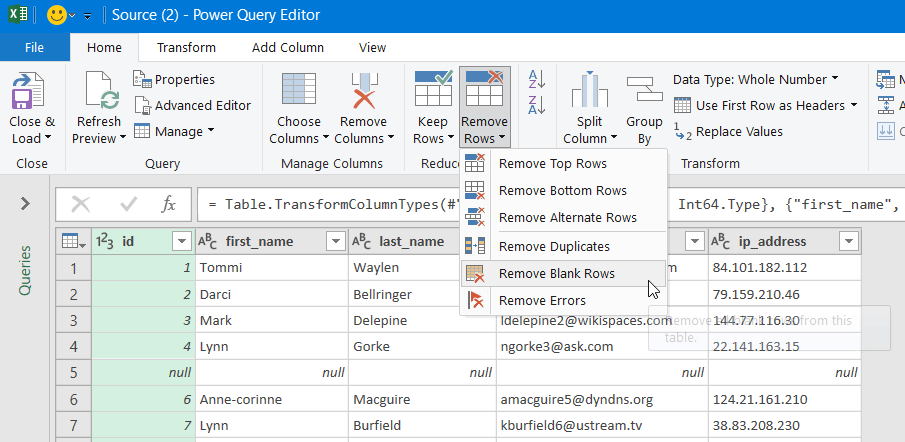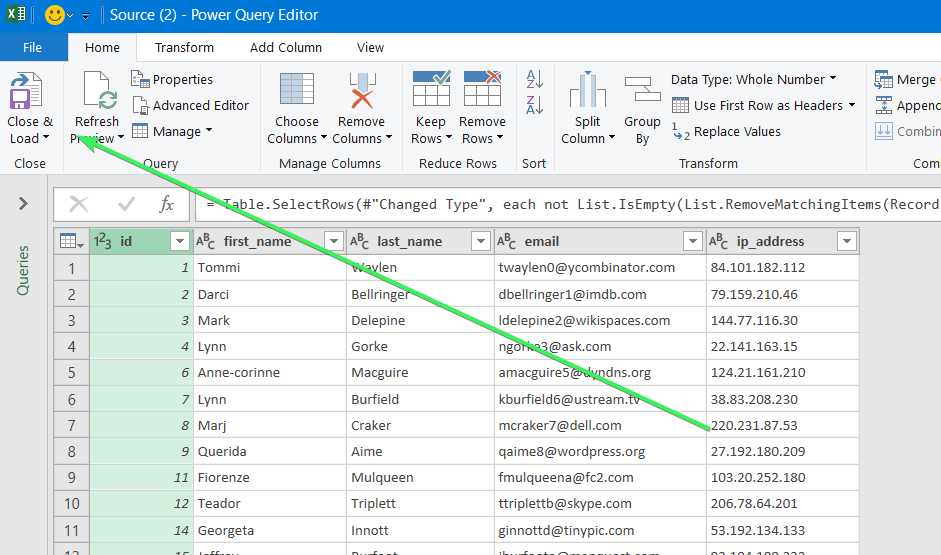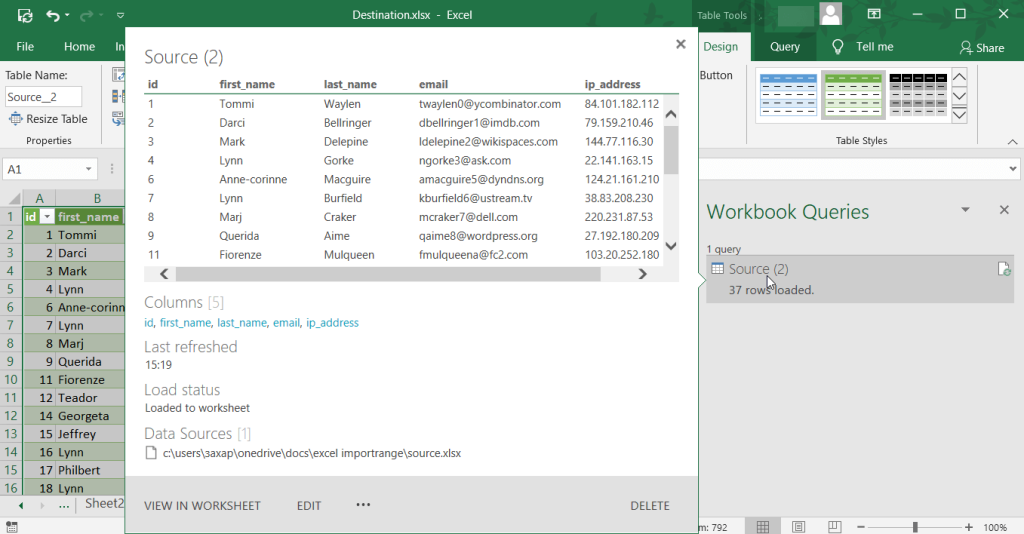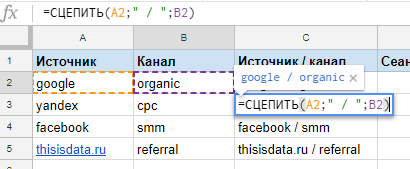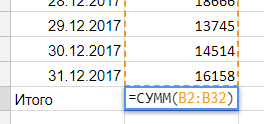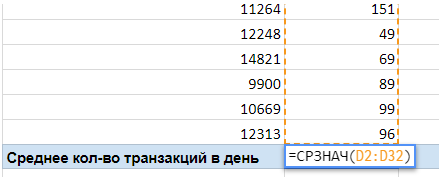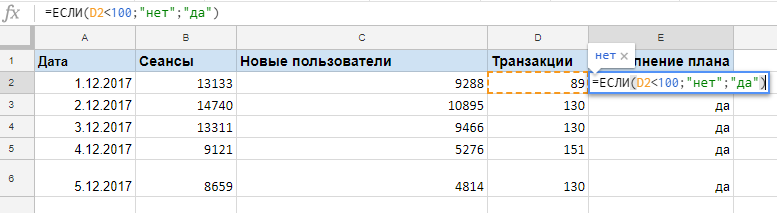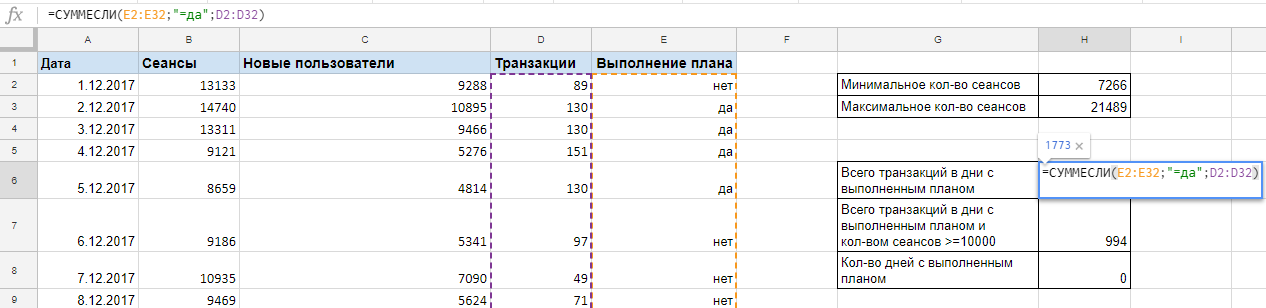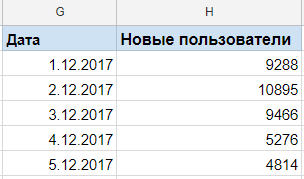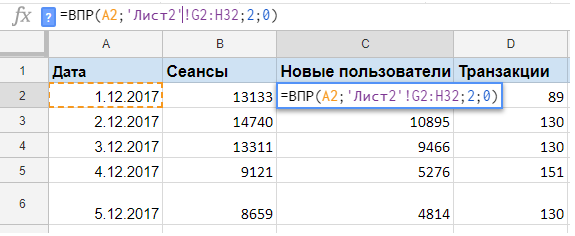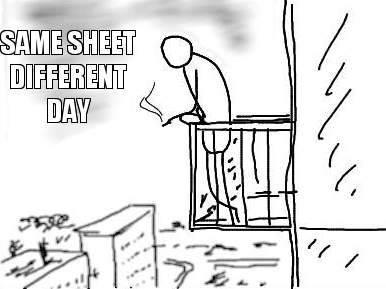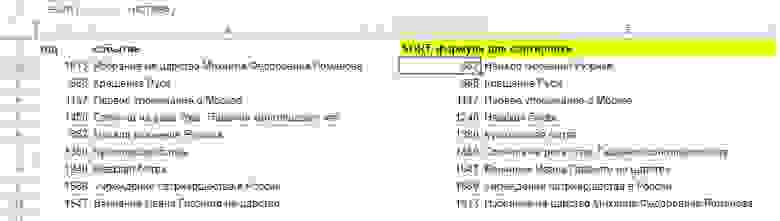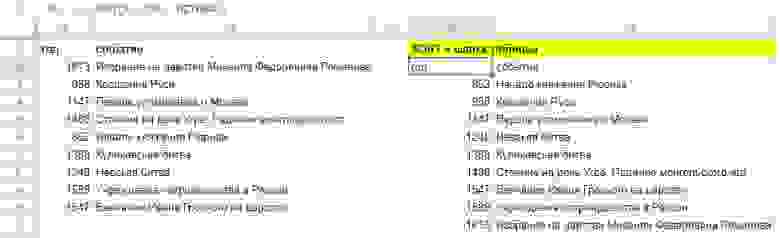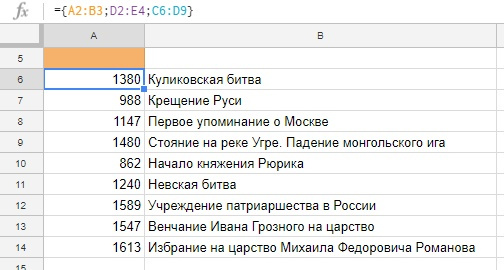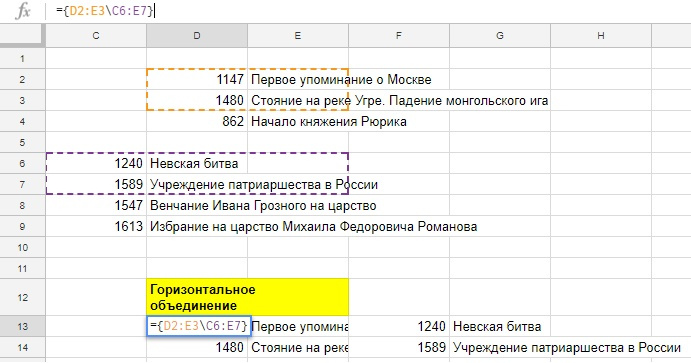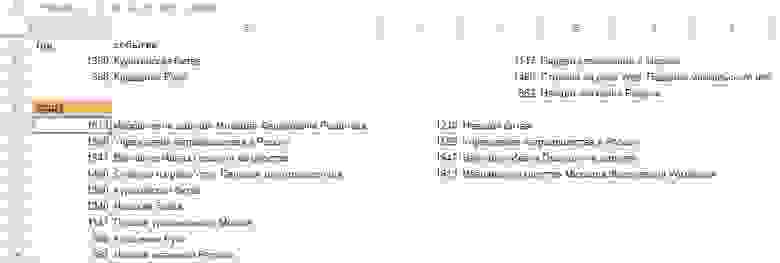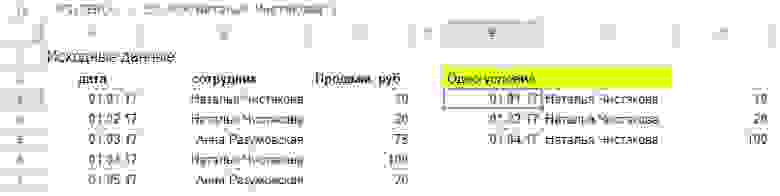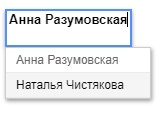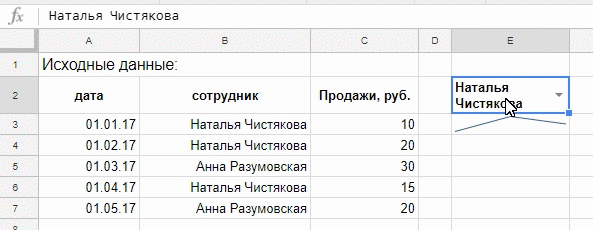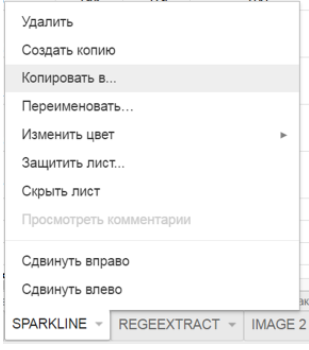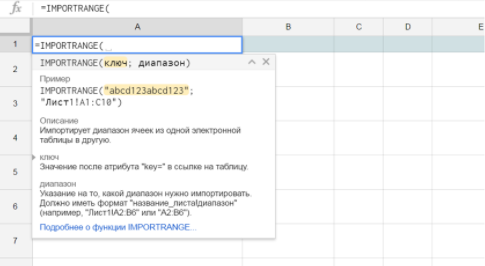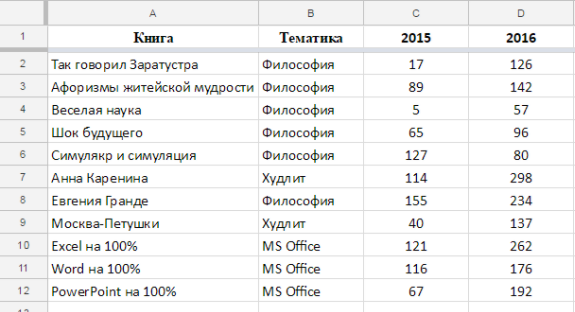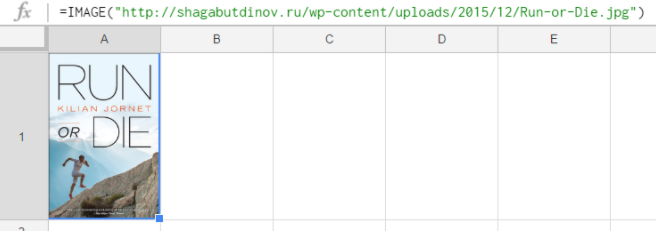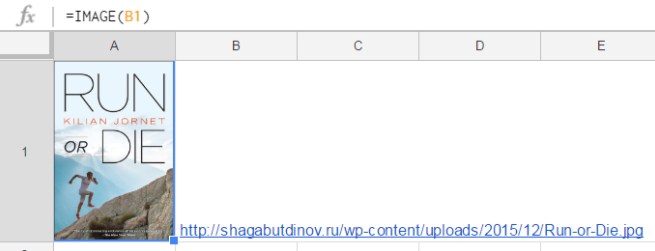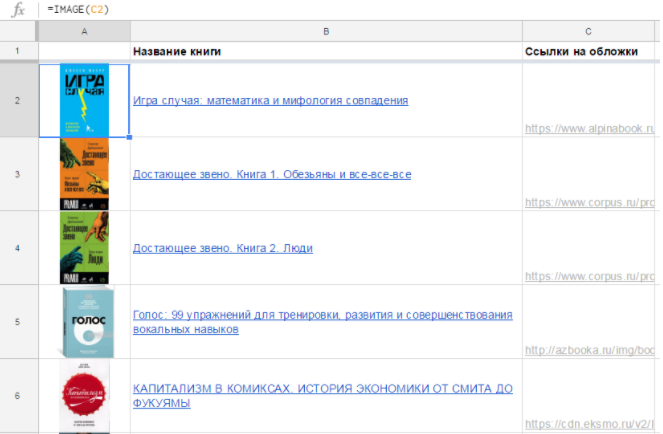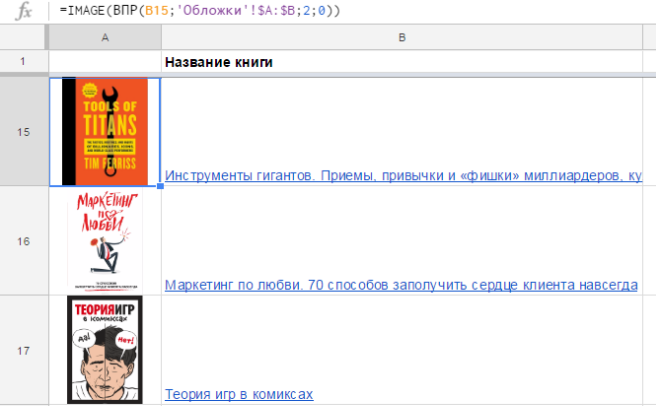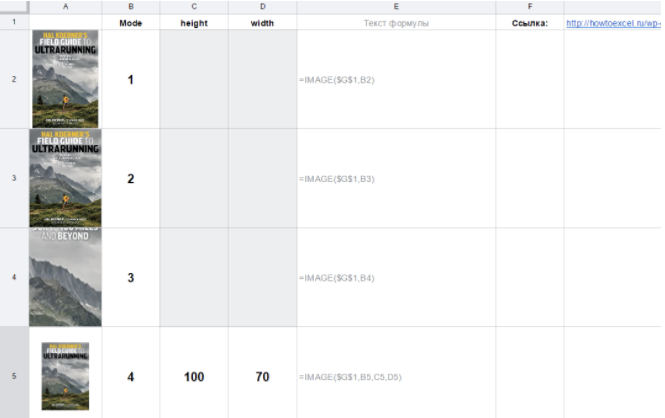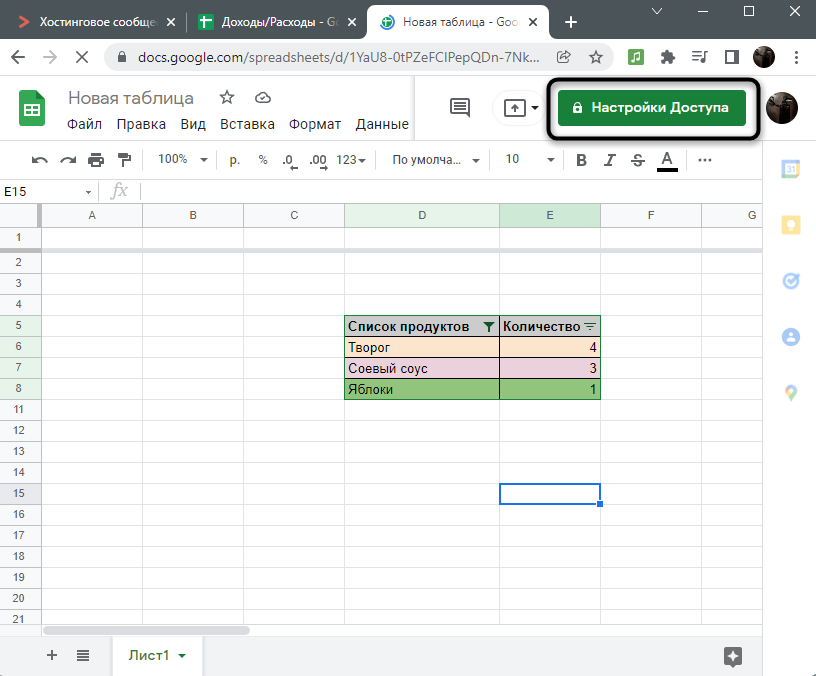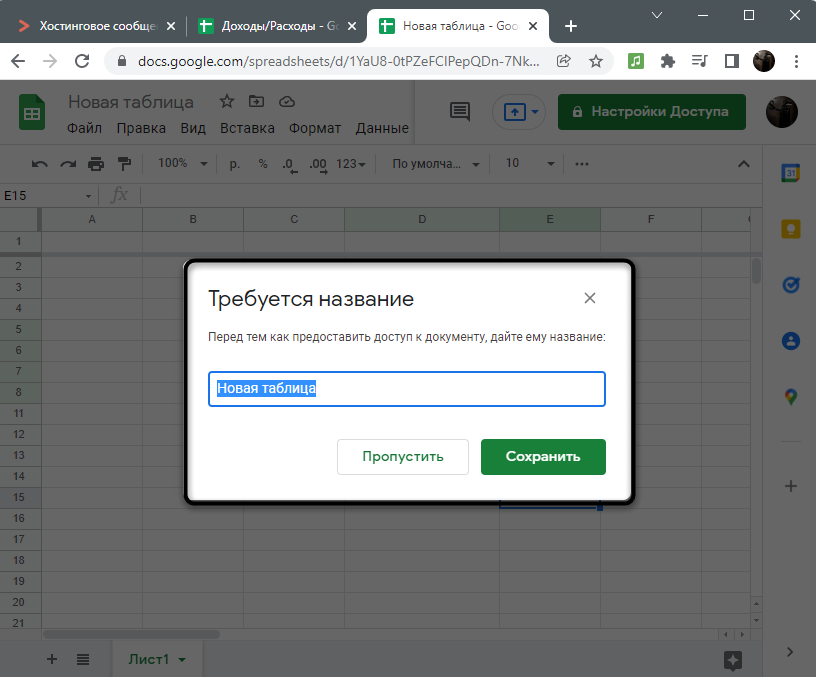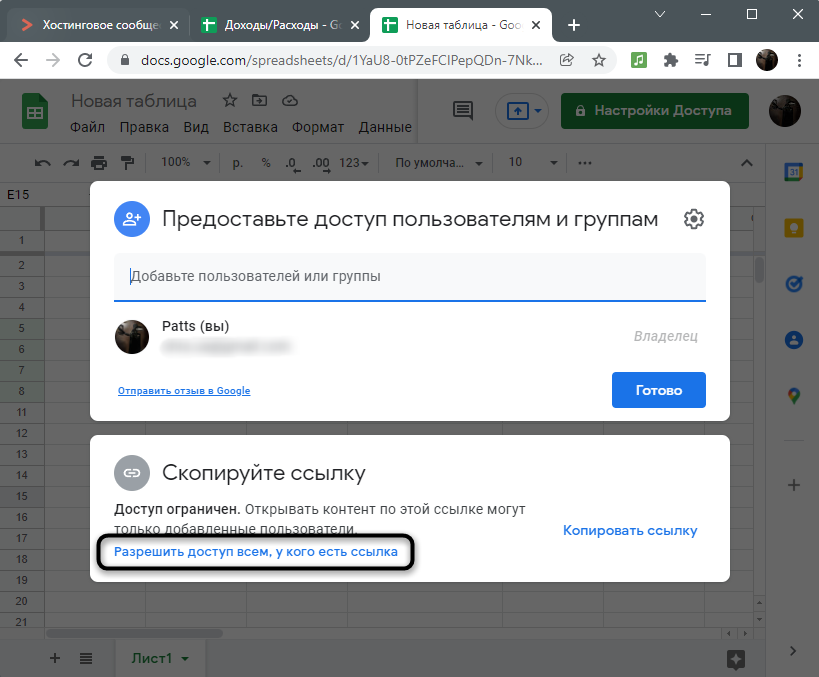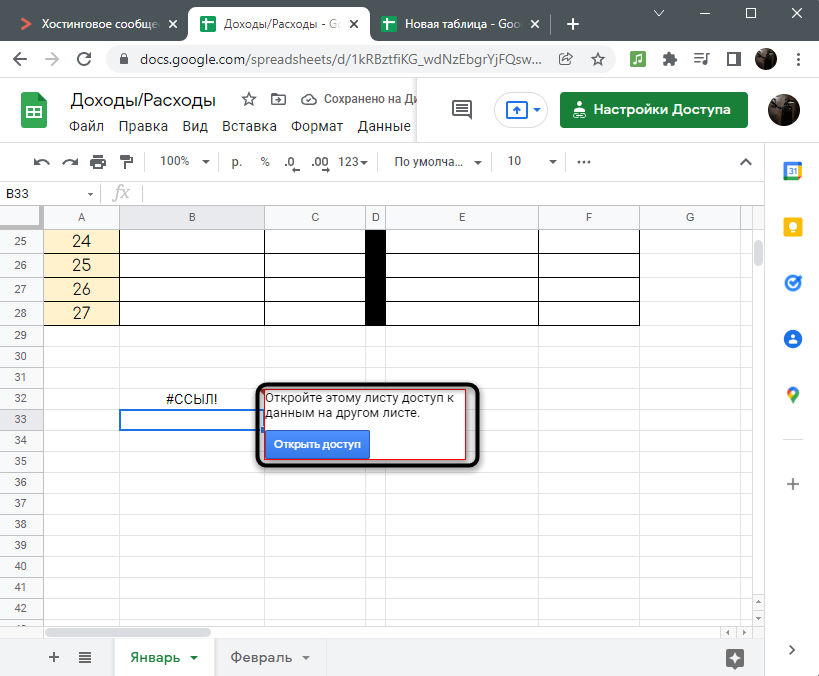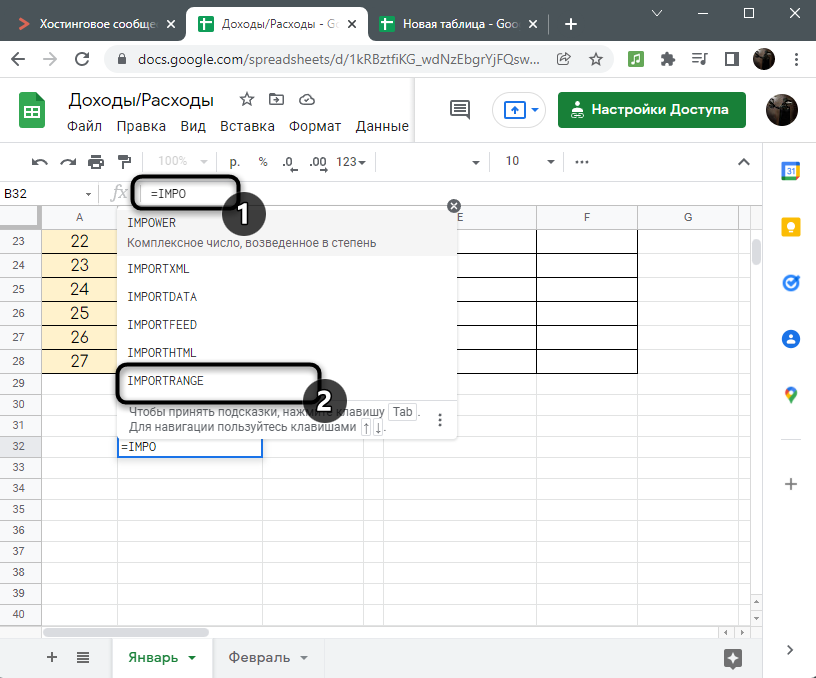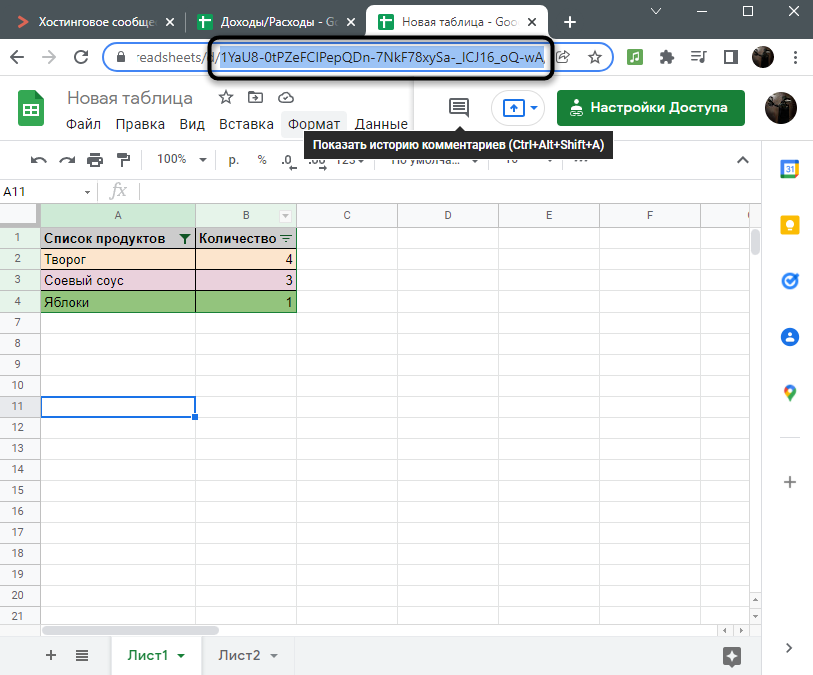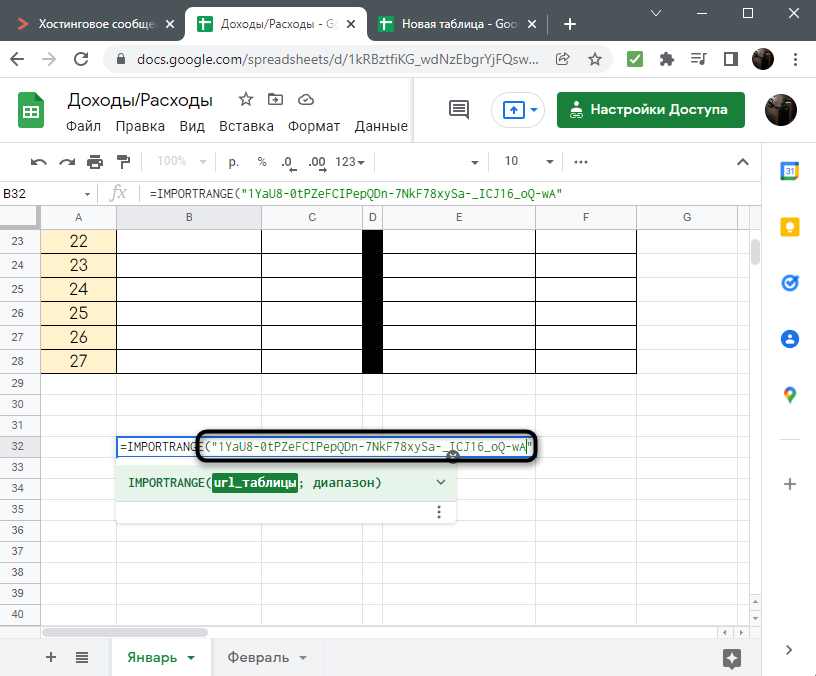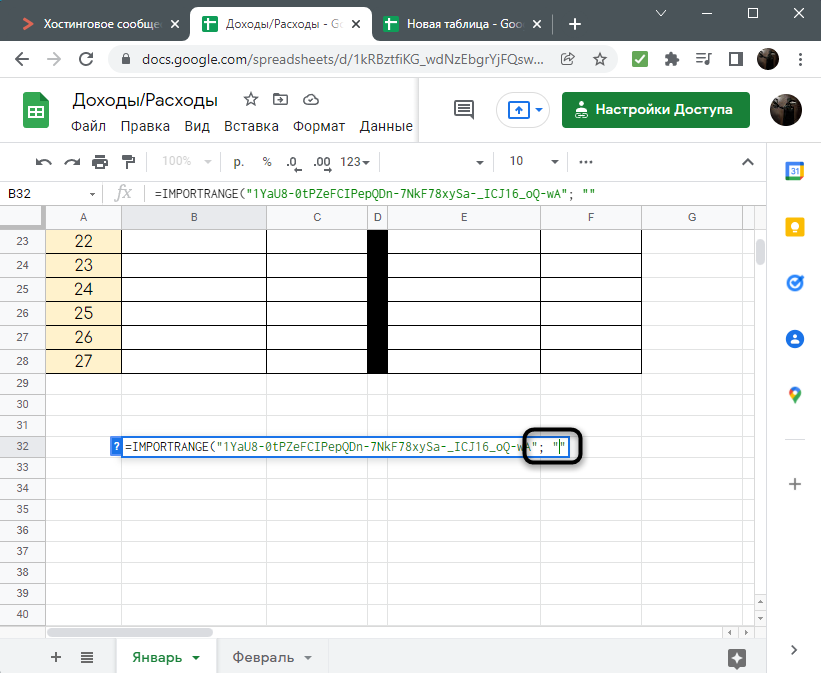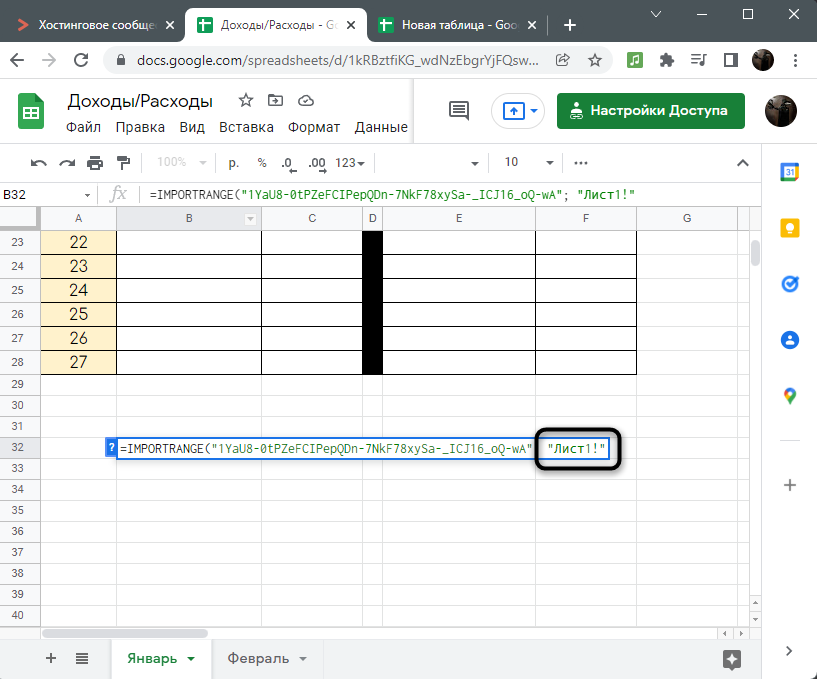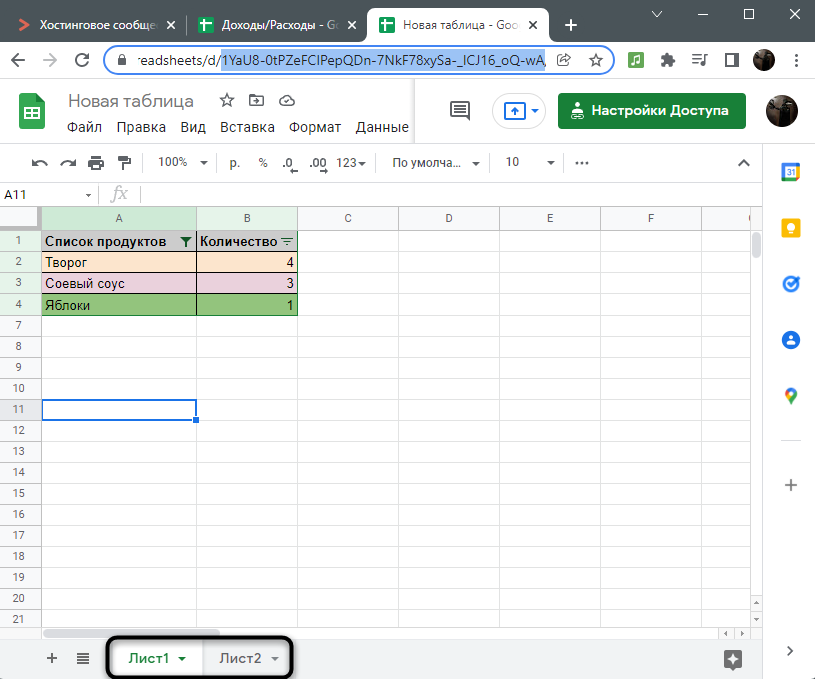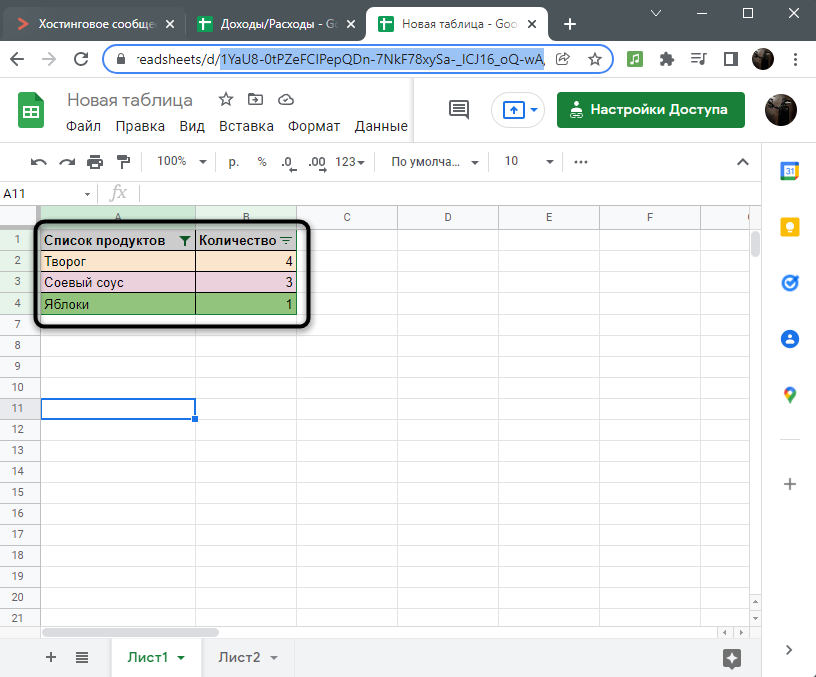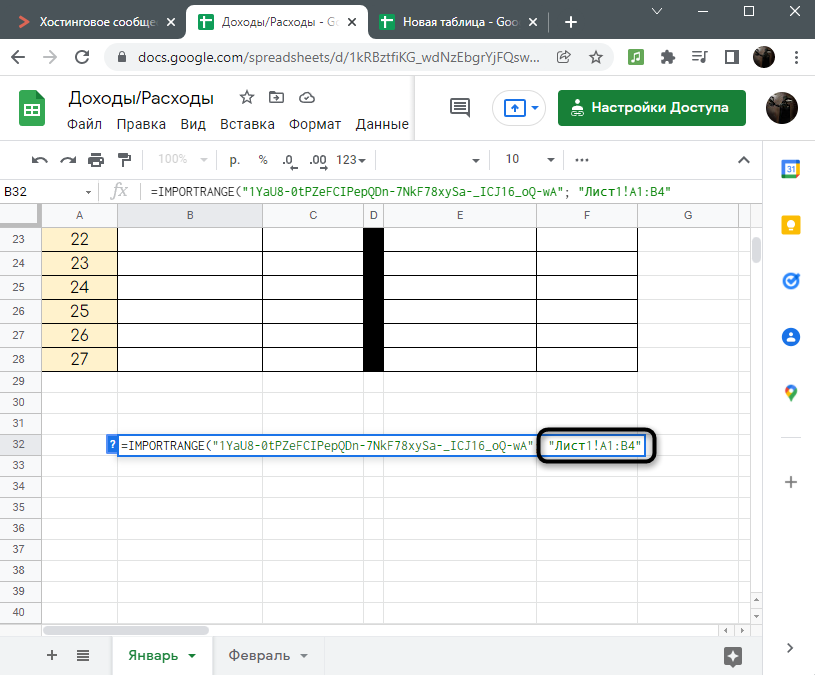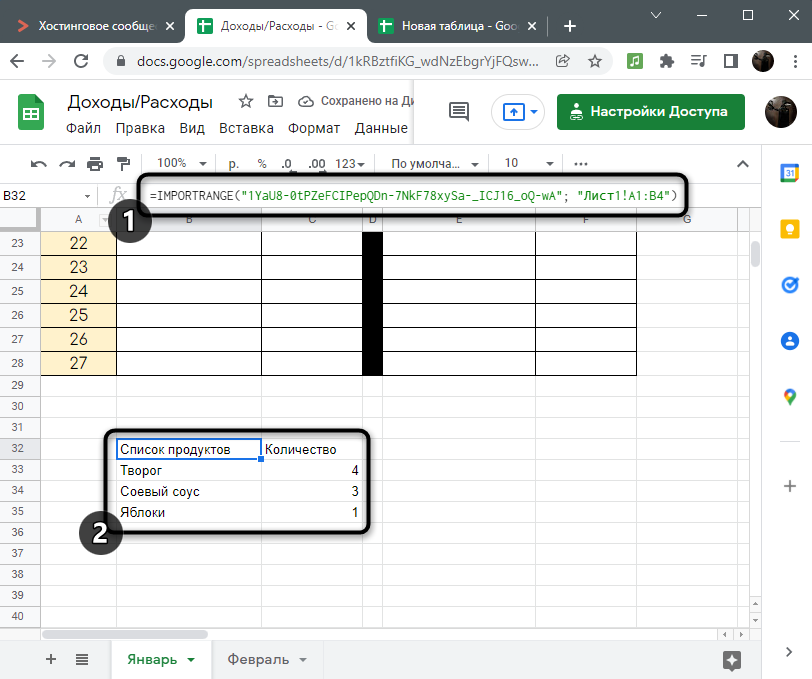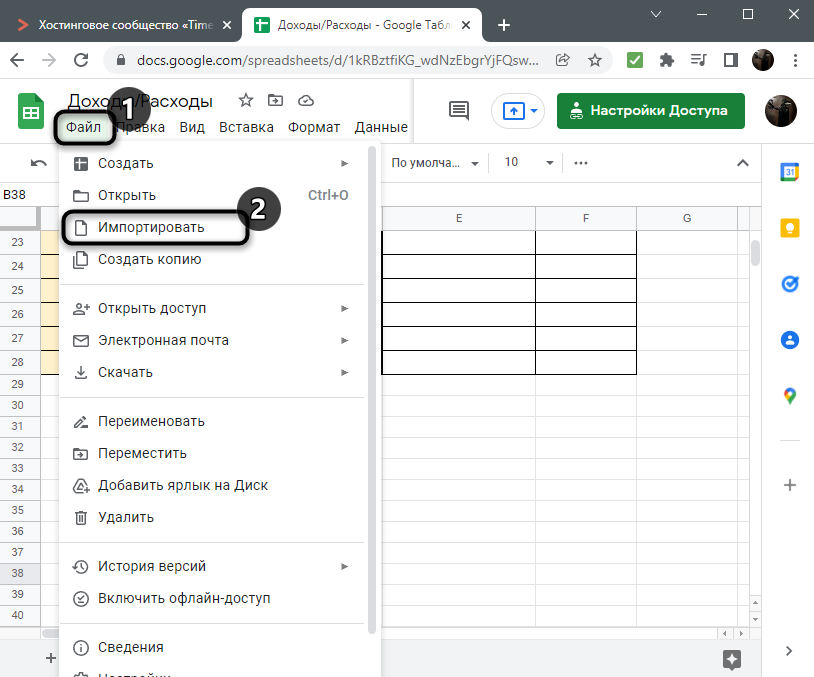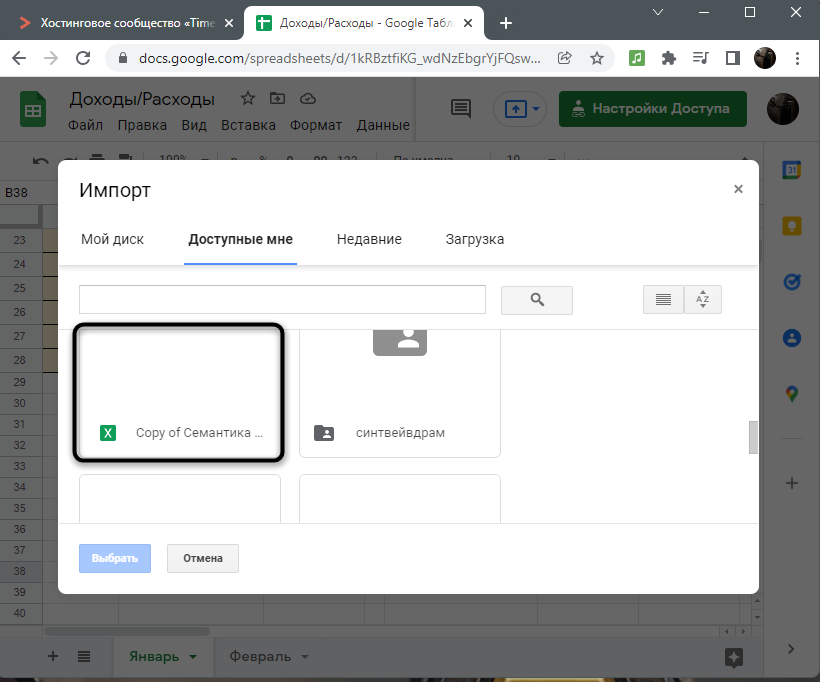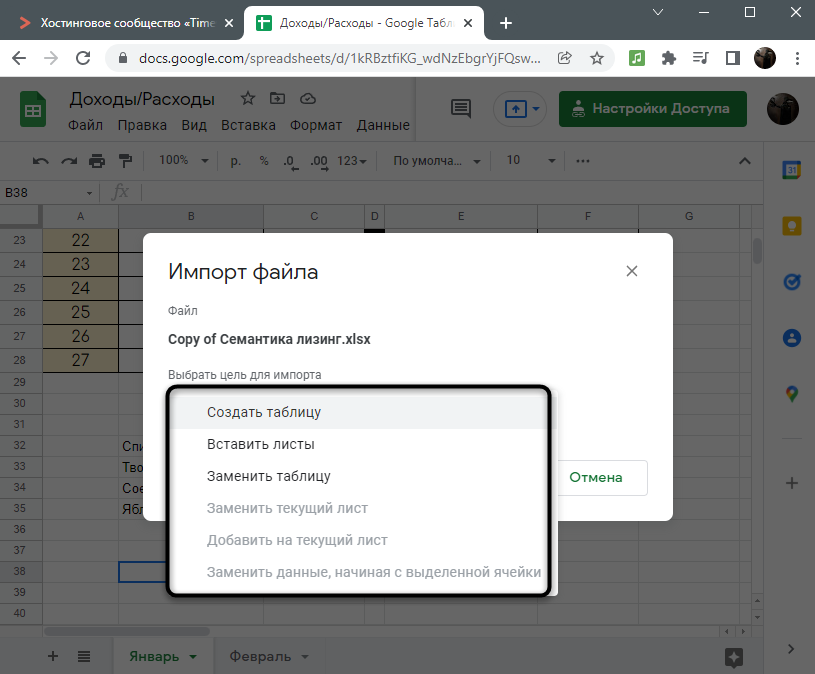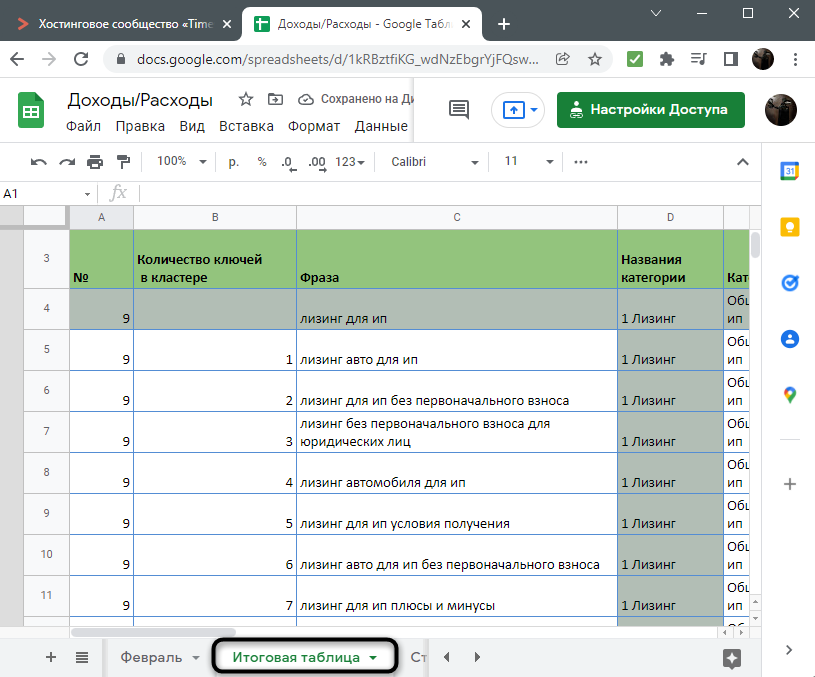Импортирует диапазон ячеек из одной электронной таблицы в другую.
Пример использования
IMPORTRANGE("https://docs.google.com/spreadsheets/d/abcd123abcd123", "лист1!A1:C10")
IMPORTRANGE(A2,"B2")
Синтаксис
IMPORTRANGE(url_таблицы, диапазон)
-
url_таблицы– URL таблицы, из которой импортируются данные.- Значение
url_таблицыдолжно быть текстом, заключенным в кавычки, или ссылкой на ячейку, в которой содержится таблица.
- Значение
-
диапазон– строка в формате"[название_листа!]диапазон"(например,"Лист1!A2:B6"или"A2:B6"). Этот параметр указывает на диапазон, который нужно импортировать.-
Компонент
название_листав параметредиапазонне является обязательным. По умолчаниюIMPORTRANGEимпортирует данные из заданного диапазона первого листа. -
Значение параметра
диапазондолжно быть текстом, заключенным в кавычки, или ссылкой на ячейку, которая содержит необходимую информацию.
-
Технические сведения и рекомендации
Если изменить исходный документ, функция IMPORTRANGE обеспечит обновление всех открытых принимающих документов. При этом на экране появится полоса зеленого цвета. Кроме того, функция IMPORTRANGE возвращает результаты в принимающий документ только после того, как в исходном документе будут завершены все расчеты, даже если в указанном диапазоне никаких расчетов нет.
Рекомендации
- Не используйте слишком много принимающих листов: каждый из них должен получать данные с исходного листа.
- Измените структуру и размер результата перед использованием функции
IMPORTRANGE, особенно при импорте из часто обновляемой таблицы.- Допустим, вам необходимо посчитать сумму для 1 миллиона строк, импортированных из другой таблицы. Быстрее рассчитать сумму в исходной таблице, а затем использовать функцию
IMPORTRANGE, чтобы импортировать результат, чем использовать функциюIMPORTRANGEдля непосредственного импорта 1 миллиона строк данных и подсчета результата в конечной таблице. Этот метод позволяет сжать и объединить данные до импорта с помощью функцииIMPORTRANGE.
- Допустим, вам необходимо посчитать сумму для 1 миллиона строк, импортированных из другой таблицы. Быстрее рассчитать сумму в исходной таблице, а затем использовать функцию
Функция IMPORTRANGE позволяет обновлять данные на других листах, если они привязаны к исходному. Если на листе Б содержится функция IMPORTRANGE(лист А), а на листе В – функция IMPORTRANGE(лист Б), то при внесении изменений в данные на листе А будут также обновлены листы Б и В. Любые изменения на листе А приведут к перезагрузке листов Б и В.
Рекомендации
- Ограничивайте количество последовательно связанных функцией
IMPORTRANGEлистов. - Старайтесь не применять циклы в функции
IMPORTRANGE. Например, цикл возникнет, если вы используете функциюIMPORTRANGEв нескольких таблицах, ссылающихся друг на друга: таблица A использует функциюIMPORTRANGEдля получения данных из таблицы Б, а таблица Б использует функциюIMPORTRANGEдля получения данных из таблицы А. Это приводит к тому, что таблицы зацикливаются, постоянно пытаются получить друг от друга данные, но никогда не выдают результат. - Изменения, внесенные на исходном листе, могут появиться на принимающем листе не сразу. Если функция
IMPORTRANGEиспользуется много раз в нескольких связанных документах, то от момента внесения изменений на исходном листе до появления результатов на принимающем листе может пройти немало времени.
Функция IMPORTRANGE выполняется при первом открытии документа или если документ был открыт не более 5 минут назад. Как и в случае с цепочкой обновлений, функция IMPORTRANGE вынуждена обращаться к каждому документу, из которого импортируются данные.
Рекомендации
- Помните, что для обновления задействованных вами документов может потребоваться некоторое время. По возможности используйте меньше цепочек в рамках функции
IMPORTRANGE.
Разрешение и доступ
Когда таблица 1 впервые импортирует данные из таблицы 2 при выполнении функции IMPORTRANGE, система запрашивает разрешение на доступ к информации.
При попытке импортировать данные из вашей таблицы с помощью функции IMPORTRANGE появляется следующее сообщение:
- Подождите, пока выполняется функция
IMPORTRANGE. - Появляется сообщение об ошибке #REF! с текстом «Необходимо связать листы.»
- Нажмите Разрешить доступ.
Если вы пытаетесь использовать функцию IMPORTRANGE для импорта данных из таблицы, которая вам не принадлежит, то через несколько секунд появится следующее сообщение:
- В браузере введите URL исходной таблицы.
- Запросите доступ к таблице.
- Дождитесь, пока владелец таблицы разрешит вам доступ к ней.
После получения разрешения все редакторы таблицы 1 смогут использовать IMPORTRANGE для импорта любых данных из таблицы 2. Разрешение будет действовать до тех пор, пока пользователь, давший его, не будет лишен прав доступа к таблице 2. Учтите, что предоставление доступа к принимающему листу учитывается в ограничении в 600 пользователей общего диска, которое действует для исходного листа.
Производительность
Функция IMPORTRANGE использует внешние данные, как и функции IMPORTXML и GOOGLEFINANCE. Это означает, что для работы функции необходимо подключение к интернету. Google Таблицы скачивают весь нужный диапазон на компьютер и на их работе скажется низкая скорость подключения к интернету. При этом действует ограничение на объем полученных данных (10 МБ для одного запроса). Если функция IMPORTRANGE работает медленно, попробуйте уменьшить размер диапазонов, которые следует импортировать. Вы также можете перенести сводные расчеты в исходный документ. Это позволит вам перемещать меньше данных в листы, находящиеся на компьютере, и выполнять больше расчетов удаленно.
Примечание. Вам доступны другие похожие инструменты. Apps Script может принимать данные из других документов и срабатывать при внесении изменений или по расписанию. Подключенные таблицы обновляются по расписанию и больше подходят для загрузки и импорта крупных наборов данных.
Лимиты на использование
Если функция IMPORTRANGE использует большой объем трафика, в ячейке может появиться сообщение «Загрузка…» и подробное сообщение об ошибке с текстом «Ошибка. Загрузка данных может занять некоторое время из-за большого количества запросов. Советуем сократить число функций IMPORTHTML, IMPORTDATA, IMPORTFEED и IMPORTXML в созданных таблицах».
Ограничения касаются автора документа. Пользователю стоит учитывать количество всех функций импорта данных во всех создаваемых документах. На расходование лимита также могут повлиять изменения, которые вносят другие соавторы.
Чтобы сообщение об ошибке больше не выводилось, рекомендуем сократить число запросов на обновление данных. Например, если разрешенное значение для аргумента в функции =IMPORTDATA(аргумент) часто обновляется, это может привести к большому числу внешних запросов, которые снижают скорость обработки данных.
Актуальность данных
Google Таблицы гарантируют пользователям быстрое обновление данных в Таблицах при разумном использовании. Функция IMPORTRANGE автоматически проверяет наличие обновлений каждый час, пока документ открыт, даже если в формулу и таблицу не вносились изменения. Если вы удаляете, повторно добавляете или редактируете ячейки с помощью одной и той же формулы, то функция обновляется. Когда вы открываете и перезагружаете документ, функция IMPORTRANGE не обновляется.
Пересчитываемые функции
При использовании функции IMPORTRANGE вы можете увидеть сообщение #ERROR! с текстом «Ошибка. Функция не может ссылаться на ячейку с функцией NOW, RAND или RANDBETWEEN.» Функции импорта не могут напрямую или косвенно ссылаться на пересчитываемую функцию, такую как NOW, RAND или RANDBETWEEN. Этим предотвращается чрезмерное использование трафика в таблице пользователя, поскольку такие функции часто обновляются.
Примечание. Единственным исключением является пересчитываемая функция TODAY, которая обновляется один раз в день.
Рекомендуем ознакомиться с информацией по ссылкам ниже:
- Скопируйте результаты пересчитываемых функций.
- Используйте меню Специальная вставка
Только значения.
- Затем используйте ссылки на эти статические значения.
При этом все значения станут статическими. Например, если вы скопируете и вставите результат функции NOWкак значение, то оно больше не будет изменяться.
Если у вас остались вопросы, вы можете посетить справочный форум Редакторов Документов.
Похожие функции
IMPORTXML: Импорт данных из источников в формате XML, HTML, CSV, TSV, а также RSS и ATOM XML..
IMPORTHTML: Импортирует данные из таблицы или списка на веб-странице..
IMPORTFEED: Импортирует фид RSS или Atom..
IMPORTDATA: Импортирует данные в формате CSV (значения, разделенные запятыми) или TSV (значения, разделенные табуляцией). Для импорта необходимо указать ссылку на источник данных..
Подробнее о том, как оптимизировать ссылки на данные…
Эта информация оказалась полезной?
Как можно улучшить эту статью?
In Google Sheets, there is a wonderful function called IMPORTRANGE. It allows you to import and link a specific range of cells from one spreadsheet to another. Excel is older and provides more intense functional stuffing, so it should also have the IMPORTRANGE function available, right? Read on to discover the answer to this and many other Excel IMPORTRANGE related questions.
Is there IMPORTRANGE in Excel?
There are many functions in Excel, such as VLOOKUP Excel or SUMIF Excel. However, there is no IMPORTRANGE function.
At the same time, Excel provides a similar to IMPORTRANGE functionality for linking a data range from a separate spreadsheet. This can be done either by copying and pasting a data range or by using a formula bar.
What is the Excel version of IMPORTRANGE?
In Excel Online, the IMPORTRANGE functionality is called WorkBook links.
In Excel desktop, it has no explicit name, but is implemented via the Paste Link option.
The implementation of an Excel IMPORTRANGE equiv depends on the Excel app you use (365/Online or desktop app). Let’s discuss each way separately.
How to use IMPORTRANGE equivalent for Excel desktop
Open both a source and a destination Excel spreadsheet. Select a range of cells in the source spreadsheet and copy them: you can use either Ctrl+C or right click => Copy.
Go to your destination spreadsheet, select either one cell to import the entire range or a range of cells to only populate the selected cells. Then right-click and select Paste Link.
You can expand the imported range by simply dragging the cross as follows:
Now if you change some values of the imported range in the source file, the values in the destination spreadsheet will be updated as well.
This method works well if your source and destination spreadsheets are open. When you need to import a range from an Excel workbook that is not open, use the formula bar method.
Excel IMPORTRANGE formula using the formula bar in desktop app
First of all, an important note: If your source workbook only has one worksheet with the same name as the workbook, the imported range reference will look as follows in the formula bar:
={workbook-name}.xlsx!{first-cell}For example:
However, if the names of the source workbook and worksheets differ, or the workbook has multiple worksheets, the imported range reference will look as follows in the formula bar:
=[{workbook-name}.xlsx]{worksheet-name}!{first-cell}For example:
When you close the source workbook, the imported range reference transforms in the following way:
So, it’s attached with a path to the file on your device. In our case, the path is to the OneDrive storage folder. However, you can also encounter the more regular paths like this one:
This is the boilerplate you can use to import data from any Excel file on your device:
='{path-to-file}/[{workbook-name}.xlsx]{worksheet-name}'!{first-cell} Note: you can use either slash or backslash depending on which type is used in the path to your file.
For example, we need to import data from Sheet1 of a source file named Source2.xlsx stored in the OneDrive folder. In the example above, our reference to this folder looked as follows:
https://d.docs.live.net/ec25d9990d879c55/Docs/Excel IMPORTRANGE/
But it’s okay if you take a regular path, which you can find in the file explorer like this:
C:UsersЗахарOneDriveDocsExcel IMPORTRANGE
Insert this path string to the Excel IMPORTRANGE equivalent formula and add other variables: {workbook-name}, {worksheet-name}, and {first-cell}. Here is what we’ve got:
='C:UsersЗахарOneDriveDocsExcel IMPORTRANGE[Source2]Sheet1'!A1
Select a cell, insert this formula to the formula bar and press Ctrl+Shift+Enter.
Now you can expand the range by dragging the cell vertically or horizontally.
If you want to import an exact range at once, specify the range instead of the first cell in your formula. Then select the range in the destination sheet, insert the formula to the formula bar, and press Ctrl+Shift+Enter. Here is an example:
='C:UsersЗахарOneDriveDocsExcel IMPORTRANGE[Source2]Sheet1'!A1:C10
Note: if you select the number of cells greater than the number of cell in the range to import, you’ll get
#N/Afor the cell beyond the range.
Workbook links – Excel IMPORTRANGE from different worksheet online
Now you have understanding of how IMPORTRANGE functionality on Microsoft Excel desktop works. However, Excel Online, as well as Excel 365, has some differences in use. Let’s explore how Workbook Links works.
Open the files you already know, Source.xlsx and Destination.xlsx, in Excel Online. Select and copy a range in the source file, go to the destination file, select a cell, right-click and choose Link as a paste option.
The cells will be populated with the values from the source spreadsheet.
The main difference here is that the imported data won’t be refreshed automatically until you enable this. To do this, go to the Data menu => Workbook Links.
On the pop-up panel on the right, click the three dots and check the Refresh automatically checkbox for the linked workbook.
Now the imported range will be refreshed automatically every 5 minutes to display any change in the source range.
Excel Workbook Links does not work
We tried to import a range from a file stored in another folder, and here is the result:
We referenced a thread on the MS Office forum regarding the same issue, but we’ve still had no luck in resolving it. The only method that worked was to put the source and destination workbooks in the same folder.
With this in mind, it’s good to have a failsafe alternative to link Excel to Excel. And there is one – Coupler.io.
IMPORTRANGE and Workbook Links alternative for Excel
Coupler.io is a tool for importing data from apps and sources to Excel, Google Sheets, or BigQuery. For example, you can export raw data from Pipedrive or HubSpot and load it to your workbook stored on OneDrive. The main feature is that you can schedule automatic data refresh for your data.
In our case, we need to synchronize two Excel spreadsheets, and this is easily doable. Check out the available Excel integrations.
Sign up to Coupler.io, click Add new importer, name it whatever you want, and complete these three steps:
- Set up source
- Set up destination
- Set up schedule
Set up source
- Select Microsoft Excel as a source application.
- Connect your Microsoft account.
- Select a source workbook from your OneDrive folder and specify a worksheet or multiple worksheets.
Note: Selecting multiple sheets can be used if you want to concatenate data from multiple sheets into one.
- Specify a range to import. After that you can go to the destination setup.
Set up destination
The flow is mostly the same:
- Select Microsoft Excel as a destination app
- Connect your Microsoft account or select an existing one
- Select a destination workbook from your OneDrive folder and specify a worksheet.
- Specify the first cell to load data to.
- Select the import mode:
- Replace – to replace all data
- Append – to append newly imported records under the previously imported ones
Click “Save and Run” to import a range to your destination spreadsheet. Voila!
Wait, we’ve talked about three steps, right?
Set up schedule
Coupler.io allows you to automate import of data on a custom frequency – for example, every hour or every Tuesday. To do this, toggle on the Automatic data refresh and configure the schedule for your data import.
IMPORTRANGE from Excel to Google Sheets and vice versa
The real IMPORTRANGE function only connects Google Sheets documents. IMPORTRANGE in Excel, Workbook Links, only connects Excel files. With Coupler.io, you can mix those functionalities and synchronize data between an Excel workbook and a Google spreadsheet.
For example, to import a range from an Excel spreadsheet to Google Sheets, you need to choose Excel as a source app and select the file to get data from. As a destination app, choose Google Sheets, and select the file to load data to. Here is what it should look like:
Two most popular spreadsheet apps, Google Sheets and Excel, have a large influence on each other’s progress. IMPORTRANGE is a case in point, because it’s a Google Sheets function that is not available in Excel. Nevertheless, many users keep using the term Excel IMPORTRANGE to name Workbook Links…or they just dream about a day when the Microsoft team releases this function. 🙂 Anyway, we collected a few questions associated with this and hope you’ll find it useful.
Excel IMPORTRANGE function for a whole column
Everything works as usual. To import an entire column from one workbook to another, just select the column (click the column index letter), copy it, and paste as link into the destination workbook.
How to use Excel IMPORTRANGE to get data with formatting?
IMPORTRANGE in Google Sheets, Workbook Links in Excel, as well as Coupler.io, allow you to only import raw data without formatting.
Can I use Excel IMPORTRANGE with CONCATENATE?
In Google Sheets, you can nest IMPORTRANGE with CONCATENATE, QUERY, and many other functions. For example, check out our IMPORTRANGE+QUERY tutorial.
However, in Excel, there is no IMPORTRANGE function, so it’s impossible to do.
Excel IMPORTRANGE to import cells with text only
Unfortunately, Workbook Links does not let you set conditions for the ranges you import. However, you can use the Excel Power Query to do the job. For example, our data set that we need to import contains empty rows:
We can set a condition to ignore them for our import.
- Go to the Data menu => New Query => From File => From Workbook
- Select your source workbook. In the Navigation window, select a sheet and click “Transform Data“.
- This will bring you to the Power Query Editor, where you can add or remove columns/rows, change data types, split columns, group values by columns, and perform other sorts of data manipulation. What we need is to remove blank rows. There is a dedicated button for this on the ribbon menu: Remove Rows => Remove Blank Rows.
- All blank rows have been removed. Now you can Close & Load your data range. Click the respective button.
- Welcome your data range into your sheet. Now the source sheet is connected to your destination sheet, and the queried data range will be refreshed automatically every 5 minutes, or you can do this manually.
IMPORTRANGE, Workbook Links, or Coupler.io
Who’s going to win this race? Only Coupler.io is designed for both Excel and Google Sheets users and provides them with a scheduled data refresh, support for multiple sources and destinations, and many other cool features.
IMPORTRANGE is only available for Google Sheets users. It’s a good function, although it is known for its errors, which we’ve covered in Why IMPORTRANGE Is Not Working: Errors and Fixes.
Workbook Links, looks a bit plain and straightforward compared to its competitors. The keyword “excel importrange” is highly requested in Google search results, which means that Excel users need this function instead of WL. Ugly truth.
So, make your choice for importing data and good luck with it!
-
A content manager at Coupler.io whose key responsibility is to ensure that the readers love our content on the blog. With 5 years of experience as a wordsmith in SaaS, I know how to make texts resonate with readers’ queries✍🏼
Back to Blog
Focus on your business
goals while we take care of your data!
Try Coupler.io
Доступ к данным из одной книги в другую в Google Таблицах не так прост, как для любого другого программного обеспечения для работы с электронными таблицами. В основном это связано с онлайн-характером Google Таблиц.
И это имеет смысл, учитывая проблемы безопасности данных.
Но Google позволяет вам получать доступ и использовать данные из внешнего рабочего листа, если у вас есть соответствующее разрешение и доступ. Эта возможность обеспечивается функцией IMPORTRANGE .
Если вы когда-либо видели вызов функции IMPORTRANGE раньше, вы, возможно, испугались (на первый взгляд) ее длины и сложности.

Синтаксис функции IMPORTRANGE :
IMPORTRANGE(spreadsheet_url, range_string)
Функция принимает два параметра:
- spreadsheet_url: это URL-адрес исходной электронной таблицы.
- range_string: это строка, содержащая информацию о диапазоне ячеек для импорта.
Разберемся с этими параметрами немного подробнее.
URL таблицы или Ключ книги
Это первый параметр функции IMPORTRANGE. Он содержит URL-адрес электронной таблицы или ключ Google книги, из которой вы хотите выполнить импорт.
Ниже вы можете найти URL-адрес Google Таблиц.


URL-адрес электронной таблицы — это все местоположение, которое вы видите в адресной строке браузера, когда открыта исходная электронная таблица.
Вот пример:
https://docs.google.com/spreadsheets/d/1f2gd-I4u3eGzCvABadsVBa8b4vFD5Nw4AlIG-LaILkI/edit#gid=0
Первая часть URL-адреса — это основной URL-адрес Google Таблиц. За ней следует папка «d», за которой следует действительно большая строка буквенно-цифровых символов. Это ключ книги или идентификатор, который электронные таблицы Google используют для идентификации книги.
Чтобы указать первый параметр функции IMPORTRANGE, вы можете использовать полный URL-адрес электронной таблицы или только ее ключ. Либо одного достаточно, чтобы идентифицировать электронную таблицу, из которой вы хотите импортировать.
Строка диапазона
Строка диапазона — это второй параметр функции IMPORTRANGE. Это также строковое значение и имеет следующий формат:
"[sheet_name!]range"
Как видите, range_string состоит из двух частей:
- sheet_name: это имя электронной таблицы, из которой вы хотите импортировать данные.
- range: это диапазон ячеек, который вы хотите импортировать из исходного листа. Этот компонент может быть ссылкой на диапазон ячеек, одну ячейку или именованный диапазон.
Обратите внимание, что компонент sheet_name был представлен в квадратных скобках, потому что эта часть range_string является необязательной. Если вы не предоставите этот компонент, IMPORTRANGE по умолчанию импортирует первый лист указанной книги.
Вот несколько примеров строк диапазона:
- «MySheet! A1: B10»: подобная строка range_string используется, когда вы хотите импортировать ячейки от A1 до B10 из рабочего листа с именем «MySheet».
- «A1: B10»: подобная строка range_string используется, когда вы хотите импортировать ячейки от A1 до B10 с первого листа в исходной книге.
- «MySheet! A5»: подобная строка range_string используется, когда вы хотите импортировать только одну ячейку, A5, из рабочего листа с именем «MySheet».
Пример — импорт диапазона ячеек из другого листа
Чтобы продемонстрировать, как использовать функцию IMPORTRANGE, давайте попробуем импортировать ячейки с A1 по B7 из листа с именем «Сотрудники» (англ. Employees), принадлежащего внешней книге.

- Откройте книгу, содержащую исходную электронную таблицу (в нашем примере «Сведения о сотруднике 2020»).
- В адресной строке браузера вы можете увидеть URL-адрес книги. Вы можете выбрать весь URL-адрес (как показано на изображении 1) или выбрать только ключ книги (как показано на изображении 2).
- Скопируйте выбранный URL-адрес или ключ книги, нажав CTRL + C на клавиатуре.
- Затем откройте целевую книгу.
- Щелкните ячейку, в которой должен отображаться диапазон импортированных ячеек. В нашем примере мы хотим начать отображать ячейки начиная с A1.
- Введите формулу: =IMPORTRANGE(“<<url_here>>”,”<<source_sheet_name_here>>!<<range_here>>”).Replace <<url_here>>, <<source_sheet_name_here>> and <<range_here>> with the appropriate values. In our case, we will enter =IMPORTRANGE(“1Hw9qK3r4egNP7EHsYH2kcpBOAdGn64iW-WEIZ59rtF4″,”Employees!A1:B7”)
- Нажмите клавишу возврата.
- Дайте ему время на обработку.
- При первом использовании функции IMPORTRANGE вы получите # REF (ССЫЛКУ), как показано ниже:
- При наведении указателя мыши на ячейку вы получите запрос, спрашивающий, хотите ли вы разрешить доступ к листу.
- Нажмите на кнопку с надписью «Разрешить доступ».
- Теперь вы должны увидеть свой диапазон ячеек из исходного листа, отображаемый в желаемой точке на целевом листе.
Примечание. Вы получите ошибку #REF (с шага 9) только при первом импорте из исходного листа. В следующий раз, когда вы воспользуетесь этой функцией, она больше не будет отображать эту ошибку и запрашивать разрешение. Этот доступ остается в силе до тех пор, пока пользователь, предоставивший доступ, не будет удален из источника.
Также важно убедиться, что на целевом листе достаточно пустых ячеек для размещения результата формулы.
Таким образом, функцию IMPORTRANGE можно использовать для доступа к данным из других книг. Это становится особенно полезным, когда вы хотите собрать данные из нескольких книг на одном листе.
Например, с помощью IMPORTRANGE вы можете импортировать данные о сотрудниках из разных филиалов компании в один сводный лист.
Мы надеемся, что нам удалось помочь вам понять, что делает функция IMPORTRANGE и как ее использовать. Мы рекомендуем вам попробовать это на себе и убедиться, насколько это удобно и экономит время.
MS Excel — универсальный инструмент, для работы с таблицами, который позволяет быстро осуществлять различные экономико-статистические расчеты, использовать графические инструменты и много-много других функций.
Наверняка, 99% (если не все 100%) из вас знакомы с ним. Поэтому, давай пробежимся по основным функциям MS Excel. Для удобства работы будем использовать Google Sheets, аналог Excel, который позволяет работать с таблицами в браузере, но имеет почти идентичный функционал.
Операции с ячейками
Объединение значений ячеек
Бывает такое, что нам необходимо объединить значения двух ячеек в одну. Когда строк в таблице очень много — вручную физически это сделать очень затратно. Да что уж там, даже при наличии 10 строк в таблице.
Для сцепки значений ячеек используется амперсанд & либо формула СЦЕПИТЬ, то есть итоговая формула ячейки может быть такой:
Или такой:
Получение значений из других файлов Google Sheets
Иногда требуется и такое. Данные находятся в разных файлах и одни из них нужно использовать в файле с другими. Для этого достаточно воспользоваться формулой IMPORTRANGE, где нужно указать URL адрес таблицы, лист и ячейку, из которой берутся данные:
Поиск наибольшего и наименьшего значения
Функция МИН возвращает минимальное значение из указанного диапазона. А функция МАКС — наибольшее значение. Форма записи этих функций достаточно проста.
Сразу рассмотрим на примере. У нас есть количество сеансов и количество транзакций за месяц. Нам нужно найти наименьшее и наибольшее количество сеансов в день соответственно. В функции достаточно выбрать диапазон, из которого это значение мы будем искать.
Простейшие функции
Суммирование
Чтобы узнать, сколько всего сеансов было за период, можно воспользоваться функцией СУММ.
Среднее значение
Чтобы узнать среднее количество транзакций в день, воспользуемся формулой СРЗНАЧ.
Функции с условиями
Сравнение значений
Чтобы выполнить логические сравнения значений, используют функцию ЕСЛИ. Например, план продаж в день составляет 100 транзакций, и необходимо в дополнительном столбце указать был ли выполнен план продаж или нет. По ходу проверки ставим «нет», если не выполнен и «да» — при успешном выполнении плана.
Сравнение по нескольким условиям
К сожалению отдельной формулы, которая поможет быстренько перечислить сразу несколько условий подряд в Excel нет, но это не мешает нам использовать формулу ЕСЛИ немного по другому. Например, нам нужно учитывать, был ли выполнен план транзакций из предыдущего пункта, но при условии, что количество сеансов было не менее 10000 в день.
Для этого в третью переменную функции ЕСЛИ мы прописываем еще одну функцию ЕСЛИ. То есть, если первое условие не выполняется (в данном случае план продаж ниже указанного), то Excel поставит «нет», если план выполняется, Excel перейдет к следующему условию.
Сравнение и суммирование
Далее, нам хочется посчитать, сколько всего транзакций в декабре было в дни с выполненным планом, но дополнительный столбец использовать не хочется. Воспользуемся функцией СУММЕСЛИ. Здесь мы суммируем количество транзакций при условии, что выполнение плана = «да».
Сравнение по нескольким условиям и суммирование
Если нам необходимо добавить еще одно условие при суммировании, например, сеансов не менее 10000, используют функцию СУММЕСЛИМН.
Сравнение и подсчет
Теперь можем посчитать, сколько же всего дней план выполнялся и для этого воспользуемся функцией СЧЁТЕСЛИ.
Сопоставление данных
ВПР
Этой формулой мы можем воспользоваться, если необходимо данные из одной таблицы сопоставить с данными в другой. Например, с помощью ВПР перенесем данные о новых пользователях в исходную таблицу.
Дополнительная таблица выглядит следующим образом:
Далее в нашей таблице создаем столбец «Новые пользователи», заносим в него формулу ВПР, которая содержит:
- Искомую ячейку;
- Таблицу с данными которые нужно перенести (первый столбец в таблице должен начинаться со столбца с искомыми значениями);
- Номер столбца в этой таблице, значения которого нужно перенести;
- Тип совпадений значений, нам нужно точное совпадение, поэтому ставим «0» или «Ложь».
Ссылка на файл с примером.
Домашнее задание
- Посмотри полный список доступных функций.
- Потренируйся применять функции описанные в данном уроке.
|
jul_B Пользователь Сообщений: 2 |
Подскажите, пожалуйста, можно ли прописать формулу СУММ в функции IMPORTRANGE? Мне нужно что бы с другой книги мне подтягивало не диапазон данных а сумму из определенных ячеек, возможно ли это вообще?? Изменено: jul_B — 22.02.2017 12:45:33 |
|
Пытливый Пользователь Сообщений: 4587 |
#2 22.02.2017 12:30:00 Может, наоборот:
Кому решение нужно — тот пример и рисует. |
||
|
The_Prist Пользователь Сообщений: 14183 Профессиональная разработка приложений для MS Office |
Не забывайте упоминать, что это Google sheets, а не Excel. Очень разные программы по реализации. Даже самый простой вопрос можно превратить в огромную проблему. Достаточно не уметь формулировать вопросы… |
|
jul_B Пользователь Сообщений: 2 |
#4 22.02.2017 12:45:39 Спасибо) =СУММ(IMPORTRANGE()) — сработала |
Время на прочтение
8 мин
Количество просмотров 309K
Cтатья написана в соавторстве с Ренатом Шагабутдиновым.
В этой статье речь пойдет о нескольких очень полезных функциях Google Таблиц, которых нет в Excel (SORT, объединение массивов, FILTER, IMPORTRANGE, IMAGE, GOOGLETRANSLATE, DETECTLANGUAGE)
Очень много букв, но есть разборы интересных кейсов, все примеры, кстати, можно рассмотреть поближе в Google Документе goo.gl/cOQAd9 (файл-> создать копию, чтобы скопировать файл себе на Google Диск и иметь возможность редактирования).
Оглавление:
— Если результат формулы несколько ячеек
— Объединение нескольких диапазонов данных для использования в формулах
— SORT
— Как в SORT добавить заголовки таблицы?
— FILTER
— FILTER, два условия и работа с датой
— Интерактивный график при помощи FILTER и SPARKLINE
— IMPORTRANGE
— Импорт форматирования из исходной таблицы
— IMPORTRANGE как аргумент другой функции
— IMAGE: добавляем изображения в ячейки
— GOOGLETRANSLATE и DETECTLANGUAGE: переводим текст в ячейках
Если результат формулы занимает больше одной ячейки
Сначала про важную особенность отображения результатов формул в Google Таблицах. Если ваша формула возвращает более одной ячейки, то весь этот массив отобразится сразу и займет столько ячеек и столбцов, сколько для него потребуется (в Excel для этого нужно было бы во все эти ячейки ввести формулу массива). На следующем примере посмотрим, как это работает.
SORT
Поможет отсортировать диапазон данных по одному или нескольким столбцам и сразу вывести результат.
Синтаксис функции:
=SORT(сортируемые данные; столбец_для_сортировки; по_возрастанию; [столбец_для_сортировки_2, по_возрастанию_2; …])
Пример на скриншоте ниже, мы ввели формулу только в ячейку D2 и сортируем данные по первому столбцу (вместо ИСТИНА/ЛОЖЬ можно вводить TRUE/FALSE).
(здесь и далее — примеры для российских региональных настроек таблицы, рег. настройки меняются в меню файл → настройки таблицы)
Как в SORT добавить заголовки таблицы?
С помощью фигурных скобок {} создаем массив из двух элементов, шапки таблицы A1:B1 и функции SORT, элементы отделяем друг-от-друга с помощью точки с запятой.
Как объединить несколько диапазонов данных и отсортировать (и не только)?
Давайте рассмотрим, как можно объединять диапазоны для использования в функциях. Это касается не только SORT, этим приемом можно пользоваться в любых функциях, где это возможно, например в ВПР или ПОИСКПОЗ.
Кто читал предыдущий пример уже догадался, что делать: открываем фигурную скобку и собираем массивы для объединения, отделяя их друг-от-друга точкой с запятой и закрываем фигурную скобку.
Можно объединить массивы и не использовать их в формуле, а просто вывести на лист, скажем, собрав данные с нескольких листов вашей книги. Для вертикального объединения необходимо соблюсти только одинаковое кол-во столбцов во всех фрагментах (у нас везде по два столбца).
А на скриншоте ниже — пример горизонтального объединения, в нем вместо точки с запятой используется обратный слэш и нужно, чтобы кол-во строк во фрагментах совпадало, иначе вместо объединенного диапазона формула вернет ошибку.
(точка с запятой и обратный слэш — это разделители элементов массива в российских региональных настройках, если у вас не работают примеры, то через файл — настройки таблицы, убедитесь, что у вас стоят именно они)
Ну а теперь вернемся к горизонтальному массиву и вставим его в функцию SORT. Будем сортировать данные по первому столбцу, по убыванию.
Объединение можно использовать в любых функциях, главное — соблюдать одинаковое количество столбцов для вертикального или строк для горизонтального объединения.
Все разобранные примеры можно рассмотреть поближе в
Google Документе.
FILTER
С помощью FILTER мы можем отфильтровать данные по одному или нескольким условиям и вывести результат на рабочий лист или использовать результат в другой функции, как диапазон данных.
Синтаксис функции:
FILTER(диапазон; условие_1; [условие_2; …])
Одно условие
Пример, у нас есть таблица с продажами наших сотрудников, выведем из нее данные по одному работнику.
Введем в ячейку E3 вот такую формулу:
=FILTER(A3:C7;B3:B7=«Наталья Чистякова»)
Обратите внимание, синтаксис немного отличается от привычных формул, вроде СУММЕСЛИН, там диапазон условия и само условие отделялось бы при помощи точки с запятой.
Введенная в одну ячейку формула возвращает нам массив из 9-ти ячеек с данными, но после примеров с функцией SORT мы этому уже не удивляемся.
Помимо знака равенства (=) в условиях можно использовать еще >, >=, <> (не равно), <, <=. Для текстовых условий подходят только = и <>, а для чисел или дат можно использовать все эти знаки.
Два условия и работа с датой
Давайте усложним формулу и добавим в нее еще одно условие, по дате продаж, оставим все продажи начиная с 01.02.17
Так будет выглядеть формула, если вводить аргументы условия сразу в нее, обратите внимание на конвертацию текстовой записи даты при помощи ДАТАЗНАЧ:
=FILTER(A3:C7;B3:B7=«Наталья Чистякова»;A3:A7>=ДАТАЗНАЧ(«01.02.17»))
Или вот так, если ссылаться на ячейки с аргументами:
=FILTER(A3:C7;B3:B7=I6;A3:A7>=J6)
Интерактивный график при помощи FILTER и SPARKLINE
А знаете, как еще можно использовать функцию FILTER? Мы можем не выводить результат функции на рабочий лист, а использовать его как данные для другой функции, например, спарклайна. Спарклайн — это функция, которая строит график в ячейке на основе наших данных, у спарклайна существует много настроек, таких, как вид графика, цвет элементов, но сейчас мы не будем на них останавливаться и воспользуемся функцией без дополнительных настроек. Перейдем к примеру.
Выпадающий список.
Наш график будет меняться в зависимости от выбранного сотрудника в выпадающем списке, список делаем так:
- выделяем ячейку Е2;
- меню Данные → Проверка данных;
- правила: Значение из диапазона и в диапазоне выбираем столбец с сотрудниками из исходных данных, не переживайте, что фамилии повторяются, в выпадающем списке останутся лишь уникальные значения;
Нажимаем «Сохранить» и получаем выпадающий список в выбранной ячейке:
Ячейка с выпадающим список станет условием для формулы FILTER, напишем ее.
=FILTER(C3:C7;B3:B7=E2)
И вставим эту формулу в функцию SPARKLINE, которая на основе полученных данных будет рисовать в ячейке график.
=sparkline(FILTER(C3:C7;B3:B7=E2))
Так это выглядит в динамике:
А вот как нарядно может выглядеть SPARKLINE с дополнительным настройками, в реальной работе, диаграмма выводит результаты деятельности за один день, зеленые столбцы — положительные значения, розовые — отрицательные.
IMPORTRANGE
Для переноса данных из одного файла в другой в Google Таблицах используется функция IMPORTRANGE.
В каких случаях она может пригодиться?
- Вам нужны актуальные данные из файла ваших коллег.
- Вы хотите обрабатывать данные из файла, к которому у вас есть доступ «Только для просмотра».
- Вы хотите собрать в одном месте таблицы из нескольких документов, чтобы обрабатывать или просматривать их.
Эта формула позволяет получить копию диапазона из другой Google Таблицы. Форматирование при этом не переносится — только данные (как быть с форматированием — мы расскажем чуть ниже).
Синтаксис формулы следующий:
IMPORTRANGE(spreadsheet key; range string)
IMPORTRANGE(ключ; диапазон)
spreadsheet_key (ключ) — последовательность символов атрибута «key=» (ключа) в ссылке на таблицу (после «spreadsheets/…/»).
Пример формулы с ключом:
=IMPORTRANGE(«abcd123abcd123»; «sheet1!A1:C10»)
Вместо ключа таблицы вы можете использовать полную ссылку на документ:
=IMPORTRANGE(«docs.google.com/a/company_site.ru/spreadsheet/ccc?key=0A601pBdE1zIzHRxcGZFVT3hyVyWc»; «Лист1!A1:CM500»)
В вашем файле будет отображаться диапазон A1:CM500 с Листа1 из файла, который находится по соответствующей ссылке.
Если в исходном файле может меняться количество столбцов или строк, вводите во втором аргументе функции открытый диапазон (см. также подраздел «Диапазоны вида A2:A»), например:
Лист1!A1:CM (если будут добавляться строки)
Лист1!A1:1000 (если будут добавляться столбцы)
! Имейте в виду, что если вы загружаете открытый диапазон (например, A1:D), то вы не сможете вставить никакие данные вручную в столбцы A:D в файле, где находится формула IMPORTRANGE (то есть в конечном, куда загружаются данные). Они как бы “зарезервируются” под весь открытый диапазон — ведь его размерность неизвестна заранее.
Ссылку на файл и ссылку на диапазон можно вводить не в формулу, а в ячейки вашего документа и ссылаться на них.
Так, если в ячейку A1 вы введете ссылку на документ (без кавычек), из которого нужно загрузить данные, а в ячейку B1 — ссылку на лист и диапазон (тоже без кавычек), то импортировать данные можно будет с помощью следующей формулы:
=IMPORTRANGE(A1;B1)
Вариант со ссылками на ячейки предпочтительнее в том смысле, что вы всегда можете легко перейти к исходному файлу (щелкнув по ссылке в ячейке) и/или увидеть, какой диапазон и из какой вкладки импортируется.
Импорт форматирования из исходной таблицы
Как мы уже заметили, IMPORTRANGE загружает только данные, но не форматирование исходной таблицы. Как с этим быть? Заранее «подготовить почву», скопировав форматирование из исходного листа. Для этого зайдите на исходный лист и скопируйте его в вашу книгу:
После нажатия кнопки Копировать в… выберите книгу, в которую будете импортировать данные. Обычно нужная таблица есть на вкладке Недавние (если вы действительно недавно работали с ней).
После копирования листа выделите все данные (нажав на левый верхний угол):
И нажмите Delete. Все данные исчезнут, а форматирование останется. Теперь можно ввести функцию IMPORTRANGE и получить полное соответствие исходного листа — как в части данных, так и в части формата:
IMPORTRANGE как аргумент другой функции
IMPORTRANGE может быть аргументом другой функции, если диапазон, который вы импортируете, подходит на эту роль.
Рассмотрим простой пример — среднее значение по продажам из диапазона, находящегося в другом документе.
Это исходный документ. Пусть данные будут добавляться и нам нужно среднее по продажам 2016 (то есть от ячейки D2 и до упора вниз).
Сначала импортируем этот диапазон:
IMPORTRANGE(«docs.google.com/spreadsheets/d/16aKQAIGtLKwQFjWyUGraKAVPQe6cJucYAHoIc-AEEc4»;«Книги!D2:D»)
А потом используем это как аргумент функции СРЗНАЧ (AVERAGE):
=СРЗНАЧ(IMPORTRANGE(«docs.google.com/spreadsheets/d/16aKQAIGtLKwQFjWyUGraKAVPQe6cJucYAHoIc-AEEc4»;«Книги!D2:D»))
=AVERAGE(IMPORTRANGE(«docs.google.com/spreadsheets/d/16aKQAIGtLKwQFjWyUGraKAVPQe6cJucYAHoIc-AEEc4»;«Книги!D2:D»))
Получаем результат, который будет обновляться при добавлении новых строк в исходном файле в столбце D.
IMAGE: добавляем изображения в ячейки
Функция IMAGE позволяет добавлять в ячейки Google Таблиц изображения.
У функции следующий синтаксис:
IMAGE(URL, [mode], [height], [width])
URL – единственный обязательный аргумент. Это ссылка на изображение. Ссылку можно указать напрямую в формуле, взяв в кавычки:
=IMAGE(“http://shagabutdinov.ru/wp-content/uploads/2015/12/Run-or-Die.jpg”)
Или же поставить ссылку на ячейку, в которой ссылка хранится:
= IMAGE(B1)
Последний вариант удобнее в большинстве случаев. Так, если у вас есть список книг и ссылки на обложки, достаточно одной формулы, чтобы отобразить их все:
На практике бывает, что ссылки на изображения хранятся на отдельном листе, и вы достаете их с помощью функции ВПР (VLOOKUP) или как-то иначе.
Аргумент mode может принимать четыре значения (если его пропустить, по умолчанию будет первое):
- изображение растягивается до размеров ячейки с сохранением соотношения сторон;
- изображение растягивается без сохранения соотношения сторон, целиком заполняя
- изображение вставляется с оригинальным размером;
- вы указываете размеры изображения в третьем и четвертом аргументам функции [height] и [width]. [height], [width], соответственно, нужны только при значении аргумента mode = 4. Они задаются в пикселях.
Посмотрим, как на практике выглядят изображения с четыремя разными значениями аргумента mode:
Четвертый режим может быть удобен, если вам нужно подбирать точный размер изображения в пикселях, меняя параметры height (высота) и width (ширина). Картинка будет сразу обновляться.
Обратите внимание, что при всех режимах, кроме второго, могут оставаться незаполненные области в ячейке, и их можно залить цветом:
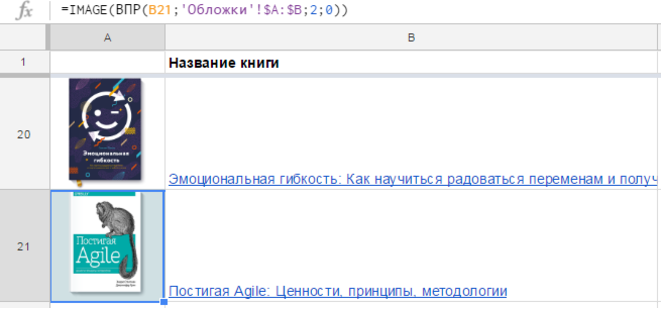
GOOGLETRANSLATE и DETECTLANGUAGE: переводим текст в ячейках
В Google Таблицах есть занятная функция GOOGLETRANSLATE, позволяющая переводить текст прямо в ячейках:
Синтаксис функции следующий:
GOOGLETRANSLATE (text,[source_language], [target_language])
text – это текст, который нужно переводить. Можно взять текст в кавычки и записать прямо в формулу, но удобнее сослаться на ячейку, в которой текст записан.
[source_language] – язык, с которого мы переводим;
[target_language] – язык, на который мы переводим.
Второй и третий аргументы задаются двухзначным кодом: es, fr, en, ru. Их тоже можно указать в самой функции, но можно брать из ячейки, а язык исходного текста и вовсе можно автоматически определять.
А как быть, если мы хотим переводить на разные языки? И при этом не хотим каждый раз указывать язык исходника вручную?
Тут пригодится функция DETECTLANGUAGE. У нее единственный аргумент – текст, язык которого нужно определить:
Как и с любой другой функцией, прелесть здесь в автоматизации. Можно быстро поменять текст или язык; быстро перевести одну фразу на 10 языков и так далее. Конечно, мы понимаем, что это текст онлайн-переводчика – качество будет соответствующим.
Евгений Намоконов и Ренат Шагабутдинов, а еще мы ведем канал в телеграмме, где разбираем разные кейсы с Google Таблицами, если вам интересно — заглядывайте в гости, ссылку можно найти в моем профиле.
Добрый день.
Мне нужно посчитать сумму по определённому условию ( данные нужно взять из другого документа) . По сути формула простая , в икселе все получилось, а в гугл таблицах никак не считает. Выдает ошибку, что в качестве арнумента необходимо указать диапазон ячеек.
Формула такая прописана:
[vba]
Код
=СУММЕСЛИ(IMPORTRANGE(«https://docs.google.com/spreadsheets/d/1zUYGlp-7Y2SWQMwJZzrxtioHH48ZMipepaL8_wKYwQ8/edit#gid=990843988″;»Ответы на форму (1)!$C3:$C9″);»*Регина*»;IMPORTRANGE(«https://docs.google.com/spreadsheets/d/1zUYGlp-7Y2SWQMwJZzrxtioHH48ZMipepaL8_wKYwQ8/edit#gid=990843988″;»Ответы на форму (1)!$D3:$D9»))
[/vba]
Подскажите, пожалуйста, почему не выходит ? Весь интернет перерыла — ничего не нашла. Может эти функции нельзя сочетать ? Как тогда еще можно посчитать ?
Ссылки на документы прикладываю
в этом файле считаю сумму: https://u.to/UmzrGQ
отсюда беру данные: https://u.to/UWzrGQ
В рамках этой статьи я рассмотрю два метода импорта данных из одной Google Таблицы в другую. Первый метод подразумевает синхронизацию выбранного диапазона, что позволяет отслеживать все изменения. Второй завязан именно на переносе информации для дальнейшего редактирования. Выберите подходящий способ и следуйте инструкции, чтобы достичь желаемого результата.
Способ 1: Функция IMPORTRANGE
Функция IMPORTRANGE позволяет указать таблицу и диапазон клеток для импорта в другой файл. При этом все изменения в оригинале подхватываются и автоматически вносятся туда, куда произошел импорт. Это полезно не только для ведения сводок, но и выполнения других задач с участием нескольких таблиц.
Важно, чтобы импортируемая таблица была доступна по ссылке. Для этого понадобится изменить настройки следующим образом:
-
Откройте файл, который хотите перенести в другую таблицу, и щелкните по кнопке «Настройки доступа».
-
Если для таблицы еще не задано название, обязательно впишите его, после чего переходите к следующему шагу.
-
Щелкните по ссылке «Разрешить доступ всем, у кого есть ссылка».
Передайте информацию владельцу данного файла, чтобы он разрешил вам доступ как читателю или редактору. Если вы являетесь владельцем этой таблицы, можете пропустить этап настройки и приступить к вводу функции, однако сначала появится ошибка с кнопкой «Открыть доступ», которую и следует нажать для предоставления доступа.
Это было короткое предисловие для того, чтобы у вас не возникло проблем с использованием функции. Теперь перейдем непосредственно к импорту нужного диапазона с данными при помощи встроенного в Гугл Таблицы инструмента.
-
Выберите пустую клетку, которая послужит началом новой таблицы. Убедитесь в том, что пустых клеток вокруг нее достаточно для импорта данных, иначе действие завершится ошибкой и все равно придется стирать лишнее или выбирать другую ячейку. Напишите =IMPORTRANGE() для объявления соответствующей функции.
-
Перейдите к таблице, которую необходимо импортировать, и скопируйте код из ее ссылки. Можно скопировать и ссылку полностью, но в некоторых случаях она перестает работать, поэтому только код, расположенный между слешами (косыми линиями), является оптимальным вариантом.
-
Активируйте курсор между скобками функции и вставьте скопированный код в кавычках. Кавычки добавлять обязательно, поскольку эта информация является текстовой.
-
Поставьте точку с запятой и снова добавьте кавычки.
-
В них укажите название листа для импорта, если в таблице их более одного, в конце обязательно добавьте знак !, который нужен для соблюдения синтаксиса.
-
Проверьте название листа в оригинале таблицы, поскольку нужно учитывать и регистр букв, и все наличествующие пробелы.
-
Далее определитесь с тем, какой диапазон данных хотите импортировать.
-
Затем после восклицательного знака введите этот диапазон в формате A1:B4, где A1 — первая необходимая клетка сверху, а B4 – последняя справа снизу.
-
Нажмите Enter и дождитесь загрузки содержимого. Как видно, импорт прошел успешно, а в первой строке таблицы находится вся функция, которую можно редактировать, если это понадобится.
Вот полный пример написания функции, чтобы у вас не возникло никаких трудностей при ознакомлении с шагами инструкции:
=IMPORTRANGE("Код_таблицы_из_URL"; "Название Листа!A1-F10").
Как уже было сказано ранее, все изменения, вносимые в оригинале, будут показаны и на том листе, куда произошел импорт, поэтому редактирование содержимого не имеет смысла, ведь оно все равно обновится. Если доступ к файлу будет закрыт, появится соответствующее уведомление об ошибке и весь диапазон пропадет.
Комьюнити теперь в Телеграм
Подпишитесь и будьте в курсе последних IT-новостей
Подписаться
Способ 2: Импорт через меню «Файл»
Быстро разберемся со вторым, простым методом импорта, который необходим для обычного копирования содержимого одной таблицы с переносом в другую. При этом изменения отслеживаться не будут, и вы можете редактировать значения и функции любым удобным для вас образом.
-
Откройте первую таблицу, вызовите меню «Файл» и в нем нажмите кнопку «Импортировать».
-
Отыщите существующую таблицу в предложенных вкладках или воспользуйтесь поиском.
-
Из выпадающего списка выберите подходящую цель для импорта. Вы можете создать новый файл, вставить листы в текущую таблицу или заменить ее. В некоторых случаях доступна вставка на текущий лист, если ячейки являются свободными.
-
Подтвердите импорт и дождитесь загрузки информации. Я выбрал вставку нового листа, поэтому вы видите, как он появился в текущей таблице. Любые ячейки можно скопировать и вставить в любое другое место с сохранением форматирования и функций.
Google предоставляет все необходимые функции для взаимодействия с разными таблицами, включая и быстрый импорт информации. Используйте один из двух методов, следуя инструкциям, и тогда не возникнет никаких трудностей.
Если вы параллельно работаете и с Excel-файлами, рекомендую к прочтению другой материал, связанный с переносом данных из Google Таблиц.
Читайте также: Как перенести данные из Google Таблиц в Excel