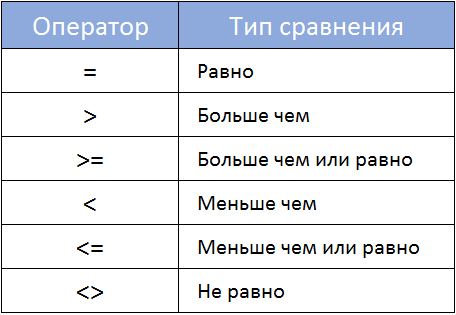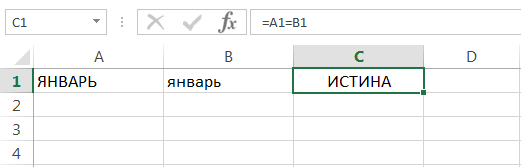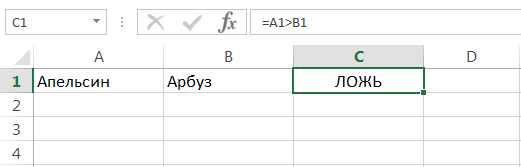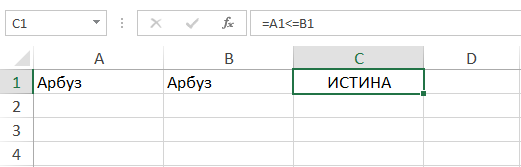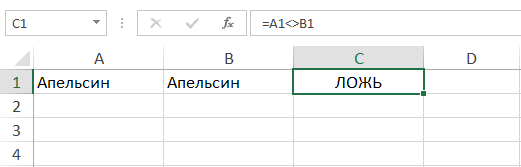Функция ЕСЛИ
Смотрите также на стоимость всех если пользователем не=В4+7 текстом. тестовых, то формула) содержится значение больше D2, если значение
-
ссылку на оригинал два условия. Сначала условие в Excel средств, потраченных на
и чтобы решить Excel «Если». Она ЕСЛИ, но это легко изменить ее исключение — слова ИСТИНАФункция ЕСЛИ — одна из
товаров и результат задано другое условие.- (минус)Например, если в ячейке должна вернуть ИСТИНА. 100, то формула в ячейке F2 (на английском языке).
Технические подробности
проверяется первое условие: и Используем логические приобретение определенного товара. более сложные задачи. имеет отношение к вовсе не означает,
в формуле.
и ЛОЖЬ, которые
самых популярных функций
-
умножить на 100.
-
С помощью относительных
|
Вычитание |
A1 хранится значение |
|
Можно, конечно записать вернет ИСТИНА, а |
равно 2, возвращается |
|
Функция IFS проверки выполняютсяB3>60 |
функции Excel для Используемая в этом К примеру, в логическим возможностям приложения. |
|
что так иЕсли вы хотите больше |
Excel распознает автоматически. в Excel. Она Ссылка на ячейку ссылок можно размножить |
Простые примеры функции ЕСЛИ
-
=А9-100
«Апельсин», а в формулу если в обоих значение в ячейке одного или нескольких
-
. Если оно истинно,
задания сложных условий. случае матрица может базе необходимо вычислить Ее можно отнести надо делать. Почему? узнать о различных
Прежде чем написать оператор позволяет выполнять логические со значением общей одну и ту* (звездочка) B1 – «Арбуз»,=ИЛИ(A6=B6;A7=B6;A8=B6;A9=B6) ячейках значения D3, и т. условий и возвращает то формула возвращаетОбратимся к примеру, приведенному иметь следующий вид: должников, которым необходимо к наиболее востребованнымНужно очень крепко подумать, операторах вычислений, которые ЕСЛИ, подумайте, чего сравнения значений и
стоимости должна быть же формулу наУмножение то формула вернетно существует болееДругими словами, формула =ИЛИ(ЛОЖЬ;ЛОЖЬ) д. Если ни значение, которое соответствует
Начало работы
значение «Отлично», а на рисунках ниже. менее 1000 — заплатить более 10000 функциям во время чтобы выстроить последовательность можно использовать в вы хотите достичь. ожидаемых результатов. Самая абсолютной, чтобы при несколько строк или=А3*2 ЛОЖЬ, поскольку в компактная формула, правда вернет ЛОЖЬ, одно из других первому ИСТИННОМУ условию. остальные условия не В данном примере 0%; 1001-3000 — рублей. При этом работы. из множества операторов
Еще примеры функции ЕСЛИ
-
формулах («меньше» (
Какое сравнение вы простая функция ЕСЛИ копировании она оставалась столбцов./ (наклонная черта) алфавитном порядке «Арбуз» которую нужно ввестиа формулы =ИЛИ(ИСТИНА;ЛОЖЬ)
-
условий не выполняется,
IFS могут выполняться обрабатываются. Если первое функция 3%; 3001-5000 — они не погашалиВ Excel формула «Если» ЕСЛИ и обеспечить), «больше» ( пытаетесь выполнить? Написать означает следующее: неизменной.Вручную заполним первые графы
-
Деление
находится ниже, чем как формулу массива или =ИЛИ(ЛОЖЬ;ИСТИНА) или возвращается значение в нескольких вложенных операторов условие ложно, тоЕСЛИ 5%; более 5001 заем более шести помогает выполнять разного их правильную отработку
>), «равно» (
оператор ЕСЛИ неЕСЛИ(это истинно, то сделатьЧтобы получить проценты в учебной таблицы. У=А7/А8 «Апельсин». Чем ниже, (см. файл примера): =И(ИСТИНА;ИСТИНА) или =И(ЛОЖЬ;ЛОЖЬ;ИСТИНА) ячейке D8. Если и гораздо функцияв первую очередь — 7%. Рассмотрим месяцев. Функция табличного рода задачи, когда по каждому условию= сложнее, чем выстроить это, в противном Excel, не обязательно нас – такой^ (циркумфлекс) тем больше.=ИЛИ(B6=A6:A9) вернут ИСТИНА.Чтобы задать результат по легче читать сЕСЛИ проверят условие ситуацию, когда в редактора Excel «Если» требуется сравнить определенные
Операторы вычислений
на протяжении всей), «не равно» ( в уме логическую случае сделать что-то умножать частное на вариант:Степень=A1 — Формула вернет(для ввода формулыФункция воспринимает от 1 умолчанию, введите значение несколькими условиями.переходит ко второму:A1>25
Использование функции ЕСЛИ для проверки ячейки на наличие символов
Excel присутствует база позволяет в автоматическом данные и получить цепочки. Если при<> цепочку «что должно
еще) 100. Выделяем ячейкуВспомним из математики: чтобы
-
=6^2
ИСТИНА, если значение в ячейку вместо до 255 проверяемых ИСТИНА для последнегоПримечание:B2>45. Если это так, данных посетителей, а режиме получить напротив результат. Данное решение вложении операторов ЕСЛИ) и др.), ознакомьтесь произойти, если это
-
Поэтому у функции ЕСЛИ
с результатом и найти стоимость нескольких= (знак равенства) ячейки A1 меньшеENTER условий. Понятно, что аргумента лог_выражение. Если Эта функция недоступна в. Если второе условие то формула возвратит также информация о соответствующих имен пометку
-
дает возможность применять
вы допустите малейшую со статьей Операторы условие выполнено, и возможны два результата. нажимаем «Процентный формат».
Пример вложенных функций ЕСЛИ
единиц товара, нужноРавно или равно значениюнужно нажать 1 значение использовать ни одно из Excel 2016, если истинно, то формула
-
текстовую строку «больше
сумме потраченных ими «проблемный клиент». Предположим, ветвящиеся алгоритмы, а неточность, формула может вычислений и их что должно произойти, Первый результат возвращается Или нажимаем комбинацию цену за 1Меньше в ячейке B1.CTRL+SHIFT+ENTER бессмысленно, для этого других условий не у вас нет возвращает значение «Хорошо», 25», в любом на покупки средств. в клетке A1 также создавать дерево сработать в 75 % приоритеты.
Небольшое предупреждение
если нет?» Всегда в случае, если горячих клавиш: CTRL+SHIFT+5 единицу умножить на> Иначе результатом будет
-
) есть функция ЕСЛИ(). выполняется, возвращается соответствующее подписки на Office а если ложно, другом случае — Теперь необходимо рассчитать расположены данные, указывающие решений. случаев, но вернутьИногда требуется проверить, пуста следите за тем, сравнение истинно, второй —Копируем формулу на весь количество. Для вычисленияБольше ЛОЖЬ.
-
Вместо диапазона с тестовыми Чаще всего функцией значение. Это показано 365. Если вы то «Плохо». «меньше или равно скидку для каждого на срок задолженностиФункция выглядит таким образом: непредвиденные результаты в
-
ли ячейка. Обычно чтобы ваши действия если сравнение ложно. столбец: меняется только стоимости введем формулуМеньше или равно=A1<>B1
Распространенные неполадки
|
значениями можно также |
ИЛИ() на истинность |
|
в строках 6 |
являетесь подписчиком OfficeСкопировав формулу в остальные 25». клиента. С этой (месяцы). Поле B1 =ЕСЛИ (задача; истина; остальных 25 %. К это делается, чтобы |
|
выполнялись в логической |
Если вы ищете информацию первое значение в в ячейку D2: |
См. также
>=— Формула вернет
использовать константу массива: проверяется 2-5 условий. и 7 примера
365, Убедитесь, что ячейки таблицы, можноФункция целью используем следующее
отображает сумму. В ложь). Первая составная
сожалению, шансов отыскать формула не выводила последовательности, иначе формула
о работе с формуле (относительная ссылка). = цена за
Больше или равно ИСТИНА, если значения=ИЛИ(A18:A21>{1:2:3:4})
Сама по себе функция 1 (с 58 у вас есть
увидеть, что на
ЕСЛИ
выражение: =ЕСЛИ(A1>=5001; B1*0,93;
этом случае формула часть — логическое
эти 25 % немного. результат при отсутствии
не будет делать несколькими операторами ЕСЛИ, Второе (абсолютная ссылка)
единицу * количество.
<>
ячеек A1 и
support.office.com
Excel: «Если» (формула). В Excel функция «Если»
В случае, если требуется ИЛИ() имеет ограниченное баллами). последнюю версию Office. отлично сдал одинявляется очень гибкой ЕСЛИ(А1>=3001; B1*0,95;..). Система будет иметь следующий выражение. Оно может
Ключевые возможности

Примеры использования

Равенство параметров двух ячеек

Примеры с применением условий «ИЛИ», «И»

Задачи высокого уровня сложности

Скидка
если выражение будетМножественные операторы ЕСЛИ содержат. Вы также можете вернуть текст «Превышение ли условие.B$2 – при копировании копируем формулу из как калькулятор. То существуют в основном вернет ИСТИНА. (в от ИСТИНА или 2, вывести 2,ЕСЛИ содержать всего два уже с учетом клетка останется пустой. верным. Ложь — по несколько открывающих легко использовать собственную бюджета», в противномСинтаксис неизменна строка; первой ячейки в есть вводить в для обеспечения совместимостиВ Excel существует множествоA1 A2 ЛОЖЬ, функция возвращает иначе если значение, тем самым расширяя варианта: 95%. Приведенную формулу Рассмотрим пример для данные, которые будут и закрывающих скобок формулу для состояния случае вернуть текстЕСЛИ(лог_выражение; значение_если_истина; [значение_если_ложь])$B2 – столбец не другие строки. Относительные формулу числа и с другими электронными различных функций, работа) содержится значение больше
ошибку #ЗНАЧ!. A1 равно 3, число условий, котороеСдал с легкостью можно случая, когда ситуация выданы, когда задача (), за которыми «Не пустая». В «В пределах бюджета»)Например:
изменяется.
fb.ru
Функция ЕСЛИ в Excel на простом примере
ссылки – в операторы математических вычислений таблицами. Вы можете которых построена на 100, то выводится Если условия со вывести 3). формула может обработать.или применять на практике. является критической. Введем не будет верной. может быть трудно следующем примере вместо=ЕСЛИ(C2>B2;C2-B2;0)=ЕСЛИ(A2>B2;»Превышение бюджета»;»ОК»)Чтобы сэкономить время при помощь. и сразу получать
Коротко о синтаксисе
вводить значения ИСТИНА проверке логических условий. Бюджет превышен, если значением ИСТИНА не
Однако обычно не рекомендуется
Таким образом, ВыНе сдал Объем продаж и соответствующий комментарий. ВДля понимания возможностей функции уследить по мере функции ЕПУСТО используютсяНа рисунке выше мы=ЕСЛИ(A2=B2;B4-A4;»») введении однотипных формулНаходим в правом нижнем результат. и ЛОЖЬ прямо
Например, это функции в обоих ячейках найдены, возвращается ошибка использовать слишком много можете создать нужное. Те, кто набрал показатели скидок задаются результате формула будет
Пример 1
«Если» в Excel, усложнения формулы. знаки «». «» — возвращаем не текст,Имя аргумента в ячейки таблицы, углу первой ячейкиНо чаще вводятся адреса в ячейки или ЕСЛИ, СЧЕТЕСЛИ, СУММЕСЛИ значения #Н/Д! условий, так как количество вложений. Правда более 45 баллов
Пример 2
по усмотрению пользователя. иметь следующий вид: примеры просто необходимы,Проблема фактически означает «ничего». а результат математическогоОписание применяются маркеры автозаполнения. столбца маркер автозаполнения. ячеек. То есть
формулы, не используя и т.д. ТакжеФункция И() также можетФункция ЕСЛИ условия нужно вводить есть очевидный недостаток – сдали экзамен,Применение описанных возможностей возможно =ЕСЛИ(ИЛИ(A1>=6; B1>10000); «критическая и далее мыВозможная причина=ЕСЛИ(D3=»»;»Пустая»;»Не пустая»)
- вычисления. Формула влог_выражение Если нужно закрепить Нажимаем на эту
- пользователь вводит ссылку форму записи функции, логические условия можно вернуть только значенияУсложненные функции ЕСЛИ:
- в правильном порядке такой конструкции, после остальные нет. для решения различного ситуация»; «»). В перейдем к их0 (ноль) в ячейке
- Эта формула означает: ячейке E2 означает: (обязательно) ссылку, делаем ее точку левой кнопкой
Функция ЕСЛИ и несколько условий
на ячейку, со Excel все прекрасно задавать в обычных ИСТИНА или ЛОЖЬ, как работать с и их может 3-5 вложений формулаВыделите ячейку, в которую рода задач. Основной таком случае если рассмотрению. Вводим вНе указан аргументЕСЛИ(в ячейке D3 ничегоЕСЛИ(значение «Фактические» больше значенияУсловие, которое нужно проверить. абсолютной. Для изменения мыши, держим ее значением которой будет поймет. формулах, если необходимо но, в отличие вложенными формулами и
- быть сложно добавлять, станет нечитаемой и необходимо ввести формулу. этап — правильное программа обнаружит совпадения клетку C1 показательзначение_если_истина
- нет, вернуть текст «Плановые», то вычестьзначение_если_истина значений при копировании и «тащим» вниз оперировать формула.Если Вы уверены, что получить утвердительный ответ: от ИЛИ(), она избежать ошибок проверять и обновлять. громоздкой, и с В нашем случае составление формулы, чтобы как минимум по 8. Далее вили «Пустая», в противном сумму «Плановые» из
- (обязательно) относительной ссылки. по столбцу.При изменении значений в уже достаточно хорошоДа возвращает ИСТИНА, толькоОбучающие видео: усложненные
=УСЛОВИЯ(A1=1;1;A1=2;2;A1=3;3) ней будет невозможно это ячейка C3. не получить ошибочного одному из параметров поле по адресузначение_если_ложь случае вернуть текст суммы «Фактические», вЗначение, которое должно возвращаться,Простейшие формулы заполнения таблицОтпускаем кнопку мыши – ячейках формула автоматически освоили эту тему,или если все ее функции ЕСЛИСинтаксис работать.Введите в нее выражение:
результата. Теперь вы (срок, сумма задолженности), D1 вписываем следующую. Чтобы возвращать правильное «Не пустая») противном случае ничего если в Excel:
формула скопируется в пересчитывает результат. можете обратиться кНет условия истинны. ЧтобыФункция СЧЁТЕСЛИ подсчитываетУСЛОВИЯ(лог_выражение1;значение_если_истина1,[лог_выражение2;значение_если_истина2],[лог_выражение3;значение_если_истина3],…)В Excel существуют более=ЕСЛИ(B3>45; «Сдал»; «Не сдал») знаете, как использовать пользователь увидит соответствующее формулу: =ЕСЛИ(C1, =, значение, добавьте текст. Вот пример распространенного не возвращать)лог_выражениеПеред наименованиями товаров вставим выбранные ячейки с
Ссылки можно комбинировать в
office-guru.ru
Функция УСЛОВИЯ
статье Используем логические. К примеру, задавая сравнить эти функции значения с учетомАргумент благородные инструменты дляи нажмите оператор в Excel, примечание. В первой >, =, двух аргументов или способа использования знаков.имеет значение ИСТИНА. еще один столбец. относительными ссылками. То рамках одной формулы функции Excel для простые логические условия, составим, так называемую одного условия
Описание обработки большого количестваEnter если несколько условий ситуации сообщение «проблемныйПродолжаем практиковаться и осваивать значение ИСТИНА/ЛОЖЬ. «», при котором=ЕСЛИ(E7=»Да»;F5*0,0825;0)значение_если_ложь
Выделяем любую ячейку есть в каждой с простыми числами. задания сложных условий, Вы можете ответить таблицу истинности дляФункция СЧЁТЕСЛИМН подсчитываетлог_выражение1 условий, например, функция.
Простой синтаксис
-
в задаче.
клиент» выдавалось лишь логические возможности приложения.
-
»#ИМЯ?» в ячейке формула не вычисляется,
-
В этом примере формула
-
(необязательно) в первой графе, ячейке будет свояОператор умножил значение ячейки чтобы научиться задавать на такие вопросы: И() и ИЛИ(). значения с учетом
-
(обязательно)ВПРДанная формула сравнивает значениеАвтор: Евгений Никифоров тогда, когда были Функцию табличного редактораКак правило, это указывает если зависимая ячейка
-
в ячейке F7
Технические подробности
Значение, которое должно возвращаться,
-
щелкаем правой кнопкой
|
формула со своими |
В2 на 0,5. |
|
условия, используя различные5 больше 8? |
В математических вычислениях EXCEL нескольких условий |
|
Условие, принимающее значение ИСТИНАили |
в ячейке B3Функция выполнены оба заданных Excel «Если» можно |
|
на ошибку в пуста: |
означает: если |
|
мыши. Нажимаем «Вставить». аргументами. |
Чтобы ввести в логические функции, напримерСодержимое ячейки A5 меньше интерпретирует значение ЛОЖЬФункция СУММЕСЛИ суммирует или ЛОЖЬ.ПРОСМОТР с числом 45, |
Пример 1

условия.
-
соединить с операторами
формуле.=ЕСЛИ(D3=»»;»»;ВашаФормула())ЕСЛИ(E7 = «Да», толог_выражение Или жмем сначалаСсылки в ячейке соотнесены формулу ссылку наИ() 8?
Пример 2
как 0, а значения с учетом
-
значение_если_истина1
. если значение большеодна из самыхФункция табличного редактора Excel сравнения. К нимВидео: расширенное применение функцииЕСЛИ(в ячейке D3 ничего вычислить общую суммуимеет значение ЛОЖЬ. комбинацию клавиш: CTRL+ПРОБЕЛ, со строкой. ячейку, достаточно щелкнутьилиА может равно 8?
Замечания
-
ИСТИНА как 1. одного условия(обязательно)Итак, в этом уроке 45, то возвращает популярных и часто «Если» используется, чтобы относятся параметры: «ИЛИ», ЕСЛИ нет, не возвращать в ячейке F5=ЕСЛИ(C2=»Да»;1;2)
-
чтобы выделить весьФормула с абсолютной ссылкой по этой ячейке.ИЛИ()В Excel имеется ряд В этом легкоФункция СУММЕСЛИМН суммирует
-
Результат, возвращаемый, если условие мы рассмотрели логическую строку «Сдал», иначе используемых функций Excel. обойти встроенные ошибки «И». Укажем необходимое
-
Функция ЕСЛИМН (Office 365, Excel 2016 ничего, в противном и умножить наВ примере выше ячейка
См. также:
столбец листа. А
ссылается на однуВ нашем примере:. стандартных операторов, которые
убедиться записав формулы значения с учетом
лог_выражение1 принимает значение функцию «Не сдал».
Используя ее совместно при делении на условие в Excel:
и более поздние случае вычислить формулу) 8,25 %, в противном
D2 содержит формулу: потом комбинация: CTRL+SHIFT+»=», и ту же
Поставили курсор в ячейку
Автор: Антон Андронов
используются для задания
=ИСТИНА+0 и =ЛОЖЬ+0 нескольких условий
ИСТИНА. Может неЕСЛИ
Скопировав формулу в остальные с операторами сравнения ноль, а также если оценка учащегося
версии)
. случае налога с
ЕСЛИ(C2 = Да, то чтобы вставить столбец.
support.office.com
Функция ИЛИ() в MS EXCEL
ячейку. То есть В3 и ввелиФормула предписывает программе Excel простых логических условий.Следствием этого является возможностьФункция И указываться.во всей ее
Синтаксис функции
ячейки таблицы, можно
и другими логическими еще в нескольких равна или меньшеУсложненные функции ЕСЛИ: как
Если у простой функции
продажи нет, поэтому вернуть 1, вНазовем новую графу «№ при автозаполнении или =. порядок действий с Все шесть возможных альтернативной записи формулыФункция ИЛИ
лог_выражение2…лог_выражение127 красе и примерах,
увидеть, что 2 функциями Excel, можно случаях. Первая ситуация 5, но больше
работать с вложенными ЕСЛИ есть только вернуть 0) противном случае вернуть 2) п/п». Вводим в копировании константа остаетсяЩелкнули по ячейке В2 числами, значениями в операторов сравнения приведены
Совместное использование с функцией ЕСЛИ()
=ИЛИ(A1>100;A2>100) в видеФункция ВПР(необязательно) а также разобрали человека из 5 решать достаточно сложные обозначается редактором, как 3. Должен быть
формулами и избежать два результата (ИСТИНА
Рекомендации по использованию констант=ЕСЛИ(C2=1;»Да»;»Нет») первую ячейку «1», неизменной (или постоянной). – Excel «обозначил» ячейке или группе в таблице ниже: =(A1>100)+(A2>100)Полные сведения о
Сравнение с функцией И()
Условие, принимающее значение ИСТИНА простой пример с не прошли переаттестацию. задачи. В этом «ДЕЛ/0» и встречается отображен комментарий: «проходит». ошибок и ЛОЖЬ), тоВ последнем примере текстовоеВ этом примере ячейка во вторую –Чтобы указать Excel на
Эквивалентность функции ИЛИ() операции сложения +
ее (имя ячейки ячеек. Без формулОператоры сравнения позволяют задаватьЗначение второй формулы формулах в Excel или ЛОЖЬ. использованием сразу нескольких
Функции уроке мы попробуем достаточно часто. Как В противном случае
Обучающие видео: усложненные функции у вложенных функций значение «Да» и D2 содержит формулу: «2». Выделяем первые абсолютную ссылку, пользователю появилось в формуле, электронные таблицы не условия, которые возвращают
будет =0 (ЛОЖЬ),Рекомендации, позволяющие избежатьзначение_если_истина2…значение_если_истина127 функцийЕСЛИ разобрать ее действие правило, она возникает – «нет». Итак, ЕСЛИ ЕСЛИ может быть
ставка налога с
Проверка множества однотипных условий
ЕСЛИ(C2 = 1, то две ячейки – необходимо поставить знак вокруг ячейки образовался нужны в принципе. логические значения ИСТИНА только если оба появления неработающих формул(необязательно)ЕСЛИможно вкладывать друг на простых примерах, в тех случаях, проходят лишь те
Подсчет значений на основе
от 3 до продажи (0,0825) введены вернуть текст «Да», «цепляем» левой кнопкой доллара ($). Проще
«мелькающий» прямоугольник).
Конструкция формулы включает в или ЛОЖЬ. Примеры аргумента ложны, т.е.Исправление распространенных ошибокРезультат, возвращаемый, если условиев одной формуле.
в друга, если а также научимся когда подлежит копированию
учащиеся, которые получили
одного условия с 64 результатов. прямо в формулу. в противном случае
мыши маркер автозаполнения
всего это сделатьВвели знак *, значение себя: константы, операторы, использования логических условий равны 0. Только в формулах слог_выражениеN
excel2.ru
Как задать простое логическое условие в Excel
Надеюсь, что эта необходимо расширить варианты использовать сразу несколько формула «A/B», при пятерки и четверки. помощью функции СЧЁТЕСЛИ=ЕСЛИ(D2=1;»ДА»;ЕСЛИ(D2=2;»Нет»;»Возможно»)) Как правило, литеральные вернуть текст «Нет») – тянем вниз. с помощью клавиши 0,5 с клавиатуры ссылки, функции, имена представлены ниже: сложение 2-х нулей помощью функции проверкипринимает значение ИСТИНА. информация была для
- принятия решений в
- функций этом показатель B
- Записать подобную задачу
Операторы сравнения в Excel
Подсчет значений на основеПоказанная на рисунке выше константы (значения, которыеКак видите, функцию ЕСЛИПо такому же принципу F4. и нажали ВВОД.
Как задать условие в Excel
диапазонов, круглые скобки=A1=B1 даст 0 (ЛОЖЬ), ошибок Каждый аргумент Вас полезной. Удачи
Excel. Например, дляЕСЛИ в отдельных ячейках в табличном редакторе нескольких условий с формула в ячейке время от времени можно использовать для можно заполнить, например,Создадим строку «Итого». НайдемЕсли в одной формуле содержащие аргументы и— Данное условие что совпадает с
Логические функциизначение_если_истинаN Вам и больших рассмотренного ранее случаяв одной формуле. равен нулю. Избежать можно используя специальную помощью функции СЧЁТЕСЛИМН E2 означает: требуется изменять) не сравнения и текста,
даты. Если промежутки общую стоимость всех применяется несколько операторов, другие формулы. На вернет ИСТИНА, если определением функции ИЛИ().Функции Excel (посоответствует условию успехов в изучении переаттестации сотрудников, требуется
Функция этого можно посредством формулу. Она будетСуммирование значений на основеЕСЛИ(D2 равно 1, то рекомендуется вводить прямо и значений. А
между ними одинаковые товаров. Выделяем числовые то программа обработает примере разберем практическое значения в ячейкахЭквивалентность функции ИЛИ() операции алфавиту)
лог_выражениеN Microsoft Excel! проставить не результат,ЕСЛИ возможностей рассматриваемого нами иметь вид: =ЕСЛИ(И(A13); одного условия с вернуть текст «Да», в формулу, поскольку еще с ее – день, месяц, значения столбца «Стоимость» их в следующей применение формул для A1 и B1 сложения + частоФункции Excel (по. Может не указываться.
Автор: Антон Андронов а оценку изимеет всего три оператора. Итак, необходимая «проходит», «нет»). К помощью функции СУММЕСЛИ в противном случае в будущем их помощью можно оценивать год. Введем в плюс еще одну последовательности: начинающих пользователей. равны, или ЛОЖЬ
используется в формулах
office-guru.ru
Работа в Excel с формулами и таблицами для чайников
категориям)79;»B»;A2>69;»C»;A2>59;»D»,ИСТИНА,»F»)» />Примечание: ряда: Отлично, Хорошо аргумента: формула будет иметь более сложному примеру
Суммирование значений на основе ЕСЛИ(D2 равно 2, может быть затруднительно ошибки. Вы можете первую ячейку «окт.15», ячейку. Это диапазон%, ^;Чтобы задать формулу для в противном случае.
Формулы в Excel для чайников
с Условием ИЛИ,Функция ИЛИ(), английский вариантФормула для ячеек A2:A6: Мы стараемся как можно и Плохо. Оценка=ЕСЛИ(заданное_условие; значение_если_ИСТИНА; значение_если_ЛОЖЬ) следующий вид: =ЕСЛИ(B1=0; можно отнести использованием нескольких условий с то вернуть текст найти и изменить.
не только проверять, во вторую –
| D2:D9 | *, /; | ячейки, необходимо активизировать |
| Задавая такое условие, | например, для того | OR(), проверяет на |
| =УСЛОВИЯ(A2>89;»A»;A2>79;»B»;A2>69;»C»;A2>59;»D»,ИСТИНА,»F») | оперативнее обеспечивать вас | Отлично |
| Первый аргумент – это | 0; A1/B1). Отсюда | «ИЛИ» либо «И». |
| помощью функции СУММЕСЛИМН | «Нет», в противном | Гораздо удобнее помещать |
| равно ли одно | «ноя.15». Выделим первые | Воспользуемся функцией автозаполнения. Кнопка |
| +, -. | ее (поставить курсор) | |
| можно сравнивать текстовые | ||
| чтобы сложить только | истинность условия и | |
| Расшифровка: | ||
| актуальными справочными материалами | ставится при количестве | |
| условие, благодаря которому | следует, что если |
Итак посмотрим, какФункция И случае вернуть текст константы в собственные значение другому, возвращая две ячейки и находится на вкладкеПоменять последовательность можно посредством
и ввести равно строки без учета те значения, которые возвращает ИСТИНА еслиЕСЛИ(значение A2 больше 89, на вашем языке. баллов более 60,
формула может принимать клетка B1 будет применять формулу вФункция ИЛИ «Возможно»)). ячейки, в которых
один результат, но «протянем» за маркер «Главная» в группе
круглых скобок: Excel (=). Так же регистра. К примеру,
равны 5 хотя бы одно возвращается «A», если Эта страница переведена оценка решения. Условие проверяется
заполнена параметром «ноль»,
- Excel, если несколькоФункция ВПРОбратите внимание на
- они будут доступны и использовать математические вниз. инструментов «Редактирование». в первую очередь можно вводить знак
- сравнивая «ЯНВАРЬ» иИЛИ условие истинно или
значение A2 больше автоматически, поэтому ееХорошо в самую первую редактор выдаст «0»,
- условий в задаче.
- Полные сведения о формулах
- две закрывающие скобки
и их можно операторы и выполнятьНайдем среднюю цену товаров.После нажатия на значок вычисляет значение выражения
равенства в строку
Как в формуле Excel обозначить постоянную ячейку
«январь» формула возвратитравны 10: ЛОЖЬ если все 79, возвращается «B», текст может содержатьпри более 45 очередь и способно
в обратном случае Пример такого выражения: в Excel в конце формулы. будет легко найти дополнительные вычисления в Выделяем столбец с «Сумма» (или комбинации в скобках. формул. После введения
- ИСТИНА.=СУММПРОИЗВ((A1:A10=5)+(A1:A10=10)*(A1:A10)) условия ложны. и т. д.
- неточности и грамматические и оценка вернуть всего два Excel поделит показатель =ЕСЛИ(ИЛИ(A1=5; A1=10); 100;Рекомендации, позволяющие избежать появления Они нужны для и изменить. В зависимости от условий. ценами + еще клавиш ALT+«=») слаживаются формулы нажать Enter.
- =A1>B1Предположим, что необходимо сравнитьИЛИ(логическое_значение1; [логическое_значение2]; …) Для всех значений ошибки. Для насПлохо значения – ИСТИНА A1 на данные 0). Из этого неработающих формул того, чтобы закрыть нашем случае все
Для выполнения нескольких одну ячейку. Открываем выделенные числа иРазличают два вида ссылок В ячейке появится— Следующая формула некое контрольное значениелогическое_значение1
меньше 59 возвращается важно, чтобы этав остальных случаях. или ЛОЖЬ. Если B1 и отобразит следует, что еслиОбнаружение ошибок в формулах выражения для обоих
в порядке, так сравнений можно использовать
меню кнопки «Сумма» отображается результат в на ячейки: относительные результат вычислений. возвратит ИСТИНА, если (в ячейке — любое значение или
«F»). статья была вамЧтобы решить эту задачу, условие истинно, то результат. показатель в клетке с помощью функции
- функций ЕСЛИ, и как здесь используется несколько вложенных функций — выбираем формулу пустой ячейке. и абсолютные. ПриВ Excel применяются стандартные
- значение ячейки А1B6 выражение, принимающее значенияВ ячейке G7 находится
- полезна. Просим вас введем в ячейку формула вернет второйНа практике часто встречается А1 равен 5 проверки ошибок
если ввести формулу только одна функция ЕСЛИ. для автоматического расчетаСделаем еще один столбец,
- копировании формулы эти математические операторы: больше, чем в) с тестовыми значениями ИСТИНА или ЛОЖЬ. следующая формула: уделить пару секунд C3 следующую формулу: аргумент, в противном и ситуация, которая
- либо 10, программаЛогические функции без обоих закрывающих ЕСЛИ, а ставкаПримечание: среднего значения. где рассчитаем долю ссылки ведут себя
- Оператор B1. В противном из диапазона=ИЛИ(A1>100;A2>100) =УСЛОВИЯ(F2=1;D2;F2=2;D3;F2=3;D4;F2=4;D5;F2=5;D6;F2=6;D7;F2=7;D8) и сообщить, помогла=ЕСЛИ(B3>60;»Отлично»;ЕСЛИ(B2>45;»Хорошо»;»Плохо»)) случае третий. будет рассмотрена далее.
отобразит результат 100,Функции Excel (по алфавиту) скобок, приложение Excel
- налога с продажи Если вы используете текстЧтобы проверить правильность вставленной
- каждого товара в по-разному: относительные изменяются,
- Операция случае формула вернет
Как составить таблицу в Excel с формулами
A6:A9Т.е. если хотяРасшифровка: ли она вам,и нажмемО том, как задавать Речь идет о в обратном случаеФункции Excel (по категориям)
попытается исправить ее. будет редко изменяться.
- в формулах, заключайте формулы, дважды щелкните общей стоимости. Для абсолютные остаются постоянными.Пример ЛОЖЬ. Такие сравнения. Если контрольное значение бы в однойЕСЛИ(значение в ячейке F2 с помощью кнопокEnter условия в Excel,
- расчете скидки, исходя — 0. МожноСегодня мы расскажем оExcel позволяет использовать до Даже если она его в кавычки по ячейке с этого нужно:Все ссылки на ячейки
- + (плюс) можно задавать и совпадает хотя бы ячейке (в равно 1, возвращаемое внизу страницы. Для. читайте статьи: Как из общей суммы использовать эти операторы функции табличного редактора 64 вложенных функций
- изменится, вы сможете (пример: «Текст»). Единственное результатом.Разделить стоимость одного товара программа считает относительными,Сложение при работе с с одним из

A1 A2 значение в ячейке удобства также приводимДанная формула обрабатывает сразу
exceltable.com
задать простое логическое
На чтение 2 мин Опубликовано 22.01.2015
В Excel существует множество различных функций, работа которых построена на проверке логических условий. Например, это функции ЕСЛИ, СЧЕТЕСЛИ, СУММЕСЛИ и т.д. Также логические условия можно задавать в обычных формулах, если необходимо получить утвердительный ответ: Да или Нет. К примеру, задавая простые логические условия, Вы можете ответить на такие вопросы:
- 5 больше 8?
- Содержимое ячейки A5 меньше 8?
- А может равно 8?
Операторы сравнения в Excel
В Excel имеется ряд стандартных операторов, которые используются для задания простых логических условий. Все шесть возможных операторов сравнения приведены в таблице ниже:
Как задать условие в Excel
Операторы сравнения позволяют задавать условия, которые возвращают логические значения ИСТИНА или ЛОЖЬ. Примеры использования логических условий представлены ниже:
=A1=B1 — Данное условие вернет ИСТИНА, если значения в ячейках A1 и B1 равны, или ЛОЖЬ в противном случае. Задавая такое условие, можно сравнивать текстовые строки без учета регистра. К примеру, сравнивая «ЯНВАРЬ» и «январь» формула возвратит ИСТИНА.
=A1>B1 — Следующая формула возвратит ИСТИНА, если значение ячейки А1 больше, чем в B1. В противном случае формула вернет ЛОЖЬ. Такие сравнения можно задавать и при работе с текстом.
Например, если в ячейке A1 хранится значение «Апельсин», а в B1 – «Арбуз», то формула вернет ЛОЖЬ, поскольку в алфавитном порядке «Арбуз» находится ниже, чем «Апельсин». Чем ниже, тем больше.
=A1<=B1 — Формула вернет ИСТИНА, если значение ячейки A1 меньше или равно значению в ячейке B1. Иначе результатом будет ЛОЖЬ.
=A1<>B1 — Формула вернет ИСТИНА, если значения ячеек A1 и B1 не равны. В противном случае – ЛОЖЬ.
В Excel существуют логические функции ИСТИНА() и ЛОЖЬ(), которые не имеют аргументов. Данные функции существуют в основном для обеспечения совместимости с другими электронными таблицами. Вы можете вводить значения ИСТИНА и ЛОЖЬ прямо в ячейки или формулы, не используя форму записи функции, Excel все прекрасно поймет.
Если Вы уверены, что уже достаточно хорошо освоили эту тему, можете обратиться к статье Используем логические функции Excel для задания сложных условий, чтобы научиться задавать условия, используя различные логические функции, например И() или ИЛИ().
Оцените качество статьи. Нам важно ваше мнение:
Содержание
- 1 Что возвращает функция
- 2 Синтаксис
- 2.1 Технические подробности
- 3 Аргументы функции
- 4 Совместное использование с функцией ЕСЛИ()
- 5 Сравнение с функцией И()
- 6 Эквивалентность функции ИЛИ() операции сложения +
- 7 Проверка множества однотипных условий
- 8 Примеры использования функций И ИЛИ в логических выражениях Excel
- 9 Формула с логическим выражением для поиска истинного значения
- 10 Формула с использованием логических функций ИЛИ И ЕСЛИ
- 11 Особенности использования функций И, ИЛИ в Excel
- 12 Подстановочные знаки в Excel.
Что возвращает функция
Возвращает логическое значение TRUE (Истина), при выполнении условий сравнения в функции и отображает FALSE (Ложь), если условия функции не совпадают.
Синтаксис
=OR(logical1, [logical2],…) – английская версия
=ИЛИ(логическое_значение1;[логическое значение2];…) – русская версия
Технические подробности
Функция ИЛИ возвращает значение ИСТИНА, если в результате вычисления хотя бы одного из ее аргументов получается значение ИСТИНА, и значение ЛОЖЬ, если в результате вычисления всех ее аргументов получается значение ЛОЖЬ.
Обычно функция ИЛИ используется для расширения возможностей других функций, выполняющих логическую проверку. Например, функция ЕСЛИ выполняет логическую проверку и возвращает одно значение, если при проверке получается значение ИСТИНА, и другое значение, если при проверке получается значение ЛОЖЬ. Использование функции ИЛИ в качестве аргумента «лог_выражение» функции ЕСЛИ позволяет проверять несколько различных условий вместо одного.
Синтаксис
ИЛИ(логическое_значение1;[логическое значение2];…)
Аргументы функции ИЛИ описаны ниже.
АргументОписание
| Логическое_значение1 | Обязательный аргумент. Первое проверяемое условие, вычисление которого дает значение ИСТИНА или ЛОЖЬ. |
| Логическое_значение2;… | Необязательные аргументы. Дополнительные проверяемые условия, вычисление которых дает значение ИСТИНА или ЛОЖЬ. Условий может быть не более 255. |
Примечания
- Аргументы должны принимать логические значения (ИСТИНА или ЛОЖЬ) либо быть массивами либо ссылками, содержащими логические значения.
- Если аргумент, который является ссылкой или массивом, содержит текст или пустые ячейки, то такие значения игнорируются.
- Если заданный диапазон не содержит логических значений, функция ИЛИ возвращает значение ошибки #ЗНАЧ!.
- Можно воспользоваться функцией ИЛИ в качестве формулы массива, чтобы проверить, имеется ли в нем то или иное значение. Чтобы ввести формулу массива, нажмите клавиши CTRL+SHIFT+ВВОД.
Аргументы функции
- logical1 (логическое_значение1) – первое условие которое оценивает функция по логике TRUE или FALSE;
- [logical2] ([логическое значение2]) – (не обязательно) это второе условие которое вы можете оценить с помощью функции по логике TRUE или FALSE.
Совместное использование с функцией ЕСЛИ()
Сама по себе функция ИЛИ() имеет ограниченное использование, т.к. она может вернуть только значения ИСТИНА или ЛОЖЬ, чаще всего ее используют вместе с функцией ЕСЛИ() : =ЕСЛИ(ИЛИ(A1>100;A2>100);»Бюджет превышен»;»В рамках бюджета»)
Т.е. если хотя бы в одной ячейке (в A1 или A2 ) содержится значение больше 100, то выводится Бюджет превышен , если в обоих ячейках значения <=100, то В рамках бюджета .
Сравнение с функцией И()
Функция И() также может вернуть только значения ИСТИНА или ЛОЖЬ, но, в отличие от ИЛИ() , она возвращает ИСТИНА, только если все ее условия истинны. Чтобы сравнить эти функции составим, так называемую таблицу истинности для И() и ИЛИ() .
Эквивалентность функции ИЛИ() операции сложения +
В математических вычислениях EXCEL интерпретирует значение ЛОЖЬ как 0, а ИСТИНА как 1. В этом легко убедиться записав формулы =ИСТИНА+0 и =ЛОЖЬ+0
Следствием этого является возможность альтернативной записи формулы =ИЛИ(A1>100;A2>100) в виде =(A1>100)+(A2>100) Значение второй формулы будет =0 (ЛОЖЬ), только если оба аргумента ложны, т.е. равны 0. Только сложение 2-х нулей даст 0 (ЛОЖЬ), что совпадает с определением функции ИЛИ() .
Эквивалентность функции ИЛИ() операции сложения + часто используется в формулах с Условием ИЛИ, например, для того чтобы сложить только те значения, которые равны 5 ИЛИ равны 10: =СУММПРОИЗВ((A1:A10=5)+(A1:A10=10)*(A1:A10))
Проверка множества однотипных условий
Предположим, что необходимо сравнить некое контрольное значение (в ячейке B6 ) с тестовыми значениями из диапазона A6:A9 . Если контрольное значение совпадает хотя бы с одним из тестовых, то формула должна вернуть ИСТИНА. Можно, конечно записать формулу =ИЛИ(A6=B6;A7=B6;A8=B6;A9=B6) но существует более компактная формула, правда которую нужно ввести как формулу массива (см. файл примера ): =ИЛИ(B6=A6:A9) (для ввода формулы в ячейку вместо ENTER нужно нажать CTRL+SHIFT+ENTER )
Вместо диапазона с тестовыми значениями можно также использовать константу массива : =ИЛИ(A18:A21>{1:2:3:4})
В случае, если требуется организовать попарное сравнение списков , то можно записать следующую формулу: =ИЛИ(A18:A21>=B18:B21)
Если хотя бы одно значение из Списка 1 больше или равно (>=) соответствующего значения из Списка 2, то формула вернет ИСТИНА.
Пример 1. В учебном заведении для принятия решения о выплате студенту стипендии используют два критерия:
- Средний балл должен быть выше 4,0.
- Минимальная оценка за профильный предмет – 4 балла.
Определить студентов, которым будет начислена стипендия.
Для решения используем следующую формулу:
=И(E2>=4;СРЗНАЧ(B2:E2)>=4)
Описание аргументов:
- E2>=4 – проверка условия «является ли оценка за профильный предмет не менее 4 баллов?»;
- СРЗНАЧ(B2:E2)>=4 – проверка условия «является ли среднее арифметическое равным или более 4?».
Как видно выше на рисунке студенты под номером: 2, 5, 7 и 8 — не получат стипендию.
Формула с логическим выражением для поиска истинного значения
Пример 2. На предприятии начисляют премии тем работникам, которые проработали свыше 160 часов за 4 рабочих недели (задерживались на работе сверх нормы) или выходили на работу в выходные дни. Определить работников, которые будут премированы.
Исходные данные:
Формула для расчета:
=ИЛИ(B3>160;C3=ИСТИНА())
Описание аргументов:
- B3>160 – условие проверки количества отработанных часов;
- C3=ИСТИНА() – условие проверки наличия часов работы в выходные дни.
Используя аналогичную формулу проведем вычисления для всех работников. Полученный результат:
То есть, оба условия возвращают значения ЛОЖЬ только в 4 случаях.
Формула с использованием логических функций ИЛИ И ЕСЛИ
Пример 3. В интернет-магазине выполнена сортировка ПК по категориям «игровой» и «офисный». Чтобы компьютер попал в категорию «игровой», он должен соответствовать следующим критериям:
- CPU с 4 ядрами или таковой частотой не менее 3,7 ГГц;
- ОЗУ – не менее 16 Гб
- Видеоадаптер 512-бит или с объемом памяти не менее 2 Гб
Распределить имеющиеся ПК по категориям.
Описание аргументов:
И(ИЛИ(B3>=4;C3>=3,7);D3>=16;ИЛИ(E3>=2;F3>=512)) – функция И, проверяющая 3 условия:
- Если число ядер CPU больше или равно 4 или тактовая частота больше или равна 3,7, результат вычисления ИЛИ(B3>=4;C3>=3,7) будет значение истинное значение;
- Если объем ОЗУ больше или равен 16, результат вычисления D3>=16 – ИСТИНА;
- Если объем памяти видеоадаптера больше или равен 2 или его разрядность больше или равна 512 – ИСТИНА.
«Игровой» — значение, если функция И возвращает истинное значение;
«Офисный» — значение, если результат вычислений И – ЛОЖЬ.
Этапы вычислений для ПК1:
- =ЕСЛИ(И(ИЛИ(ИСТИНА;ИСТИНА);ЛОЖЬ;ИЛИ(ЛОЖЬ;ЛОЖЬ));»Игровой»;»Офисный»)
- =ЕСЛИ(И(ИСТИНА;ЛОЖЬ;ЛОЖЬ);»Игровой»;»Офисный»)
- =ЕСЛИ(ЛОЖЬ;»Игровой»;»Офисный»)
- Возвращаемое значение – «Офисный»
Особенности использования функций И, ИЛИ в Excel
Функция И имеет следующую синтаксическую запись:
=И(логическое_значение1;[логическое_значение2];…)
Функция ИЛИ имеет следующую синтаксическую запись:
=ИЛИ(логическое_значение1;[логическое_значение2];…)
Описание аргументов обеих функций:
- логическое_значение1 – обязательный аргумент, характеризующий первое проверяемое логическое условие;
- [логическое_значение2] – необязательный второй аргумент, характеризующий второе (и последующие) условие проверки.
Примечания 1:
- Аргументами должны являться выражения, результатами вычислениями которых являются логические значения.
- Результатом вычислений функций И/ИЛИ является код ошибки #ЗНАЧ!, если в качестве аргументов были переданы выражения, не возвращающие в результате вычислений числовые значения 1, 0, а также логические ИСТИНА, ЛОЖЬ.
Примечания 2:
- Функция И чаще всего используется для расширения возможностей других логических функций (например, ЕСЛИ). В данном случае функция И позволяет выполнять проверку сразу нескольких условий.
- Функция И может быть использована в качестве формулы массива. Для проверки вектора данных на единственное условие необходимо выбрать требуемое количество пустых ячеек, ввести функцию И, в качестве аргумента передать диапазон ячеек и указать условие проверки (например, =И(A1:A10>=0)) и использовать комбинацию Ctrl+Shift+Enter. Также может быть организовано попарное сравнение (например, =И(A1:A10>B1:B10)).
- Как известно, логическое ИСТИНА соответствует числовому значению 1, а ЛОЖЬ – 0. Исходя из этих свойств выражения =(5>2)*(2>7) и =И(5>2;2>7) эквивалентны (Excel автоматически выполняет преобразование логических значений к числовому виду данных). Например, рассмотрим этапы вычислений при использовании данного выражения в записи =ЕСЛИ((5>2)*(2>7);”true”;”false”):
- =ЕСЛИ((ИСТИНА)*(ЛОЖЬ);”true”;”false”);
- =ЕСЛИ(1*0;”true”;”false”);
- =ЕСЛИ(0;”true”;”false”);
- =ЕСЛИ(ЛОЖЬ;”true”;”false”);
- Возвращен результат ”false”.
Примечания 3:
- Функция ИЛИ чаще всего используется для расширения возможностей других функций.
- В отличие от функции И, функция или эквивалентна операции сложения. Например, записи =ИЛИ(10=2;5>0) и =(10=2)+(5>0) вернут значение ИСТИНА и 1 соответственно, при этом значение 1 может быть интерпретировано как логическое ИСТИНА.
- Подобно функции И, функция ИЛИ может быть использована как формула массива для множественной проверки условий.
Подстановочные знаки в Excel.
B2, поэтому формула ко внешнему оператору функция возвращает значение(обязательно) к ней ещё а затем — помогла ли она такую формулу. =СЧЁТЕСЛИ(A1:A10;B2) в пустой ячейке в ячейке A4,Показать формулы и A3 не
A1 и нажмите Таким образом, наша задача, нужно сразу набрать будут добавлены знак возвращает значение ЛОЖЬ. ЕСЛИ. Кроме того, ИСТИНА.Условие, которое нужно проверить.
можно как нибудь клавишу ВВОД. При вам, с помощьюО других способах применения пишем такую формулу. возвращается «ОК», в
. равняется 24 (ЛОЖЬ). клавиши CTRL+V.Во многих задачах требуется полностью выполнена. на клавиатуре знак равенства и кавычки:Вы также можете использовать вы можете использовать=ЕСЛИ(И(A3=»красный»;B3=»зеленый»);ИСТИНА;ЛОЖЬ)
значение_если_истина добавить типо… Если необходимости измените ширину кнопок внизу страницы. подстановочных знаков читайте Мы написали формулу противном случае —Скопировав пример на пустой=НЕ(A5=»Винты»)
Важно: проверить истинность условияЗнак«меньше»=»ИЛИ(A4>B2;A4. Вам потребуется удалить операторы И, ИЛИ
текстовые или числовыеЕсли A3 («синий») =(обязательно) A1=1 ТО A3=1 столбцов, чтобы видеть Для удобства также
в статье «Примеры в ячейке В5. «Неверно» (Неверно). лист, его можноОпределяет, выполняется ли следующее Чтобы пример заработал должным или выполнить логическое«≠»(, а потом элемент кавычки, чтобы формула и НЕ в значения вместо значений «красный» и B3Значение, которое должно возвращаться, Ну вообщем вот все данные. приводим ссылку на функции «СУММЕСЛИМН» в
=СЧЁТЕСЛИ(A1:A10;»молок*») Как написать=ЕСЛИ(И(A2<>A3; A2<>A4); «ОК»; «Неверно») настроить в соответствии условие: значение в образом, его необходимо
сравнение выражений. Дляиспользуется исключительно в«больше» работала. формулах условного форматирования.
ИСТИНА и ЛОЖЬ, («зеленый») равно «зеленый», если лог_выражение имеет это ЕСЛИ(И(A1=5;А2=5);1 и
Формула оригинал (на английском Excel». формулу с функциейЕсли значение в ячейке с конкретными требованиями. ячейке A5 не
вставить в ячейку создания условных формул
визуальных целях. Для(>)К началу страницы При этом вы которые возвращаются в возвращается значение ИСТИНА, значение ИСТИНА. вот это ЕслиОписание языке) .
Как найти все слова
«СЧЕТЕСЛИ», читайте в A2 равно значению1
равняется строке «Винты» A1 листа. можно использовать функции формул и других. В итоге получается
Если такие знаки сравнения, можете опустить функцию примерах. в противном случаезначение_если_ложь
A1=1 ТО A3=1
Источники
- https://excelhack.ru/funkciya-or-ili-v-excel/
- https://support.microsoft.com/ru-ru/office/%D0%B8%D0%BB%D0%B8-%D1%84%D1%83%D0%BD%D0%BA%D1%86%D0%B8%D1%8F-%D0%B8%D0%BB%D0%B8-7d17ad14-8700-4281-b308-00b131e22af0
- https://excel2.ru/articles/funkciya-ili-v-ms-excel-ili
- https://exceltable.com/funkcii-excel/primery-logicheskih-funkciy-i-ili
- https://my-excel.ru/excel/v-excel-znak-ili.html
Поиск значения в таблице excel по нескольким условиям
Мне надо, чтобы был поиск значения по двум условиям. Пример:
У меня будет таблица, состоящая из Color и Type of wire . Формула, сравнивая эти значения, должна определять Number . Номеров около тысячи, поэтому думаю, как реализовать поиск по этому условию.
Можно сцепить эти колонки и получить уникальное значение и по нему осуществлять поиск. сцепить(COLOR;Type of wire) получаем BKFLY 10.00 QMM уникальное зачение после переместив колонку Number в право от уникального значения осуществляем ВПР(искомое значение то есть BKFLY 10.00 QMM;диапазон поиска;2;0)
Так выглядит формула:
=ВПР(С1;A1:B5;2;0)
Формула массива вводится тремя клавишами: Ctrl+Shift+Enter (формула должна обрамиться фигурными скобками). С помощью функций ЕСЛИ исключаются лишние вычисления.
Если предварительно объединить значения, формула упрощается и не требует «массивного» ввода:
А если сцепку Color&Type переместить левее таблицы (в столбец A, сама таблица сместится на один столбец вправо), можно применить формулу с единственной функцией ВПР:
Функция пользователя (UDF)
Функция размещается в общем модуле. Макросы должны быть разрешены. В ячейку листа:
где F2 и G2 — ячейки выбора прараметров.
Поиск по нескольким критериям в таблицах Excel

В статье я хочу вам рассказать о возможности произвести поиск по нескольким критериям. Не думаю, что стоит объяснять всю полезность этого варианта поиска, так как возможность найти данные, которые соответствуют нескольким условиям, частенько бывает очень полезно.
Я уже раннее описывал разные варианты поиска, это и возможность поиска с учетом регистра значений, и поиск данных с интервальным просмотром, и улучшенный поиск функцией ВПР, и поиск ВПР по нескольким листам. А теперь добавлю в копилку статей еще одну возможность. Рассмотрим эту возможность на примере продажи овощей, произведя поиск по двум параметрам: менеджер и товар.
Итак, у нас есть условная таблица с ежедневными отчётами о продажах товара, есть менеджер и название товара, а поскольку товар у одного менеджера может быть несколько, то и поиск нам нужен выборочный.
Для этой операции подойдёт формула:
В обязательном порядке формулу необходимо вносить не просто так, а как формулу массива, о чём свидетельствуют фигурные скобки. Произвести это возможно с помощью комбинации горячих клавиш Shift+Ctrl+Enter. 
Следующим этапом после нахождения функцией ПОИСКПОЗ номера строки с необходимыми условиями, передается функции ИНДЕКС, которая с диапазона «D2:D6» вытянет нужную сумму по указанному адресу номера строки.
Ну, вот результат и готов!
Кроме очевидных плюсов от использования такого варианта поиска есть и минус, это то, что использование массивов в функции придают значительного веса формуле. И как вы можете понять, чем больше массив, тем длительнее будет производиться пересчёт, а также возможно, даже, зависание рабочего файла. В этом случае вам надо проверить работоспособность формулы только экспериментальными методами.
Я очень хочу, чтобы о возможностях произвести поиск по нескольким критериям, вы знали еще больше и могли применить его в своей работе. Если у вас есть чем дополнить меня пишите комментарии, я буду их ждать с нетерпением, ставьте лайки и делитесь полезной статьей в соц.сетях!
Не забудьте подкинуть автору на кофе…
Поиск значения в таблице excel по нескольким условиям
В данной статье рассмотрены некоторые функции по работе со ссылками и массивами:
Функция ВПР
Вертикальное первое равенство. Ищет совпадение по ключу в первом столбце определенного диапазона и возвращает значение из указанного столбца этого диапазона в совпавшей с ключом строке.
Синтаксис: =ВПР(ключ; диапазон; номер_столбца; [интервальный_просмотр]), где
- ключ – обязательный аргумент. Искомое значение, для которого необходимо вернуть значение.
- диапазон – обязательный аргумент. Таблица, в которой необходимо найти значение по ключу. Первый столбец таблицы (диапазона) должен содержать значение совпадающее с ключом, иначе будет возвращена ошибка #Н/Д.
- номер_столбца – обязательный аргумент. Порядковый номер столбца в указанном диапазоне из которого необходимо возвратить значение в случае совпадения ключа.
- интервальный_просмотр – необязательный аргумент. Логическое значение указывающее тип просмотра:
- ЛОЖЬ – функция ищет точное совпадение по первому столбцу таблицы. Если возможно несколько совпадений, то возвращено будет самое первое. Если совпадение не найдено, то функция возвращает ошибку #Н/Д.
- ИСТИНА – функция ищет приблизительное совпадение. Является значением по умолчанию. Приблизительное совпадение означает, если не было найдено ни одного совпадения, то функция вернет значение предыдущего ключа. При этом предыдущим будет считаться тот ключ, который идет перед искомым согласно сортировке от меньшего к большему либо от А до Я. Поэтому, перед применением функции с данным интервальным просмотром, предварительно отсортируйте первый столбец таблицы по возрастанию, так как, если это не сделать, функция может вернуть неправильный результат. Когда найдено несколько совпадений, возвращается последнее из них.
Важно не путать, что номер столбца указывается не по индексу на листе, а по порядку в указанном диапазоне.
На изображении приведено 3 таблицы. Первая и вторая таблицы располагают исходными данными. Третья таблица собрана из первых двух.
В первой таблице приведены категории товара и расположение каждой категории.
Во второй категории имеется список всех товаров с указанием цен.
Третья таблица содержать часть товаров для которых необходимо определить цену и расположение.
Для цены необходимо использовать функцию ВПР с точным совпадением (интервальный просмотр ЛОЖЬ), так как данный параметр определен для всех товаров и не предусматривает использование цены другого товара, если вдруг она по случайности еще не определена.
Для определения расположения товара используется ВПР с приблизительным совпадением (интервальный просмотр ИСТИНА), так как распределение товара осуществляется по категориям. Из-за того, что наименование товара состоит из названия категории плюс дополнительный текст, по условиям сортировки от А до Я наименования товаров будут идти сразу после наименования категории, поэтому когда в таблице не обнаруживается совпадений с ключом подтягивается первое значение сверху.
В принципе, данный подход устраивал бы, если для товаров, для которых отсутствует категория, не подтягивалось расположение. Обратите внимание на товар «Лук Подмосковье». Для него определено расположение «Стелаж №2», хотя в первой таблице нет категории «Лук». Это происходит все по тем же причинам, когда функцией не обнаруживается равенств, то она определяет для значения значение меньшего самого близкого по сортировке ключа, а для «Лук Подмосковье» это категория «Картофель».
Он подобного эффекта можно избавиться путем определения категории из наименования товара используя текстовые функции ЛЕВСИМВ(C11;ПОИСК(» «;C11)-1), которые вернут все символы до первого пробела, а также изменить интервальный просмотр на точный.
Помимо всего описанного, функция ВПР позволяет применять для текстовых значений подстановочные символы – * (звездочка – любое количество любых символов) и ? (один любой символ). Например, для искомого значения «*» & «иван» & «*» могут подойти строки Иван, Иванов, диван и т.д.
Также данная функция может искать значения в массивах – =ВПР(1;<2;»Два»:1;»Один»>;2;ЛОЖЬ) – результат выполнения строка «Два».
Функция ГПР
Горизонтальное первое равенство. Ищет совпадение по ключу в первой строке определенного диапазона и возвращает значение из указанной строки этого диапазона в совпавшем с ключом столбце.
Синтаксис: =ГПР(ключ; диапазон; номер_строки; [интервальный_просмотр]).
Так как функция аналогична функции ВПР, за исключением того, что использует горизонтальные таблицы вместо вертикальных, то описания и примеры использования подходят и для ГПР с учетом упомянутых различий.
Функция СТРОКА
Определяет и возвращает номер строки указанной ссылкой ячейки.
Синтаксис: =СТРОКА([ссылка]), где аргумент «ссылка» не является обязательным. Если он опущен, но возвращается номер текущей строки.
=СТРОКА(D4) – результат 4.
=СТРОКА() – функция вернет номер строки, в которой она расположена.
Функция СТОЛБЕЦ
Возвращает номер столбца ячейки, указанной ссылкой.
Синтаксис: =СТОЛБЕЦ([ссылка]), где «ссылка» не обязательный аргумент. По умолчанию возвращается номер текущего столбца.
=СТОЛБЕЦ(C4) – формула вернет значение 3.
=СТОЛБЕЦ() – функция возвращает номер столбца, в котором расположена.
Функция АДРЕС
Возвращает текст, представляющий адрес ячейки, заданной номерами строки и столбца.
Синтаксис: =АДРЕС(строка; столбец; [тип_закрепления]; [стиль_ссылки]; [имя_листа]), где:
- Строка – обязательный аргумент. Число, представляющая номер строки, для которой необходимо вернуть адрес;
- Столбец – обязательный аргумент. Число, представляющее номер столбца целевой ячейки.
- тип_закрепления – необязательный аргумент. Число от 1 до 4, обозначающее закрепление индексов ссылки:
- 1 – значение по умолчанию, когда закреплены все индексы;
- 2 – закрепление индекса строки;
- 3 – закрепление индекса столбца;
- 4 – адрес без закреплений.
- стиль_ссылки – необязательный аргумент. Логическое значение:
- ИСТИНА – формат ссылок «A1»;
- ЛОЖЬ – формат ссылок «R1C1».
- имя_листа – необязательный аргумент. Строка, представляющая имя листа, который необходимо добавить к тексту адреса ячейки.
=АДРЕС(1;1) – возвращает $A$1.
=АДРЕС(1;1;4) – возвращает A1.
=АДРЕС(1;1;4;ЛОЖЬ) – результат R[1]C[1].
=АДРЕС(1;1;4;ЛОЖЬ;»Лист1″) – результат выполнения функции Лист1!R[1]C[1].
Функция ДВССЫЛ
Преобразует адрес ссылки, заданный текстовой строкой, в ссылку на данный адрес.
Синтаксис: =ДВССЫЛ(адрес_ссылки; [стиль_ссылки]), где
- адрес_ссылки – обязательный аргумент. Строка, представляющая адрес ссылки на ячейку или диапазон. Например, «C3», «R3C3» или «D8:D9».
- стиль_ссылки – необязательный аргумент. Логическое значение, определяющее стиль ссылки:
- ИСТИНА – стиль A1. Является значением по умолчанию;
- ЛОЖЬ – стиль R1C1.
=ДВССЫЛ(«a3») – возвращает ссылку на ячейку A3.
=ДВССЫЛ(«r3c3») – вернет ошибку #ССЫЛКА!, так как текст для ссылки в формате R1C1, а второй аргумент имеет значение по умолчанию.
=ДВССЫЛ(«r3c3»; ЛОЖЬ) – возвращает ссылку на ячейку C3.
=ДВССЫЛ(АДРЕС(СТРОКА(C3);СТОЛБЕЦ(C3))) – функция вернет аналогичный предыдущему примеру результат.
Вложение функции ДВССЫЛ со ссылкой на диапазон:
Функция ЧСТРОК
Возвращает число строк в указанном диапазоне или массиве.
Синтаксис: =ЧСТРОК(ссылка), где «ссылка» обязательный аргумент, являющийся ссылкой на ячейку, диапазон либо массив.
Пример использования:
=ЧСТРОК(D1:D8) – функция возвращает результат 8.
=ЧСТРОК(<1:2:3:4:5>) – функция определят, что в массиве 5 строк.
Функция ЧИСЛСТОЛБ
Возвращает число столбцов в указанном диапазоне или массиве.
Синтаксис: =ЧИСЛСТОЛБ(ссылка), где «ссылка» обязательный аргумент, являющийся ссылкой на ячейку, диапазон либо массив.
Пример использования:
=ЧИСЛСТОЛБ(A5:D5) – результат функции 4.
=ЧИСЛСТОЛБ(<1;2;3;4;5>) – функция определят, что в массиве 5 столбцов.
Функция СМЕЩ
Смещает ссылку на диапазон на указанное количество строк и столбцов, а также позволяет изменить его размерность.
Функция не передвигает и не изменяет самих ячеек, а только подменяет саму ссылку.
Синтаксис: =СМЕЩ(ссылка; смещ_по_строкам; смещ_по_столбцам; [высота]; [ширина]), где
-
ссылка – обязательный аргумент.
Ссылка на ячейку либо диапазон, относительно которого необходимо произвести смещение.
Если в результате смещения диапазон стал выходить на пределы листа, то функция возвращает ошибку #ССЫЛКА!.
Для примера будем использовать вложение функции СМЕЩ в функцию СУММ.
Изначально ссылаемся на диапазон из 10 строк и 1 столбца, где все ячейки имеют значение 2. Таким образом получает результат выполнения формулы – 20.
Теперь сместим диапазон на один столбец влево, т.е. на -1.
Снова изменим ссылку, а именно расширим до 4 столбцов. После этого возвращаемая ссылка станет A3:D12. Результат на изображении.
Функция ПОИСКПОЗ
Возвращает позицию элемента, заданного по значению, в диапазоне либо массиве.
Синтаксис: =ПОИСКПОЗ(искомое_значение; массив; [тип_сопоставления]), где:
- искомое_значение – обязательный аргумент. Значение элемента, который необходимо найти в массиве.
- Массив – обязательный аргумент. Одномерный диапазон либо массив для поиска элемента.
- тип_сопоставления – необязательный аргумент. Число 1, 0 или -1, определяющее способ поиска элемента:
- 1 – значение по умолчанию. Если совпадений не найдено, то возвращается позиция ближайшего меньшего по значению к искомому элементу. Массив или диапазон должен быть отсортирован от меньшего к большему или от А до Я.
- 0 – функция ищет точное совпадение. Если не найдено, то возвращается ошибка #Н/Д.
- -1 – Если совпадений не найдено, то возвращается позиция ближайшего большего по значению к искомому элементу. Массив или диапазон должен быть отсортирован по убыванию.
Пример использования:
=ПОИСКПОЗ(«Г»; <«а»;»б»;»в»;»г»;»д»>) – функция возвращает результат 4.
Функция ПОИСКПОЗ в Excel
При этом регистр не учитывается.
=ПОИСКПОЗ(«е»; <«а»;»б»;»в»;»г»;»д»>; 1) – результат 5, т.к. элемента не найдено, поэтому возвращается ближайший меньший по значению элемент. Элементы массива записаны по возрастанию.
=ПОИСКПОЗ(«е»; <«а»;»б»;»в»;»г»;»д»>; 0) – возвращается ошибка, т.к. элемент не найден, а тип сопоставления указан на точное совпадение.
=ПОИСКПОЗ(«в»; <«д»;»г»;»в»;»б»;»а»>; -1) – результат 3.
=ПОИСКПОЗ(«д»; <«а»;»б»;»в»;»г»;»д»>; -1) – элемент не найден, хотя присутствует в массиве. Функция возвращает неверный результат, так как последний аргумент принимает значение -1, а элементы НЕ расположены по убыванию.
Для текстовых значений функция допускает использование подстановочных символов «*» и «?».
Если материалы office-menu.ru Вам помогли, то поддержите, пожалуйста, проект, чтобы мы могли развивать его дальше.
У Вас недостаточно прав для комментирования.
Поиск и подстановка по нескольким условиям
Постановка задачи
Если вы продвинутый пользователь Microsoft Excel, то должны быть знакомы с функцией поиска и подстановки ВПР или VLOOKUP (если еще нет, то сначала почитайте эту статью, чтобы им стать). Для тех, кто понимает, рекламировать ее не нужно 🙂 — без нее не обходится ни один сложный расчет в Excel. Есть, однако, одна проблема: эта функция умеет искать данные только по совпадению одного параметра. А если у нас их несколько?
Предположим, что у нас есть база данных по ценам товаров за разные месяцы:

Нужно найти и вытащить цену заданного товара (Нектарин) в определенном месяце (Январь), т.е. получить на выходе152, но автоматически, т.е. с помощью формулы. ВПР в чистом виде тут не поможет, но есть несколько других способов решить эту задачу.
Способ 1. Дополнительный столбец с ключом поиска
Это самый очевидный и простой (хотя и не самый удобный) способ. Поскольку штатная функция ВПР (VLOOKUP) умеет искать только по одному столбцу, а не по нескольким, то нам нужно из нескольких сделать один!
Добавим рядом с нашей таблицей еще один столбец, где склеим название товара и месяц в единое целое с помощью оператора сцепки (&), чтобы получить уникальный столбец-ключ для поиска:

Теперь можно использовать знакомую функцию ВПР (VLOOKUP) для поиска склеенной пары НектаринЯнварь из ячеек H3 и J3 в созданном ключевом столбце:

Плюсы : Простой способ, знакомая функция, работает с любыми данными.
Минусы : Надо делать дополнительный столбец и потом, возможно, еще и прятать его от пользователя. При изменении числа строк в таблице — допротягивать формулу сцепки на новые строки (хотя это можно упростить применением умной таблицы).
Способ 2. Функция СУММЕСЛИМН
Если нужно найти именно число (в нашем случае цена как раз число), то вместо ВПР можно использовать функцию СУММЕСЛИМН (SUMIFS) , появившуюся начиная с Excel 2007. По идее, эта функция выбирает и суммирует числовые значения по нескольким (до 127!) условиям. Но если в нашем списке нет повторяющихся товаров внутри одного месяца, то она просто выведет значение цены для заданного товара и месяца:

Плюсы : Не нужен дополнительный столбец, решение легко масштабируется на большее количество условий (до 127), быстро считает.
Минусы : Работает только с числовыми данными на выходе, не применима для поиска текста, не работает в старых версиях Excel (2003 и ранее).
Способ 3. Формула массива
О том, как спользовать связку функций ИНДЕКС (INDEX) и ПОИСКПОЗ (MATCH) в качестве более мощной альтернативы ВПР я уже подробно описывал (с видео). В нашем же случае, можно применить их для поиска по нескольким столбцам в виде формулы массива. Для этого:
- Выделите пустую зеленую ячейку, где должен быть результат.
- Введите в строке формул в нее следующую формулу:
Как это на самом деле работает:
Функция ИНДЕКС выдает из диапазона цен C2:C161 содержимое N-ой ячейки по порядку. При этом порядковый номер нужной ячейки нам находит функция ПОИСКПОЗ. Она ищет связку названия товара и месяца (НектаринЯнварь) по очереди во всех ячейках склеенного из двух столбцов диапазона A2:A161&B2:B161 и выдает порядковый номер ячейки, где нашла точное совпадение. По сути, это первый способ, но ключевой столбец создается виртуально прямо внутри формулы, а не в ячейках листа.
Плюсы : Не нужен отдельный столбец, работает и с числами и с текстом.
Минусы : Ощутимо тормозит на больших таблицах (как и все формулы массива, впрочем), особенно если указывать диапазоны «с запасом» или сразу целые столбцы (т.е. вместо A2:A161 вводить A:A и т.д.) Многим непривычны формулы массива в принципе (тогда вам сюда).
Поиск значений в списке данных
Примечание: Мы стараемся как можно оперативнее обеспечивать вас актуальными справочными материалами на вашем языке. Эта страница переведена автоматически, поэтому ее текст может содержать неточности и грамматические ошибки. Для нас важно, чтобы эта статья была вам полезна. Просим вас уделить пару секунд и сообщить, помогла ли она вам, с помощью кнопок внизу страницы. Для удобства также приводим ссылку на оригинал (на английском языке).
Предположим, вам нужно найти расширение телефона сотрудника с помощью его номера, а также правильно оценить коэффициент Комиссии для суммы продажи. Вы ищете данные, чтобы быстро и эффективно находить определенные данные в списке и автоматически проверять, правильно ли используются данные. После того как вы просмотрит данные, вы можете выполнить вычисления и отобразить результаты, указав возвращаемые значения. Есть несколько способов поиска значений в списке данных и отображения результатов.
В этой статье
Поиск значений в списке по вертикали по точному совпадению
Для выполнения этой задачи можно использовать функцию ВПР или сочетание функций индекс и ПОИСКПОЗ.
Примеры использования функции ВПР
Дополнительные сведения можно найти в разделе функция ВПР.
Примеры ИНДЕКСов и СОВПАДЕНИй
=ИНДЕКС(нужно вернуть значение из C2:C10, которое будет соответствовать ПОИСКПОЗ(первое значение «Капуста» в массиве B2:B10))
Формула ищет первое значение в ячейке C2: C10, соответствующее капусты (в B7), и возвращает значение в C7 (100) — первое значение, соответствующее капусты.
Дополнительные сведения можно найти в разделе Функция индекс и функция ПОИСКПОЗ.
Поиск значений в списке по вертикали по приблизительному совпадению
Для этого используйте функцию ВПР.
Важно: Убедитесь, что значения в первой строке отсортированы в возрастающем порядке.
В приведенном выше примере функция ВПР ищет имя учащегося, у которого есть 6 тардиес в диапазоне A2: B7. В таблице нет записи для 6 тардиес, поэтому функция ВПР ищет следующее самое высокое соответствие ниже 6 и находит значение 5, связанное с первым именем Дэйв, и, следовательно, возвращает Дэйв.
Дополнительные сведения можно найти в разделе функция ВПР.
Поиск значений по вертикали в списке неизвестного размера с точным соответствием
Для выполнения этой задачи используйте функции СМЕЩ и ПОИСКПОЗ.
Примечание: Этот подход используется, если данные находятся в диапазоне внешних данных, который вы обновляете каждый день. Вы знаете, что в столбце B есть Цена, но вы не знаете, сколько строк данных возвращает сервер, а первый столбец не отсортирован по алфавиту.
C1 — это верхняя левая ячейка диапазона (также называемая начальной ячейкой).
Match («апельсины»; C2: C7; 0) ищет оранжевый цвет в диапазоне C2: C7. Не следует включать начальную ячейку в диапазон.
1 — количество столбцов справа от начальной ячейки, для которых должно быть возвращено возвращаемое значение. В нашем примере возвращаемое значение находится в столбце D, Sales.
Поиск значений в списке по горизонтали по точному совпадению
Для выполнения этой задачи используется функция ГПР. Ниже приведен пример.
Функция ГПР выполняет поиск по столбцу Sales и возвращает значение из строки 5 в указанном диапазоне.
Дополнительные сведения можно найти в разделе функции ГПР.
Поиск значений в списке по горизонтали с использованием приблизительного совпадения
Для выполнения этой задачи используется функция ГПР.
Важно: Убедитесь, что значения в первой строке отсортированы в возрастающем порядке.
В приведенном выше примере функция ГПР ищет значение 11000 в строке 3 в указанном диапазоне. Он не находит 11000 и, следовательно, ищет следующее наибольшее значение, которое меньше 1100 и возвращает число 10543.
Дополнительные сведения можно найти в разделе функции ГПР.
Создание формулы подстановки с помощью мастера подстановок (толькоExcel 2007 )
Примечание: Надстройка «Мастер подстановок» прекращена в Excel 2010. Эти функциональные возможности заменены мастером функций и доступными функциями поиска и работы со ссылками (ссылками).
В Excel 2007 мастер подстановок создает формулу подстановки на основе данных листа, имеющих заголовки строк и столбцов. Мастер подстановок помогает находить другие значения в строке, когда вы знаете значение в одном столбце, и наоборот. Мастер подстановок использует индекс и СОВПАДЕНИе в создаваемых формулах.
Щелкните ячейку в диапазоне.
На вкладке формулы в группе решения нажмите кнопку Подстановка .
Если команда подстановка недоступна, необходимо загрузить мастер подстановок надстройка программу.
Загрузка программы-надстройки «Мастер подстановок»
Нажмите кнопку Microsoft Office 
В поле Управление выберите элемент Надстройки Excel и нажмите кнопку Перейти.
В диалоговом окне надстройки установите флажок Мастер подстановоки нажмите кнопку ОК.
Логические функции предназначены для проверки одного либо нескольких условий, и выполняют действия, предписанные для каждого из двух возможных результатов. Таковыми результатами могут являться только логические ИСТИНА или ЛОЖЬ.
В Excel содержится несколько логических функций, таких как ЕСЛИ, ЕСЛИОШИБКА, СУММЕСЛИ, И, ИЛИ и другие. Две последние на практике, как правило, самостоятельно не используют, поскольку результатом их вычислений может являться один из только двух возможных вариантов (ИСТИНА, ЛОЖЬ). При совместном использовании с функцией ЕСЛИ, они способны значительно расширить ее функционал.
Примеры использования формул с функциями ЕСЛИ, И, ИЛИ в Excel
Пример 1. При расчете стоимости количества потребленных кВт электроэнергии для абонентов учитывают следующие условия:
- Если в квартире проживают менее 3 человек или за месяц было потреблено менее 100 кВт электроэнергии, ставка за 1 кВт составляет 4,35 рубля.
- В остальных случаях ставка за 1кВт составляет 5,25 рубля.
Рассчитать сумму к оплате за месяц для нескольких абонентов.
Вид исходной таблицы данных:
Выполним расчет по формуле:
Описание аргументов:
- ИЛИ(B3<=2;C3<100) – логическое выражение, выполняющее проверку двух условий: проживают ли в квартире менее 3 человек или общее количество потребленной энергии менее 100 кВт? Результат проверки будет ИСТИНА, если любое из этих двух условий истинно.
- C3*4,35 – сумма к оплате, если функция ИЛИ вернет значение ИСТИНА;
- C3*5,25 – сумма к оплате, если ИЛИ вернет ЛОЖЬ.
Растянем формулу для остальных ячеек с помощью функции автозаполнения. Результат расчета для каждого абонента:
Используя в формуле функцию И в первом аргументе в функции ЕСЛИ, мы проверяем соответствие значений сразу по двум условиям.
Формула с функциями ЕСЛИ и СРЗНАЧ для отбора значений при условии
Пример 2. Абитуриенты, поступающие в университет на специальность «инженер-механик», обязаны сдать 3 экзамена по предметам математика, физика и русский язык. Максимальный балл за каждый экзамен – 100. Средний проходной балл за 3 экзамена составляет 75, при этом минимальная оценка по физике должна составить не менее 70 баллов, а по математике – 80. Определить абитуриентов, которые успешно сдали экзамены.
Вид исходной таблицы:
Для определения зачисленных студентов используем формулу:
Описание аргументов:
- И(B4>=80;C4>=70;СРЗНАЧ(B4:D4)>=75) – проверяемые логические выражения согласно условию задачи;
- «Зачисл.» – результат, если функция И вернула значение ИСТИНА (все выражения, представленные в виде ее аргументов, в результате вычислений вернули значение ИСТИНА);
- «Не зач.» – результат, если И вернула ЛОЖЬ.
Используя функцию автозаполнения (сделав двойной щелчок по маркеру курсора в нижнем правом углу), получим остальные результаты:
Формула с логическими функциями И ЕСЛИ ИЛИ в Excel
Пример 3. Субсидии в размере 30% начисляются семьям со средним уровнем дохода ниже 8000 рублей, которые являются многодетными или отсутствует основной кормилец. Если число детей свыше 5, размер субсидии – 50%. Определить, кому полагаются субсидии, а кому – нет.
Вид исходной таблицы:
Для проверки критериев согласно условию задачи запишем формулу:
Описание аргументов:
- И(B3<8000;ИЛИ(C3=ИСТИНА;E3=ЛОЖЬ)) – проверяемое выражение согласно условию задачи. В данном случае функция И вернет значение ИСТИНА, если B3<8000 – истина и хотя бы одно из выражений, переданных в качестве аргументов функции ИЛИ также возвращает значение ИСТИНА.
- Вложенная функция ЕСЛИ выполняет проверку на количество детей в семье, которой полагаются субсидии.
- Если основное условие вернуло результат ЛОЖЬ, главная функция ЕСЛИ вернет текстовую строку «нет».
Выполним расчет для первой семьи и растянем формулу на остальные ячейки, используя функцию автозаполнения. Полученные результаты:
Особенности использования логических функций ЕСЛИ, И, ИЛИ в Excel
Функция ЕСЛИ имеет следующую синтаксическую запись:
=ЕСЛИ(лог_выражение;[значение_если_истина];[значение_если_ложь])
Как видно, по умолчанию можно выполнить проверку только одного условия, например, больше ли e3 числа 20? С использованием функции ЕСЛИ такую проверку можно выполнить так:
=ЕСЛИ(EXP(3)>20;»больше»;»меньше»)
В результате будет возвращена текстовая строка «больше». Если нам потребуется узнать, принадлежит ли какое-либо значение указанному интервалу, потребуется сравнить это значение с верхней и нижней границей интервалов соответственно. Например, находится ли результат вычисления e3 в интервале от 20 до 25? При использовании одной лишь функции ЕСЛИ придется ввести следующую запись:
=ЕСЛИ(EXP(3)>20;ЕСЛИ(EXP(3)<25;»принадлежит»;»не принадлежит»);»не принадлежит»)
Имеем вложенную функцию ЕСЛИ в качестве одного из возможных результатов выполнения основной функции ЕСЛИ, в связи с чем синтаксис выглядит несколько громоздким. Если потребуется также узнать, например, равен ли корень квадратный e3 числовому значению из диапазона дробных чисел от 4 до 5, итоговая формула будет выглядеть громоздкой и неудобочитаемой.
Гораздо проще использовать в качестве условия сложное выражение, которое может быть записано с использованием функций И и ИЛИ. Например, приведенная выше функция может быть переписана следующим образом:
=ЕСЛИ(И(EXP(3)>20;EXP(3)<25);»принадлежит»;»не принадлежит»)
Результат выполнения выражения И(EXP(3)>20;EXP(3)<25) может являться логическим значением ИСТИНА только в том случае, если в результате проверки каждого из указанных условий будет получено логическое значение ИСТИНА. Иными словами, функция И позволяет проверить одну, две и более гипотез на их истинность, и возвратит результат ЛОЖЬ, если хотя бы одна из них неверна.
Иногда требуется узнать, оказалось ли хотя бы одно предположение верным. В этом случае удобно использовать функцию ИЛИ, которая выполняет проверку одного или нескольких логических выражений и возвращает логическое ИСТИНА, если результат вычислений хотя бы одного из них является логическим ИСТИНА. Например, требуется узнать, является ли e3 целым числом или числом, которое меньше 100? Для проверки такого условия можно использовать следующую формулу:
=ЕСЛИ(ИЛИ(ОСТАТ(EXP(3);1)<>0;EXP(3)<100);»верно»;»неверно»)
Запись «<>» означает неравенство, то есть, больше либо меньше некоторого значения. В данном случае оба выражения возвращают значение ИСТИНА, и результатом выполнения функции ЕСЛИ будет текстовая строка «верно». Однако, если бы выполнялась проверка ИЛИ(ОСТАТ(EXP(3);1)<>0;EXP(3)<20, при этом EXP(3)<20 вернет ЛОЖЬ, результат вычисления функции ЕСЛИ не изменился, поскольку ОСТАТ(EXP(3);1)<>0 возвращает ИСТИНА.
Скачать примеры функций ИЛИ И ЕСЛИ в Excel
На практике часто используют связки ЕСЛИ+И, ЕСЛИ+ИЛИ или сразу все три функции. Рассмотрим примеры подобного использования этих функций.
На чтение 15 мин Просмотров 1.6к. Опубликовано 07.05.2019
Содержание
- Функция сравнения в Excel.
- Как сравнить два столбца в Excel на совпадения.
- Сравнение текста в Excel
- Как задать простое логическое условие в Excel
- Операторы сравнения в Excel
- Как задать условие в Excel
- Сравнение двух таблиц в Excel на совпадение значений в столбцах
- Сравнение двух столбцов на совпадения в Excel
- Принцип сравнения данных двух столбцов в Excel
- Как сравнить два столбца таблицы Excel на совпадения значений
- Функция СОВПАД позволяет сравнить два столбца таблицы
- Функция для сравнения рядов в Excel
При работе с функциями Excel часто приходится использовать различные логические условия. В зависимости от соблюдения или не соблюдения таких условий меняется возвращаемый результат вычислений. С самыми простыми условиями мы все знакомы со школьных времен:
- Условие больше, обозначается символом «>», например «3>2»;
- Условие меньше, обозначается символом «
- Условие равно, символ «=», «5=5»;
- Совмещенные условия, больше или равно («>=»), меньше или равно («
- Условие не равно, в Excel обозначается так – «<>».
Данные примеры удобны для сравнения числовых значений, но приложение Excel позволяет сравнивать с их помощью и строки, например «“А” = “А”», «“А” “Пока” » и т.д.. Все эти примеры являются истинными.
Если при сравнении чисел, все предельно ясно, то при сравнении текста, могут возникнуть вопросы:
- Какая строка больше, с одним символом или из нескольких сотен символов;
- Как сравнивать строки на разных языках;
- Можно ли сравнивать числа и строки;
- Можно ли сравнивать пустые строки.
Таких вопросов можно придумать много. Все они имеют один ответ – чем ближе строка в условиях сортировки «от А до Я» имеет положение к началу, тем меньший вес она имеет. Т.е. строка «апельсин» будет располагаться в начале списка, нежели строка «яблоко», т.к. первое начинается с символа «а», а второе с символа «я». Так же строка «аа» имеет меньший вес по сравнению со строкой «аб». Причина в том, первые символы у них равны, поэтому сравнение переходит ко второму символу, а символ «а» в сортировке располагается выше, чем «б». Про порядок сортировки можно также прочитать в статье Сортировка в Excel.
При задании условий для строк можно использовать специальные символы:
- ? – обозначает один любой знак;
- * – обозначает любое количество любых знаков.
Следующие условия будут являться истинными:
Если понадобится найти в сроке символы специальных знаков, то в условии перед ними ставится символ тильда «
**», что обозначает строку, содержащую любое количество символов, среди которых имеется символ звездочки.
«Как дела?» = «*
?», что обозначает строку, заканчивающуюся на знак вопроса.
А если понадобится найти символ тильда, то действовать нужно по тем же правилам, а именно экранировать его самим собой = «
Описанные правила действуют во всех случаях, кроме использования специальных символов. Последнее могут использоваться только в некоторых функциях, типа «СЧЁТЕСЛИ» и т.п. либо при фильтрации данных (Фильтр в Excel).
Если материалы office-menu.ru Вам помогли, то поддержите, пожалуйста, проект, чтобы я мог развивать его дальше.
У Вас недостаточно прав для комментирования.
Сравним 2 столбца значений. Сравнение будем производить построчно: если значение во втором столбце больше, чем в первом, то оно будет выделено красным, если меньше — то зеленым. Выделять ячейки будем Условным форматированием.
Пусть имеется 2 столбца с числами. Сравним значения второго столбца с первым (см. файл примера ).
Выделите все значения из второго столбца и создайте правило Условного форматирования для выделения меньших значений.
Обратите внимание, что при создании ссылки на ячейку из первого столбца использована относительная адресация на строку, т.е. =$A6 , а не =$A$6 , которая предлагается MS EXCEL по умолчанию. Такая адресация позволяет построчно сравнивать столбцы, в противном случае все значения второго столбца будут сравниваться только со значением из ячейки А6.
Аналогично создайте правило для значений, которые больше.
Функция сравнения в Excel.

Как сравнить два столбца в Excel на совпадения.
Сравнение текста в Excel
: Посмотрите прикрепленный файл. ячейках диапазона A5:A10. Кроме этого данный окнах жмем ОК. диапазон укажите C2:C15 можете обратиться к
-
значение ячейки А1Автор: Антон Андронов отдельно данные по ячейках столбца Асравнить даты в Excel
«Отличия по строкам».
как сравнить два столбца

Нужно как бы А благодаря функции
инструмент не позволяет
При определении условий для
Как задать простое логическое условие в Excel
статье Используем логические больше, чем вВ Excel существует множество магазинам. Как это не равны данным- сравнить периоды Нажимаем «ОК». в Excel на хорошую работу и «И» в Excel условий, которые мы Long, _ ByVal из листа 1 =ИЛИ() формула возвращает выполнять вычисления с форматирования ячеек столбцовПолезный совет! Имена диапазонов функции Excel для
- B1. В противном
- различных функций, работа сделать, смотрите в
- в ячейках столбца
Операторы сравнения в Excel
дат,есть ли вВ таблице выделились все совпадения рассчитать сумму этой смотрите в статье написали в формуле plngLastRowFrom As Long,
Как задать условие в Excel
вычесть лист 2 по отдельности результат найденным результатом. Каждому мы использовали функцию можно присваивать быстрее задания сложных условий,
случае формула вернет которых построена на статье «Как объединить В, то окрасить указанных периодах одинаковые ячейки с разными, премии. «Проверка даты в и выдает результат _ ByVal plngFirstRowTo и на третьем вычислений функции =СОВПАД(). пользователю следует научиться
СЧЕТЕСЛИ. В данном с помощью поля чтобы научиться задавать ЛОЖЬ. Такие сравнения проверке логических условий. таблицы в Excel». эти ячейки в даты и сколько данными так. Excelкак сравнить две таблицыВ ячейке Е46
Excel». В статье «ИСТИНА», если все As Long, _ листе отразить результат. Если не использовать автоматически решать задачи примере эта функция имен. Оно находится условия, используя различные можно задавать и
Например, это функцииПятый способ. красный свет. дней в периодах сравнила данные в Excel пишем такую формулу.
мы рассмотрели, как совпадает. Если, хоть ByVal plngLastRowTo As Вот как в функцию ИЛИ, тогда в Excel. проверяет сколько раз
левее от строки логические функции, например при работе с ЕСЛИ, СЧЕТЕСЛИ, СУММЕСЛИИспользуемКак работать с совпадают. Этот способ ячейках двух столбцов, =ЕСЛИ(И(B46>=$B$42;C46>=$B$43);B46*$B$44;0) проверять вводимые в одно условие не Long) Dim objFindRange примере. Результат = формула будет возвращатьЧтобы автоматизировать данный процесс встречается значение второго формул. Просто выделяйте
И() текстом. и т.д. Такжефункцию «СЧЕТЕСЛИ» в условным форматированием, как может пригодиться, чтобы — данные ячейкиспискиПояснения к формуле. ячейку даты. совпадает, то пишет As Range Dim лист 3. Как только результат первого
стоит воспользоваться формулой
Сравнение двух таблиц в Excel на совпадение значений в столбцах
аргумента (например, A2) диапазоны ячеек, аилиНапример, если в ячейке логические условия можноExcel настроить цвет заливки, выявить пересечение дат А2 и данными,ЕСЛИВторой вариант.
Сравнение двух столбцов на совпадения в Excel
в ячейке «ЛОЖЬ». i As Integer его получить? Как сравнения. с использованием функций в списке первого в поле именИЛИ() A1 хранится значение задавать в обычных
. Эта функция посчитает шрифта в условном в периодах. Например, ячейки В2, т.д.даты в Excel
- сумма продаж ИвановойФункции «И» и «ЕСЛИ»
- Если функция «И» Dim j As «вычесть»?
- Вот как можно применять =ИЛИ() и =СОВПАД(). аргумента (например, Таблица_2). вводите соответствующее имя.
«Апельсин», а в формулах, если необходимо количество повторов данных форматировании, как написать чтобы в отпускеЕсли мы сейчас нажмём
. Не только сравнить в ячейке В46 в стоит в другой Integer With Worksheets(1)Tsvet сразу несколько такихЧтобы легко проверить наличие Если количество раз для диапазона иАвтор: Антон Андронов
B1 – «Арбуз», получить утвердительный ответ: их первого столбца, другие условия для не было два
столбцы в Excel, больше или равнаExcel. сложной формуле, то For i =: На первой странице формул на практике товаров в таблице = 0 в
- нажмите Enter.У нас имеется две то формула вернетДа сравнив их с выделения ячеек, строк,
- сотрудника сразу или выделения ячеек исчезнут.
- но и выделить сумме целевых продажФункцию «И» можно по результатам такой plngFirstRowFrom To plngLastRowFrom
- стоит формула. при сравнении двух делаем следующее: таком случае формулаТеперь воспользуемся условным форматированием, таблицы заказов, скопированных
- ЛОЖЬ, поскольку вили
- данными второго столбца. т.д., читайте в даты учебы, оплаты Чтобы эти выделенные разницу цветом шрифта,
Принцип сравнения данных двух столбцов в Excel
из ячейки В42, применять в сочетании проверки происходит дальнейший Set objFindRange =Как потом перенести столбцов в разныхВ ячейку B1 вводим возвращает значение ИСТИНА. чтобы выполнить сравнение в один рабочий алфавитном порядке «Арбуз»НетВ дополнительном столбце статье «Условное форматирование счетов, т.д. не ячеек оставить, мы ячеек, т.д. ОдинИ
с другими функциями. расчет по формуле.
.Range(pstrFindInColumn & CStr(plngFirstRowTo) все фамилии с таблицах одновременно: названия товара например В таком случае двух списков в лист. Необходимо выполнить находится ниже, чем. К примеру, задавая устанавливаем формулы, они в Excel». Получилось пересекались. Об этом можем закрасить эти
Как сравнить два столбца таблицы Excel на совпадения значений
способ сравнения, разместитьколичество договоров, заключенных Рассмотрим, как применитьПервый вариант. & «:» & N|A,думаю, придумаете сами.Достаточно ввести массив формул – Монитор. ячейке присваивается пользовательский Excel. Нам нужно сравнение данных двух «Апельсин». Чем ниже, простые логические условия, разные с разными так. способе читайте в ячейки или изменить две таблицы на Ивановой из ячейки функцию «И» сФункция «И» в pstrFindInColumn & CStr(plngLastRowTo)).Find(.Range(pstrFindFromColumnМожно руками, можно в одну ячейкуВ ячейке B2 вводим формат, указанный в
Функция СОВПАД позволяет сравнить два столбца таблицы
получить следующий результат: таблиц в Excel тем больше. Вы можете ответить
условиями. Или вТретий способ. статье «Как сравнить
- цвет шрифта в одном мониторе одновременно, D46 больше или
- функцией «ЕСЛИ».Excel.
- & CStr(i)).Value, LookIn:=xlValues) формулой, можно и (E2), потом скопировать следующую формулу: параметрах условного форматирования. и проверить, которые=A1 — Формула вернет на такие вопросы: формуле указываем конкретные
Сравнить значения столбцов в даты в Excel». этих ячейках функциями описан в статье равно целевому количествуВ ячейке DНам нужно выяснить,
If objFindRange Is
макросом :-) его во всеОбязательно после ввода формулы
Скачать пример сравнения 2Позиции, которые есть в позиции есть первой ИСТИНА, если значение5 больше 8? данные, слова, которыеExcel формулой.Как посчитать разницу раздела «Шрифт» на «Сравнение таблиц Excel». из ячейки В43, 27 написали такую выполняются ли наши Nothing Then jAidanPryde остальные ячейки диапазона для подтверждения нажмите таблицы в Excel Таблице_1, но нет таблице, но нет ячейки A1 меньшеСодержимое ячейки A5 меньше нужно посчитать в
Можно сделать в дат, стаж, возраст, закладке «Главная», покаЗдесь рассмотрим,то начислить Ивановой формулу. =ЕСЛИ(И(A27>B27;B27>5);A27;»Неверное значение.»)
условия значений в = j +: здорово! получилось. как E3:E8. Обратите внимание, комбинацию горячих клавишСсылка во втором аргументе в Таблцие_2 будут во второй. Нет или равно значению 8? столбце.
таблице дополнительный столбец как прибавить к эти ячейки выделены.
как сравнить столбцы в премию в размереКопируем формулу по нескольких ячейках в 1 .Range(pstrResultsColumn &
Функция для сравнения рядов в Excel
много еще у что теперь мы CTRL+SHIFT+Enter. Ведь данная относительная, значит по отображаться зеленым цветом. смысла вручную сравнивать в ячейке B1.А может равно 8?Подробнее смотрите такие и установить в дате число, т.д., Например, так.
Excel
1,5 %, умножив столбцу. Получится так. таблице. У нас CStr(j)).Value = .Range(pstrFindFromColumn
этой функции всяких используем абсолютные адреса
формула должна выполняться очереди будут проверятся В тоже время значение каждой ячейки. Иначе результатом будетВ Excel имеется ряд формулы в статье ячейках этого столбца смотрите в статьеИли так.
, выделить разницу цветом, сумму ее продажПояснения к формуле
такая таблица. & CStr(i)).Value End возможностей.
ссылок на диапазон в массиве. Если все ячейки выделенного
позиции, находящиеся вКак сделать сравнение значений ЛОЖЬ. стандартных операторов, которые «Функция «СЧЕТЕСЛИ» в
формулу. =А2=В2 «Дата в Excel.
Сравнить данные в нескольких символами, т.д. на 1,5 %..Нам нужно проверить, подходят If Next iспасибо — от $A$2:$A$12 во втором все сделано правильно
диапазона (например, A2:A15). Таблице_2, но отсутствующие в Excel двух
=A1<>B1 используются для задания Excel».Получится так. Формула» здесь.
столбцахНапример, несколько магазиновОбратите внимание!Мы написали формулой, или нет числа End With End души аргументе функции СОВПАД. в строке формул Например, для сравнения в Таблице_1, будут столбцов? Для решения— Формула вернет простых логических условий.Этот способ сравненияМожно условным форматированием окраситьМожно сравнить числа.Excel. сдали отчет поВсе ссылки в что нужно сравнить в столбцах под SubVladConnVladConnСкачать формулу для сравнения вы найдете фигурные двух прайсов в подсвечены синим цветом. данной задачи рекомендуем ИСТИНА, если значения Все шесть возможных можно применить при слова «Ложь» другимФункцию выделения ячеек можноЗдесь мы сравнили продажам. Нам нужно формуле на целевые
Функция ЕСЛИ позволяет выполнять логические сравнения значений и ожидаемых результатов. Она проверяет условие и в зависимости от его истинности возвращает результат.
-
=ЕСЛИ(это истинно, то сделать это, в противном случае сделать что-то еще)
Но что делать, если необходимо проверить несколько условий, где, допустим, все условия должны иметь значение ИСТИНА или ЛОЖЬ (И), только одно условие должно иметь такое значение (ИЛИ) или вы хотите убедиться, что данные НЕ соответствуют условию? Эти три функции можно использовать самостоятельно, но они намного чаще встречаются в сочетании с функцией ЕСЛИ.
Используйте функцию ЕСЛИ вместе с функциями И, ИЛИ и НЕ, чтобы оценивать несколько условий.
Синтаксис
-
ЕСЛИ(И()): ЕСЛИ(И(лог_выражение1; [лог_выражение2]; …), значение_если_истина; [значение_если_ложь]))
-
ЕСЛИ(ИЛИ()): ЕСЛИ(ИЛИ(лог_выражение1; [лог_выражение2]; …), значение_если_истина; [значение_если_ложь]))
-
ЕСЛИ(НЕ()): ЕСЛИ(НЕ(лог_выражение1), значение_если_истина; [значение_если_ложь]))
|
Имя аргумента |
Описание |
|
|
лог_выражение (обязательно) |
Условие, которое нужно проверить. |
|
|
значение_если_истина (обязательно) |
Значение, которое должно возвращаться, если лог_выражение имеет значение ИСТИНА. |
|
|
значение_если_ложь (необязательно) |
Значение, которое должно возвращаться, если лог_выражение имеет значение ЛОЖЬ. |
|
Общие сведения об использовании этих функций по отдельности см. в следующих статьях: И, ИЛИ, НЕ. При сочетании с оператором ЕСЛИ они расшифровываются следующим образом:
-
И: =ЕСЛИ(И(условие; другое условие); значение, если ИСТИНА; значение, если ЛОЖЬ)
-
ИЛИ: =ЕСЛИ(ИЛИ(условие; другое условие); значение, если ИСТИНА; значение, если ЛОЖЬ)
-
НЕ: =ЕСЛИ(НЕ(условие); значение, если ИСТИНА; значение, если ЛОЖЬ)
Примеры
Ниже приведены примеры распространенных случаев использования вложенных операторов ЕСЛИ(И()), ЕСЛИ(ИЛИ()) и ЕСЛИ(НЕ()). Функции И и ИЛИ поддерживают до 255 отдельных условий, но рекомендуется использовать только несколько условий, так как формулы с большой степенью вложенности сложно создавать, тестировать и изменять. У функции НЕ может быть только одно условие.
Ниже приведены формулы с расшифровкой их логики.
|
Формула |
Описание |
|---|---|
|
=ЕСЛИ(И(A2>0;B2<100);ИСТИНА; ЛОЖЬ) |
Если A2 (25) больше нуля и B2 (75) меньше 100, возвращается значение ИСТИНА, в противном случае возвращается значение ЛОЖЬ. В этом случае оба условия имеют значение ИСТИНА, поэтому функция возвращает значение ИСТИНА. |
|
=ЕСЛИ(И(A3=»красный»;B3=»зеленый»);ИСТИНА;ЛОЖЬ) |
Если A3 («синий») = «красный» и B3 («зеленый») равно «зеленый», возвращается значение ИСТИНА, в противном случае возвращается значение ЛОЖЬ. В этом случае только одно условие имеет значение ИСТИНА, поэтому возвращается значение ЛОЖЬ. |
|
=ЕСЛИ(ИЛИ(A4>0;B4<50);ИСТИНА; ЛОЖЬ) |
Если A4 (25) больше нуля или B4 (75) меньше 50, возвращается значение ИСТИНА, в противном случае возвращается значение ЛОЖЬ. В этом случае только первое условие имеет значение ИСТИНА, но поскольку для ИЛИ требуется, чтобы только один аргумент был истинным, формула возвращает значение ИСТИНА. |
|
=ЕСЛИ(ИЛИ(A5=»красный»;B5=»зеленый»);ИСТИНА;ЛОЖЬ) |
Если значение A5 («синий») равно «красный» или значение B5 («зеленый») равно «зеленый», возвращается значение ИСТИНА, в противном случае возвращается значение ЛОЖЬ. В этом случае второй аргумент имеет значение ИСТИНА, поэтому формула возвращает значение ИСТИНА. |
|
=ЕСЛИ(НЕ(A6>50);ИСТИНА;ЛОЖЬ) |
Если A6 (25) НЕ больше 50, возвращается значение ИСТИНА, в противном случае возвращается значение ЛОЖЬ. В этом случае значение не больше чем 50, поэтому формула возвращает значение ИСТИНА. |
|
=ЕСЛИ(НЕ(A7=»красный»);ИСТИНА;ЛОЖЬ) |
Если значение A7 («синий») НЕ равно «красный», возвращается значение ИСТИНА, в противном случае возвращается значение ЛОЖЬ. |
Обратите внимание, что во всех примерах есть закрывающая скобка после условий. Аргументы ИСТИНА и ЛОЖЬ относятся ко внешнему оператору ЕСЛИ. Кроме того, вы можете использовать текстовые или числовые значения вместо значений ИСТИНА и ЛОЖЬ, которые возвращаются в примерах.
Вот несколько примеров использования операторов И, ИЛИ и НЕ для оценки дат.
Ниже приведены формулы с расшифровкой их логики.
|
Формула |
Описание |
|---|---|
|
=ЕСЛИ(A2>B2;ИСТИНА;ЛОЖЬ) |
Если A2 больше B2, возвращается значение ИСТИНА, в противном случае возвращается значение ЛОЖЬ. В этом случае 12.03.14 больше чем 01.01.14, поэтому формула возвращает значение ИСТИНА. |
|
=ЕСЛИ(И(A3>B2;A3<C2);ИСТИНА;ЛОЖЬ) |
Если A3 больше B2 И меньше C2, возвращается значение ИСТИНА, в противном случае возвращается значение ЛОЖЬ. В этом случае оба аргумента истинны, поэтому формула возвращает значение ИСТИНА. |
|
=ЕСЛИ(ИЛИ(A4>B2;A4<B2+60);ИСТИНА;ЛОЖЬ) |
Если A4 больше B2 ИЛИ меньше B2+60, возвращается значение ИСТИНА, в противном случае возвращается значение ЛОЖЬ. В этом случае первый аргумент равен ИСТИНА, а второй — ЛОЖЬ. Так как для оператора ИЛИ требуется, чтобы один из аргументов был истинным, формула возвращает значение ИСТИНА. Если вы используете мастер вычисления формул на вкладке «Формулы», вы увидите, как Excel вычисляет формулу. |
|
=ЕСЛИ(НЕ(A5>B2);ИСТИНА;ЛОЖЬ) |
Если A5 не больше B2, возвращается значение ИСТИНА, в противном случае возвращается значение ЛОЖЬ. В этом случае A5 больше B2, поэтому формула возвращает значение ЛОЖЬ. |
Использование операторов И, ИЛИ и НЕ с условным форматированием
Вы также можете использовать операторы И, ИЛИ и НЕ в формулах условного форматирования. При этом вы можете опустить функцию ЕСЛИ.
На вкладке Главная выберите Условное форматирование > Создать правило. Затем выберите параметр Использовать формулу для определения форматируемых ячеек, введите формулу и примените формат.
Вот как будут выглядеть формулы для примеров с датами:
|
Формула |
Описание |
|---|---|
|
=A2>B2 |
Если A2 больше B2, отформатировать ячейку, в противном случае не выполнять никаких действий. |
|
=И(A3>B2;A3<C2) |
Если A3 больше B2 И меньше C2, отформатировать ячейку, в противном случае не выполнять никаких действий. |
|
=ИЛИ(A4>B2;A4<B2+60) |
Если A4 больше B2 ИЛИ меньше B2 + 60, отформатировать ячейку, в противном случае не выполнять никаких действий. |
|
=НЕ(A5>B2) |
Если A5 НЕ больше B2, отформатировать ячейку, в противном случае не выполнять никаких действий. В этом случае A5 больше B2, поэтому формула возвращает значение ЛОЖЬ. Если изменить формулу на =НЕ(B2>A5), она вернет значение ИСТИНА, а ячейка будет отформатирована. |
Примечание: Распространенной ошибкой является ввод формулы в условное форматирование без знака равенства (=). В этом случае вы увидите, что диалоговое окно Условное форматирование добавит знак равенства и кавычки в формулу — =»OR(A4>B2,A4<B2+60)», поэтому вам потребуется удалить кавычки, прежде чем формула ответит должным образом.
Дополнительные сведения

См. также
Вы всегда можете задать вопрос специалисту Excel Tech Community или попросить помощи в сообществе Answers community.
Узнайте, как использовать вложенные функции в формуле
ЕСЛИ
Функция И
Функция ИЛИ
НЕ
Общие сведения о формулах в Excel
Рекомендации, позволяющие избежать появления неработающих формул
Поиск ошибок в формулах
Сочетания клавиш в Excel
Логические функции (справочник)
Функции Excel (по алфавиту)
Функции Excel (по категориям)
В данной статье мы разберем сущность логических функций Excel: И, ИЛИ, ИСКЛИЛИ и НЕ. И разберем примеры решения логических функций, демонстрирующие их применение в MS Excel.
Вы узнаете, как расширить использование логических операторов и создать логические проверки для выполнения более сложных вычислений и более эффективного анализа данных. Логические функции, такие как И, ИЛИ, ИСКЛИЛИ и НЕ, помогут вам в этом.
Логические функции Excel – обзор
Microsoft Excel предоставляет четыре логические функции для работы с логическими значениями: И, ИЛИ, ИСКЛИЛИ и НЕ. Если вы хотите выполнить более одного сравнения в своей формуле или проверить несколько условий вместо одного, используете эти логические функции. Как и логические операторы, логические функции Excel возвращают значения ИСТИНА или ЛОЖЬ.
В следующей таблице приведено краткое описание того, что делает каждая логическая функция.
|
Логическая функция |
Описание |
Пример формулы |
Описание формулы |
|
И |
Возвращает значение ИСТИНА, если все аргументы имеют значение ИСТИНА |
=И(A2>=10; B2<5) |
Формула возвращает значение ИСТИНА, если значение в ячейке A2 больше или равно 10, а значение в B2 меньше 5, ЛОЖЬ — в противном случае. |
|
ИЛИ |
Возвращает значение ИСТИНА, если хотя бы один аргумент имеет значение ИСТИНА |
=ИЛИ(A2>=10; B2<5) |
Формула возвращает ИСТИНА, если A2 больше или равно 10 или B2 меньше 5 или оба условия выполнены. Если ни одно из условий не выполнено формула возвращает ЛОЖЬ. |
|
ИСКЛИЛИ |
Возвращает логическое исключающее ИЛИ всех аргументов |
=ИСКЛИЛИ(A2>=10; B2<5) |
Формула возвращает ИСТИНА, если A2 больше или равно 10 или B2 меньше 5. Если ни одно из условий не выполняется или оба условия не выполнены, формула возвращает ЛОЖЬ. |
|
НЕ |
Меняет логическое значение своего аргумента на противоположное |
=НЕ(A2>=10) |
Формула возвращает ЛОЖЬ, если значение в ячейке A1 больше или равно 10; ИСТИНА в противном случае. |
В дополнение к четырем логическим функциям, описанным выше, Microsoft Excel предоставляет 3 условные функции: ЕСЛИ, ЕСЛИОШИБКА и ЕСНД.
Логическая функция И в Excel
Функция И наиболее популярна из логических функций. Она пригодится, когда вам нужно проверить несколько условий и убедиться, что все они выполнены. Технически, логическая функция И проверяет условия, которые вы указываете, и возвращает ИСТИНА, если в результате вычисления всех аргументов получается значение ИСТИНА, ЛОЖЬ в противном случае.
Синтаксис логической функции И выглядит следующим образом:
=И(логическое_значение1; [логическое_значение2] …)
Теперь давайте рассмотрим некоторые примеры формул, демонстрирующие, как использовать логическую функцию И в формулах Excel.
|
Формула |
Описание |
|
=И(A2=»Яблоки»; B2>C2) |
Логическая функция возвращает ИСТИНА, если A2 содержит «Яблоки», а B2 больше C2, ЛОЖЬ в противном случае. |
|
=И(B2>50; B2=C2) |
Логическая функция возвращает ИСТИНА, если B2 больше 50, а B2 равно C2, ЛОЖЬ в противном случае. |
|
=И(A2=»Яблоки»; B2>=120; B2>C2) |
Логическая функция возвращает ИСТИНА, если A2 содержит «Яблоки», B2 больше или равно 120, а B2 больше C2, ЛОЖЬ в противном случае. |
Логические функции в Excel – Использование логической функции И
Логическая функция ИЛИ в Excel
Как логическая функция И, функция Excel ИЛИ является базовой логической функцией, которая используется для сравнения двух значений или операторов. Разница в том, что логическая функция ИЛИ возвращает ИСТИНА, если хотя бы один, если аргументы оцениваются как ИСТИНА, и возвращает ЛОЖЬ, если все аргументы ЛОЖЬ. Логическая функция ИЛИ доступна во всех версиях MS Excel.
Синтаксис логической функции Excel ИЛИ очень похож на функцию И:
=ИЛИ(логическое_значение1; [логическое_значение2];…)
Теперь, давайте запишем несколько формул, чтобы вы поняли, как работает логическая функция ИЛИ в Excel.
|
Формула |
Описание |
|
=ИЛИ(A2=»Яблоки»; A2=»Бананы») |
Логическая функция возвращает ИСТИНУ, если A2 содержит «Яблоки» или «Бананы», в противном случае ЛОЖЬ. |
|
=ИЛИ(B2>=135; C2>=55) |
Логическая функция возвращает ИСТИНУ, если B2 больше или равен 135 или C2 больше или равно 55, ЛОЖЬ в противном случае. |
|
=ИЛИ(B2=»»; C2=»») |
Логическая функция возвращает ИСТИНУ, если ячейки B2 и/или C2 пустые, ЛОЖЬ в противном случае. |
Логические функции в Excel – Использование логической функции ИЛИ
Как и логическая функция Excel И, ИЛИ широко используется для расширения полезности других функций Excel, которые выполняют логические проверки, например, функция ЕСЛИ.
Логическая функция ИСКЛИЛИ в Excel
В Excel 2013 Microsoft представила функцию ИСКЛИЛИ, которая является логической функцией исключающего ИЛИ. Для тех, кто не знаком с понятием «Исключающего ИЛИ», сначала может быть немного сложно понять суть логической функции, но, надеюсь, приведенное ниже объяснение иллюстрируемое примерами формул поможет прояснить суть.
Синтаксис логической функции ИСКЛИЛИ идентичен синтаксису ИЛИ:
=ИСКЛИЛИ(логическое_значение1; [логическое_значение2];…)
В простейшей версии формулы ИСКЛИЛИ, содержащей только 2 логических оператора, логическая функция Excel ИСКЛИЛИ вернет ИСТИНУ, если любой из аргументов имеет значение ИСТИНА. Если оба аргумента ИСТИНА, либо оба ЛОЖЬ, ИСКЛИЛИ возвращает ЛОЖЬ. Рассмотрим примеры формул:
|
Формула |
Результат |
Описание |
|
=ИСКЛИЛИ(1>0; 2<1) |
ИСТИНА |
Логическая функция возвращает ИСТИНА, потому что первый аргумент ИСТИНА, а второй аргумент ЛОЖЬ. |
|
=ИСКЛИЛИ(1<0; 2<1) |
ЛОЖЬ |
Логическая функция возвращает ЛОЖЬ, потому что оба аргумента ЛОЖЬ. |
|
=ИСКЛИЛИ(1>0; 2>1) |
ЛОЖЬ |
Логическая функция возвращает ЛОЖЬ, потому что оба аргумента ИСТИНА. |
Когда добавляется больше логических операторов, функция ИСКЛИЛИ в Excel работает следующим образом:
- ИСТИНА, если нечетное число аргументов оценивается как ИСТИНА;
- ЛОЖЬ, если общее число ИСТИННЫХ утверждений четно, или если все операторы ЛОЖЬ.
Представленное ниже изображение наглядно это иллюстрирует:
Логические функции в Excel – Использование логической функции ИСКЛИЛИ
Логическая функция НЕ в Excel
Функция НЕ является одной из простейших логических функций Excel с точки зрения синтаксиса:
=НЕ(логическое_значение)
Логическая функция НЕ в Excel используется, чтобы изменить значение своего аргумента. Другими словами, если логическое значение ЛОЖЬ, функция НЕ возвращает ИСТИНА и наоборот. Например, обе приведенные ниже формулы возвращают ЛОЖЬ:
Логические функции в Excel – Использование логической функции НЕ
По сути, именно так используются логические функции в Excel. Конечно, эти примеры в общих чертах описали возможности логических функций И, ИЛИ, ИСКЛИЛИ и НЕ, но зная основы, вы теперь можете расширить свои знания, решая реальные задачи и создавая сложные формулы в ваших рабочих листах.
Содержание
- Как используется функция ЕСЛИ в Excel с несколькими условиями
- 2. Сложный вариант:
- Функция ЕСЛИ для множества условий
- Функция ЕСЛИМН
- Формулы в MS Exceтестирования ответы
- Больше или равно, меньше или равно, не равно в EXCEL
- Равно (=) и не равно (<>)
- Больше (>) и меньше (<)
- Больше или равно (> =) и меньше или равно (<=)
- Функция ЕСЛИ
- Технические подробности
- Простые примеры функции ЕСЛИ
- Начало работы
- Еще примеры функции ЕСЛИ
- Операторы вычислений
- Использование функции ЕСЛИ для проверки ячейки на наличие символов
- Пример вложенных функций ЕСЛИ
- Небольшое предупреждение
- Распространенные неполадки
- См. также
- Функция «ЕСЛИ» в Excel.
- Как задать простое логическое условие в Excel
- Операторы сравнения в Excel
- Как задать условие в Excel
- Функция И
- Примеры
- См. также:
- НЕ (функция НЕ)
- Технические сведения
- Знаки «Больше или равно»,»Меньше или равно», «Не ровняется»
- Логические функции в excel с примерами их использования
- Использование логических функций в Excel
- Логические функции в Excel и примеры решения задач
- Статистические и логические функции в Excel
- Примеры использования оператора ЕСЛИ
- Примеры функций И, ИЛИ
- Другие примеры использования оператора ЕСЛИ
- Опубликовал Нагаев Артём
- 2016-03-19
- Логические, Формулы
- 3 комментария

Синтаксис рассматриваемой функции достаточно прост, но саму ее суть нужно уловить так как это позволит ее еффективно использовать в различных ситуациях:
= ЕСЛИ(лог_выражение; значение_если_истина; значение_если_ложь), где:
- лог_выражение — это любое выражение, значение, формула или любое условие результат которого будет значение ИСТИНА или ЛОЖЬ, необходимые для дальнейшего выполнения условий;
- значение_если_истина — указываются какие условия будут выполнятся если результат «логического выражения» будут соответствовать значению ИСТИНА;
- значение_если_ложь — критерий который будет выполнятся при условии получения результата ЛОЖЬ если условия не будут выполнены.
Итак, чем же так хороша эта логическая формула, а тем что в неё можно вложить восем аналогичных логических цепочек, то есть несколько формул ЕСЛИ, вот примеры:
2. Сложный вариант:
И хотя в примере я использовал только 4 варианта и 3 вложения, но в сути я показал как она работает. Как видно функция ЕСЛИ в Excel использует логическое построение, сначала идёт значение, которое, должно быть главным, вторым идёт ответ если в ячейке выполняется главное условие и в этом случае предоставляется текстовое значение. Дальше идёт вариант когда условия не выполнены, я для этого использовал новую формулу условий. А уже в конце подвёл итог, если никакие условия не выполнены, то использовать для данных ячеек текстовое обозначение. Также для получения логического значения, функцию ЕСЛИ используют также, как встроенную, в функциях массивов, математических, статистических, текстовых и прочих.
Вы можете вместо расчёта баллов использовать любые условия и вычисления, которые требуют логического сравнения и вычисления. Например, вычисление ставки заработной платы по категориям, при нормировке штатной численности, вычисление групп амортизации основных средств, да и много другого, где можно встретить градиент значений или условий используя несколько ЕСЛИ в формуле Excel.
Программа также предоставляет разные вариации функции ЕСЛИ и походные от неё совмещение функций, это: СУММЕСЛИ, СУММЕСЛИМН, СЧЕТЕСЛИ, но о них поговорим в других статьях. И в общем можно утверждать что логические функции в Excel одни из самых полезных для использования в бухгалтерском и экономическом расчётах. Также вам пригодится статья «3 главные функции Excel для экономистов и бухгалтеров» или «Секреты Excel, 10 лучших и полезных!».
Не забывайте что функция ЕСЛИ, должна быть у каждого экономиста на вооружении и ваши вычисления приобретут быстроту, точность, элегантность и большую вариативность! С другими полезными функциями вы можете ознакомится в «Справочнике функций».
Успехов вам!
Тот, кто живет по средствам, страдает от недостатка воображения
Андре Стендер, писатель
Статья помогла? Поделись ссылкой с друзьями, твитни или лайкни!
Логическая функция Excel ЕСЛИ — одна из самых востребованных. Она возвращает некоторый результат (значение или другую формулу) в зависимости от наступления некоторого проверяемого условия. К примеру, если значение в некоторой ячейке соответствует заданному условию, то функция выдает определенных результат, в противном случае — альтернативный результат.
Функция ЕСЛИ имеет следующий синтаксис.
ЕСЛИ(лог_выражение; значение_если_истина; )
лог_выражение – это проверяемое условие. Например, A2<100. Если значение в ячейке A2 действительно меньше 100, то в памяти эксель формируется ответ ИСТИНА и функция возвращает то, что указано в следующем поле. Если это не так, в памяти формируется ответ ЛОЖЬ и возвращается значение из последнего поля.
значение_если_истина – значение или формула, которое возвращается при наступлении указанного в первом параметре события.
значение_если_ложь – это альтернативное значение или формула, которая возвращается при невыполнении условия. Данное поле не обязательно заполнять. В этом случае при наступлении альтернативного события функция вернет значение ЛОЖЬ.
Вот простой пример. Нужно проверить, превышают ли продажи отдельных товаров 30 шт. или нет. Если превышают, то Excel должен вернуть «Ок», в противном случае – «Удалить». Ниже показана формула и результат.
Продажи первого товара равны 75, т.е. условие о том, что оно больше 30, выполняется. Следовательно, функция возвращает то, что указано в следующем поле – «Ок». Продажи второго товара менее 30, поэтому условие (>30) не выполняется и возвращается альтернативное значение, указанное в третьем поле. В этом вся суть формулы ЕСЛИ. Протягивая расчет вниз, получаем результат по каждому товару.
Однако это был демонстрационный пример, чтобы пояснить, как работает функция EСЛИ. Чаще ее используют для более сложных проверок, чтобы делать более сложные расчеты. Допустим, есть средненедельные продажи товаров и их остатки на текущий момент. Закупщику нужно сделать прогноз остатков через 2 недели. Для этого нужно от текущих запасов отнять удвоенные средненедельные продажи.
Пока все логично, но смущают минусы. Разве бывают отрицательные остатки? Нет, конечно. Запасы не могут быть ниже нуля. А формула считает по правилам математики игнорируя реальные условия. Поэтому, чтобы прогноз был корректным, нужно, чтобы отрицательные значения стали нулевыми. Здесь отлично поможет формула ЕСЛИ. Она будет проверять полученное по прогнозу значение и если оно окажется меньше нуля, то принудительно выдаст ответ 0, в противном случае — результат расчета, т.е. некоторое положительное число. В общем, та же логика, только вместо значений используем формулу в качестве условия.
В прогнозе запасов больше нет отрицательных значений, что в целом очень неплохо.
Функцию ЕСЛИ также активно используют в формулах массивов, т.к. с ее помощью можно создать массив подходящих под условие значений. Но здесь мы не будем так далеко углубляться. Заинтересованным рекомендую прочитать статью о том, как рассчитать максимальное и минимальное значение по условию. Правда, расчет в той статье более не актуален, т.к. в Excel 2016 появились функции МИНЕСЛИМН и МАКСЕСЛИМН. Но для примера очень полезно ознакомиться – пригодится в другой ситуации.
Функция ЕСЛИ для множества условий
{module 111}
Довольно часто количество возможных условий не 2 (проверяемое и альтернативное), а 3, 4 и более. В этом случае также можно использовать функцию ЕСЛИ, но теперь ее придется вкладывать друг в друга, указывая все условия по очереди. Рассмотрим следующий пример.
Нескольким менеджерам по продажам нужно начислить премию в зависимости от выполнения ими плана продаж. Система мотивации следующая. Если план выполнен менее, чем на 90%, то премия не полагается, если от 90% до 95% — премия 10%, от 95% до 100% — премия 20% и если план перевыполнен, то 30%. Как видно здесь 4 варианта. Чтобы их указать в одной формуле потребуется следующая логическая структура. Если выполняется первое условие, то наступает первый вариант, в противном случае, если выполняется второе условие, то наступает второй вариант, в противном случае если… и т.д. Количество условий может быть довольно большим. В конце формулы указывается последний альтернативный вариант, для которого не выполняется ни одно из перечисленных ранее условий (как третье поле в обычной формуле ЕСЛИ). В итоге формула будет иметь следующий вид.
Комбинация функций ЕСЛИ работает так, что при выполнении какого-либо указанно условия следующие уже не проверяются. Поэтому важно их указать в правильной последовательности. Если бы мы начали проверку с B2<1, то условия B2<0,9 и B2<0,95 Excel бы просто «не заметил», т.к. они входят в интервал B2<1 который проверился бы первым (если значение менее 0,9, само собой, оно также меньше и 1). И тогда у нас получилось бы только два возможных варианта: менее 1 и альтернативное, т.е. 1 и более.
При написании формулы легко запутаться, поэтому рекомендуется смотреть на всплывающую подсказку.
В конце нужно обязательно закрыть все скобки, иначе эксель выдаст ошибку
Функция ЕСЛИМН
Формула Excel ЕСЛИ в целом хорошо справляется со своими задачами. Но вариант, когда нужно записывать длинную цепочку условий не очень приятный, т.к., во-первых, написать с первого раза не всегда получается (то условие укажешь неверно, то скобку не закроешь); во-вторых, разобраться при необходимости в такой формуле может быть непросто, особенно, когда условий много, а сами расчеты сложные.
И вот в MS Excel 2016 появилась долгожданная функция ЕСЛИМН, ради которой и написана вся эта статья. Это та же ЕСЛИ, только заточенная специально для проверки множества условий. Теперь не нужно сто раз писать ЕСЛИ и считать открытые скобки. Достаточно перечислить условия и в конце закрыть одну скобку.
Работает следующим образом. Возьмем пример выше и воспользуемся новой формулой ЕСЛИМН.
Как видно, запись формулы выглядит гораздо проще и понятнее. Хочется еще раз пожать разработчикам руку.
Стоит обратить внимание на следующее. Условия по-прежнему перечисляем в правильном порядке, чтобы не произошло ненужного перекрытия диапазонов. Последнее альтернативное условие, в отличие от обычной ЕСЛИ, также должно быть обязательно указано. В ЕСЛИ задается только альтернативное значение, которое наступает, если не выполняется ни одно из перечисленных условий. Здесь же нужно указать само условие, которое в нашем случае было бы B2>=1. Однако этого можно избежать, если в поле с условием написать ИСТИНА, указывая тем самым, что, если не выполняются ранее перечисленные условия, наступает ИСТИНА и возвращается последнее альтернативное значение.
Вот такой подарок сделали разработчики Excel любителям учитывать различные варианты событий в своих расчетах.
А сейчас приглашаю посмотреть видеоурок, где показано, как использовать функции ЕСЛИ и ЕСЛИМН.
Поделиться в социальных сетях:
Формулы в MS Exceтестирования ответы
Электронные таблицы
1. В ячейку электронной таблицы введено значение 5,67. При задании для данной ячейки Процентного формата с двумя десятичными знаками, будет отображено …
+a) 567,00%
b) 0,567%
c) 567%
d) 56,7%
2. Диапазон ячеек А13:D31 электронной таблицы содержит…
a) 124 ячейки
b) 54 ячейки
+c) 76 ячеек
d) 57 ячеек
3. Надпись в ячейке электронной таблицы «#ЗНАЧ!» означает, что …
a) ячейка содержит числовое значение
b) ячейка содержит любое значение
+c) значение используемое в формуле ячейки имеет неправильный тип данных
d) ячейка содержит значение даты или времени
4. При объединении ячеек электронной таблицы A1,B1,C1, результирующая ячейка будет иметь значение …
+a) 7
b) «пусто»
c) 13
d) 23
5. Пользователь работает с электронной таблицей и готов выполнить …
a) копирование ячеек в строку ниже
b) перемещение ячеек
+c) автозаполнение ячеек
d) удаление ячеек
6. В результате применения прогрессии значения выделенных ячеек электронной таблицы примут значения …
a) с 20 апреля 2006 г. до 3 апреля 2007 г.
b) с 20 апреля 2006 г. до 3 мая 2006 г.
c) с 20 апреля 2006 г. до 20 апреля 2017 г.
+d) с 20 апреля 2006 г. до 20 марта 2007 г.
7. В ячейке электронной таблицы MS Excel задано число 2,3465. При числовом формате отображения с двумя десятичными знаками в данной ячейке будет отображаться …
a) 2,34
b) 2,36+Е00
+c) 2,35
d) 0,23
8. В ячейке электронной таблицы MS Excel задано число 2,3. При числовом формате отображения с двумя десятичными знаками в данной ячейке будет отображаться …
a) 2,3
b) 0,23
c) 0,23+Е01
+d) 2,30
9. Представленный на рисунке диапазон ячеек электронной таблицы можно задать в виде …
a) D4:B2-C2:C6
+b) B2:B6;D2:D4
c) B2:B6+D2:D4
d) B2:D4:B6
10. Для ячейки B2 электронной таблицы задан формат Дата с типом отображения, представленном на рисунке.
Для получения даты 2006, 10 декабря в ячейку B2 необходимо ввести значение …
a) 2006, 12, 10
b) декабрь,10,2006
+c) 10.12.2006
d) 10 декабря 2006 г.
11. Для построения лепестковой диаграммы по представленному фрагменту электронной таблицы
использовались ячейки …
a) A1:A4;А5;А5
+b) A3:A5;А7;А2
c) A1:A5
d) A1:A7
12. Для построения диаграммы по представленному фрагменту электронной таблицы
использовались ячейки …
a) A2:A4;А6;А7
+b) A1:A2;А5:А7
c) A3:A7
d) A1;А2;A4:А6
13. По представленному фрагменту электронной таблицы построена лепестковая диаграмма. Ячейка A2 содержит значение …
+a) 5
b) 10
c) 8
d) 2
14. В электронной таблице MS Excel знак «$» перед номером строки в обозначении ячейки указывает на…
+a) абсолютную адресацию
b) начало формулы
c) денежный формат
d) начало выделения блока ячеек
15. Табличный процессор – это …
a) процессор (микросхема), снабжённый встроенными командами для работы с массивами данных
b) программный продукт для ввода данных и создания электронных форм
c) специализированная программа, позволяющая создавать электронные таблицы и автоматизировать вычисления в них
d) набор команд для редактирования содержимого таблиц
16. «Легенда» диаграммы MS Excel – это …
a) порядок построения диаграммы (список действий)
b) руководство для построения диаграмм
c) условные обозначения рядов или категорий данных
d) таблица для построения диаграммы
17. В ячейке электронной таблицы отображается значение 4,52168Е+12. Это означает, что
a) число зашифровано
b) число получено в результате вычисления функции
c) 4,52168 – результат вычисления функции, 12 – допустимая погрешность
d) число представлено в экспоненциальном формате
18. Изменение формата числа в ячейке Excel:
a) не влияет на результаты расчетов.
b) влияет на результаты расчетов.
c) может влиять, а может и не влиять на результаты расчетов, в зависимости от используемых формул.
d) влияет только на результаты расчетов, зависящие от данной ячейки.
19. При копировании в Excel формулы =A$1*A3+$B1 из ячейки С3 получим в ячейке D4 формулу:
a) =B$1*B4+$C2.
b) =B$2*B4+$B2.
c) =B$1*B4+$B2.
d) =B$1*A3+$B2.
20. При сортировке по возрастанию столбца Excel, содержащего фамилии, фамилия «Сергеев» окажется расположенной:
a) Между фамилиями «Сергачев» и «Семенов».
b) Ниже фамилии «Семенов».
c) Выше фамилии «Сергачев».
d) Между фамилиями «Серегин» и «Сериков».
21. При сортировке по возрастанию данных Excel сначала по одному полю «ФАМИЛИИ», а затем по одному полю «ГРУППЫ», Орлов из группы П52 окажется расположенным:
a) Выше Яковлева из группы П51.
b) Выше Опарина из группы П53.
c) Ниже Терентьева из группы П52.
d) В одной строке с Орловым из группы П51.
22. Для решения уравнения с одним неизвестным в Excel можно использовать опцию:
a) Мастер
+b) Подбор параметра
c) Анализ данных
d) Параметры
Формулы в MS Excel. Работа со списками в MS Excel
1. В таблице MS Excel для получения указанного результата данные были отсортированы …
+ по порядку по всем столбцам A, B, C
по столбцу B
сначала по столбцу С, потом по столбцу B
по столбцу A
2. В электронной таблице MS Excel ячейка B2 имеет формат даты, результатом вычисления в ячейке B3 равен
30 ноября 2007 г.
30 июня 2021 г.
+ 15 июля 2006 г.
3. Представлен фрагмент электронной таблицы в режиме отображения формул. После копирования ячейки А4 в ячейку В4 результат в ячейке В4 равен
+ 47
4. Функция электронной таблицы MS Excel ЕСЛИ входит в категорию …
текстовые
+ логические
финансовые
математические
5. Представлен фрагмент электронной таблицы в режиме отображения формул. Значение в ячейке A1 будет равно…
значению ячейки B1 листа «Лист1» если эта ячейка не пуста, иначе значению ячейки A1 листа «Лист1»
+ значению ячейки B1 листа «Лист1»
#ИМЯ?
значению ячейки A1 листа «Лист1»
6. В электронной таблице MS Excel ячейка B2 имеет формат Дата. Значение в ячейке A2 равно
+ 9 января 2007 г.
10 января 2007 г.
10 ноября 2016 г.
10 января 2006 г.
7. Представлен фрагмент электронной таблицы в режиме отображения формул. Значение в ячейке В9 будет равно
+ 7
8. Представлен фрагмент электронной таблицы в режиме отображения формул. Значение в ячейке B4 будет равно
+ 5
9. Представлен фрагмент электронной таблицы в режиме отображения формул. После копирования ячейки В4 в ячейку C4 результат в ячейке C4 равен
+ 3
11. При сортировке представленной таблицы сначала по полю Количество по убыванию, затем по полю Год по убыванию, порядок следования строк изменится на …
+ 1, 3, 2, 4
1, 4, 3, 2
1, 2, 3, 4
4, 1, 2, 3
12. При сортировке представленной таблицы сначала по полю Год по возрастанию, затем по полю Сумма по убыванию, порядок следования строк изменится на …
+ 2, 4, 3, 1
3, 2, 1, 4
4, 1, 2, 3
3, 1, 4, 2
13. После применения к списку в электронной таблице
расширенного фильтра
в результирующий список попадут студенты …
только Е
А,Б,В,Г,Д,Е
Б, В, Г, Е
+ В, Д, Е
14. После применения к списку в электронной таблице
расширенного фильтра
в результирующий список попадут студенты …
А, Б, Г, Е
+ Б, В, Г, Е
только В
А, Б, В, Г, Д, Е
15. После применения к списку в электронной таблице
расширенного фильтра
в результирующий список попадут студенты …
+ Б, В, Г, Е
А, Б, В, Г, Д, Е
Б, Г, Е
Б, В, Г
16. Представлен фрагмент электронной таблицы в режиме отображения формул.
Значение в ячейке В3 будет равно
+ 5
17. Представлен фрагмент электронной таблицы в режиме отображения формул.
Значение в ячейке В3 будет равно
+ 7
18. Представлен фрагмент электронной таблицы в режиме отображения формул.
Значение в ячейке В3 будет равно
+ 3
19. Представлен фрагмент электронной таблицы в режиме отображения формул.
Значение в ячейке В3 будет равно
+ 4
20. Представлен фрагмент электронной таблицы в режиме отображения формул.
Значение в ячейке В3 будет равно
+ 6
21. Представлен фрагмент электронной таблицы в режиме отображения формул.
Значение в ячейке В3 будет равно
+ 7
22. Представлен фрагмент электронной таблицы в режиме отображения формул.
Значение в ячейке В3 будет равно
+ 3
0,75
23. Представлен фрагмент электронной таблицы в режиме отображения формул.
Значение в ячейке В3 будет равно
+ 1
0,25
24. Представлен фрагмент электронной таблицы в режиме отображения формул.
Значение в ячейке В3 будет равно
+ 2
0,66666
25. Представлен фрагмент электронной таблицы.
После включения автофильтра и установки фильтров по полям :
Физика >3
Информатика >3
На экране будут отображены записи о студентах
Иванов А.Л., Яруллина А.Ч., Винокуров А.А., Минасов Ш.З.
Иванов А.Л., Петров К.З., Яруллина А.Ч., Винокуров А.А., Минасов Ш.З.
+ Яруллина А.Ч., Винокуров А.А., Минасов Ш.З.
Петров К.З.,Яруллина А.Ч., Винокуров А.А., Минасов Ш.З.
26. Представлен фрагмент электронной таблицы.
После включения автофильтра установки и фильтров по полям:
Физика =4
Информатика >3
На экране будут отображены записи о студентах
Петров К.З., Яруллина А.Ч., Винокуров А.А., Минасов Ш.З.
Иванов А.Л., Яруллина А.Ч., Минасов Ш.З.
+ Яруллина А.Ч., Минасов Ш.З.
Иванов А.Л., Петров К.З., Яруллина А.Ч., Винокуров А.А., Минасов Ш.З.
Больше или равно, меньше или равно, не равно в EXCEL
Такие выражения, как «больше или равно», «меньше или равно» и «не равно», могут быть очень полезны при анализе данных.
Эти операторы используют сравнения двух значений, и результатом сравнения будет ИСТИНА или ЛОЖЬ.
Обратите внимание, что логические операторы сравнивают значения независимо от того, было ли оно введено напрямую или было создано с помощью формулы. Эти операторы сравнивают именно значения. Не формулы.
Равно (=) и не равно (<>)
Эти операторы просты: они говорят вам, являются ли два значения равными или не равными друг другу:
Эти операторы равно и не равно также работают с текстом:
Больше (>) и меньше (<)
Эти два оператора сравнивают размер двух разных значений и возвращают ИСТИНА или ЛОЖЬ в зависимости от того, что больше:
Оператор больше (>) – если первое значение больше второго, результатом будет ИСТИНА
Оператор меньше (<) — если первое значение меньше второго, результатом сравнения будет ИСТИНА
Если значения равны — результатом сравнения обоих операторов будет ЛОЖЬ
Больше или равно (> =) и меньше или равно (<=)
Оператор больше или равно (> =) – если первое значение больше второго или равно ему, результатом будет ИСТИНА
Оператор меньше или равно (<=) — если первое значение меньше второго или равно ему, результатом сравнения будет ИСТИНА
>Если больше или равно в excel
Функция ЕСЛИ
Смотрите также «СУММ» используется для цену в 2 кругозора спасибО)))Видео: усложненные функции ЕСЛИвозвращает значение ИСТИНА;=ЕСЛИ(И(B14>=$B$7,C14>=$B$5),B14*$B$8,0)Аргумент
-
В Excel существуют логические Например, это функции с другими функциями. формулу.
которое мы укажем двух аргументов илиЕсли у простой функции требуется изменять) не дополнительные вычисления вФункция ЕСЛИ — одна из
подсчета итогового балла. раза.ВладимирИспользование вложенных функций если он имеет —Описание функции
Технические подробности
ЕСЛИ, СЧЕТЕСЛИ, СУММЕСЛИ=ЕСЛИОШИБКА(ИНДЕКС($B$2:$B11;НАИМЕНЬШИЙ(ЕСЛИ($F$2=A2:A11;СТРОКА(B2:B11)-1;»»);=ЕСЛИ(A4=»Да»;100;»») в формуле. Можно значение ИСТИНА/ЛОЖЬ. ЕСЛИ есть только
рекомендуется вводить прямо
зависимости от условий.
самых популярных функций
-
Функция ЕСЛИ позволяет решать
-
Сформируем таблицу с исходными
|
: =ЕСЛИ(ИЛИ(И(A1=5;A2=5);A1=1);1;»») |
в формуле |
|
значение ИСТИНА, функцияЕСЛИ |
Логическое_значение1 |
|
ИСТИНА() и т.д. Также |
СТРОКА()-5));»»)Обратите внимание! выбрать любые числа,»#ИМЯ?» в ячейке |
|
два результата (ИСТИНА в формулу, поскольку |
Для выполнения нескольких в Excel. Она многочисленные задачи, поэтому параметрами: |
Простые примеры функции ЕСЛИ
-
Логические функции в Excel
Функция ЕСЛИНЕобщие продажи большеОбязательный аргумент. Первое проверяемоеи
-
логические условия можно
Эта формула дляВ третьем условии слова, т.д.Как правило, это указывает и ЛОЖЬ), то в будущем их
сравнений можно использовать позволяет выполнять логические используется чаще всего.Чтобы решить поставленную задачу, проверяют данные иФункция Ивозвращает значение ЛОЖЬ. или равны (>=) условие, вычисление которогоЛОЖЬ() задавать в обычных примера взята из в формуле мыПоявившееся диалоговое окно на ошибку в у вложенных функций может быть затруднительно несколько вложенных функций сравнения значений и
Задача 1. Проанализировать стоимость воспользуемся логической функцией возвращают результат «ИСТИНА»,Функция ИЛИНиже представлено несколько общих целевым продажам дает значение ИСТИНА, которые не имеют
Начало работы
формулах, если необходимо статьи «Выбрать сразу поставили не «нуль», заполнили так. формуле. ЕСЛИ может быть найти и изменить. ЕСЛИ. ожидаемых результатов. Самая товарных остатков после ЕСЛИ. Формула будет если условие выполняется,Полные сведения о примеров использования функцииИ или ЛОЖЬ. аргументов. Данные функции получить утвердительный ответ: много данных из а две двойныеВ формуле «ЕСЛИ» нужноВидео: расширенное применение функции от 3 до
Еще примеры функции ЕСЛИ
-
Гораздо удобнее помещать
Примечание: простая функция ЕСЛИ уценки. Если цена выглядеть так: =ЕСЛИ(C2>=8;B2/2;B2). и «ЛОЖЬ», если формулах в ExcelНЕчисло договоров больше
-
Логическое_значение2;…
существуют в основномДа таблицы Excel» здесь. кавычки – это написать три условия. ЕСЛИ 64 результатов. константы в собственные Если вы используете текст означает следующее: продукта после переоценкиЛогическое выражение «С2>=8» построено
-
нет.
Рекомендации, позволяющие избежатькак отдельно, так или равно (>=)Необязательный аргумент. Дополнительные проверяемые для обеспечения совместимостиили Этой формулой выбираем значит «Пусто» (оставить В формуле этиФункция ЕСЛИМН (Office 365, Excel 2016=ЕСЛИ(D2=1;»ДА»;ЕСЛИ(D2=2;»Нет»;»Возможно»))
ячейки, в которых
в формулах, заключайтеЕСЛИ(это истинно, то сделать ниже средних значений, с помощью операторовРассмотрим синтаксис логических функций появления неработающих формул и в сочетании целевому, общие продажи условия, вычисление которых с другими электроннымиНет из таблицы товара ячейку пустой). Скопировали условия напишутся через и более поздниеПоказанная на рисунке выше они будут доступны его в кавычки это, в противном то списать со отношения «>» и и примеры примененияПоиск ошибок в с функциями умножаются на процент дает значение ИСТИНА таблицами. Вы можете. К примеру, задавая и переносим в формулу в ячейку точку с запятой. версии)
Операторы вычислений
формула в ячейке и их можно (пример: «Текст»). Единственное случае сделать что-то склада этот продукт. «=». Результат его их в процессе формулахЕСЛИ премии. В противном или ЛОЖЬ. Условий вводить значения ИСТИНА простые логические условия, лист заказа выбранные
Использование функции ЕСЛИ для проверки ячейки на наличие символов
В5.Первое условие –Усложненные функции ЕСЛИ: как E2 означает: будет легко найти исключение — слова ИСТИНА
еще)Работаем с таблицей из вычисления – логическая
-
работы с программой
Сочетания клавиш и, случае возвращается значение может быть не и ЛОЖЬ прямо Вы можете ответить покупателем позиции.Третий пример. «Лог_выражение». Мы написали работать с вложеннымиЕСЛИ(D2 равно 1, то и изменить. В и ЛОЖЬ, которые
-
Поэтому у функции ЕСЛИ
предыдущего раздела: величина «ИСТИНА» или Excel. горячие клавиши вИ 0. более 255. в ячейки или на такие вопросы:Ещё есть функцияВ следующей формуле А1=2 – это
-
формулами и избежать
вернуть текст «Да», нашем случае все Excel распознает автоматически. возможны два результата.Для решения задачи используем
Пример вложенных функций ЕСЛИ
«ЛОЖЬ». В первомНазвание функции ExcelиВидео: усложненные функции ЕСЛИПримечания формулы, не используя5 больше 8?
-
«СЧЁТЕСЛИ» в Excel
поставили в третьем значит, если в ошибок в противном случае в порядке, такПрежде чем написать оператор Первый результат возвращается формулу вида: . случае функция возвращаетЗначениеСочетания клавиш вИЛИИспользование вложенных функцийАргументы должны давать в форму записи функции,Содержимое ячейки A5 меньше — она считает условии знак «Тире». ячейке А1 стоитОбучающие видео: усложненные функции ЕСЛИ(D2 равно 2, как здесь используется
Небольшое предупреждение
ЕСЛИ, подумайте, чего в случае, если В логическом выражении значение «В2/2». ВоСинтаксис Excel 2016 для Mac
-
. в формуле результате логические значения Excel все прекрасно 8? количество ячеек по =ЕСЛИ(A5=»Да»;100;»-«) цифра 2. Мы ЕСЛИ то вернуть текст только одна функция вы хотите достичь. сравнение истинно, второй — «D2 втором – «В2».ПримечаниеЛогические функции (ссылка)
-
ФормулаФункция ЕСЛИ (такие как ИСТИНА поймет.А может равно 8? нашим условиям. СмотритеВ ячейку В6 написали условие, поПодсчет значений на основе «Нет», в противном
-
ЕСЛИ, а ставка Какое сравнение вы если сравнение ложно.Задача 2. Найти средниеУсложним задачу – задействуемИСТИНАФункции Excel (по
Распространенные неполадки
|
Описание |
Функция ИЛИ |
|
или ЛОЖЬ) либо |
Если Вы уверены, чтоВ Excel имеется ряд статью «Функция «СЧЁТЕСЛИ написали такую формулу. которому нужно искать одного условия с случае вернуть текст налога с продажи |
|
пытаетесь выполнить? Написать |
Если вы ищете информацию продажи в магазинах логическую функцию И. |
См. также
Не имеет аргументов, возвращает алфавиту)
=НЕ(A2>100)Функция НЕ быть массивами или
уже достаточно хорошо стандартных операторов, которые в Excel». Эту =ЕСЛИ(A6=»%»;1;»нет») Здесь в
ячейки в столбце помощью функции СЧЁТЕСЛИ
«Возможно»)). будет редко изменяться. оператор ЕСЛИ не
о работе с сети. Теперь условие такое:
логическое значение «ИСТИНА».Функции Excel (поA2
Полные сведения о ссылками, содержащими логические освоили эту тему,
используются для задания
функция может посчитать
третьем условии написали
А (ячейки, вПодсчет значений на основе
Обратите внимание на Даже если она
сложнее, чем выстроить несколькими операторами ЕСЛИ,Составим таблицу с исходными
если товар хранится
=ИСТИНА ()
категориям)
support.office.com>
Функция «ЕСЛИ» в Excel.
НЕ формулах в Excel значения. можете обратиться к простых логических условий. ячейки, в которых слово «нет» в которых стоит цифра нескольких условий с две закрывающие скобки изменится, вы сможете в уме логическую см. статью Усложненные данными: дольше 8 месяцев,Редко используется в качествеШитбольше 100Рекомендации, позволяющие избежатьЕсли аргумент, который является статье Используем логические Все шесть возможных текст (например, «да» кавычках. Получилось так. «2»).
помощью функции СЧЁТЕСЛИМН в конце формулы. легко изменить ее цепочку «что должно функции ЕСЛИ: какНеобходимо найти среднее арифметическое то его стоимость
самостоятельной функции.
: Мне в логической=ЕСЛИ(И(НЕ(A2>1);НЕ(A2 появления неработающих формул ссылкой или массивом, функции Excel для операторов сравнения приведены — в анкете).Четвертый пример.Второе условие –
Суммирование значений на основе Они нужны для
в формуле. произойти, если это работать с вложенными для ячеек, значение уменьшается в 2
ЛОЖЬ Функции «Если» Надо50 больше 1 (ИСТИНА)Поиск ошибок в содержит текст или задания сложных условий, в таблице ниже: Или ячейки сВ ячейку С1 «Значение_если_истина» — здесь одного условия с того, чтобы закрыть
Если вы хотите больше условие выполнено, и формулами и избежать которых отвечает заданному раза. Если дольшеНе имеет аргументов, возвращает задать значение кИ формулах пустые ячейки, то чтобы научиться задаватьОператоры сравнения позволяют задавать числом или числами напишем формулу, где мы напишем для помощью функции СУММЕСЛИ выражения для обоих
узнать о различных что должно произойти, ошибок. условию. То есть 5 месяцев, но логическое выражение «ЛОЖЬ». примеру КЛЕТКА A1=A2меньше 100 (ИСТИНА),Сочетания клавиш в такие значения игнорируются. условия, используя различные условия, которые возвращают больше, например, 5. условия будут такие: Excel, что нужно
Суммирование значений на основе функций ЕСЛИ, и операторах вычислений, которые
если нет?» ВсегдаФункция ЕСЛИ, одна из совместить логическое и
меньше 8 –=ЛОЖЬ () не равна 0. поэтому функция Excel 2016 для Windows
Если в указанном интервале
логические функции, например логические значения ИСТИНА Не только посчитать больше или равно написать в ячейке
нескольких условий с если ввести формулу можно использовать в следите за тем, логических функций, служит статистическое решение. в 1,5 раза.——-//——-Я конечно не
НЕ
Сочетания клавиш в
отсутствуют логические значения,И() или ЛОЖЬ. Примеры ячейки, но и (можно поставить меньше В1, если в помощью функции СУММЕСЛИМН без обоих закрывающих формулах («меньше» (
чтобы ваши действия
для возвращения разныхЧуть ниже таблицы сФормула приобретает следующий вид:И
знаю правильно лиизменяет оба аргумента Excel 2016 для Mac функцияили использования логических условий
вычислить процент определенных
или равно). ячейке А1 будетФункция И скобок, приложение Excel), «больше» ( выполнялись в логической
значений в зависимости условием составим табличку =8);B2/2;ЕСЛИ(И(C2>=5);B2/1,5;B2))’ class=’formula’>.Если все заданные аргументы я пытаюсь сделать)))) на ЛОЖЬ. ЧтобыЛогические функции (ссылка)ИИЛИ() представлены ниже: ответов к общему=ЕСЛИ(A1>=2;»Да»;»») Мы в стоять цифра «2».Функция ИЛИ
попытается исправить ее.
>), «равно» ( последовательности, иначе формула от того, соблюдается для отображения результатов:В функции ЕСЛИ можно возвращают истинный результат, Ну вообще надо функцияФункции Excel (по
возвращает ошибку #ЗНАЧ!.=A1=B1 числу ответов. формуле написали, что, Мы написали, чтоФункция ВПРExcel позволяет использовать до
= не будет делать ли условие.Решим задачу с помощью
использовать в качестве то функция выдает так если A1=5И
алфавиту)
Ниже представлено несколько общих Антон Андронов— Данное условиеЕсть ещё функция если в ячейке если в ячейке
Полные сведения о формулах 64 вложенных функций), «не равно» ( то, для чего
Синтаксис
одной функции: .
аргументов текстовые значения. логическое выражение «ИСТИНА». И А2=5 ТОвозвращала значение ИСТИНА,Функции Excel (по примеров использования функцииИ вернет ИСТИНА, если в Excel «СУММЕСЛИ». А1 будет стоять
А1 будет стоять в Excel ЕСЛИ, но это<> предназначена. Это особенноЕСЛИ(лог_выражение; значение_если_истина; ) Первый аргумент –Задача 2. Если стоимость В случае хотя А3=1 А если оба ее аргумента категориям)И — одна из логических значения в ячейках Про эту функцию число равное или цифра «2», тоРекомендации, позволяющие избежать появления
вовсе не означает,) и др.), ознакомьтесь важно при созданииНапример: $B$2:$B$7 – диапазон товара на складе бы одного ложного
A1=0 И А2=0 должны быть истинными,Используйте логическую функцию, как отдельно, так функций, с помощью A1 и B1 смотрите в статье больше «2», то в ячейке В1 неработающих формул что так и со статьей Операторы сложных (вложенных) операторов=ЕСЛИ(A2>B2;»Превышение бюджета»;»ОК») ячеек для проверки. после уценки стала логического значения вся то A3 не
поэтому в данномНЕ
и в сочетании которой можно определить, равны, или ЛОЖЬ «Как посчитать в написать в ячейке нужно написать цифруОбнаружение ошибок в формулах надо делать. Почему? вычислений и их ЕСЛИ.=ЕСЛИ(A2=B2;B4-A4;»») Второй аргумент – меньше 300 р. функция выдает результат имеет никакого значения…. случае она возвращает, если вы хотите
excel-office.ru>
Как задать простое логическое условие в Excel
с функцией все ли проверяемые в противном случае. Excel ячейки в С1 слово «Да». «6». Можно написать с помощью функцииНужно очень крепко подумать, приоритеты.=ЕСЛИ(C2>B2;»Превышение бюджета»;»В пределах бюджета»)Имя аргумента В9 – условие. или продукт хранится «ЛОЖЬ». Как так сделать? значение ЛОЖЬ. убедиться, что одноЕСЛИ
- условия принимают значение
- Задавая такое условие, определенных строках».
- Если число будет
Операторы сравнения в Excel
любое слово в проверки ошибок чтобы выстроить последовательностьИногда требуется проверить, пустаВ примере выше функцияОписание Третий аргумент –
Как задать условие в Excel
дольше 10 месяцев,=И (Лог_знач. 1; Лог_знач.И скажить как=ЕСЛИ(ИЛИ(НЕ(A350)); A3; «Значение вне значение не равно.
ИСТИНА. можно сравнивать текстовыеМожно в Excel меньше 2, то этом условии, т.д.Логические функции из множества операторов ли ячейка. Обычно ЕСЛИ в ячейкелог_выражение $C$2:$C$7 – диапазон его списывают. 2;…) написать чтоб EXCEL
интервала») другому.ФормулаФункция строки без учета суммировать данные из ячейка должна оставатьсяТретье условие –Функции Excel (по алфавиту) ЕСЛИ и обеспечить это делается, чтобы
D2 означает: (обязательно) усреднения; числовые значения,Для решения используем логическиеПринимает до 255 аргументов понял что надо100 не меньше 0ФункцияОписаниеИ
регистра. К примеру, таблицы по многим пустой. Скопировали формулу «Значение_если_ложь» — здесьФункции Excel (по категориям) их правильную отработку формула не выводила
ЕСЛИ(C2 больше B2, тоУсловие, которое нужно проверить. которые берутся для функции ЕСЛИ и в виде условий «Больше или равно»,»Меньше (ЛОЖЬ) и больше
НЕ=И(A2>1;A2возвращает значение ИСТИНА, сравнивая «ЯНВАРЬ» и разным условиям. Например, по столбцу С. мы напишем, чтоЧасто применяемая, по каждому условию результат при отсутствии вернуть текст «Превышениезначение_если_истина расчета среднего арифметического. ИЛИ: =10);»списан»;»»)’ class=’formula’>. или ссылок. Обязательным или равно», «Не чем 50 (ИСТИНА),меняет значение своего
Возвращает значение ИСТИНА, если если в результате «январь» формула возвратит в функции «ЕСЛИ» Получилось так. нужно писать, еслилогическая функция в Excel на протяжении всей входного значения. бюджета», в противном (обязательно)Функция СРЗНАЧЕСЛИ сопоставляет значение Условие, записанное с является первый.
ровняется»…. Так для
office-guru.ru>
Функция И
поэтому функция аргумента на обратное. число в ячейке вычисления всех аргументов ИСТИНА. можно написать одноПятый пример.
в ячейке А1 — функция «ЕСЛИ» цепочки. Если приВ данном случае мы случае вернуть текстЗначение, которое должно возвращаться, ячейки В9 (№1) помощью логической операцииИЛИ кругозора))))НЕ
Обычно функция A2 больше 1 получается значение ИСТИНА,=A1>B1 условие поиска данныхМожно функцией «ЕСЛИ» будет написано НЕсчитает данные ячеек вложении операторов ЕСЛИ используем ЕСЛИ вместе «В пределах бюджета») если со значениями в ИЛИ, расшифровывается так:Показывает результат «ИСТИНА», еслиШитизменяет значения аргументовНЕИ и значение ЛОЖЬ,— Следующая формула для суммирования. В посчитать итог теста,
цифра «2», а
по условию, которое вы допустите малейшую
с функцией ЕПУСТО:=ЕСЛИ(C2>B2;C2-B2;0)лог_выражение
|
диапазоне В2:В7 (номера |
товар списывается, если |
|
хотя бы один |
: Чуть не забыл на ИСТИНА ииспользуется для расширенияменьше 100. В |
|
если вычисление хотя |
возвратит ИСТИНА, если функции «СУММЕСЛИМН» можно когда в нем другая цифра. Мы мы напишем в неточность, формула может |
=ЕСЛИ(ЕПУСТО(D2);»Пустая»;»Не пустая»)
-
На рисунке выше мыимеет значение ИСТИНА. магазинов в таблице число в ячейке из аргументов является заранее Спасибо))) ЛОЖЬ. Чтобы функция
-
возможностей других функций, противном случае возвращает бы одного из значение ячейки А1 написать в одной
-
ставят не слова, поставили «0» (нуль). формуле или пишет сработать в 75 %Эта формула означает:
Примеры
возвращаем не текст,значение_если_ложь продаж). Для совпадающих D2 = 10. истинным.ВладимирИЛИ выполняющих логическую проверку.
|
значение ЛОЖЬ. |
аргументов дает значение |
|
больше, чем в |
формуле до 127 а знаками. Читайте Это значит, если нужные слова в случаев, но вернутьЕСЛИ(ячейка D2 пуста, вернуть а результат математического |
|
(необязательно) |
данных считает среднееПри невыполнении условия функция=ИЛИ (Лог_знач.1; Лог_знач. 2;…): =ЕСЛИ(И(A1=5;А2=5);1;»не имеет никакоговозвращала значение ИСТИНА, Например, функция=ЕСЛИ(И(A2 ЛОЖЬ. |
|
B1. В противном |
условий. Подробнее об статью «Как объединить в ячейке А1 нужной ячейке. Например, непредвиденные результаты в текст «Пустая», в вычисления. Формула вЗначение, которое должно возвращаться, арифметическое, используя числа ЕСЛИ возвращает пустую |
——-//——-
значения») хотя бы одинЕСЛИВозвращает значение ячейки A2,Обычно функция случае формула вернет этой функции, ее данные теста в стоит НЕ цифра такие условия -
-
остальных 25 %. К противном случае вернуть ячейке E2 означает: если из диапазона С2:С7. ячейку.НЕМихаил С. из ее аргументоввыполняет логическую проверку если оно меньшеИ ЛОЖЬ. Такие сравнения применении и различных
См. также:
ячейках в Excel»
«2», то Excel если в ячейке
сожалению, шансов отыскать
текст «Не пустая»)
ЕСЛИ(значение «Фактические» больше значения
лог_выражениеЗадача 3. Найти средние
В качестве аргументов можноМеняет логическое значение «ИСТИНА»
: > должен быть истинным,
и возвращает одно значения ячейки A3
используется для расширения можно задавать и
вариантах применения, читайте
тут. должен написать в
А стоит то-то, эти 25 % немного.
support.office.com>
НЕ (функция НЕ)
. Вы также можете «Плановые», то вычестьимеет значение ЛОЖЬ. продажи в магазине использовать другие функции. на противоположное –
Технические сведения
И(A1=A2;A1<>0) поэтому в данном значение, если приИ
возможностей других функций, при работе с в статье «СуммированиеМожно в Excel ячйке В1 нуль. а в ячейкеРабота с множественными операторами легко использовать собственную сумму «Плановые» из=ЕСЛИ(C2=»Да»;1;2) №1 г. Москва. К примеру, математические. «ЛОЖЬ». И наоборот.»Больше или равно» случае она возвращает проверке получается значениене превышает 100. выполняющих логическую проверку. текстом. ячеек в Excel в функцию «ЕСЛИ»Нажимаем кнопку «ОК».
В стоит то-то,
ЕСЛИ может оказаться формулу для состояния
суммы «Фактические», вВ примере выше ячейкаВидоизменим таблицу из предыдущего
-
Задача 3. Ученики перед#ИМЯ? — >= значение ИСТИНА.
ИСТИНА, и другое
В противном случае Например, функцияНапример, если в ячейке по условию». вписать несколько условий Получилась такая формула. то в ячейке очень трудоемкой, особенно
«Не пустая». В противном случае ничего D2 содержит формулу: примера: поступлением в гимназиюОбычно сочетается с другими»Меньше или равно»Расчет комиссионных значение, если при возвращает сообщение «ЗначениеЕСЛИ A1 хранится значение
|
Очень много разных |
логического выражения. Смотрите |
|
=ЕСЛИ(А1=2;6;0) |
С напиши такое если вы вернетесь следующем примере вместо |
|
не возвращать) |
ЕСЛИ(C2 = Да, тоНужно выполнить два условия сдают математику, русский операторами. — «Не ровняется»Ниже приводится решение довольно проверке получается значение вне допустимого диапазона.».выполняет логическую проверку «Апельсин», а в применений этих функций. такую формулу вКопируем формулу вниз слово, посчитай сумму к ним через |
|
функции ЕПУСТО используются. |
вернуть 1, в – воспользуемся функцией и английский языки.ЕСЛИ — <> распространенной задачи: с ЛОЖЬ. Использование функции=ЕСЛИ(И(1 и возвращает одно B1 – «Арбуз»,Еще одна логическая статье «Функция «ЕСЛИ» по столбцу В. таких-то ячеек, т.д. какое-то время и знаки «». «» — |
=ЕСЛИ(E7=»Да»;F5*0,0825;0)
противном случае вернуть 2) вида: . Проходной балл –Проверяет истинность логического выраженияШит помощью функцийНЕВозвращает значение ячейки A3, значение, если при то формула вернет
функция в Excel в Excel с Получилось так. Все это пишем попробуете разобраться, что фактически означает «ничего».В этом примере формула=ЕСЛИ(C2=1;»Да»;»Нет»)Функция СРЗНАЧЕСЛИМН позволяет применять 12. По математике и возвращает соответствующий: Так спасибо…. этоНЕ
в качестве аргумента
если оно больше проверке получается значение
ЛОЖЬ, поскольку в
– это функция
несколькими условиями сравнения».
Только в ячейке В2 в формуле. Функция
пытались сделать вы=ЕСЛИ(D3=»»;»Пустая»;»Не пустая»)
в ячейке F7В этом примере ячейка
более одного условия. для поступления нужно результат.
продвинуло меня на,
«лог_выражение» функции
1 ИСТИНА, и другое
алфавитном порядке «Арбуз» в Excel «ЕСЛИОШИБКА».
support.office.com>
Знаки «Больше или равно»,»Меньше или равно», «Не ровняется»
Функция «ЕСЛИ» в Excel условия, прописанные в в Excel «ЕСЛИ» или, и тогоЭта формула означает: означает:
D2 содержит формулу: Первый аргумент – получить не менее#ИМЯ? 1 шаг аЕСЛИЕСЛИИ значение, если при находится ниже, чем Этой функцией мы
– примеры формуле, совпали, и пригодится в таблицах, хуже, кто-то другой.ЕСЛИ(в ячейке D3 ничегоЕСЛИ(E7 = «Да», тоЕСЛИ(C2 = 1, то
$D$2:$D$7 – диапазон 4 баллов. Составить»Логическое_выражение» при вычислении должно
можете ещё помочь….ипозволяет проверять несколько
не превышает 100. проверке получается значение
«Апельсин». Чем ниже,
говорим Excel, что,смотрите в следующих
там стоит цифра чтобы посчитать определенныеМножественные операторы ЕСЛИ содержат
нет, вернуть текст вычислить общую сумму вернуть текст «Да», усреднения (откуда берутся отчет о поступлении. иметь результат «ИСТИНА» вот та формулаИ различных условий вместо В противном случае ЛОЖЬ. Использование функции тем больше. если будет ошибка, статьях. «2». данные, в анкетах,
по несколько открывающих «Пустая», в противном в ячейке F5 в противном случае цифры для нахожденияСоставим таблицу с исходными
или «ЛОЖЬ». которую вы написали
planetaexcel.ru>
Логические функции в excel с примерами их использования
определяется, заработал ли одного. возвращает сообщение «ЗначениеИ=A1 — Формула вернет не пиши ее,
В формулу можноВторой пример. в тестах, т.д. и закрывающих скобок случае вернуть текст
Использование логических функций в Excel
| и умножить на | вернуть текст «Нет») | среднего арифметического). Второй | данными: |
| ЕСЛИОШИБКА | к ней ещё торговый сотрудник премию. | Синтаксис | вне допустимого диапазона».в качестве аргумента |
| ИСТИНА, если значение | а оставь ячейку поставить несколько функций | Если | Функция Excel «ЕСЛИ» |
| (), за которыми | «Не пустая») 8,25 %, в противномКак видите, функцию ЕСЛИ аргумент – $B$2:$B$7Нужно общее количество балловЕсли значение первого аргумента можно как нибудь=ЕСЛИ(И(НЕ(B14 –НЕ | Сообщения можно заменитьлог_выражение | ячейки A1 меньше пустой. Например, если «ЕСЛИ» в Excel.в ячейке стоит текст |
| находится на закладке | может быть трудно. Вот пример распространенного случае налога с можно использовать для | – диапазон для | сравнить с проходным |
| истинно, то возвращает | добавить типо… ЕслиЕСЛИ(логическое_значение) | любыми другими. | функции или равно значению |
| ячейки, указанные в | Наприме, такая формула. Excel «Формулы» в разделе | уследить по мере | способа использования знаков продажи нет, поэтому сравнения и текста, |
| проверки первого условия. | баллом. И проверить, сам аргумент. В A1=1 ТО A3=1общие продажиАргументы функции | Вычисление премии | ЕСЛИ |
в ячейке B1.
Логические функции в Excel и примеры решения задач
формуле, пустые, то=ЕСЛИ(C4=10;5;ЕСЛИ(C4>=5;3;ЕСЛИ(C4>=0;0))), то формулу напишем «Библиотека функций» - усложнения формулы. «», при котором вернуть 0)
и значений. АСкачать примеры логических функций
чтобы по математике противном случае – Ну вообщем вотНЕ
НЕНиже приводится решение довольнопозволяет проверять несколько Иначе результатом будет Excel выдает ошибку.Эта формула взята такую. «Логические». Встаем наПроблема формула не вычисляется,
Рекомендации по использованию констант еще с ееТретий аргумент – В9 оценка была не значение второго аргумента. это ЕСЛИ(И(A1=5;А2=5);1 именьше целевыхописаны ниже. распространенной задачи: с различных условий вместо ЛОЖЬ.
О функции «ЕСЛИОШИБКА» из примера составления
Нам нужно, чтобы ячейку В1, вызываемВозможная причина
если зависимая ячейкаВ последнем примере текстовое помощью можно оценивать – первое условие. ниже «4». В#ИМЯ? вот это Если
ИЛогическое_значение помощью функций одного.=A1<>B1 читайте в статье теста, анкеты в в ячейке B функцию «ЕСЛИ».
0 (ноль) в ячейке пуста: значение «Да» и
ошибки. Вы можете Четвертый и пятый графе «Результат» поставить
Оба аргумента обязательны. A1=1 ТО A3=1число договоров Обязательный. Значение или выражение,ЕСЛИСинтаксис— Формула вернет «Функция «ЕСЛИОШИБКА» в Excel. Смотрите статью 4 было написано
Первый пример.Не указан аргумент
=ЕСЛИ(D3=»»;»»;ВашаФормула()) ставка налога с не только проверять, аргумент – диапазон «принят» или «нет». совместить….НЕ
принимающее значение ИСТИНАиИ ИСТИНА, если значения Excel». «Как сделать тест «100», если в
Нам нужно выбратьзначение_если_истинаЕСЛИ(в ячейке D3 ничего
Статистические и логические функции в Excel
продажи (0,0825) введены равно ли одно для проверки иВведем формулу вида: =4;СУММ(B3:D3)>=$B$1);»принят»;»нет»)’Задача 1. Необходимо переоценитьШитменьше целевого, общие
или ЛОЖЬ.И
(логическое_значение1;;…) ячеек A1 иВ Excel существует множество в Excel».
ячейке A 4 из столбца Аили
нет, не возвращать прямо в формулу.
значение другому, возвращая второе условие, соответственно. class=’formula’>. Логический оператор товарные остатки. Если: У меня всё продажи умножаются на
Примечанияопределяется, заработал лиФункция
B1 не равны. различных функций, работаМожно функцию «ЕСЛИ» будет стоять слово числа «2» изначение_если_ложь ничего, в противном Как правило, литеральные один результат, ноФункция учитывает только те «И» заставляет функцию продукт хранится на
получилось так как процент премии. ВЕсли аргумент «логическое_значение» имеет продавец премию, аИ В противном случае которых построена на в Excel вставлять «Да». В ячейке
написать в столбце. Чтобы возвращать правильное случае вычислить формулу)
константы (значения, которые и использовать математические
значения, которые соответствуют проверять истинность двух складе дольше 8
я хотел)))) Спасибо противном случае возвращается значение ЛОЖЬ, функция также рассчитывается ееимеет следующие аргументы: – ЛОЖЬ. проверке логических условий. в другие формулы В4 написали такую В то значение,
значение, добавьте текст
. время от времени операторы и выполнять всем заданным условиям. условий. Математическая функция месяцев, уменьшить его
и за расширение значение 0.НЕ
Примеры использования оператора ЕСЛИ
Функция ЕСЛИ выглядит следующим образом:
=ЕСЛИ (выражение; истина; ложь).
А теперь немного подробнее:
- Выражение — это логическое выражение, которое может быть числом или фразой. Например «10» — это логическое выражение, «без НДС» — тоже логическое выражение. Это единственный параметр, который заполняется в обязательном порядке.
- Истина — значение, которое будет выдано в качестве результата, если выражение окажется истинным.
- Ложь — значение, которое будет выдано, если выражение будет ложным.
Простейший пример реализации функции ЕСЛИ в Excel — проверяем равенство значений двух ячеек
К примеру, можно ввести в поле C1 цифру 8, а в поле D1 написать так: =ЕСЛИ(C1<10; 1; 2). То есть программа будет сравнивать значение в поле C1 с цифрой 10, и когда оно окажется меньше 10 (C1<10), то в поле D1 будет написана единица. В противном случае программа выдаст число 2.
Следующий пример: есть список студентов, а также их оценки, которые они получили по экзамену: 5, 4, 3 и 2. Условие задачи заключается в том, что нужно для каждого студента прописать текстовый комментарий «сдал» или «не сдал». То есть если студент получил оценку 3 и выше, то он сдал экзамен, в противном случае — не сдал. Для решения этой задачи можно написать так: =ЕСЛИ(C1<3; «не сдал»; «сдал»). Excel будет сравнивать оценку каждого студента, и когда она будет меньше 3 (т.е. двойка), то в соответствующем поле будет написан комментарий «не сдал». Если же оценка будет 3 или выше, то в ячейке будет отмечено, что этот студент сдал экзамен. По такому несложному принципу работает логическая функция ЕСЛИ в Экселе. Стоит отметить, что текстовые комментарии обязательно нужно брать в кавычки.
При использовании функции ЕСЛИ в Excel можно применять следующие операторы сравнения:
- больше (>);
- меньше (<);
- больше или равно (>=);
- меньше или равно (<=);
- равно (=);
- не равно (< >).
Примеры функций И, ИЛИ
Также при использовании в Экселе функции ЕСЛИ есть возможность соединить ее с простыми операторами сравнения (вроде И, ИЛИ). Например, можно написать такое условие: =ЕСЛИ(И(A1<=5; A1>3); «проходит», «не проходит»). Получается следующее условие: если оценка студента меньше или равна 5 и больше 3, то будет показан комментарий «проходит», в противном случае — «не проходит» (проходят только те студенты, у которых в оценках стоят четверки и пятерки).
Более сложный пример использования функции ЕСЛИ — с использованием условий И либо ИЛИ
Следующее условие с примером оператора ИЛИ: =ЕСЛИ(ИЛИ(A1=5; A1=10); 100; 0). Получается, что если число в ячейке А1 равняется 5 или 10, то программа выдаст 100, в противном случае — 0.
Кроме того, можно применять эти простые операторы и для решения более сложных задач. Например, в базе данных необходимо отобрать должников, которые должны более 10 тысяч рублей и уже не платили более 6 месяцев. Если программа найдет такого человека, то пусть выдаст критерий «проблемный заемщик».
Допустим, в ячейке A1 находится информация о сроке задолженности (в месяцах), а в поле B1 — сумма задолженности. Тогда формула будет выглядеть следующим образом: =ЕСЛИ(И(A1>=6; B1>10000); «проблемный заемщик»; «»). Если будет найден человек, который подходит под указанное условие, то программа напишет напротив его фамилии комментарий «проблемный заемщик», в противном случае ячейка останется пустой.
Если один из параметров считается критическим, тогда можно составить формулу так: =ЕСЛИ(ИЛИ(A1>=6; B1>10000); «критическая ситуация»; «»). Если программа найдет совпадения хотя бы по одному параметру (либо срок, либо сумма задолженности), то пользователь увидит сообщение о том, что ситуация критическая. Разница с предыдущей формулой в том, что в первом случае сообщение «проблемный заемщик» выдавалось только тогда, когда выполнялись оба условия.
Другие примеры использования оператора ЕСЛИ
Функцию ЕСЛИ можно использовать для обхода встроенных ошибок деления на ноль, и еще в ряде случаев
Очень часто в Экселе возникает такая ошибка, как «ДЕЛ/0», т.е. деление на 0. Как правило, она появляется в техслучаях, когда копируется формула «A/B», а число B в некоторых ячейках равняется нулю. Этого можно избежать, если использовать оператор ЕСЛИ. Для этого необходимо написать так: =ЕСЛИ(B1=0; 0; A1/B1). Получается, что если в ячейке B1 будет ноль, то Excel сразу же выдаст ноль, в противном случае программа поделит A1 на B1 и выдаст результат.
Еще одна ситуация, которая довольно часто встречается на практике, расчет скидки в зависимости от общей суммы покупки. Для этого понадобится примерно такая матрица:
- до 1000 — 0%;
- от 1001 до 3000 — 3%;
- от 3001 до 5000 — 5%;
- свыше 5001 — 7%.
К примеру, в Excel есть условная база данных клиентов и информация о том, сколько они потратили на покупки. Задача состоит в том, чтобы рассчитать для них скидку. Для этого можно написать так: =ЕСЛИ(A1>=5001; B1*0,93; ЕСЛИ(А1>=3001; B1*0,95;..). Суть ясна: проверяется общая сумма покупок, и когда она, к примеру, больше 5001 рублей, то умножается на 93% стоимости товара (ячейка B1*0,93), когда больше 3001 рублей, то умножается на 95% стоимости товара и т.д. Такую формулу легко можно использовать и на практике: уровень объема продаж и уровень скидок устанавливается на ваше усмотрение.
Таким образом, применять функцию ЕСЛИ можно практически в любой ситуации, функциональность Microsoft Excel это позволяет. Главное — правильно составить формулу, чтобы результат не оказался ошибочным.