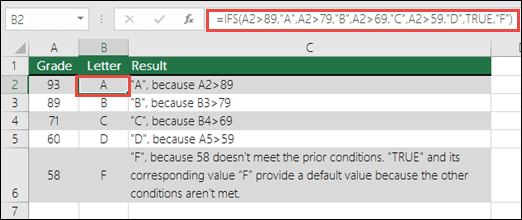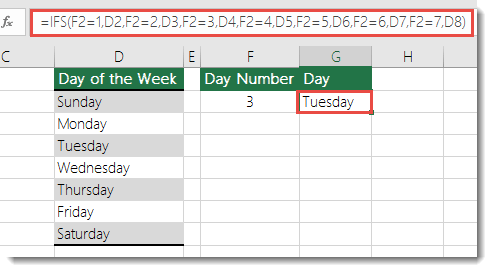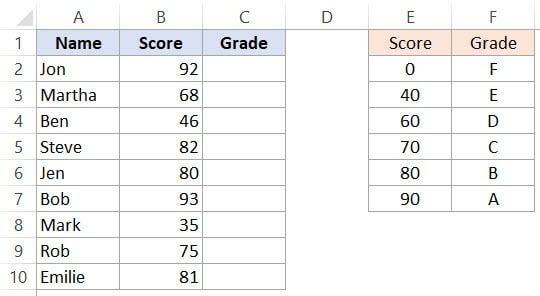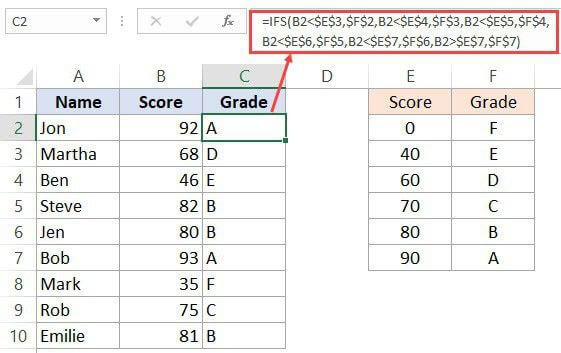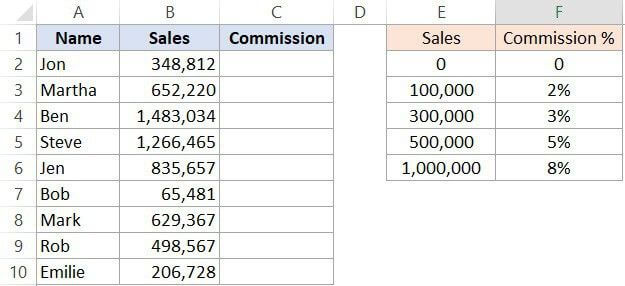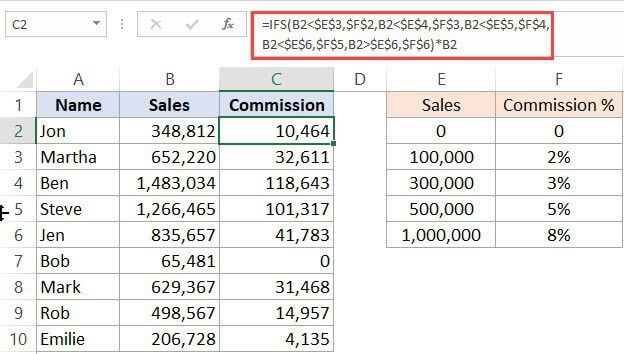Логическая функция ЕСЛИ в Экселе – одна из самых востребованных. Она возвращает результат (значение или другую формулу) в зависимости от условия.
Функция имеет следующий синтаксис.
ЕСЛИ(лог_выражение; значение_если_истина; [значение_если_ложь])
лог_выражение – это проверяемое условие. Например, A2<100. Если значение в ячейке A2 действительно меньше 100, то в памяти эксель формируется ответ ИСТИНА и функция возвращает то, что указано в следующем поле. Если это не так, в памяти формируется ответ ЛОЖЬ и возвращается значение из последнего поля.
значение_если_истина – значение или формула, которое возвращается при наступлении указанного в первом параметре события.
значение_если_ложь – это альтернативное значение или формула, которая возвращается при невыполнении условия. Данное поле не обязательно заполнять. В этом случае при наступлении альтернативного события функция вернет значение ЛОЖЬ.
Очень простой пример. Нужно проверить, превышают ли продажи отдельных товаров 30 шт. или нет. Если превышают, то формула должна вернуть «Ок», в противном случае – «Удалить». Ниже показан расчет с результатом.
Продажи первого товара равны 75, т.е. условие о том, что оно больше 30, выполняется. Следовательно, функция возвращает то, что указано в следующем поле – «Ок». Продажи второго товара менее 30, поэтому условие (>30) не выполняется и возвращается альтернативное значение, указанное в третьем поле. В этом вся суть функции ЕСЛИ. Протягивая расчет вниз, получаем результат по каждому товару.
Однако это был демонстрационный пример. Чаще формулу Эксель ЕСЛИ используют для более сложных проверок. Допустим, есть средненедельные продажи товаров и их остатки на текущий момент. Закупщику нужно сделать прогноз остатков через 2 недели. Для этого нужно от текущих запасов отнять удвоенные средненедельные продажи.
Пока все логично, но смущают минусы. Разве бывают отрицательные остатки? Нет, конечно. Запасы не могут быть ниже нуля. Чтобы прогноз был корректным, нужно отрицательные значения заменить нулями. Здесь отлично поможет формула ЕСЛИ. Она будет проверять полученное по прогнозу значение и если оно окажется меньше нуля, то принудительно выдаст ответ 0, в противном случае — результат расчета, т.е. некоторое положительное число. В общем, та же логика, только вместо значений используем формулу в качестве условия.
В прогнозе запасов больше нет отрицательных значений, что в целом очень неплохо.
Формулы Excel ЕСЛИ также активно используют в формулах массивов. Здесь мы не будем далеко углубляться. Заинтересованным рекомендую прочитать статью о том, как рассчитать максимальное и минимальное значение по условию. Правда, расчет в той статье более не актуален, т.к. в Excel 2016 появились функции МИНЕСЛИ и МАКСЕСЛИ. Но для примера очень полезно ознакомиться – пригодится в другой ситуации.
Формула ЕСЛИ в Excel – примеры нескольких условий
Довольно часто количество возможных условий не 2 (проверяемое и альтернативное), а 3, 4 и более. В этом случае также можно использовать функцию ЕСЛИ, но теперь ее придется вкладывать друг в друга, указывая все условия по очереди. Рассмотрим следующий пример.
Нескольким менеджерам по продажам нужно начислить премию в зависимости от выполнения плана продаж. Система мотивации следующая. Если план выполнен менее, чем на 90%, то премия не полагается, если от 90% до 95% — премия 10%, от 95% до 100% — премия 20% и если план перевыполнен, то 30%. Как видно здесь 4 варианта. Чтобы их указать в одной формуле потребуется следующая логическая структура. Если выполняется первое условие, то наступает первый вариант, в противном случае, если выполняется второе условие, то наступает второй вариант, в противном случае если… и т.д. Количество условий может быть довольно большим. В конце формулы указывается последний альтернативный вариант, для которого не выполняется ни одно из перечисленных ранее условий (как третье поле в обычной формуле ЕСЛИ). В итоге формула имеет следующий вид.
Комбинация функций ЕСЛИ работает так, что при выполнении какого-либо указанно условия следующие уже не проверяются. Поэтому важно их указать в правильной последовательности. Если бы мы начали проверку с B2<1, то условия B2<0,9 и B2<0,95 Excel бы просто «не заметил», т.к. они входят в интервал B2<1 который проверился бы первым (если значение менее 0,9, само собой, оно также меньше и 1). И тогда у нас получилось бы только два возможных варианта: менее 1 и альтернативное, т.е. 1 и более.
При написании формулы легко запутаться, поэтому рекомендуется смотреть на всплывающую подсказку.
В конце нужно обязательно закрыть все скобки, иначе эксель выдаст ошибку
Функция Excel ЕСЛИМН
Функция Эксель ЕСЛИ в целом хорошо справляется со своими задачами. Но вариант, когда нужно записывать длинную цепочку условий не очень приятный, т.к., во-первых, написать с первого раза не всегда получается (то условие укажешь неверно, то скобку не закроешь); во-вторых, разобраться при необходимости в такой формуле может быть непросто, особенно, когда условий много, а сами расчеты сложные.
В MS Excel 2016 появилась функция ЕСЛИМН, ради которой и написана вся эта статья. Это та же ЕСЛИ, только заточенная специально для проверки множества условий. Теперь не нужно сто раз писать ЕСЛИ и считать открытые скобки. Достаточно перечислить условия и в конце закрыть одну скобку.
Работает следующим образом. Возьмем пример выше и воспользуемся новой формулой Excel ЕСЛИМН.
Как видно, запись формулы выглядит гораздо проще и понятнее.
Стоит обратить внимание на следующее. Условия по-прежнему перечисляем в правильном порядке, чтобы не произошло ненужного перекрытия диапазонов. Последнее альтернативное условие, в отличие от обычной ЕСЛИ, также должно быть обязательно указано. В ЕСЛИ задается только альтернативное значение, которое наступает, если не выполняется ни одно из перечисленных условий. Здесь же нужно указать само условие, которое в нашем случае было бы B2>=1. Однако этого можно избежать, если в поле с условием написать ИСТИНА, указывая тем самым, что, если не выполняются ранее перечисленные условия, наступает ИСТИНА и возвращается последнее альтернативное значение.
Теперь вы знаете, как пользоваться функцией ЕСЛИ в Excel, а также ее более современным вариантом для множества условий ЕСЛИМН.
Поделиться в социальных сетях:
Excel for Microsoft 365 Excel for Microsoft 365 for Mac Excel for the web Excel 2021 Excel 2021 for Mac Excel 2019 Excel 2019 for Mac More…Less
The IFS function checks whether one or more conditions are met, and returns a value that corresponds to the first TRUE condition. IFS can take the place of multiple nested IF statements, and is much easier to read with multiple conditions.
Simple syntax
Generally, the syntax for the IFS function is:
=IFS([Something is True1, Value if True1,Something is True2,Value if True2,Something is True3,Value if True3)
Please note that the IFS function allows you to test up to 127 different conditions. However, we don’t recommend nesting too many conditions with IF or IFS statements. This is because multiple conditions need to be entered in the correct order, and can be very difficult to build, test and update.
Syntax
-
IFS(logical_test1, value_if_true1, [logical_test2, value_if_true2], [logical_test3, value_if_true3],…)
|
Argument |
Description |
|
logical_test1 (required) |
Condition that evaluates to TRUE or FALSE. |
|
value_if_true1 (required) |
Result to be returned if logical_test1 evaluates to TRUE. Can be empty. |
|
logical_test2…logical_test127 (optional) |
Condition that evaluates to TRUE or FALSE. |
|
value_if_true2…value_if_true127 (optional) |
Result to be returned if logical_testN evaluates to TRUE. Each value_if_trueN corresponds with a condition logical_testN. Can be empty. |
Example 1
The formula for cells A2:A6 is:
-
=IFS(A2>89,»A»,A2>79,»B»,A2>69,»C»,A2>59,»D»,TRUE,»F»)
Which says IF(A2 is Greater Than 89, then return a «A», IF A2 is Greater Than 79, then return a «B», and so on and for all other values less than 59, return an «F»).
Example 2
The formula in cell G7 is:
-
=IFS(F2=1,D2,F2=2,D3,F2=3,D4,F2=4,D5,F2=5,D6,F2=6,D7,F2=7,D8)
Which says IF(the value in cell F2 equals 1, then return the value in cell D2, IF the value in cell F2 equals 2, then return the value in cell D3, and so on, finally ending with the value in cell D8 if none of the other conditions are met).
Remarks
-
To specify a default result, enter TRUE for your final logical_test argument. If none of the other conditions are met, the corresponding value will be returned. In Example 1, rows 6 and 7 (with the 58 grade) demonstrate this.
-
If a logical_test argument is supplied without a corresponding value_if_true, this function shows a «You’ve entered too few arguments for this function» error message.
-
If a logical_test argument is evaluated and resolves to a value other than TRUE or FALSE, this function returns a #VALUE! error.
-
If no TRUE conditions are found, this function returns #N/A error.
Need more help?
You can always ask an expert in the Excel Tech Community or get support in the Answers community.
Related Topics
IF function
Advanced IF functions — Working with nested formulas and avoiding pitfalls
Training videos: Advanced IF functions
The COUNTIF function will count values based on a single criteria
The COUNTIFS function will count values based on multiple criteria
The SUMIF function will sum values based on a single criteria
The SUMIFS function will sum values based on multiple criteria
AND function
OR function
VLOOKUP function
Overview of formulas in Excel
How to avoid broken formulas
Detect errors in formulas
Logical functions
Excel functions (alphabetical)
Excel functions (by category)
Need more help?
Проверка по нескольким критериям с помощью функции ЕСЛИМН (IFS) в Excel
На чтение 2 мин Просмотров 2.8к. Опубликовано 09.12.2021
Функция ЕСЛИМН (IFS) упрощает проверку сразу нескольких условий. Раньше мы использовали функцию ЕСЛИ и возникали сложности, при проверке большого количества условий возникала путаница.
Содержание
- В каком случае удобнее вызывать функцию ЕСЛИМН (IFS)
- Синтаксис функции
- Варианты использования
- Вычисляем оценку из балла
- Вычисляем комиссию продавца через ЕСЛИМН
- Выводы по функции ЕСЛИМН (IFS)
Итак, эта функция, от функции ЕСЛИ, отличается тем, что проверяет сразу несколько критериев без путаницы.
Синтаксис функции
=ЕСЛИМН(Критерий1; Значение1; [Критерий2; Значение2];...[КритерийN; ЗначениеN])- Критерий1 — первый критерий, который нам необходимо проверить;
- Значение1 — результат функции если ИСТИНА;
- В этой функции можно использовать до 127 критериев.
Функция ЕСЛИМН останавливается тогда, когда находит первое верное условие. Т.е. если у вас прописано 127 условий, но верным оказалось, например, пятое, то функция вернет значение для пятого условия.
В случае, когда все проверенные условия оказались «ЛОЖЬ», результатом будет ошибка. Вы можете отфильтровать её, либо «пометить» последний аргумент функции, чтобы все стало понятно.
Варианты использования
Вычисляем оценку из балла
Допустим, мы имеем следующую табличку:
И нам необходимо рассчитать оценку для каждого ученика, используя правила, указанные в правой части этой таблички.
На некоторых картинках я использую английскую версию Excel, в английской версии функция ЕСЛИМН вызывается как IFS.
=ЕСЛИМН(B2<$E$3;$F$2;B2<$E$4;$F$3;B2<$E$5;$F$4;B2<$E$6;$F$5;B2<$E$7;$F$6;B2>$E$7;$F$7) Довольно длинная получилась строка, но это все равно проще чем использовании функции ЕСЛИ для этих же целей.
Для тех же целей, мы можем использовать функцию ВПР с интервальным просмотром, но в этом случае, столбец с значениями должен быть в порядке возрастания оценок.
Вот функция для нашего случая
=ВПР(B2;$E$2:$F$7;2;1) Вычисляем комиссию продавца через ЕСЛИМН
Допустим, нам нужно вычислить комиссию или прибыль продавца.
Итак, функция для нашего случая будет выглядеть так:
=ЕСЛИМН(B2<$E$3;$F$2;B2<$E$4;$F$3;B2<$E$5;$F$4;B2<$E$6;$F$5;B2>$E$6;$F$6)*B2 Выводы по функции ЕСЛИМН (IFS)
Вот мы и разобрали, как должны выглядеть формулы для этой функции. Способов применения появится ещё больше, когда вы будете чаще применять её в своей практике.
Желаю успехов!
Как мы все знаем, мы можем использовать функцию Nested IF, чтобы проверить, выполняются ли несколько условий. Но здесь функцию IFS использовать намного проще, чем функцию Nested IF. Функция IFS используется для проверки нескольких условий и возврата значения, соответствующего первому результату ИСТИНА, если ни одно из предоставленных условий не оценивается как ИСТИНА, функция возвращает ошибку # Н / Д.
Синтаксис:
Синтаксис функции IFS в Excel:
=IFS( logical_test1, value_if_true1, [logical_test2, value_if_true2],… )
Аргументы:
- logical_test1: Необходимые. Условие, которое принимает значение ИСТИНА или ЛОЖЬ.
- value_if_true1: Необходимые. Возвращает результат, если логический_тест1 — ИСТИНА. Может быть пустым.
- logical_test2: Необязательный. Второе условие, которое принимает значение ИСТИНА или ЛОЖЬ.
- value_if_true2: Необязательный. Возвращает второй результат, если логический_тест2 ИСТИНА. Может быть пустым.
Заметки:
- 1. Эта функция IFS позволяет вводить до 127 условий. И это применимо к Excel 2019, Office 365. Все версии до Excel 2019 не поддерживают эту функцию.
- 2. Если ни один из логических тестов не оценивается как ИСТИНА, будет возвращена ошибка # Н / Д.
- 3. Значение ошибки #VALUE возникает, если предоставленный логический_тест возвращает любое значение, кроме TRUE или FALSE.
Вернуть:
Чтобы проверить несколько условий и вернуть соответствующее значение с первым результатом ИСТИНА.
Примеры:
Пример 1. Использование функций IFS для определения оценки на основе баллов
Чтобы назначить оценку каждому учащемуся на основе их оценок, как показано на следующем снимке экрана:
Пожалуйста, примените приведенную ниже формулу, чтобы оценка была распределена следующим образом: 0-60: оценка F; 60-70 — сорт Д; 70-80: сорт С; 80-90: марка Б; больше или равно 90: класс A.
=IFS(B2<60,»F»,B2<70,»D»,B2<80,»C»,B2<90,»B»,B2>=90,»A»)
Внимание: Вы также можете использовать ссылки на ячейки для замены статических чисел следующим образом:
=IFS(B2<$E$3,$F$2,B2<$E$4,$F$3,B2<$E$5,$F$4,B2<$E$6,$F$5,B2>=$E$6,$F$6)
Пример 2: Использование функций IFS для расчета комиссии на основе продаж
Функция IFS может помочь вам рассчитать суммы комиссионных на основе различных комиссионных ставок и совокупных сумм продаж за каждый месяц.
Предположим, у вас есть таблица с общими объемами продаж и комиссионных для всех продавцов, как показано на следующем скриншоте, как вы можете рассчитать комиссию на основе различных комиссионных ставок в Excel?
Следующая формула может дать значение комиссии для каждого торгового персонала, используйте ее:
=IFS(B2<$E$3,$F$2,B2<$E$4,$F$3,B2<$E$5,$F$4,B2>$E$5,$F$5)*B2
что значит:
- если сумма продаж 0-40000: комиссия = продажи * 0;
- если сумма продаж 40000-80000: комиссия = продажи * 2%;
- если сумма продаж 80000-100000: комиссия = продажи * 3.5%;
- если сумма продаж больше или равна 100000: комиссия = продажи * 7%;
Tips: Функция IFS получит ошибку # Н / Д, если ни одно из условий не оценивается как ИСТИНА. Если вы хотите заменить ошибку # N / A другим значимым значением, вы должны добавить условие ELSE в конце функции IFS.
Обычно используйте функцию IFS:
=IFS(B2=»Apple»,»Fruit», B2=»Orange»,»Fruit», B2=»Potato»,»Veg»,B2=»Steak»,»Meat», B2=»Chicken»,»Meat»)
Используйте функцию IFS с условием ELSE:
=IFS(B2=»Apple»,»Fruit», B2=»Orange»,»Fruit», B2=»Potato»,»Veg»,B2=»Steak»,»Meat», B2=»Chicken»,»Meat», «TRUE»,»Others»)
Внимание: В приведенной выше формуле добавление последнего условия «ИСТИНА», «Другие» вернет значение «Другие», если ни одно из условий в функции IFS не оценивается как ИСТИНА.
Лучшие инструменты для работы в офисе
Kutools for Excel — Помогает вам выделиться из толпы
Хотите быстро и качественно выполнять свою повседневную работу? Kutools for Excel предлагает 300 мощных расширенных функций (объединение книг, суммирование по цвету, разделение содержимого ячеек, преобразование даты и т. д.) и экономит для вас 80 % времени.
- Разработан для 1500 рабочих сценариев, помогает решить 80% проблем с Excel.
- Уменьшите количество нажатий на клавиатуру и мышь каждый день, избавьтесь от усталости глаз и рук.
- Станьте экспертом по Excel за 3 минуты. Больше не нужно запоминать какие-либо болезненные формулы и коды VBA.
- 30-дневная неограниченная бесплатная пробная версия. 60-дневная гарантия возврата денег. Бесплатное обновление и поддержка 2 года.
Вкладка Office — включение чтения и редактирования с вкладками в Microsoft Office (включая Excel)
- Одна секунда для переключения между десятками открытых документов!
- Уменьшите количество щелчков мышью на сотни каждый день, попрощайтесь с рукой мыши.
- Повышает вашу продуктивность на 50% при просмотре и редактировании нескольких документов.
- Добавляет эффективные вкладки в Office (включая Excel), точно так же, как Chrome, Firefox и новый Internet Explorer.
Функция ЕСЛИ в Excel — это логическая функция, представленная в Excel 2016. Эта функция заменяет вложенную функцию ЕСЛИ и намного проще в использовании. Функция IFS проверяет одно или несколько условий и возвращает значение, которое соответствует первому условию ИСТИНА.
Рецепт приготовления
= IFS (логический_тест1; Значение1 [logical_test2, Value2] ., [logical_test127, Value127])
Внутри:
- Logical_test1 сначала проверяет логическое условие. Это обязательный аргумент и условие, используемое Excel для оценки ИСТИНА или ЛОЖЬ.
- Значение1 — это результат, когда логический_тест1 — ИСТИНА. При необходимости вы можете оставить его пустым.
Остальные аргументы logical_test и Value необязательны. Функция позволяет пользователям использовать аргументы logical_test 127.
Как использовать функцию IFS в Excel
Это встроенная функция, которую можно использовать как функцию на листе Excel. Возьмем пример:
Предположим, мы хотим классифицировать точки A, B, C, D, E и F в соответствии с полученными баллами учащихся, мы используем функцию IFS следующим образом:
= IFS (A2> 80, «A», A2> 70, «B», A2> 60, «C», A2> 50, «D», A2> 40, «E», A2> 30, «F» )
В частности, в этом наборе функций, если A2 больше 80, возвращается точка A, если A2 больше 70, результат возвращается как B и так далее до точки F.
Используя эту формулу, мы получим следующий результат:
Пример функции IFS в Excel
Чтобы понять, как использовать эту функцию, давайте рассмотрим несколько примеров:
Пример 1 — Использование IFS с ELSE
Предположим, есть список товаров, и вам нужно разделить их на группы тарелок: овощи, фрукты, зеленые овощи и напитки. При использовании функции IFS у вас будет следующая формула:
= IFS (A2 = «Яблоко», «Фрукты», A2 = «Банан», «Фрукты», A2 = «Шпинат», «Зеленые овощи», A2 = «кофе», «Напиток», A2 = «капуста», «Зеленый овощ», A2 = «перец», «Овощ»)
После этого мы получим следующий результат:
В этом примере мы установили логическое условие в функции IFS. Когда логическое условие оценивается как ИСТИНА, будет возвращено соответствующее значение. Однако, если логическое условие, оцененное как ИСТИНА, отсутствует, функция IFS выдаст ошибку # N / A. Как в этом примере — это перец в ячейке B8.
Чтобы предотвратить появление ошибки # N / A, мы можем использовать функцию ELSE. Поэтому мы можем установить последнее логическое условие в формуле как ИСТИНА, а затем установить возвращаемое значение.
Здесь мы добавили ИСТИНА, «Разное», чтобы гарантировать, что Excel вернет значение «Разное» в случае, если никакое предыдущее логическое условие в функции IFS не оценивается как ИСТИНА.
Теперь результат будет таким:
Пример 2 — IFS против вложенной функции IF
Перед функциями IFS мы часто используем вложенные функции IF. Давайте посмотрим, насколько функция IFS более эффективна, чем вложенная функция IF. Предположим, магазин предоставляет покупателям скидку на основе их общего счета за покупку. Таким образом, клиенты получат скидку 5% на счета от 100 до 500 долларов США, скидку 10% на счета от 500 до 750 долларов США, скидку 20% на общую сумму от 750 до 1000 долларов США и скидку 30%. когда покупатели покупают более 1000 долларов США.
Вот формула при использовании вложенной функции ЕСЛИ:
Теперь посмотрим, что произойдет, если IFS использует функцию:
Как видите, функцию IFS проще использовать, потому что вам нужно использовать только одну функцию для ввода множества логических условий, в то время как вложенная функция IF должна использовать несколько логических условий, и ее легко запутать при записи.
Некоторые ошибки возникают при использовании функции IFS
1. Ошибка № N / A возникает, когда в функции IFS не найдено условия ИСТИНА.
2. # ЗНАЧЕНИЕ! Ошибка возникает, когда аргумент логический_тест преобразуется в значение, отличное от ИСТИНА или ЛОЖЬ.
3. Сообщение об ошибке «Вы ввели слишком мало аргументов для этой функции» появляется, когда вы указываете аргумент logical_test без соответствующего значения.
Желаю всем успехов!
Узнать больше:
- Как использовать функцию ПЕРЕКЛЮЧАТЕЛЬ в Excel 2016
- Как использовать функцию ОБЪЕДИНЕНИЕ в Excel 2016
- Это самые основные функции Excel, которые вам необходимо понять.
Returns a value that meets the first TRUE condition
What is the IFS Function?
The IFS Function[1] in Excel is a Logical function that was introduced in Excel 2016. The function is an alternative to the Nested IF function and is much easier to use. The IFS function checks if one or more than one conditions are observed or not and accordingly returns a value that meets the first TRUE condition.
Formula
= IFS(logical_test1, Value1 [logical_test2, Value2] …, [logical_test127, Value127])
Where:
- Logical_test1 – First logical test. This is a required argument and is the condition that is used by Excel to evaluate whether it is TRUE or FALSE.
- Value1 – Result when logical_test1 is true. If required, you can keep it empty.
The rest of the logical_test and Value arguments are optional. The function allows the user to put in up to 127 logical_test arguments using the IFS function.
How to use the IFS Function in Excel?
It is a built-in function that can be used as a worksheet function in Excel. Let’s take a look at an example:
Assume we wish to assign grades to marks earned by students. We can use the IFS Function in the following manner:
The formula used is:
IFS(A2>80,”A”,A2>70,”B”,A2>60,”C”,A2>50,”D”,A2>40,”E”,A2>30,”F”), which says that if cell A2 is greater than 80 then return an “A” and so on.
Using this formula, the result would be:
Examples of the IFS Function in Excel
To understand the uses of this function, let’s consider a few more examples:
Example 1 – Using IFS with ELSE
Assume we have a list of items and we need to classify them under four common headings: Vegetable, Fruit, Green Vegetable, and Beverage. When we use the IFS function and give the formula =IFS(A2=”Apple”,”Fruit”,A2=”Banana”,”Fruit”,A2=”Spinach”,”Green Vegetable”,A2=”coffee”,”Beverage”,A2=”cabbage”,”Green Vegetable”,A2=”capsicum”,”Vegetable”)
Then, we will get the following result:
In this example, we have entered multiple logical tests in the IFS function. When a logical test evaluates to TRUE, the corresponding value will be returned. However, if none of the logical tests evaluate to TRUE, then IFS function would give #N/A error. This is what we got for Pepper in B8.
Using the ELSE function, we can ensure that this #N/A error is removed. For this, we would place a final logical test at the end of the formula that is TRUE and then place a value that shall be returned.
Here, we added TRUE, “Misc”, this will ensure that Excel returns the value “Misc” in the scenario where none of the previous logical tests in the IFS function evaluates to TRUE.
Now the results would as be as shown below:
Example 2 – IFS vs nested IF function
Prior to the introduction of the IFS function in Excel, we used to use nested IF function. Let’s see how the IFS function is superior to nested IF. Let’s assume we wish to give discounts to customers based on their total purchases from us. So, a customer would get a 5% discount for purchases more than $100 but less than $500, a 10% discount if he made purchases of more than $500 but less than $750, 20% if he made purchases of more than $750 but less than $1,000, and 30% for all purchases above $1,000.
Let’s see the formula when we would have used nested IF function:
Now, let’s see how it becomes easy to write the formula for same results using IFS:
Hence, IFS is easier, as it allows using a single function to input a series of logical tests. It becomes cumbersome in the nested IF function, especially when we use a large number of logical tests.
A few pointers on the IFS function
- #N/A Error occurs when no TRUE conditions are found by IFS function.
- #VALUE! Error – We will get this error when the logical_test argument resolves to a value other than TRUE or FALSE.
- “You’ve entered too few arguments for this function” error message – This message appears when we provide a logical_test argument without a corresponding value.
Additional Resources
Thank you for reading CFI’s guide on the IFS Function. To learn more, check out these additional CFI resources:
- Excel Functions for Finance
- Advanced Excel Formulas Course
- Advanced Excel Formulas You Must Know
- Excel Shortcuts for PC and Mac
- See all Excel resources
Article Sources
- IFS Function
Функция ЕСЛИМН впервые введена в 2016-й версии Excel изначально данная функция называлась УСЛОВИЯ. Вместе с функцией ПЕРЕКЛЮЧ призвана разгрузить конструкции с нагромождением функций ЕСЛИ. Она возвращает значение на основе списка и возвращает результат, соответствующий первому совпадающему значению.
Описание функции ЕСЛИМН
Функция ЕСЛИМН проверяет соответствие одному или нескольким условиям и возвращает значение для первого условия, принимающего значение ИСТИНА. Функцию ЕСЛИМН можно использовать вместо нескольких вложенных операторов функции ЕСЛИ. Такие конструкции, при наличии нескольких условий, гораздо легче будет разбирать в будущем.
Синтаксис
=ЕСЛИМН(лог_выражение1; значение_если_истина1; [лог_выражение2; значение_если_истина2;] ... [лог_выражение127; значение_если_истина127;])Аргументы
лог_выражение1значение_если_истина1лог_выражение2…лог_выражение127значение_если_истина2…значение_если_истина127
Обязательный. Условие, принимающее значение ИСТИНА или ЛОЖЬ.
Обязательный. Результат, возвращаемый, если условие лог_выражение1 принимает значение ИСТИНА.
Не обязательный. Условие, принимающее значение ИСТИНА или ЛОЖЬ.
Не обязательный. Результат, возвращаемый, если условие лог_выражениеN принимает значение ИСТИНА. Каждый аргумент «значение_если_истинаN» соответствует условию «лог_выражениеN».
Замечания
Если нужно записать значение по умолчанию, которое должна возвращать функция, то в последнем лог_выражениеN следует написать ИСТИНА, а в значение_если_истинаN, соответственно — значение по умолчанию.
Например, для рисунка ниже, таким «значением по умолчанию» является оценка «F».
Если значение A2 больше 89, возвращается «A», если значение A2 больше 79, возвращается «B», и т. д. Для всех значений меньше 59 возвращается «F».
Пример
Дополнительные материалы
Масштабное обновление в Office 2016
Добрый день, друзья. Функция IFS Excel позволяет легко создавать до 127 вложенных операторов IF в одной формуле. Вот как ее использовать. Условные функции, такие как IFS, потенциально могут вывести ваши формулы Excel на новый уровень. С помощью IFS можно создавать условия и вкладывать различные опции друг в друга в одной формуле. Кроме того, есть возможность применять опцию IFS самостоятельно.
Но что такое опция IFS и чем она отличается от простой опции IF? Читайте дальше, чтобы узнать, что значит IFS в Excel и как её правильно применять?
Что такое функция IFS Excel?
Опция IFS в Excel принимает значения и проверяет их на соответствие заданным параметрам. Если этот параметр удовлетворяет первому условию, то формула останавливается на этом и выдает вывод. Но, если первое условие не выполнено, формула будет продолжать последовательно проверять условия до тех пор, пока не будет выполнено условие.
=IFS([Something is True1, Output if True1,Something is True2,Output if True2,Something is True3,Output if True3)
Если значение не соответствует ни одному из условий, то формула возвращает ошибку N/A. Однако вы можете исправить это, введя конечное условие, такое как TRUE, и вывод для этого условия, например «Значение не соответствует ни одному из условий». Условие TRUE гарантирует, что любое значение соответствует, по крайней мере, конечному условию, чтобы вы не получили ошибку N / A.
Как использовать функцию IFS в Excel?
IFS — это обновленная версия функции IF в Excel. Синтаксис и использование аналогичны, за исключением того, что IFS предназначена для работы в нескольких условиях. Функция IF требовала вложения нескольких функций IF для определения нескольких условий, в то время как IFS может определить все это с помощью одной функции.
Первым параметром в IFS будет условие, а вторым параметром будет результат, если это условие выполнено. Третьим параметром будет условие номер 2, а четвертым параметром будет результат, если условие номер 2 выполнено.
Параметры объединяются таким образом, и создаётся возможность для ввода до 127 условий в одной опции IFS. Разумеется, можно также ввести другую опцию в выходные данные для создания составных вложенных формул. Если вы работали с формулами IF и nested IF, то использование IFS будет для вас легким делом. IFS здесь, чтобы упростить задачу, так что позвольте ей это сделать!
Пример функции IFS с одним условием в Excel
Чтение о функции IFS не принесет вам никакой пользы, пока вы не примените ее на практике. Итак, давайте начнем с примера. Несмотря на то, что функция IFS может работать в нескольких условиях, это не означает, что вы не можете использовать ее для сценариев с одним условием. Давайте напишем формулу IFS с одним условием и даже включим в нее некоторые другие функции, чтобы разобраться.
В этом примере у нас есть некоторые продукты и годы их производства. Эти воображаемые продукты портятся через два года после их производства, поэтому мы собираемся создать формулу, которая определяет, просрочены продукты или нет. Конечно же, мы будем применять опцию IFS вместе с опциями YEAR и TODAY .
Функция YEAR выводит год с определенной даты. Мы собираемся предоставить функции YEAR сегодняшнюю дату, используя функцию TODAY, чтобы вывод комплекса YEAR(TODAY()) относился к текущему году. Давайте начнем.
- Выберите первую ячейку, нужную для ввода результатов. Мы собираемся использовать первую ячейку под столбцом с истекшим сроком действия.
- В строке формул введите приведенную ниже формулу:
=IFS(YEAR(TODAY())-B2<=2,»No»,TRUE,»Yes»)
- Эта формула вызывает функцию IFS, чтобы проверить, равно ли значение в ячейке B2«2» или меньше. Это делается путем вычитания даты производства из текущего года. Если условие выполнено, то срок годности продукта не истек, и он остаётся на месте. Все, кроме этого будет означать, что срок годности продукта истек, поэтому для вывода TRUE установлено значение Yes.
- Нажмите Enter.
Далее, вы увидите, просрочен ли срок годности первого продукта или нет. Теперь нам нужно захватить маркер заполнения и поместить его в ячейки ниже. Кроме этого можно заменить ГОДЫ (СЕГОДНЯ ()) простым номером текущего года, если вы не собираетесь использовать формулу в будущем.
Пример функции IFS с несколькими условиями в Excel
Теперь давайте разберемся с реальным делом: функция IFS с несколькими условиями. Для этой цели мы собираемся использовать пример задачи, которую мы ранее использовали с вложенными операторами IF.
В этом примере у нас есть таблица, содержащая названия некоторых автомобилей и их время ускорения. У нас также есть список, который определяет, к какому классу относится каждый автомобиль, исходя из их времени разгона 0-100. Цель состоит в том, чтобы создать формулу, которая учитывает время ускорения каждого автомобиля, а затем выводит его класс в таблице.
Существует также таблица руководства по классам, чтобы вы знали, как работает система классификации. В конечном счете, мы собираемся создать формулу с использованием IFS на основе этого руководства по классу. Формула примет время ускорения, оценит его, а затем выведет класс. Если ускорение автомобиля занимает более 14 секунд, оно будет считаться слишком медленным.
- Выберите первую ячейку, которая нужна нам для отображения выходных данных опции IFS. В этом примере мы будем работать в столбце Class.
- Введём приведенную ниже формулу в строке формул:
=IFS(B2<3, «S», B2<5, «A», B2<7, «B», B2<9, «C», B2<10, «D», B2<12, «E», B2<14, «F», TRUE, «Too slow!»)
- Эта формула вызывает функцию IFS для получения значения времени ускорения в ячейке B2 и проверки, составляет ли оно менее 3 секунд. Если это так, то она выводит S в качестве класса. Если нет, то формула переходит к следующему условию. Это будет продолжаться до тех пор, пока не будет выполнено одно из условий. Поскольку наша формула охватывает все значения, мы не получим ошибку N / A.
- Нажмите Enter.
Как только вы нажмете Enter на клавиатуре, вы сразу увидите класс первого автомобиля. Теперь нам необходимо захватить маркер заполнения и поместить его в ячейки ниже, для определения класса этих автомобилей. Вы даже можете добавить некоторое условное форматирование, чтобы ячейки класса имели разные цвета в зависимости от их значения.
Вывод: IFS, по сути, похожа на IF, поскольку обе эти функции Excel принимают значения и проверяют их на соответствие пользовательским условиям. Что IFS делает лучше, чем IF, так это множество условий. С помощью функции IF вам нужно будет вложить несколько опций друг в друга, чтобы объявить несколько условий, в то время как с помощью IFS вы можно сделать это в одной опции.
Условия — это настоящие правила игры в Excel. Также, можно применять прочие опции в формуле IFS для создания сложных формул, которые позволят вам добиться невероятных результатов в Excel. Теперь, когда вы знаете про опцию IFS, пришло время продолжить и изучить бесконечные возможности, которые предоставляет эта функция! Успехов!
С уважением, Андрей Зимин 28.08.2022
Понравилась статья? Поделитесь с друзьями!
- Несколько IFS в Excel
Несколько IFS в Excel (Содержание)
- Несколько IFS в Excel
- Как использовать функцию IF в Excel?
Несколько IFS в Excel
В Microsoft Excel IF функция является одной из наиболее важных функций, которая в основном используется для проверки логического условия (ИСТИНА или ЛОЖЬ). Функция IFS проверяет, соблюдается одно или несколько условий или нет, и соответственно возвращает значение, соответствующее первому ИСТИННОМУ условию.
аргументы
- Logical _test: это логическое выражение, в котором оно может быть «ИСТИНА» или «ЛОЖЬ».
- Value_if_true: Это вернет значение как TRUE, если указанное условие выполнено.
- Value_if_false: возвращает значение как FALSE, если указанное условие не выполняется.
Например, если у нас есть формула as = IF (A2 = 2, «TRUE», «FALSE»), что означает, что IF A2 = 2, если функция вернет TRUE или же она вернет FALSE.
Как использовать функцию IF в Excel?
Несколько IFS в Excel очень просто и легко. Давайте разберемся с несколькими IFS в Excel, как показано ниже.
Вы можете скачать этот шаблон с несколькими IFS Excel здесь — Шаблон с несколькими IFS Excel
Несколько IFS в Excel — Пример № 1
В Excel мы можем найти функцию IF, которая относится к группе условий LOGICAL в меню FORMULAS, которое показано на снимке экрана ниже.
Использование функции IF в Excel
В этом примере мы научимся использовать функцию IF на простом примере. Рассмотрим приведенный ниже пример, где у нас есть оценки учащихся по предмету, который показан ниже.
Здесь мы будем использовать условие ЕСЛИ, чтобы узнать статус учащегося, получил ли он статус ПРОЙДЕН или НЕ УКАЗАН, выполнив следующие шаги.
- Сначала выберите ячейку E2.
- Примените условие ЕСЛИ, как показано ниже
- = ЕСЛИ (D2> С2, »PASS», »провал»)
- Здесь мы использовали условие IF, проверяя, если 20> 100, то Excel вернет статус «FAIL» или «PASS».
- Примените формулу и нажмите ввод, чтобы мы получили вывод следующим образом.
Результат
Использование нескольких IFS в Excel с TEXT
Мы можем использовать несколько операторов IFS в Excel для проверки двух или более условий одновременно, используя один и тот же синтаксис условия IF. В приведенном ниже примере мы увидим, как применять несколько IFS.
Несколько IFS в Excel — Пример № 2
В этом примере мы узнаем, как использовать функцию множественного IF, используя простой пример. Рассмотрим пример, приведенный ниже, где у нас есть система онлайн-бронирования автобусных билетов, где нам нужно знать статус бронирования, забронированы ли все места или нет. В таких случаях мы можем использовать функцию Multiple IFS для получения выходных данных. Пример статуса онлайн-бронирования, который показан ниже.
Здесь, в столбце состояния, мы будем использовать функцию множественного ПЧ, выполнив пошаговую процедуру следующим образом.
- Сначала выберите ячейку E4, которая является ничем иным, как столбцом Status.
- Теперь примените функцию Multiple IF, проверив условие, если TOTAL SEATS = SEATS SOLD тогда нам нужно получить статус «BUS BOOKED» или если TOTAL SEATS меньше, чем SEATS SOLD, нам нужно получить статус «OVERBOOKED», иначе мы упомянет статус «ПРОСТРАНСТВЕННОЕ ПРОСТРАНСТВО»
- Мы собираемся применить вышеуказанное условие с использованием нескольких IFS.
- Сначала вставьте оператор IF в E4
- Тип Открывающая скобка и выберите C4.
- Примените условие как C4 = D4 (ОБЩИЕ МЕСТА = ПРОДАННЫЕ МЕСТА), чем в двойных кавычках введите текст как «BUS BOOKED»
- Вставьте запятую после этого.
- Теперь вставьте другое условие IF и откройте скобки, указав это, проверив условие как C5
- Затем закройте скобку условия IF для нескольких IFS.
- Если мы объединим вышеприведенный IF, мы получим инструкцию Multiple IFS, которая показана ниже.
- = IF (C5 = D5, «ЗАБРОНИРОВАНА НА ШИНУ», IF (C5
- Как только мы применим Multiple IFS, мы получим следующий статус вывода, который показан ниже.
- На приведенном выше снимке экрана мы получили статус «SPACE AVAILABLE», потому что условие IF будет проверять первое условие, если IF 400 = 390, первое условие неверно, поэтому в Excel будет проверяться другое условие IF, если IF 400 <390, тогда мы должны отображать статус как «ПРОСТРАНСТВО ДОСТУПНО», здесь условие ИСТИНА, так что если условие будет отображать статус «ПРОСТРАНСТВО ДОСТУПНО»
- Перетащите формулу для всех ячеек, чтобы мы получили следующий результат, показанный ниже.
Результат
Несколько IFS в Excel — Пример № 3
В этом примере мы увидим, как использовать Multiple IFS, используя числовое значение для отображения статуса.
Использование нескольких IFS с использованием числового значения
Рассмотрим приведенный ниже пример, в котором показаны ППМ и ЦЕНА ПРОДАЖИ, где нам нужно выяснить закрывающий ФИО для Amazon. Здесь мы будем использовать Множественный IFS, чтобы получить ЦЕНУ ЗАКРЫТИЯ для ППМ и ЦЕНЫ ПРОДАЖИ, выполнив следующие шаги.
- Сначала выберите ячейку F3
- Примените оператор условия Multiple IF, проверив условие, если IF MRP меньше 250, укажите плату за закрытие как ноль или IF MRP меньше 500, укажите цену закрытия как пять (5) или укажите цену закрытия как десять (10),
- Затем нам нужно применить условие множественной IF для платы за продажу, проверив условие, так как цена продажи IF меньше 250, нам нужно получить цену закрытия, так как нам нужно получить нулевую (0) или цену продажи IF меньше 500 плата за закрытие — пять (5), иначе нам нужно получить плату за закрытие — десять (10).
- Мы собираемся применить вышеупомянутые два условия, используя множественный IFS в обоих столбцах.
- Сначала вставьте оператор IF в F3.
- Тип Открывающая скобка и выберите D3.
- Примените условие как D3 <250 MRP <250, затем отобразите плату за закрытие как Ноль и вставьте запятую после этого.
- Теперь вставьте еще одно условие ЕСЛИ и откройте скобки, указав, что, проверив условие как D3 <500, отобразите комиссию за закрытие как 5 или же как комиссию за закрытие как 10.
- Затем закройте скобку условия IF для нескольких IFS.
- Если мы объединим вышеприведенный IF, мы получим инструкцию Multiple IFS, которая показана ниже.
- = IF (D3 <250, 0, IF (D3 <500, 5, 10)), что показано на скриншоте ниже.
- Как только мы применим Multiple IFS, мы получим следующий статус вывода, который показан ниже.
- На приведенном выше снимке экрана мы получили плату за закрытие для ППМ как 10 как? Поскольку первое условие ЕСЛИ проверит первое условие как ЕСЛИ <250, мы получим плату за закрытие как Ноль, здесь условие ИСТИННО, и Excel проверит другое условие ЕСЛИ, в котором говорится, что ЕСЛИ ПП <500, мы получим плату за закрытие. как пять или иначе, если условие IF будет отображать плату за закрытие как 10.
- Здесь, в этом примере, MRP равен 500, что проверяет условие как 500 <500, здесь оно более или менее равно условию, поэтому если условие IF отобразит плату за закрытие как 10.
- Примените другой Многократный IF для платы за цену продажи как = IF (E3 <250, 0, IF (E3 <500, 5, 10))
- Перетащите формулу для всех ячеек, чтобы получить следующий результат.
Результат
Что нужно помнить о множественных IFS в Excel
- Когда мы используем строку в Excel, Multiple IFS гарантирует, что мы всегда вводим текст в двойных кавычках, иначе оператор выдаст ошибку как #NAME?
- При использовании Multiple IFS убедитесь, что мы закрыли несколько открывающих и закрывающих скобок, иначе мы получим предупреждение об ошибке, указывающее, что примененная формула неверна.
Рекомендуемые статьи
Это было руководство для нескольких IFS в Excel. Здесь мы обсуждаем, как использовать Multiple IFS в Excel вместе с практическими примерами и загружаемым шаблоном Excel. Вы также можете просмотреть наши другие предлагаемые статьи —
- ИГЕРРОР с VLOOKUP в Excel
- Использование Fill Handle в Excel
- Как удалить повторяющиеся значения
- Как использовать Excel Data Validation