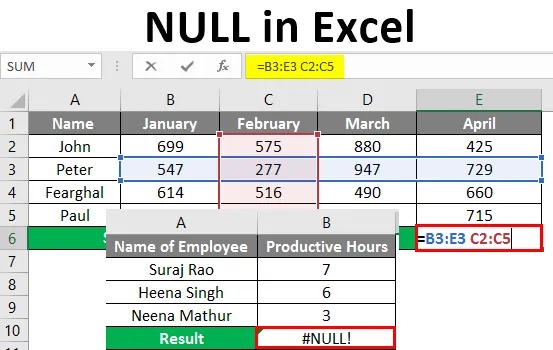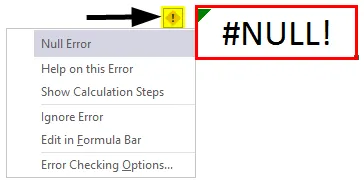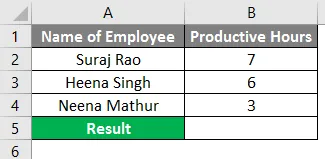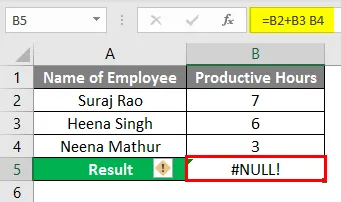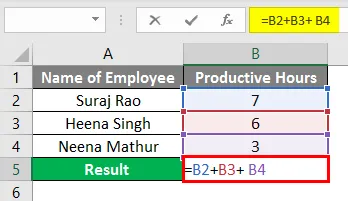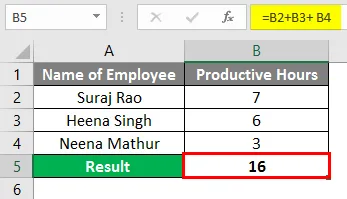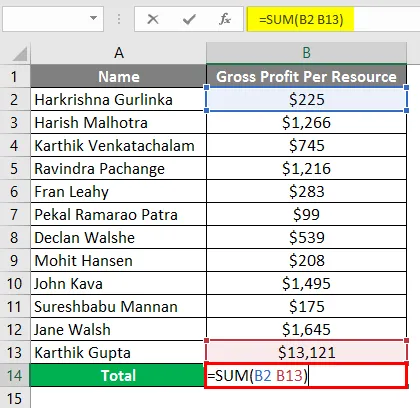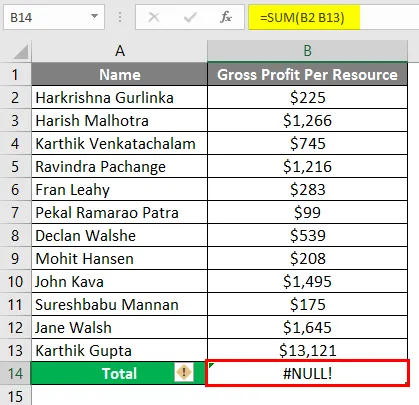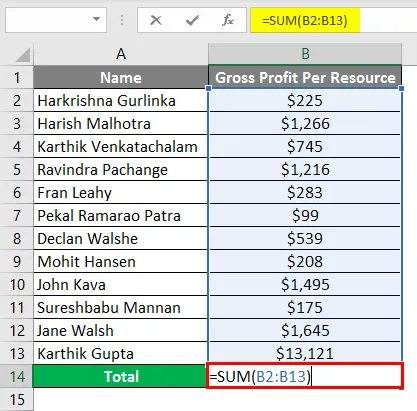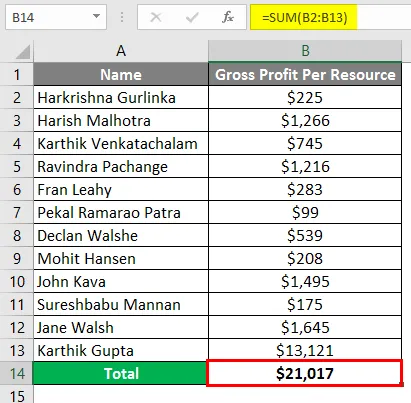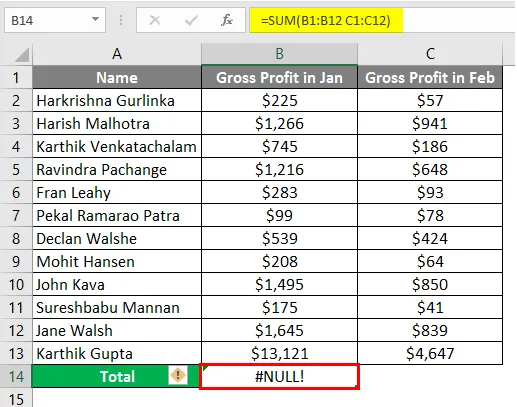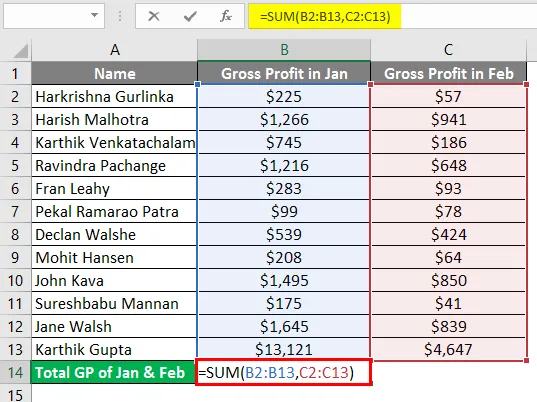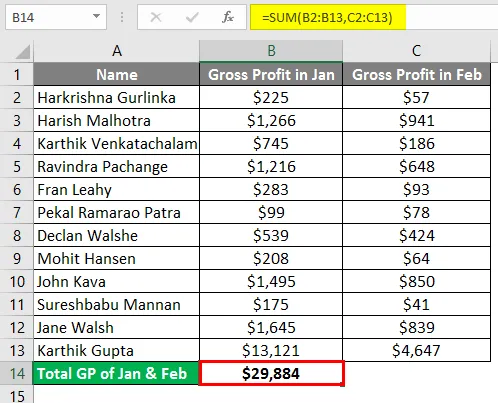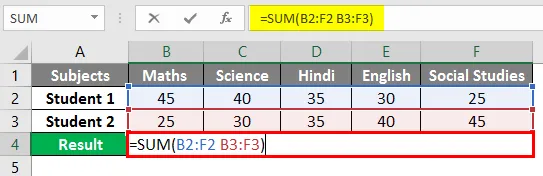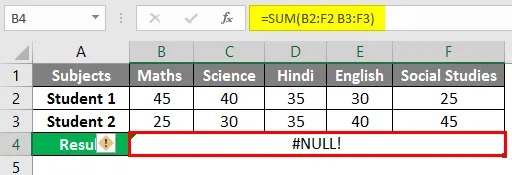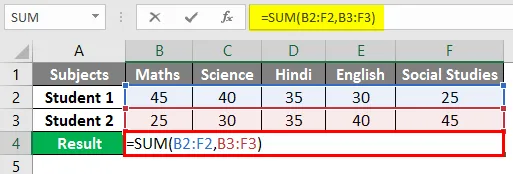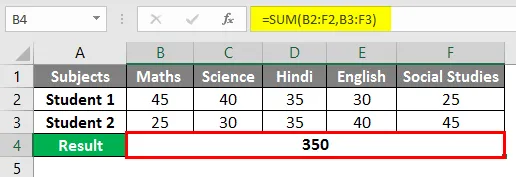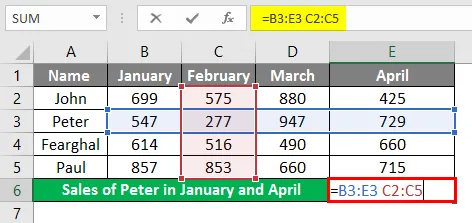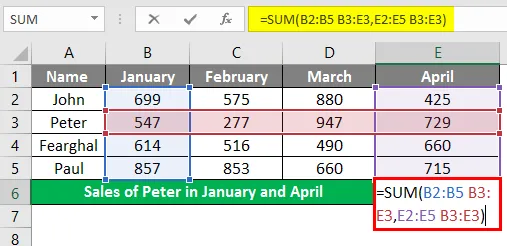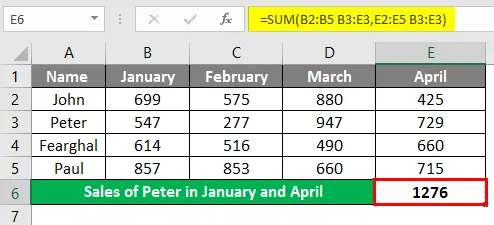IF function
The IF function is one of the most popular functions in Excel, and it allows you to make logical comparisons between a value and what you expect.
So an IF statement can have two results. The first result is if your comparison is True, the second if your comparison is False.
For example, =IF(C2=”Yes”,1,2) says IF(C2 = Yes, then return a 1, otherwise return a 2).
Use the IF function, one of the logical functions, to return one value if a condition is true and another value if it’s false.
IF(logical_test, value_if_true, [value_if_false])
For example:
-
=IF(A2>B2,»Over Budget»,»OK»)
-
=IF(A2=B2,B4-A4,»»)
|
Argument name |
Description |
|---|---|
|
logical_test (required) |
The condition you want to test. |
|
value_if_true (required) |
The value that you want returned if the result of logical_test is TRUE. |
|
value_if_false (optional) |
The value that you want returned if the result of logical_test is FALSE. |
Simple IF examples
-
=IF(C2=”Yes”,1,2)
In the above example, cell D2 says: IF(C2 = Yes, then return a 1, otherwise return a 2)
-
=IF(C2=1,”Yes”,”No”)
In this example, the formula in cell D2 says: IF(C2 = 1, then return Yes, otherwise return No)As you see, the IF function can be used to evaluate both text and values. It can also be used to evaluate errors. You are not limited to only checking if one thing is equal to another and returning a single result, you can also use mathematical operators and perform additional calculations depending on your criteria. You can also nest multiple IF functions together in order to perform multiple comparisons.
-
=IF(C2>B2,”Over Budget”,”Within Budget”)
In the above example, the IF function in D2 is saying IF(C2 Is Greater Than B2, then return “Over Budget”, otherwise return “Within Budget”)
-
=IF(C2>B2,C2-B2,0)
In the above illustration, instead of returning a text result, we are going to return a mathematical calculation. So the formula in E2 is saying IF(Actual is Greater than Budgeted, then Subtract the Budgeted amount from the Actual amount, otherwise return nothing).
-
=IF(E7=”Yes”,F5*0.0825,0)
In this example, the formula in F7 is saying IF(E7 = “Yes”, then calculate the Total Amount in F5 * 8.25%, otherwise no Sales Tax is due so return 0)
Note: If you are going to use text in formulas, you need to wrap the text in quotes (e.g. “Text”). The only exception to that is using TRUE or FALSE, which Excel automatically understands.
Common problems
|
Problem |
What went wrong |
|---|---|
|
0 (zero) in cell |
There was no argument for either value_if_true or value_if_False arguments. To see the right value returned, add argument text to the two arguments, or add TRUE or FALSE to the argument. |
|
#NAME? in cell |
This usually means that the formula is misspelled. |
Need more help?
You can always ask an expert in the Excel Tech Community or get support in the Answers community.

See Also
IF function — nested formulas and avoiding pitfalls
IFS function
Using IF with AND, OR and NOT functions
COUNTIF function
How to avoid broken formulas
Overview of formulas in Excel
Need more help?
Содержание
- If cell is not blank
- Related functions
- Summary
- Generic formula
- Explanation
- IF function
- ISBLANK function
- LEN function
- Null in Excel
- Null in Excel
- ISBLANK Function to Find NULL Value in Excel
- #1 – How to Find NULL Cells in Excel?
- #2 – Shortcut Way of Finding NULL Cells in Excel
- #3 – How to Fill Our Values to NULL Cells in Excel?
- Things to Remember
- Recommended Articles
- NULL in Excel
- What is Null Error in Excel?
- Examples of NULL in Excel
- Example #1
- Example #2
- Example #3
- Example #4
- Example #5
- Things to Remember About NULL in Excel
- Recommended Articles
If cell is not blank
Summary
To test if a cell is not blank (i.e. has content), you can use a formula based on the IF function. In the example shown, the formula in cell E5 is:
As the formula is copied down it returns «Done» when a cell in column D is not blank and an empty string («») if the cell is blank.
Generic formula
Explanation
In this example, the goal is to create a formula that will return «Done» in column E when a cell in column D contains a value. In other words, if the cell in column D is «not blank», then the formula should return «Done». In the worksheet shown, column D is is used to record the date a task was completed. Therefore, if the column contains a date (i.e. is not blank), we can assume the task is complete. This problem can be solved with the IF function alone or with the IF function and the ISBLANK function. It can also be solved with the LEN function. All three approaches are explained below.
IF function
The IF function runs a logical test and returns one value for a TRUE result, and another value for a FALSE result. You can use IF to test for a blank cell like this:
In the first example, we test if A1 is empty with =»». In the second example, the <> symbol is a logical operator that means «not equal to», so the expression A1<>«» means A1 is «not empty». In the worksheet shown, we use the second idea in cell E5 like this:
If D5 is «not empty», the result is «Done». If D5 is empty, IF returns an empty string («») which displays as nothing. As the formula is copied down, it returns «Done» only when a cell in column D contains a value. To display both «Done» and «Not done», you can adjust the formula like this:
ISBLANK function
Another way to solve this problem is with the ISBLANK function. The ISBLANK function returns TRUE when a cell is empty and FALSE if not. To use ISBLANK directly, you can rewrite the formula like this:
Notice the TRUE and FALSE results have been swapped. The logic now is if cell D5 is blank. To maintain the original logic, you can nest ISBLANK inside the NOT function like this:
The NOT function simply reverses the result returned by ISBLANK.
LEN function
One problem with testing for blank cells in Excel is that ISBLANK(A1) or A1=»» will both return FALSE if A1 contains a formula that returns an empty string. In other words, if a formula returns an empty string in a cell, Excel interprets the cell as «not empty». To work around this problem, you can use the LEN function to test for characters in a cell like this:
This is a much more literal formula. We are not asking Excel if A1 is blank, we are literally counting the characters in A1. The LEN function will return a positive number only when a cell contains actual characters.
Источник
Null in Excel
Null is an error that occurs in Excel when the two or more cell references provided in a formula are incorrect, or the position they have been placed in is erroneous. For example, suppose we use space in formulas between two cell references; we will encounter a null error. In that case, there are two reasons to meet this error, one if we used an incorrect range reference and another when we use the intersect operator, which is the space character.
Null in Excel
NULL is nothing but nothing or blank in Excel. Usually, when working in Excel, we encounter many NULL or blank cells. We can use the formula and find out whether the particular cell is blank (NULL) or not.
We have several ways of finding the NULL cells in Excel. Today’s article will take a tour of dealing with NULL values in Excel.
How do you find which cell is blank or null? Yes, we must look at the particular cell and decide. Let us discover many methods of finding the null cells in Excel.
Table of contents
ISBLANK Function to Find NULL Value in Excel
The syntax is straightforward. Value is nothing but the cell reference; we are testing whether it is blank or not.
Note: ISBLANK will treat the single space as one character; if the cell has only space value, it will be recognized as a non-blank or non-null cell.
#1 – How to Find NULL Cells in Excel?
Assume we have the values below in the Excel file and want to test all the null cells in the range.
- Let us open the ISBLANK formula in cell B2 cell.
Select cell A2 as the argument. Since there is only one argument, close the bracket.
We got the result as given below:
Then, drag and drop the formula to other remaining cells.
We got the results. But look at cell B7. Even though there is still no value in cell A7, the formula returned the result as a FALSE, non-null cell.
It counts the no. of characters and gives the result.
The LEN function returned the no. of character in the A7 cell as 1. So, there should be a character in it.
Let us edit the cell now. So, we found the space character here. Let us remove the space character to make the formula show accurate results.
We have removed the space character, and the ISBLANK formula returned the result as TRUE. That is because even the LEN function says there are zero characters in cell A7.
#2 – Shortcut Way of Finding NULL Cells in Excel
We have seen the traditional formula way to find the null cells. Without using the ISBLANK function, we can find the null cells.
Let us open the formula with an equal sign (=).
After the equal sign, select cell A2 as the reference.
Now open one more equal sign after the cell reference.
Now mention open double-quotes and close double-quotes. (“”)
The sign double quotes (“”) says the selected cell is NULL or not. If the selected cell is NULL, we will get TRUE. Else, we will get FALSE.
Drag the formula to the remaining cells.
We can see that in cell B7, we got the result as “TRUE.” So it means it is a null cell.
#3 – How to Fill Our Values to NULL Cells in Excel?
We have seen how to find the NULL cells in the Excel sheet. In our formula, we could only get TRUE or FALSE. But we can also receive our values for the NULL cells.
Consider the below data for an example.
Step 1: Open the IF condition first.
Step 2: Here, we need to do a logical test. We need to test whether the cell is NULL or not. So apply A2=”.”
Step 3: If the logical test is TRUE (TRUE means cell is NULL), we need the result as “No Values Found.”
Step 4: If the logical test is FALSE (which means the cell contains values), then we need the same cell value.
We got the result as the same cell value.
Step 5: Drag the formula to the remaining cells.
So, we have got our value of No Values Found for all the NULL cells.
Things to Remember
- Even space will be considered a character and treated as a non-empty cell.
- Instead of ISBLANK, we can also use double quotes (“ ”) to test the NULL cells.
- If the cell seems blank and the formula shows it as a non-null cell, then you need to test the number of characters using the LEN function.
Recommended Articles
This article is a guide to Null in Excel. We discuss the top methods to find null values in Excel using ISBLANK and shortcuts to replace those null cells, along with practical examples and a downloadable template. You may learn more about Excel from the following articles: –
Источник
NULL in Excel
NULL in Excel (Table of Contents)
What is Null Error in Excel?
Null is an error value in a cell when Excel cannot properly evaluate a worksheet formula or function. This error is shown when you use an incorrect range operator in a formula or when you use an intersection operator. The error value itself plus the Error Option Button, displayed in the error formula, helps identify the problem by showing a small green triangle containing error values. The small green triangle indicates one of the cell contents is violating one of Excel’s errors checking rules.
Excel functions, formula, charts, formatting creating excel dashboard & others
So here below, we will show you how it looks like.
As shown in the above screenshot, the green triangle and a yellow diamond-shaped button which is next to that cell marked with Red Arrows and when you click that Yellow Diamond shaped icon in the cell will show you the Excel’s error options button, which contains the options in the drop-down list to correct the perceived error.
Examples of NULL in Excel
Excel display some of the #Null! Errors which are very common. We will show you the list of those common error values along with some examples.
Example #1
As shown below, we have the employees name in Column A and Productive Hours in Column B, so if we want to get the Total Productive hours of the below employees, we will Sum the hours from Column B2 to B4 but we have to input the Formula (=B2+B3 B4).
We have given space instead of the plus sign(+), so we got the #NULL! Error in Column B5.
Now to rectify the error, we can click the Yellow Diamond Icon, and we will show that we need to input the correct formula in the formula bar, which is (=B2+B3+B4), which will give us the Total Productive Hours and rectify the #NULL! Error. Refer to the below screenshot.
After applying the formula, the result is shown below.
Example #2
Suppose we need to take the Total Gross Profit of the resources in the below example for 12 resources with their gross profits in column B3 to B14.
You can see that in column B13, we are getting the #NULL! Error. This is because, in the Formula bar, we have input the formula (=SUM (B2 B13)).
Suppose you want to rectify the #NULL! error you can add “Colon (:)” instead of “Space” in the formula bar (=SUM (B2:B13)) as shown in the below screenshot.
After applying the formula, the result is shown below.
Example #3
Another example shows where you are adding up Multiple ranges, and instead of adding “Comma”, we give space for those individual ranges, which as a result will give us the NULL Error and rectify that we will use Comma as the Union operator.
We need the Total Gross Profit of resources for both January and February month, so we insert the Sum formula for the Total Gross Profit (=SUM (B1:B12 C1:C12)) in the formula bar, but it will give us the #NULL! Error.
To eradicate the Null Error, input “Comma (,)” between both ranges.
After using the above formula, the output is shown below.
Example #4
In the below example, we have taken two students marks in 5 subjects in 2 different rows, which do not intersect. This is when we get the Null error in Excel.
After using the formula, the output is shown below.
To eradicate the Null Error, input “Comma (,)” between both ranges.
After using the formula, the output is shown below.
Example #5
Intersect operator is basically used when you need the values which come from the intersection of one or more columns or rows. “Intersect Operator” allows performing the calculation on the ranges that intersect.
Let us try to use the intersection operator in the below example where you need to calculate Peter’s sales in February Month. We would input the Formula in the formula bar =(B3:E3 C2:C5) in cell B7.
Once the formula is applied, we will get the sales value for Peter in February month which is 277.
If you want to calculate the sales of Peter for January and April also, you could use=SUM (Peter Jan, Peter Apr), which means we need to input the formula in the formula bar “=SUM (B2:B5 B3:E3, E2:E5 B3:E3)”.
In cell B6, to get the sales value of Peter which is 1276 for both the months. The space between the two named ranges is the Intersect Operator.
Things to Remember About NULL in Excel
- If error checking is turned on in Excel, then you can easily fix your #NULL! error by clicking the Yellow Diamond icon next to the cell, which shows the error. Click on Help or Show Calculation Steps if it’s available and pick the resolution that works for your data.
- Excel #NULL! error will appear in case of two reasons. Whether you have used an incorrect range operator or trying to use the intersect operator where there is no intersection of ranges. #Null! Error gets returned when Excel can’t figure out the range specified in the cell.
- Use of Colon, Comma, Space, and mathematical operator (plus sign (+) needs be to input correctly in the formula to avoid the #NULL! Error in Excel.
- Excel display some of the #Null! Errors which are very common. We will show you the list of those common error values along with some common causes and solutions which will be helpful to correct them. #Null! Error Values occur when incorrectly or unintentionally, a “SPACE” character is used as the intersect operator between two or more cells. This error is shown when you use an incorrect range operator in a formula. The error occurs if the Multiple cell references in a formula are separated by a space instead of a mathematical operator such as a plus sign (+).
- #NULL! error occurs when the intersect operator (the space character) is used intentionally, but specified ranges do not intersect.
Recommended Articles
This is a guide to NULL in Excel. Here we discuss How to use NULL in Excel along with practical examples and a downloadable excel template. You can also go through our other suggested articles –
Источник
Null — это тип ошибки, которая возникает в Excel, когда две или более ссылки на ячейки, указанные в формулах, неверны или позиция, в которой они были размещены, неверна, если мы используем пробел в формулах между двумя ссылками на ячейки, мы столкнемся с нулевой ошибкой, там Есть две причины возникновения этой ошибки: одна — если мы использовали неправильную ссылку на диапазон, а другая — когда мы использовали оператор пересечения, который является символом пробела.
Нулевой в Excel
NULL — это не что иное, как ничего или пустое значение в excel. Обычно, когда мы работаем в excel, мы сталкиваемся с множеством NULL или пустых ячеек. Мы можем использовать формулу и выяснить, является ли конкретная ячейка пустой (NULL) или нет.
У нас есть несколько способов найти NULL-ячейки в Excel. В сегодняшней статье мы рассмотрим работу со значениями NULL в Excel.
Как определить, какая ячейка на самом деле пустая или пустая? Да, конечно, нам просто нужно посмотреть на конкретную ячейку и принять решение. Давайте откроем для себя множество методов поиска нулевых ячеек в Excel.
Функция ISBLANK для поиска значения NULL в Excel
В Excel у нас есть встроенная функция ISBLANK function, которая может находить пустые ячейки на листе. Давайте посмотрим на синтаксис функции ISBLANK.
Синтаксис прост и понятен. Значение — это не что иное, как ссылка на ячейку, которую мы проверяем, является ли она пустой или нет.
Поскольку ISBLANK — это логическая функция Excel, в результате она вернет TRUE или FALSE. Если ячейка ПУСТО (NULL), она вернет ИСТИНА, иначе она вернет ЛОЖЬ.
Примечание. ISBLANK будет рассматривать один пробел как один символ, и если в ячейке есть только пробел, он будет распознаваться как непустая или непустая ячейка.
# 1 — Как найти NULL ячейки в Excel?
Вы можете скачать этот шаблон Excel с нулевым значением здесь — Шаблон Excel с нулевым значением
Предположим, у вас есть следующие значения в файле Excel, и вы хотите протестировать все пустые ячейки в диапазоне.
Откроем формулу ISBLANK в ячейке B2.
Выберите ячейку A2 в качестве аргумента. Поскольку есть только один аргумент, закройте скобку
Мы получили результат, как показано ниже:
Перетащите формулу в другие оставшиеся ячейки.
Мы получили результаты, но посмотрим на ячейку B7, хотя в ячейке A7 нет значения, формула все же вернула результат как False, т.е. ненулевую ячейку.
Давайте применим функцию LEN в Excel, чтобы найти номер. символов в ячейке.
Он считает нет. символов и дает результат.
Функция LEN вернула номер символа в ячейке A7 как 1. Итак, в нем должен быть символ.
Теперь отредактируем ячейку. Итак, мы нашли здесь пробел, давайте удалим пробел, чтобы формула показывала точные результаты.
Я удалил пробел, и формула ISBLANK вернула результат как ИСТИНА, и даже функция LEN сообщает, что в ячейке A7 нет символов.
# 2 — Быстрый способ поиска NULL ячеек в Excel
Мы видели традиционный способ поиска пустых ячеек с помощью формулы. Без использования функции ISBLANK мы можем найти нулевые ячейки.
Откроем формулу со знаком равенства (=).
После равенства выбирает ячейку A2 в качестве ссылки.
Теперь откройте еще один знак равенства после ссылки на ячейку.
Теперь упомяните открытые двойные кавычки и закрытые двойные кавычки. («»)
Знаки, заключенные в двойные кавычки («»), указывают, является ли выбранная ячейка ПУСТОЙ или нет. Если выбранная ячейка — ПУСТО (NULL), мы получим ИСТИНА, иначе мы получим ЛОЖЬ.
Перетащите формулу в оставшиеся ячейки.
Мы видим, что в ячейке B7 мы получили результат «Истина». Это означает, что это пустая ячейка.
# 3 — Как заполнить наши собственные значения до NULL ячеек в Excel?
Мы видели, как найти NULL-ячейки на листе Excel. В нашей формуле в результате мы могли получить только ИСТИНА или ЛОЖЬ. Но мы также можем получить свои собственные значения для NULL ячеек.
Рассмотрим в качестве примера данные ниже.
Шаг 1. Сначала откройте условие IF.
Шаг 2: Здесь нам нужно провести логический тест, т.е. нам нужно проверить, является ли ячейка NULL или нет. Так что примените A2 = ””.
Шаг 3: Если логический тест — ИСТИНА (ИСТИНА означает, что ячейка НУЛЯ), нам нужен результат как «Значения не найдены».
Шаг 4: Если логический тест — ЛОЖЬ (ЛОЖЬ означает, что ячейка содержит значения), то нам нужно то же значение ячейки.
Мы получили результат как то же значение ячейки.
Шаг 5: Перетащите формулу в оставшиеся ячейки.
Итак, у нас есть собственное значение « Никаких значений не найдено» для всех ячеек NULL.
То, что нужно запомнить
- Даже пробел будет считаться символом и рассматриваться как непустая ячейка.
- Вместо ISBLANK мы также можем использовать двойные кавычки («») для проверки NULL ячеек.
- Если ячейка кажется пустой, а формула показывает ее как ненулевую ячейку, вам необходимо проверить количество символов с помощью функции LEN.
В Power Query существует функция для проверки условия – if. Чтобы записать определенное условие в Power Query, используется структура с оператором if-then-else.
Создать условие можно двумя способами:
- Через создание условного столбца,
- Написать на Power Query через редактор кода.
Рассмотрим все способы работы с конструкцией if-then-else.
Необходимо проставить статусы для заказов. Статус «выполнен», если % выполнения – 100%. Если меньше 100%, то статус «в работе».
Выбираем: вкладка Данные → Получить данные → Из других источников → Из таблицы/диапазона. Для новых версий Excel: вкладка Данные → Из таблицы/диапазона:
Функцию if очень легко создать с помощью условного столбца. На вкладке Добавление столбца выбираем Условный столбец:
В диалоговом окне заполняем все необходимые поля:
- В поле «Имя нового столбца» вводим имя будущего столбца «Статус».
- В поле «Имя столбца» указываем столбец для оценки условия. Выбираем столбец «% выполнения заказа».
- В поле «Оператор» представлен список операторов. Для нашего примера выбираем оператор «равно».
Для разных типов данных будет предложен разный список операторов сравнения:
- Текст: начинается с, не начинается с, равняется, содержит и т. д.
- Номера: равно, не равно, больше или равно и т. д.
- Время: до, после, равно, не равно и т. д.
Все множество значений будет проверено по первому условию. Если будут найдены результаты, удовлетворяющие первому условию, им будет присвоено значение по результатам выполнения первого условия.
- В поле «Значение» вводим конкретное значение для сравнения.
- В полях «Значение», «Имя столбца» и «Оператор» составляем наше условие.
- В поле «Вывод» указываем значение, которое будет возвращено, если условие выполнено.
- В поле «В противном случае» указываем другое значение, которое нужно вернуть, если условие не выполняется.
В результате получаем новый столбец со статусами:
Осталось выгрузить получившийся отчет в Excel с помощью кнопки «Закрыть и загрузить» на вкладке Главная:
С помощью опции «Условный столбец» вы можете вставить дополнительные условия.
Выбранный столбец по условию
В таблице заказов необходимо перевести все суммы в рубли. Имеются данные по суммам заказов, в какой валюте заказ выполнен и конкретные курсы валют на дату заказа.
Выбираем: вкладка Данные → Получить данные → Из других источников → Из таблицы/диапазона. После загрузки данных в Power Query создаем условный столбец. На вкладке Добавление столбца выбираем Условный столбец:
В диалоговом окне заполняем все необходимые поля:
- В поле «Имя нового столбца» вводим имя будущего столбца «Курс валюты».
- В поле «Имя столбца» указывается столбец для оценки условия. Из выпадающего списка столбцов выбираем столбец «Валюта».
- В поле «Оператор» представлен список операторов. Выбираем для нашего примера оператор «содержит».
- В поле «Значение» вводим конкретное значение для сравнения USD.
Помните, что Power Query чувствителен к регистру: строчные и прописные буквы для него разные символы!
В поле «Вывод» выбираем из выпадающего списка команду «Выберите столбец»:
Далее из выпадающего списка имен столбцов выбираем столбец «USD»:
Теперь пропишем еще два условия. Нажимаем на кнопку «Добавить предложение». После этого появляется новая строчка «Иначе если», которую заполняем по аналогии с первым условием.
В поле «Имя столбца» выбираем столбец «Валюта». В поле «Оператор» выбираем оператор «содержит». В поле «Вывод» выбираем из выпадающего списка команду «Выберите столбец», далее указываем столбец EUR:
Добавляем аналогичное условие для валюты CNY. Осталось заполнить последнее поле в случае невыполнения ни одного из 3-х наших условий. В поле «В противном случае» указываем значение 1, которое нужно вернуть, если условия не выполняются. Это значение будет присвоено, если заказ был сделан в рублях (RUB):
Рассмотрим, как работает условный столбец:
- Все множество значений будет проверено по первому условию. Если будут найдены результаты, удовлетворяющие первому условию, то для них будет присвоено значение по результатам выполнения первого условия.
- Для остальных значений из множества будет проверено следующее условие. И так далее до тех пор, пока не будут проверены все условия.
- Если для элементов множества не будет выполнено ни одно условие, то в условный столбец попадет значение из поля «В противном случае».
Получаем новый столбец с нужными курсами валют:
Для решения нашей задачи создаем настраиваемый столбец, в котором перемножаем столбец с суммами заказов и столбец с нужным курсом:
Присваиваем имя новому столбцу «Сумма заказа в рублях», прописываем формулу и нажимаем Ок:
Осталось выгрузить получившийся отчет в Excel с помощью кнопки Закрыть и загрузить на вкладке Главная:
Базовые условия можно проверить с помощью условного столбца, но задать более сложные условия с вычислениями можно только на языке М через написание кода. Рассмотрим на примере ниже.
Настраиваемый столбец c конструкцией if-then-else
Необходимо присвоить скидку в 10% всем заказчикам со способом оплаты «аванс» и рассчитать цену со скидкой.
Выбираем: вкладка Данные → Получить данные → Из других источников → Из таблицы / диапазона. Для решения нашей задачи создаем настраиваемый столбец, в котором прописываем конструкцию if…then…else:
Присваиваем имя новому столбцу «Цена со скидкой» и прописываем формулу: если способ оплаты «аванс», то высчитываем цену со скидкой (Цена – Цена*10%). Если другие способы оплаты, то выводим обычную цену.
Обратите внимание, что в качестве разделителя десятичной части используется точка вместо запятой:
В результате работы нашей формулы получаем новый столбец уже с корректной финальной ценой:
Выгружаем получившийся отчет в Excel с помощью кнопки Закрыть и загрузить на вкладке Главная.
Условие с обработкой пустой ячейки null
Функция if имеет особенности в работе с пустыми ячейками (null). При попытке выполнить операции сравнения с null появится ошибка. Значения null можно проверить на равенство, но null равен только null. Если вы хотите сравнить null с любым другим значением при помощи относительного оператора (например, <, >, <=, >=), тогда результат сравнения будет не логическим значением типа true или false, а именно null. В этом случае выражение if…then…else покажет ошибку. Как избавиться от этой ошибки, если ваши данные содержат null, и замена его на другое значение не подходит?
Нужно увеличить стоимость заказа на стоимость доставки (200 руб.) во всех случаях, кроме самовывоза.
Загружаем данные в Power Query с помощью команд Данные → Получить данные → Из таблицы/диапазона. Создаем настраиваемый столбец, выбрав Добавление столбца – Настраиваемый столбец. В диалоговом окне присваиваем имя будущего столбца «Полная стоимость заказа» и прописываем формулу. В столбце «Доставка» имеются пустые ячейки, которые в Power Query считываются как null:
Сначала проверяем значения на равенство с null. Если ячейка в столбце «Доставка» пустая, то выводим значение из столбца «Стоимость заказа». На языке М эта запись будет выглядеть так:
if [Доставка] = null then [Стоимость заказа] elseТеперь записываем следующее условие:
Выражение if…then…else выполняет последовательное вычисление условий. Если первым условием будет идти относительное сравнение, ошибка снова появится и останется до конца расчета выражения. Именно поэтому сначала проверяем значение на наличие null.
В итоге получаем готовый расчет, который выполнен с помощью всего одного шага:
Заключение
Мы разобрали, как писать простые условия с помощью условного столбца и рассмотрели более сложные варианты написания конструкции if…then…else.
Выделим следующие особенности работы с функцией if:
- Условие «if» в Power Query пишется в нижнем регистре, формулы Power Query чувствительны к регистру.
- Вместо запятых, разделяющих аргументы значение_если_истина и значение_если_ложь, используем then и else (в нижнем регистре).
- При попытке выполнить операции сравнения с null появится ошибка. Сначала проверяем на равенство null, а затем записываем последующие условия.
- Текстовый тип данных может сравниваться только с текстом, а числа сравниваются с числами.
- Для чисел можно использовать следующие логические операторы:
- = равно
- <> не равно
- > больше, чем
- >= больше или равно
- < меньше, чем
- <= меньше или равно
6. Для текста и операций сравнения используем разные функции:
- Text.Contains — содержит
- not Text.Contains — не содержит
- Text.StartsWith — начинается с
- not Text.StartsWith — не начинается с
- Text.EndsWith — заканчивается на
- not Text.EndsWith — не заканчивается на
Функция ЕСЛИ в Excel — это отличный инструмент для проверки условий на ИСТИНУ или ЛОЖЬ. Если значения ваших расчетов равны заданным параметрам функции как ИСТИНА, то она возвращает одно значение, если ЛОЖЬ, то другое.
Содержание
- Что возвращает функция
- Синтаксис
- Аргументы функции
- Дополнительная информация
- Функция Если в Excel примеры с несколькими условиями
- Пример 1. Проверяем простое числовое условие с помощью функции IF (ЕСЛИ)
- Пример 2. Использование вложенной функции IF (ЕСЛИ) для проверки условия выражения
- Пример 3. Вычисляем сумму комиссии с продаж с помощью функции IF (ЕСЛИ) в Excel
- Пример 4. Используем логические операторы (AND/OR) (И/ИЛИ) в функции IF (ЕСЛИ) в Excel
- Пример 5. Преобразуем ошибки в значения “0” с помощью функции IF (ЕСЛИ)
Что возвращает функция
Заданное вами значение при выполнении двух условий ИСТИНА или ЛОЖЬ.
Синтаксис
=IF(logical_test, [value_if_true], [value_if_false]) — английская версия
=ЕСЛИ(лог_выражение; [значение_если_истина]; [значение_если_ложь]) — русская версия
Аргументы функции
- logical_test (лог_выражение) — это условие, которое вы хотите протестировать. Этот аргумент функции должен быть логичным и определяемым как ЛОЖЬ или ИСТИНА. Аргументом может быть как статичное значение, так и результат функции, вычисления;
- [value_if_true] ([значение_если_истина]) — (не обязательно) — это то значение, которое возвращает функция. Оно будет отображено в случае, если значение которое вы тестируете соответствует условию ИСТИНА;
- [value_if_false] ([значение_если_ложь]) — (не обязательно) — это то значение, которое возвращает функция. Оно будет отображено в случае, если условие, которое вы тестируете соответствует условию ЛОЖЬ.
Дополнительная информация
- В функции ЕСЛИ может быть протестировано 64 условий за один раз;
- Если какой-либо из аргументов функции является массивом — оценивается каждый элемент массива;
- Если вы не укажете условие аргумента FALSE (ЛОЖЬ) value_if_false (значение_если_ложь) в функции, т.е. после аргумента value_if_true (значение_если_истина) есть только запятая (точка с запятой), функция вернет значение “0”, если результат вычисления функции будет равен FALSE (ЛОЖЬ).
На примере ниже, формула =IF(A1> 20,”Разрешить”) или =ЕСЛИ(A1>20;»Разрешить») , где value_if_false (значение_если_ложь) не указано, однако аргумент value_if_true (значение_если_истина) по-прежнему следует через запятую. Функция вернет “0” всякий раз, когда проверяемое условие не будет соответствовать условиям TRUE (ИСТИНА).
|
- Если вы не укажете условие аргумента TRUE(ИСТИНА) (value_if_true (значение_если_истина)) в функции, т.е. условие указано только для аргумента value_if_false (значение_если_ложь), то формула вернет значение “0”, если результат вычисления функции будет равен TRUE (ИСТИНА);
На примере ниже формула равна =IF (A1>20;«Отказать») или =ЕСЛИ(A1>20;»Отказать»), где аргумент value_if_true (значение_если_истина) не указан, формула будет возвращать “0” всякий раз, когда условие соответствует TRUE (ИСТИНА).
Функция Если в Excel примеры с несколькими условиями
Пример 1. Проверяем простое числовое условие с помощью функции IF (ЕСЛИ)
При использовании функции ЕСЛИ в Excel, вы можете использовать различные операторы для проверки состояния. Вот список операторов, которые вы можете использовать:
Ниже приведен простой пример использования функции при расчете оценок студентов. Если сумма баллов больше или равна «35», то формула возвращает “Сдал”, иначе возвращается “Не сдал”.
Пример 2. Использование вложенной функции IF (ЕСЛИ) для проверки условия выражения
Функция может принимать до 64 условий одновременно. Несмотря на то, что создавать длинные вложенные функции нецелесообразно, то в редких случаях вы можете создать формулу, которая множество условий последовательно.
В приведенном ниже примере мы проверяем два условия.
- Первое условие проверяет, сумму баллов не меньше ли она чем 35 баллов. Если это ИСТИНА, то функция вернет “Не сдал”;
- В случае, если первое условие — ЛОЖЬ, и сумма баллов больше 35, то функция проверяет второе условие. В случае если сумма баллов больше или равна 75. Если это правда, то функция возвращает значение “Отлично”, в других случаях функция возвращает “Сдал”.
Пример 3. Вычисляем сумму комиссии с продаж с помощью функции IF (ЕСЛИ) в Excel
Функция позволяет выполнять вычисления с числами. Хороший пример использования — расчет комиссии продаж для торгового представителя.
В приведенном ниже примере, торговый представитель по продажам:
- не получает комиссионных, если объем продаж меньше 50 тыс;
- получает комиссию в размере 2%, если продажи между 50-100 тыс
- получает 4% комиссионных, если объем продаж превышает 100 тыс.
Рассчитать размер комиссионных для торгового агента можно по следующей формуле:
=IF(B2<50,0,IF(B2<100,B2*2%,B2*4%)) — английская версия
=ЕСЛИ(B2<50;0;ЕСЛИ(B2<100;B2*2%;B2*4%)) — русская версия
В формуле, использованной в примере выше, вычисление суммы комиссионных выполняется в самой функции ЕСЛИ. Если объем продаж находится между 50-100K, то формула возвращает B2 * 2%, что составляет 2% комиссии в зависимости от объема продажи.

Пример 4. Используем логические операторы (AND/OR) (И/ИЛИ) в функции IF (ЕСЛИ) в Excel
Вы можете использовать логические операторы (AND/OR) (И/ИЛИ) внутри функции для одновременного тестирования нескольких условий.
Например, предположим, что вы должны выбрать студентов для стипендий, основываясь на оценках и посещаемости. В приведенном ниже примере учащийся имеет право на участие только в том случае, если он набрал более 80 баллов и имеет посещаемость более 80%.
Вы можете использовать функцию AND (И) вместе с функцией IF (ЕСЛИ), чтобы сначала проверить, выполняются ли оба эти условия или нет. Если условия соблюдены, функция возвращает “Имеет право”, в противном случае она возвращает “Не имеет право”.
Формула для этого расчета:
=IF(AND(B2>80,C2>80%),”Да”,”Нет”) — английская версия
=ЕСЛИ(И(B2>80;C2>80%);»Да»;»Нет») — русская версия
Пример 5. Преобразуем ошибки в значения “0” с помощью функции IF (ЕСЛИ)
С помощью этой функции вы также можете убирать ячейки содержащие ошибки. Вы можете преобразовать значения ошибок в пробелы или нули или любое другое значение.
Формула для преобразования ошибок в ячейках следующая:
=IF(ISERROR(A1),0,A1) — английская версия
=ЕСЛИ(ЕОШИБКА(A1);0;A1) — русская версия
Формула возвращает “0”, в случае если в ячейке есть ошибка, иначе она возвращает значение ячейки.
ПРИМЕЧАНИЕ. Если вы используете Excel 2007 или версии после него, вы также можете использовать функцию IFERROR для этого.
Точно так же вы можете обрабатывать пустые ячейки. В случае пустых ячеек используйте функцию ISBLANK, на примере ниже:
=IF(ISBLANK(A1),0,A1) — английская версия
=ЕСЛИ(ЕПУСТО(A1);0;A1) — русская версия
|
значение null как результат формулы |
||||||||
Ответить |
||||||||
Ответить |
||||||||
Ответить |
||||||||
Ответить |
||||||||
Ответить |
||||||||
Ответить |
||||||||
Ответить |
Explanation
This formula is based on the IF function, configured with a simple logical test, a value to return when the test is TRUE, and a value to return when the test is FALSE. In plain English: if Value 1 equals 1, return Value 2. If Value 1 is not 1, return an empty string («»).
Note if you type «» directly into a cell in Excel, you’ll see the double quote characters. However, when you enter as a formula like this:
=""
You won’t see anything, the cell will look blank.
Also, if you are new to Excel, note numeric values are not entered in quotes. In other words:
=IF(A1=1,B1,"") // right
=IF(A1="1",B1,"") // wrong
Wrapping a number in quotes («1») causes Excel to interpret the value as text, which will cause logical tests to fail.
Checking for blank cells
If you need check the result of a formula like this, be aware that the ISBLANK function will return FALSE when checking a formula that returns «» as a final result. There are other options however. If A1 contains «» returned by a formula, then:
=ISBLANK(A1) // returns FALSE
=COUNTBLANK(A1) // returns 1
=COUNTBLANK(A1)>0 // returns TRUE
- Что такое нулевая ошибка в Excel?
NULL в Excel (Содержание)
- Что такое нулевая ошибка в Excel?
- Примеры NULL в Excel
Что такое нулевая ошибка в Excel?
Ноль — это значение ошибки в ячейке, когда Excel не может правильно оценить формулу или функцию листа. Эта ошибка отображается, когда вы используете неправильный оператор диапазона в формуле или когда вы используете оператор пересечения. Само значение ошибки плюс кнопка опции ошибки, отображаемая в формуле ошибки, помогает определить проблему, показывая маленький зеленый треугольник, содержащий значения ошибок. Маленький зеленый треугольник указывает, что одно из содержимого ячейки нарушает одно из правил проверки ошибок в Excel.
Так что здесь ниже мы покажем вам, как это выглядит.
Как показано на скриншоте выше, зеленый треугольник и желтая ромбовидная кнопка, расположенные рядом с этой ячейкой, отмеченные красными стрелками, и когда вы щелкаете по значку желтой ромбовидной формы в ячейке, покажет вам кнопку параметров ошибок в Excel, содержащую параметры в раскрывающемся списке, чтобы исправить обнаруженную ошибку.
Примеры NULL в Excel
Excel отображает некоторые из #Null! Ошибки, которые очень распространены. Мы покажем вам список этих распространенных значений ошибок вместе с некоторыми примерами.
Вы можете скачать этот шаблон NULL Excel здесь — Шаблон NULL Excel
Пример № 1
Как показано ниже, у нас есть имя сотрудников в столбце A и продуктивные часы в столбце B, поэтому, если мы хотим получить общее количество рабочих часов нижеуказанных сотрудников, мы суммируем часы с столбца B2 до B4, но мы вводим формулу (= B2 + B3 B4).
Мы дали пробел вместо знака плюс (+), поэтому мы получили #NULL! Ошибка в столбце B5.
Теперь, чтобы исправить ошибку, мы можем щелкнуть по значку «Желтый бриллиант», и мы покажем, что нам нужно ввести правильную формулу в строке формул (= B2 + B3 + B4), которая даст нам общее количество продуктивных часов и исправить # ЗНАЧЕНИЕ NULL! Ошибка. Смотрите скриншот ниже.
После применения формулы результат показан ниже.
Примечание: #Null! Ошибка может возникнуть, когда начальная и конечная точки ячейки разделены пробелом вместо использования оператора диапазона, который является «двоеточием (:)».
Пример № 2
Предположим, нам нужно взять общую валовую прибыль ресурсов в приведенном ниже примере для 12 ресурсов с их валовой прибылью в столбцах с B3 по B14.
Вы можете видеть, что в столбце B13 мы получаем #NULL! Ошибка. Это потому, что в строке формул мы вводим формулу (= SUM (B2 B13)).
Если вы хотите исправить #NULL! Ошибка: вы можете добавить «Колон (:)» вместо «Пробел» в строке формул (= SUM (B2: B13)), как показано на скриншоте ниже.
После применения формулы результат показан ниже.
Примечание: # НУЛЬ! Ошибка может возникать, когда отдельные ссылки на ячейки в формуле разделяются пробелом вместо оператора объединения, который является «запятой (, )».
Пример № 3
Другой пример показывает, где вы добавляете несколько диапазонов, и вместо «запятой» мы даем место для тех отдельных диапазонов, которые в результате выдадут нам NULL-ошибку, и исправим, что мы будем использовать запятую в качестве оператора объединения.
Нам нужна общая сумма валовой прибыли ресурсов за январь и февраль, поэтому мы вставляем формулу суммы для общей валовой прибыли (= SUM (B1: B12 C1: C12)) в строке формул, но это даст нам # ЗНАЧЕНИЕ NULL! Ошибка.
Для устранения нулевой ошибки введите запятую (, ) между обоими диапазонами.
После использования вышеприведенной формулы вывод показан ниже.
Пример № 4
В приведенном ниже примере мы взяли две оценки учащихся по 5 предметам в 2 разных рядах, которые не пересекаются. Это когда мы получаем нулевую ошибку в Excel.
После использования формулы вывод показан ниже.
Для устранения нулевой ошибки введите запятую (, ) между обоими диапазонами.
После использования формулы вывод показан ниже.
Пример № 5
Оператор пересечения в основном используется, когда вам нужны значения, которые находятся на пересечении одного или нескольких столбцов или строк. «Оператор пересечения» позволяет выполнять расчеты по пересекающимся диапазонам.
Давайте попробуем использовать оператор пересечения в следующем примере, где вам нужно рассчитать продажи Питера в феврале месяце. Мы бы ввели формулу в формулу bar = (B3: E3 C2: C5) в ячейку B7.
Как только формула будет применена, мы получим значение продаж для Питера в феврале, которое составляет 277.
Если вы хотите рассчитать продажи Peter также за январь и апрель, вы можете использовать = SUM (Peter Jan, Peter Apr), что означает, что нам нужно ввести формулу в строке формул «= SUM (B2: B5 B3: E3, E2: E5 B3: E3) ».
В ячейку B6 выведите продажную стоимость Питера, которая составляет 1276 для обоих месяцев. Пространство между двумя именованными диапазонами является оператором пересечения.
Что нужно помнить о NULL в Excel
- Если в Excel включена проверка ошибок, то вы можете легко исправить ваш #NULL! ошибка, нажав на значок Yellow Diamond рядом с ячейкой, которая показывает ошибку. Нажмите «Справка» или «Показать этапы расчета», если он доступен, и выберите разрешение, подходящее для ваших данных.
- Excel #NULL! ошибка появится в случае двух причин: либо вы использовали неправильный оператор диапазона, либо пытаетесь использовать оператор пересечения, если пересечение диапазонов отсутствует. #Значение NULL! Ошибка возвращается, когда Excel не может определить диапазон, указанный в ячейке.
- Использование двоеточия, запятой, пробела, математического оператора, такого как знак плюс (+), должно быть правильно введено в формулу, чтобы избежать #NULL! Ошибка в Excel.
- Excel отображает некоторые из #Null! Ошибки, которые очень распространены. Мы покажем вам список этих распространенных значений ошибок, а также некоторые распространенные причины и решения, которые помогут их исправить. #Значение NULL! Значения ошибки возникают, когда неправильно или непреднамеренно символ «ПРОБЕЛ» используется в качестве оператора пересечения между двумя или более ячейками. Эта ошибка отображается, когда вы используете неправильный оператор диапазона в формуле. Ошибка возникает, если ссылки на несколько ячеек в формуле разделяются пробелом, а не математическим оператором, таким как знак плюс (+).
- #ЗНАЧЕНИЕ NULL! ошибка возникает, когда оператор пересечения (символ пробела) используется намеренно, но указанные диапазоны не пересекаются.
Рекомендуемые статьи
Это руководство по NULL в Excel. Здесь мы обсуждаем, как использовать NULL в Excel вместе с практическими примерами и загружаемым шаблоном Excel. Вы также можете просмотреть наши другие предлагаемые статьи —
- Использование проверки орфографии в Excel
- Что такое Name Box в MS Excel?
- MAX Formula в Excel | Как пользоваться?
- Изменить ссылки на ячейки в Excel
Null is an error that occurs in Excel when the two or more cell references provided in a formula are incorrect, or the position they have been placed in is erroneous. For example, suppose we use space in formulas between two cell references; we will encounter a null error. In that case, there are two reasons to meet this error, one if we used an incorrect range reference and another when we use the intersect operator, which is the space character.
NULL is nothing but nothing or blank in Excel. Usually, when working in Excel, we encounter many NULL or blank cells. We can use the formula and find out whether the particular cell is blank (NULL) or not.
We have several ways of finding the NULL cells in Excel. Today’s article will take a tour of dealing with NULL values in Excel.
How do you find which cell is blank or null? Yes, we must look at the particular cell and decide. Let us discover many methods of finding the null cells in Excel.
Table of contents
- Null in Excel
- ISBLANK Function to Find NULL Value in Excel
- #1 – How to Find NULL Cells in Excel?
- #2 – Shortcut Way of Finding NULL Cells in Excel
- #3 – How to Fill Our Own Values to NULL Cells in Excel?
- Things to Remember
- Recommended Articles
ISBLANK Function to Find NULL Value in Excel
In Excel, we have an ISBLANK function, which can find the blank cells in the worksheet. First, let us look at the syntax of the ISBLANK functionISBLANK in Excel is a logical function that checks if a target cell is blank or not. It returns the output “true” if the cell is empty (blank) or “false” if the cell is not empty. It is also known as referencing worksheet function and is grouped under the information function of Excel
read more.
The syntax is straightforward. Value is nothing but the cell reference; we are testing whether it is blank or not.
Since ISBLANK is a logical excel functionA logical test in Excel results in an analytical output, either true or false. The equals to operator, “=,” is the most commonly used logical test.read more, it will either return TRUE or FALSE. If the cell is NULL, it will return TRUE, or else it will return FALSE.
Note: ISBLANK will treat the single space as one character; if the cell has only space value, it will be recognized as a non-blank or non-null cell.
#1 – How to Find NULL Cells in Excel?
You can download this Null Value Excel Template here – Null Value Excel Template
Assume we have the values below in the Excel file and want to test all the null cells in the range.
- Let us open the ISBLANK formula in cell B2 cell.
- Select cell A2 as the argument. Since there is only one argument, close the bracket.
- We got the result as given below:
- Then, drag and drop the formula to other remaining cells.
- We got the results. But look at cell B7. Even though there is still no value in cell A7, the formula returned the result as a FALSE, non-null cell.
- Let us apply the LEN function in excelThe Len function returns the length of a given string. It calculates the number of characters in a given string as input. It is a text function in Excel as well as an inbuilt function that can be accessed by typing =LEN( and entering a string as input.read more to find the number of characters in the cell.
- It counts the no. of characters and gives the result.
- The LEN function returned the no. of character in the A7 cell as 1. So, there should be a character in it.
- Let us edit the cell now. So, we found the space character here. Let us remove the space character to make the formula show accurate results.
- We have removed the space character, and the ISBLANK formula returned the result as TRUE. That is because even the LEN function says there are zero characters in cell A7.
#2 – Shortcut Way of Finding NULL Cells in Excel
We have seen the traditional formula way to find the null cells. Without using the ISBLANK function, we can find the null cells.
Let us open the formula with an equal sign (=).
After the equal sign, select cell A2 as the reference.
Now open one more equal sign after the cell reference.
Now mention open double-quotes and close double-quotes. (“”)
The sign double quotes (“”) says the selected cell is NULL or not. If the selected cell is NULL, we will get TRUE. Else, we will get FALSE.
Drag the formula to the remaining cells.
We can see that in cell B7, we got the result as “TRUE.” So it means it is a null cell.
#3 – How to Fill Our Values to NULL Cells in Excel?
We have seen how to find the NULL cells in the Excel sheet. In our formula, we could only get TRUE or FALSE. But we can also receive our values for the NULL cells.
Consider the below data for an example.
Step 1: Open the IF condition first.
Step 2: Here, we need to do a logical test. We need to test whether the cell is NULL or not. So apply A2=”.”
Step 3: If the logical test is TRUE (TRUE means cell is NULL), we need the result as “No Values Found.”
Step 4: If the logical test is FALSE (which means the cell contains values), then we need the same cell value.
We got the result as the same cell value.
Step 5: Drag the formula to the remaining cells.
So, we have got our value of No Values Found for all the NULL cells.
Things to Remember
- Even space will be considered a character and treated as a non-empty cell.
- Instead of ISBLANK, we can also use double quotes (“ ”) to test the NULL cells.
- If the cell seems blank and the formula shows it as a non-null cell, then you need to test the number of characters using the LEN function.
Recommended Articles
This article is a guide to Null in Excel. We discuss the top methods to find null values in Excel using ISBLANK and shortcuts to replace those null cells, along with practical examples and a downloadable template. You may learn more about Excel from the following articles: –
- Excel Count RowsThere are numerous ways to count rows in Excel using the appropriate formula, whether they are data rows, empty rows, or rows containing numerical/text values. Depending on the circumstance, you can use the COUNTA, COUNT, COUNTBLANK, or COUNTIF functions.read more
- VBA RangeRange is a property in VBA that helps specify a particular cell, a range of cells, a row, a column, or a three-dimensional range. In the context of the Excel worksheet, the VBA range object includes a single cell or multiple cells spread across various rows and columns.read more
- Countif not Blank in Excel
- Remove Blank Rows in ExcelThere are several methods for deleting blank rows from Excel: 1) Manually deleting blank rows if there are few blank rows 2) Use the formula delete 3) Use the filter to find and delete blank rows.read more





































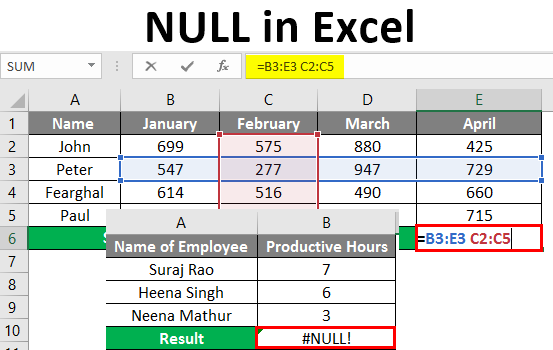

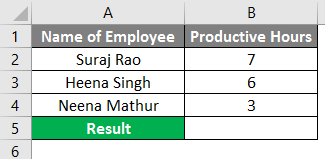
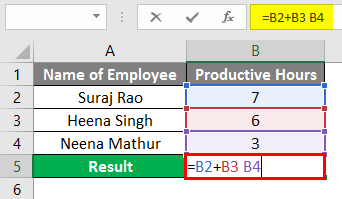
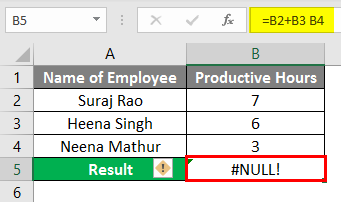
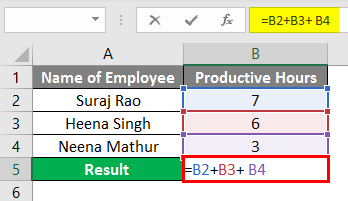
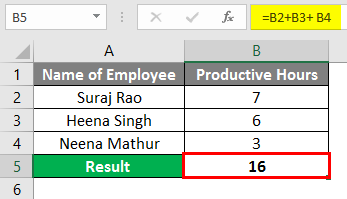
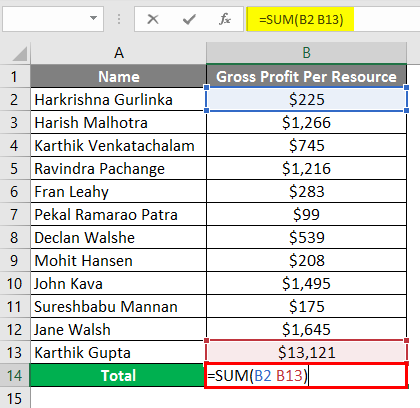
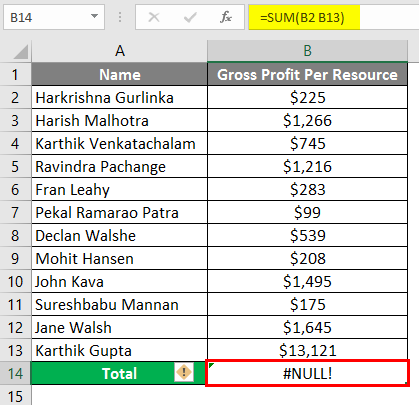
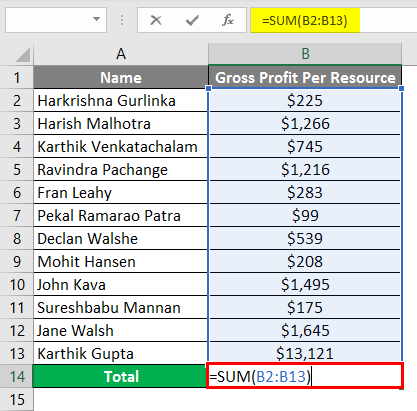
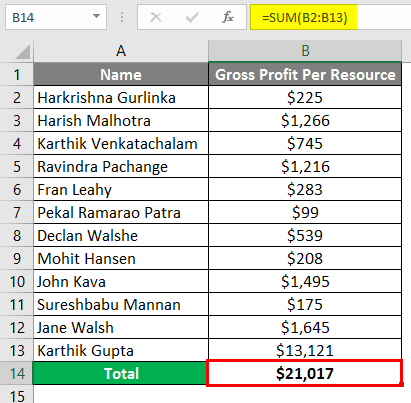
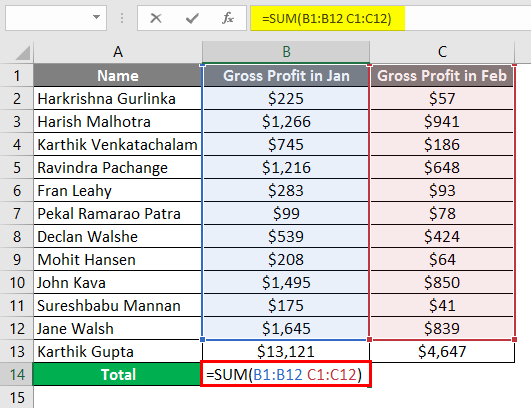
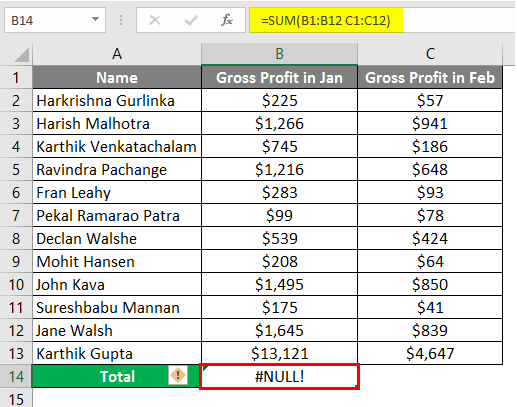
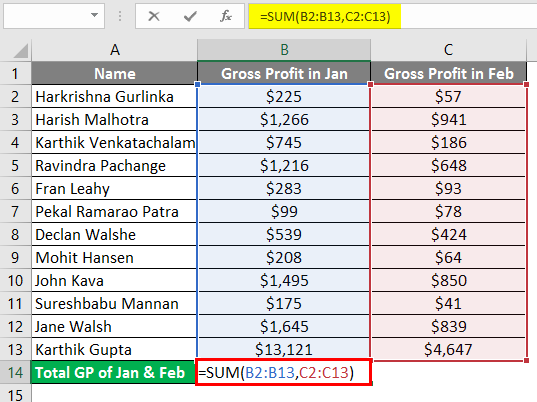
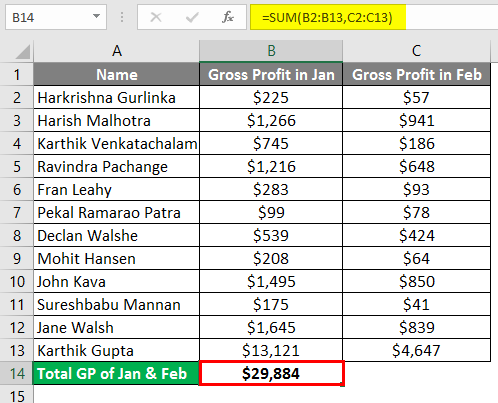
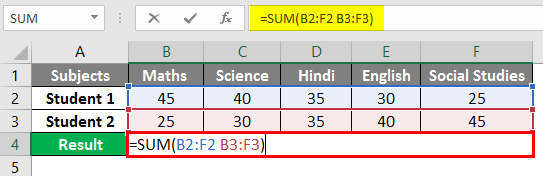
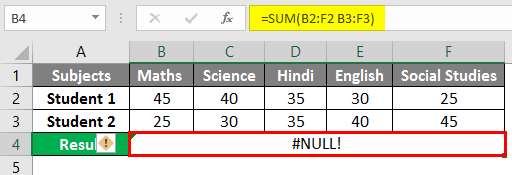
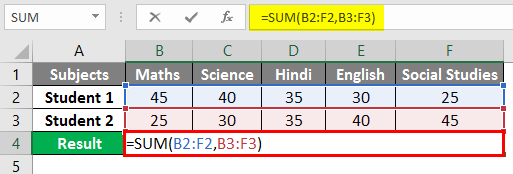
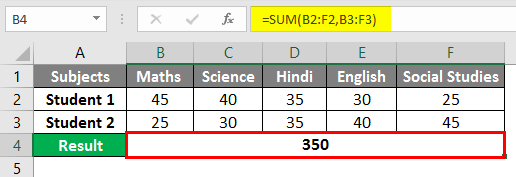
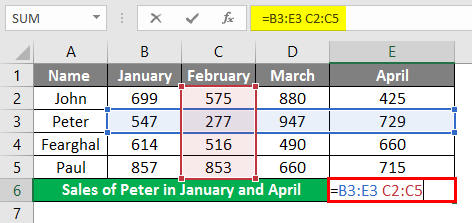
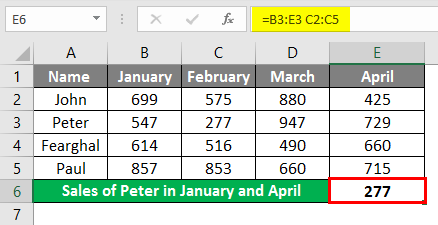
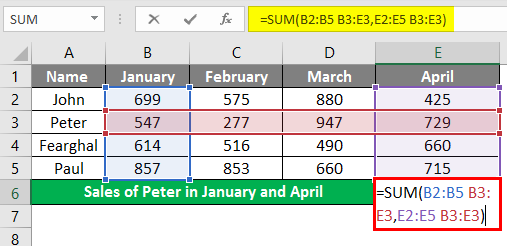
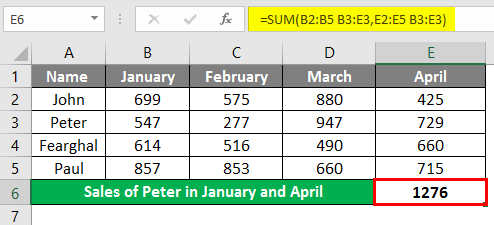
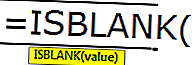
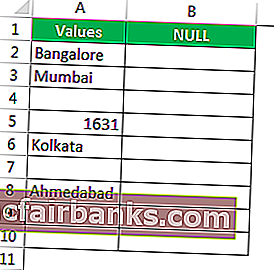
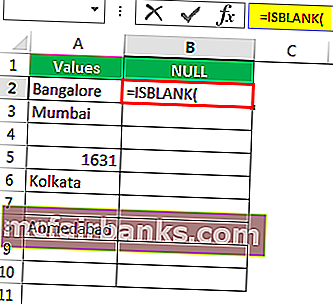
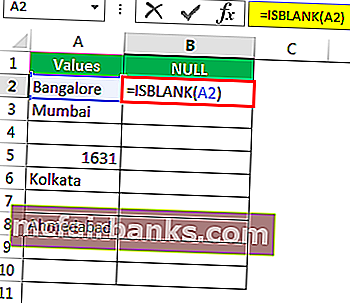
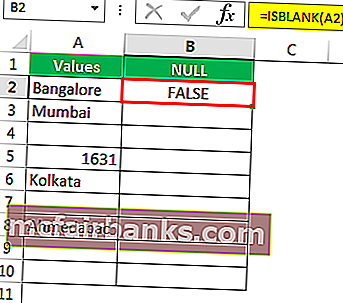

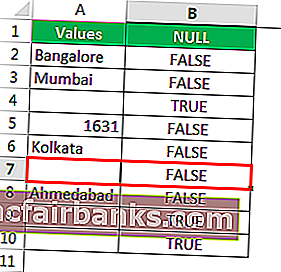
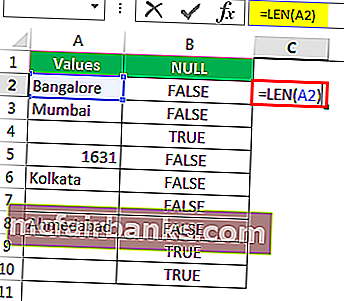
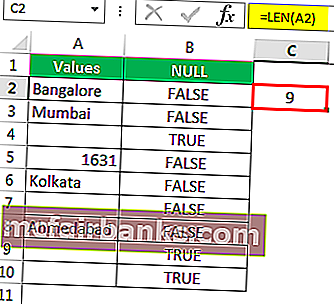
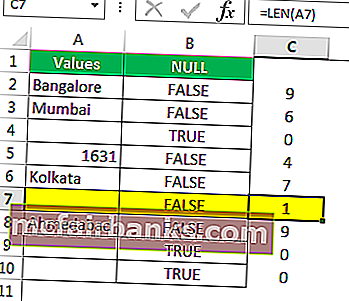
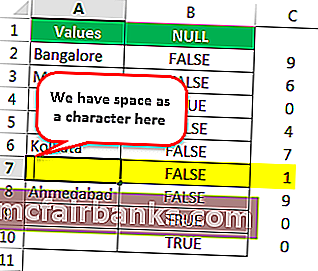
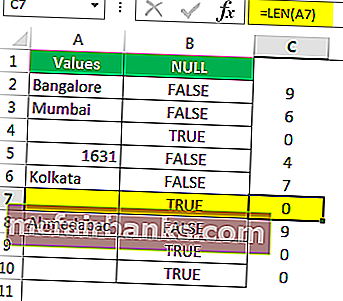
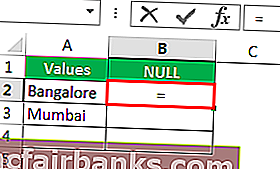
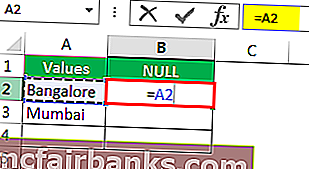
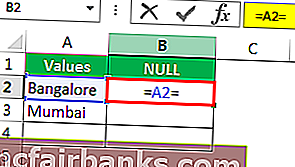
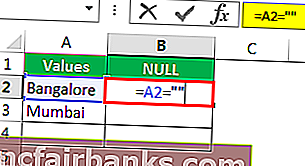
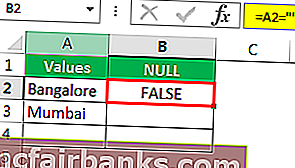
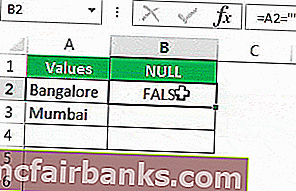
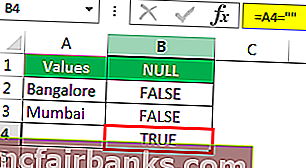
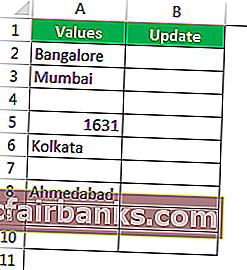
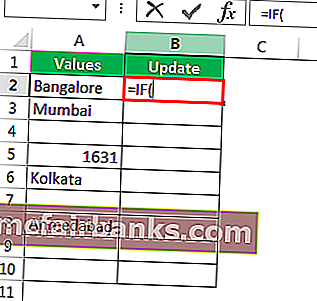
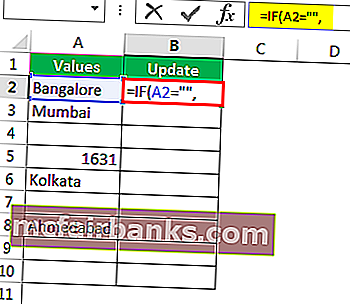
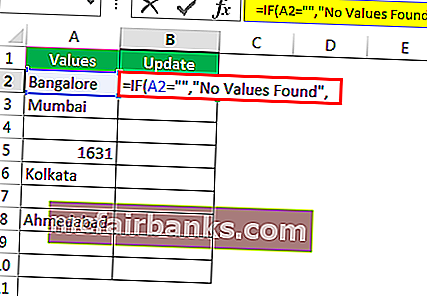
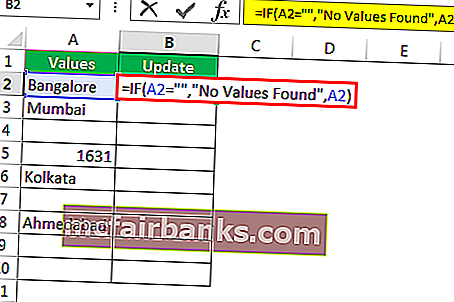
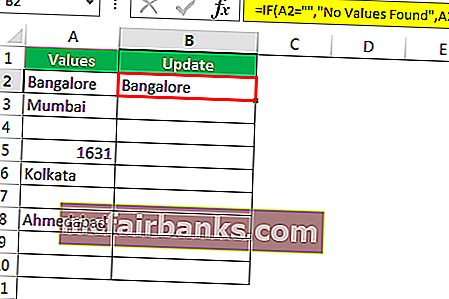

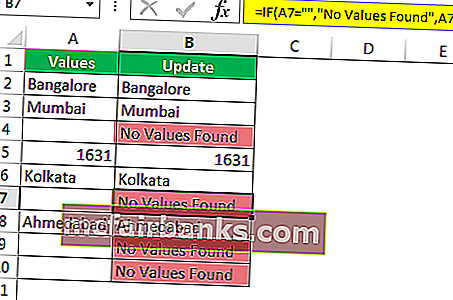
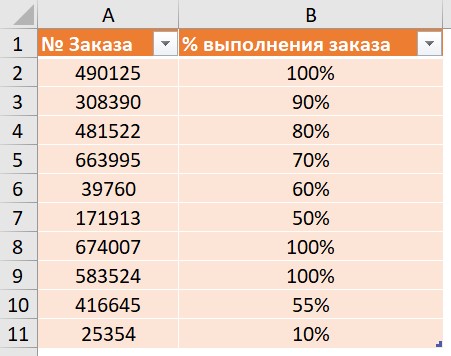
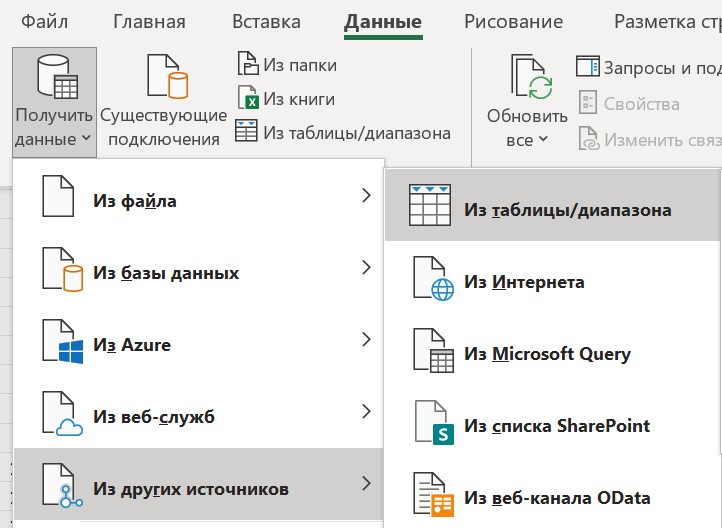
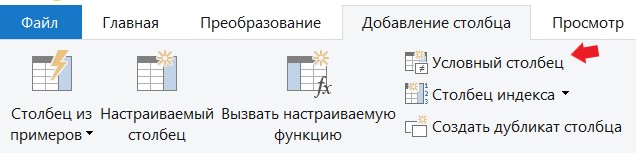
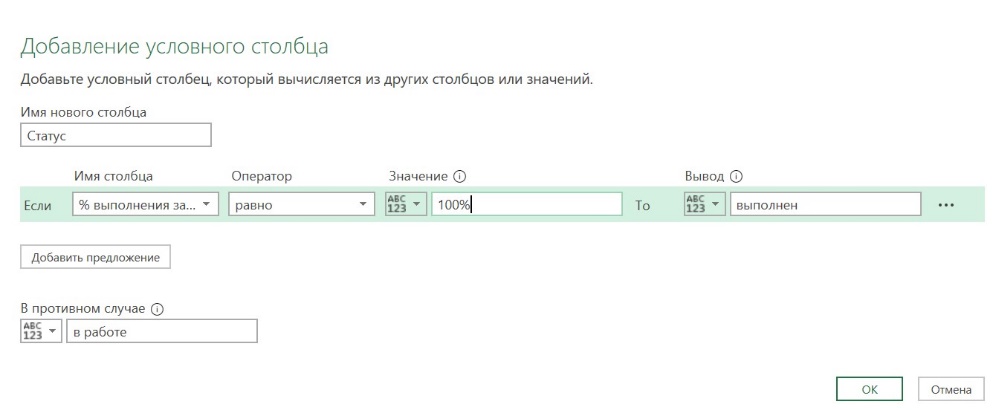
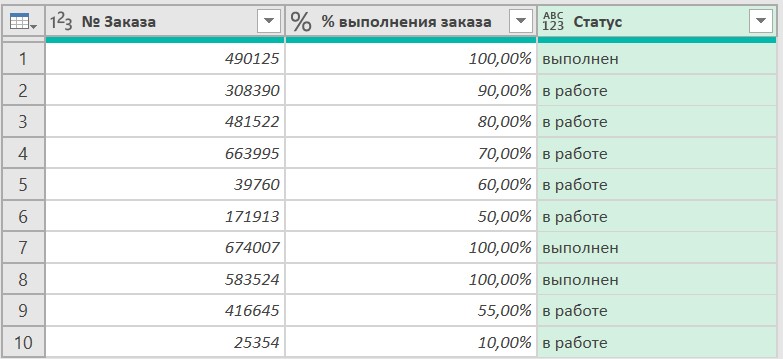
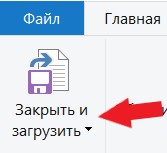
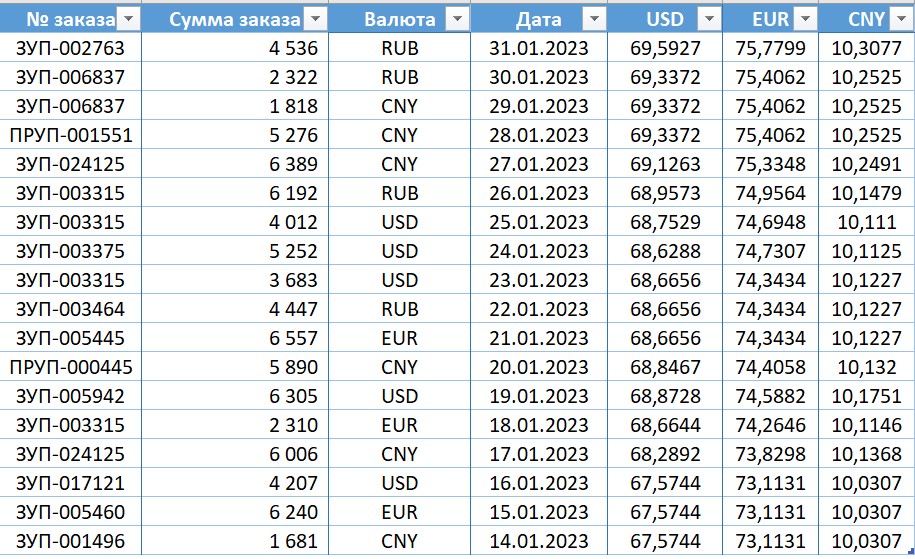
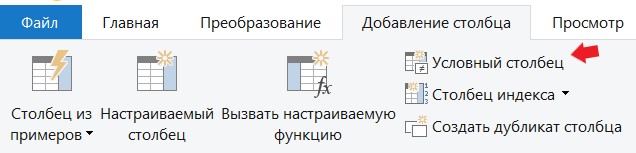
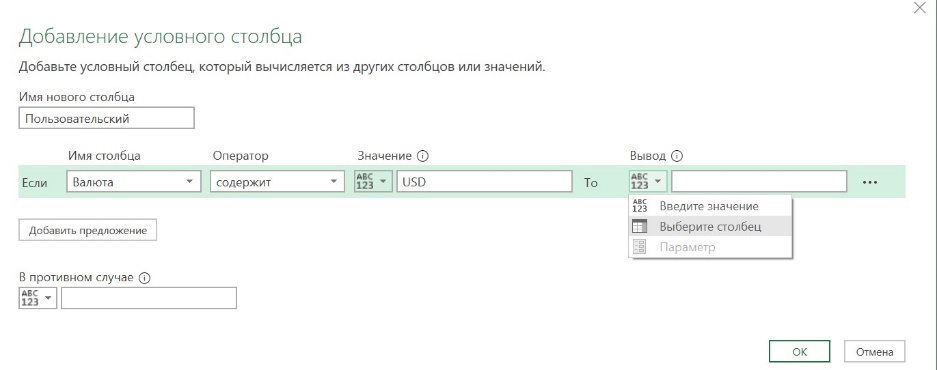
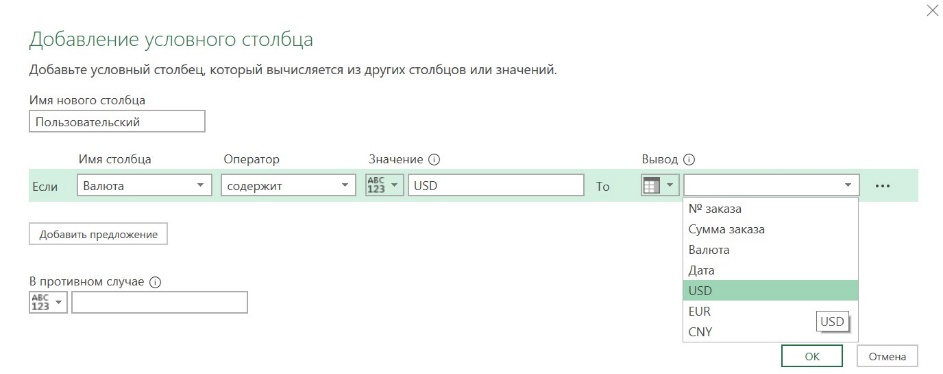
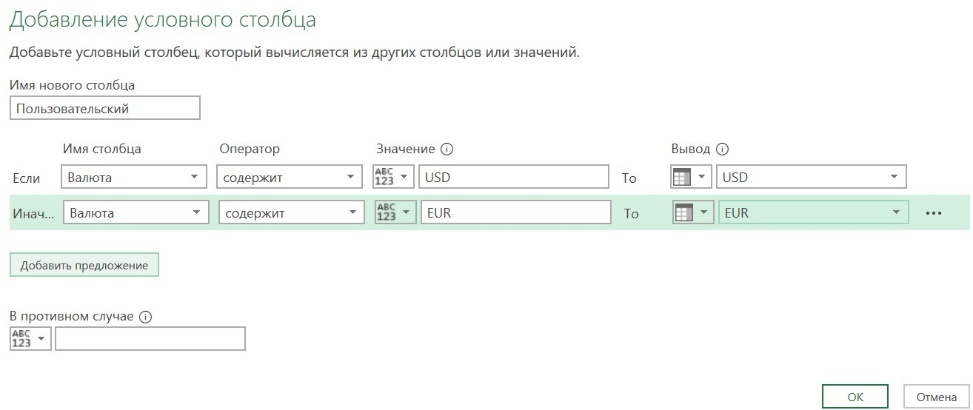
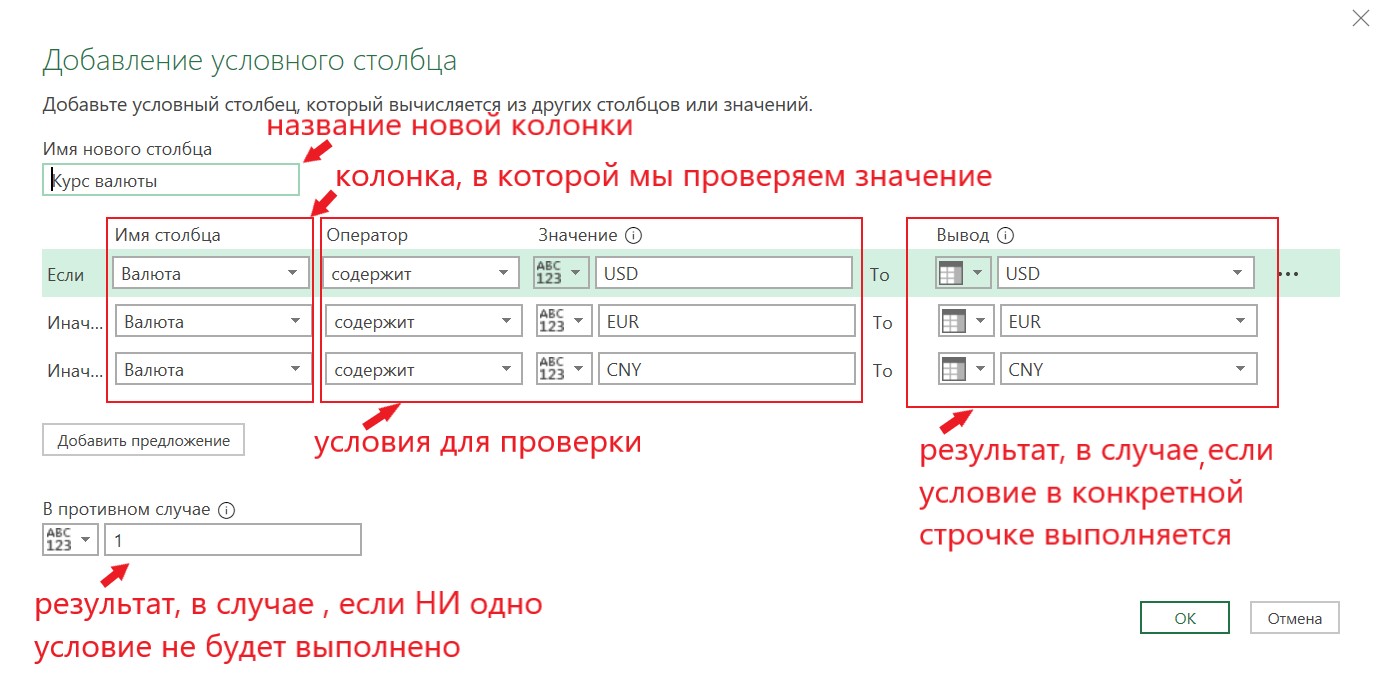
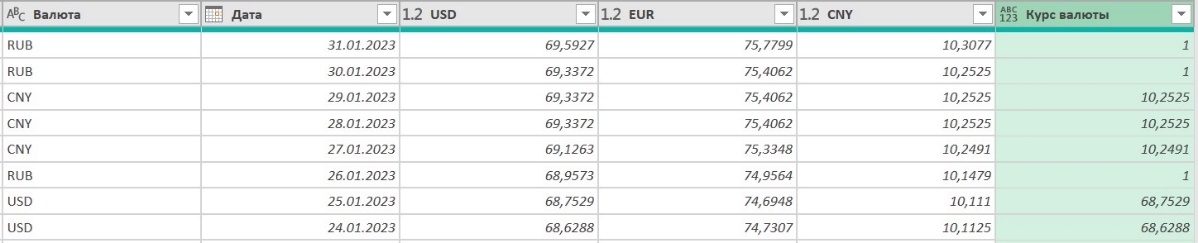
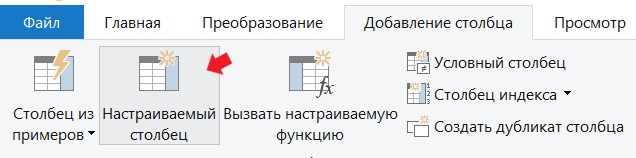
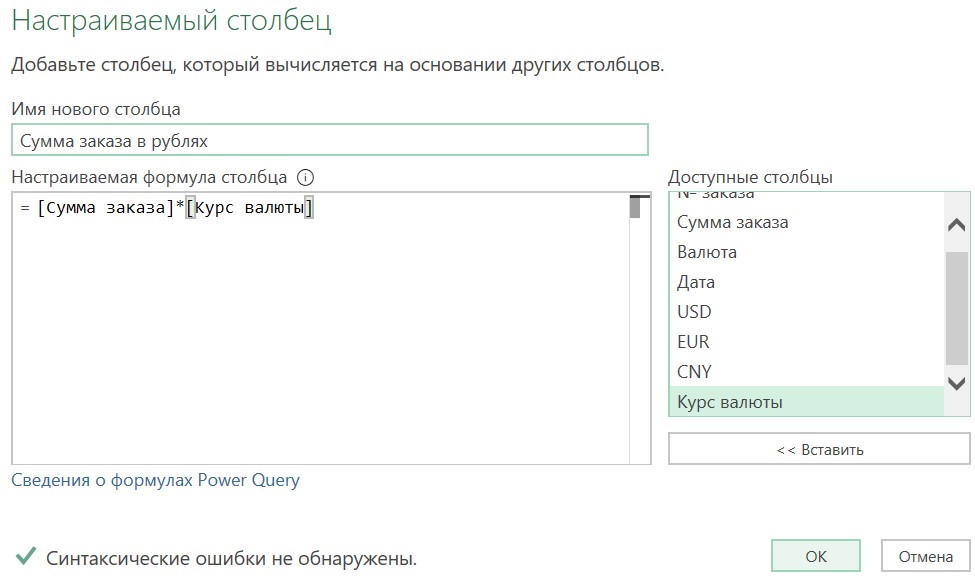
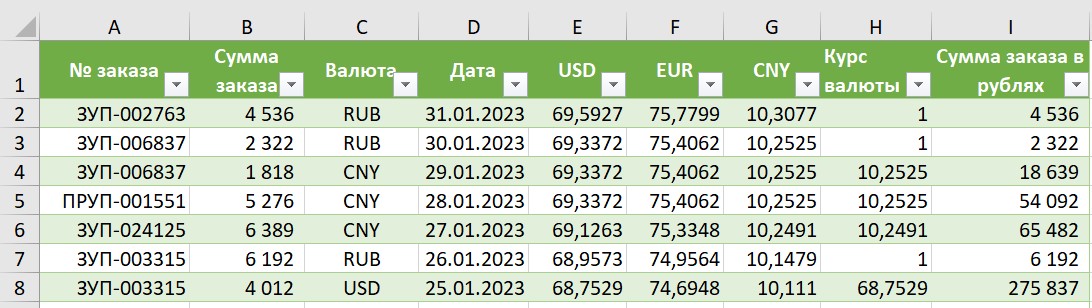
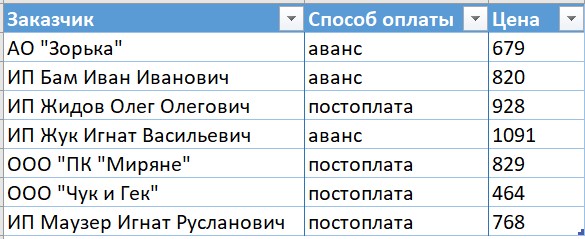
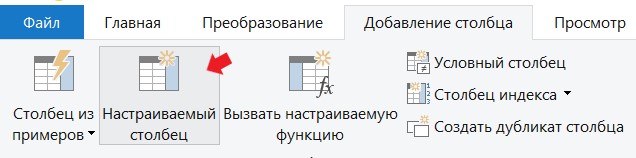
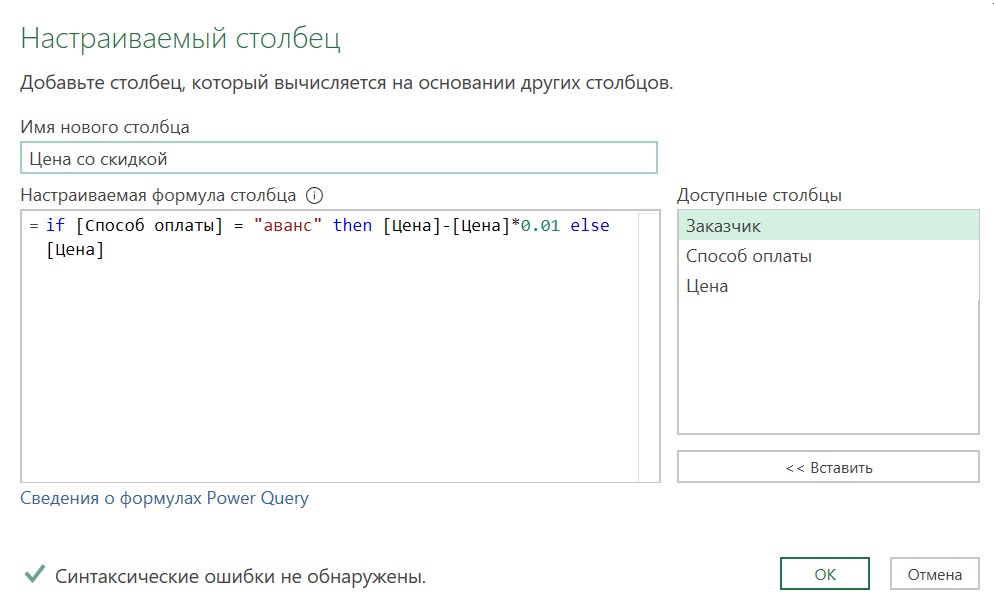
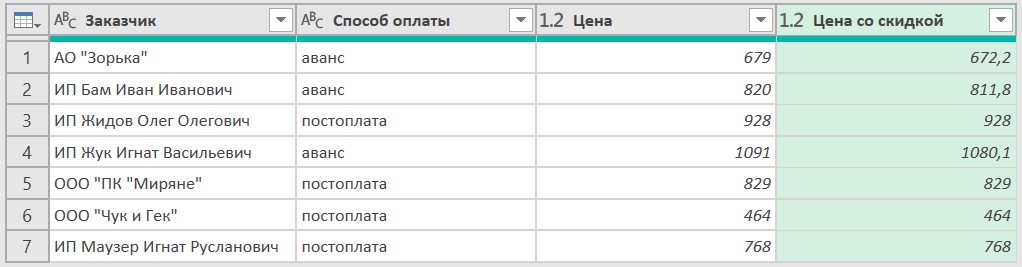
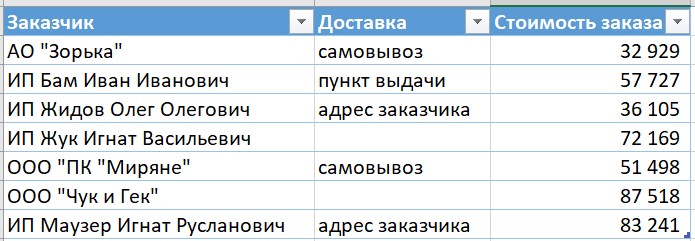
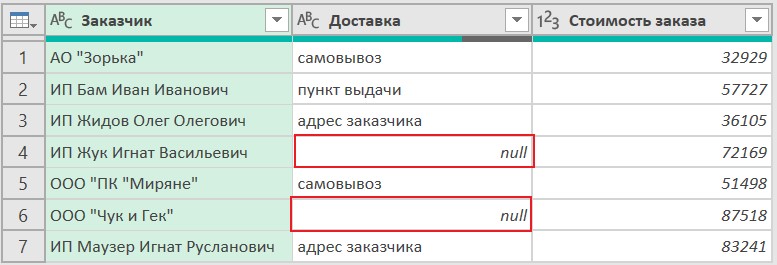
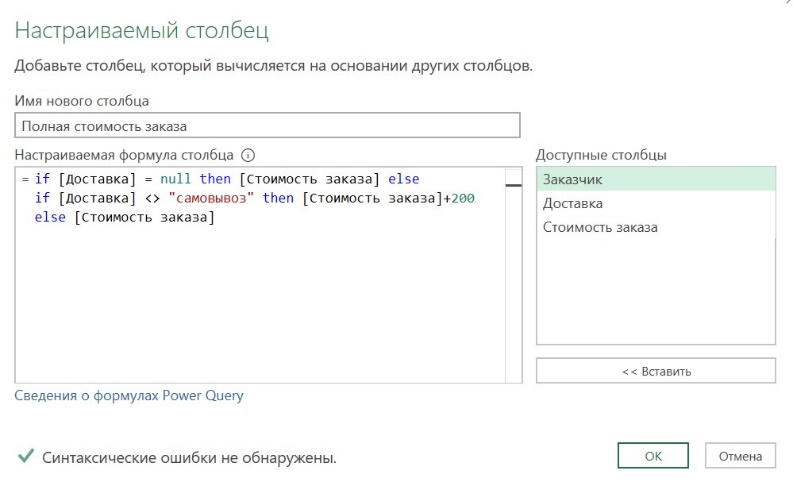
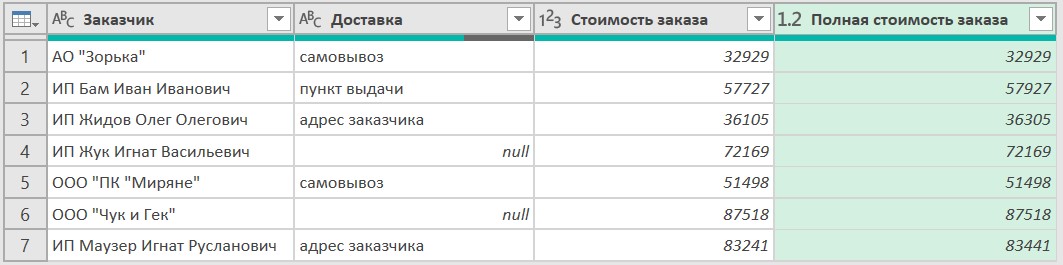

 , попробую ещё раз
, попробую ещё раз