Содержание
- Вычисление разницы
- Способ 1: вычитание чисел
- Способ 2: денежный формат
- Способ 3: даты
- Способ 4: время
- Вопросы и ответы
Вычисление разности является одним из самых популярных действий в математике. Но данное вычисление применяется не только в науке. Мы его постоянно выполняем, даже не задумываясь, и в повседневной жизни. Например, для того, чтобы посчитать сдачу от покупки в магазине также применяется расчет нахождения разницы между суммой, которую дал продавцу покупатель, и стоимостью товара. Давайте посмотрим, как высчитать разницу в Excel при использовании различных форматов данных.
Вычисление разницы
Учитывая, что Эксель работает с различными форматами данных, при вычитании одного значения из другого применяются различные варианты формул. Но в целом их все можно свести к единому типу:
X=A-B
А теперь давайте рассмотрим, как производится вычитание значений различных форматов: числового, денежного, даты и времени.
Способ 1: вычитание чисел
Сразу давайте рассмотрим наиболее часто применимый вариант подсчета разности, а именно вычитание числовых значений. Для этих целей в Экселе можно применить обычную математическую формулу со знаком «-».
- Если вам нужно произвести обычное вычитание чисел, воспользовавшись Excel, как калькулятором, то установите в ячейку символ «=». Затем сразу после этого символа следует записать уменьшаемое число с клавиатуры, поставить символ «-», а потом записать вычитаемое. Если вычитаемых несколько, то нужно опять поставить символ «-» и записать требуемое число. Процедуру чередования математического знака и чисел следует проводить до тех пор, пока не будут введены все вычитаемые. Например, чтобы из числа 10 вычесть 5 и 3, нужно в элемент листа Excel записать следующую формулу:
=10-5-3После записи выражения, для выведения результата подсчета, следует кликнуть по клавише Enter.
- Как видим, результат отобразился. Он равен числу 2.
Но значительно чаще процесс вычитания в Экселе применяется между числами, размещенными в ячейках. При этом алгоритм самого математического действия практически не меняется, только теперь вместо конкретных числовых выражений применяются ссылки на ячейки, где они расположены. Результат же выводится в отдельный элемент листа, где установлен символ «=».
Посмотрим, как рассчитать разницу между числами 59 и 26, расположенными соответственно в элементах листа с координатами A3 и С3.
- Выделяем пустой элемент книги, в который планируем выводить результат подсчета разности. Ставим в ней символ «=». После этого кликаем по ячейке A3. Ставим символ «-». Далее выполняем клик по элементу листа С3. В элементе листа для вывода результата должна появиться формула следующего вида:
=A3-C3Как и в предыдущем случае для вывода результата на экран щелкаем по клавише Enter.
- Как видим, и в этом случае расчет был произведен успешно. Результат подсчета равен числу 33.
Но на самом деле в некоторых случаях требуется произвести вычитание, в котором будут принимать участие, как непосредственно числовые значения, так и ссылки на ячейки, где они расположены. Поэтому вполне вероятно встретить и выражение, например, следующего вида:
=A3-23-C3-E3-5
Урок: Как вычесть число из числа в Экселе
Способ 2: денежный формат
Вычисление величин в денежном формате практически ничем не отличается от числового. Применяются те же приёмы, так как, по большому счету, данный формат является одним из вариантов числового. Разница состоит лишь в том, что в конце величин, принимающих участие в расчетах, установлен денежный символ конкретной валюты.
- Собственно можно провести операцию, как обычное вычитание чисел, и только потом отформатировать итоговый результат под денежный формат. Итак, производим вычисление. Например, вычтем из 15 число 3.
- После этого кликаем по элементу листа, который содержит результат. В меню выбираем значение «Формат ячеек…». Вместо вызова контекстного меню можно применить после выделения нажатие клавиш Ctrl+1.
- При любом из двух указанных вариантов производится запуск окна форматирования. Перемещаемся в раздел «Число». В группе «Числовые форматы» следует отметить вариант «Денежный». При этом в правой части интерфейса окна появятся специальные поля, в которых можно выбрать вид валюты и число десятичных знаков. Если у вас Windows в целом и Microsoft Office в частности локализованы под Россию, то по умолчанию должны стоять в графе «Обозначение» символ рубля, а в поле десятичных знаков число «2». В подавляющем большинстве случаев эти настройки изменять не нужно. Но, если вам все-таки нужно будет произвести расчет в долларах или без десятичных знаков, то требуется внести необходимые коррективы.
Вслед за тем, как все необходимые изменения сделаны, клацаем по «OK».
- Как видим, результат вычитания в ячейке преобразился в денежный формат с установленным количеством десятичных знаков.
Существует ещё один вариант отформатировать полученный итог вычитания под денежный формат. Для этого нужно на ленте во вкладке «Главная» кликнуть по треугольнику, находящемуся справа от поля отображения действующего формата ячейки в группе инструментов «Число». Из открывшегося списка следует выбрать вариант «Денежный». Числовые значения будут преобразованы в денежные. Правда в этом случае отсутствует возможность выбора валюты и количества десятичных знаков. Будет применен вариант, который выставлен в системе по умолчанию, или настроен через окно форматирования, описанное нами выше.
Если же вы высчитываете разность между значениями, находящимися в ячейках, которые уже отформатированы под денежный формат, то форматировать элемент листа для вывода результата даже не обязательно. Он будет автоматически отформатирован под соответствующий формат после того, как будет введена формула со ссылками на элементы, содержащие уменьшаемое и вычитаемые числа, а также произведен щелчок по клавише Enter.
Урок: Как изменить формат ячейки в Экселе
Способ 3: даты
А вот вычисление разности дат имеет существенные нюансы, отличные от предыдущих вариантов.
- Если нам нужно вычесть определенное количество дней от даты, указанной в одном из элементов на листе, то прежде всего устанавливаем символ «=» в элемент, где будет отображен итоговый результат. После этого кликаем по элементу листа, где содержится дата. Его адрес отобразится в элементе вывода и в строке формул. Далее ставим символ «-» и вбиваем с клавиатуры численность дней, которую нужно отнять. Для того, чтобы совершить подсчет клацаем по Enter.
- Результат выводится в обозначенную нами ячейку. При этом её формат автоматически преобразуется в формат даты. Таким образом, мы получаем полноценно отображаемую дату.
Существует и обратная ситуация, когда требуется из одной даты вычесть другую и определить разность между ними в днях.
- Устанавливаем символ «=» в ячейку, где будет отображен результат. После этого клацаем по элементу листа, где содержится более поздняя дата. После того, как её адрес отобразился в формуле, ставим символ «-». Клацаем по ячейке, содержащей раннюю дату. Затем клацаем по Enter.
- Как видим, программа точно вычислила количество дней между указанными датами.
Также разность между датами можно вычислить при помощи функции РАЗНДАТ. Она хороша тем, что позволяет настроить с помощью дополнительного аргумента, в каких именно единицах измерения будет выводиться разница: месяцы, дни и т.д. Недостаток данного способа заключается в том, что работа с функциями все-таки сложнее, чем с обычными формулами. К тому же, оператор РАЗНДАТ отсутствует в списке Мастера функций, а поэтому его придется вводить вручную, применив следующий синтаксис:
=РАЗНДАТ(нач_дата;кон_дата;ед)
«Начальная дата» — аргумент, представляющий собой раннюю дату или ссылку на неё, расположенную в элементе на листе.
«Конечная дата» — это аргумент в виде более поздней даты или ссылки на неё.
Самый интересный аргумент «Единица». С его помощью можно выбрать вариант, как именно будет отображаться результат. Его можно регулировать при помощи следующих значений:
- «d» — результат отображается в днях;
- «m» — в полных месяцах;
- «y» — в полных годах;
- «YD» — разность в днях (без учета годов);
- «MD» — разность в днях (без учета месяцев и годов);
- «YM» — разница в месяцах.
Итак, в нашем случае требуется вычислить разницу в днях между 27 мая и 14 марта 2017 года. Эти даты расположены в ячейках с координатами B4 и D4, соответственно. Устанавливаем курсор в любой пустой элемент листа, где хотим видеть итоги расчета, и записываем следующую формулу:
=РАЗНДАТ(D4;B4;"d")
Жмем на Enter и получаем итоговый результат подсчета разности 74. Действительно, между этими датами лежит 74 дня.
Если же требуется произвести вычитание этих же дат, но не вписывая их в ячейки листа, то в этом случае применяем следующую формулу:
=РАЗНДАТ("14.03.2017";"27.05.2017";"d")
Опять жмем кнопку Enter. Как видим, результат закономерно тот же, только полученный немного другим способом.
Урок: Количество дней между датами в Экселе
Способ 4: время
Теперь мы подошли к изучению алгоритма процедуры вычитания времени в Экселе. Основной принцип при этом остается тот же, что и при вычитании дат. Нужно из более позднего времени отнять раннее.
- Итак, перед нами стоит задача узнать, сколько минут прошло с 15:13 по 22:55. Записываем эти значения времени в отдельные ячейки на листе. Что интересно, после ввода данных элементы листа будут автоматически отформатированы под содержимое, если они до этого не форматировались. В обратном случае их придется отформатировать под дату вручную. В ту ячейку, в которой будет выводиться итог вычитания, ставим символ «=». Затем клацаем по элементу, содержащему более позднее время (22:55). После того, как адрес отобразился в формуле, вводим символ «-». Теперь клацаем по элементу на листе, в котором расположилось более раннее время (15:13). В нашем случае получилась формула вида:
=C4-E4Для проведения подсчета клацаем по Enter.
- Но, как видим, результат отобразился немного не в том виде, в котором мы того желали. Нам нужна была разность только в минутах, а отобразилось 7 часов 42 минуты.
Для того, чтобы получить минуты, нам следует предыдущий результат умножить на коэффициент 1440. Этот коэффициент получается путем умножения количества минут в часе (60) и часов в сутках (24).
- Но, как видим, опять результат отобразился некорректно (0:00). Это связано с тем, что при умножении элемент листа был автоматически переформатирован в формат времени. Для того, чтобы отобразилась разность в минутах нам требуется вернуть ему общий формат.
- Итак, выделяем данную ячейку и во вкладке «Главная» клацаем по уже знакомому нам треугольнику справа от поля отображения форматов. В активировавшемся списке выбираем вариант «Общий».
Можно поступить и по-другому. Выделяем указанный элемент листа и производим нажатие клавиш Ctrl+1. Запускается окно форматирования, с которым мы уже имели дело ранее. Перемещаемся во вкладку «Число» и в списке числовых форматов выбираем вариант «Общий». Клацаем по «OK».
- После использования любого из этих вариантов ячейка переформатируется в общий формат. В ней отобразится разность между указанным временем в минутах. Как видим, разница между 15:13 и 22:55 составляет 462 минуты.
Итак, устанавливаем символ «=» в пустой ячейке на листе. После этого производим клик по тому элементу листа, где находится разность вычитания времени (7:42). После того, как координаты данной ячейки отобразились в формуле, жмем на символ «умножить» (*) на клавиатуре, а затем на ней же набираем число 1440. Для получения результата клацаем по Enter.

Урок: Как перевести часы в минуты в Экселе
Как видим, нюансы подсчета разности в Excel зависят от того, с данными какого формата пользователь работает. Но, тем не менее, общий принцип подхода к данному математическому действию остается неизменным. Нужно из одного числа вычесть другое. Это удается достичь при помощи математических формул, которые применяются с учетом специального синтаксиса Excel, а также при помощи встроенных функций.
Calculate the difference between two values in your Microsoft Excel worksheet. Excel provides one general formula that finds the difference between numbers, dates and times. It also provides some advanced options to apply custom formats to your results. You can calculate the number of minutes between two time values or the number of weekdays between two dates.
Operators
-
Find the difference between two values using the subtraction operation. To subtract values of one field from another, both fields must contain the same data type. For example, if you have «8» in one column and subtract it from «four» in another column, Excel will not be able to perform the calculation. Ensure that both columns are equal data types by highlighting the columns and selecting a data type from the «Number» drop-down box on the «Home» tab of the Ribbon.
Numbers
-
Calculate the difference between two numbers by inputting a formula in a new, blank cell. If A1 and B1 are both numeric values, you can use the «=A1-B1» formula. Your cells don’t have to be in the same order as your formula. For example, you can also use the «=B1-A1» formula to calculate a different value. Format your calculated cell by selecting a data type and a number of decimal places from the «Home» tab of the Ribbon.
Times
-
Find the difference between two times and use a custom format to display your result. Excel provides two options for calculating the difference between two times. If you use a simple subtraction operation such as «=C1-A1,» select the custom format «h:mm» from the Format Cells options. If you use the TEXT() function such as «=TEXT(C1-A1,»h:mm»),» define the custom format within the equation. The TEXT() function converts numbers to text using a custom format.
Dates
-
Excel provides two options for calculating the difference between two dates. You can use a simple subtraction operation such as «=B2-A2» to calculate the amount of days between those two calendar dates. You can also calculate the amount of week days between two calendar dates with the NETWORKDAYS() function. For example, if you input «=NETWORKDAYS(B2,A2)» in a new blank cell, your result will include only the days between Monday and Friday.
Calculate the difference between two times
Excel for Microsoft 365 Excel 2021 Excel 2019 Excel 2016 Excel 2013 Excel 2010 Excel 2007 More…Less
Let’s say that you want find out how long it takes for an employee to complete an assembly line operation or a fast food order to be processed at peak hours. There are several ways to calculate the difference between two times.
Present the result in the standard time format
There are two approaches that you can take to present the results in the standard time format (hours : minutes : seconds). You use the subtraction operator (—) to find the difference between times, and then do either of the following:
Apply a custom format code to the cell by doing the following:
-
Select the cell.
-
On the Home tab, in the Number group, click the arrow next to the General box, and then click More Number Formats.
-
In the Format Cells dialog box, click Custom in the Category list, and then select a custom format in the Type box.
Use the TEXT function to format the times: When you use the time format codes, hours never exceed 24, minutes never exceed 60, and seconds never exceed 60.
Example Table 1 — Present the result in the standard time format
Copy the following table to a blank worksheet, and then modify if necessary.
|
A |
B |
|
|---|---|---|
|
1 |
Start time |
End time |
|
2 |
6/9/2007 10:35 AM |
6/9/2007 3:30 PM |
|
3 |
Formula |
Description (Result) |
|
4 |
=B2-A2 |
Hours between two times (4). You must manually apply the custom format «h» to the cell. |
|
5 |
=B2-A2 |
Hours and minutes between two times (4:55). You must manually apply the custom format «h:mm» to the cell. |
|
6 |
=B2-A2 |
Hours, minutes, and seconds between two times (4:55:00). You must manually apply the custom format «h:mm:ss» to the cell. |
|
7 |
=TEXT(B2-A2,»h») |
Hours between two times with the cell formatted as «h» by using the TEXT function (4). |
|
8 |
=TEXT(B2-A2,»h:mm») |
Hours and minutes between two times with the cell formatted as «h:mm» by using the TEXT function (4:55). |
|
9 |
=TEXT(B2-A2,»h:mm:ss») |
Hours, minutes, and seconds between two times with the cell formatted as «h:mm:ss» by using the TEXT function (4:55:00). |
Note: If you use both a format applied with the TEXT function and apply a number format to the cell, the TEXT function takes precedence over the cell formatting.
For more information about how to use these functions, see TEXT function and Display numbers as dates or times.
Example Table 2 — Present the result based on a single time unit
To do this task, you’ll use the INT function, or the HOUR, MINUTE, and SECOND functions as shown in the following example.
Copy the following table to a blank worksheet, and then modify as necessary.
|
A |
B |
|
|---|---|---|
|
1 |
Start time |
End time |
|
2 |
6/9/2007 10:35 AM |
6/9/2007 3:30 PM |
|
3 |
Formula |
Description (Result) |
|
4 |
=INT((B2-A2)*24) |
Total hours between two times (4) |
|
5 |
=(B2-A2)*1440 |
Total minutes between two times (295) |
|
6 |
=(B2-A2)*86400 |
Total seconds between two times (17700) |
|
7 |
=HOUR(B2-A2) |
The difference in the hours unit between two times. This value cannot exceed 24 (4). |
|
8 |
=MINUTE(B2-A2) |
The difference in the minutes unit between two times. This value cannot exceed 60 (55). |
|
9 |
=SECOND(B2-A2) |
The difference in the seconds unit between two times. This value cannot exceed 60 (0). |
For more information about how to use these functions, see INT function, HOUR function, MINUTE function, and SECOND function.
Need more help?
The term ‘percentage difference’ is often misunderstood.
A lot of people get mixed up between the terms ‘percentage difference’ and ‘percentage change’.
Both are completely different concepts and have completely different formulae.
In this tutorial, we will understand the difference between the two concepts, and find out how to calculate the percentage difference in Excel.
What does Percentage Difference Mean?
The percentage difference is a measure of how much two quantities of the same type differ from one another.
Usually when percentage difference is calculated the direction of difference and relationship between the quantities does not matter, or is unavailable.
For example, you can use percentage difference to compare the prices of oil from two different locations.
You can also use it to compare the difference in weight or size of two different items of the same type.
For instance, if you want to know how much heavier one bag of sugar is compared to another.
How to Calculate Percentage Difference
To calculate the percentage difference between two quantities, we need to find the absolute difference between the two numbers, divide this difference by the average of the two numbers and then multiply this value by 100.
In other words, if the first value is value1 and the second value is value2, then the formula to calculate the percentage difference is:
(value1 - value2) / ( ( value1 + value2 ) /2 ) * 100
We are using the term ‘absolute difference’ because we only want the difference between the two values, irrespective of which value is larger.
Now let us look at how we can apply this to a problem in Excel.
Consider the following dataset:

The above screenshot displays data comparing diesel fuel and regular gasoline prices in Los Angeles over a period of 5 days.
To calculate the percentage difference in prices of the two fuels, follow the steps below:
- Select the first cell in the “Percentage Difference” column.
- Type in the following formula and press the return key: =ABS(B2-C2)/AVERAGE(B2,C2).
- You should see the result in your selected cell, but it is not a percentage value yet.
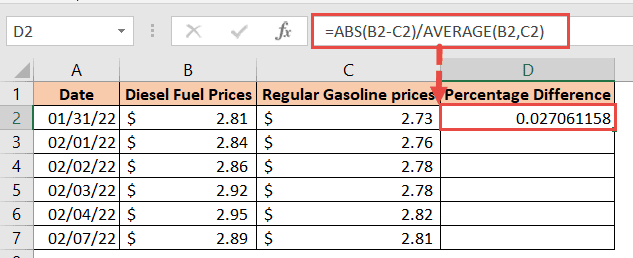
- To convert the value into a percentage, click on the “%” button, which you will find under the Home tab, in the “Number” group, as shown below:

- To adjust the number of decimal places displayed, click on the “.00->.0” or “.00<-.0” button as many times as needed. We needed the value in just one decimal place, so we pressed the “.0<-.00” button once.

- Copy the formula down to the rest of the values in the column to compute the percentage differences for all the rows.
Here’s how the final worksheet looks:

Note: To find the absolute value of the differences, we used the ABS function. If you prefer to know which instances of the diesel fuel values are greater than gasoline, you can skip the ABS function in the above formula. Your formula would then be: =(B2-C2)/AVERAGE(B2,C2). This will display those results where the diesel fuel values are less than gasoline as a negative number.
What does Percentage Change Mean?
The percentage change is a measure of how much a given quantity has changed over a period of time.
For example, you can find the percentage of change in the value of gasoline over a year, or how much production of an item has increased or decreased in a year.
The comparison here is between values of the same quantity at different times.
As such, the frame of reference, in this case, is the original value of the quantity, and not the average of the two values (as was in the case of ‘percentage difference’).
How to Calculate Percentage Change
To calculate the percentage change in a quantity, we need to find the difference between the two values of the quantity, divide this difference by the original value and then multiply this value by 100.
In other words, if the original value is value1 and the new value is value2, then the formula to calculate the percentage change in value is:
( ( value2 - value1 ) / value1 ) * 100
If the change is positive (there is an increase in value), the result will be a positive number.
If the change is negative (there is a decrease in value), the result will be a negative number.
Now let us look at how we can apply this to a problem in Excel.
How to Calculate the Percentage Change in Excel
Consider the following dataset:

The above screenshot displays data comparing diesel fuel prices in 3 different areas over a week.
To calculate the percentage change in prices for each area, follow the steps below:
- Select the first cell in the “Percentage Change” column.
- Type in the following formula and press the return key: =(C2-B2)/B2
- You should see the result in your selected cell.

- To convert the value into a percentage, click on the “%” button.

- To adjust the number of decimal places displayed, click on the “.00->.0” or “.00<-.0” button as many times as needed.

- Copy the formula down to the rest of the values in the column to compute the percentage differences for all the rows.
Here’s how the final worksheet looks:

Also read: How to Add a Percentage to a Number in Excel?
Percentage Difference vs Percentage Change – Comparison
If the difference between the terms “Percentage difference” and “Percentage change” is still not clear for you, here’s a quick recap.
| Percentage Change | Percentage Difference |
|---|---|
| The percentage difference compares values of two different quantities, but of the same type. | The percentage change compares values of the same quantity over a given time period. |
| For example, the prices of two different fuels at a given time. | For example, the price of a particular fuel at the beginning and at the end of the month. |
| The frame of reference here is the average value of the two quantities. | The frame of reference here is the original value or starting value of the given quantity. |
| The formula for the percentage difference is: (value1–value2)/((value1+value2)/2) * 100 | The formula for percentage change is:((value2–value1)/value1)* 100 |
While researching for this article, I came across many different articles that show the wrong calculation for percentage difference in Excel. In many cases, the formula people use to calculate percentage difference is actually the formula for percentage change.
In this tutorial, we discussed what you mean by the term Percentage Difference and how this differs from Percentage Change.
We also discussed the formulae to calculate both, as well as how to find them using Excel.
Other Excel tutorials you may also like:
- How to Find Percentile in Excel (PERCENTILE Function)
- How to Calculate Standard Error in Excel
- How to Calculate IRR with Excel
- How to Find Range in Excel
- How to Calculate Confidence Interval in Excel
- How to Get the p-Value in Excel?
- Weighted Average Formula In Excel
- How to Calculate Cumulative Percentage in Excel?
- How to Subtract Percentage in Excel (Decrease Value by Percentage)?
- How to Calculate Year-Over-Year (YOY) Growth in Excel (Formula)
The Microsoft Office suite of applications that includes Microsoft Word, Microsoft Powerpoint, and Microsoft Excel provides a range of different tools that can make your personal, work, and scholastic life a little easier. Hidden within Excel is a powerful suite of formulas and operations that let you compare data, including a simple formula that you can use to find the difference in Excel.
Microsoft Excel is a powerful tool you can use to manage your data. It helps you organize, restructure and filter data. You can also use it for data analysis, interpretation, and data filtering. Excel users can also apply plenty of formulas to get the results they want and create interactive charts and graphs to make their work stand out. Microsoft Excel is flexible, user-friendly, and can be installed in both Microsoft Windows and macOS.
An important point to remember is that in MS Excel, there is no subtract function to perform the specific subtraction operation, so the regular minus symbol (-) is used to perform subtractions so that you can determine the difference between two values.
To find the difference in Excel between two positive or negative numbers, or to find the difference between two values in different cells in your spreadsheet, simply follow the steps listed below.
How to Perform Subtraction in Excel for Office 365
- Open your Excel file.
- Click inside the cell where you want to display the difference.
- Enter the difference formula of =XX-YY but replace the “XX” and “YY” with your own values or cell location.
- Press Enter on your keyboard to find the difference.
Our article continues below with additional information on finding the difference in Excel, including pictures of these steps.
How to Apply the Difference Formula in Excel
Start by inputting numbers directly in the correct formula. Begin your formula with the equal to sign (=). Next, insert the “Minuend” value, which is the number from which another number is going to be subtracted. Then put in the “Minus sign” followed by the “Subtrahend value,” which is the number that is going to be subtracted from the minuend. Then press Enter.
An example of this can be =70-10.
If your subtrahend value is negative, use the parentheses to place the numbers in the formula. Your equation can look like this: -51-(23).
In summary:
Click inside a blank cell, enter an equal sign, then your two values separated by a minus sign, then hit Enter.
This method can sometimes be inconvenient to MS Excel users because you will have to write the formula for every subtraction individually if you have more than one set of values for which you want to find the difference. This can be time-consuming. It is also not possible to copy the same formula for different sets of numbers.
How to Use Cell References Instead of Formulas in Excel (Guide with Pictures)
This method is more effective and time-saving. Through this method, you can create a formula for a single set of numbers and use this formula for other cells. This method makes excel quick and useful when handling numbers.
E.g. on the Excel sheet, Column A is the Minuend, Column B is the Subtrahend, and Column C is the difference. Let’s say your values are listed in cell 2. So, the formula you can insert in row 2 column C (to find the difference) is =A2-B2, press Enter, and you will get the desired answer in the difference column. This process is expanded below.
Step 1: Open the file in which you wish to display the difference between your cell values.
Step 2: Click in the cell where you will display the difference.
Step 3: Enter the formula of =XX-YY but replace “XX” and “YY” with your appropriate cell references.
Step 4: Press Enter on your keyboard to display the difference.
You can copy this formula and apply it to other cells in these columns. You can also apply the same formula to multiple cells in Excel in more than one way.
You can use both these simple methods to find the difference in Excel between two positive or negative values.
Can I Find a Percentage Difference or a Decimal Value Difference in Excel?
Yes, you can obtain both of these pieces of information in Excel.
A percentage difference can be found in Excel with the help of the backslash. If you have 500 orders in your warehouse and have shipped 310 of them, then you may wish to know the percentage difference. You can enter =310/500 into one of your cells, then press Enter. This is going to display a value of .62, which means that you have shipped 62% of your orders.
Finding a decimal value difference is accomplished the same way as finding the difference between two whole number values. The formula of =9.7-6.3 would display a difference of 3.4
More Information on How to Find the Difference in Excel for Office 365
One of the nice things about using cell references in an Excel difference formula is that you can update the data that is in the referenced cell and Excel will update the formula accordingly. This means that you can have multiple subtraction formulas in different cells all referencing the same cell and they will all update when the original value is changed.
We mentioned previously that you can copy and paste the difference formula into cells that are higher or lower in a column of your spreadsheet. Excel will update these pasted formulas accordingly so that they are referencing the correct relative values.
For example, in the images above I can copy and paste the formula in cell C2 and paste it into cells C3 and C4. Excel will change my formula automatically so that it is displaying the difference between the cell pairs in rows 3 and 4.
Matthew Burleigh has been a freelance writer since the early 2000s. You can find his writing all over the Web, where his content has collectively been read millions of times.
Matthew received his Master’s degree in Computer Science, then spent over a decade as an IT consultant for small businesses before focusing on writing and website creation.
The topics he covers for MasterYourTech.com include iPhones, Microsoft Office, and Google Apps.
You can read his full bio here.
























