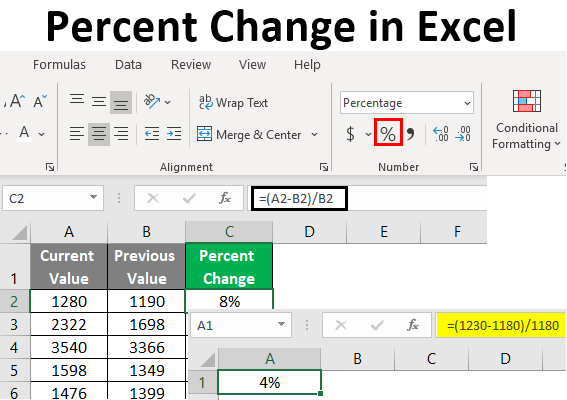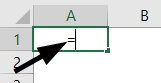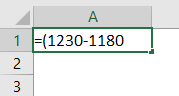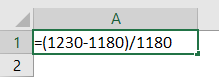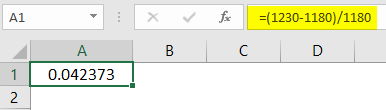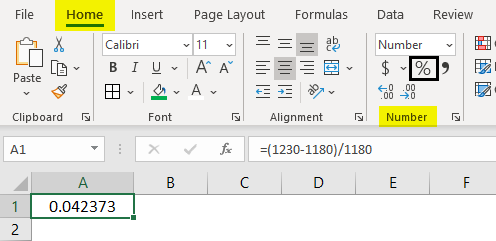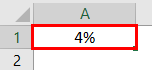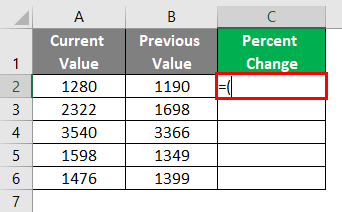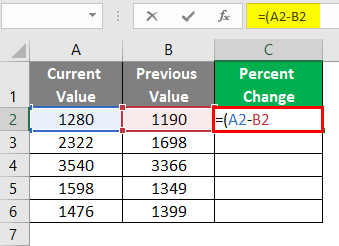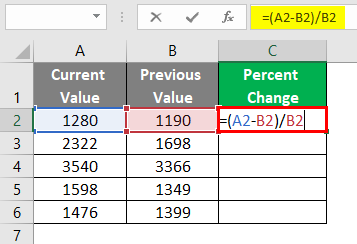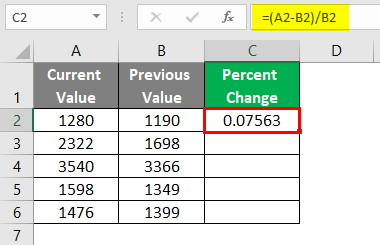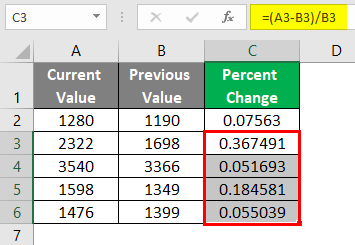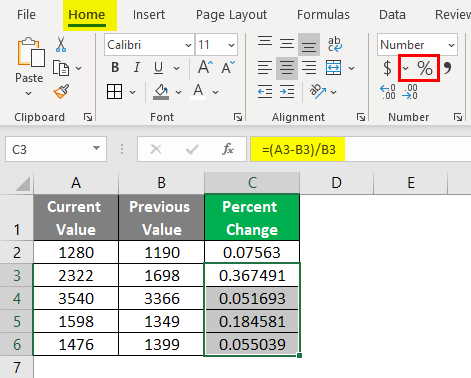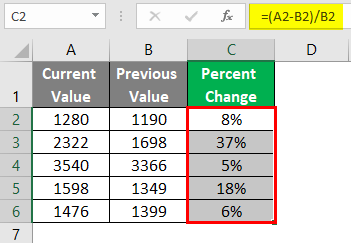When working with data in Excel, calculating the percentage change is a common task.
Whether you working with professional sales data, resource management, project management, or personal data, knowing how to calculate percentage change would help you make better decisions and do better data analysis in Excel.
It’s really easy, thanks to amazing MS Excel features and functions.
In this tutorial, I will show you how to calculate percentage change in Excel (i.e., percentage increase or decrease over the given time period).
So let’s get started!
Calculate Percentage Change Between Two Values (Easy Formula)
The most common scenario where you have to calculate percentage change is when you have two values, and you need to find out how much change has happened from one value to the other.
For example, if the price of an item increases from $60 to $80, this could be a scenario where you have to calculate how much increase in percentage happened in this case.
Let’s have a look at examples.
Percentage Increase
Suppose I have the data set as shown below where I have the old price of an item in cell A2 and the new price in cell B2.

The formula to calculate the percentage increase would be:
=Change in Price/Original Price
Below is the formula to calculate the price percentage increase in Excel:
=(B2-A2)/A2
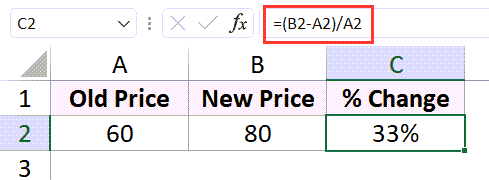
There’s a possibility that you may get the resulting value in decimals (the value would be correct, but need the right format).
To convert this decimal into a percentage value, select the cell that has the value and then click on the percentage icon (%) in the Number group in the Home tab of the Excel ribbon.
In case you want to increase or decrease the number of digits after the decimal, use the Increase/Decrease decimal icons that are next to the percentage icon.
Important: It is important to note that I have kept the calculation to find out the change in new end old price in brackets. This is important because I first want to calculate the difference and then want to divide it by the original price. in case you don’t put these in brackets, the formula will first divide and then subtract (following the order of precedence of operators)
Percentage Decrease
Calculating a percentage decrease works the same way as a percentage increase.
Suppose you have the below two values where the new price is lower than the old price.

In this case, you can use the below formula to calculate the percentage decrease:
=(B2-A2)/A2

Since we are calculating the percentage decrease, we calculate the difference between the old and the new price and then divide that value from the old price.
Calculate the Value After Percentage Increase/Decrease
Suppose you have a data set as shown below, where I have some values in column A and the percentage change values in column B.

Below is the formula you can use to calculate the final value that would be after incorporating the percentage change in column B:
=A2*(1+B2)
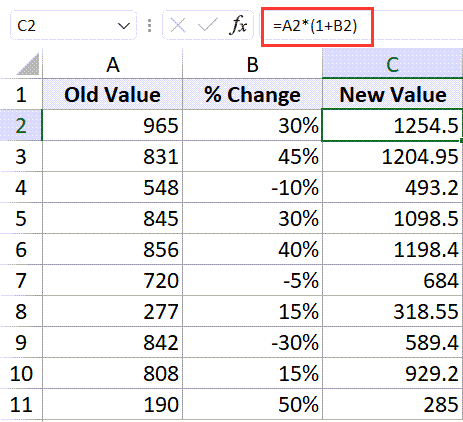
You need to copy and paste this formula for all the cells in Column C.
In the above formula, I first calculate the overall percentage that needs to be multiplied with the value. to do that, I add the percentage value to 1 (within brackets).
And this final value is then multiplied by the values in column A to get the result.
As you can see, it would work for both percentage increase and percentage decrease.
In case you’re using Excel with Microsoft 365 subscription, you can use the below formula (and you don’t need to worry about copy-pasting the formula:
=A2:A11*(1+B2:B11)
Increase/Decrease an Entire Column with Specific Percentage Value
Suppose you have a data set as shown below where I have the old values in column A and I want the new values column to be 10% higher than the old values.

This essentially means that I want to increment all the values in Column A by 10%.
You can use the below formula to do this:
=A2*(1+10%)
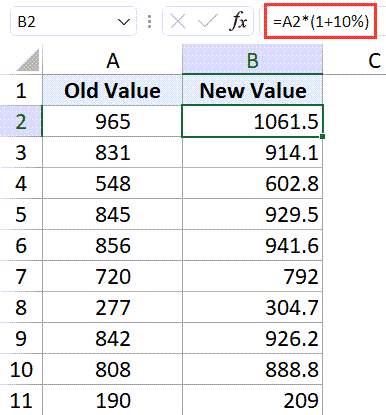
The above formula simply multiplies the old value by 110%, which would end up giving you a value that is 10% higher.
Similarly, if you want to decrease the entire column by 10%, you can use the below formula:
=A2*(1-10%)
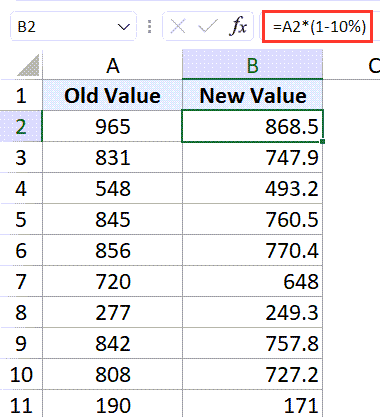
Remember that you need to copy and paste this formula for the entire column.
In case you have the value (by which you want to increase or decrease the entire column) in a cell, you can use the cell reference instead of hardcoding it into the formula.
For example, if I have the percentage value in cell D2, I can use the below formula to get the new value after the percentage change:
=A2*(1+$D$2)
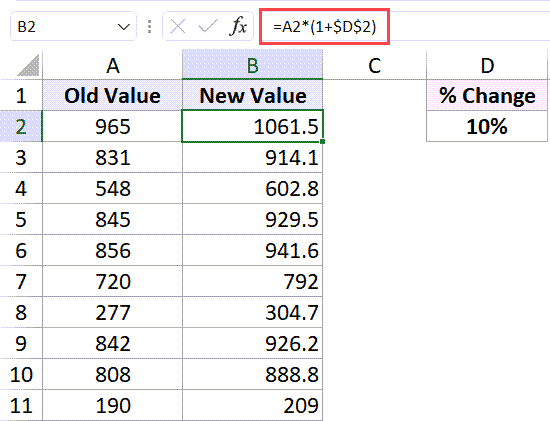
The benefit of having the percentage change value in a separate cell is that in case you have to change the calculation by changing this value, you just need to do that in one cell. Since all the formulas are linked to the cell, the formulas would automatically update.
Percentage Change in Excel with Zero
While calculating percentage change in excel is quite easy, you will likely face some challenges when there is a zero involved in the calculation.
For example, if your old value is zero and your new value is 100, what do you think is the percentage increase.
If you use the formulas we have used so far, you will have the below formula:
=(100-0)/0
But you can’t divide a number by zero in math. so if you try and do this, Excel will give you a division error (#DIV/0!)
This is not an Excel problem, rather it’s a math problem.
In such cases, a commonly accepted solution is to consider the percentage change as 100% (as the new value has grown by 100% starting from zero).
Now, what if you had the opposite.
What if you have a value that goes from 100 to 0, and you want to calculate the percentage change.
Thankfully, in this case, you can.
The formula would be:
=(100-0)/100
This will give you 100%, which is the correct answer.
So to put it in simple terms, if you calculating percentage change and there is a 0 involved (be it as the new value or the old value), the change would be 100%
Percentage Change With Negative Numbers
If you have negative numbers involved and you want to calculate the percentage change, things get a bit tricky.
With negative numbers, there could be the following two cases:
- Both the values are negative
- One of the values is negative and the Other one is Positive
Let’s go through this one by one!
Both the Values are Negative
Suppose you have a dataset as shown below where both the values are negative.

I want to find out what’s the change in percentage when values change from -10 to -50
The good news is that if both the values are negative, you can simply go ahead and use the same logic and formula you use with positive numbers.
So below is the formula that will give the right result:
=(A2-B2)/A2

In case both the numbers have the same sign (positive or negative), the math takes care of it.
One Value is Positive and One is Negative
In this scenario, there are two possibilities:
- Old value is positive and new value is negative
- Old value is negative and new value is positive
Let’s look at the first scenario!
Old Value is Positive and New Value is Negative
If the old value is positive, thankfully the math works and you can use the regular percentage formula in Excel.
Suppose you have the dataset as shown below and you want to calculate the percentage change between these values:
The below formula will work:
=(B2-A2)/A2
As you can see, since the new value is negative, this means that there is a decline from the old value, so the result would be a negative percentage change.
So all’s good here!
Now let’s look at the other scenario.
Old Value is Negative and New Value is Positive
This one needs one minor change.
Suppose you’re calculating the change where the old value is -10 and the new value is 10.

If we use the same formulas as before, we will get -200% (which is incorrect as the value change has been positive).
This happens since the denominator in our example is negative. So while the value change is positive, the denominator makes the final result a negative percentage change.
Here is the fix – make the denominator positive.
And here is the new formula you can use in case you have negative values involved:
=(B2-A2)/ABS(A2)

The ABS function gives the absolute value, so negative values are automatically changes to positive.
So these are some methods that you can use to calculate percentage change in Excel. I have also covered the scenarios where you need to calculate percent change when one of the values could be 0 or negative.
I hope you found this tutorial useful!
Other Excel tutorials you may also like:
- How To Subtract In Excel (Subtract Cells, Column, Dates/Time)
- How to Multiply in Excel Using Paste Special
- How to Stop Excel from Rounding Numbers (Decimals/Fractions)
- How to Add Decimal Places in Excel (Automatically)
- How to Convert Serial Numbers to Dates in Excel
- How to Calculate PERCENTILE in Excel
How to Calculate Percent Change in Excel?
We need at least two numbers from different periods to calculate the percent change in Excel. Below is the formula to calculate the percent change in general.
Table of contents
- How to Calculate Percent Change in Excel?
- Examples
- Example #1
- Example #2
- Things to Remember
- Recommended Articles
- Examples
Percent Change = (New Value – Old Value) / Old Value
OR
Percent Change = New Value / Old Value – 1
For example, ABC Co. achieved a revenue of $15K in the previous week. However, the current week’s revenue is $20K. What is the percentage change in revenue compared to the last week?
In this example, we have two numbers: previous week and current week. As per the formula, the old value is the previous week’s number, and the new value is the current week’s number.
Percent Change = (New Value – Old Value) / Old Value
- Percent Change = (20000 – 15000) / 15000
- Percent Change = 5000 / 15000
- Percent Change = 33.33%
We can do the same calculation by using simple Excel formulas. Now, we will see how to solve these problems in an Excel worksheet.
Examples
You can download this Percent Change Excel Template here – Percent Change Excel Template
Example #1
Below is the revenue every year for the past 10 years.
So, from this data, we need to find the year on the year percentage change in revenue. Then, copy the above data to a worksheet.
Here, the first-year percentage change is nil because to compare that year’s number, we need the previous year’s number, so it is unavailable. From the second year onwards, we can calculate the percentage difference in excelPercentage difference in Excel finds the percentage changes, fluctuations, and the percentage value of any number. For percentage difference, subtract the smallest number from the largest and divide the output with the smallest number.read more.
Apply the basic excel formulaThe term «basic excel formula» refers to the general functions used in Microsoft Excel to do simple calculations such as addition, average, and comparison. SUM, COUNT, COUNTA, COUNTBLANK, AVERAGE, MIN Excel, MAX Excel, LEN Excel, TRIM Excel, IF Excel are the top ten excel formulas and functions.read more as (New Value – Old Value) / Old Value.
It will calculate the percentage change in revenue between 2008 and 2009.
So, revenue has decreased by -15.75% from 2008 to 2009.
Copy and paste the formula to the remaining cells to see the year on percent change.
Apply the below formatting to see the negative percentage in red color.
We get the following result.
It is one way of finding percentage change year on year. Another way of finding the percentage change is between the base year (first year) and the remaining year.
For this, our formula’s old value remains the same for years. In this data, the old value is the year 2008.
Apply the above formula to the remaining cells to see the percentage change between the first year and last year.
So, from the first to last year, revenue has decreased by 20.98%. But, on the other hand, the revenue increased only in 2016 by 10.08%, which is the highest.
Example #2
We have seen how to calculate the percentage change between two values. Now, we will see how to increase the number by a certain percentage.
Assume you are working in HR. You have received a salary increment percentage after appraisal. You have a current salary, and also, you are provided with what percentage hike is given. Using this, you need to calculate a new salary.
This example is slightly different from what we have seen in the above example. Here, we need to increase the number by a certain percentage.
Below is the formula to increase the value by a certain percentage.
New Salary = Current Salary * (1 + Percentage Increase)
Apply the same logic for the below data as well.
We get the following result.
Apply the formula above to all the cells to get the new salary value.
Let me explain to you how this formula works.
The first formula reads like this B2*(1+C2)
= 27323*(1+4.5%)
= 27323*(1.045)
= 28553.
Things to Remember
- The percentage change requires at least two numbers.
- The percentage changePercentage Change can be defined as a % change in value due to changes in the old number and new number and the values can either increase or decrease and so the change can be a positive value (+) or a negative value (-). read more could be positive as well as negative.
- We must always apply a red color format for negative percentage change.
Recommended Articles
This article is a guide to Percent Change in Excel. We discuss how to calculate percent change using a formula in Excel along with some examples and a downloadable Excel template. You may learn more about Excel from the following articles: –
- Calculate the Percentage Increase in ExcelPercentage increase = (New Value — Old Value)/ Old Value. Instead of showing the delta as a Value, percentage increase shows how much the value has changed in terms of percentage increase.read more
- Percentage Excel FormulaThe percentage is calculated as the proportion per hundred. In other words, the numerator is divided by the denominator and the result is multiplied by 100. The percentage formula in Excel is = Numerator/Denominator (used without multiplication by 100). To convert the output to a percentage, either press “Ctrl+Shift+%” or click “%” on the Home tab’s “number” group.
read more - Percentile Excel FormulaThe PERCENTILE function is responsible for returning the nth percentile from a supplied set of values. read more
- Percent Error Excel FormulaPercentage error formula is calculated as the difference between the estimated number and the actual number in comparison to the actual number and is expressed as a percentage, to put it in other words, it is simply the difference between what is the real number and the assumed number in a percentage format.read more
Excel Percent Change ( Table of Contents)
- Introduction to Percent Change in Excel
- Examples of Percent Change in Excel
Introduction to Percent Change in Excel
Calculating Percentage seems to be a simple task for anyone who knows how to calculate percentages. You just need to divide the number value by total and multiply it by 100 to convert it into a percentage. However, when it comes to calculating the change in percentage, it is not the task as simple as it looks to calculate the percentage. Have you ever come up with a situation where you have an old value for some variable and a new value for the same variable over a period of time? Sometimes calculating the change in percentage is the need of a business hour since that may be something that affects your running business in a hard way. However, sometimes this calculation is way beyond the scope of the things which we have learned during our high schools. Therefore, in this article, we will teach you how to calculate the change in percentage through Excel. Well, Excel is easy to understand as well as formulate the tasks, and that is what makes it a great tool over the years and forth. Let’s see how percentage change works in Excel.
The formula for Percentage Change in Excel
The generic formula for capturing percentage change in Excel is as follows:
=(current_value – previous_value)/previous_value
Where,
- current_value – is a new value of the variable which is under consideration
- previous_value – is an old value of the variable which is under consideration for calculating percentage change.
Well, the formula itself is obvious explanatory. Since we are trying to figure out what the change is, we need to find a difference between the current and the previous value of that variable. Moreover, we need to check what is the percentage of change that happens; we need to divide the difference between new and old value by old value (Imagine dividing the difference by a new value. How will that look alike?).
Examples of Percent Change in Excel
Let us understand the examples of Percent Change in Excel.
You can download this Percent Change Excel Template here – Percent Change Excel Template
Example #1 – Change in Percentage
Suppose we have two numbers like 1230 and 1180 as current and previous numbers, respectively. We want to check what is the difference in the percentage of these two numbers under Excel. Follow the steps below to get the same.
Step 1: Open a new Excel file, and in cell A1, type equal (=) sign to initiate a formula.
Step 2: Use the opening round bracket to start the formula. Inside the bracket, type 1230-1180 will give us the difference between two numbers, current and previous.
Step 3: Now, close the formula using the closing round bracket so the difference between two numbers will have a preference first in the calculation (you know the BODMAS rule, right?).
Step 4: Now, use 1180 as a value to be used to divide this difference in values. See the screenshot given below.
Now, our formula is complete. Press Enter key to get the result for this formula. It should look like the one in the screenshot below.
This result seems to be in decimals. We wanted a result in percentages. For that, we need to change the cell numbering property to a percentage.
Step 5: Select cell A1 to change the number formatting for the same. Under the Home tab, navigate to the Number Formatting group and click on the Percentage symbol placed in that group to change the number format of cell A1 as a percentage.
This is something that you can achieve with a keyboard shortcut as well. Use Ctrl+Shift+% on your keyboard, and you can change the cell formatting into percentage style.
You should see a result as shown in the screenshot below:
This means the percent change for the two given values is 4%.
Example #2 – Change in Percentage when Values are Stored in Cells
Now, in the previous example, we have seen that the numbers are used as a reference under the formula. However, what if we have thousands of numbers and wanted to check the percent change for those? Will it be feasible to type the formula for thousands of time with changing numbers for every cell? Definitely not, right? Suppose we have data as shown in the screenshot below. Where column A contains Current Value, column B contains Previous Value, and column C is something where we want a generic formula that captures the percent change. Follow the steps below to get the result as per our expectations:
Step 1: Inside Cell C2, start formula using equals to sign and opening bracket.
Step 2: Use the formula as A2-B2 inside the bracket. Since we get a difference between the current and previous value, close the formula using the close bracket.
Step 3: Now, we need to divide this change in numbers by the previous value to get the result converted into a percentage value. Divide the bracketed quantity by B2 in cell C2.
Step 4: Now, if you press Enter key, you can see a percentage change value under cell C2, as shown below:
This is what a generic formula looks like. Even if we change the values for cells A2 and B2, respectively, this formula will still give the results, and you don’t need to input it again.
Step 5: Drag this formula across C3 to C6 in order to get the desired percent change values associated with respective column A and column B values. You can use the keyboard shortcut as Ctrl+D as well for this task. Just select all the cells from C2 to C6 and then press Ctrl+D on your keyboard.
Step 6: Now select cells from C2 to C6 again and navigate towards the Number Formatting group under the Home tab to change the number type for these cells. We ideally wanted the formatting to be in percentage. Within that group, click on Percentage Style, and it will change the number formatting from C2 to C6 as a percentage. This can also be achieved using the keyboard shortcut Ctrl+Shift+%.
The final output should look like the one in the screenshot below:
This is how we can find the percentage change in Excel. That is the end of this article. Let’s wrap the things up with some points to be remembered:
Things to Remember
- Just make sure you are using previous_value as a divisor in the entire process of calculating the percent change. Otherwise, the results produced will be wrong.
- #DIV/0! Error will occur If you try to divide the change in numbers by zero.
- Format the result cells as Percentage Style in order to get a result visible in a percentage format. Excel does not automatically format the cells for you.
Recommended Articles
This is a guide to Percent Change in Excel. Here we discuss How to use Percent Change in Excel along with practical examples and a downloadable excel template. You can also go through our other suggested articles –
- Sentence Case in Excel
- Excel Formula of Percentage
- Percentage Increase in Excel
- Format Cells in Excel
In this article, you’ll learn how to use Excel to calculate percentage change, and also how to find the increase and decrease in percentage values.
Microsoft’s Excel is the most used software when it come performing calculations. Various departments in many businesses use it, like accounting, inventory tracking, time logging, and more.
It has many helpful inbuilt features like formulas and it helps you do accurate calculations.
In this article, we are going to go through how to use Excel to calculate percentage change, and also how to find the increase and decrease in percentage values.
Let’s get into it.
What is Percentage Change?
Percentage change is a concept in math that represents changes that have occurred over time. It is mostly applicable in the field of accounting to compare old changes to new ones.
In order to calculate percentage change in Excel, you’ll need to use a formula. It’s the formula that that keeps track of different figures being worked on, like balance sheets, product prices, and others.
Formula syntax
percentage change = (NEW - ORIGINAL) / ORIGINAL
Let’s take a look at an example to get the understanding of the formula at work.
Example 1
If your earnings are $1,250 in May and $1,750 in June, what is the percentage change?
Solution
What we are trying to find in this question is the change that was made on the earnings from the month of May to June.
Using our formula:
percentage change = (NEW - ORIGINAL) / ORIGINAL
hence:
(1,750 - 1,250) / 1250 = 0.4 or 40%
Example 2
Now let’s take a look at how to do this in excel with a handful of data entries to better understand how Excel functions work:
STEP 1: Data Entry.
Below we are presented with n excel workspace with some data, we are expected to calculate the percentage change as indicated in column D.
STEP 2: The Formula.
In this case we will let A = Actual Price and B = Budget Price, so our formula will be: A/B-1. This formula will be entered in cell D2.
To execute the formula all we need to do is press Enter. We will get our percentage change in decimal values like below:
If the number you get is positive, like 0.2, then the percentage increased. If the number is negative, like -0.2, then the percentage decreased.
STEP 3: Assigning %.
In order to assign the % sign to our values, we have a couple of options. We can either:
- Right click on the values and select ‘%’, then drag the cursor down to apply changes to other values. Or
- Highlight the whole column ‘% Change’ and select the % sign from the Home menu, under numbers in the work sheet.
When calculating percentage change in excel, we have two options to work with that is; we are either calculating percentage increase or decrease. Let’s take a look on how to work on this:
How to Calculate Percentage Increase
In order to calculate percentage increase, you will need to figure out the difference between the two numbers you are comparing meaning you will need the Original details and the Newly added ones.
In this case our formula will be divided into two steps:
increase = (NEW - ORIGINAL)
The next step will be dividing the increase by the original number and multiplying it by 100 to get the percentage value.
percentage increase = Increase ÷ Original Number × 100.
If the number you get is negative, like -0.10, then the percentage actually decreased rather than increased.
Example
Your household bill was $100 in September, but increased to $125 in October. What is the percentage increase from September to October?
Solution
Referencing to our formula above, first we will need to get the increased value then convert it into percentage.
increase = (NEW - ORIGINAL)
hence:
increase = (125 - 100 = 25)
then:
percentage increase = Increase ÷ Original Number × 100.
% increase = 25 ÷ 100 × 100
= 25%
As described earlier when calculating percentage change in excel, the same steps will be followed in the case of percentage change.
How to Calculate Percentage Decrease
The same procedure we applied when calculating percentage increase will be applied here, the only difference will be this time round we will be subtracting the original value from new one.
Formula
Decrease = Original Number - New Number
The next step you divide the value you got as a decrease by the original number and multiply by 100 to get the % value.
Percentage Decrease = Decrease ÷ Original Number × 100
If the number you get is negative, like -0.10, then the percentage actually increased rather than decreased.
Example
In the previous year, your expenses were $500,000. This year, your expenses were $400,000. What is the percentage decrease of your expenses this year compared to last year?
Solution
The first step is for us to get the decreased value, which will easily guide us into getting the percentage value of the same.
Decrease = Original Number - New Number
therefore:
Decrease = (500,000 - 400,000)
= 100,000
hence:
Percentage Decrease = Decrease ÷ Original Number × 100
% Decrease = 100,000 ÷ 500,000 × 100
= 20%
Perhaps you might wonder how do I go about the same on an excel worksheet? well here is a pictorial representation and working f the same:
There you have it, the above illustrated methods will works no matter what amount of data you have at hand.
Now when working with softwares you are not always guaranteed success, you are bount to encounter some errors. Below are some of the most ones which you are likely to encounter and how to solve them.
Common Excel Errors When Using Formulas
- #DIV/0!: Occurs if you attempt to divide a number by zero. To solve this problem change the divider into a number that is not zero.
- #VALUE: Occurs when cells are left blank, or when a function is expecting a number but you pass it text instead.
- NUM!: Occurs when a formula contains invalid numeric values.
- ####: Occurs when the values are too many to display in the assigned column. The solution is to expand the respective column.
- #Name?: If you type wrong values in the formula, like misspelling of a function. To fix it write correct formula names.
- #REF!: Occurs when you are referencing cells that are not valid or deleting cells that have been referred to in a formula. To fix this, refers cells correctly.
Wrap Up
Now, with this knowledge you should be able to work yourself around percentage change calculations. Do you have anybody in mind who might benefit with the knowledge captured here, do share the article with them.
Here is a quick recap of what we have discussed:
- In percentage change calculations we need at-least two values.
- Percentage change can be either a positive or a negative number.
- If the number you get in % decrease is negative then the percentage actually increased rather than decreased.
- If the number you get in % increase is negative, then the percentage actually decreased rather than increased.
Here are a few resources to help you get a better understanding of working with Excel.
- Microsoft Excel Tutorial for Beginners — Full Course (Video tutorial)
- Percentage Change Practice Questions
Happy Coding ❤
Learn to code for free. freeCodeCamp’s open source curriculum has helped more than 40,000 people get jobs as developers. Get started
Summary
To calculate the percentage change between two values in Excel, you can use a formula that divides the difference between two values by the «old» value. In the example shown, E6 contains this formula:
=(D6-C6)/C6
When formatted as a percentage with zero decimal places, the result is 7%.
Generic formula
Explanation
Following order of operations, Excel first calculates the difference between the values (the actual change in sales) then divides that result by the original, or «old» value to get the decimal value -0.3435:
=(D6-C6)/C6
=(49500-75400)/75400
=-25900/75400
=0.0688
Note: you must format the result using Percentage number format to display the final result as 7%
Author
Dave Bruns
Hi — I’m Dave Bruns, and I run Exceljet with my wife, Lisa. Our goal is to help you work faster in Excel. We create short videos, and clear examples of formulas, functions, pivot tables, conditional formatting, and charts.
There are hundreds and hundreds of Excel sites out there. I’ve been to many and most are an exercise in frustration. Found yours today and wanted to let you know that it might be the simplest and easiest site that will get me where I want to go.
Get Training
Quick, clean, and to the point training
Learn Excel with high quality video training. Our videos are quick, clean, and to the point, so you can learn Excel in less time, and easily review key topics when needed. Each video comes with its own practice worksheet.
View Paid Training & Bundles