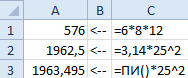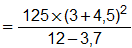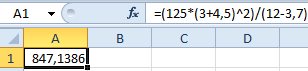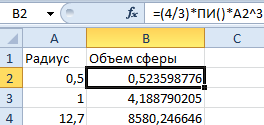|
Как вставить формулу в фигуру? |
||||||||
Ответить |
||||||||
Ответить |
||||||||
Ответить |
||||||||
Ответить |
||||||||
Ответить |
||||||||
Ответить |
||||||||
Ответить |
||||||||
Ответить |
|
yevgeniy Пользователь Сообщений: 788 |
Добрый всем вечер! |
|
Юрий М Модератор Сообщений: 60588 Контакты см. в профиле |
Проше простого: выделяем нужную фигуру, в строке формул пишем символ «равно» и кликаем по нужной ячейке. |
|
Евгений. Пользователь Сообщений: 788 |
Помню, что можно, а вот не вспомнил как. |
|
Qsefthuko Пользователь Сообщений: 10 |
Здравствуйте! У меня вопрос такой.А размеры фигуры изменяться если число в ячейке станет больше или меньше? |
|
Юрий М Модератор Сообщений: 60588 Контакты см. в профиле |
Если никаких мер (написание макроса) не предпринять, то с чего это должен меняться размер фигуры? )) |
|
Казанский Пользователь Сообщений: 8839 |
#6 31.08.2015 14:42:04 Qsefthuko, если без макросов, то ваша «фигура» должна быть точкой диаграммы (столбиком, конусом, кругом и т.д.), построенной по данным ячейки. Остальные элементы диаграммы (оси и т.д.) надо скрыть или сделать прозрачными.
|
||
|
Qsefthuko Пользователь Сообщений: 10 |
А в кавычках что нужно указывать? |
|
Qsefthuko Пользователь Сообщений: 10 |
Извините зря задал предыдущий вопрос,сам разобрался.Спасибо огромадное пользователю Казанский за ответ. |
|
Максим Негода Пользователь Сообщений: 2 |
#9 14.01.2021 22:34:18
Добрый вечер! Затрону тему «Как отобразить значение ячейки на фигуре?» Почему то в Office2019 при смене адреса ячейки со значением привязанным к фигуре меняется формат текста на стандартный. Т.е. например после того как выделяем нужную фигуру шрифт текста «полужирный» размер «24» привязанную к значению одной ячейки и далее в строке формул пишем символ «равно» кликаем по соседней от ранее указанной ячейки, то шрифт фигуры автоматически меняется на стандартный «11» Подскажите, может кто-то сталкивался с такой проблемой? В ранних версиях excel 2010 при таких манипуляциях формат шрифта в фигуре всегда оставался настроенным к какой бы ячейке не привязывал… |
||
|
Юрий М Модератор Сообщений: 60588 Контакты см. в профиле |
#10 15.01.2021 00:07:28
В 2013 уже сбрасывается… |
||
|
Maksimalkin Пользователь Сообщений: 5 |
Друзья, день добрый! Когда в фигуре, в строке формул, пытаюсь суммировать две ячейки. Когда просто на одну ячейку ссылаюсь, ее данные отображаются. Изменено: Maksimalkin — 04.09.2021 23:27:32 |
|
Jack Famous Пользователь Сообщений: 10853 OS: Win 8.1 Корп. x64 | Excel 2016 x64: | Browser: Chrome |
Maksimalkin, здравствуйте Во всех делах очень полезно периодически ставить знак вопроса к тому, что вы с давних пор считали не требующим доказательств (Бертран Рассел) ►Благодарности сюда◄ |
|
Юрий М Модератор Сообщений: 60588 Контакты см. в профиле |
При выделенной фигуре в строке формул должна быть ССЫЛКА на ячейку. Не формула, а а ссылка. Изменено: Юрий М — 03.09.2021 14:20:11 |
|
Maksimalkin Пользователь Сообщений: 5 |
Jack Famous, прикрепил файл в своем первом сообщении. |
|
Юрий М Модератор Сообщений: 60588 Контакты см. в профиле |
#15 04.09.2021 23:59:43 Из Вашего файла:
Суммируйте в какой-нибудь ячейке, а в строке формул ссылайтесь на эту ячейку. |
||
|
Дмитрий(The_Prist) Щербаков Пользователь Сообщений: 14183 Профессиональная разработка приложений для MS Office |
#16 05.09.2021 14:48:46
проблема в реализации возможностей для текста фигур. Туда просто не заложена возможность отображения результата вычисления формулы — исключительно ссылка на одну ячейку. Даже самый простой вопрос можно превратить в огромную проблему. Достаточно не уметь формулировать вопросы… |
||
�����������, �����������, ��������, �������� WordArt � ������ �������� � Excel ���� ����� ��������� �������!
���� �������� ������, �� ���� �������� ����� ��������� ������ �� ����� ��� �������� �����.
����� ��������������� ���� ������������, �����:
- ���������� �� ����� Excel ������ ������� ���� (WordArt, ���������� � �.�.);
- � ������ ������ ������ ������ �� ������ (������ ���� = � ����� �������� ������ ������). ������, �� ������� �� ��������� ����� ���� �� ������ ����� ��� ���� � ������ �����.
����� ������� �� �������� ����� «��������» � ����� ����� ������� �����. ��������, �������� �������� ��������� �����-�� ������ � ����� ����� �������� �����, ������������� �� ������ �����.
��� ���� ��������� ����� ���� ������� �������� (��� � WordArt), ����� ��������� �����, ������������ � �.�.
����� ��������� ������ ��� ������� ������� ��������������� ���������. ����� ������� ����� ��������, ��������, ������������� ��������������� ��������� �����������. ���������� ����� ������� ����� ������� � ������ Excel, � � ��������� ��� ����� �������� �������������!
��� ���� �����������, ������� ������������� — ������� ������ �� ����������� ��������� �����:
- �������� �������� ����� � ����� ������.
- ��� ������� ������� Shift �������� ����� ���� ������ — �������� ����� � ��������.
�������� ��������! ���� ������ ������ ��� ��� ������� ������� Shift.
� ������� �� ���������� � ��������� ���� ������ ��������� ��������� «��������» �� ��������� �����, � �� ����� ��������� ������. �� �������������� ��� ��������� ������. �������� ����� ���������� ������ ����� ����������� �����.
������������ ���������� ����� ������ �������� � ������� ������ ������, ������� ����� ������� �� ������ ������������. ������ �������� � ��������� ������ ���� ��������� ������� ������������.
�������� ������� � ������. (0 ���������)
Содержание
- Как добавить красивую математическую формулу со знаменателем, делителем и степенью на лист Excel.
- Рассмотрим добавление формулы на лист «Excel» на примере формулы площади круга: Пи*D^2/4.
- Добавить комментарий Отменить ответ
- Добавление формул в рисунки SmartArt
- Excel фигура с формулой
Как добавить красивую математическую формулу со знаменателем, делителем и степенью на лист Excel.
Иногда при оформлении таблиц в программе «Excel» приходится добавлять в ячейки математические формулы. Эти формулы не используются в расчетах, а несут функцию декоративных элементов таблицы. Можно конечно прописать формулы в строчку обычным шрифтом, но это будет не очень красиво.
Рассмотрим добавление формулы на лист «Excel» на примере формулы площади круга: Пи*D^2/4.
Как видите, выглядит она не очень презентабельно.
Попробуем отобразить ее в виде математической функции.
Устанавливаем курсор в нужную ячейку.
Во вкладке «Вставка» панели инструментов кликаем по значку «Уравнение».
При нажатии на значок «Уравнение» выпадает целый список готовых распространенных формул. Среди который есть и площадь круга, правда в ином формате.
Для того что бы записать формулу в том формате, который нам требуется, вставляем из списка уже готовое уравнение площади круга, а затем изменяем его при помощи пункта «Вставить новое уравнение»

После выбора пункта «Вставить новое уравнение» открывается конструктор с помощью которого можно изменить вид полученной формулы.

Добавить комментарий Отменить ответ
Этот сайт использует Akismet для борьбы со спамом. Узнайте, как обрабатываются ваши данные комментариев.
Источник
Добавление формул в рисунки SmartArt
Задача: для поклонников Excel одним из разочарований является статичность текста диаграмм SmartArt. Штатными средствами нельзя сделать так, чтобы содержание текста диаграммы SmartArt определялось динамически на основе формул.
Решение: вы можете пойти в обход; используйте инструмент SmartArt для построения диаграммы, преобразуйте диаграмму в фигуру, и лишь после этого примените формулы к тексту фигур.
На рис. 1 запрос к базе данных продаж, расположенной в столбцах А:С, возвращает в диапазон G4:G6 суммарные продажи по каждому агенту. Для этого используется функция СУММЕСЛИ. Например, в ячейке G4 формула: =СУММЕСЛИ($A$4:$A$204;F4;$C$4). Любопытно, что в качестве третьего аргумента – диапазона суммирования – используется указание на одну ячейку $C$4, а не на диапазон $C$4: $С$204. В ячейках Е4:Е6 используется функция РАНГ. Например, в ячейке Е4 формула: =РАНГ(G4;$G$4:$G$6). В диапазоне Е8:G10 те же результаты представлены по рангу. Для этого использованы формулы на основе функции ВПР (подробнее см. Использование ВПР для решения общих проблем, параграф Сортировка с помощью формулы). Эти результаты являются полезными, но им не хватает визуального эффекта.
Рис. 1. Формулы дают полезную, но визуально бедную информацию
Скачать заметку в формате Word или pdf, примеры в формате Excel
Постройте диаграмму SmartArt. Для этого перейдите на вкладку ВСТАВКА, в область Иллюстрации, и кликните на кнопке SmartArt. Откроется окно Выбор графического элемента SmartArt. В левой части выберите Список и кликните на пиктограмме Вертикальный список (рис. 2).
Рис. 2. Выбор вертикального списка
Оставьте в диаграмме SmartArt три элемента списка. Введите с клавиатуры текст в левом окне (рис. 3). Выберите цветовую гамму (меню РАБОТА С РИСУНКАМИ SMARTART –> КОНСТРУКТОР –> Изменить цвета). Установите уменьшающийся размер блоков.
Рис. 3. Текст всё еще является статическим
Кликните внутри объекта SmartArt. Нажмите Ctrl+А для выделения всех фигур диаграммы SmartArt. Нажмите Ctrl+C для копирования в буфер. Кликните за пределами объектов SmartArt, нажмите Ctrl+V, чтобы вставить фигуры на листе. Удалите исходную диаграмму SmartArt.
Кликните первую фигуру на листе. Выделите весь текст в этой форме. Щелкните в строке формул, и введите =Н8, нажмите Enter. Текст в выделенной фигуре изменится, чтобы отразить результат формулы в Н8. Повторите эти шаги для второй и третьей фигуры, введя =Н9 и =Н10, соответственно.
Теперь у вас есть нечто, что выглядит как диаграмма SmartArt, но текст поставляется динамически на основании данных из ячеек Н8:Н10 (рис. 4).
Рис. 4. Теперь текст на диаграмме – результат расчета; текст будет меняться с изменением данных
По мере изменения данных в базе продаж (область А:С), будут обновляться и итоговые результаты, а вместе с ними и визуальное их представление. Пока Ted взял отгул, 🙂 Mary увеличила свою выручку на $95, и вырвалась на первое место (рис. 5). [1]
Рис. 5. Excel динамически изменил текст в формах
Резюме: хотя добавление формул в рисунки SmartArt невозможно, вы можете использовать графические элементы SmartArt для создания диаграммы, преобразовать ее в фигуру и уже ей приписать динамические формулы.
[1] У меня визуальные данные автоматически не обновились, и пришлось повторно ввести формулы =Н8, =Н9, =Н10. – Прим. Багузина.
Источник
Excel фигура с формулой
bonifatiy.narod.ru
В помощь выздоравливающим алкоголикам и наркоманам
Собор Смоленских святых . Жития, иконы, календарь памятных дат Смоленской епархии.
StudentTools.Narod.Ru Для тех, кто любит учиться
Оказывается, автофигурам, надписям, объектам WordArt и другим объектам в Excel тоже можно назначить формулу!
Если говорить точнее, то этим объектам можно назначить ссылку на ячеку или диапазон ячеек.
Чтобы воспользоваться этой возможностью, нужно:
- Нарисовать на листе Excel объект нужного типа (WordArt, автофигуру и т.п.);
- В строке формул ввести ссылку на ячейку (ввести знак = и мышью щелкнуть нужную ячейку). Ячейка, на которую мы ссылаемся может быть на другом листе или даже в другой книге.
Таким образом мы получаем живой «информер» в любом месте рабочей книги. Например, изменяем исходные параметры какой-то модели и сразу видим конечную цифру, расположенную на другом листе.
При этом результат может быть красиво оформлен (как в WordArt), иметь настройки полей, прозрачности и т.д.
Можно настроить ссылки для каждого объекта организационной диаграммы. Таким образом можно получить, например, интерактивную организационную структуру предприятия. Достаточно будет вносить новые фамилии в ячейки Excel, а в диаграмме они будут меняться автоматически!
Еще одна возможность, близкая вышеописанной — вставка ссылки на изображение диапазона ячеек:
- Копируем диапазон ячеек в буфер обмена.
- При нажатой клавише Shift выбираем пункт меню Правка — Вставить связь с рисунком.
Обратите внимание! Меню правка меняет вид при нажатой клавише Shift.
В отличие от связывания с объектами этот способ позволяет создавать «информер» из диапазона ячеек, а не одной отдельной ячейки. Но форматирование его настроить нельзя. Информер будет показывать точную копию изображения ячеек.
Аналогичного результата можно быстро добиться с помощью кнопки Камера, которую можно вынести на панель инструментов. Кнопка хранится в категории Сервис меню настройки панелей инструментов.
Источник
Как добавить красивую математическую формулу со знаменателем, делителем и степенью на лист Excel.
Иногда при оформлении таблиц в программе «Excel» приходится добавлять в ячейки математические формулы. Эти формулы не используются в расчетах, а несут функцию декоративных элементов таблицы. Можно конечно прописать формулы в строчку обычным шрифтом, но это будет не очень красиво.
Рассмотрим добавление формулы на лист «Excel» на примере формулы площади круга: Пи*D^2/4.
Как видите, выглядит она не очень презентабельно.
Попробуем отобразить ее в виде математической функции.
Устанавливаем курсор в нужную ячейку.
Во вкладке «Вставка» панели инструментов кликаем по значку «Уравнение».
При нажатии на значок «Уравнение» выпадает целый список готовых распространенных формул. Среди который есть и площадь круга, правда в ином формате.
Для того что бы записать формулу в том формате, который нам требуется, вставляем из списка уже готовое уравнение площади круга, а затем изменяем его при помощи пункта «Вставить новое уравнение»

После выбора пункта «Вставить новое уравнение» открывается конструктор с помощью которого можно изменить вид полученной формулы.

Графика точных наук: изображения формул в Excel
Здравствуйте, уважаемые читатели. В последнее время мне приходит много вопросов о том, как можно оформить в Экселе целую научную работу. Пишут студенты, аспиранты, иногда – преподаватели. Все знают, как записать текст в ячейку, эффективно отформатировать его, провести расчеты с помощью формул и функций. Для большей информативности вставить диаграммы, а получившийся документ вывести на печать.
Но возникает вопрос: как нам в Экселе написать уравнение или формулу, чтобы она была картинкой, и описывала то, что мы считаем? Если написать ее как текст в ячейке – способов форматирования недостаточно, чтобы записать правильную дробь, корень n-й степени или, например, интеграл. И как же быть?
Выход есть. Начиная с Excel 2010, разработчики предлагают нам средство для рисования формул и уравнений. Оно называется редактором уравнений и позволяет записать формулы вот такого вида:
Как вставить уравнение в Excel
Чтобы вставить уравнение или формулу, найдите на ленте команду: Вставка – Символы – Уравнение . Если кликнуть на стрелке вниз – откроется перечень самых популярных уравнений, их можно вставить одним нажатием мыши.
Если же нужной формулы в списке нет, нажимайте кнопку «Уравнение». На листе появится текстовый объект в рамке, а на ленте две новые вкладки:
- Средства рисования – Формат . Служит для оформления графического объекта с формулой
- Работа с уравнениями – Конструктор . Предназначена для создания макета формулы.
Перейдите на вкладку «Конструктор», чтобы начать верстку формулы. Сам процесс заключается в подборе структур для последующего заполнения ее данными. Структура представляет собой ячейки, оформленные под выбранный тип данных. Каждая ячейка структуры обведена пунктирной линией, и в нее можно вставить значение, или другую структуру. Принцип построения формул предлагаю разобрать на примере, построим вместе формулу с рисунка выше:
- В левой части уравнения – степень. В разделе «Индекс» выберем «Верхний индекс»;
- Далее у нас знак равно и сумма единицы бесконечным множеством дробей. Давайте вставим все знаки, кроме дробей. Вот, что получилось:
Знак бесконечности и символы сравнения берем из на ленте: Работа с уравнениями – Конструктор – Символы ;
- Везде, где должны быть правильные дроби – вставим их макеты ( Структуры – Дробь – Вертикальная простая дробь ). Заполним те данные, которые уже можем заполнить;
- В числителях двух последних дробей – степени. Вставим их так же, как и в п.1.:
- Осталось лишь заполнить недостающие данные и формула (в данном случае, ряд Тейлора) готова:
Как видите, все очень просто. Конечно, такие формулы не будут участвовать в расчетах, они лишь визуализируют какие-то вычисления, законы, и нужны для оформления рабочего пространства. Наверняка, Вы оцените мощь инструмента при работе с тригонометрическими расчетами, например.
Давайте подведем итог. В блоке статей о графических объектах Эксель мы с вами:
- Научились строить геометрические фигуры
- Нарисовали схемы SmartArt
- Сделали красивый текст с помощью WordArt
- Научились вставлять картинки на лист несколькими способами
- Написали уравнение с помощью редактора уравнений.
Этих знаний графических объектов достаточно, чтобы быть уверенными в своих силах при вставке и форматировании рисунков. Поэтому, в следующих постах я буду рассматривать уже другую тематику, и планирую в ближайшее время рассказать, как настраивать пользовательский интерфейс. Тогда и увидимся, до встречи!
Как построить график в Excel по уравнению
Как предоставить информацию, чтобы она лучше воспринималась. Используйте графики. Это особенно актуально в аналитике. Рассмотрим, как построить график в Excel по уравнению.
Что это такое
График показывает, как одни величины зависят от других. Информация легче воспринимается. Посмотрите визуально, как отображается динамика изменения данных.
А нужно ли это
Графический способ отображения информации востребован в учебных или научных работах, исследованиях, при создании деловых планов, отчетов, презентаций, формул. Разработчики для построения графиков добавили способы визуального представления: диаграммы, пиктограммы.
Как построить график уравнения регрессии в Excel
Регрессионный анализ — статистический метод исследования. Устанавливает, как независимые величины влияют на зависимую переменную. Редактор предлагает инструменты для такого анализа.
Подготовительные работы
Перед использованием функции активируйте Пакет анализа. Перейдите: 
Выберите раздел: 
Далее: 
Прокрутите окно вниз, выберите: 
Отметьте пункт: 
Открыв раздел «Данные», появится кнопка «Анализ».
Как пользоваться
Рассмотрим на примере. В таблице указана температура воздуха и число покупателей. Данные выводятся за рабочий день. Как температура влияет на посещаемость. Перейдите: 
Выберите: 
Отобразится окно настроек, где входной интервал:
- Y. Ячейки с данными влияние факторов на которые нужно установить. Это число покупателей. Адрес пропишите вручную или выделите соответствующий столбец;
- Х. Данные, влияние на которые нужно установить. В примере, нужно узнать, как температура влияет на количество покупателей. Поэтому выделяем ячейки в столбце «Температура».
Анализ
Нажав кнопку «ОК», отобразится результат. 
Основной показатель — R-квадрат. Обозначает качество. Он равен 0,825 (82,5%). Что это означает? Зависимости, где показатель меньше 0,5 считается плохим. Поэтому в примере это хороший показатель. Y-пересечение. Число покупателей, если другие показатели равны нулю. 62,02 высокий показатель.
Как построить график квадратного уравнения в Excel
График функции имеет вид: y=ax2+bx+c. Рассмотрим диапазон значений: [-4:4].
- Составьте таблицу как на скриншоте;
- В третьей строке указываем коэффициенты и их значения;
- Пятая — диапазон значений;
- В ячейку B6 вписываем формулу =$B3*B5*B5+$D3*B5+$F3;


При вычислении формулы прописывается знак «$». Используется чтобы ссылка была постоянной. Подробнее смотрите в статье: «Как зафиксировать ячейку».
Выделите диапазон значений по ним будем строить график. Перейдите: 
Поместите график в свободное место на листе.
Как построить график линейного уравнения
Функция имеет вид: y=kx+b. Построим в интервале [-4;4].
- В таблицу прописываем значение постоянных величин. Строка три;
- Строка 5. Вводим диапазон значений;
- Ячейка В6. Прописываем формулу.


График — прямая линия.
Вывод
Мы рассмотрели, как построить график в Экселе (Excel) по уравнению. Главное — правильно выбрать параметры и диаграмму. Тогда график точно отобразит данные.
источники:
http://officelegko.com/2017/01/27/grafika-tochnyih-nauk-izobrazheniya-formul-v-excel/
http://public-pc.com/kak-postroit-grafik-v-excel-po-uravneniyu/
Программа Excel является лучшим калькулятором. Мы привыкли использовать для расчетов традиционные бухгалтерские калькуляторы. Все их возможности поддерживает программа Excel. Более того, он имеет неоспоримые преимущества.
В некоторых формулах можно выполнить только одно математическое вычисление при калькуляционных расчетах. В таких случаях, если меняются данные нужно изменить формулу. Но если все данные будут распределены по ячейкам, а формула будет только ссылаться на них, то при любых изменениях нет необходимости менять формулу. Одна формула может использоваться многократно. Чтобы понять, как это работает, лучше привести несколько практических примеров.
Как рассчитать объем и площадь в Excel
В ячейке A1 запишем формулу вычисления объема параллелепипеда: a = 6 см; b = 8 см; c = 12 см.
В ячейке A2 запишем формулу вычисления площади круга: r = 25 см.
В ячейке A3 формула содержит безаргументную функцию ПИ(), которая содержит в себе полное число ПИ (а не 3.14). Поэтому значения ячеек A2 и A3 немного отличаются.
Вычисление арифметических формул в Excel
Допустим нам нужно в Excel вычислить формулу:
Чтобы получить результат вычисления ее нужно просто записать в одну строку: =(125*(3+4,5)^2)/(12-3,7).
Данная формула содержит 5 арифметических действий: суммирование, вычитание, умножение, деление и поднесение к степени (^). Если мы записываем все в одно строку, то нужно соблюдать правила арифметической последовательности. Для этого нужно использовать скобки.
Формула для вычисления объема сферы в Excel
Например, нам нужно регулярно вычислить объемы сфер с разными радиусами.
Формула вычисления объема сферы выгладит так:
Предыдущие примеры плохо подходят для решения данной задачи, так как они не используют переменных значений в формулах, а только константы. Из-за этого при смене радиуса нужно переписывать формулу. Но Excel позволяет нам использовать эффективное решение:
- В ячейку B2 запишем формулу вычисления объема сферы в одну строку: =(4/3)*ПИ()*A2^3 (A2 – это ссылка на ячейку).
- В ячейке A2 будем вводить разные радиусы и после каждого ввода в ячейке B2 будем получать результат вычисления объема сфер соответствующих своим радиусам.
Примечание. Если вы используете в Excel многократные вычисления или формулы содержащие ссылки на ячейки в качестве переменных значений, то всегда подписывайте каждую ячейку с входящими данными и формулами. Это позволит избежать ошибок и легко читать значения или результаты вычисления формул.
Иногда нам нужно добавить содержимое ячейки или диапазона к объекту графика, например добавить содержимое ячейки к фигуре, изображению или заголовку на диаграмме в Excel. Здесь этот учебник знакомит с методами решения этой задачи.
Отображение значения ячейки в форме или текстовом поле
Отображать значение ячейки в заголовке диаграммы
Отображать значение ячейки на картинке
Примечание. Методы, представленные в этом руководстве, протестированы в Excel 2021, в разных версиях Excel они могут отличаться.
Отображать значение ячейки в заголовке диаграммы
1. Вставьте фигуру, щелкнув Вставить > Форма in Иллюстрации группу, выбрав одну фигуру из расширенного меню.
Примечание. Вставка текстового поля щелчком Вставить > Текстовое окно in Текст группа.
2. Затем перетащите курсор, чтобы нарисовать фигуру или текстовое поле на текущем листе.
3. Затем выберите фигуру или текстовое поле, перейдите в строку формул и введите знак равенства (=).
4. После ввода знака равенства выберите ячейку или диапазон ячеек, которые вы хотите отобразить в фигуре или текстовом поле, затем нажмите Enter .
Теперь содержимое ячейки отображается в форме или текстовом поле и изменяется по мере изменения содержимого ячейки.
Обратите внимание: если вы хотите сослаться на ячейку листа, вам нужно добавить имя листа, за которым следует восклицательный знак, например Sheet1!A2.
Отображать значение ячейки в заголовке диаграммы
1. Нажмите на диаграмму, в заголовке которой вы хотите отобразить значение ячейки, затем перейдите к Дизайн диаграммы меню.
2. Нажмите Добавить элемент диаграммы > Название диаграммы, затем выберите один тип заголовков, которые вы хотите вставить.
3. Затем выберите заголовок, перейдите в строку формул, введите знак равенства (=) и выберите ячейки, содержимое которых вы хотите отобразить.
4. Нажмите Enter , теперь в заголовке диаграммы отображалось содержимое указанных ячеек.
Отображать значение ячейки на картинке
Если вы хотите отобразить содержимое ячейки в виде изображения, как показано на снимке экрана ниже, вам нужно добавить камера инструмент для Панель быстрого доступа в первую очередь.
1. Включите Excel, щелкните Файл > Опции для Параметры Excel окно.
2. Нажмите Панель быстрого доступа из левой панели, затем перейдите в правый раздел, выберите Все команды из раскрывающегося списка Выберите команды из раздел, затем прокрутите полосу прокрутки, чтобы найти камера команду, щелкните ее и щелкните Добавить кнопка добавить в Пользовательские панели быстрого доступадействие. Нажмите OK.
Теперь вы можете увидеть камера команда добавлена в Панель быстрого доступа.
3. Выберите ячейки, которые вы хотите отобразить на изображении, затем нажмите камера кнопку, затем нажмите Enter ключ. Теперь выбранные ячейки сняты как картинка.
Обратите внимание, что содержимое изображения будет меняться по мере изменения содержимого ячейки.
Прочие операции (статьи)
Как исправить/заблокировать цвет фона на листе
Иногда, когда вы делитесь листом с другими для редактирования, вам может потребоваться заблокировать цвет фона в диапазоне ячеек и запретить их изменение.
Как уменьшить размер файла Excel?
Иногда для открытия или сохранения требуется несколько минут, если файл Excel слишком велик. Для решения этой проблемы здесь, в этом руководстве, рассказывается, как уменьшить размер файла Excel, удалив содержимое или форматы, которые не нужны или никогда не используются.
Excel: как создать или вставить закладку
Вы когда-нибудь представляли себе создание или вставку закладки для быстрого перехода к определенному диапазону данных, когда на листе или в книге много данных?
Как применить затенение к нечетным или четным (альтернативным) строкам / столбцам в Excel?
При разработке рабочего листа многие люди склонны применять затенение к нечетным или четным (альтернативным) строкам или столбцам, чтобы сделать рабочий лист более наглядным. В этой статье будут показаны два метода применения затенения к нечетным или четным строкам / столбцам в Excel.
Лучшие инструменты для работы в офисе
Kutools for Excel Решит большинство ваших проблем и повысит вашу производительность на 80%
- Бар Супер Формулы (легко редактировать несколько строк текста и формул); Макет для чтения (легко читать и редактировать большое количество ячеек); Вставить в отфильтрованный диапазон…
- Объединить ячейки / строки / столбцы и хранение данных; Разделить содержимое ячеек; Объедините повторяющиеся строки и сумму / среднее значение… Предотвращение дублирования ячеек; Сравнить диапазоны…
- Выберите Дубликат или Уникальный Ряды; Выбрать пустые строки (все ячейки пустые); Супер находка и нечеткая находка во многих рабочих тетрадях; Случайный выбор …
- Точная копия Несколько ячеек без изменения ссылки на формулу; Автоматическое создание ссылок на несколько листов; Вставить пули, Флажки и многое другое …
- Избранные и быстро вставляйте формулы, Диапазоны, диаграммы и изображения; Зашифровать ячейки с паролем; Создать список рассылки и отправлять электронные письма …
- Извлечь текст, Добавить текст, Удалить по позиции, Удалить пробел; Создание и печать промежуточных итогов по страницам; Преобразование содержимого ячеек в комментарии…
- Суперфильтр (сохранять и применять схемы фильтров к другим листам); Расширенная сортировка по месяцам / неделям / дням, периодичности и др .; Специальный фильтр жирным, курсивом …
- Комбинируйте книги и рабочие листы; Объединить таблицы на основе ключевых столбцов; Разделить данные на несколько листов; Пакетное преобразование xls, xlsx и PDF…
- Группировка сводной таблицы по номер недели, день недели и другое … Показать разблокированные, заблокированные ячейки разными цветами; Выделите ячейки, у которых есть формула / имя…
Вкладка Office — предоставляет интерфейс с вкладками в Office и значительно упрощает вашу работу
- Включение редактирования и чтения с вкладками в Word, Excel, PowerPoint, Издатель, доступ, Visio и проект.
- Открывайте и создавайте несколько документов на новых вкладках одного окна, а не в новых окнах.
- Повышает вашу продуктивность на 50% и сокращает количество щелчков мышью на сотни каждый день!
Download PC Repair Tool to quickly find & fix Windows errors automatically
Geometry is known to make mathematics and calculations easy. The area of basic shapes like rectangle, triangle, and circle can be calculated using certain formulae. If you need to calculate the area of basic shapes for a range of entries, Excel would be very useful. In this article, we have explained the procedure to calculate areas of a rectangle, circle, and triangle in Excel.

The basic formula for calculating the area of a rectangle in Excel is: length * height. Thus, the syntax of the formula for finding the area of a rectangle in Excel would become:
=<cell with length>*<cell with height>
Eg. Let us assume we have a list of lengths of rectangles spread across column A from cell A3 to A11 and the heights of the rectangles spread across column B from B3 to B11. We need the area of the rectangle in column C from C3 to C11.
Now, the formula for the rectangle for C3 would become:
=A3*B3
You could use the Fill function to pull the formula down to C11. Simply click outside the cell C3 and back on it. Then use the fill button at the right bottom corner to pull the selection down to C11.
Calculate the area of a Triangle in Excel
The formula for calculating the area of a triangle is (length * height)/2. Thus, the syntax of the formula for finding the area of a triangle in Excel would become:
=(<cell with length>*<cell with height>)/2
Eg. Let us consider the length and height in columns A and B as in the previous example. We need the areas of the triangles in column D from D3 to D11.
Now, the formula for the triangles for C3 would become:
=(A3*B3)/2
You can use the Fill function as explained earlier to pull the formula down to D11.
Calculate the area of a Circle in Excel
The area of a circle is 3.14*(radius*radius). To create the formula in Excel, I could suggest the exponential function however, since the goal is just to find the square, we can twist the formula a little. The syntax to find the area of a circle in Excel is as follows:
=3.14*<cell with radius>*<cell with radius>
Eg, if we have the list of radii in column F from F3 to F11 and we need the areas of the circles in column G from G3 to G11, then the formula for cell G3 would become:
=3.14*F3*F3
You could use the Fill function to pull the formula down to cell G11.
Does this work?
Karan is a B.Tech, with several years of experience as an IT Analyst. He is a passionate Windows user who loves troubleshooting problems and writing about Microsoft technologies.