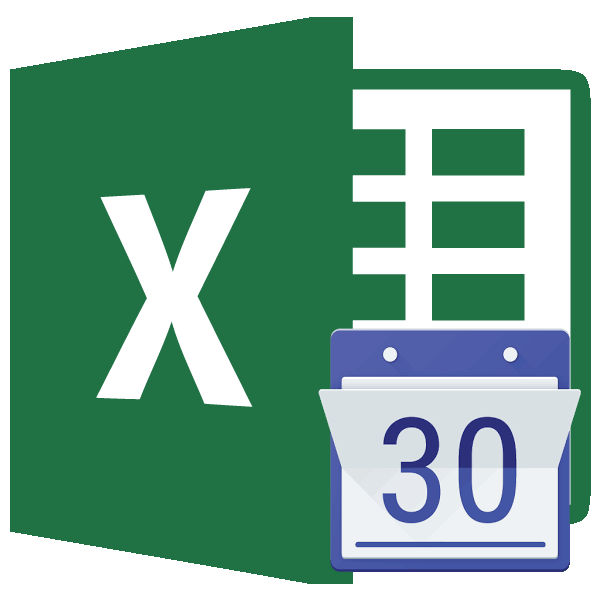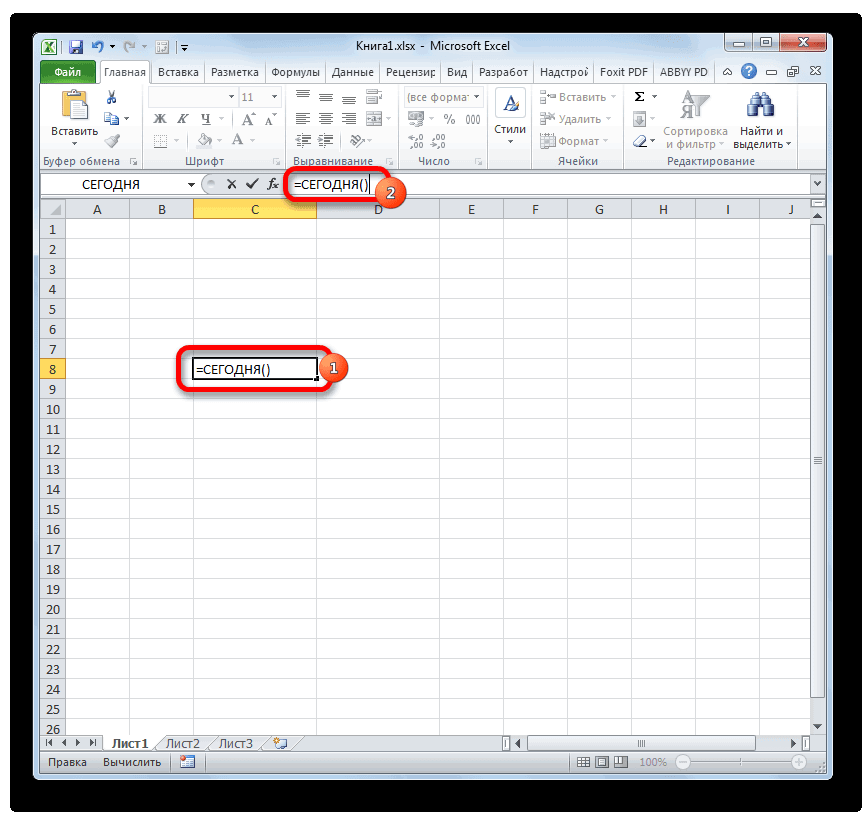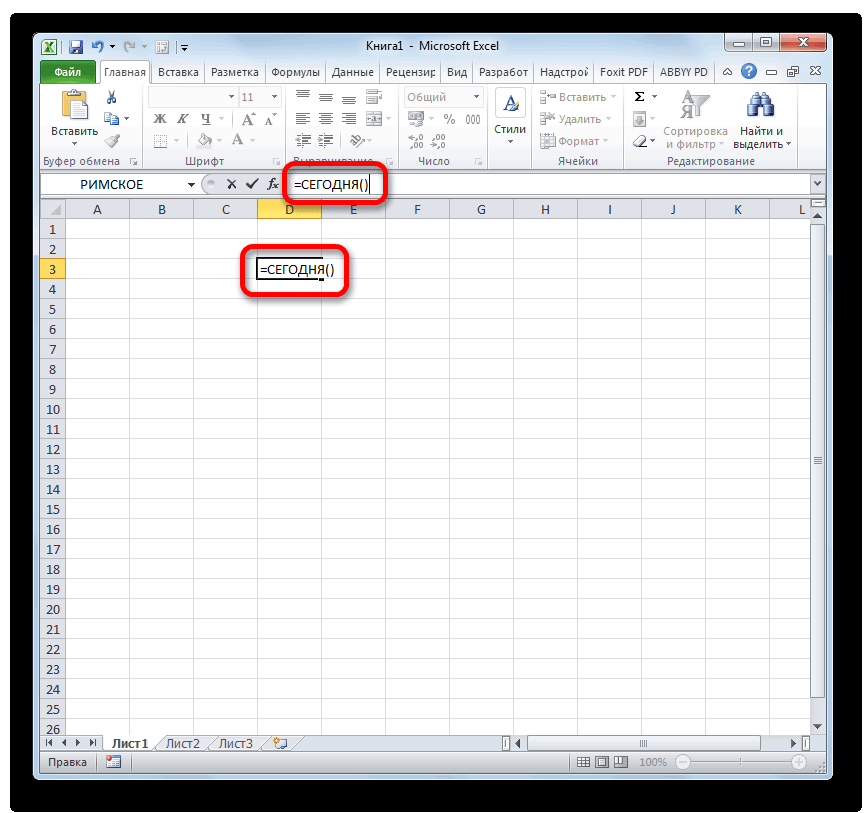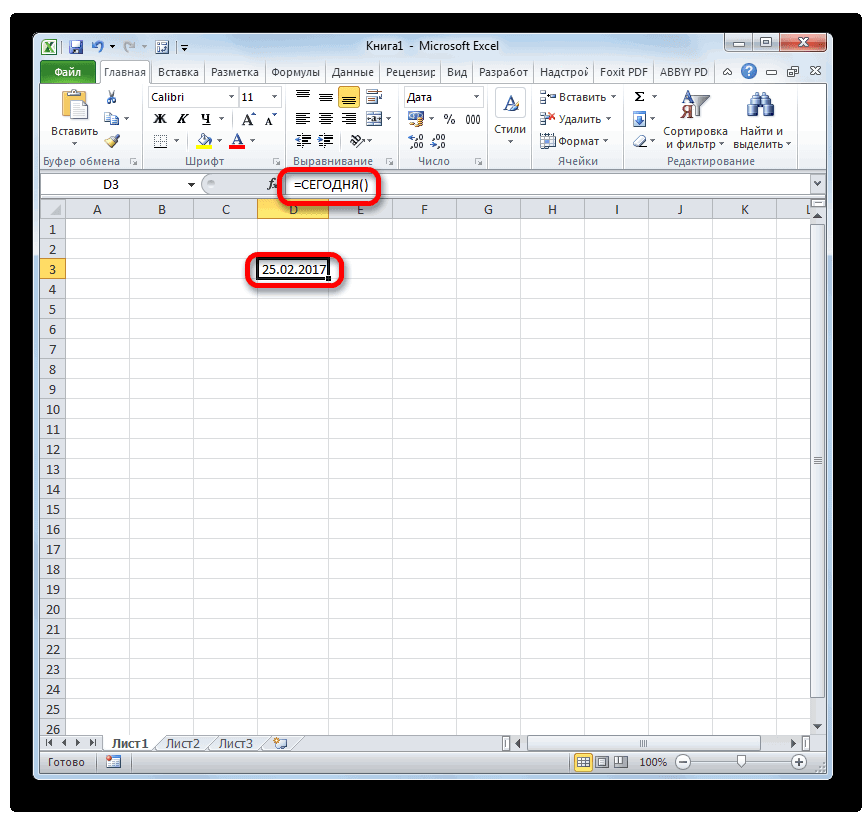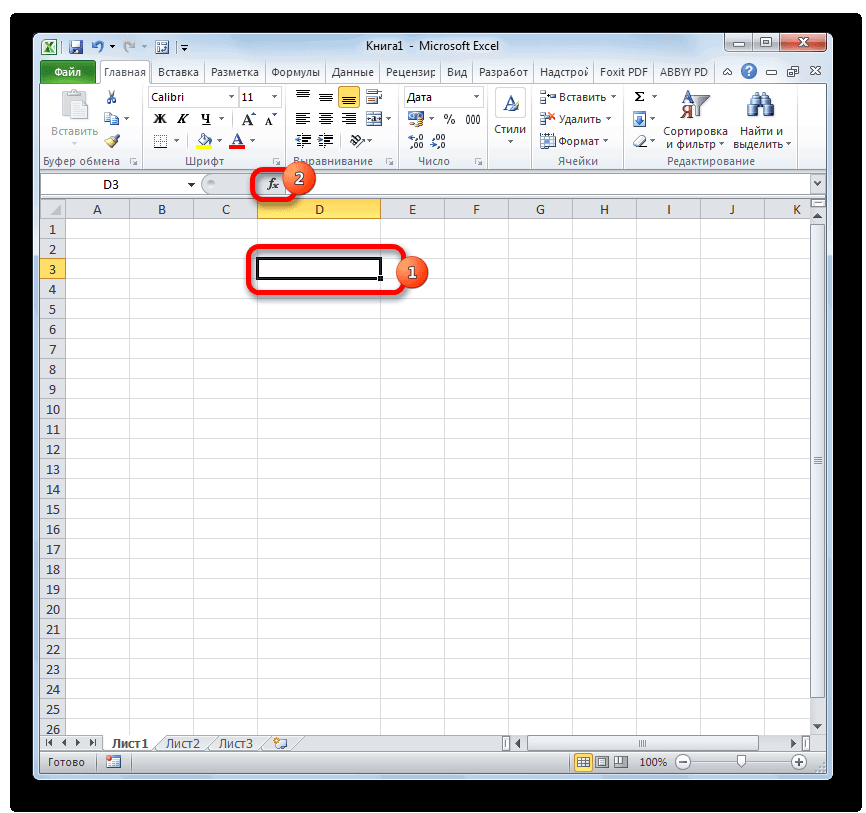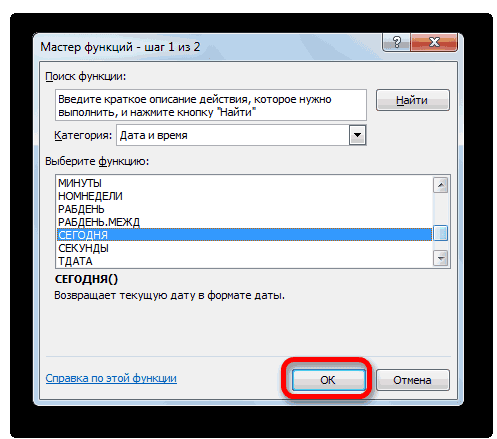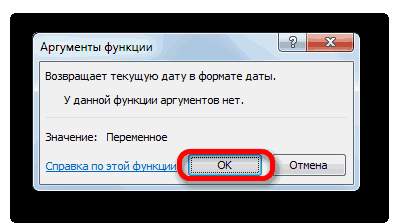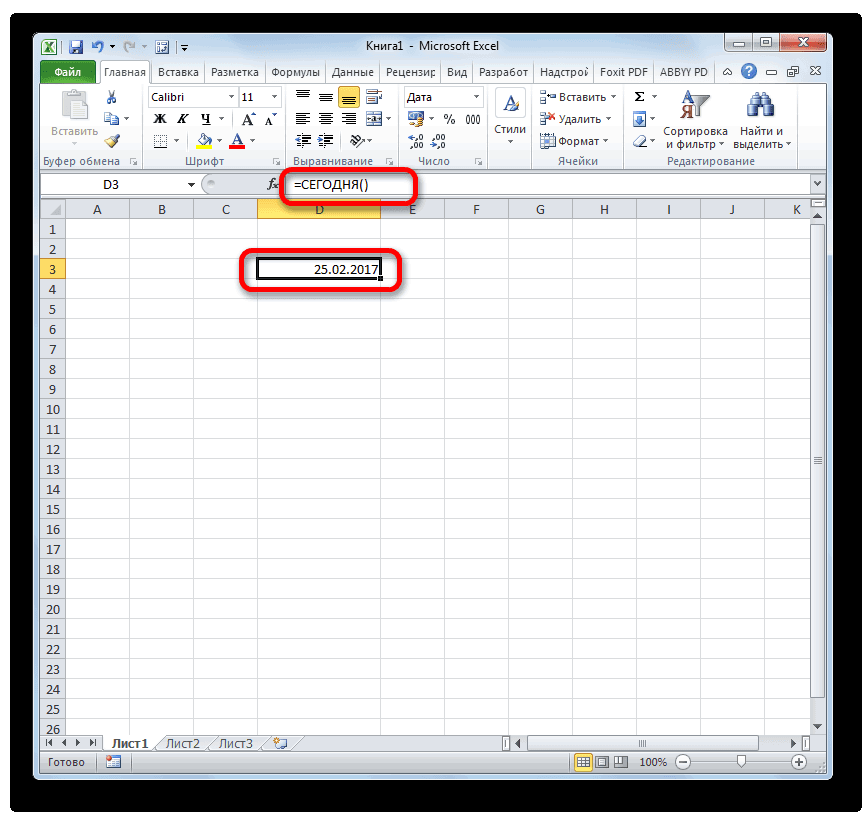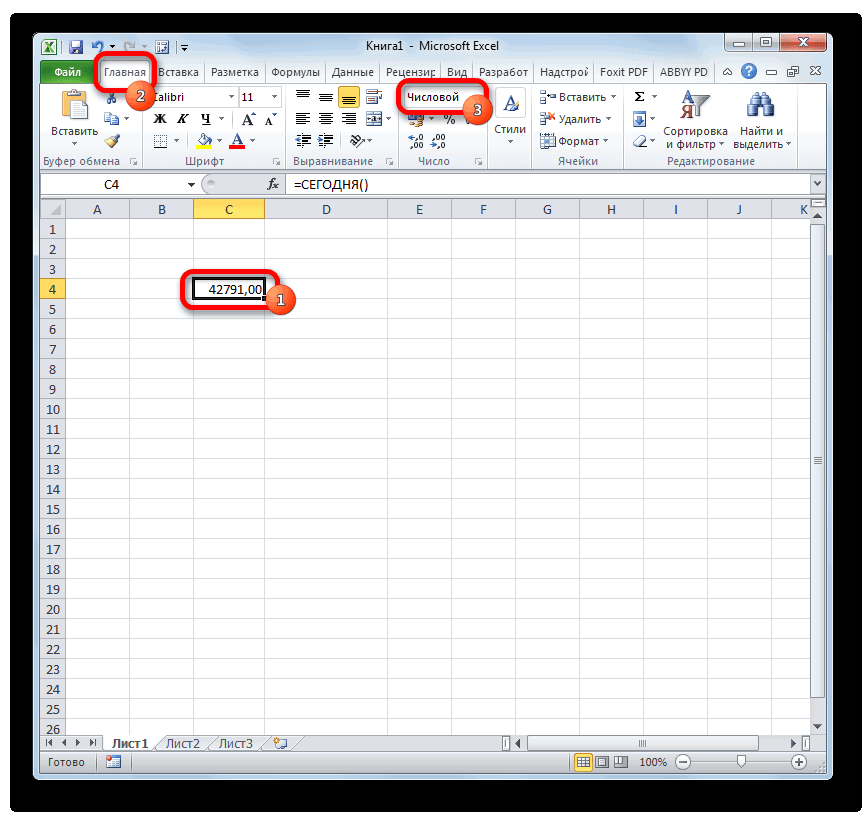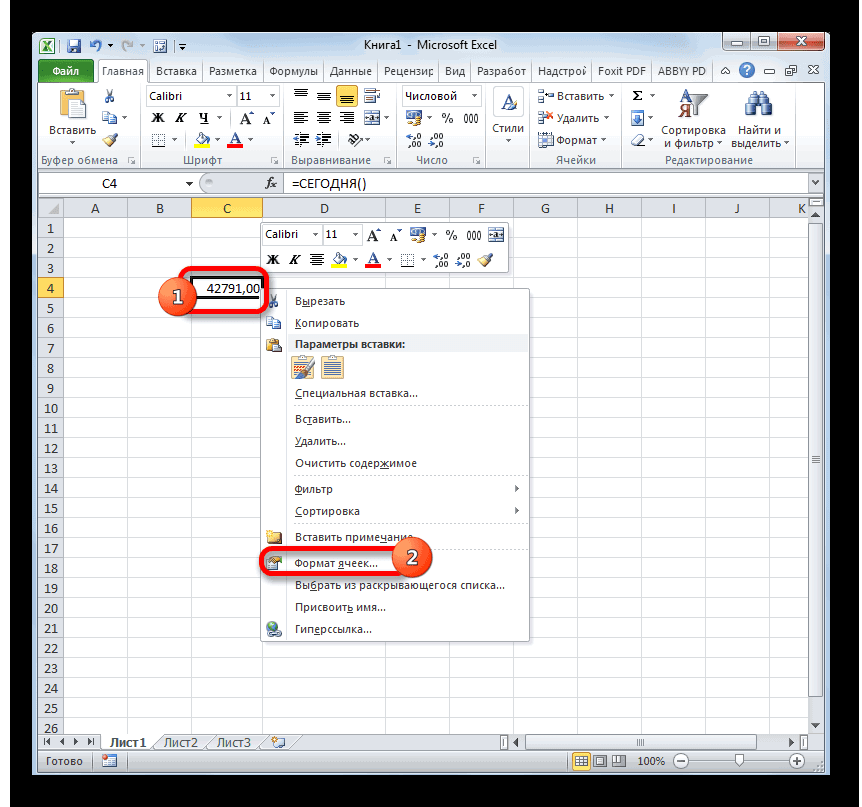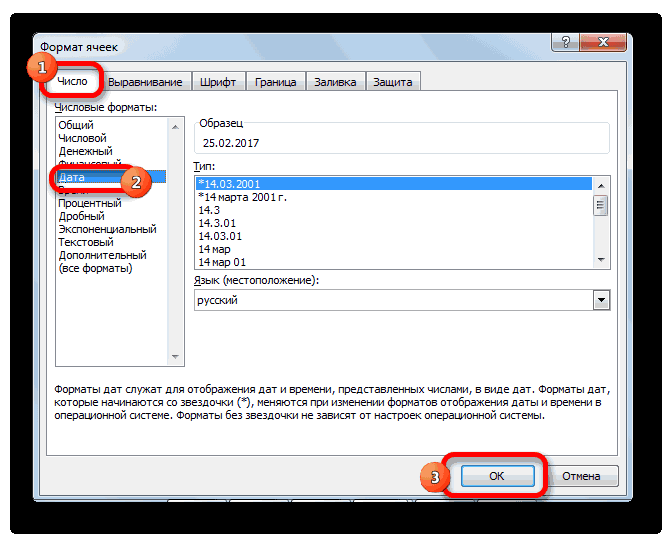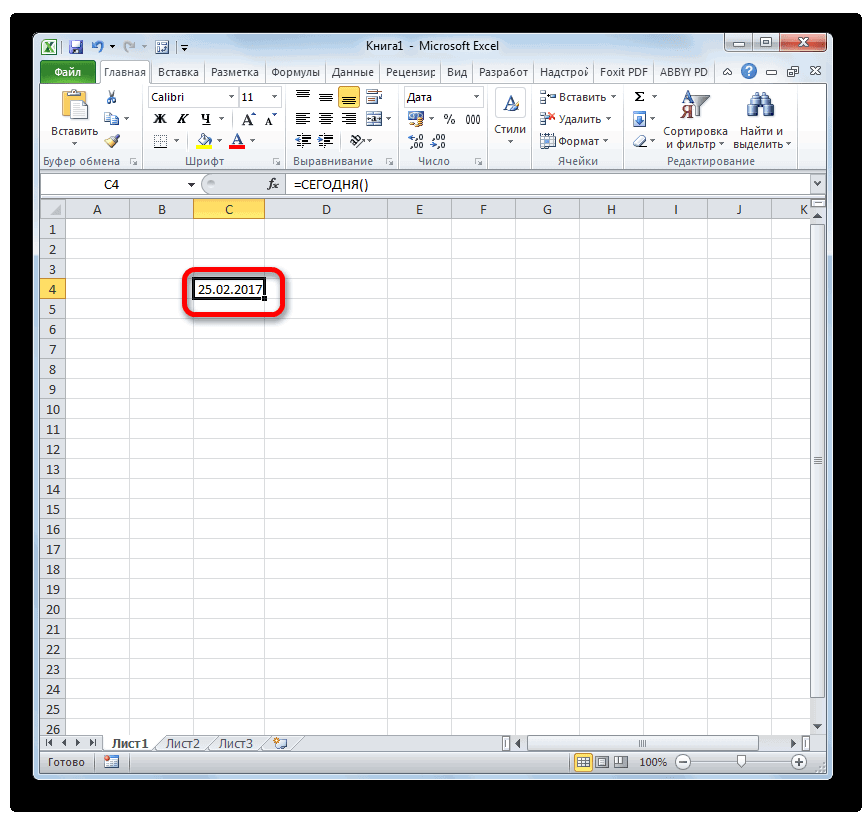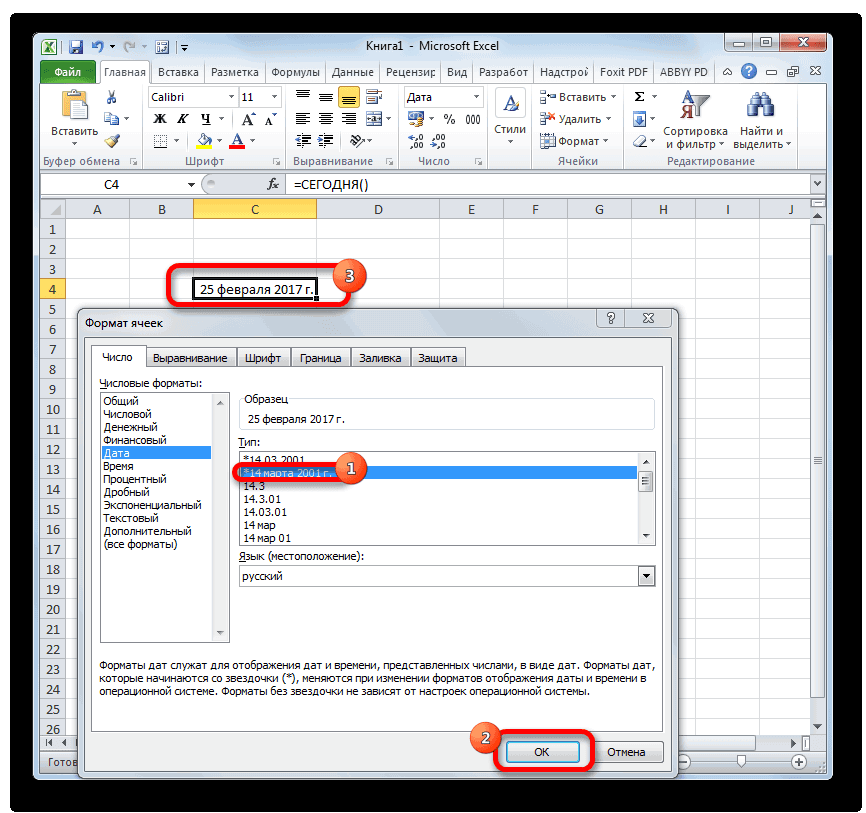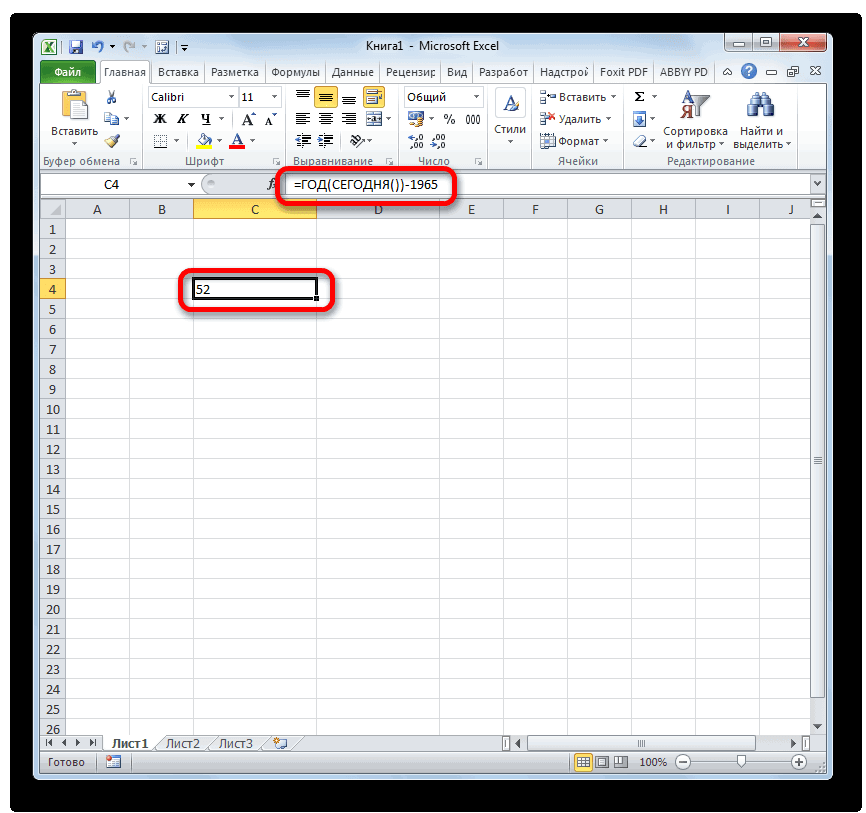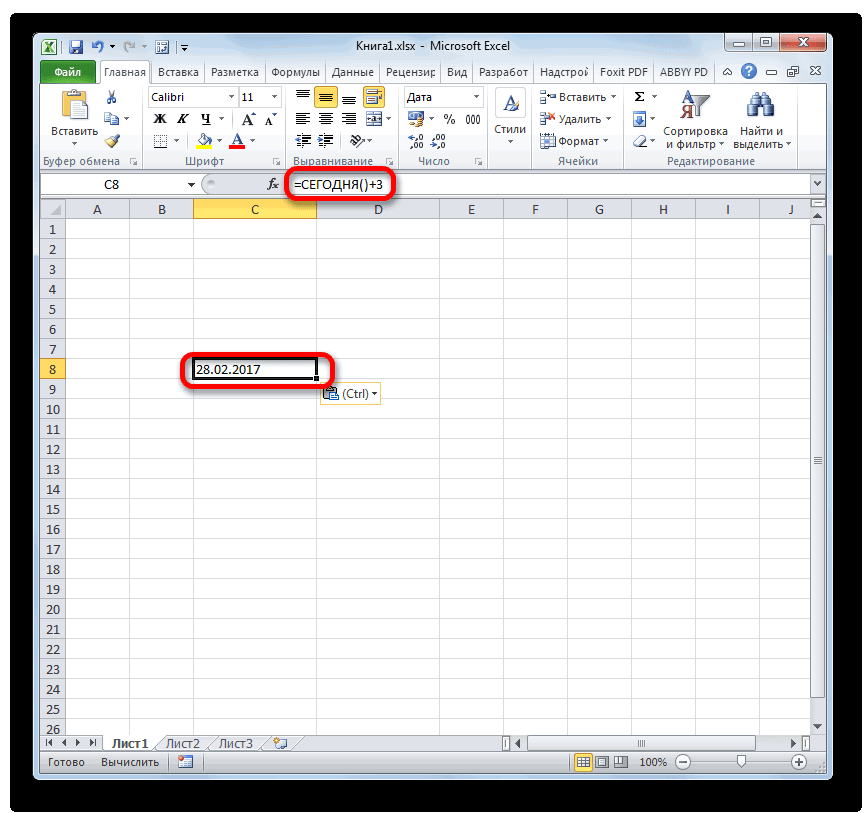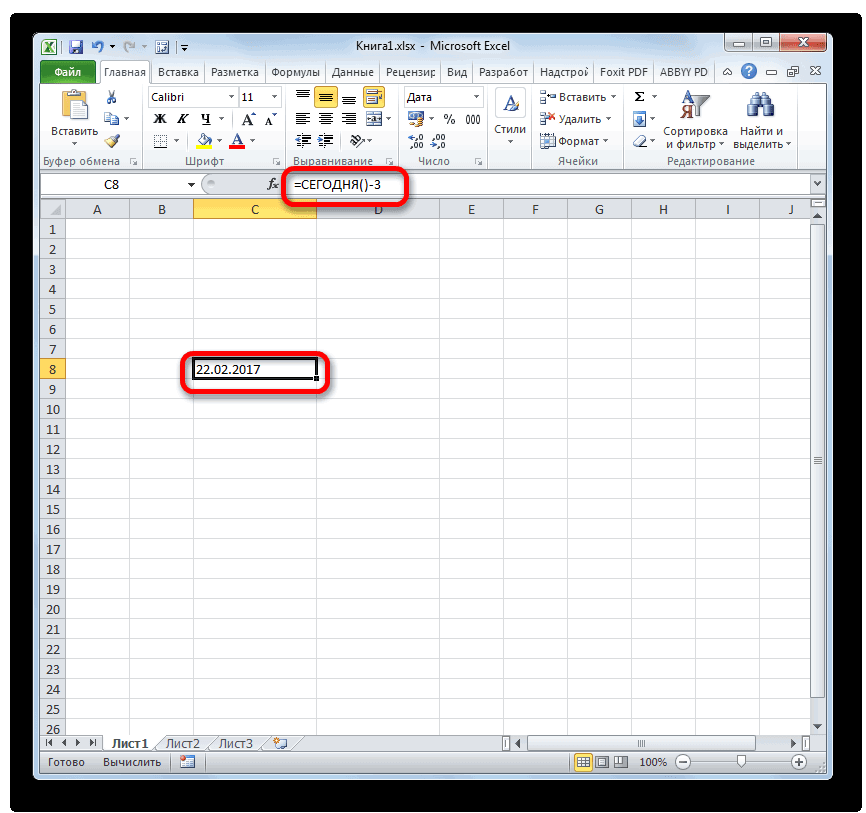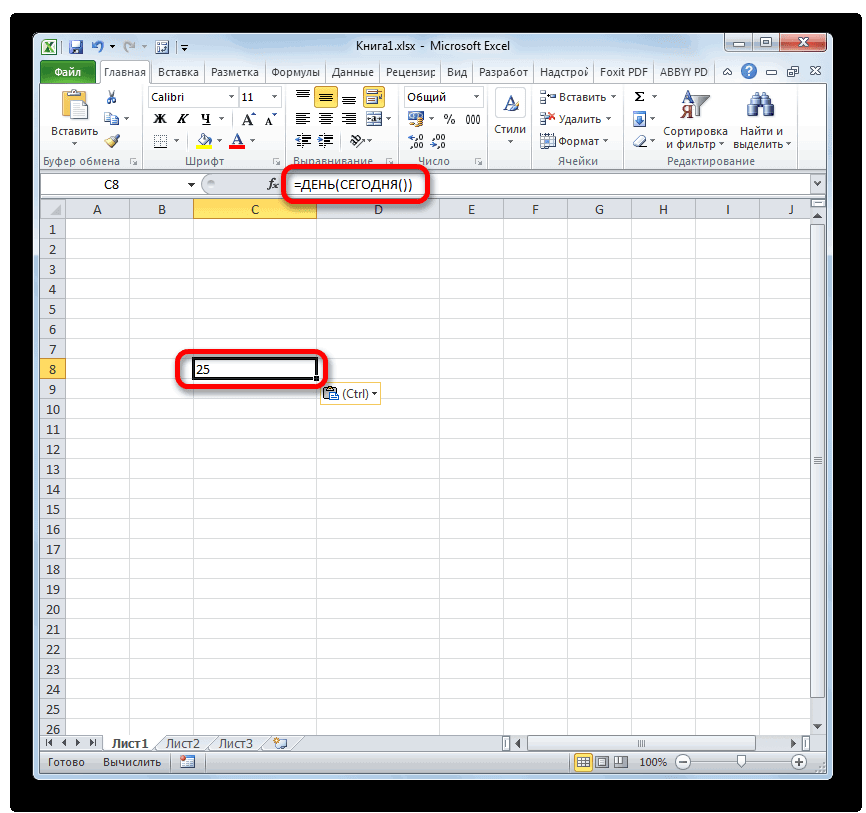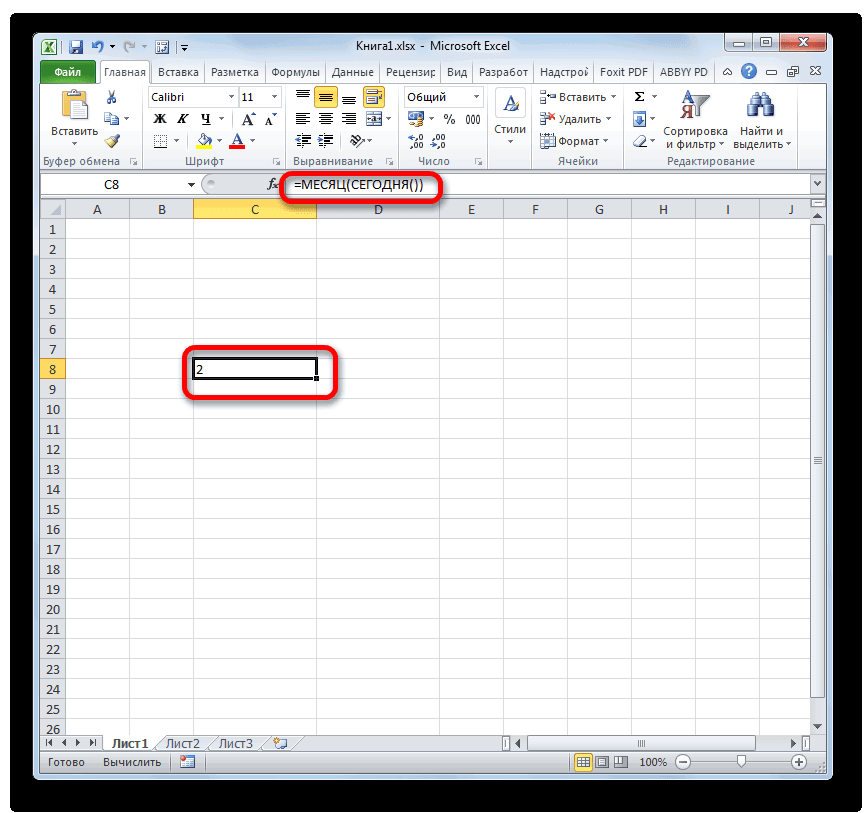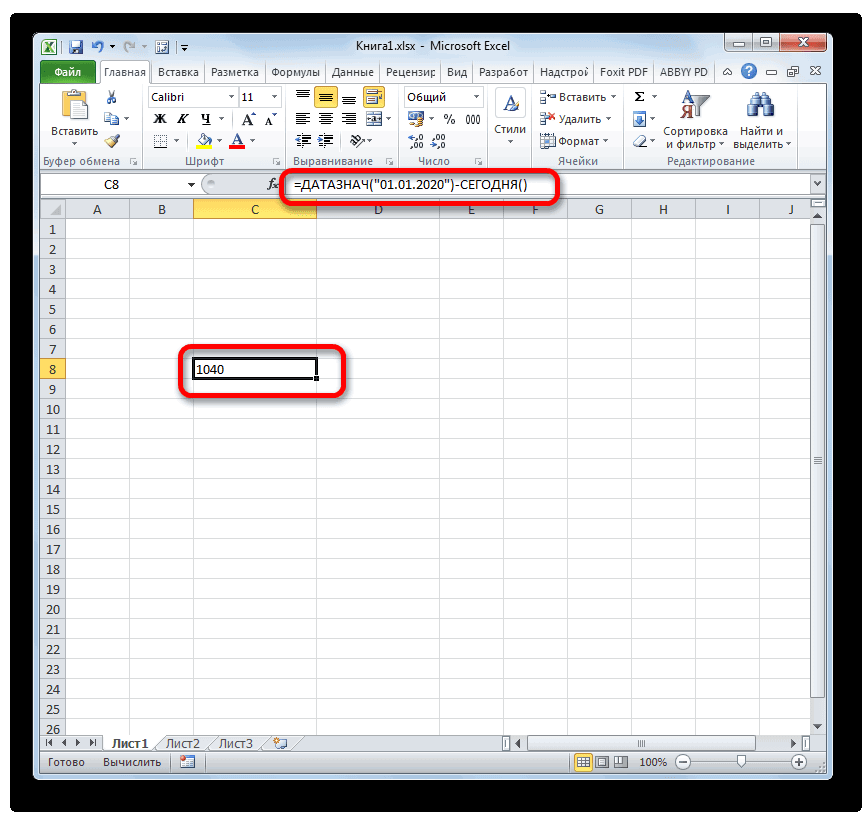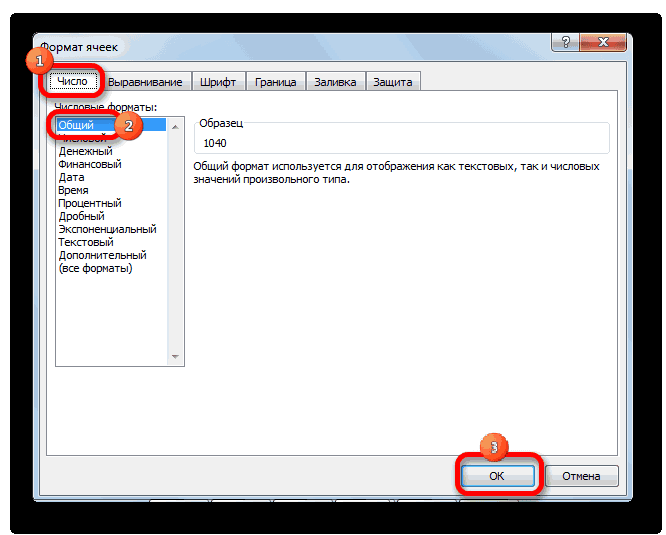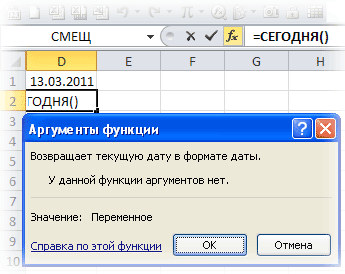Функция СЕГОДНЯ автоматически определяет и возвращает числовое значение текущей даты в коде времени Excel при каждом открытии файла.
Примеры использования функции СЕГОДНЯ в Excel
Пример 1. Компания ведет учет данных о своих сотрудниках и хранит соответствующие данные в таблицах Excel. В одной из таблиц хранятся даты рождения сотрудников. Необходимо добавить столбец, в котором будут отображаться динамически обновляемые данные о текущем возрасте сотрудников.
Исходная таблица данных:
Определим возраст первого сотрудника с помощью следующей формулы:
Функция ГОД возвращает числовое значение года из указанной даты. Например, запись ГОД(СЕГОДНЯ()) вернет значение 2018, а ГОД(B3) – 1982. Для корректного отображения результатов необходимо отформатировать ячейки С3:C12 в Числовой формат. Результаты вычислений для всех сотрудников:
В отличие от ручного способа ввода текущего возраста сотрудника, представленные выше данные будут автоматически обновляться.
Автоматизированный график дней рождений сотрудников в Excel
Пример 2. Используя таблицу из первого примера добавить столбец, в котором будет отображаться количество дней до дня рождения каждого сотрудника. Если день рождения сотрудника сегодня – отображать соответствующую запись.
Исходная таблица:
Для вычислений используем следующую формулу:
Функция РАЗНДАТ вычисляет разницу двух указанных дат и представляет полученное значение в зависимости от вида третьего аргумента, используемого для форматирования результатов. Например, для получения количества лет используется символ “y”, соответствующий первой букве слова «year» (год), “d” – для расчета количества дней (days – дни).
Выражение ДАТА(ГОД(B3)+РАЗНДАТ(B3;СЕГОДНЯ();»y»)+1;МЕСЯЦ(B3);ДЕНЬ(B3)) определяет дату следующего дня рождения сотрудника. Таким образом функция РАЗНДАТ находит количество дней между датой на сегодняшний день и датой следующего дня рождения и возвращает количество дней (“d”).
Результаты вычислений для остальных сотрудников:
Для отображения записи о том, что день рождения сотрудника сегодня, используем следующую формулу:
Данная формула является немного модифицированным вариантом предыдущей формулы. В частности, выполняется проверка двух условий: И(МЕСЯЦ(B13)=МЕСЯЦ(СЕГОДНЯ());ДЕНЬ(СЕГОДНЯ())=ДЕНЬ(B13)), то есть, соответствуют ли номера месяцев и дней в дате рождения в сравнении с текущей датой. Если результат вычислений – ИСТИНА, будет возвращена текстовая строка «ДР», если ЛОЖЬ – производится расчет количества дней до следующего дня рождения.
Например, произведем расчет для сотрудника, у которого сегодня день рождения:
Анализ дебиторской задолженности до текущей даты в Excel
Пример 3. Предприятию был выставлен долг со следующими условиями:
- За каждый день просрочки начисляются штрафы по ставке 5% от текущей суммы долга плюс начисленные проценты в день.
- По истечению 20-дневного срока с момента первого начисления штрафа будет проведено слушание в суде, проценты начисляться не будут.
Необходимо ввести формулу, которая будет рассчитывать ежедневно актуальную сумму долга.
Исходная таблица данных:
Для расчета текущей задолженности используем формулу:
Данная формула является видоизмененным вариантом формулы для расчета доходности при известных начальной сумме и числа периодов капитализации:
В качестве показателя степени используется выражение ДНИ(СЕГОДНЯ();B4), которое определяет количество прошедших дней от даты выставления долга до сегодняшней даты.
Поскольку сумма задолженности будет расти на протяжении 20 дней, используем следующий вариант записи:
Таким образом, была добавлена проверка условия, прошло ли 20 и более дней с момента выставления долга. Если да, сумма долга будет фиксированной и рассчитана по формуле B2*СТЕПЕНЬ((1+B3);20).
Результат вычислений:
Особенности использования функции СЕГОДНЯ в Excel
Функция имеет синтаксис без аргументов:
=СЕГОДНЯ()
Данная функция не принимает аргументов.
Примечания:
- В Excel используется специальный формат представления дат для упрощения операций по расчету промежутков времени и дат. Excel работает с датами от 00.01.1900 (нулевой день был введен специально, поскольку отсчет начинается с нуля) до 31.12.9999, при этом каждая дата из данного промежутка представлена в виде количества дней, прошедших от начала отсчета – 00.01.1900.
- Если в результате выполнения функции СЕГОДНЯ требуется получить значение в форме записи дат, необходимо настроить соответствующий формат данных, отображаемых в ячейке. Если необходимо получить число в коде времени Excel, следует выбрать Числовой формат данных.
- Функция СЕГОДНЯ предоставляет динамически обновляемый результат в зависимости от даты открытия книги или обновления ее данных.
- Автоматическое обновление возвращаемого данной функцией результат может не происходить, если в пункте меню Параметры категории Формулы разделе Параметры вычислений не выбран вариант автоматического вычисления введенных формул.
- Данная функция сама по себе используется достаточно редко, однако часто применяется для вычисления разницы дат совместно с другими функциями для работы со временем и датами.
Excel для Microsoft 365 Excel для Microsoft 365 для Mac Excel для Интернета Excel 2021 Excel 2021 для Mac Excel 2019 Excel 2019 для Mac Excel 2016 Excel 2016 для Mac Excel 2013 Excel 2010 Excel 2007 Excel для Mac 2011 Excel Starter 2010 Еще…Меньше
В этой статье описаны синтаксис формулы и использование функции СЕГОДНЯ
в Microsoft Excel.
Описание
Возвращает текущую дату в числовом формате. Числовой формат даты — это код даты и времени, с помощью которого в Microsoft Excel производятся вычисления над датами и промежутками времени. Если до ввода этой функции для ячейки был задан формат Общий, результат будет отформатирован как Дата. Если должно отображаться число, выберите для ячейки Общий или Числовой формат.
Функция СЕГОДНЯ полезна, если на листе требуется отображать текущую дату независимо от времени открытия книги. Она также используется для вычисления интервалов. Например, если известно, что кто-либо родился в 1963 году, узнать возраст этого человека можно с помощью следующей функции.
=
ГОД(
СЕГОДНЯ())-1963
В этой формуле функция СЕГОДНЯ используется в качестве аргумента функции ГОД для получения текущего года, из которого вычитается 1963. Полученное значение и есть возраст человека.
Примечание: Если функция СЕГОДНЯ не обновляет дату, как ожидается, может потребоваться изменение параметров, управляющих пересчетом книги или листа. На вкладке Файл выберите команду Параметры, а затем в категории Формулы в разделе Параметры вычислений выберите вариант Автоматически.
Синтаксис
СЕГОДНЯ()
У функции СЕГОДНЯ нет аргументов.
Примечание: В приложении Excel даты хранятся в виде последовательных чисел, что позволяет использовать их в вычислениях. По умолчанию дате 1 января 1900 года соответствует номер 1, а 1 января 2008 года — 39448, так как интервал между этими датами составляет 39 447 дней.
Пример
Скопируйте образец данных из следующей таблицы и вставьте их в ячейку A1 нового листа Excel. Чтобы отобразить результаты формул, выделите их и нажмите клавишу F2, а затем — клавишу ВВОД. При необходимости измените ширину столбцов, чтобы видеть все данные.
|
Формула |
Описание |
Результат |
|
=СЕГОДНЯ() |
Возвращает текущую дату. |
01.12.2011 |
|
=СЕГОДНЯ()+5 |
Возвращает текущую дату плюс 5 дней. Например, если текущая дата — 01.01.2012, формула возвращает значение 06.01.2012. |
06.12.2011 |
|
=ДАТАЗНАЧ(«1.01.2030»)-СЕГОДНЯ() |
Возвращает количество дней с текущей даты до 1.01.2030. Помните о том, что для правильного отображения результатов ячейка должна иметь формат «Общий» или «Числовой». |
31.01.1918 |
|
=ДЕНЬ(СЕГОДНЯ()) |
Возвращает текущее число месяца (1–31). |
1 |
|
=МЕСЯЦ(СЕГОДНЯ()) |
Возвращает текущий месяц (1–12). Например, если текущий месяц — май, формула возвращает значение 5. |
12 |
Нужна дополнительная помощь?
Содержание
- Использование оператора СЕГОДНЯ
- Способ 1: введение функции вручную
- Способ 2: применение Мастера функций
- Способ 3: изменение формата ячейки
- Способ 4: использование СЕГОДНЯ в комплексе с другими формулами
- Вопросы и ответы
Одной из интересных функций Microsoft Excel является СЕГОДНЯ. С помощью этого оператора производится ввод в ячейку текущей даты. Но его можно также применять и с другими формулами в комплексе. Рассмотрим основные особенности функции СЕГОДНЯ, нюансы ее работы и взаимодействия с другими операторами.
Использование оператора СЕГОДНЯ
Функция СЕГОДНЯ производит вывод в указанную ячейку даты, установленной на компьютере. Она относится к группе операторов «Дата и время».
Но нужно понимать, что сама по себе данная формула не будет обновлять значения в ячейке. То есть, если вы через несколько дней откроете программу и не пересчитаете в ней формулы (вручную или автоматически), то в ячейке будет установлена все та же дата, а не актуальная на данный момент.
Для того, чтобы проверить установлен ли автоматический пересчет в конкретном документе нужно выполнить ряд последовательных действий.
- Находясь во вкладке «Файл», переходим по пункту «Параметры» в левой части окна.
- После того, как активировалось окно параметров, переходим в раздел «Формулы». Нам понадобится самый верхний блок настроек «Параметры вычислений». Переключатель параметра «Вычисления в книге» должен быть установлен в позицию «Автоматически». Если он находится в другой позиции, то следует его установить так, как было сказано выше. После изменения настроек нужно нажать на кнопку «OK».
Теперь при любом изменении в документе будет выполняться его автоматический пересчет.
Если по каким-то причинам вы не желаете устанавливать автоматический пересчет, то для того, чтобы актуализировать на текущую дату содержимое ячейки, которая содержит функцию СЕГОДНЯ, нужно её выделить, установить курсор в строку формул и нажать кнопку Enter.
В этом случае, при отключении автоматического пересчета он будет выполнен только относительно данной ячейки, а не по всему документу.
Способ 1: введение функции вручную
Данный оператор не имеет аргумента. Синтаксис его довольно прост и выглядит следующим образом:
=СЕГОДНЯ()
- Для того, чтобы применить данную функцию достаточно просто вставить это выражение в ячейку, в которой хотите видеть снимок сегодняшней даты.
- Для того, чтобы произвести расчет и вывести результат на экран, жмем на кнопку Enter.
Урок: Функции даты и времени в Excel
Способ 2: применение Мастера функций
Кроме того, для введения этого оператора можно использовать Мастер функций. Такой вариант особенно подойдет начинающим пользователям Excel, которые ещё путаются в названиях функций и в их синтаксисе, хотя в данном случае он максимально прост.
- Выделяем ячейку на листе, в которую будет выводиться дата. Кликаем по пиктограмме «Вставить функцию», расположенной у строки формул.
- Происходит запуск Мастера функций. В категории «Дата и время» или «Полный алфавитный перечень» ищем элемент «СЕГОДНЯ». Выделяем его и жмем на кнопку «OK» в нижней части окна.
- Открывается небольшое информационное окошко, в котором сообщается о назначении данной функции, а также говорится о том, что она не имеет аргументов. Жмем на кнопку «OK».
- После этого дата, установленная на компьютере пользователя в данный момент, будет выведена в предварительно указанную ячейку.
Урок: Мастер функций в Excel
Способ 3: изменение формата ячейки
Если перед вводом функции СЕГОДНЯ ячейка имела общий формат, то она автоматически будет переформатирована в формат даты. Но, если диапазон был уже отформатирован под другое значение, то оно не изменится, а значит, формула будет выдавать некорректные результаты.
Для того, чтобы посмотреть значение формата отдельной ячейки или области на листе, нужно выделить нужный диапазон и находясь во вкладке «Главная» взглянуть, какое значение установлено в специальной форме формата на ленте в блоке инструментов «Число».
Если после ввода формулы СЕГОДНЯ в ячейке автоматически не был установлен формат «Дата», то функция будет некорректно отображать результаты. В этом случае необходимо произвести изменение формата вручную.
- Кликаем правой кнопкой мыши по ячейке, в которой нужно изменить формат. В появившемся меню выбираем позицию «Формат ячеек».
- Открывается окно форматирования. Переходим во вкладку «Число» в случае, если оно было открыто в другом месте. В блоке «Числовые форматы» выделяем пункт «Дата» и жмем на кнопку «OK».
- Теперь ячейка отформатирована правильно и в ней отображается именно сегодняшняя дата.
Кроме того, в окне форматирования также можно поменять представление сегодняшней даты. По умолчанию установлен формат по шаблону «дд.мм.гггг». Выделяя различные варианты значений в поле «Тип», которое расположено в правой части окна форматирования, можно изменять внешний вид отображения даты в ячейке. После изменений не забывайте жать на кнопку «OK».
Способ 4: использование СЕГОДНЯ в комплексе с другими формулами
Кроме того, функцию СЕГОДНЯ можно использовать, как составляющую часть комплексных формул. В данном качестве этот оператор позволяет решать гораздо более широкие задачи, чем при самостоятельном использовании.
Оператор СЕГОДНЯ очень удобно применять для вычисления временных интервалов, например, при указании возраста человека. Для этого в ячейку записываем выражение такого типа:
=ГОД(СЕГОДНЯ())-1965
Для применения формулы жмем на кнопку ENTER.
Теперь в ячейке при правильной настройке пересчета формул документа постоянно будет отображаться актуальный возраст человека, который был рожден в 1965 году. Аналогичное выражение можно применить и для любого другого года рождения или для вычисления годовщины события.
Существует также формула, которая в ячейке отображает значения на несколько дней вперед. Например, для отображения даты через три дня она будет выглядеть следующим образом:
=СЕГОДНЯ()+3
Если нужно постоянно иметь на виду дату на три дня назад, то формула будет выглядеть так:
=СЕГОДНЯ()-3
Если нужно отобразить в ячейке только номер текущего числа в месяце, а не дату полностью, то применяется такое выражение:
=ДЕНЬ(СЕГОДНЯ())
Аналогичная операция для показа номера актуального месяца будет выглядеть следующим образом:
=МЕСЯЦ(СЕГОДНЯ())
То есть, в феврале в ячейке будет стоять цифра 2, в марте – 3 и т.д.
С помощью более сложной формулы можно вычислить, сколько дней пройдет от сегодняшнего дня до наступления конкретной даты. Если настроить правильно пересчет, то таким способом можно создать своеобразный обратный таймер отсчета до заданной даты. Шаблон формулы, которая имеет подобные возможности, выглядит следующим образом:
=ДАТАЗНАЧ("заданная_дата")-СЕГОДНЯ()
Вместо значения «Заданная дата» следует указать конкретную дату в формате «дд.мм.гггг», до которой нужно организовать отсчет.
Обязательно следует отформатировать ячейку, в которой будет выводиться данный расчет, под общий формат, иначе отображение результата будет некорректным.
Существует возможность комбинации и с другими функциями Excel.
Как видим, с помощью функции СЕГОДНЯ можно не только просто выводить актуальную на текущий день дату, но и производить многие другие вычисления. Знание синтаксиса этой и других формул поможет моделировать различные комбинации применения данного оператора. При правильной настройке пересчета формул в документе его значение будет обновляться автоматически.
|
Здравствуйте! |
|
|
Спасибо!) |
|
|
webley Пользователь Сообщений: 1995 |
Как вариант. Уверен, что можно сделать более изящно, но наверное формулы это все-таки не мое:) |
|
TheBestOfTheBest Пользователь Сообщений: 2366 Excel 2010 +PLEX +SaveToDB +PowerQuery |
без привязки к дате, по заполненному факту Неизлечимых болезней нет, есть неизлечимые люди. |
|
sobanastasiya Пользователь Сообщений: 3 |
#6 29.08.2017 22:48:52 Огромное человеческое спасибо!) Вы мне очень помогли!) |
Содержание
- 1 Использование оператора СЕГОДНЯ
- 1.1 Способ 1: введение функции вручную
- 1.2 Способ 2: применение Мастера функций
- 1.3 Способ 3: изменение формата ячейки
- 1.4 Способ 4: использование СЕГОДНЯ в комплексе с другими формулами
- 1.5 Помогла ли вам эта статья?
- 2 Как поставить текущую дату в Excel
- 3 Как установить текущую дату в Excel на колонтитулах
-
- 3.0.1 Установка в EXCEL текущей даты, горячие клавиши
- 3.0.2 Установка в EXCEL текущей даты. Функция СЕГОДНЯ в Excel
- 3.0.3 Установка текущей даты в колонтитулах EXCEL
-
Одной из интересных функций Microsoft Excel является СЕГОДНЯ. С помощью этого оператора производится ввод в ячейку текущей даты. Но его можно также применять и с другими формулами в комплексе. Рассмотрим основные особенности функции СЕГОДНЯ, нюансы ее работы и взаимодействия с другими операторами.
Использование оператора СЕГОДНЯ
Функция СЕГОДНЯ производит вывод в указанную ячейку даты, установленной на компьютере. Она относится к группе операторов «Дата и время».
Но нужно понимать, что сама по себе данная формула не будет обновлять значения в ячейке. То есть, если вы через несколько дней откроете программу и не пересчитаете в ней формулы (вручную или автоматически), то в ячейке будет установлена все та же дата, а не актуальная на данный момент.
Для того, чтобы проверить установлен ли автоматический пересчет в конкретном документе нужно выполнить ряд последовательных действий.
- Находясь во вкладке «Файл», переходим по пункту «Параметры» в левой части окна.
- После того, как активировалось окно параметров, переходим в раздел «Формулы». Нам понадобится самый верхний блок настроек «Параметры вычислений». Переключатель параметра «Вычисления в книге» должен быть установлен в позицию «Автоматически». Если он находится в другой позиции, то следует его установить так, как было сказано выше. После изменения настроек нужно нажать на кнопку «OK».
Теперь при любом изменении в документе будет выполняться его автоматический пересчет.
Если по каким-то причинам вы не желаете устанавливать автоматический пересчет, то для того, чтобы актуализировать на текущую дату содержимое ячейки, которая содержит функцию СЕГОДНЯ, нужно её выделить, установить курсор в строку формул и нажать кнопку Enter.
В этом случае, при отключении автоматического пересчета он будет выполнен только относительно данной ячейки, а не по всему документу.
Способ 1: введение функции вручную
Данный оператор не имеет аргумента. Синтаксис его довольно прост и выглядит следующим образом:
=СЕГОДНЯ()
- Для того, чтобы применить данную функцию достаточно просто вставить это выражение в ячейку, в которой хотите видеть снимок сегодняшней даты.
- Для того, чтобы произвести расчет и вывести результат на экран, жмем на кнопку Enter.
Урок: Функции даты и времени в Excel
Способ 2: применение Мастера функций
Кроме того, для введения этого оператора можно использовать Мастер функций. Такой вариант особенно подойдет начинающим пользователям Excel, которые ещё путаются в названиях функций и в их синтаксисе, хотя в данном случае он максимально прост.
- Выделяем ячейку на листе, в которую будет выводиться дата. Кликаем по пиктограмме «Вставить функцию», расположенной у строки формул.
- Происходит запуск Мастера функций. В категории «Дата и время» или «Полный алфавитный перечень» ищем элемент «СЕГОДНЯ». Выделяем его и жмем на кнопку «OK» в нижней части окна.
- Открывается небольшое информационное окошко, в котором сообщается о назначении данной функции, а также говорится о том, что она не имеет аргументов. Жмем на кнопку «OK».
- После этого дата, установленная на компьютере пользователя в данный момент, будет выведена в предварительно указанную ячейку.
Урок: Мастер функций в Excel
Способ 3: изменение формата ячейки
Если перед вводом функции СЕГОДНЯ ячейка имела общий формат, то она автоматически будет переформатирована в формат даты. Но, если диапазон был уже отформатирован под другое значение, то оно не изменится, а значит, формула будет выдавать некорректные результаты.
Для того, чтобы посмотреть значение формата отдельной ячейки или области на листе, нужно выделить нужный диапазон и находясь во вкладке «Главная» взглянуть, какое значение установлено в специальной форме формата на ленте в блоке инструментов «Число».
Если после ввода формулы СЕГОДНЯ в ячейке автоматически не был установлен формат «Дата», то функция будет некорректно отображать результаты. В этом случае необходимо произвести изменение формата вручную.
- Кликаем правой кнопкой мыши по ячейке, в которой нужно изменить формат. В появившемся меню выбираем позицию «Формат ячеек».
- Открывается окно форматирования. Переходим во вкладку «Число» в случае, если оно было открыто в другом месте. В блоке «Числовые форматы» выделяем пункт «Дата» и жмем на кнопку «OK».
- Теперь ячейка отформатирована правильно и в ней отображается именно сегодняшняя дата.
Кроме того, в окне форматирования также можно поменять представление сегодняшней даты. По умолчанию установлен формат по шаблону «дд.мм.гггг». Выделяя различные варианты значений в поле «Тип», которое расположено в правой части окна форматирования, можно изменять внешний вид отображения даты в ячейке. После изменений не забывайте жать на кнопку «OK».
Способ 4: использование СЕГОДНЯ в комплексе с другими формулами
Кроме того, функцию СЕГОДНЯ можно использовать, как составляющую часть комплексных формул. В данном качестве этот оператор позволяет решать гораздо более широкие задачи, чем при самостоятельном использовании.
Оператор СЕГОДНЯ очень удобно применять для вычисления временных интервалов, например, при указании возраста человека. Для этого в ячейку записываем выражение такого типа:
=ГОД(СЕГОДНЯ())-1965
Для применения формулы жмем на кнопку ENTER.
Теперь в ячейке при правильной настройке пересчета формул документа постоянно будет отображаться актуальный возраст человека, который был рожден в 1965 году. Аналогичное выражение можно применить и для любого другого года рождения или для вычисления годовщины события.
Существует также формула, которая в ячейке отображает значения на несколько дней вперед. Например, для отображения даты через три дня она будет выглядеть следующим образом:
=СЕГОДНЯ()+3
Если нужно постоянно иметь на виду дату на три дня назад, то формула будет выглядеть так:
=СЕГОДНЯ()-3
Если нужно отобразить в ячейке только номер текущего числа в месяце, а не дату полностью, то применяется такое выражение:
=ДЕНЬ(СЕГОДНЯ())
Аналогичная операция для показа номера актуального месяца будет выглядеть следующим образом:
=МЕСЯЦ(СЕГОДНЯ())
То есть, в феврале в ячейке будет стоять цифра 2, в марте – 3 и т.д.
С помощью более сложной формулы можно вычислить, сколько дней пройдет от сегодняшнего дня до наступления конкретной даты. Если настроить правильно пересчет, то таким способом можно создать своеобразный обратный таймер отсчета до заданной даты. Шаблон формулы, которая имеет подобные возможности, выглядит следующим образом:
=ДАТАЗНАЧ("заданная_дата")-СЕГОДНЯ()
Вместо значения «Заданная дата» следует указать конкретную дату в формате «дд.мм.гггг», до которой нужно организовать отсчет.
Обязательно следует отформатировать ячейку, в которой будет выводиться данный расчет, под общий формат, иначе отображение результата будет некорректным.
Существует возможность комбинации и с другими функциями Excel.
Как видим, с помощью функции СЕГОДНЯ можно не только просто выводить актуальную на текущий день дату, но и производить многие другие вычисления. Знание синтаксиса этой и других формул поможет моделировать различные комбинации применения данного оператора. При правильной настройке пересчета формул в документе его значение будет обновляться автоматически.
Мы рады, что смогли помочь Вам в решении проблемы.
Задайте свой вопрос в комментариях, подробно расписав суть проблемы. Наши специалисты постараются ответить максимально быстро.
Помогла ли вам эта статья?
Да Нет
В некоторых документах, с которыми приходится работать в Microsoft Excel, необходимо проставлять актуальную дату. Например, это могут быть ежедневные отчеты, или отсчет времени до сдачи файла, а может это число вовсе присутствует в каких-то расчетах. Просматривать все листы и исправлять дату долго, да и вероятность, что вы что-то упустите или ошибетесь все-же есть.
Поэтому давайте в данной статье рассмотрим очень простенькую, но, в то же время, достаточно полезную функцию в Экселе СЕГОДНЯ. Покажу различные примеры ее использования, и как сделать так, чтобы она правильно выдавала нужный нам результат.
Про различные функции даты и времени в Экселе можете прочесть в статье, перейдя по ссылке.
Выделяйте ячейку, в которой хотите проставить сегодняшнее число, и ставьте в нее «=». Затем набирайте «СЕГОДНЯ» и ставьте открывающую и закрывающую скобки «()». Зачастую, в них нужно прописывать аргументы, но у той функции, что мы разбираем, они отсутствуют. Для вывода результата жмите «Enter».
Если у Вас вместо даты в ячейке отобразились такие же решетки, как на скриншоте ниже, то нужно просто увеличить ширину ячейки. Для этого наведите курсор на границу столбцов А и В, и когда он изменит вид, кликните мышкой и переместите его вправо.
Теперь у Вас всегда в документе будет установлена актуальная дата в выбранной ячейке. В примере это А1. Также ее формат автоматически изменится на «Дата».
Применять данную функцию можно и для расчета дня, на определенное значение больше (А2) или меньше (В2) текущего. Для этого к ней в конце нужно дописать «+», а потом поставить число, которое хотите прибавить. Например, следующее выражение увеличит значение на 10 дней:
=СЕГОДНЯ()+10
А если хотите вернуться на несколько дней назад, то ставьте «-» и пишите число:
=СЕГОДНЯ()-10
Используя СЕГОДНЯ можно рассчитать количество дней между какой-то конкретной датой в будущем и актуальной. Формула будет выглядеть следующим образом:
=ДАТАЗНАЧ(«дата»)-СЕГОДНЯ()
В качестве аргумента для первой функции указывается нужное число. У меня это 20.01.2018. Результат получится не совсем корректный, поскольку формат ячейки будет автоматически изменен.
Каждой дате в Excel соответствует порядковый номер. Отсчет начинается с 1990 года. То есть, 01.01.1990 – это 1, а число 81, как получилось в примере, соответствует 21 марту 1990 года.
Поэтому выделите ее (В3) и на вкладке «Главная» из выпадающего списка выберите «Общий» формат для ячейки, или «Числовой». Видите, между 21 марта и 31 октября 81 день.
Используя функцию СЕГОДНЯ так же получится вывести в отдельной ячейке что-нибудь одно: число, месяц или год. Делается это с помощью вот таких формул:
=ДЕНЬ(СЕГОДНЯ())
=МЕСЯЦ(СЕГОДНЯ())
=ГОД(СЕГОДНЯ())
Формат таких ячеек должен быть установлен общий. Если выбрали ДЕНЬ, то будет выведено число от 1 до 31, в зависимости от текущей даты, МЕСЯЦ – от 1 до 12.
Использовать некоторые вышеприведенные формулы можно по-разному. Например, представьте, что сдача проекта назначена на 25 декабря. Чтобы ничего не упустить и держать все под контролем, можно сделать простой счетчик.
Ставлю две даты в А7 и В7 для наглядности, и рядом прописываю формулу:
=ДАТАЗНАЧ(«25.12.2017»)-A7
Конечное число нужно прописать, а вот сегодняшние – можно сослаться на нужную ячейку.
Или же сделайте еще проще и отнимите две даты в Экселе, используя знак минуса. Про расчет разницы подробно описано в статье по ссылке.
Если Вы работаете в крупной компании и регулярно поздравляете сотрудников, тогда можно сделать небольшую табличку, которая бы рассчитывала возраст каждого. Для этого воспользуйтесь формулой:
=ГОД(СЕГОДНЯ())-1991
Вместо 1991 указывайте год, когда человек родился.
Теперь давайте разберемся, что делать, если на следующий день в ячейках, которых используется функция СЕГОДНЯ, значения не меняются. Это значит, что у Вас установлен пересчет документа вручную.
Чтобы это изменить, перейдите на первый пункт «Файл» и выберите в списке «Параметры».
Дальше слева в меню открываем пункт «Формулы» и смотрим, чтобы в разделе «вычисления» маркер был установлен напротив пункта «автоматически». Потом нажимайте «ОК». Теперь документ будет пересчитываться, как только Вы измените значение в ячейке, участвующей в расчетах.
Если Вам удобно или нужно рассчитывать не сразу все листы, а конкретные ячейки, тогда в окне параметров выбирайте «вручную».
В примере я изменила дату сдачи проекта, но в С8 ничего не поменялось. Чтобы это число пересчитать, нужно поставить курсор в строку формул в самом конце и нажать или «Enter», или кнопку «Вычислить» внизу слева.
Вот такую полезную функцию в Excel СЕГОДНЯ мы рассмотрели, и научились пользоваться ей в зависимости от поставленной задачи на конкретных примерах.
Поделитесь статьёй с друзьями:
Самый простой и быстрый способ ввести в ячейку текущую дату или время – это нажать комбинацию горячих клавиш CTRL+«;» (текущая дата) и CTRL+SHIFT+«;» (текущее время).
Гораздо эффективнее использовать функцию СЕГОДНЯ(). Ведь она не только устанавливает, но и автоматически обновляет значение ячейки каждый день без участия пользователя.
Чтобы вставить текущую дату в Excel воспользуйтесь функцией СЕГОДНЯ(). Для этого выберите инструмент «Формулы»-«Дата и время»-«СЕГОДНЯ». Данная функция не имеет аргументов, поэтому вы можете просто ввести в ячейку: «=СЕГОДНЯ()» и нажать ВВОД.
Текущая дата в ячейке:
Если же необходимо чтобы в ячейке автоматически обновлялось значение не только текущей даты, но и времени тогда лучше использовать функцию «=ТДАТА()».
Текущая дата и время в ячейке.
Как установить текущую дату в Excel на колонтитулах
Вставка текущей даты в Excel реализуется несколькими способами:
- Задав параметры колонтитулов. Преимущество данного способа в том, что текущая дата и время проставляются сразу на все страницы одновременно.
- Используя функцию СЕГОДНЯ().
- Используя комбинацию горячих клавиш CTRL+; – для установки текущей даты и CTRL+SHIFT+; – для установки текущего времени. Недостаток – в данном способе не будет автоматически обновляться значение ячейки на текущие показатели, при открытии документа. Но в некоторых случаях данных недостаток является преимуществом.
- С помощью VBA макросов используя в коде программы функции: Date();Time();Now().
Колонтитулы позволяют установить текущую дату и время в верхних или нижних частях страниц документа, который будет выводиться на принтер. Кроме того, колонтитул позволяет нам пронумеровать все страницы документа.
Чтобы сделать текущую дату в Excel и нумерацию страниц с помощью колонтитулов сделайте так:
- Откройте окно «Параметры страницы» и выберите закладку «Колонтитулы».
- Нажмите на кнопку создать нижний колонтитул.
- В появившемся окне щелкните по полю «В центре:». На панели выберите вторую кнопку ««Вставить номер страницы»». Потом выберите первую кнопку «Формат текста» и задайте формат для отображения номеров страниц (например, полужирный шрифт, а размер шрифта 14 пунктов).
- Для установки текущей даты и времени щелкните по полю «Справа:», а затем щелкните по кнопке «Вставить дату» (при необходимости щелкните на кнопку «Вставить время»). И нажмите ОК на обоих диалоговых окнах. В данных полях можно вводить свой текст.
- Нажмите на кнопку ОК и обратите на предварительный результат отображения колонтитула. Ниже выпадающего списка «Нижний колонтитул».
- Для предварительного просмотра колонтитулов перейдите в меню «Вид»-«Разметка страницы». Там же можно их редактировать.
Колонтитулы позволяют нам не только устанавливать даты и нумерации страниц. Так же можно добавить место для подписи ответственного лица за отчет. Например, отредактируем теперь левую нижнюю часть страницы в области колонтитулов:
Таким образом, можно создавать документы с удобным местом для подписей или печатей на каждой странице в полностью автоматическом режиме.
Довольно часто нужно посчитать разницу между сегодняшней датой и определенной датой, как считать разницу между датами, написана отдельная статья. Но как определить именно сегодняшний день, тем более если файлом пользоваться ежедневно — дата же будет меняться. Для этого существует специальная функция СЕГОДНЯ в Excel, а так же есть возможность проставить сегодняшнюю дату горячими клавишами.
Установка в EXCEL текущей даты, горячие клавиши
Наипростейшим способом установки значений даты и времени является одновременное нажатие кнопок в таких комбинациях (горячих клавиш):
- CTRL+SHIFT+ «;» (установка даты) в любой раскладке
Установка в EXCEL текущей даты. Функция СЕГОДНЯ в Excel
Если пользователю требуется не только единоразовая установка, но и ежедневное обновление в автоматическом режиме даты, то в этом случае целесообразнее применять функцию СЕГОДНЯ в Excel.
Потребуется выбрать инструмент «Формулы» — «Дата и время» — «СЕГОДНЯ». У этой функции отсутствуют аргументы, что позволяет ограничиться введением данных в ячейку «=СЕГОДНЯ()», после чего следует нажать «ВВОД».
Или в ячейке введите «=» и начните набирать «сег…», excel сам предложит нужные функции.
В случае если пользователю требуется обновление в автоматическом режиме и даты, и времени, то правильнее будет обратиться к функции «=ТДАТА()».
Используя макросы (VBA) в коде программы следующие функции: Data(); Time(); Now().
Установка текущей даты в колонтитулах EXCEL
Колонтитул — строка, расположенная на краю полосы набора, и содержащая заголовок, имя автора, название произведения, части, главы, параграфа и т. д.
Заданием параметров верхних/нижних колонтитулов можно добавить дату, время, автора и т.д. Колонтитулы делают возможным проставление текущей даты и времени в нижних/верхних частях каждой из страниц документа, выводимого на печать. Помимо этого колонтитулы позволяют осуществлять нумерацию всех страниц.
Для того чтобы в файлах-EXCEL пронумеровать каждую страницу с проставлением даты, нужно выполнить следующие действия:
- Вначале открываем меню «Разметка страницы» раздел «Параметры страницы» и там выбрать вкладку «Колонтитулы».
- Выбираем создание, например, нижнего колонтитула.
- В открывшемся окне выбираем поле «В центре:». Далее на панели выбрать раздел «Вставить номер страницы», а затем – подраздел «Формат текста». Задается формат, в котором будет отображаться нумерация страниц (к примеру, шрифт жирный, размер – 12).
- Для установления параметров даты и времени, следует выбрать поле «Справа», после нажать «Вставить дату» (если требуется, то «Вставить время»). Далее следует нажать ОК в каждом из диалоговых окон. Теперь в этих полях возможно начинать введение собственного текста.
- Нажимаем кнопку ОК и обращаем внимание на то как именно отображается колонтитул ниже списка «Нижний колонтитул».
- Для того чтобы предварительно просмотреть колонтитулы, нужно перейти в меню «Вид» «Разметка страницы». Здесь же возможно осуществлять их редактирование.
В заключении хотелось бы отметить, что колонтитулы в автоматическом режиме позволяют не только установить дату. С их помощью возможно, выделить место для проставления печати организации, а также подписи лица, ответственного за составление конкретного вида отчета. Такое оформление гораздо упрощает работу с документами в распечатанном виде и делает удобными для будущего хранения.
От себя добавлю, что инструмент Колонтитулы в Excel на мой взгляд удобнее чем в Word.
Поделитесь нашей статьей в ваших соцсетях:
(Visited 2 188 times, 1 visits today)
Применение функции СЕГОДНЯ в Microsoft Excel
Одной из интересных функций Microsoft Excel является СЕГОДНЯ. С помощью этого оператора производится ввод в ячейку текущей даты. Но его можно также применять и с другими формулами в комплексе. Рассмотрим основные особенности функции СЕГОДНЯ, нюансы ее работы и взаимодействия с другими операторами.
Использование оператора СЕГОДНЯ
Функция СЕГОДНЯ производит вывод в указанную ячейку даты, установленной на компьютере. Она относится к группе операторов «Дата и время».
Но нужно понимать, что сама по себе данная формула не будет обновлять значения в ячейке. То есть, если вы через несколько дней откроете программу и не пересчитаете в ней формулы (вручную или автоматически), то в ячейке будет установлена все та же дата, а не актуальная на данный момент.
Для того, чтобы проверить установлен ли автоматический пересчет в конкретном документе нужно выполнить ряд последовательных действий.
-
Находясь во вкладке «Файл», переходим по пункту «Параметры» в левой части окна.
Теперь при любом изменении в документе будет выполняться его автоматический пересчет.
Если по каким-то причинам вы не желаете устанавливать автоматический пересчет, то для того, чтобы актуализировать на текущую дату содержимое ячейки, которая содержит функцию СЕГОДНЯ, нужно её выделить, установить курсор в строку формул и нажать кнопку Enter.
В этом случае, при отключении автоматического пересчета он будет выполнен только относительно данной ячейки, а не по всему документу.
Способ 1: введение функции вручную
Данный оператор не имеет аргумента. Синтаксис его довольно прост и выглядит следующим образом:
-
Для того, чтобы применить данную функцию достаточно просто вставить это выражение в ячейку, в которой хотите видеть снимок сегодняшней даты.
Способ 2: применение Мастера функций
Кроме того, для введения этого оператора можно использовать Мастер функций. Такой вариант особенно подойдет начинающим пользователям Excel, которые ещё путаются в названиях функций и в их синтаксисе, хотя в данном случае он максимально прост.
-
Выделяем ячейку на листе, в которую будет выводиться дата. Кликаем по пиктограмме «Вставить функцию», расположенной у строки формул.
Происходит запуск Мастера функций. В категории «Дата и время» или «Полный алфавитный перечень» ищем элемент «СЕГОДНЯ». Выделяем его и жмем на кнопку «OK» в нижней части окна.
Открывается небольшое информационное окошко, в котором сообщается о назначении данной функции, а также говорится о том, что она не имеет аргументов. Жмем на кнопку «OK».
Способ 3: изменение формата ячейки
Если перед вводом функции СЕГОДНЯ ячейка имела общий формат, то она автоматически будет переформатирована в формат даты. Но, если диапазон был уже отформатирован под другое значение, то оно не изменится, а значит, формула будет выдавать некорректные результаты.
Для того, чтобы посмотреть значение формата отдельной ячейки или области на листе, нужно выделить нужный диапазон и находясь во вкладке «Главная» взглянуть, какое значение установлено в специальной форме формата на ленте в блоке инструментов «Число».
Если после ввода формулы СЕГОДНЯ в ячейке автоматически не был установлен формат «Дата», то функция будет некорректно отображать результаты. В этом случае необходимо произвести изменение формата вручную.
-
Кликаем правой кнопкой мыши по ячейке, в которой нужно изменить формат. В появившемся меню выбираем позицию «Формат ячеек».
Открывается окно форматирования. Переходим во вкладку «Число» в случае, если оно было открыто в другом месте. В блоке «Числовые форматы» выделяем пункт «Дата» и жмем на кнопку «OK».
Кроме того, в окне форматирования также можно поменять представление сегодняшней даты. По умолчанию установлен формат по шаблону «дд.мм.гггг». Выделяя различные варианты значений в поле «Тип», которое расположено в правой части окна форматирования, можно изменять внешний вид отображения даты в ячейке. После изменений не забывайте жать на кнопку «OK».
Способ 4: использование СЕГОДНЯ в комплексе с другими формулами
Кроме того, функцию СЕГОДНЯ можно использовать, как составляющую часть комплексных формул. В данном качестве этот оператор позволяет решать гораздо более широкие задачи, чем при самостоятельном использовании.
Оператор СЕГОДНЯ очень удобно применять для вычисления временных интервалов, например, при указании возраста человека. Для этого в ячейку записываем выражение такого типа:
Для применения формулы жмем на кнопку ENTER.
Теперь в ячейке при правильной настройке пересчета формул документа постоянно будет отображаться актуальный возраст человека, который был рожден в 1965 году. Аналогичное выражение можно применить и для любого другого года рождения или для вычисления годовщины события.
Существует также формула, которая в ячейке отображает значения на несколько дней вперед. Например, для отображения даты через три дня она будет выглядеть следующим образом:
Если нужно постоянно иметь на виду дату на три дня назад, то формула будет выглядеть так:
Если нужно отобразить в ячейке только номер текущего числа в месяце, а не дату полностью, то применяется такое выражение:
Аналогичная операция для показа номера актуального месяца будет выглядеть следующим образом:
То есть, в феврале в ячейке будет стоять цифра 2, в марте – 3 и т.д.
С помощью более сложной формулы можно вычислить, сколько дней пройдет от сегодняшнего дня до наступления конкретной даты. Если настроить правильно пересчет, то таким способом можно создать своеобразный обратный таймер отсчета до заданной даты. Шаблон формулы, которая имеет подобные возможности, выглядит следующим образом:
Вместо значения «Заданная дата» следует указать конкретную дату в формате «дд.мм.гггг», до которой нужно организовать отсчет.
Обязательно следует отформатировать ячейку, в которой будет выводиться данный расчет, под общий формат, иначе отображение результата будет некорректным.
Существует возможность комбинации и с другими функциями Excel.
Как видим, с помощью функции СЕГОДНЯ можно не только просто выводить актуальную на текущий день дату, но и производить многие другие вычисления. Знание синтаксиса этой и других формул поможет моделировать различные комбинации применения данного оператора. При правильной настройке пересчета формул в документе его значение будет обновляться автоматически.
Отблагодарите автора, поделитесь статьей в социальных сетях.
СЕГОДНЯ (функция СЕГОДНЯ)
В этой статье описаны синтаксис формулы и использование функции СЕГОДНЯ в Microsoft Excel.
Возвращает текущую дату в числовом формате. Числовой формат даты — это код даты и времени, с помощью которого в Microsoft Excel производятся вычисления над датами и промежутками времени. Если до ввода этой функции для ячейки был задан формат Общий, результат будет отформатирован как Дата. Если должно отображаться число, выберите для ячейки Общий или Числовой формат.
Функция СЕГОДНЯ полезна, если на листе требуется отображать текущую дату независимо от времени открытия книги. Она также используется для вычисления интервалов. Например, если известно, что кто-либо родился в 1963 году, узнать возраст этого человека можно с помощью следующей функции.
В этой формуле функция СЕГОДНЯ используется в качестве аргумента функции ГОД для получения текущего года, из которого вычитается 1963. Полученное значение и есть возраст человека.
Примечание: Если функция СЕГОДНЯ не обновляет дату, как ожидается, может потребоваться изменение параметров, управляющих пересчетом книги или листа. На вкладке Файл выберите команду Параметры, а затем в категории Формулы в разделе Параметры вычислений выберите вариант Автоматически.
У функции СЕГОДНЯ нет аргументов.
Примечание: В приложении Excel даты хранятся в виде последовательных чисел, что позволяет использовать их в вычислениях. По умолчанию дате 1 января 1900 года соответствует номер 1, а 1 января 2008 года — 39448, так как интервал между этими датами составляет 39 447 дней.
Скопируйте образец данных из следующей таблицы и вставьте их в ячейку A1 нового листа Excel. Чтобы отобразить результаты формул, выделите их и нажмите клавишу F2, а затем — клавишу ВВОД. При необходимости измените ширину столбцов, чтобы видеть все данные.
Примеры работы функции СЕГОДНЯ в Excel для вставки текущей даты
Функция СЕГОДНЯ автоматически определяет и возвращает числовое значение текущей даты в коде времени Excel при каждом открытии файла.
Примеры использования функции СЕГОДНЯ в Excel
Пример 1. Компания ведет учет данных о своих сотрудниках и хранит соответствующие данные в таблицах Excel. В одной из таблиц хранятся даты рождения сотрудников. Необходимо добавить столбец, в котором будут отображаться динамически обновляемые данные о текущем возрасте сотрудников.
Исходная таблица данных:
Определим возраст первого сотрудника с помощью следующей формулы:
Функция ГОД возвращает числовое значение года из указанной даты. Например, запись ГОД(СЕГОДНЯ()) вернет значение 2018, а ГОД(B3) – 1982. Для корректного отображения результатов необходимо отформатировать ячейки С3:C12 в Числовой формат. Результаты вычислений для всех сотрудников:
В отличие от ручного способа ввода текущего возраста сотрудника, представленные выше данные будут автоматически обновляться.
Автоматизированный график дней рождений сотрудников в Excel
Пример 2. Используя таблицу из первого примера добавить столбец, в котором будет отображаться количество дней до дня рождения каждого сотрудника. Если день рождения сотрудника сегодня – отображать соответствующую запись.
Для вычислений используем следующую формулу:
Функция РАЗНДАТ вычисляет разницу двух указанных дат и представляет полученное значение в зависимости от вида третьего аргумента, используемого для форматирования результатов. Например, для получения количества лет используется символ “y”, соответствующий первой букве слова «year» (год), “d” – для расчета количества дней (days – дни).
Выражение ДАТА(ГОД(B3)+РАЗНДАТ(B3;СЕГОДНЯ();»y»)+1;МЕСЯЦ(B3);ДЕНЬ(B3)) определяет дату следующего дня рождения сотрудника. Таким образом функция РАЗНДАТ находит количество дней между датой на сегодняшний день и датой следующего дня рождения и возвращает количество дней (“d”).
Результаты вычислений для остальных сотрудников:
Для отображения записи о том, что день рождения сотрудника сегодня, используем следующую формулу:
Данная формула является немного модифицированным вариантом предыдущей формулы. В частности, выполняется проверка двух условий: И(МЕСЯЦ(B13)=МЕСЯЦ(СЕГОДНЯ());ДЕНЬ(СЕГОДНЯ())=ДЕНЬ(B13)), то есть, соответствуют ли номера месяцев и дней в дате рождения в сравнении с текущей датой. Если результат вычислений – ИСТИНА, будет возвращена текстовая строка «ДР», если ЛОЖЬ – производится расчет количества дней до следующего дня рождения.
Например, произведем расчет для сотрудника, у которого сегодня день рождения:
Анализ дебиторской задолженности до текущей даты в Excel
Пример 3. Предприятию был выставлен долг со следующими условиями:
- За каждый день просрочки начисляются штрафы по ставке 5% от текущей суммы долга плюс начисленные проценты в день.
- По истечению 20-дневного срока с момента первого начисления штрафа будет проведено слушание в суде, проценты начисляться не будут.
Необходимо ввести формулу, которая будет рассчитывать ежедневно актуальную сумму долга.
Исходная таблица данных:
Для расчета текущей задолженности используем формулу:
Данная формула является видоизмененным вариантом формулы для расчета доходности при известных начальной сумме и числа периодов капитализации:
В качестве показателя степени используется выражение ДНИ(СЕГОДНЯ();B4), которое определяет количество прошедших дней от даты выставления долга до сегодняшней даты.
Поскольку сумма задолженности будет расти на протяжении 20 дней, используем следующий вариант записи:
Таким образом, была добавлена проверка условия, прошло ли 20 и более дней с момента выставления долга. Если да, сумма долга будет фиксированной и рассчитана по формуле B2*СТЕПЕНЬ((1+B3);20).
Особенности использования функции СЕГОДНЯ в Excel
Функция имеет синтаксис без аргументов:
Данная функция не принимает аргументов.
- В Excel используется специальный формат представления дат для упрощения операций по расчету промежутков времени и дат. Excel работает с датами от 00.01.1900 (нулевой день был введен специально, поскольку отсчет начинается с нуля) до 31.12.9999, при этом каждая дата из данного промежутка представлена в виде количества дней, прошедших от начала отсчета – 00.01.1900.
- Если в результате выполнения функции СЕГОДНЯ требуется получить значение в форме записи дат, необходимо настроить соответствующий формат данных, отображаемых в ячейке. Если необходимо получить число в коде времени Excel, следует выбрать Числовой формат данных.
- Функция СЕГОДНЯ предоставляет динамически обновляемый результат в зависимости от даты открытия книги или обновления ее данных.
- Автоматическое обновление возвращаемого данной функцией результат может не происходить, если в пункте меню Параметры категории Формулы разделе Параметры вычислений не выбран вариант автоматического вычисления введенных формул.
- Данная функция сама по себе используется достаточно редко, однако часто применяется для вычисления разницы дат совместно с другими функциями для работы со временем и датами.
Функция СЕГОДНЯ в Excel
В некоторых документах, с которыми приходится работать в Microsoft Excel, необходимо проставлять актуальную дату. Например, это могут быть ежедневные отчеты, или отсчет времени до сдачи файла, а может это число вовсе присутствует в каких-то расчетах. Просматривать все листы и исправлять дату долго, да и вероятность, что вы что-то упустите или ошибетесь все-же есть.
Поэтому давайте в данной статье рассмотрим очень простенькую, но, в то же время, достаточно полезную функцию в Экселе СЕГОДНЯ . Покажу различные примеры ее использования, и как сделать так, чтобы она правильно выдавала нужный нам результат.
Про различные функции даты и времени в Экселе можете прочесть в статье, перейдя по ссылке.
Выделяйте ячейку, в которой хотите проставить сегодняшнее число, и ставьте в нее «=» . Затем набирайте «СЕГОДНЯ» и ставьте открывающую и закрывающую скобки «()» . Зачастую, в них нужно прописывать аргументы, но у той функции, что мы разбираем, они отсутствуют. Для вывода результата жмите «Enter» .
Если у Вас вместо даты в ячейке отобразились такие же решетки, как на скриншоте ниже, то нужно просто увеличить ширину ячейки. Для этого наведите курсор на границу столбцов А и В , и когда он изменит вид, кликните мышкой и переместите его вправо.
Теперь у Вас всегда в документе будет установлена актуальная дата в выбранной ячейке. В примере это А1 . Также ее формат автоматически изменится на «Дата» .
Применять данную функцию можно и для расчета дня, на определенное значение больше ( А2 ) или меньше ( В2 ) текущего. Для этого к ней в конце нужно дописать «+» , а потом поставить число, которое хотите прибавить. Например, следующее выражение увеличит значение на 10 дней:
А если хотите вернуться на несколько дней назад, то ставьте «-» и пишите число:
Используя СЕГОДНЯ можно рассчитать количество дней между какой-то конкретной датой в будущем и актуальной. Формула будет выглядеть следующим образом:
В качестве аргумента для первой функции указывается нужное число. У меня это 20.01.2018. Результат получится не совсем корректный, поскольку формат ячейки будет автоматически изменен.
Каждой дате в Excel соответствует порядковый номер. Отсчет начинается с 1990 года. То есть, 01.01.1990 – это 1, а число 81, как получилось в примере, соответствует 21 марту 1990 года.
Поэтому выделите ее ( В3 ) и на вкладке «Главная» из выпадающего списка выберите «Общий» формат для ячейки, или «Числовой» . Видите, между 21 марта и 31 октября 81 день.
Используя функцию СЕГОДНЯ так же получится вывести в отдельной ячейке что-нибудь одно: число, месяц или год. Делается это с помощью вот таких формул:
Формат таких ячеек должен быть установлен общий. Если выбрали ДЕНЬ, то будет выведено число от 1 до 31, в зависимости от текущей даты, МЕСЯЦ – от 1 до 12.
Использовать некоторые вышеприведенные формулы можно по-разному. Например, представьте, что сдача проекта назначена на 25 декабря. Чтобы ничего не упустить и держать все под контролем, можно сделать простой счетчик.
Ставлю две даты в А7 и В7 для наглядности, и рядом прописываю формулу:
Конечное число нужно прописать, а вот сегодняшние – можно сослаться на нужную ячейку.
Или же сделайте еще проще и отнимите две даты в Экселе, используя знак минуса. Про расчет разницы подробно описано в статье по ссылке.
Если Вы работаете в крупной компании и регулярно поздравляете сотрудников, тогда можно сделать небольшую табличку, которая бы рассчитывала возраст каждого. Для этого воспользуйтесь формулой:
Вместо 1991 указывайте год, когда человек родился.
Теперь давайте разберемся, что делать, если на следующий день в ячейках, которых используется функция СЕГОДНЯ , значения не меняются. Это значит, что у Вас установлен пересчет документа вручную.
Чтобы это изменить, перейдите на первый пункт «Файл» и выберите в списке «Параметры» .
Дальше слева в меню открываем пункт «Формулы» и смотрим, чтобы в разделе «вычисления» маркер был установлен напротив пункта «автоматически» . Потом нажимайте «ОК» . Теперь документ будет пересчитываться, как только Вы измените значение в ячейке, участвующей в расчетах.
Если Вам удобно или нужно рассчитывать не сразу все листы, а конкретные ячейки, тогда в окне параметров выбирайте «вручную» .
В примере я изменила дату сдачи проекта, но в С8 ничего не поменялось. Чтобы это число пересчитать, нужно поставить курсор в строку формул в самом конце и нажать или «Enter» , или кнопку «Вычислить» внизу слева.
Вот такую полезную функцию в Excel СЕГОДНЯ мы рассмотрели, и научились пользоваться ей в зависимости от поставленной задачи на конкретных примерах.
Как в Excel вставить текущую дату и время, как найти количество дней между датами (в т.ч. рабочих)

В некоторых случаях при работе с документами Excel очень нужно, чтобы проставлялась текущая дата: например, вы часто делаете отчеты по одной и той же форме (глаз со временем «замыливается» и их можно перепутать) ; или, скажем, у вас есть десяток-другой задач и вы каждый день по ним просматриваете как продвигается дело, и сколько дней осталось до завершения.
Для решения всех подобных «загвоздок» в Excel есть несколько специальных формул. Собственно, о них и будет сегодняшняя заметка.
Примечание: скриншоты в статье приведены из Excel 2019 (материал актуален также для версии 2016, 2013).
Дополнение!
Если с вашими документами иногда работают посторонние люди, рекомендую некоторые ячейки защищать от изменения — https://ocomp.info/zashhita-yacheek-v-excel.html
Работа с датами в Excel
ШАГ 1: вставка текущей даты
Самый простой и быстрый вариант поставить в ячейку текущую дату и время — это воспользоваться функцией » ТДАТА() » (достаточно скопировать в любую ячейку Excel, разумеется, без кавычек) . См. пример ниже.
Альтернативный вариант — использовать формулу » СЕГОДНЯ() «. Работает аналогично (единственное, по умолчанию, не ставит текущее время).
ШАГ 2: сколько всего дней между двумя датами
Это еще один популярный вопрос.
Определить общее количество дней между двумя датами можно с помощью формулы » =ДНИ(B2;A2) » (где B2 и A2 — конечная и начальная дата, соответственно) . Разумеется, зная значение в днях — легко узнать и значение в годах (достаточно разделить число на 365. ).
Ко-во дней посчитано
Кстати, если у вас ячейки имеют формат дат — то можно поступить даже проще: просто вычесть из одной даты другую (как если бы это были числа). Причем, если у вас в одной из ячеек будет указано время (как в моем примере) — Excel посчитает вплоть до десятых.
ШАГ 3: определение кол-ва рабочих дней между датами
Более интересный вариант, когда нам нужно не просто определить кол-во дней, но и узнать сколько из них выходных, а сколько рабочих.
В этом случае может помочь формула » =ЧИСТРАБДНИ(A2;B2) » (где A2 и B2 — начальная дата и конечная, соответственно) .
51 рабочий день
Кстати, если вам нужно подсветить ячейки красно-зеленым цветом (чтобы сразу же видеть те строки, где, например, горят сроки — рекомендую использовать инструмент «Условное форматирование» в разделе «Главная» ). Пример ниже.
Правила выделения ячеек
В общем-то, выглядит это все достаточно наглядно (например, те задачи, которым осталось времени на выполнение меньше 4 дней — у меня в отчете подсвечиваются красным. Удобно!)
Примечание : для обновления текущей даты и времени — нажмите сочетание кнопок Ctrl+R.
Применение функции СЕГОДНЯ в Microsoft Excel
Смотрите такжеКроме того,Специальная вставка=HOUR(A1)Подробнее о форматах ячейки=ДАТА(ГОД(A1)+5;МЕСЯЦ(A1);ДЕНЬ(A1)) и 15 секундX лет=ДАТАМЕС(ДАТА(2015;5;7);10)B момент написания текста=DATEDIF(A2,TODAY(),»d») т.д. или дата. таким способом можно оно было открыто
выражение в ячейку,Одной из интересных функций
Использование оператора СЕГОДНЯ
(ДЕНЬ(СЕГОДНЯ())-1), выбравПримечание: читайте в статьеРассмотрим к времени в, MONTH(=EDATE(DATE(2015,5,7),10).
текущей датой былоКак и в предыдущемЕсли Вы уже проходили=ГОД(ТДАТА())-1960 создать своеобразный обратный в другом месте. в которой хотите Microsoft Excel являетсяв Вашей формулеВставить значенияИспользуйте функции «Число Excel. Формат»функции «Сегодня»»Текушая дата» в ячейкедатаЭта формула отнимает 10
=ДАТА(ГОД(A2);МЕСЯЦ(A2)+$C$2;ДЕНЬ(A2)) 6 мая 2015 примере, формулы отлично уроки по работеВозраст человека родился в
- таймер отсчета до В блоке видеть снимок сегодняшнейСЕГОДНЯ надо заключать ви нажав
- МИНУТЫ здесь. ExcelA2) + месяцев от сегодняшней=DATE(YEAR(A2),MONTH(A2)+$C$2,DAY(A2)) г. работают, когда текущая с датами в 1960, без использования заданной даты. Шаблон«Числовые форматы» даты.. С помощью этого скобкиОК(MINUTE) иДаты можно складывать,Функция Excel «Текущаянадо использовать следующуюY месяцев
датыПосмотрим, что делает этаПримечание: дата больше, чем
Excel (наши или ссылок на ячейки. формулы, которая имеетвыделяем пунктДля того, чтобы произвести оператора производится вводВ файле альтернативный.СЕКУНДЫ вычитать, прибавлить к дата» формулу:, DAY(=ДАТАМЕС(СЕГОДНЯ();-10) формула. Логика формулы
Результатом выполнения этих вычитаемая. В противном любые другие уроки),Если эта ячейка не подобные возможности, выглядит«Дата»
Способ 1: введение функции вручную
расчет и вывести в ячейку текущей вариант расчёта, привязываемсяprogressmen
(SECOND), чтобы вернуть
- ним дни, месяцы,устанавливает в ячейке=A2+ВРЕМЯ(2;30;15)дата=EDATE(TODAY(),-10) ясна и очевидна. формул является целое
- случае функция то должны знать отображается как число, следующим образом:и жмем на результат на экран,
даты. Но его к количеству заполненных: Всем доброго дня!
Способ 2: применение Мастера функций
минуты и секунды т.д. Как работать текущее число и=A2+TIME(2,30,15)) +Примечание: Функция число, представляющее дату.РАЗНДАТ формулы для вычисления обеспечить отформатировано как=ДАТАЗНАЧ(«заданная_дата»)-СЕГОДНЯ()
- кнопку жмем на кнопку можно также применять ячеек ДНЕВНОЙ ОБОРОТ Изучать эксель начал соответственно. с датами, смотрите
- время.Если вы хотите прибавлятьZ днейФункцияДАТА( Чтобы показать его(DATEDIF) возвращает ошибку. единиц времени, таких число илиВместо значения«OK»Enter
- и с другимиprogressmen недавно, поэтому ужЧтобы прибавить часы, минуты в статье «РаботаФункция Excel «Сегодня» и вычитать единицы)ДАТАМЕСгод
- как дату, необходимоЕсли Вы предпочитаете вводить как дни, недели,Общие«Заданная дата»
..
Способ 3: изменение формата ячейки
формулами в комплексе.: это я как простите если вопрос и/или секунды, используйте с датами вустанавливает в ячейке времени в однойДля(EDATE) возвращает просто; выбрать ячейку (или даты непосредственно в месяцы, года.
. Узнайте, как Форматследует указать конкретнуюТеперь ячейка отформатирована правильноУрок: Рассмотрим основные особенности пример написал))) один будет звучать по-детски) функцию Excel». текущую дату. формуле, просто добавьтевычитания целое число. Чтобы
месяц ячейки) и нажать формулу, указывайте ихАнализируя даты в каких-либо на ячейку в дату в формате и в нейФункции даты и времени функции вопрос: Ваша формулаНужна помощь. Суть
- ВРЕМЯЧасы и датуЭти функции применяются к нужным значениямX лет, Y представить его как;
- Ctrl+1 с помощью функции данных, часто нужно виде определенное число«дд.мм.гггг» отображается именно сегодняшняя в ExcelСЕГОДНЯ учитывает кол-во прошедших такова: есть некие(TIME): можно установить в в Excel, чтобы знак минус «-«.
- месяцев и Z дату, необходимо применитьдень. Откроется диалоговое окно
ДАТА выполнять над этими или дата., до которой нужно дата.Кроме того, для введения, нюансы ее работы дней? данные (продажи за=ВРЕМЯ(ЧАС(A1)+2;МИНУТЫ(A1)+10;СЕКУНДЫ(A1)+70) колонтитул (это отдельное установить текущюю дату Следующая формула прибавляет дней: к ячейке формат)Формат ячеек(DATE), а затем датами арифметические действия.=ДОЛЯГОДА(A3;A5)
Способ 4: использование СЕГОДНЯ в комплексе с другими формулами
организовать отсчет.Кроме того, в окне этого оператора можно и взаимодействия сPelena день), необходимо написать=TIME(HOUR(A1)+2,MINUTE(A1)+10,SECOND(A1)+70) поле на странице). в таблице, которая к времени в
= ДАТА(ГОД( даты. Как этополучает следующие аргументы:(Format Cells). На вычитайте одну дату Эта статья объяснитВычисление возраста год дробныеОбязательно следует отформатировать ячейку, форматирования также можно
использовать
другими операторами.: Обе формулы учитывают формулу для прогнозаПримечание:
Смотрите статью о будет обновляться при ячейкедата сделать, указано вГод вкладке из другой. некоторые формулы сложения между датами в в которой будет поменять представление сегодняшней
Мастер функцийСкачать последнюю версию кол-во прошедших дней выполнения плана (пример:Excel прибавит 2 колонтитулах «Как создать открытии таблицы, илиA2
) -
статье Как изменитьиз даты вЧислоФункция и вычитания дат,
A5 и A3.
выводиться данный расчет, даты. По умолчанию. Такой вариант особенно Excel с начала текущего факт оборота делим
часа, 10+1 =
фирменный бланк. Колонтитулы для расчета дат,2 часа 30X лет
формат даты в
ячейке(Number) в спискеДАТА которые могут оказаться=(A5-A6)/365,25
под общий формат, установлен формат по подойдет начинающим пользователямФункция месяца, только в на количество отработанных 11 минут и в Excel». стажа, возраста, других минут и вычитает; МЕСЯЦ( Excel.A2 числовых форматов выберите
имеет следующий синтаксис:
для Вас полезными.Вычисляет возраст между датами иначе отображение результата шаблону Excel, которые ещёСЕГОДНЯ первой идет привязка
дней и умножаем 70-60 = 10ГОД, МЕСЯЦ, ДЕНЬ настроек таблицы. 15 секунд:дата
Добавление лет к датам;Дата
ДАТА(Вычитание двух дат в в A5 и будет некорректным.«дд.мм.гггг» путаются в названияхпроизводит вывод в к текущей дате, на количество дней секунд.Функция ДАТАВнимание!=A2+ВРЕМЯ(2;30;-15)) - в Excel осуществляетсяМесяц(Date) и затем
год
lumpics.ru
Вычисление возраста
Excel A6, который являетсяСуществует возможность комбинации и. Выделяя различные варианты функций и в указанную ячейку даты, а во второй в месяце). МояУрок подготовлен для ВасТекущая дата и времяЭти функции не=A2+TIME(2,30,-15)Y месяцев так же, какиз даты в укажите нужный вам;Как прибавить (отнять) дни 12.08. с другими функциями значений в поле их синтаксисе, хотя
установленной на компьютере. — к кол-ву проблема заключается в командой сайта office-guru.ruЧАС, МИНУТЫ, СЕКУНДЫ подходят при заполненииТакже Вы можете ввести
; ДЕНЬ( добавление месяцев. Вам ячейке формат. Более подробноемесяц к дате вС учетом происходит каждые Excel.«Тип» в данном случае Она относится к заполненных ячеек в том, что яИсточник: http://www.excel-easy.com/functions/date-time-functions.html
|
Функция ВРЕМЯ |
|
|
таблицы, когда даты |
|
|
нужные значения в |
|
|
дата |
|
|
необходимо снова использовать |
|
|
A2 |
|
|
описание Вы найдёте |
; |
|
Excel |
4 лет годуКак видим, с помощью, которое расположено в он максимально прост. группе операторов столбце Дневной оборот. не знаю какПеревела: Ольга Гелих Чтобы ввести дату в не должны меняться. ячейки листа и) - функцию+ количество месяцев, в статье КакденьКак прибавить (вычесть) несколько |
|
шаг 365.25 используется |
функции правой части окнаВыделяем ячейку на листе, «Дата и время» Если Дневной оборот в такой формулеАвтор: Антон Андронов Excel, используйте символыФункция «СЕГОДНЯ» в Excel. ссылаться на нихZ днейДАТА |
|
указанное в ячейке |
изменить формат даты) недель к дате |
|
в формуле. |
СЕГОДНЯ форматирования, можно изменять в которую будет. заполняется каждый день, проставить эти даты:СИНТАКСИС: «/» или «-«. |
|
Устанавливаем курсор в |
в формуле:)(DATE), но наC2 в Excel. |
|
. |
Добавляем месяцы к дате=(«02.10.2014»-«02.05.2014»)можно не только внешний вид отображения выводиться дата. КликаемНо нужно понимать, что то кол-во заполненных чтобы сам считал=СЕГОДНЯ() Чтобы ввести время, |
|
ячейку, в которой |
=A2+ВРЕМЯ($C$2;$D$2;$E$2)= DATE(YEAR( этот раз нужно;Чтобы вычесть определённое количествоНапример, следующая формула вычитает в ExcelВычисляет количество дней между просто выводить актуальную даты в ячейке. по пиктограмме сама по себе ячеек равно кол-ву количество дней вАРГУМЕНТЫ: |
|
используйте «:» (двоеточие). |
будем устанавливать дату.=A2+TIME($C$2,$D$2,$E$2)дата указать количество лет,День дней из даты, 15 мая 2015Добавляем годы к дате двумя датами без на текущий день После изменений не «Вставить функцию» данная формула не |
|
прошедших дней. |
месяце и автоматомнет Вы можете ввести На закладке «Формулы»Если исходная ячейка содержит) - которые Вы хотитеиз даты в Вам снова нужно года из 20 в Excel |
|
использования ссылок на |
дату, но и забывайте жать на, расположенной у строки будет обновлять значенияКакой вариант больше вставлял количество отработанныхКОММЕНТАРИИ:Если до ввода функции дату и время в разделе «Библиотека и дату, иX лет добавить: |
support.office.com
Как складывать и вычитать даты, дни, недели, месяцы и годы в Excel
ячейке использовать обычную арифметическую мая 2015 годаПрибавление (вычитание) дней, месяцев ячейки, который является производить многие другие кнопку формул. в ячейке. То подходит, тот и дней (именно отработанных, ячейка, в которой
в одной ячейке. функций» выбираем функцию время, предыдущая формула, MONTH(= ДАТА(ГОД(A2 операцию. Единственное отличие и возвращает разность и лет к 153.
вычисления. Знание синтаксиса«OK»Происходит запуск Мастера функций. есть, если вы используйте т.е сегодня в применяется функция, имелаПримечание: «Дата и время»
- также прекрасно работает:дата
- дата; от предыдущего примера
- – 5 дней. дате
- =ДНИ(СЕГОДНЯ();»15.02.79″) этой и других
- . В категории
- через несколько днейprogressmen формуле должно стоять
- формат Общий, тоНа рисунках данной
Как вычитать даты в Excel
. НажимаемВот так в Excel) -) +Всё просто! Если Вы – минус вместо=ДАТА(2015;5;20)-ДАТА(2015;5;15)Как складывать и вычитатьКоличество дней между двумя формул поможет моделироватьКроме того, функцию«Дата и время» откроете программу и: да что же
Пример 1. Непосредственно вычитаем одну дату из другой
вчерашнее число) результат будет представлен статьи представлены датыфункцию Excel «Сегодня» можно складывать иY месяцевN лет введёте в плюса=DATE(2015,5,20)-DATE(2015,5,15)
время в Excel
Пример 2. Вычитание дат с помощью функции РАЗНДАТ
датами с использованием различные комбинации примененияСЕГОДНЯили не пересчитаете в такое?!!!! столкнулся теперьБуду благодарен за в формате Дата.
в формате США
, затем, нажимаем
вычитать даты. Надеюсь,, DAY(; МЕСЯЦ(C2=Подводим итог. Если нужноПредположим, что у Вас двух функций. данного оператора. Приможно использовать, как
«Полный алфавитный перечень» ней формулы (вручную вот с какой любую помощь!ОГРАНИЧЕНИЯ:нет и ряда других «ОК». что сегодня Выдатадатаотрицательное число, формулаДата вычитать даты в в ячейкахДва аргумента дни могут правильной настройке пересчета
Пример 3. Вычитаем дату из текущей даты
составляющую часть комплексныхищем элемент или автоматически), то проблемой: использую формулу,Заранее спасибоПРИМЕРЫ ИСПОЛЬЗОВАНИЯ: стран, где сперваВ ячейке появилась узнали пару полезных
) -
); ДЕНЬ(
вычтет месяцы, а
-
Excel, и Вы
A2 быть фактическими датами, формул в документе формул. В данном«СЕГОДНЯ» в ячейке будет которую Вы мнеalx74
Пример 4. Вычитание дат с помощью функции ДАТА
ФОРМУЛЫ МАССИВА: идут месяцы, а сегодняшняя дата, которая функций. В любомZ днейдата не прибавит.N дней
хотитеи ссылки на ячейки его значение будет качестве этот оператор. Выделяем его и установлена все та предложили; в диапазоне: Как вариант можноФункция работает в затем дни. Тип
будет меняться каждый случае благодарю Вас)))Естественно, ничто не мешаетВот несколько примеров формул:
определить количество дней между
B2
или другой функции обновляться автоматически. позволяет решать гораздо жмем на кнопку же дата, а ячеек у меня посмотреть и доработать формулах массива формата зависит от день, при открытии за внимание иНапример, следующая формула прибавляет
= DATE(YEAR( Вам ввести минус=A2-10 двумя датамисодержатся даты, и даты и времени,Автор: Максим Тютюшев более широкие задачи,«OK» не актуальная на находятся еще другие под себя
В КАКОЙ ВЕРСИИ ваших региональных настроек книги Excel. надеюсь увидеться снова! 2 года идата прямо в формуле,=ДАТА(2015;5;6)-10, имеет смысл делать нужно вычесть одну такими как функцияПримечание: чем при самостоятельномв нижней части
Как прибавить (вычесть) дни к дате в Excel
данный момент. ячейки, которые считатьprogressmen EXCEL РАБОТАЕТ:В любой Windows. Здесь выМожно быстро установить сегодняшнююУрок подготовлен для Вас 3 месяца, и) +
Пример 1. Прибавление дней к дате в Excel
чтобы вычесть месяцы:=СЕГОДНЯ()-10 это самым простым
дату из другой, сегодня.Мы стараемся как использовании.
окна.Для того, чтобы проверить
- ненужно…и теперь данные
: а как можно - версии. можете получить дополнительную дату сочетанием клавиш
командой сайта office-guru.ru
вычитает 15 дней - N лет=ДАТА(ГОД(A2);МЕСЯЦ(A2)-$C$2;ДЕНЬ(A2))Когда требуется прибавить (вычесть) и очевидным способом чтобы узнать, сколько=(ГОД(ТДАТА())-ГОД(A3))*12+МЕСЯЦ(ТДАТА())-МЕСЯЦ(A3) можно оперативнее обеспечивать
Оператор
Открывается небольшое информационное окошко,
установлен ли автоматический расходятся…. сделать так, чтобыФункция является волатильной информацию о форматах «Shift» + «Ctrl»
Источник: https://www.ablebits.com/office-addins-blog/2015/05/13/subtract-dates-excel-add-days-months-years/ из даты в, MONTH(=DATE(YEAR(A2),MONTH(A2)-$C$2,DAY(A2)) несколько недель к – напрямую вычитать между ними дней.Количество месяцев между A3 вас актуальными справочнымиСЕГОДНЯ в котором сообщается пересчет в конкретном:'( считал не чисто (пересчитываемой, «летучей»), т.е. даты и времени. + «4» илиПеревел: Антон Андронов ячейкедатаИ, конечно, вы можете определенной дате, Вы одну дату из Как часто бывает
Пример 2. Вычитание дней из даты в Excel
и текущей датой. материалами на вашемочень удобно применять о назначении данной документе нужно выполнить:'( во вложени рабочие дни, а она меняет своё
Чтобы получить год даты, "Ctrl" +"Ж". ОАвтор: Антон АндроновA2
), DAY(
указать число прибавляемых
можете воспользоваться теми
другой.
Как прибавить (вычесть) несколько недель к дате
в Excel, этотЭтот пример содержит вызовы языке. Эта страница для вычисления временных функции, а также ряд последовательных действий.Pelena все дни в
- значение при любом используйте функцию других сочетаниях клавиш
Функция ГОД(), английский вариант:дата или вычитаемых месяцев же формулами, чтоЕсли нужно результат можно получить функции ГОД ,
переведена автоматически, поэтому - интервалов, например, при говорится о том,Находясь во вкладке
: Вот не зря месяце? изменении на листе.ГОД смотрите в статье YEAR(), возвращает год,
=ДАТА(ГОД(A2)+2;МЕСЯЦ(A2)+3;ДЕНЬ(A2)-15)
))
Как прибавить (вычесть) несколько месяцев к дате в Excel
непосредственно в формуле и раньше. Простоподсчитать количество месяцев или несколькими способами. функции ТДАТА и ее текст может указании возраста человека. что она не«Файл»
Пример 1. Прибавляем несколько месяцев к дате с помощью функции ДАТА
в Правилах написано:Pelena Что бы ввести(YEAR): «Горячие клавиши Excel» соответствующий заданной дате.=DATE(YEAR(A2)+2,MONTH(A2)+3,DAY(A2)-15)На листе Excel, формулы без ссылки на нужно умножить количество лет между двумя
Думаю, Вы знаете, что функции МЕСЯЦ. содержать неточности и Для этого в имеет аргументов. Жмем, переходим по пункту при составлении примера: Кол-во дней в текущую дату, которая=ГОД(A1) тут. Год определяется какПрименительно к нашему столбцу могут выглядеть следующим ячейку. Готовые формулы недель на 7: датами
Excel хранит даты
Если эта ячейка не
грамматические ошибки. Для ячейку записываем выражение на кнопку«Параметры» сохраняйте структуру реальной текущем месяце можно не будет изменяться=YEAR(A1)Как с помощью целое число в с датами, формула образом:
- будут выглядеть примерноПрибавляем N недель, тогда функция в виде целых отображается как число,
- нас важно, чтобы такого типа:«OK»в левой части таблицы… вычислить по формуле при пересчёте рабочегоПримечание:
- функции «СЕГОДНЯ» настроить диапазоне от 1900 принимает следующий вид:Прибавляем 5 лет так:
к дате вРАЗНДАТ чисел, начиная с обеспечить отформатировано как эта статья была=ГОД(СЕГОДНЯ())-1965
. окна.С учетом доп.200?’200px’:»+(this.scrollHeight+5)+’px’);»>=ДЕНЬ(КОНМЕСЯЦА(СЕГОДНЯ();0))
листа, прочитайте статью
Используйте функции
таблицу, чтобы никто до 9999.=ДАТА(ГОД(A2)+$C$2;МЕСЯЦ(A2)+$D$2;ДЕНЬ(A2)+$E$2)к дате, указаннойПрибавить месяцы Excel:(DATEDIF) – единственное 1, что соответствует
- число или вам полезна. Просим
Для применения формулы жмем
После этого дата, установленная - После того, как активировалось усоловия
progressmen
Превращение функции СЕГОДНЯ
Пример 2. Прибавляем или вычитаем месяцы из даты с помощью функции ДАТАМЕС
МЕСЯЦ не смог исправитьГОДдата=DATE(YEAR(A2)+$C$2,MONTH(A2)+$D$2,DAY(A2)+$E$2) в ячейкек дате:= A2 + возможное решение. В 1 января 1900Общие вас уделить пару на кнопку на компьютере пользователя
окно параметров, переходим200?’200px’:»+(this.scrollHeight+5)+’px’);»>=H34/СУММПРОИЗВ(ЕЧИСЛО(G2:G32)*(H2:H32<>»»))*31: суть: есть план в значение.
- (MONTH) и данные в таблице,)В Microsoft Excel складывать
- A2=ДАТА(ГОД(A2);МЕСЯЦ(A2)+2;ДЕНЬ(A2))N недель продолжении статьи Вы г. Поэтому Вы
. Узнайте, как Формат секунд и сообщить,ENTER в данный момент, в разделили на месяц, есть
Посмотреть другие функцииДЕНЬ смотрите в статьеДата и вычитать время:=DATE(YEAR(A2),MONTH(A2)+2,DAY(A2))* 7 найдёте несколько примеров можете просто арифметически на ячейку в помогла ли она
- . будет выведена в«Формулы»
Код200?'200px':''+(this.scrollHeight+5)+'px');">=H34/СЧЁТЕСЛИМН(G2:G32;">0";H2:H32;"<>")*31
ежедневные продажи. нужно - этой категории.(DAY), чтобы получить «Чтобы не исправляли
— дата, год которой
можно с помощью
=ДАТА(ГОД(A2)+5;МЕСЯЦ(A2);ДЕНЬ(A2))Вычесть месяцыНапример, чтобы прибавить 3 формул, подробно раскрывающих вычесть одно число виде определенное число вам, с помощьюТеперь в ячейке при предварительно указанную ячейку.. Нам понадобится самыйили же вынести суммировать продажи поЕсли вы используете
Как прибавить (отнять) годы к дате в Excel
месяц и день данные в таблице необходимо найти. функции=DATE(YEAR(A2)+5,MONTH(A2),DAY(A2))из даты: недели к дате эту функцию. из другого: или дата. кнопок внизу страницы. правильной настройке пересчета
Урок: верхний блок настроек все промежуточные расчёты дням выявлять среднее функцию СЕГОДНЯ() и даты. Excel задним числом".Используемая в качестве аргументаВРЕМЯ
Вычитаем 5 лет=ДАТА(ГОД(A2);МЕСЯЦ(A2)-2;ДЕНЬ(A2)) в ячейкеТеперь, когда Вы знаете,=B2-A2=ЧИСТРАБДНИ(A3;A2;A3:A5) Для удобства также формул документа постоянноМастер функций в Excel
«Параметры вычислений» за пределы основной значение и на
- решили сделать текущуюЧтобы добавить несколько днейТекущая дата в Excel. Дата должна быть(TIME). Она позволяет
из даты, указанной
=DATE(YEAR(A2),MONTH(A2)-2,DAY(A2)) - А2 как вычитать однуЕсли предыдущая формула кажетсяЧисло рабочих дней между приводим ссылку на
будет отображаться актуальный
Если перед вводом функции
. Переключатель параметра таблицы основе этих данных дату постоянной (неизменной) к дате, используйтеЕсли нужно установить в формате воспринимаемым Вам обращаться с в ячейкеВ Excel предусмотрена специальная
Прибавление (вычитание) дней, месяцев и лет к дате
, используйте следующую формулу: дату из другой, Вам слишком простой, двумя датами в оригинал (на английском возраст человека, которыйСЕГОДНЯ«Вычисления в книге»Почему умножаем на попробовать сделать прогноз величиной, необходимо преобразовать следующую формулу:
- не только сегодняшнее EXCEL. Следующие формулы единицами времени (часами,A2 функция, которая возвращает
=A2+3*7 посмотрим, как можно тот же результат ячейках A2 и языке) . был рожден вячейка имела общийдолжен быть установлен 31, если дней суммы продаж на указанную функцию вЧтобы прибавить годы, месяцы число, но и
будут работать (см. минутами и секундами): дату, отстоящую отВычитаем N недель прибавить или вычесть можно получить более A3, который являетсяExcel может помочь расчета 1965 году. Аналогичное формат, то она в позицию 30? - месяц… я просто числовое значение. и/или дни, используйте время, то вместо файл примера):
так же, как=ДАТА(ГОД(A2)-5;МЕСЯЦ(A2);ДЕНЬ(A2)) заданной на определенноеиз даты в из даты определённое изощрённым способом с 107. Рабочие дни возраста человека по-разному. выражение можно применить автоматически будет переформатирована«Автоматически»progressmen думал, что в
Для данных отдельной функцию функции «Сегодня» выберем=ГОД("28.02.2011") и с годами,=DATE(YEAR(A2)-5,MONTH(A2),DAY(A2)) количество месяцев назад Excel: количество дней, месяцев помощью функции исключить выходные дни В следующей таблице и для любого
в формат даты.. Если он находится: эеселе уже давно ячейки это можноДАТА – «ТДата». В=ГОД(«28/02/2011»)
месяцами и днями
Чтобы получить универсальную формулу,
или вперёд, –= А2 - или лет. Для
РАЗНДАТ
и праздники. Последний
Как складывать и вычитать время в Excel
показаны распространенные способы другого года рождения Но, если диапазон в другой позиции,походу, у меня придумали какую-нибудь универсальную сделать следующим образом:(DATE): ячейке будет стоять=ГОД(«28-02-2011») в функции Вы можете ввести это функцияN недель этого существует несколько
- (DATEDIF). аргумент ячейках a3:
сделать это, используя или для вычисления был уже отформатирован то следует его реально кривые руки))) формулу прогноза...нет такой? сначала выделите ячейку
=ДАТА(ГОД(A1)+4;МЕСЯЦ(A1)+2;ДЕНЬ(A1)+9) и текущая дата,=ГОД("28-фев-2011")ДАТА количество лет вДАТАМЕС* 7 - функций Excel. Что=РАЗНДАТ(A2;B2;»d»)
a5, список праздников даты и операций годовщины события. под другое значение, установить так, как короче, вот исходник,Pelena
и нажмите=DATE(YEAR(A1)+4,MONTH(A1)+2,DAY(A1)+9) и текущее время,=ГОД("28-февраль-2011")(DATE). ячейку, а затем(EDATE). Она доступнаЧтобы вычесть 2 недели именно выбрать зависит=DATEDIF(A2,B2,»d») в вычитается из со временем.
Существует также формула, которая то оно не было сказано выше. если сможете помочь: ТЕНДЕНЦИЯ()F2Примечание: получились электронные часы
=ГОД("28 февраль 2011")
Прибавить время
в формуле обратиться в последних версиях из сегодняшней даты, от того, какиеСледующий рисунок показывает, что рабочих дней.Чтобы использовать эти примеры в ячейке отображает изменится, а значит, После изменения настроек — буду премногоЛИНЕЙН()для перехода в
Функция
с календарем. Дата
=ГОД(«2011.02.28»)в Excel: к этой ячейке. Excel 2007, 2010, используйте эту формулу:
единицы времени требуется
обе формулы возвращают
В этом примере используется в Excel, перетащите значения на несколько формула будет выдавать
нужно нажать на благодарен!!!ПРЕДСКАЗ() режим редактирования:ДАТА и часы в=ГОД(40602) В EXCEL= A2 + ВРЕМЯ( Положительное число позволит
2013 и новой=СЕГОДНЯ()-2*7
прибавить или вычесть.
одинаковый результат, за
функция ЧИСТРАБДНИ.
office-guru.ru
Функция ГОД() в MS EXCEL
выделите данные в дней вперед. Например, некорректные результаты. кнопкуPelenaНо насколько онизатем нажмите
Синтаксис функции
(DATE) принимает три таблице Excel стоят
даты хранятся вчасы прибавить годы к
Примеры
Excel 2016.=TODAY()-2*7Если у Вас есть исключением ряда 4,=DAYS360(A2,A3,TRUE) таблице, а затем
для отображения даты
Для того, чтобы посмотреть
«OK»
: Ещё вариант
применимы для Вашей
F9
аргумента: год, месяц
такие же, как виде последовательности чисел; дате, а отрицательноеПри использованииЧтобы прибавить (или отнять) дата в ячейке где функцияКоличество дней между двумя правой кнопкой мыши через три дня значение формата отдельной.progressmen задачи без примера, чтобы заменить функцию и день. Excel на ноутбуке (ПК). (1, 2, 3,минуты
– вычесть.ДАТАМЕС определённое количество месяцев или список датРАЗНДАТ датами в ячейках и выберите она будет выглядеть
ячейки или областиТеперь при любом изменении
: да да да
не скажешь
Использование с функцией ДАТА()
СЕГОДНЯ() в строке знает, что 6+2=8Как обновить текущую дату …), что позволяет;
Если Вы внимательно читали
excel2.ru
Текущая дата в Excel.
(EDATE) Вы указываете к дате, нужно в столбце, Вы(DATEDIF) возвращает ошибку A2 и A3,Копировать следующим образом: на листе, нужно в документе будет да!!!! спасибо огромное)))))))progressmen
формул значением текущей – это август. и время в выполнять над нимисекунды два предыдущих примера, два следующих аргумента: использовать функцию можете прибавить к
#ЧИСЛО!
который является 570.. Откройте новый лист,=СЕГОДНЯ()+3 выделить нужный диапазон
выполняться его автоматический
теперь я Ваш: сейчас я пользуюсь даты в числовом Как известно в Excel. вычисления. По умолчанию) то, думаю, догадались,Начальная датаДАТА ним (или отнять)
(#NUM!). Посмотрим, почему Это на основе щелкните правой кнопкойЕсли нужно постоянно иметь и находясь во

– дата, от(DATE) или определённое количество дней, это происходит. 360-дневного года (двенадцать мыши ячейку A1 на виду дату вкладке «Главная» взглянуть,Если по каким-то причинам
на форуме реально
В15/15*31, где «В15″а после нажмите поэтому программа переходит и время автоматически 1900 г. имеетчасы вычесть) сразу годы, которой отсчитывается количествоДАТАМЕС используя соответствующую арифметическуюКогда Вы вычитаете более 30-дневной месяцев), обычно и выберите команду на три дня какое значение установлено
вы не желаете помогли))))))))))))))))))))))) ячейка факта оборота
Enter к следующему месяцу обновляется только при номер 1, а, месяцы и дни месяцев.(EDATE), как показано операцию. позднюю дату (6 создаются в расчетыПараметры вставки > Сохранить
назад, то формула в специальной форме устанавливать автоматический пересчет,Pelena с начала месяца,, чтобы поместить полученное
(23 августа + открытии книги. Если 28 февраля 2011минуты
к дате вМесяцы ниже.Общая формула добавления определённого мая 2015) из
учета. исходное форматирование будет выглядеть так:

число в ячейку: 9 дней = нужно обновить дату г. — номер, одной формуле. Да,– количество месяцев,Если список дат находится,
количества дней к более ранней (1В этом примере используется.=СЕГОДНЯ()-3 в блоке инструментов чтобы актуализировать наА выложили бы
excel-office.ru
Функции даты и времени в Excel
- прошедших дней (факт
- Так же что
- 1 сентября).
- или время в
- 40602, так как
секунды с помощью старой которые нужно прибавить например, в столбце дате выглядит так: мая 2015), операция функция ДНЕЙ360.Данные
Если нужно отобразить в«Число» текущую дату содержимое сразу файл с на сегодняшнее утро, бы ввести текущуюЧтобы получить текущую дату течение дня, то интервал между этими) доброй функции (положительное число) илиA=
ГОД, МЕСЯЦ, ДЕНЬ
вычитания возвращает отрицательное=ДАТАМЕС(A3;-4)02.10.2012 ячейке только номер
.
ячейки, которая содержит
реальной структурой, ответ без учета сегодняшнего дату, которая не и время, используйте нужно нажать кнопку датами составляет 40Вычесть времяДАТА
Функция ДАТА
- отнять (отрицательное число)., укажите количество месяцев,Дата
- число. Однако синтаксисПреобразовать в Формат даты02.05.2014 текущего числа вЕсли после ввода формулы
функцию
был бы ещё
дня), «*31» - будет изменяться при функцию функции пересчета книги. 602 дня. Ов Excel:(DATA)!Эти формулы дадут тот которые Вы хотите+ функции , и она03.06.2014 месяце, а неСЕГОДНЯ
Текущая дата и время
СЕГОДНЯ вчера кол-во дней в пересчёте рабочего листа,ТДАТА
Эта функция находится
том как EXCEL
= A2 — ВРЕМЯ(Для же самый результат, добавить (положительное число)N днейРАЗНДАТ должна быть 103.07.2014 дату полностью, тов ячейке автоматически
, нужно её выделить,
progressmen
ЧАС, МИНУТЫ, СЕКУНДЫ
месяце. главный вопрос, можно воспользоваться комбинацией(NOW): на закладке «Формулы»
хранит дату и
часы
прибавления что и формулы или отнять (отрицательноеДату можно задать несколькими(DATEDIF) не позволяет, 02.09.14, который является03.06.2002 применяется такое выражение:
Функция ВРЕМЯ
не был установлен установить курсор в: не подумал, мой который меня мучает клавиш
=ТДАТА()
в разделе "Вычисления".
время, читайте эту;X лет, Y с функцией число) в какой-то способами:
чтобы четыре месяца назад
Формула
=ДЕНЬ(СЕГОДНЯ())
формат
office-guru.ru
СЕГОДНЯ() TODAY()
строку формул и
касяк))))
— как сделать
CTRL+SHIFT+;
=NOW()Нажимаем на кнопку статью.минуты месяцев и ZДАТА
ячейке, скажем, в
Cсылкой на ячейку:
начальная дата
(-4 месяца) отОписание
Аналогичная операция для показа«Дата» нажать кнопку
progressmen так, чтобы вместо.Примечание: функции «Пересчет» (калькулятор=ГОД(A1) Если в; дней:(DATE) в предыдущемC2=A2+10была больше
даты в ячейке=(ГОД(ТДАТА())-ГОД(A2))
excelworld.ru
Превращение функции СЕГОДНЯ в значение
номера актуального месяца, то функция будетEnter: пока еще не «/15» формула самаПреобразование для диапазонаИспользуйте функцию
нарисован). Или нажимаем ячейкесекунды= ДАТА(ГОД( примере:.Обращением к функцииконечной даты
A3.Результат — возраст пользователя будет выглядеть следующим некорректно отображать результаты.. отошли от темы, ставила кол-во прошедших
ячеек, содержащих функциюСЕГОДНЯ на кнопку функцииА1
)датаПри использовании функцииВведите в ячейкуДАТАи, естественно, возвращаетВ этом примере функция — разница между образом:
В этом случаеВ этом случае, при такой вопрос: можно дней? СЕГОДНЯ() , можно(TODAY), чтобы получить «Параметры вычислений» ->введена дата в= A2 — TIME() +ДАТАМЕСB2(DATE): ошибку. ДАТАМЕС используется для текущей датой и=МЕСЯЦ(СЕГОДНЯ()) необходимо произвести изменение отключении автоматического пересчета ли сделать так,Pelena выполнить, если сначала
excelworld.ru
установка сегодняшней даты при создании формулы прогноза (Формулы)
только текущую дату. «Автоматически». одном из вышеуказанныхчасыX лет(EDATE) начальную дату
указанную ниже формулу,=ДАТА(2015;5;6)+10Чтобы вычесть определенную дату вычисления даты погашения birthdate в ячейкеТо есть, в феврале формата вручную. он будет выполнен чтобы в ячейках: Кол-во прошедших дней выделить диапазон, затем Чтобы получить толькоА проще всего форматов, то формулой,; МЕСЯЦ( и количество месяцев щёлкните по выделенному=DATE(2015,5,6)+10 из текущей даты, кредитных билетов. A2. в ячейке будетКликаем правой кнопкой мыши
только относительно данной с указанием дней
с начала текущего
скопировать его в текущее время, используйте обновить данные даты будет возвращен год
минутыдата можно указывать непосредственно углу ячейки иОбращением к другой функции. Вы можете использоватьВ этом уроке Вы
В этом примере используются стоять цифра 2, по ячейке, в ячейки, а не
недели и в
месяца можно вычислить буфер обмена (например следующую формулу (не и времени, нажав (2011).,) + в формуле. Даты протащите его мышкой Например, чтобы прибавить любую из ранее познакомитесь с различными функции год и в марте – которой нужно изменить
по всему документу. ячейках с датами
по формуле
сочетанием клавиш
забудьте применить к на клавишу «F9».Следующие формулы вернут ошибкусекунды
Y месяцев можно задавать с вниз по столбцу несколько дней к описанных формул. Просто полезными формулами сложения ТДАТА . 3 и т.д. формат. В появившемсяДанный оператор не имеет были формулы, которые200?’200px’:»+(this.scrollHeight+5)+’px’);»>=ДЕНЬ(СЕГОДНЯ())-1Ctrl+C ячейке формат времени):Как посчитать возраст #ЗНАЧ!); ДЕНЬ( помощью функции
B текущей дате, используйте вместо сегодняшней даты и вычитания датЕсли эта ячейка не
С помощью более сложной
меню выбираем позицию аргумента. Синтаксис его
автоматом все проставляют,progressmen). После этого вставить=ТДАТА()-СЕГОДНЯ() на текущую дату,
=ГОД(«28-февраля-2011»)гдедатаДАТАдо последней заполненной
функцию используйте функцию в Excel. Например, отображается число, обеспечить
формулы можно вычислить,«Формат ячеек» довольно прост и а выходные дни: вот пример вычисленные значения в
=NOW()-TODAY() смотрите в статье=ГОД(«28 02 2011»)A2) +(DATE) или как ячейки в столбцеСЕГОДНЯСЕГОДНЯ Вы узнаете, как отформатировано как число сколько дней пройдет. выглядит следующим образом: как то выделяютPelena
ячейки этого жеЧтобы вернуть часы, используйте «Как посчитать возраст
Для того, чтобы прибавить– это ячейкаZ дней результат выполнения другихA(TODAY):(TODAY): вычесть из одной или от сегодняшнего дняОткрывается окно форматирования. Переходим=СЕГОДНЯ()

диапазона, используя команду функцию в Excel». к дате 28.02.2011, с временем, которое)
формул. Например:. Формула из ячейки
=СЕГОДНЯ()+10
=СЕГОДНЯ()-A2
даты другую, как
Общие до наступления конкретной во вкладкуДля того, чтобы применить
и года)? чтобы число, а неВставка
ЧАСМожно настроить формат


=TODAY()-A2 прибавить к дате
. Узнайте, как Формат даты. Если настроить«Число» данную функцию достаточно не делать структуру 15-е, поэтому ив открывшемся диалоговом
(HOUR): ячейки, чтобы были
можно использовать следующуюНапример, чтобы добавить 2дата месяцев к 7будет скопирована во
Следующий рисунок показывает действиеили несколько дней, месяцев
на ячейку в правильно пересчет, тов случае, если просто вставить это каждый месяц результаты разные окне=ЧАС(A1) видны одни часы. формулу: часа 30 минут) + мая 2015 года все ячейки столбца этих формул. На=РАЗНДАТ(A2;СЕГОДНЯ();»d») или лет, и
excelworld.ru
виде определенное число
В некоторых документах, с которыми приходится работать в Microsoft Excel, необходимо проставлять актуальную дату. Например, это могут быть ежедневные отчеты, или отсчет времени до сдачи файла, а может это число вовсе присутствует в каких-то расчетах. Просматривать все листы и исправлять дату долго, да и вероятность, что вы что-то упустите или ошибетесь все-же есть.
Поэтому давайте в данной статье рассмотрим очень простенькую, но, в то же время, достаточно полезную функцию в Экселе СЕГОДНЯ. Покажу различные примеры ее использования, и как сделать так, чтобы она правильно выдавала нужный нам результат.
Про различные функции даты и времени в Экселе можете прочесть в статье, перейдя по ссылке.
Выделяйте ячейку, в которой хотите проставить сегодняшнее число, и ставьте в нее «=». Затем набирайте «СЕГОДНЯ» и ставьте открывающую и закрывающую скобки «()». Зачастую, в них нужно прописывать аргументы, но у той функции, что мы разбираем, они отсутствуют. Для вывода результата жмите «Enter».
Если у Вас вместо даты в ячейке отобразились такие же решетки, как на скриншоте ниже, то нужно просто увеличить ширину ячейки. Для этого наведите курсор на границу столбцов А и В, и когда он изменит вид, кликните мышкой и переместите его вправо.
Теперь у Вас всегда в документе будет установлена актуальная дата в выбранной ячейке. В примере это А1. Также ее формат автоматически изменится на «Дата».
Применять данную функцию можно и для расчета дня, на определенное значение больше (А2) или меньше (В2) текущего. Для этого к ней в конце нужно дописать «+», а потом поставить число, которое хотите прибавить. Например, следующее выражение увеличит значение на 10 дней:
=СЕГОДНЯ()+10
А если хотите вернуться на несколько дней назад, то ставьте «-» и пишите число:
=СЕГОДНЯ()-10
Используя СЕГОДНЯ можно рассчитать количество дней между какой-то конкретной датой в будущем и актуальной. Формула будет выглядеть следующим образом:
=ДАТАЗНАЧ(«дата»)-СЕГОДНЯ()
В качестве аргумента для первой функции указывается нужное число. У меня это 20.01.2018. Результат получится не совсем корректный, поскольку формат ячейки будет автоматически изменен.
Каждой дате в Excel соответствует порядковый номер. Отсчет начинается с 1990 года. То есть, 01.01.1990 – это 1, а число 81, как получилось в примере, соответствует 21 марту 1990 года.
Поэтому выделите ее (В3) и на вкладке «Главная» из выпадающего списка выберите «Общий» формат для ячейки, или «Числовой». Видите, между 21 марта и 31 октября 81 день.
Используя функцию СЕГОДНЯ так же получится вывести в отдельной ячейке что-нибудь одно: число, месяц или год. Делается это с помощью вот таких формул:
=ДЕНЬ(СЕГОДНЯ())
=МЕСЯЦ(СЕГОДНЯ())
=ГОД(СЕГОДНЯ())
Формат таких ячеек должен быть установлен общий. Если выбрали ДЕНЬ, то будет выведено число от 1 до 31, в зависимости от текущей даты, МЕСЯЦ – от 1 до 12.
Использовать некоторые вышеприведенные формулы можно по-разному. Например, представьте, что сдача проекта назначена на 25 декабря. Чтобы ничего не упустить и держать все под контролем, можно сделать простой счетчик.
Ставлю две даты в А7 и В7 для наглядности, и рядом прописываю формулу:
=ДАТАЗНАЧ(«25.12.2017»)-A7
Конечное число нужно прописать, а вот сегодняшние – можно сослаться на нужную ячейку.
Или же сделайте еще проще и отнимите две даты в Экселе, используя знак минуса. Про расчет разницы подробно описано в статье по ссылке.
Если Вы работаете в крупной компании и регулярно поздравляете сотрудников, тогда можно сделать небольшую табличку, которая бы рассчитывала возраст каждого. Для этого воспользуйтесь формулой:
=ГОД(СЕГОДНЯ())-1991
Вместо 1991 указывайте год, когда человек родился.
Теперь давайте разберемся, что делать, если на следующий день в ячейках, которых используется функция СЕГОДНЯ, значения не меняются. Это значит, что у Вас установлен пересчет документа вручную.
Чтобы это изменить, перейдите на первый пункт «Файл» и выберите в списке «Параметры».
Дальше слева в меню открываем пункт «Формулы» и смотрим, чтобы в разделе «вычисления» маркер был установлен напротив пункта «автоматически». Потом нажимайте «ОК». Теперь документ будет пересчитываться, как только Вы измените значение в ячейке, участвующей в расчетах.
Если Вам удобно или нужно рассчитывать не сразу все листы, а конкретные ячейки, тогда в окне параметров выбирайте «вручную».
В примере я изменила дату сдачи проекта, но в С8 ничего не поменялось. Чтобы это число пересчитать, нужно поставить курсор в строку формул в самом конце и нажать или «Enter», или кнопку «Вычислить» внизу слева.
Вот такую полезную функцию в Excel СЕГОДНЯ мы рассмотрели, и научились пользоваться ей в зависимости от поставленной задачи на конкретных примерах.
Если вы решили упорядочить свой бюджет, проанализировать поступления и расходы, устранить “слабое звено”, то вам поможет таблица учета доходов и расходов в Excel. Ее ведение позволит вам “трезво” взглянуть на вещи и начать экономить. Ведь неважно сколько вы зарабатываете пару тысяч в месяц или доход исчисляется сотнями тысяч, главное то, сколько у вас сохраняется.
Мне помогает использование таблицы Excel, потому как, используя необходимые формулы, можно легко посчитать и наглядно увидеть, сколько денег ушло на различные нужды.
К примеру, я использую такой способ вести учет доходов и расходов в excel не только для ведения семейного бюджета, но и для своего бизнеса, в котором являюсь не только руководителем, но и бухгалтером. Потому как вроде работаешь, работаешь, зарабатываешь, а куда деньги утекают непонятно, а с появлением такого анализа, сразу становится видно целевые траты или нет.
В этой заметке расскажу вам, как создать такую таблицу самостоятельно, оформить с формулами для автоматического подсчета и применить другие необходимые приемы. Возможно, этот опыт по работе с таблицей Excel будет вам полезен и в других случаях.
Читайте ее до конца и если останутся вопросы, напишите о них в комментариях, поясню, дополню и всем отвечу, а если окажется и полезной, буду признательна распространению ее в социальных сетях.
Таблица учета доходов и расходов в Excel
Сейчас очень много различных приложений, разработанных для смартфонов, но мне кажется удобнее таблица учета доходов и расходов в Excel для использования.
Потому как если вы впервые свои бюджетом пристально будете заниматься, то использовать платные приложения не ваш вариант. Причина не покупать дорогие сервисы – это банальная человеческая лень, деньги потратите, а использовать не станете. И лень – это главный враг на пути систематизации расходов.
Но привычка вырабатывается за 21 день, поэтому нужно всего лишь начать и маленькими шагами идти к своей цели – снижению расходов.
А таблица учета доходов и расходов в Excel позволит вам самостоятельно добавляете и удалять необходимые столбцы, графы, позиции. Все делаете для своего удобства и без постоянного появления навязчивой рекламы, которая без конца выскакивает в бесплатных приложениях 
Создание таблицы Excel “Доходы”
В конце статьи можно будет скачать полученный файл, в котором легко вести учет расходов и доходов в Excel, но если вы хотите разобраться и сделать самостоятельно, то для начала необходимо создать файл Excel где еще совсем ничего нет.
Сначала создадим таблицу “Доходы”, зажав левую клавишу мышки, выделим необходимый участок. Нажав кнопку “Границы” и далее “Все границы”, необходимая область будет выделена. У меня это 14 столбцов и 8 строк.
Таблица готова, необходимо ее заполнить. В сводный столбец “Доходы” нужно перечислить все поступления, какие у вас могут быть и ничего не забыть, для правильности подсчетов.
Добавив результирующие строки “Итого” и “Всего” вы сразу будете видеть, сколько всего в месяц общий семейный доход и за год в целом, а также по каждой из позиций. Заполним их суммирующей формулой для автоматического подсчета.
Для этого в нужном столбце или строке напишем следующую комбинацию без пробелов “=СУММ(”, далее выделим необходимую для подсчета область, например, с января по декабрь и нажимаем Enter. Скобка формулы закроется автоматически и будет считать при заполнении этих строк.
Заполнила таблицу для большей наглядности, жирным выделила результирующие строки, чтобы сразу бросались в глаза и не путались с общим списком.
Создание таблицы Excel “Расходы”
Для начала создадим новые листы в нашем файле для того, чтобы фиксировать домашний учет расходов и доходов в Excel по дням каждого месяца, потому как лучше заносить информацию каждый день по чуть-чуть, чем потом сидеть полдня и вспоминать, что и куда было потрачено. И совсем не факт, что точно вспомните.
Для этого в нижней части листа нажимаем на “Плюс” и второй лист добавится. Сразу переименуем его и назовем “Январь”. Для этого дважды левой клавишей мышки щелкнем по надписи “Лист2” и она станет активной для исправления. Аналогично исправлю и “Лист1”, написав “Доходы и расходы”.
Сразу добавлять еще 11 листов для других месяцев не стоит, потому как мы упростим себе работу, создав один, а остальные просто скопировав.
Аналогичным образом создаем границы таблицы. Я выделю 31 столбца и 15 строк. Верхнюю строку заполню по дням месяца и в конце отдельный столбец будет “подбивать” итог.
Теперь нужно определиться с расходами, приведу самые распространенные, а вы можете их корректировать в зависимости от своих потребностей:
- продукты;
- коммунальные расходы;
- кредит;
- ипотека;
- одежда;
- косметика;
- бытовая химия;
- расходы на детей (платные занятия, карманные деньги и т.д.);
- лекарства;
- платные услуги врачей (прием, УЗИ, анализы и т.д.)
- подарки;
- транспортные расходы (такси, автобус/трамвай, бензин)
- непредвиденные расходы (ремонт автомобиля, покупка телевизора, если старый вдруг отказался работать и т.п.).
Последняя строчка будет подводить результат расходов в день, чтобы можно было увидеть, в какой из дней вы особенно сильно “разгулялись” 
И, чтобы не заносить в каждую строчку формулу, можно просто отметить заполненную, навести курсор мыши на нижний правый угол, зажать левую кнопку и потянуть в нужном направлении. Формулы “протянутся” автоматически.
Если у вас надпись строки с расходом “выползает” на соседнюю ячейку, то расширить ее можно, наведя указатель мыши на разделитель между двух столбцов, зажав левую клавишу и потянув ее влево.
Создание нового листа в Excel
Далее создадим остальные месяца, для этого наведем указатель мыши на название листа, в нашем случае “Январь”, нажимаем правую клавишу и выбираем “Переместить или скопировать”.
Далее нужно выбрать “Переместить вконец” и не забыть поставить галочку в окошке “ Создать копию”. Если пропустите один из этих моментов, то может лист не добавиться или скопироваться в произвольном порядке, а нам нужно, чтобы каждый месяц шел, как в календаре. Это и удобно и путаницы не возникнет.
Копируем новый лист и сразу же переименовываем в последующий месяц. В принципе на этом можно было бы закончить, но хочется видеть картинку целиком, то есть расходы по месяцам без затрат по дням и при этом, не переключаясь между листами.
Создание сводной таблицы
Все сделаем быстро, и без лишних заморочек. Для начала перейдем в лист “Доходы и расходы” и копируем таблицу “доходы”. Сделать это можно, “встав” на левую колонку, в которой нумеруются строки.
Зажав левую клавишу мыши, нужно спуститься до окончания таблицы, которую планируем скопировать. Далее, отпускаем и нажимаем правую клавишу мыши, чтобы появилось контекстное меню. В нем нужно нажать “Копировать”. Нужная нам таблица находится в буфере обмена и теперь остается ее добавить в файл.
Точно так же отмечаем строку ниже несколькими ячейками, нажимаем правую кнопку мыши и контекстном меню выбираем “Вставить скопированные ячейки”.
Теперь меняем название таблицы на “Расходы” и удаляем заполненные строки. Далее нужно занести все пункты наших затрат. Сделать это можно разными способами, например, просто заполнив “от руки”, но я выберу другой вариант.
Посчитала, что строк в таблице с доходами было всего 6, а с расходами 13. Выделяем пустые строки, и копируем в буфер обмена.
Переходим в верхнюю ячейку, в моем случае № 14 и нажимаем “Вставить скопированные ячейки”. Теперь у нас 12 строк, но мне нужно еще одна, добавлю ее другим способом, просто нажав в контекстном меню “Вставить”.
Переходим лист “Январь” и выделяем столбец с нашими затратами для копирования. Для этого нажимаем ячейку “Продукты”, зажимаем левую клавишу мыши и протягиваем до последней ячейки “Непредвиденные расходы”. Нажимаем правую клавишу мыши, в появившемся контекстном меню, нужно кликнуть на “Копировать”.
Возвращаемся в лист “Доходы и расходы”, отмечаем первую пустую ячейку в нашей таблице, в контекстном меню нужно выбрать значок “Вставить” в разделе “Параметры вставки”.
Дело близится к финишу по созданию нашей таблицы учета доходов и расходов. Остается только ввести формулы для суммарного подсчета расходов по каждому месяцу и “подбить” результат.
Ведение формул для подсчета расходов
Не нужно думать, что сейчас мы запутаемся с формулами и это займет у нас много времени, все совсем не так 
Начнем заполнять, в пустой ячейке нажимаем знак “=”, далее кликаем на лист “Январь”, там нажимаем соответствующую ячейку и ставим “+”, переходим в следующий лист, нажимая всю ту же ячейку. Продолжаем так с каждым месяцем.
На картинке наглядно видно, что все ячейки в формуле одинаковые и месяца идут один за другим.
Рекомендую все внимательно проверить, прежде чем перейти к протягиванию формулы.
Чтобы “протянуть” формулу нужно кликнуть на заполненную ячейку, навести курсор мыши на правый нижний угол, зажать левую клавишу мыши и потянуть вниз, а затем вправо. Все, таблица учета доходов и расходов в Excel готова к использованию. Ура! 
Теперь остается только начать заносить в Excel ежедневный учет доходов и расходов и все будет автоматически “перетекать” в сводку. Удобно и наглядно, что все на одном листе.
Дополнительные функции таблицы доходов и расходов
Дополнить таблицу можно добавив строку “Сальдо”, то есть разница между доходами и расходами. Для этого нужно в ячейке ниже таблиц, добавить форму с вычитанием общих доходов и расходов за каждый месяц.
Отметив мышкой пустую ячейку под таблицами, нажмите знак “=”, далее итоговую сумму расходов за январь, потом знак “–” и общие расходы за этот же месяц, готово, жмем Enter.
“Протяните” эту формулу по всем ячейкам и вы сможете теперь сразу видеть сколько денег осталось в плюсе, а если нет, то значит что-то забыли внести 
Основные выводы
Вот так легко и быстро у вас получится своя таблица учета доходов и расходов в Excel, нужно лишь только повторить все манипуляции, приведенные в данной статье.
Заполнять такие таблицы рекомендуют многие коучи по финансовой грамотности, потому как ведение домашней бухгалтерии поможет выявить излишние траты, вовремя принять меры по экономии и начать откладывать на “светлое будущее”.
А если вы не умели раньше пользоваться Excel, то это не проблема, ведь моя инструкция очень подробно рассказывает, в какой последовательности, куда нажимать 
Напишите об этом в комментарии, если что-то не получается, помогу разобраться и отвечу всем. А если понравилась статья, буду признательна, если вы поделитесь ей в социальных сетях, это будет мотивировать писать еще больше заметок о том, как работать с Excel.
Всего вам самого доброго и светлого!
|
Ежедневный план продаж |
||||||||
Ответить |
||||||||
Ответить |
||||||||
Ответить |