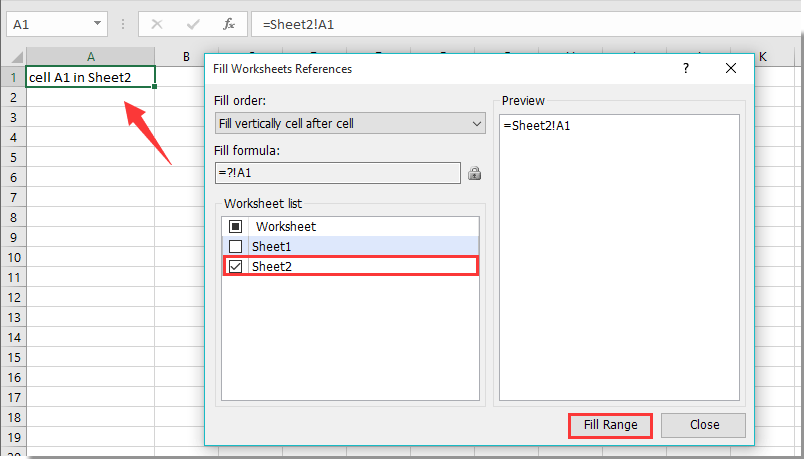|
Как сделать ссылку на вышестоящую ячейку +1 ? |
||||||||
Ответить |
||||||||
Ответить |
||||||||
Ответить |
||||||||
Ответить |
||||||||
Ответить |
||||||||
Ответить |
||||||||
Ответить |
||||||||
Ответить |
143sky
Пользователь
Сообщений: 29
Регистрация: 01.01.1970
Нужна фу-я которая бы брала значения из предыдущей строки, для последующего вычисления. Проблема в том, что при добавлении строки, формула сбивается. Возможно может это сделать какой нибудь макрос? Но я в них не силен. Подскажите если не трудно. Пример прилагаю.
Если быть точным, то начальными данными будет являться ячейка J26, соответственно, в ячейке N26 остаток от числа, после вычисления. И нужно чтобы это число, перешло в ячейку J27. Т.е алгоритм такой
J26+()-()=N26
J27+()-()=N27
Данные в J27 берутся из N26.
Но есть 1 НО, в 2-х местах, таблица прерывается 
Как заполнить пустые ячейки?
Наличие в таблицах ячеек с отсутствующими значения приводит к некорректной сортировке и фильтрации, а также к проблемам при создании сводных таблиц. Для устранения таких проблем необходимо заполнить пустые ячейки значениями, создав непрерывный список. Чаще всего требуется заполнение ячеек, в которых отсутствуют значения, нулями или значениями верхних, нижних, левых или правых ближайших заполненных ячеек.
Заполнение ячеек с отсутствующими значениями стандартными средствами Excel
Заполнение пустых ячеек нулями (Поиск и замена)
1. Выделение пустых ячеек в нужном диапазоне: Вкладка «Главная», группа кнопок «Редактирование», меню кнопки «Найти и выделить», пункт меню «Выделить группу ячеек». В диалоговом окне «Выделить группу ячеек» выбирается опция «Пустые ячейки»;
2. Когда пустые ячейки выделены, вызывается диалоговое окно «Найти и заменить» либо через меню этой же кнопки «Найти и выделить», либо сочетанием горячих клавиш Ctrl+F и перейти на вкладку «Заменить».
3. Поле «Найти» остается пустым, в поле «Заменить на» вписывается нуль, либо другое необходимое значение. После этого нажимается кнопка «Заменить все».
Заполнение пустых ячеек нулями (Ctrl+Enter)
1. По аналогии с предыдущим пунктом предварительно выделяются пустые ячейки в нужном диапазоне;
2. Курсор помещается в строку формул и вписывается необходимое значение, например, нуль;
3. Зажимается клавиша Ctrl на клавиатуре, после чего нажимается клавиша Enter.
В результате все выделенные пустые ячейки заполняются значением, введенным в строку формул.
Заполнение пустых ячеек верхними значениями (формула)
1. Пустые ячейки можно заполнить значениями предыдущих ячеек.
2. Выделяются пустые ячейки (также как это описано выше);
3. Курсор помещается в строку формул и ставится знак «равно», после этого указывается адрес вышестоящей ячейки (можно просто кликнуть по нужной ячейке левой кнопкой мыши);
4. Удерживая клавишу Ctrl на клавиатуре нажимается клавиша Enter.
В этом случае пустые ячейки заполняются не значениями, а формулами. Если применить к таким значениям сортировку, добавить новые строки, либо удалить существующие, формулы могут сбиться, поэтому для корректной дальнейшей работы желательно заменить формулы результатами их вычислений. Для этого можно скопировать диапазон заполненных ячеек и вставить только значения.
Быстрое заполнение пустых ячеек верхними значениями при помощи макроса
Во всех описанных выше способах пустые ячейки, подлежащие заполнению должны быть предварительно выделены, но этого можно и не делать, если использовать процедуру, написанную на VBA. Пример такой процедуры, представлен на странице http://macros-vba.ru/makrosy/excel/266-kak-zapolnit-pustye-yachejki. Макрос проверяет есть ли значения в ячейках выделенного диапазона и заполняет пустые ячейки значениями верхних ячеек в заданном столбце. При необходимости в процедуру можно добавить цикл по столбцам, тогда заполняться будут пустые ячейки выделенной области в нескольких столбцах.
Надстройка для быстрого заполнения пустых ячеек верхними, нижними, левыми или правыми значениями
Максимально быстро, не делая лишних манипуляций, буквально за пару кликов можно осуществить заполнение пустых ячеек значениями соседних ячеек при помощи надстройки для Excel. Достаточно только вызвать диалоговое окно надстройки, указать диапазон ячеек и выбрать одну из доступных опций: заполнить верхними значениями, заполнить нижними значениями, заполнить левыми значениями, заполнить правыми значениями после чего нажать кнопку «Пуск».
Надстройка позволяет:
1. Выделять необходимый диапазон для заполнения пустых ячеек значениями соседних ячеек;
2. заполнять пустые ячейки значениями ячеек, находящихся:
Видео по работе с надстройкой:
Заполнение пустых ячеек значениями из соседних ячеек
Как известно, для полноценной работы с данными (фильтрации, сортировки, подведения итогов и т.д.) нужен непрерывный список, т.е. таблица без разрывов (пустых строк и ячеек — по возможности). На практике же часто мы имеем как раз таблицы с пропущенными пустыми ячейками — например после копирования результатов сводных таблиц или выгрузок в Excel из внешних программ. Таким образом, возникает необходимость заполнить пустые ячейки таблицы значениями из верхних ячеек, то бишь.
В общем случае, может возникнуть необходимость делать такое заполнение не только вниз, но и вверх, вправо и т.д. Давайте рассмотрим несколько способов реализовать такое.
Способ 1. Без макросов
Выделяем диапазон ячеек в первом столбце, который надо заполнить (в нашем примере, это A1:A12).
Нажимаем клавишу F5 и затем кнопку Выделить (Special) и в появившемся окне выбираем Выделить пустые ячейки (Blanks) :
Не снимая выделения, вводим в первую ячейку знак «равно» и щелкаем по предыдущей ячейке или жмём стрелку вверх (т.е. создаем ссылку на предыдущую ячейку, другими словами):
И, наконец, чтобы ввести эту формулу сразу во все выделенные (пустые) ячейки нажимаем Ctrl + Enter вместо обычного Enter . И все! Просто и красиво.
В качестве завершающего мазка я советовал бы заменить все созданные формулы на значения, ибо при сортировке или добавлении/удалении строк корректность формул может быть нарушена. Выделите все ячейки в первом столбце, скопируйте и тут же вставьте обратно с помощью Специальной вставки (Paste Special) в контекстом меню, выбрав параметр Значения (Values) . Так будет совсем хорошо.
Способ 2. Заполнение пустых ячеек макросом
Если подобную операцию вам приходится делать часто, то имеем смысл сделать для неё отдельный макрос, чтобы не повторять всю вышеперечисленную цепочку действий вручную. Для этого жмём Alt + F11 или кнопку Visual Basic на вкладке Разработчик (Developer) , чтобы открыть редактор VBA, затем вставляем туда новый пустой модуль через меню Insert — Module и копируем или вводим туда вот такой короткий код:
Как легко можно сообразить, этот макрос проходит в цикле по всем выделенным ячейкам и, если они не пустые, заполняет их значениями из предыдущей ячейки.
Для удобства, можно назначить этому макросу сочетание клавиш или даже поместить его в Личную Книгу Макросов (Personal Macro Workbook), чтобы этот макрос был доступен при работе в любом вашем файле Excel.
Способ 3. Power Query
Power Query — это очень мощная бесплатная надстройка для Excel от Microsoft, которая может делать с данными почти всё, что угодно — в том числе, легко может решить и нашу задачу по заполнению пустых ячеек в таблице. У этого способа два основных преимущества:
- Если данных много, то ручной способ с формулами или макросы могут заметно тормозить. Power Query сделает всё гораздо шустрее.
- При изменении исходных данных достаточно будет просто обновить запрос Power Query. В случае использования первых двух способов — всё делать заново.
Для загрузки нашего диапазона с данными в Power Query ему нужно либо дать имя (через вкладку Формулы — Диспетчер имен), либо превратить в «умную» таблицу командой Главная — Форматировать как таблицу (Home — Format as Table ) или сочетанием клавиш Ctrl + T :

После этого на вкладке Данные (Data) нажмем на кнопку Из таблицы / диапазона (From Table/Range) . Если у вас Excel 2010-2013 и Power Query установлена как отдельная надстройка, то вкладка будет называться, соответственно, Power Query.
В открывшемся редакторе запросов выделим столбец (или несколько столбцов, удерживая Ctrl ) и на вкладке Преобразование выберем команду Заполнить — Заполнить вниз (Transform — Fill — Fill Down) :

Вот и всё 🙂 Осталось готовую таблицу выгрузить обратно на лист Excel командой Главная — Закрыть и загрузить — Закрыть и загрузить в. (Home — Close&Load — Close&Load to. )
В дальнейшем, при изменении исходной таблицы, можно просто обновлять запрос правой кнопкой мыши или на вкладке Данные — Обновить всё (Data — Refresh All) .
Заполнение пустых ячеек в excel предыдущим значением
Зачастую мы имеем таблицу в Excel, в которой присутствуют пустые ячейки. Заполнение таких ячеек вручную займет огромное количество времени.
Для заполнения пустых ячеек в таких случаях можно использовать способы, перечисленные ниже.
Способ 1: Заполнение пустых ячеек в Excel с помощью заданного значения
Вы можете заполнить пустые ячейки столбца на листе Excel с помощью указанного значения. Для это можно воспользоваться встроенными возможностями Excel, которые очень легко выполнить. Первая функция Go To специальной особенностью Excel, а затем заполнить все пустые ячейки с заданным значением. И этот метод настолько прост , что вы можете использовать без каких — либо специальных знаний.
Следующие шаги иллюстрируют, как заполнить пустые ячейки в Excel с помощью указанного значения.
Шаг 1: Откройте нужный лист Excel, на котором необходимо заполнить пустые ячейки.
Шаг 2: Выберите конкретный столбец, содержащий пустые ячейки.
Шаг 3: Теперь найдите кнопку Найти и выделить в меню Главная и выберите Выделить группу ячеек. Появится окно с различными вариантами. Выберите Пустые ячейки.
Шаг 4: После данного выбора все пустые ячейки в указанном диапазоне будут выделены. Теперь, не нажимая ничего, введите необходимо значение, которое нужно поместить во все пустые ячейки и нажмите Ctrl + Enter. Пустые ячейки заполнятся нужным содержимым.
Таким образом вы можете легко заполнить пустые клетки определенного столбца заданным значением. Это довольно легко сделать, поскольку не требуется какого-либо приложения или программного обеспечения.
Способ 2: Заполнение пустых ячеек в Excel значением, расположенным в ячейке выше
Этот способ пригодится в том случае, если необходимо заполнить пустые ячейки значением, находящимся в ячейке выше пустых. Для того, чтобы заполнить пустые ячейки значением предыдущей ячейки, также можно использовать возможности Excel.
Шаг 1: Откройте нужный лист Excel, который содержит пустые ячейки.
Шаг 2: Выберите диапазон ячеек, в котором нужно заполнить пустые ячейки.
Шаг 3: Теперь найдите кнопку Найти и выделить в меню Главная и выберите Выделить группу ячеек . Появится окно с различными вариантами. Выберите Пустые ячейки .
Шаг 4: В строке формул наберите знак «=» и укажите ячейку, содержимым которой необходимо заполнить пустые ячейки. Далее нажмите Ctrl + Enter. Вы увидите, что все пустые ячейки заполнились значением ячейки выше. Смотрите скриншоты ниже.
Таким образом вы можете легко заполнить все пустые ячейки в листе Excel со значением над ними.
Способ 3: Заполнение пустых ячеек Excel со значением выше с помощью макроса VBA
Использование макросов сводит выполнение какой-либо команды до одного нажатия клавиши. Для заполнения пустых ячеек значением предыдущей ячейки также можно задать через макрос. Кроме того, этот макрос автоматически определяет используемый диапазон на листе, а затем он заполняет все пустые ячейки со значением над ними.
Шаг 1: Откройте рабочий лист , в котором вы хотите , чтобы заполнить все пустые ячейки со значением над ними.
Шаг 2: Теперь откройте редактор VBA, нажав Alt + F11.
Шаг 3: Щелкните правой кнопкой мыши на любом проекте и перейдите к Insert > Module. После этого вставьте следующий код VBA.
Static rngUR As Range: Set rngUR = ActiveWorkbook.ActiveSheet.UsedRange
Dim rngBlank As Range: Set rngBlank = rngUR.Find(«»)
While Not rngBlank Is Nothing
rngBlank.Value = rngBlank.Offset(-1, 0).Value
Set rngBlank = rngUR.Find(«», rngBlank)
Шаг 4: Теперь сохраните модуль с помощью клавиши Ctrl + S, появившееся диалоговое окно с предупреждением просто проигнорируйте, нажав на кнопку Нет. Теперь вы можете задать сочетание клавиш для выполнения макроса. (меню Разработчик Макросы выберите нужный макрос Параметры Сочетание клавиш (укажите букву).
Шаг 5: На этом этапе макрокоманда готова к использованию. Чтобы использовать ее, нажмите клавишу быстрого доступа, назначенную для нее, и вы увидите результат в мгновение ока.
Таким образом вы можете легко заполнить пустые ячейки в Excel с помощью этого макроса. Тем не менее, существует недостаток использования макросов: невозможно отменить внесенные с помощью макроса изменения кнопкой Отменить ввод.
Заполнить пустые ячейки в столбце значениями сверху
Как быстро заполнить пустые ячейки значениями из ячеек над ними:
Довольно часто мы встречаем таблицы подобного вида, у меня в первом столбце имеются марки и их необходимо продублировать на все модели для удобства в дальнейшем анализировать информацию:
Выделяем необходимый для заполнения столбец → на вкладке Главная нажимаем Найти и Выделить → Выделить группу ячеек → В появившемся окне выбираем пустые ячейка → нажимаем «ок»
Таким образом у нас будут выделенные только пустые ячейки. Далее не снимая выделения пишем формулу ссылающююся на верхнее значение = (знак равно) → клацаем по верхней ячейки с значением (или стрелка вверх на клавиатуре) → нажимаем сочетание клавиш Ctrl+Enter
Далее убираем формулы так как они нам больше не понадобятся, для этого выделяем наш столбец, нажимаем «копировать» → щелкаем правой кнопкой мыши выбираем Специальная вставка → Специальная вставка → и в появившемся окне выбираем «значения» → ок
Как автоматически заполнить ячейки в MS Excel с большими таблицами
В программе Excel существует много приемов для быстрого и эффективного заполнения ячеек данными. Всем известно, что лень – это двигатель прогресса. Знают об этом и разработчики.
На заполнение данных приходится тратить большую часть времени на скучную и рутинную работу. Например, заполнение табеля учета рабочего времени или расходной накладной и т.п.
Рассмотрим приемы автоматического и полуавтоматического заполнения в Excel. А так же, какими инструментами обладают электронные таблицы для облегчения труда пользователя. Научимся применять их в практике и узнаем насколько они эффективные.
Как в Excel заполнить ячейки одинаковыми значениями?
Сначала рассмотрим, как автоматически заполнять ячейки в Excel. Для примера заполним наполовину незаполненную исходную таблицу.
Это небольшая табличка только на примере и ее можно было заполнить вручную. Но в практике иногда приходится заполнять по 30 тысяч строк. Чтобы не заполнять эту исходную таблицу вручную следует создать формулу для заполнения в Excel данными – автоматически. Для этого следует выполнить ряд последовательных действий:
- Перейдите на любую пустую ячейку исходной таблицы.
- Выберите инструмент: «Главная»-«Найти и выделить»-«Перейти» (или нажмите горячие клавиши CTRL+G).
- В появившемся окне щелкните на кнопку «Выделить».
- В появившемся окне выберите опцию «пустые ячейки» и нажмите ОК. Все незаполненные ячейки выделены.
- Теперь введите формулу «=A1» и нажмите комбинацию клавиш CTRL+Enter. Так выполняется заполнение пустых ячеек в Excel предыдущим значением – автоматически.
- Выделите колонки A:B и скопируйте их содержимое.
- Выберите инструмент: «Главная»-«Вставить»-«Специальная вставка» (или нажмите CTRL+ALT+V).
- В появившемся окне выберите опцию «значения» и нажмите Ок. Теперь исходная таблица заполнена не просто формулами, а естественными значениями ячеек.
При заполнении 30-ти тысяч строк невозможно не допустить ошибки. Выше приведенный способ не только экономит силы и время, но и исключает возникновение ошибок вызванных человеческим фактором.
Внимание! В 5-том пункте таблица красиво заполнилась без ошибок, так как наша активная ячейка была по адресу A2, после выполнения 4-го пункта. При использовании данного метода будьте внимательны и следите за тем где находится активная ячейка после выделения. Важно откуда она будет брать свои значения.
Полуавтоматическое заполнение ячеек в Excel из выпадающего списка
Теперь в полуавтоматическом режиме можно заполнить пустые ячейки. У только несколько значений, которые повторяются в последовательном или случайном порядке.
В новой исходной таблице автоматически заполните колонки C и D соответствующие им данными.
- Заполните заголовки колонок C1 – «Дата» и D1 – «Тип платежа».
- В ячейку C2 введите дату 18.07.2015
- В ячейках С2:С4 даты повторяются. Поэтому выделяем диапазон С2:С4 и нажимаем комбинацию клавиш CTRL+D, чтобы автоматически заполнить ячейки предыдущими значениями.
- Введите текущею дату в ячейку C5. Для этого нажмите комбинацию клавиш CTRL+; (точка с запятой на английской раскладке клавиатуры). Заполните текущими датами колонку C до конца таблицы.
- Диапазон ячеек D2:D4 заполните так как показано ниже на рисунке.
- В ячейке D5 введите первую буку «п», а дальше слово заполнят не надо. Достаточно нажать клавишу Enter.
- В ячейке D6 после ввода первой буквы «н» не отображается часть слова для авто-заполнения. Поэтому нажмите комбинацию ALT+(стрела вниз), чтобы появился выпадающий список. Выберите стрелками клавиатуры или указателем мышки значение «наличными в кассе» и нажмите Enter.
Такой полуавтоматический способ ввода данных позволяет в несколько раз ускорить и облегчить процесс работы с таблицами.
Внимание! Если значение состоит из нескольких строк, то при нажатии на комбинацию ALT+(стрела вниз) оно не будет отображаться в выпадающем списке значений.
Разбить значение на строки можно с помощью комбинации клавиш ALT+Enter. Таким образом, текст делится на строки в рамках одной ячейки.
Примечание. Обратите внимание, как мы вводили текущую дату в пункте 4 с помощью горячих клавиш (CTRL+;). Это очень удобно! А при нажатии CTRL+SHIFT+; мы получаем текущее время.
@Shelbie1288
Here are two possible solutions that you could use in brief. The first is for the current cell. Even if several cells are selected, only the current cell is converted:
Sub RngFormelZuWert ()
Dim c As Range
For Each c In Selection
c.Value = c.Value
Next c
End Sub
Yes, you can also do without the word Value, because in this case it is the default property. But better safe than sorry, and this is how it will work 10 years from now.
The second possibility would be that all cells in a marked area should be «treated» in this way. Then this code leads to the goal:
Sub RngFormelZuWert ()
Dim c As Range
For Each c In Selection
c.Value = c.Value
Next c
End Sub
You can see that this is hardly more code than in the first example.
Is for everyone who would like to have it short and sweet:
Sub Sel2Val ()
Selection.Value = Selection.Value
End Sub
I hope that I was able to help you further, or to provide a solution.
I would be happy to know if I could help.
Nikolino
I know I don’t know anything (Socrates)
* Kindly Mark and Vote this reply if it helps please, as it will be beneficial to more Community members reading here.
Как ссылаться на конкретное значение ячейки из предыдущего листа при создании копии в Excel? Например, при создании копии Sheet2 вы можете захотеть автоматически ссылаться на ячейку A1 Sheet2 на новый скопированный рабочий лист (говорит Sheet3). Как этого добиться? Эта статья вам поможет.
Использовать / ссылочное значение из предыдущего рабочего листа с пользовательской функцией
Используйте/ссылочное значение из предыдущего рабочего листа с Kutools for Excel
Использовать / ссылочное значение из предыдущего рабочего листа с пользовательской функцией
Честно говоря, ни один метод не может автоматически ссылаться на определенное значение ячейки при создании копии рабочего листа. Фактически, вы можете создать новый лист, а затем ссылаться на значение ячейки из предыдущего листа с помощью следующей пользовательской функции.
1. После создания нового пустого листа (говорит Sheet3), нажмите другой + F11 в то же время, чтобы открыть Microsoft Visual Basic для приложений окно.
2. в Microsoft Visual Basic для приложений окна, нажмите Вставить > Модули. Затем скопируйте и вставьте следующий код VBA в окно кода.
VBA: использовать / ссылочное значение из предыдущего листа в Excel
Function PrevSheet(RCell As Range)
Dim xIndex As Long
Application.Volatile
xIndex = RCell.Worksheet.Index
If xIndex > 1 Then _
PrevSheet = Worksheets(xIndex - 1).Range(RCell.Address)
End Function3. нажмите другой + Q клавиши одновременно, чтобы закрыть Microsoft Visual Basic для приложений окно.
4. Выберите пустую ячейку Sheet3 (говорит A1), введите формулу = PrevSheet (A1) в Панель формул и затем нажмите Enter .
Теперь вы получите значение ячейки A1 предыдущего листа (Sheet2) на текущем листе.
Внимание: Код автоматически идентифицирует рабочий лист, который принадлежит предыдущему из текущего рабочего листа.
Используйте/ссылочное значение из предыдущего рабочего листа с Kutools for Excel
Для Динамически обращаться к рабочим листам полезности Kutools for Excel, вы можете легко использовать или ссылаться на значение из предыдущего листа в Excel.
1. Если вы хотите связать значение ячейки A1 из предыдущего листа с текущим листом, выберите ячейку A1 в текущем листе и нажмите Кутулс > Больше > Динамически обращаться к рабочим листам. Смотрите скриншот:
2. в Заполнить рабочие листы Ссылки диалоговом окне, проверьте только предыдущее имя рабочего листа в Список рабочих листов поле, а затем щелкните Диапазон заполнения кнопку.
Затем вы можете увидеть, что значение ячейки A1 на предыдущем листе указано в текущем листе.
Внимание: С помощью этой утилиты вы можете одновременно ссылаться на одно и то же значение ячейки из разных листов в текущий лист.
Если вы хотите получить бесплатную пробную версию (30-день) этой утилиты, пожалуйста, нажмите, чтобы загрузить это, а затем перейдите к применению операции в соответствии с указанными выше шагами.
Используйте/ссылочное значение из предыдущего рабочего листа с Kutools for Excel
Лучшие инструменты для работы в офисе
Kutools for Excel Решит большинство ваших проблем и повысит вашу производительность на 80%
- Снова использовать: Быстро вставить сложные формулы, диаграммы и все, что вы использовали раньше; Зашифровать ячейки с паролем; Создать список рассылки и отправлять электронные письма …
- Бар Супер Формулы (легко редактировать несколько строк текста и формул); Макет для чтения (легко читать и редактировать большое количество ячеек); Вставить в отфильтрованный диапазон…
- Объединить ячейки / строки / столбцы без потери данных; Разделить содержимое ячеек; Объединить повторяющиеся строки / столбцы… Предотвращение дублирования ячеек; Сравнить диапазоны…
- Выберите Дубликат или Уникальный Ряды; Выбрать пустые строки (все ячейки пустые); Супер находка и нечеткая находка во многих рабочих тетрадях; Случайный выбор …
- Точная копия Несколько ячеек без изменения ссылки на формулу; Автоматическое создание ссылок на несколько листов; Вставить пули, Флажки и многое другое …
- Извлечь текст, Добавить текст, Удалить по позиции, Удалить пробел; Создание и печать промежуточных итогов по страницам; Преобразование содержимого ячеек в комментарии…
- Суперфильтр (сохранять и применять схемы фильтров к другим листам); Расширенная сортировка по месяцам / неделям / дням, периодичности и др .; Специальный фильтр жирным, курсивом …
- Комбинируйте книги и рабочие листы; Объединить таблицы на основе ключевых столбцов; Разделить данные на несколько листов; Пакетное преобразование xls, xlsx и PDF…
- Более 300 мощных функций. Поддерживает Office/Excel 2007-2021 и 365. Поддерживает все языки. Простое развертывание на вашем предприятии или в организации. Полнофункциональная 30-дневная бесплатная пробная версия. 60-дневная гарантия возврата денег.
Вкладка Office: интерфейс с вкладками в Office и упрощение работы
- Включение редактирования и чтения с вкладками в Word, Excel, PowerPoint, Издатель, доступ, Visio и проект.
- Открывайте и создавайте несколько документов на новых вкладках одного окна, а не в новых окнах.
- Повышает вашу продуктивность на 50% и сокращает количество щелчков мышью на сотни каждый день!
Комментарии (22)
Оценок пока нет. Оцените первым!