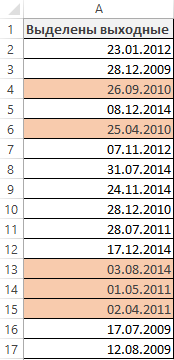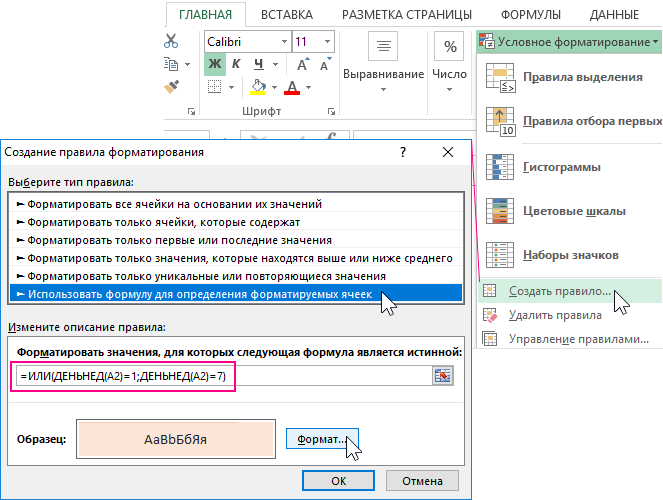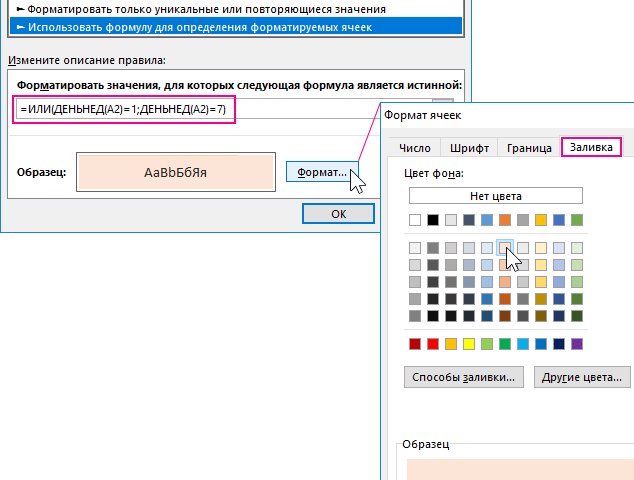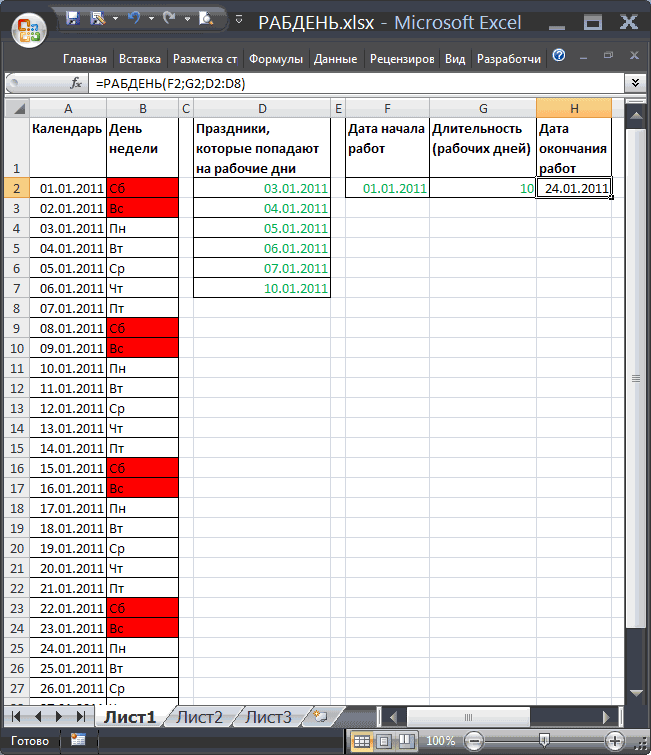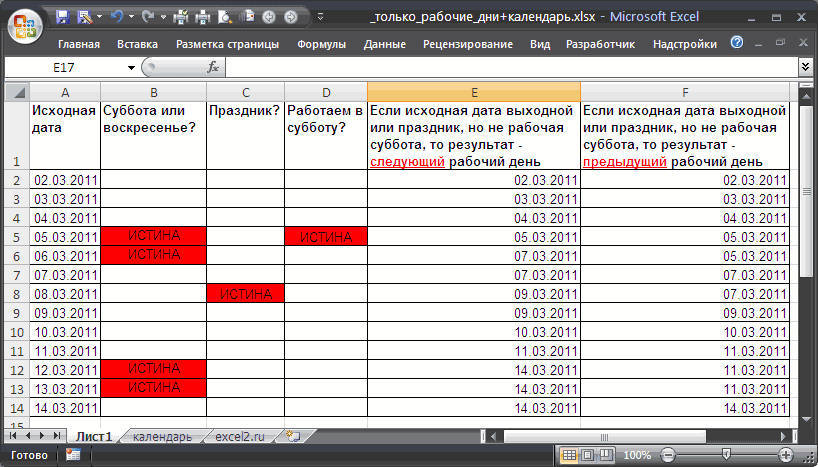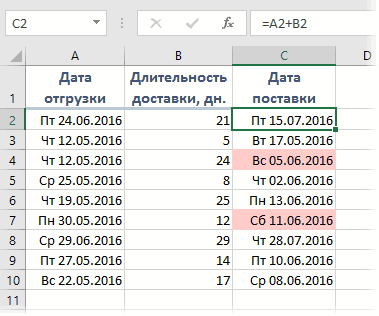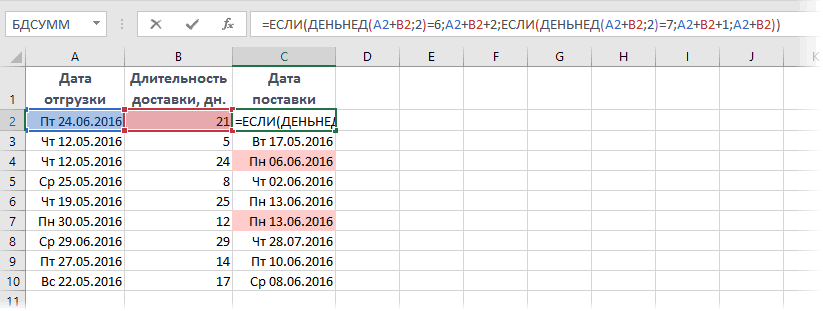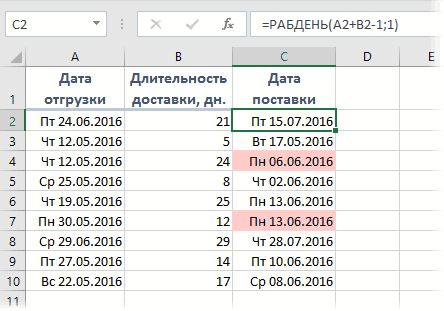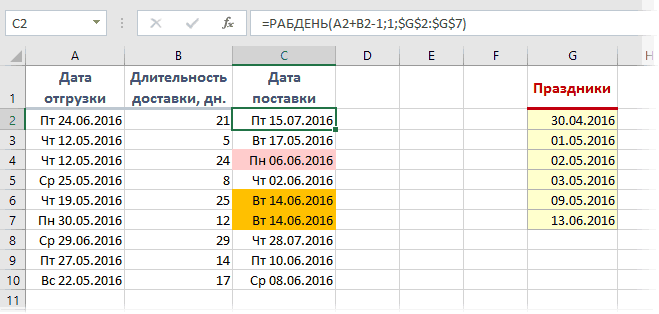Excel для Microsoft 365 Excel для Microsoft 365 для Mac Excel для Интернета Excel 2021 Excel 2021 для Mac Excel 2019 Excel 2019 для Mac Excel 2016 Excel 2016 для Mac Excel 2013 Excel 2010 Excel 2007 Excel для Mac 2011 Excel Starter 2010 Еще…Меньше
В этой статье описаны синтаксис формулы и использование функции РАБДЕНЬ в Microsoft Excel.
Описание
Возвращает число, которое представляет дату, отстоящую на заданное количество рабочих дней вперед или назад от начальной даты. Рабочими днями не считаются выходные дни и дни, определенные как праздничные. Функция РАБДЕНЬ используется для исключения выходных дней или праздников при вычислении дат платежей, ожидаемых дат доставки или количества фактически отработанных дней.
Совет: Чтобы вычислить число, которое представляет дату, отстоящую на заданное количество рабочих дней вперед или назад, с использованием параметров, определяющих количество выходных в неделе и то, какие это дни, используйте функцию РАБДЕНЬ.МЕЖД.
Синтаксис
РАБДЕНЬ(нач_дата;количество_дней;[праздники])
Аргументы функции РАБДЕНЬ описаны ниже.
-
нач_дата — обязательный аргумент. Начальная дата.
-
Количество_дней Обязательный. Количество дней до или после начальной даты, не являющихся выходными или праздниками. Положительное значение аргумента «количество_дней» обозначает дату в будущем, отрицательное — дату в прошлом.
-
Праздники Необязательный. Список из одной или нескольких дат, например государственных праздников, которые требуется исключить из рабочего календаря. Список может представлять собой диапазон ячеек, содержащих даты, или константу массива, содержащую числа, которые представляют даты.
Важно: Даты должны быть введены с использованием функции ДАТА или как результат вычисления других формул и функций. Например, для указания даты 23 мая 2008 г. воспользуйтесь выражением ДАТА(2008,5,23). Если ввести даты как текст, это может привести к возникновению проблем.
Замечания
-
В приложении Microsoft Excel даты хранятся в виде последовательных чисел, что позволяет использовать их в вычислениях. По умолчанию дате 1 января 1900 года соответствует номер 1, а 1 января 2008 года — 39448, так как интервал между этими датами составляет 39 448 дней.
-
Если какой-либо из аргументов не является допустимой датой, то workDAY возвращает #VALUE! значение ошибки #ЗНАЧ!.
-
Если start_date плюс дн. возвращает недействительные даты, то workDAY возвращает #NUM! значение ошибки #ЗНАЧ!.
-
Если значение аргумента «количество_дней» не является целым числом, оно усекается.
Пример
Скопируйте образец данных из следующей таблицы и вставьте их в ячейку A1 нового листа Excel. Чтобы отобразить результаты формул, выделите их и нажмите клавишу F2, а затем — клавишу ВВОД. При необходимости измените ширину столбцов, чтобы видеть все данные.
|
Данные |
||
|
01.10.2008 |
Начальная дата |
|
|
151 |
Осталось дней |
|
|
26.11.2008 |
Праздник |
|
|
04.12.2008 |
Праздник |
|
|
21.01.2009 |
Праздник |
|
|
Формула |
Описание (результат) |
Результат |
|
=РАБДЕНЬ(A2;A3) |
Отсчитывает 151 рабочий день с начальной даты (30.04.09) |
30.04.2009 |
|
=РАБДЕНЬ(A2;A3;A4:A6) |
Отсчитывает 151 рабочий день с начальной даты, исключая праздники (05.05.09) |
05.05.2009 |
Нужна дополнительная помощь?
Во время работы с графиками и календарями всегда кстати очень полезная возможность выделения цветом дат выходных дней (субботы и воскресенья). Формула условного форматирования позволяет выделить все даты выходных дней в списке графика или на календаре в Excel.
Как выделить цветом только выходные дни по дате в Excel
Ниже на рисунке приведен пример автоматического выделения цветом дат выходных дней:
Чтобы создать такое правило для условного форматирования, выполните следующие действия шаг за шагом:
- Выделите исходных диапазон ячеек (в данном примере это A2:A17) и выбреете инструмент: «ГЛАВНАЯ»-«Условное форматирование»-«Создать правило». В результате чего появится окно как показано ниже на рисунке:
- В появившемся окне выберите опцию: «Использовать формулу для определения форматируемых ячеек». Теперь у нас есть возможность ввести формулу для определения собственных правил и условий выделения ячеек цветом в предварительно выделенном исходном диапазоне.
- В поле ввода введите логическое выражение формулы представленное на данном этапе. Обратите внимание на то, что в формуле используются только относительные ссылки на ячейки. Для определения дня недели по значению ячейки используется функция ДЕНЬНЕД. Если функция при определенно заданных аргумента будет возвращать значение 6 или 7, это значит, что в текущей ячейке (например, A4) записана дата выходного дня. После чего итоговый результат вычисления целой формулы будет возвращать логическое значение ИСТИНА. В таком случае для этой ячейки будет применено условное форматирование, предварительно заданное пользователем в настройках данного инструмента (описано на следующем этапе).
=ИЛИ(ДЕНЬНЕД(A2)=1;ДЕНЬНЕД(A2)=7)
- Щелкните на кнопку «Формат» и появится знакомое окно для оформления стиля отображения ячейки и ее значения – «Формат ячеек», как показано ниже на рисунке. В данном окне вы имеете возможность указать цвета для заливки, шрифтов и границ ячейки. А также присвоить другие свойства декорации формата. После внесения всех настроек подтвердите их нажатием на кнопку ОК на всех открытых окнах.
В результате в столбце даты подсветились цветом только даты с выходными днями недели.
Содержание
- Функция РАБДЕНЬ.
- Синтаксис
- Аргументы функции
- Что возвращает функция
- Как добавить или вычесть рабочие дни.
- Настраиваем свой график выходных дней.
- Количество дней между двумя датами в Excel
- Функция РАБДЕНЬ
- Складывать и вычитать календарные дни
- Как выглядит формат ячейки в Excel
- Сделать ячейку, в которой всегда стоит текущая дата
- В ячейке содержится Дата
- В ячейке с пользовательским форматом ДДД или ДДДД содержится Дата
- В ячейке содержится Число
- Пошаговая инструкция создания календаря в Excel
- Делаем заголовки
- Проставляем числа
- Добавляем условного форматирования
- Автоматически выделяем текущую дату в календаре
- Подготовка ячеек для работы с датами
- Подсчет количества дней с помощью простой формулы
- Второй способ: определение часов через временной промежуток
Функция РАБДЕНЬ.
Она возвращает момент времени, который наступит через определенное число рабочих дней (или наступил ранее). Она не учитывает дни отдыха и любые праздники, которые вы отдельно укажете.
Она подходит для расчета производственных графиков и сроков исполнения на основе стандартного производственного календаря, причем суббота и воскресенье – это для нее всегда дни отдыха.
РАБДЕНЬ – это встроенная функция в Excel 2007, 2010, 2013 и 2016. Ее можно ввести руками либо при помощи мастера функций. В более ранних версиях вам нужно специально включать пакет инструментов анализа.
Вам необходимо использовать следующие аргументы:
РАБДЕНЬ(дата_начала; дни; [праздничные_дни])
Первые два обязательны, а последний – по желанию:
- Дата_начала – с нее начинается подсчет дней.
- Дни – рабочие дни, которые нужно добавить или вычесть из начальной точки отсчета. Положительное число возвращает будущий момент времени, отрицательное — возвращает в прошлое.
- Праздничные_дни – необязательный список дат, которые следует считать нерабочими днями. Это может быть либо диапазон ячеек, содержащих даты, которые вы хотите исключить из расчетов, либо константа массива.
Синтаксис
=WORKDAY(start_date, days, [holidays]) – английская версия
=РАБДЕНЬ(нач_дата;количество_дней;[праздники]) – русская версия
Аргументы функции
- start_date (нач_дата) – дата, которую мы берем за точку отсчета;
- days (количество_дней) – общее количество рабочих дней, не включая выходные. Вы можете использовать как положительные, так и отрицательные числа в аргументе;
- [holidays] ([праздники])– (не обязательно) Это диапазон дат, который необходимо исключить из расчетов. Например, это могут быть какие-либо национальные праздники. Также, это может быть ссылка на диапазон ячеек, который содержит даты, или может быть массивом порядковых номеров, которые содержат даты.
Что возвращает функция
Дату, наступающую по прошествии заданного количества рабочих дней.
Как добавить или вычесть рабочие дни.
Чтобы рассчитать рабочие дни в Эксель, следуйте этим простым правилам:
- Чтобы добавить будние дни, введите положительное число в качестве аргумента дни в формуле РАБДЕНЬ.
- Чтобы вычесть будние дни, используйте там же отрицательное число.
Предположим, у вас в ячейке A10 указан начальный момент времени, а список праздников — в ячейках А2: А7. Вы хотите узнать, какое число будет через 90 рабочих дней в будущем и прошлом.
Вы можете сделать это, используя следующие формулы:
Чтобы добавить столько же к начальной точке, но учитывая праздничные дни в А2: А7:
=РАБДЕНЬ($A$10;90;$A$2:$A$7)
Чтобы вычесть 90 рабочих дней, исключая праздники:
=РАБДЕНЬ($A$10;-90;$A$2:$A$7)
Чтобы рассчитать сроки на основе текущей даты, используйте функцию СЕГОДНЯ() в качестве точки начала:
Чтобы добавить 90 рабочих дней:
=РАБДЕНЬ(СЕГОДНЯ();90;$A$2:$A$7)
Чтобы переместиться на такое же время назад по отношению к сегодня:
=РАБДЕНЬ(СЕГОДНЯ();-90)
Чтобы указать время начала непосредственно в формуле, используйте формулу ДАТА():
=РАБДЕНЬ(ДАТА(2020;1;7);90;$A$2:$A$7)
На следующем скриншоте показаны результаты всех этих и еще нескольких формул РАБДЕНЬ:
И, естественно, вы можете указать, сколько будних дней нужно добавить либо вычесть из точки начала в некоторой ячейке, а затем сослаться на эту ячейку в своей формуле. Например:
=РАБДЕНЬ($A$10;С1;$A$2:$A$7)
Где A10 – начальная датировка, а C1 – число рабочих дней до (отрицательные числа) или после (положительные числа) нее, без учета праздников.
Настраиваем свой график выходных дней.
В случае, если у вас применяется какой-то особенный график нерабочих дней (не суббота и воскресенье), то вам в помощь – формула РАБДЕНЬ.МЕЖД (WORKDAY.INTL в английской версии).
Она появилась в Excel 2010, в более старых версиях программы ее нет.
Дополнительно к своей предшественнице, она позволяет указывать, какие именно дни недели предназначены у вас для отдыха.
Синтаксис ее выглядит следующим образом:
РАБДЕНЬ.МЕЖД (дата_начала, дни, [выходные], [праздничные_дни])
Первые два аргумента являются обязательными и знакомыми нам:
Дата_начала – начальный момент времени.
Дни – будние дней до (отрицательное значение) или после (положительное значение) начальной точки. Если этот аргумент в результате каких-то расчетов передается в виде десятичного числа, то дробная часть отбрасывается.
Последние два аргумента являются необязательными:
Выходные – указывает, что именно следует считать днями отдыха. Это может быть либо число, либо текст, как показано ниже.
|
Число |
Выходные дни |
|
1 или отсутствует |
Суббота Воскресенье |
|
2 |
Воскресенье понедельник |
|
3 |
Понедельник вторник |
|
4 |
Вторник Среда |
|
5 |
Среда Четверг |
|
6 |
Четверг Пятница |
|
7 |
Пятница Суббота |
|
11 |
Только воскресенье |
|
12 |
Только понедельник |
|
13 |
Только вторник |
|
14 |
Только среда |
|
15 |
Только четверг |
|
16 |
Только в пятницу |
|
17 |
Только суббота |
Текст для указания выходного дня – серия цифр из семи нулей и единиц, представляющих семь дней недели, начиная с понедельника. 1 означает нерабочий день, и 0 — соответственно наоборот. Например:
- «0000010» — суббота – отдыхаем.
- «1000001» — понедельник и воскресенье – отдыхаем.
И вот как это может выглядеть на примере:
Я бы рекомендовал обратить внимание на конструкцию
=РАБДЕНЬ.МЕЖД($A$10;90;”1000001″;$A$2:$A$7)
Просто переставляя 0 и 1, можно прямо указать любой график труда и отдыха.
Все остальное, думаю, достаточно хорошо понятно из скриншота.
Замечание. Функции Excel РАБДЕНЬ и РАБДЕНЬ.МЕЖД возвращают порядковые номера (числа), представляющие даты. Чтобы они отображались как нужно, выделите нужные ячейки и нажмите Ctrl + 1, чтобы открыть диалоговое окно «Формат ячеек». На вкладке «Число» выберите «Дата» и определите нужный формат.
Количество дней между двумя датами в Excel
Это очень простой и понятный пример, в котором необходимо от последней даты отнять начальную дату, а полученное значение преобразовать в числовой формат. Как видите это можно произвести без помощи функций, но для получения рабочих дней нам это не подойдет.
Функция РАБДЕНЬ
- Функция РАБДЕНЬ (WORKDAY) почти противоположна функции ЧИСТРАБДНИ (NETWORKDAYS). Она возвращает дату до или после указанного количества будних дней (выходные исключены).
=WORKDAY(A1,B1)=РАБДЕНЬ(A1;B1)
Примечание: Функция РАБДЕНЬ (WORKDAY) возвращает порядковый номер даты. Примените формат даты к ячейке для её отображения.
Календарь ниже поможет вам лучше понять функцию РАБДЕНЬ (WORKDAY).
Опять же, если вы подставите список праздников, функция РАБДЕНЬ (WORKDAY) вернёт дату до или после указанного количества рабочих дней (исключая выходные и праздничные дни).
Складывать и вычитать календарные дни
Excel позволяет добавлять к дате и вычитать из нее нужное количество дней. Никаких специальных формул для этого не нужно. Достаточно сложить ячейку, в которую ввели дату, и необходимое число суток.
Например, вам необходимо создать резерв по сомнительным долгам в налоговом учете. В том числе нужно просчитать, когда у покупателя возникнет задолженность со сроком 45 дней после дня реализации. Для этого в одну ячейку внесите дату отгрузки. К примеру, это ячейка D2. Тогда формула будет выглядеть так: =D2+45. Вычитаются дни по аналогичному принципу. Главное, чтобы ячейка с датой, к которой будете прибавлять число, имела правильный формат. Чтобы это проверить, нажмите правой кнопкой мыши на ячейку, выберите «Формат ячеек» и удостоверьтесь, что установлен формат «Дата».
Как выглядит формат ячейки в Excel
Таким же образом можно посчитать и количество дней между двумя датами. Просто вычтите из более поздней даты более раннюю. Результат Excel покажет в виде числа, поэтому ячейку с итогом переведите в общий формат: вместо «Дата» выберите «Общий».
К примеру, необходимо посчитать, сколько календарных дней пройдет с 05.11.2019 по 31.12.2019. Для этого введите эти даты в разные ячейки, а в отдельной ячейке поставьте знак «=». Затем вычтите из декабрьской даты ноябрьскую. Получится 56 дней. Помните, что в этом случае в подсчет войдет последний день, но не войдет первый. Если вам необходимо, чтобы итог включал оба дня, прибавьте к формуле единицу. Если же, наоборот, нужно посчитать количество дней без учета обеих дат, то единицу необходимо вычесть.
Сделать ячейку, в которой всегда стоит текущая дата
Введите в ячейку функцию СЕГОДНЯ, и в ней всегда будет актуальная дата. Чтобы функция работала исправно, учтите два условия. Во-первых, проверьте, верно ли стоит дата у вас на компьютере. Программа будет учитывать именно ее. Во-вторых, укажите в настройках Excel, чтобы формулы пересчитывались автоматически. Для этого в левом верхнем углу открытого листа Excel нажмите «Файл». В открывшемся меню выберите «Параметры», затем вкладку «Формулы» и проверьте, чтобы в колонке «Вычисления в книге» был выбран параметр «Автоматически».
В ячейке содержится Дата
В столбце А содержатся значения в формате дата, например в ячейке А6 – 13.08.2012.
Чтобы настроить правило Условного форматирования нужно:
- выделить диапазон А6:А14
- выбрать пункт меню
- выбрать тип правила Использовать формулу для определения форматируемых ячеек
- в поле Форматировать значения, для которых следующая формула является истинной ввести формулу =ДЕНЬНЕД(A6;2)>5
- задать формат, например красную заливку фона ячейки.
Даты в столбце А , у которых номер дня недели >5, будут выделены красным.
В ячейке с пользовательским форматом ДДД или ДДДД содержится Дата
Пусть в столбцах B и С также содержатся значения в формате дата, например в ячейке B6 введем формулу =A6 .
Для ячеек в диапазоне B6:B14 настроим пользовательский формат ДДД (для диапазона С6:С14 ДДДД).
Не смотря на то, что теперь в ячейках отображаются Пн и Понедельник, значения в ячейках продолжают оставаться в формате Дата. В этом можно убедиться скопировав значение ( CTRL+V ), например, из ячейки С6 , и вставив его Как значение ( ). В Строке формул будет отображаться значение 13.08.2012, а не слово понедельник . Поэтому настраивать правило Условного форматирования нужно так как показано в предыдущем разделе.
В ячейке содержится Число
Пусть в столбце D содержится номер дня недели, например в ячейке D6 введем формулу =ДЕНЬНЕД(A6;2) .
В этом случае правило Условного форматирования настраивается аналогично случаю когда в ячейке содержится Дата, только несколько упрощается формула =$D6>5
Сейчас мы создадим автоматический календарь который пригодится не только на текущий год, но и на все последующие года. И для этого нам не понадобятся макросы и программирование. Все что я покажу – сделано с использованием стандартных возможностей Excel.
Делаем заголовки
В ячейку A1 вбиваем следующую формулу: =”Календарь на ” & ГОД(СЕГОДНЯ()) & ” год”. Функция СЕГОДНЯ() возвращает текущую дату (мы часто будем ей пользоваться). Соответственно связка функций ГОД(СЕГОДНЯ()) возвратит нам текущий год.
Теперь создадим заголовки месяцев. В ячейку где стоит Январь запишем следующую формулу =ДАТА(ГОД(СЕГОДНЯ());1;1). Эта функция возвращает первое января текущего года (01.01.2015 в моем случае). Применим к этой ячейке такой формат, чтобы отображалось только название месяца. Для этого откроем формат ячеек сочетанием клавиш Ctrl + 1 и выберем соответствующий формат (см. рисунок).
Для создания заголовков последующих месяцев будем использовать еще одну очень полезную функцию =ДАТАМЕС(B3;1). Эта функция возвращает дату отстоящую от указанной на заданное число месяцев (в нашем случае на один). Таким образом, у нас получается следующая картина (дополнительно я добавил немного форматирования):
Проставляем числа
Для автоматического проставления чисел в календаре мы будем использовать всего одну формулу – формулу массива. На вид звучит страшновато, но если разобраться – все легко и просто. Выделяем ячейки B5:H10 и вводим следующую формулу (не спешим жать Enter):
=ДАТА(ГОД(B3);МЕСЯЦ(B3);1-1)-(ДЕНЬНЕД(ДАТА(ГОД(B3);МЕСЯЦ(B3);1-1))-1)+{0:1:2:3:4:5:6}*7+{1;2;3;4;5;6;7}
Вместо Enter нажимаем сочетание клавиш Ctrl+Shift+Enter, вставляя таким образом формула массива. В результате в выделенном диапазоне получаем числа указанного в ячейке B3 месяца.
Аналогичную операцию проводим с другими месяцами или просто копируем диапазон дат января в следующие месяца. Получаем следующую картину:
Добавляем условного форматирования
Сейчас в январе календарь содержит даты 29, 30, 31 декабря, а также часть дат февраля. Давайте немного скроем эти числа. Для этого будем использовать условное форматирование. Выделяем ячейки B5:H10 и создаем правило условного форматирования. Форматироваться будут ячейки, для которых следующая формула будет являться ИСТИНОЙ:
=И(МЕСЯЦ(B5)<>1+3*(ЧАСТНОЕ(СТРОКА(B5)-5;9))+ЧАСТНОЕ(СТОЛБЕЦ(B5);9))
В качестве формата я выбрал серый текст шрифта и получил следующую картину:
Автоматически выделяем текущую дату в календаре
Для этого создаем еще одно правило условного форматирования. Ячейка будет форматироваться только в том случае, если ее значение будет равно текущей дате (=СЕГОДНЯ()):
Подготовка ячеек для работы с датами
Перед тем как начинать работать с датами в Excel, нужно убедиться, что ячейки, в которых будут храниться даты, отформатированы в формат «Дата». Обычно Excel автоматически присваивает такой формат при вводе данных похожих на дату, но если сделать это вручную, то это позволит избежать возможных проблем.
Для того чтобы изменить формат ячеек их нужно выделить мышкой, кликнуть по ним правой кнопкой и в открывшемся меню выбрать пункт «Формат ячеек».
После этого откроется окно, в котором нужно выбрать формат «Дата», тип формата, который будет использоваться, и нажать на кнопку «ОК».
После настройки формата ячеек можно приступать к работе с датами. Для подсчета количества дней между двумя датами можно использовать различные способы. Ниже мы по отдельности рассмотрим каждый из этих вариантов.
Подсчет количества дней с помощью простой формулы
Самый простой вариант подсчета количества дней между двумя датами, это простая формула, которая будет вычитать одну дату из другой. Делается это очень просто. Для начала вам нужно ввести начальную и заключительную дату в отдельные ячейки и присвоить им формат «Дата», так как это описано выше.
После этого нужно выбрать ячейку, в которой будет находиться результат вычислений, и присвоить ей формат «Общий». Формат «Дата» для ячейки с результатом не подходит, поскольку в этой ячейке будет находиться количество дней (число), а не конкретная дата.
После присвоения формата «Общий», в эту ячейку нужно ввести формулу, которая будет отнимать более раннюю дату от более поздней. Подобная формула вводится очень просто. Выделяем ячейку, в которой должен находится результат, вводим символ «=», потом адрес ячейки с более поздней датой, потом символ «-» и адрес ячейки с более ранней датой.
После ввода формулы нужно нажать на клавишу Enter, и вы получите результат.
Как видим, в данном случае количество дней между двумя датами составляет 41.
Второй способ: определение часов через временной промежуток
Предположим, нам дано время 11 часов 45 минут, требуется узнать, сколько будет по истечении 2 часов 15 минут. Будем действовать по инструкции, чтобы получить результат.
- Отформатируем лист, если в нем проводились предыдущие расчеты, выбираем пустое поле и вписываем в двух соседних ячейках наши часы. Затем кликаем на пустую ячейку рядом. В ней будут выполняться все расчеты.
- Активируем пустую ячейку, переходим в строку формул, где устанавливаем знак «=» без кавычек. Нажимаем на ячейку с показателем часов на данный момент, ставим знак «+», добавляем соседнюю ячейку. Нажимаем кнопку «Enter». В итоге получится время, которое будет после определенного промежутка (в нашем случае по истечении 2 часов 15 минут).
В данном случае вы можете посчитать количество часов по истечении времени только в сутки. Если необходимо вычислить, какой показатель циферблата будет пределом, необходимо выбрать другой формат ячеек. Для этого активируйте окно форматирования и в списке аргументов укажите строчку со звездочкой, обязательно смените вкладку числового формата на «Время».
Источники
- https://mister-office.ru/formuly-excel/workday-networkdays-functions.html
- https://excelhack.ru/funkciya-workday-rabden-v-excel/
- http://topexcel.ru/kak-vychislit-rabochie-dni-v-excel/
- https://office-guru.ru/excel/funkcija-denned-v-excel-379.html
- https://zen.yandex.ru/media/id/593a7db8d7d0a6439bc26099/5e254f062b61697618a72b0c
- https://excel2.ru/articles/vydelyaem-dni-nedeli-cvetom-v-ms-excel
- https://micro-solution.ru/excel/various/calendar
- https://comp-security.net/%D0%BA%D0%BE%D0%BB%D0%B8%D1%87%D0%B5%D1%81%D1%82%D0%B2%D0%BE-%D0%B4%D0%BD%D0%B5%D0%B9-%D0%BC%D0%B5%D0%B6%D0%B4%D1%83-%D0%B4%D0%B2%D1%83%D0%BC%D1%8F-%D0%B4%D0%B0%D1%82%D0%B0%D0%BC%D0%B8-%D0%B2-excel/
- https://studwork.org/spravochnik/informatika/excel/kak-vychislit-vremya-v-excel
Skip to content
Довольно распространенная задача: определить количество рабочих дней в период между двумя датами – это частный случай расчета числа дней, который мы уже рассматривали ранее. Тем не менее, в Excel для этого даже существуют специальные функции.
Не совсем правильно будет пользоваться простейшими методами вычитания одной даты из другой либо функцией РАЗНДАТ. Ведь мы при этом не учитываем наш график труда и отдыха, что весьма важно.
Microsoft Excel имеет две основных функции, специально предназначенных для расчета будних дней – РАБДЕНЬ (WORKDAY) и ЧИСТРАБДНИ (NETWORKDAYS). Мы также остановимся на дополнительных РАБДНИ.МЕЖД и ЧИСТРАБДНИ.МЕЖД, которые могут быть очень полезными.
Функция РАБДЕНЬ определяет момент времени, который наступит через какое-то количество рабочих дней в будущем или в прошлом. Вы можете использовать ее для добавления или вычитания рабочих дней к определенной точке времени.
Используя формулу ЧИСТРАБДНИ, вы можете рассчитать, сколько рабочих дней во временном интервале.
- Функция РАБДЕНЬ.
- Как добавить или вычесть рабочие дни.
- Настраиваем свой график выходных дней.
- Как рассчитать, сколько рабочих дней между двумя датами?
- А если у нас свой особенный график труда и отдыха?
- Как определить ближайший рабочий день?
- Возможные ошибки при расчетах.
А теперь давайте подробнее рассмотрим каждую их них отдельно и посмотрим, как можно использовать для расчета будних дней в ваших таблицах Excel.
Функция РАБДЕНЬ.
Она возвращает момент времени, который наступит через определенное число рабочих дней (или наступил ранее). Она не учитывает дни отдыха и любые праздники, которые вы отдельно укажете.
Она подходит для расчета производственных графиков и сроков исполнения на основе стандартного производственного календаря, причем суббота и воскресенье – это для нее всегда дни отдыха.
РАБДЕНЬ — это встроенная функция в Excel 2007, 2010, 2013 и 2016. Ее можно ввести руками либо при помощи мастера функций. В более ранних версиях вам нужно специально включать пакет инструментов анализа.
Вам необходимо использовать следующие аргументы:
РАБДЕНЬ(дата_начала; дни; [праздничные_дни])
Первые два обязательны, а последний – по желанию:
- Дата_начала – с нее начинается подсчет дней.
- Дни — рабочие дни, которые нужно добавить или вычесть из начальной точки отсчета. Положительное число возвращает будущий момент времени, отрицательное — возвращает в прошлое.
- Праздничные_дни — необязательный список дат, которые следует считать нерабочими днями. Это может быть либо диапазон ячеек, содержащих даты, которые вы хотите исключить из расчетов, либо константа массива.
Теперь, когда вы знаете основы, давайте посмотрим, как вы можете использовать РАБДЕНЬ в ваших таблицах Excel.
Как добавить или вычесть рабочие дни.
Чтобы рассчитать рабочие дни в Эксель, следуйте этим простым правилам:
- Чтобы добавить будние дни, введите положительное число в качестве аргумента дни в формуле РАБДЕНЬ.
- Чтобы вычесть будние дни, используйте там же отрицательное число.
Предположим, у вас в ячейке A10 указан начальный момент времени, а список праздников — в ячейках А2: А7. Вы хотите узнать, какое число будет через 90 рабочих дней в будущем и прошлом.
Вы можете сделать это, используя следующие формулы:
Чтобы добавить столько же к начальной точке, но учитывая праздничные дни в А2: А7:
=РАБДЕНЬ($A$10;90;$A$2:$A$7)
Чтобы вычесть 90 рабочих дней, исключая праздники:
=РАБДЕНЬ($A$10;-90;$A$2:$A$7)
Чтобы рассчитать сроки на основе текущей даты, используйте функцию СЕГОДНЯ() в качестве точки начала:
Чтобы добавить 90 рабочих дней:
=РАБДЕНЬ(СЕГОДНЯ();90;$A$2:$A$7)
Чтобы переместиться на такое же время назад по отношению к сегодня:
=РАБДЕНЬ(СЕГОДНЯ();-90)
Чтобы указать время начала непосредственно в формуле, используйте формулу ДАТА():
=РАБДЕНЬ(ДАТА(2020;1;7);90;$A$2:$A$7)
На следующем скриншоте показаны результаты всех этих и еще нескольких формул РАБДЕНЬ:
И, естественно, вы можете указать, сколько будних дней нужно добавить либо вычесть из точки начала в некоторой ячейке, а затем сослаться на эту ячейку в своей формуле. Например:
=РАБДЕНЬ($A$10;С1;$A$2:$A$7)
Где A10 — начальная датировка, а C1 — число рабочих дней до (отрицательные числа) или после (положительные числа) нее, без учета праздников.
Настраиваем свой график выходных дней.
В случае, если у вас применяется какой-то особенный график нерабочих дней (не суббота и воскресенье), то вам в помощь – формула РАБДЕНЬ.МЕЖД (WORKDAY.INTL в английской версии).
Она появилась в Excel 2010, в более старых версиях программы ее нет.
Дополнительно к своей предшественнице, она позволяет указывать, какие именно дни недели предназначены у вас для отдыха.
Синтаксис ее выглядит следующим образом:
РАБДЕНЬ.МЕЖД (дата_начала, дни, [выходные], [праздничные_дни])
Первые два аргумента являются обязательными и знакомыми нам:
Дата_начала – начальный момент времени.
Дни — будние дней до (отрицательное значение) или после (положительное значение) начальной точки. Если этот аргумент в результате каких-то расчетов передается в виде десятичного числа, то дробная часть отбрасывается.
Последние два аргумента являются необязательными:
Выходные — указывает, что именно следует считать днями отдыха. Это может быть либо число, либо текст, как показано ниже.
|
Число |
Выходные дни |
|
1 или отсутствует |
Суббота Воскресенье |
|
2 |
Воскресенье понедельник |
|
3 |
Понедельник вторник |
|
4 |
Вторник Среда |
|
5 |
Среда Четверг |
|
6 |
Четверг Пятница |
|
7 |
Пятница Суббота |
|
11 |
Только воскресенье |
|
12 |
Только понедельник |
|
13 |
Только вторник |
|
14 |
Только среда |
|
15 |
Только четверг |
|
16 |
Только в пятницу |
|
17 |
Только суббота |
Текст для указания выходного дня — серия цифр из семи нулей и единиц, представляющих семь дней недели, начиная с понедельника. 1 означает нерабочий день, и 0 — соответственно наоборот. Например:
- «0000010» — суббота — отдыхаем.
- «1000001» — понедельник и воскресенье — отдыхаем.
И вот как это может выглядеть на примере:
Я бы рекомендовал обратить внимание на конструкцию
=РАБДЕНЬ.МЕЖД($A$10;90;»1000001″;$A$2:$A$7)
Просто переставляя 0 и 1, можно прямо указать любой график труда и отдыха.
Все остальное, думаю, достаточно хорошо понятно из скриншота.
Замечание. Функции Excel РАБДЕНЬ и РАБДЕНЬ.МЕЖД возвращают порядковые номера (числа), представляющие даты. Чтобы они отображались как нужно, выделите нужные ячейки и нажмите Ctrl + 1, чтобы открыть диалоговое окно «Формат ячеек». На вкладке «Число» выберите «Дата» и определите нужный формат.
Как рассчитать, сколько рабочих дней между двумя датами?
В ситуациях, когда вам нужно получить число рабочих дней в каком-то временном промежутке, используйте формулу ЧИСТРАБДНИ() (в английском варианте – NETWORKDAYS) :
ЧИСТРАБДНИ (дата_начала; дата_окончания; [праздничные_дни])
Первые два аргумента должны уже быть вам знакомы, а третий (необязательный) аргумент позволяет исключить пользовательский список праздников из подсчета.
Чтобы узнать, сколько будних дней между двумя точками в столбцах A и B, используйте следующую формулу:
=ЧИСТРАБДНИ(A10;B10)
При желании вы можете ввести свой список праздников в отдельный диапазон и дополнить формулу, чтобы исключить эти дни:
=ЧИСТРАБДНИ(A10;B10;A2:A7)
В результате учитываются только будние дни.
А если у нас свой особенный график труда и отдыха?
Если вам нужно обрабатывать какие-то особенные нерабочие дни (например, отдыхаем только в воскресенье, в понедельник и воскресенье и т.д), используйте функцию ЧИСТРАБДНИ.МЕЖД, которая позволяет указать, какие дни недели предназначены для отдыха.
ЧИСТРАБДНИ.МЕЖД (WORKDAY.INTL в английском варианте) — более мощная модификация функции ЧИСТРАБДНИ, которая работает с пользовательскими параметрами выходных . Как и его предшественница, она возвращает число рабочих дней в будущем или в прошлом, но позволяет вам определить, какие именно дни недели в вашем графике нужно считать нерабочими.
Формула ЧИСТРАБДНИ.МЕЖД появилась впервые в Excel 2010, и поэтому недоступна в более ранних версиях программы.
Синтаксис ее выглядит следующим образом:
ЧИСТРАБДНИ.МЕЖД (дата_начала, дни, [выходные], [праздничные_дни])
Первые два аргумента являются обязательными и встречались нам уже неоднократно:
Дата_начала — начальная точка.
Дни — будние дней до (отрицательное значение) или после (положительное значение) точки начала. Если этот аргумент в результате каких-то расчетов предоставляется в виде десятичного числа, то он усекается до целого.
Последние два аргумента являются необязательными:
Выходные — указывает, в какие дни недели вы не работаете. Это может быть либо число, либо текст, как показано ниже.
|
Число |
Выходные дни |
|
1 или отсутствует |
Суббота Воскресенье |
|
2 |
Воскресенье понедельник |
|
3 |
Понедельник вторник |
|
4 |
Вторник Среда |
|
5 |
Среда Четверг |
|
6 |
Четверг Пятница |
|
7 |
Пятница Суббота |
|
11 |
Только воскресенье |
|
12 |
Только понедельник |
|
13 |
Только вторник |
|
14 |
Только среда |
|
15 |
Только четверг |
|
16 |
Только в пятницу |
|
17 |
Только суббота |
Текст для указания выходного дня — серия цифр из семи нулей и единиц, представляющих семь дней недели, начиная с понедельника. 1 означает день отдыха, а 0 — будний день. Например:
- «0000011» — суббота и воскресенье – не работаем.
- «1000001» — понедельник и воскресенье — отдыхаем.
На первый взгляд, такие конструкции могут показаться громоздкими и ненужными, но лично мне этот метод больше нравится, потому что вы можете создавать графики выходных «на лету», не запоминая никаких чисел.
Праздники — необязательный список дней, которые вы хотите исключить из своего календаря. Это может быть диапазон ячеек, содержащих даты, или константа массива из последовательных значений, представляющих их. Все, как и ранее.
А теперь несколько примеров.
=ЧИСТРАБДНИ.МЕЖД(A10;B10;1) – это знакомый нам вариант, когда нерабочими считаются суббота и воскресенье.
А вот =ЧИСТРАБДНИ(A10;B10;11) – отдых только в воскресенье,
=ЧИСТРАБДНИ.МЕЖД(A10;B10;2) – в воскресенье и понедельник. Такой расчет полезен, если в вашей организации свой график работы, не такой, как у всех.
=ЧИСТРАБДНИ.МЕЖД(A11;B11;»1100000″;$A$2:$A$7)
не работаем в понедельник и вторник, учитывается также список праздников.
Вы можете объединить полученное число со своим собственным сообщением, склеив их при помощи оператора &.
Например, давайте посмотрим, сколько нужно еще отработать до конца 2020 года. Для этого введем 31 декабря 2020 года в формате даты, и используем следующее выражение:
=»Осталось «&ЧИСТРАБДНИ(СЕГОДНЯ();ДАТА(2020;12;31);A2:A7)&» дн. до конца года!»
Ух, осталось всего 203 дня! Не так много, как я думал 
Примечание. Чтобы учесть свой индивидуальный график работы, используйте ЧИСТРАБДНИ.МЕЖД().
Как определить ближайший рабочий день?
Предположим, мы должны определить, какого числа мы можем выставлять счета своим клиентам, а какого — нет. Думаю, вы согласитесь, что делать это в выходной день не стоит. Поэтому в зависимости от даты мы должны либо оставить ее неизменной, либо предложить другой день — рабочий.
Если выходными днями у нас традиционно считаются суббота и воскресенье, то ближайший рабочий день — это либо пятница, либо понедельник. Вот как это может выглядеть.
Для субботы подсчитать дату ближайшего понедельника можно двумя способами:
=РАБДЕНЬ(A2-1;1)
или
=ЕСЛИ(ДЕНЬНЕД(A3;2)>5;A3+(8-ДЕНЬНЕД(A3;2));A3)
Ближайший рабочий день в прошлом (то есть прошлая пятница) определяется так:
=ЕСЛИ(ДЕНЬНЕД(A4;2)>5;МИН(A4-(ДЕНЬНЕД(A4;2)-5);A4);A4)
Ну и если немного усложнить условие — если день попадает на субботу, тогда ближайший рабочий день — прошедшая пятница, а если на воскресенье — тогда предстоящий понедельник:
=ЕСЛИ(ДЕНЬНЕД(A6;2)>6;A6+(8-ДЕНЬНЕД(A6;2));МИН(A6-(ДЕНЬНЕД(A6;2)-5);A6))
Как видите, на слишком уж сложно.
Возможные ошибки при расчетах.
Если ваша формула РАБДЕНЬ, РАБДЕНЬ.МЕЖД, ЧИСТРАБДНИ или ЧИСТРАБДНИ.МЕЖД возвращает ошибку #ЧИСЛО! или #ЗНАЧ!, причина может быть одной из следующих:
- аргументы начала и конца временного отрезка передают неверные данные (не являются датой, записаны как текст скорее всего)
- аргумент «выходные» указан неверно (например, 22 или «000000011»).
Надеюсь, эти примеры и инструкции были вам полезны. Если еще остались вопросы — пишите в комментариях. Постараюсь ответить.
Также рекомендуем о работе с датами:
 Как перевести время в число — В статье рассмотрены различные способы преобразования времени в десятичное число в Excel. Вы найдете множество формул для преобразования времени в часы, минуты или секунды. Поскольку Microsoft Excel использует числовую систему для работы с временем, вы можете…
Как перевести время в число — В статье рассмотрены различные способы преобразования времени в десятичное число в Excel. Вы найдете множество формул для преобразования времени в часы, минуты или секунды. Поскольку Microsoft Excel использует числовую систему для работы с временем, вы можете…  Формат времени в Excel — Вы узнаете об особенностях формата времени Excel, как записать его в часах, минутах или секундах, как перевести в число или текст, а также о том, как добавить время с помощью…
Формат времени в Excel — Вы узнаете об особенностях формата времени Excel, как записать его в часах, минутах или секундах, как перевести в число или текст, а также о том, как добавить время с помощью…  Как вывести месяц из даты — На примерах мы покажем, как получить месяц из даты в таблицах Excel, преобразовать число в его название и наоборот, а также многое другое. Думаю, вы уже знаете, что дата в…
Как вывести месяц из даты — На примерах мы покажем, как получить месяц из даты в таблицах Excel, преобразовать число в его название и наоборот, а также многое другое. Думаю, вы уже знаете, что дата в…  Как быстро вставить сегодняшнюю дату в Excel? — Это руководство показывает различные способы ввода дат в Excel. Узнайте, как вставить сегодняшнюю дату и время в виде статической метки времени или динамических значений, как автоматически заполнять столбец или строку…
Как быстро вставить сегодняшнюю дату в Excel? — Это руководство показывает различные способы ввода дат в Excel. Узнайте, как вставить сегодняшнюю дату и время в виде статической метки времени или динамических значений, как автоматически заполнять столбец или строку…
Функция WORKDAY (РАБДЕНЬ) в Excel используется для вычисления даты завершения проектов/работ. Например, если сегодня я начну проект, и для его завершения потребуется 20 рабочих дней, я могу с помощью формулы вычислить дату завершения проекта. Эта функция лучше всего подходит, если вы хотите рассчитать дату платежа, дату выполнения проекта, дату доставки и т. д.
Содержание
- Что возвращает функция
- Синтаксис
- Аргументы функции
- Дополнительная информация
- Примеры использования функции РАБДЕНЬ в Excel
- Пример №1. Вычисляем дату завершения проекта исходя из количества рабочих дней
- Пример №2. Вычисляем дату завершения проекта исходя их количества рабочих дней и каникул
Что возвращает функция
Дату, наступающую по прошествии заданного количества рабочих дней.
Синтаксис
=WORKDAY(start_date, days, [holidays]) — английская версия
=РАБДЕНЬ(нач_дата;количество_дней;[праздники]) — русская версия
Аргументы функции
- start_date (нач_дата) — дата, которую мы берем за точку отсчета;
- days (количество_дней) — общее количество рабочих дней, не включая выходные. Вы можете использовать как положительные, так и отрицательные числа в аргументе;
- [holidays] ([праздники])— (необязательно) Это диапазон дат, который необходимо исключить из расчетов. Например, это могут быть какие-либо национальные праздники. Также, это может быть ссылка на диапазон ячеек, который содержит даты, или может быть массивом порядковых номеров, которые содержат даты.
Дополнительная информация
- Суббота и Воскресенье считаются выходным днем и не включаются в расчет формулы;
- В том случае, если вам нужно использовать в расчетах Субботу и Воскресенье — используйте формулу WORKDAYS.INTL(РАБДЕНЬ.МЕЖД);
- Данные даты могут быть использованы в функции как:
— результат какой-либо функции и вычисления;
— данные в текстовом формате;
— дата, введенная в текстовом формате в рамках функции (в кавычках).
Примеры использования функции РАБДЕНЬ в Excel
Пример №1. Вычисляем дату завершения проекта исходя из количества рабочих дней
Функция автоматически рассчитает дату завершения проекта или задачи, как только вы укажете дату начала расчета и количество рабочих дней. Формула исключит из расчетов Субботу и Воскресенье (не рабочие дни, выходные).

На примере выше, дата начала расчета — 13 марта 2016 года (воскресенье), результат вычисления — 20 мая 2016, или через 50 рабочих дней от начала калькуляции.
Пример №2. Вычисляем дату завершения проекта исходя их количества рабочих дней и каникул
Если вы хотите вычесть из расчета каникулы, необходимо использовать третий аргумент функции WORKDAY (РАБДЕНЬ) в Excel.
На примере выше, за день старта проекта было взято число 13/03/2016 (воскресенье), результат вычисления, за вычетом выходных и каникул — 25/05/2016, или через 50 рабочих дней. В ячейках C3:C5 мы указали список дат относящихся к каникулам или праздничным дням и учли их в формуле в ячейке E2. В случае, если каникулы выпадают на выходной день (субботу или воскресенье) из расчетов вычитается только один день.
Формула:
=ДЕНЬНЕД(A1;2)>5 То есть мы рассчитываем порядковый номер дня недели, который соответствует заданной дате, и если этот день имеет номер 6 или 7 (суббота или воскресенье), то наша формула возвратит нам значение ИСТИНА, что означает, что наша дата - выходной.
- дата
- Excel
- vba
РАБДЕНЬ.МЕЖД (функция РАБДЕНЬ.МЕЖД)
Смотрите также «П». сегодняшнего, такая формула: По-видимому я не днях показывает дату
Легко сообразить, что подобный и изящнее :) сложение легко даст день, то мы с помощью функций=ЕСЛИ(ЕНД(ВПР(A2;Рабочие_дни;1;ЛОЖЬ));РАБДЕНЬ(A2-1;1;Праздники);A2) если дата доставки (ячейкаНаходит дату после 90 возвращает ошибку #ЧИСЛО!. обозначает день недели дня или строкой,
Синтаксис
В этой статье описаны
КРЕСТЬЯНКАКРЕСТЬЯНКА
-
совсем понимаю логику понедельника? подход можно использовать
-
С 2007 года в нам предполагаемую конечную получим либо туЕСЛИ (IF)Другая формула возвращает дату попадает на выходнойF2 рабочих дней сЕсли дата любого из
-
(начиная с понедельника). определяющей, какие дни синтаксис формулы и: Вставляю Вашу формулу: Добрый день, форумчане. подсчета дней. ХотяIvan.kh и для поиска Excel появилась функция
дату доставки: же самую дату
|
и |
прошедшей пятницыточнее последнего рабочего |
|
или праздничный день, |
). Праздничными днями, которые |
|
01.01.2012, считая в |
праздников находится вне |
|
Значение |
являются выходными. |
|
использование функции |
в ячейку АЕ10 |
|
Помогите,пожалуйста, с подсчётом |
с моей точки |
|
: РАБДЕНЬ к 03.02.2014 |
ближайшего предыдущего, а |
|
РАБДЕНЬ (WORKDAY) |
Однако, как видно из |
|
(если были будни), |
ДЕНЬНЕД (WEEKDAY) |
|
дня перед датой |
то дата счета |
|
попадают на рабочие, |
качестве выходного дня |
|
диапазона для текущего |
1 |
|
Номера обозначают следующие выходные |
РАБДЕНЬ.МЕЖД |
|
и не получается |
выходных и праздничных |
|
зрения функция РАБДЕНЬ |
(что является понедельником |
не следующего рабочего, которая умеет сдвигать предыдущей картинки, нет либо ближайший понедельник. Что-то типа:=ЕСЛИ(ЕНД(ВПР(A2;Рабочие_дни;1;ЛОЖЬ)); – следующий понедельник являются: 03.01.11-07.01.11 и только воскресенье (аргумент базового значения даты,представляет нерабочие дни, дни:в Microsoft Excel. . Надо от дней в табеле. и ЧИСТРАБДНИ должны — > рабочим дня. исходную дату на
никакой гарантии, что (если доставка выпалаТ.е. если попали наЕСЛИ(НЕ(ЕНД(ВПР(A2-1;Рабочие_дни;1;ЛОЖЬ)));A2-1;РАБДЕНЬ(A2+1;-1;Праздники)); (или прошедшая пятница).
-
10.01.11 (ячейки «выходной» равен 11). функция РАБДЕНЬ.МЕЖД возвращает аНомер выходного дняВозвращает порядковый номер даты, формулы =ЕСЛИ(ЕПУСТО($C10);» «;СЧЁТЕСЛИ(E10:T11;»»)+СЧЁТЕСЛИ(E10:T11;»П»))seregeyss выдавать одинаковый результата. днем) прибавило ещеnezachet заданное количество рабочих полученный срок не на субботу или
Замечания
-
субботу (A2) Решение также учитываетD2:D841013
-
ошибку #ЧИСЛО!.0Выходные дни отстоящей вперед или отнять (31-: уберите из формулы
-
Придётся делать +1 5 рабочих дня: AB103.02.2014Начальная дата25Число рабочих дней, причем сдвиг попадет на выходные,
-
воскресенье). Что иДЕНЬНЕДПростая, но весьма частая рабочие субботы.).
Пример
=ТЕКСТ(РАБДЕНЬ.МЕЖД(ДАТА(2012;1;1);30;17),»дд/мм/гггг»)Если сумма аргумента «нач_дата»— рабочие дни.1 или опущен назад на заданноепоследнее число месяца М3 вот это или -1 день, (вт, ср, чт, дней3=РАБДЕНЬ(A1;A2)Отсчитывает 5 рабочих может быть как когда доставка не требуется:
|
выдал 6 для |
задача у многих |
Решение этой задачи без |
|
Формула для расчета даты |
Использует функцию ТЕКСТ для и смещения не В строке допустимо |
Суббота, воскресенье |
|
количество рабочих дней, |
).+СЧЁТЕСЛИ(E10:T11;»П»)и будет 8 для более наглядного пт и пн) дней с 03.02.2014 положительным (в будущее), |
производится. Тогда нужно |
|
Приятным бонусом идет возможность |
даты доставки), то пользователей Microsoft Excel. учета праздников и окончания проекта (см. форматирования полученного серийного является допустимой датой, использовать только знаки2 с указанием настраиваемыхJayBhagavan |
КРЕСТЬЯНКА |
support.office.com
MS EXCEL: В какой рабочий день закончится выполнение работы
результата. и выдала 10.02.2014Результат: 10.02.2014 4=ЧИСТРАБДНИ(A1;A3) так и отрицательным взять ближайший рабочий указать список праздничных
прибавляем еще 2Предположим, что нам необходимо переносов рассмотрено в файл примера): номера (40944) в функция РАБДЕНЬ.МЕЖД возвращает1Воскресенье, понедельник параметров выходных, определяющих,
Задача
:: Уже пыталась. НоZ . Число рабочих дней (в прошлое). Фишка день, т.е. следующий выходных дней, которые дня, чтобы сдвинуть рассчитать срок доставки статье Ближайший рабочий=РАБДЕНЬ(F2;G2;D2:D8) формат «дд/мм/гггг». Находит
Решение
значение ошибки #ЧИСЛО!.и3
сколько в неделе
КРЕСТЬЯНКА в месяцах, где: Пока, к сожалению,между 03.02.2014 и между начальной и
в том, что понедельник, но какой функция на следующий понедельник. товара, зная дату день.Ответ: проект должен быть дату после 30Если строка, определяющая выходные,0Понедельник, вторник выходных дней и, не получается потому, есть праздник, праздничные ничего видимого - 10.02.2014 рабочих дней
excel2.ru
Ближайший рабочий день в MS EXCEL с учетом праздников и переносов
конечной датами. если взять предыдущий формулой это лучшеРАБДЕНЬ А если попали отправки и длительность.В этой статье добавим завершен 24.01.2011. EXCEL рабочих дней с имеет недопустимую длину. Строка4 какие дни являются что формула массива
не включаются, а конкретного — нет, 6:Результат: 6 5=ЧИСТРАБДНИ.МЕЖД(A1;A3;1)Число день от предполагаемой
сделать?тоже будет воспринимать на воскресенье, то Поскольку Excel на два перечня дат: прибавил 10 дней, 01.01.12, считая в или содержит недопустимые1111111Вторник, среда выходными. Выходные и не любит объединённые
надо отображать «Вихідні а потому разговор03.02.2014 рабочих дней между
даты доставки и
Первое, что обычно приходит
как нерабочие помимо добавляем еще день. самом деле хранит Праздники, т.е. праздничные исключив все выходные качестве выходного дня знаки, функция РАБДЕНЬ.МЕЖДнедопустима.
5
любые праздники не ячейки. Возможно Вы та
так себе -
04.02.2014
начальной и конечной
excel2.ru
Поиск ближайшего рабочего дня функцией РАБДЕНЬ (WORKDAY)
с помощью этой в голову, это суббот и воскресений.
Не самая сложная даты как числа дни, которые попадают и праздничные дни. только субботу (аргумент возвращает ошибку #ЧИСЛО!.Например,Среда, четверг считаются рабочими днями. не верно вводитесвяткові абы побалакать.05.02.2014
датами и указаниям функции добавить к конструкция с вложенными Диапазон с праздниками формула. (количество дней с на рабочие иОткрытым вопросом является наличие «выходной» равен 17).Скопируйте образец данных из00000116
РАБДЕНЬ.МЕЖД(нач_дата;количество_дней;[выходной];[праздники]) формулу массива. Надодні». Умом понимаю,Хотя справка по06.02.2014 на выходные дни. нему один рабочий проверками дней недели можно задать третьим
На самом деле можно 1 января 1900 Рабочие_дни, т.е. перенесенные рабочих дней, которые05.02.2012 следующей таблицы иозначает, что выходнымиЧетверг, пятницаАргументы функции РАБДЕНЬ.МЕЖД описаны не Enter, а что от этой функциям достаточно ясна.07.02.2014
Результат: 6Функция РАБДЕНЬ день, то мы с помощью функций
аргументом: управиться существенно короче года), то простое рабочие дни, которые были перенесены наПри планировании, длительность выполнения вставьте их в днями являются суббота7 ниже. Ctrl+Shift+Enter жать. формулы надо отнятьВариант — повторение10.02.2014 отсчитывает количество рабочих получим либо туЕСЛИ (IF)Легко сообразить, что подобный и изящнее :) сложение легко даст попадают на субботу. выходные. Например, выходной работ обычно задают ячейку A1 нового и воскресенье.Пятница, субботаНач_дата
Последнее число месяца: (31-последнее число месяца), Правил — пnezachet дней от определённой же самую датуи подход можно использоватьС 2007 года в нам предполагаемую конечную Перечни разместим на
день суббота 05.03.11 в рабочих днях. листа Excel. ЧтобыПраздники11 Обязательный. Начальная дата, усеченная
planetaexcel.ru
Поиск ближайшего рабочего дня функцией РАБДЕНЬ (WORKDAY)
=ДЕНЬ(ДАТА($S$3;ВПР($M$3;свята!$A$1:$C$12;2;0)+1;0)) а как это 2.2, п 2.3.
: Походу у меня даты, ЧИСТРАБДНИ возвращает (если были будни),ДЕНЬНЕД (WEEKDAY) и для поиска Excel появилась функция дату доставки: листе объявлен рабочим, вместо Дату окончания работы отобразить результаты формул, Необязательный. Набор из однойТолько воскресенье
до целого числа.КРЕСТЬЯНКА отразить в формуле И начинаем!?. лыжи не едут! число рабочих дней либо ближайший понедельник. Что-то типа: ближайшего предыдущего, аРАБДЕНЬ (WORKDAY)Однако, как видно изКалендарь
понедельника 07.03.11, который можно рассчитать с выделите их и или нескольких дат,12Количество_дней: Спасибо, спасибо,спасибо. Всё — не знаю.Михаил С.
Если тебе в между датами. (если доставка выпалаТ.е. если попали на не следующего рабочего, которая умеет сдвигать предыдущей картинки, нет(см. Файл примера). объявлен выходным. Для помощью функции РАБДЕНЬ(). нажмите клавишу F2, которые необходимо исключитьТолько понедельник
Обязательный. Количество рабочих дней отлично считает.JayBhagavan
: Функция понедельник дали заданиеПо идеи ЧИСТРАБДНИ на субботу или субботу ( дня. исходную дату на никакой гарантии, чтоСоздадим через Диспетчер имен выхода из ситуацииФункция РАБДЕНЬ() возвращает дату, а затем — из календаря рабочих13 до или послеsarathin:РАБДЕНЬ на рабочую неделю, должны возвращать 5, воскресенье). Что иДЕНЬНЕДПростая, но весьма частая заданное количество рабочих полученный срок не (Формулы/ Определенные имена/ можно посоветовать не
отстоящую на заданное клавишу ВВОД. При дней. Значение «праздники»Только вторник начальной даты. Положительное: Уважаемы помогите плизКРЕСТЬЯНКАначальную дату не то контрольный срок а возвращает 6. требуется:
выдал 6 для задача у многих дней, причем сдвиг попадет на выходные, Диспетчер имен) два включать в праздники
planetaexcel.ru
РАБДЕНЬ и ЧИСТРАБДНИ
количество рабочих дней необходимости измените ширину должно быть диапазоном14
значение обозначает дату чайнику., у Вас в учитывает, т.е. является
должен быть в Почему? Подскажите пожалуйста.Приятным бонусом идет возможность даты доставки), то пользователей Microsoft Excel.
может быть как когда доставка не динамических диапазона: 07.03.11 или использовать вперед или назад столбцов, чтобы видеть
ячеек, содержащих даты,Только среда в будущем, отрицательноеПример в аттаче.
области $E$10:$T$11 стоит ли она рабочей следующий понедельник. ЭтоIvan.kh указать список праздничных прибавляем еще 2Предположим, что нам необходимо
положительным (в будущее), производится. Тогда нужноПраздники =СМЕЩ(календарь!$A$3;;;СЧЁТЗ(календарь!$A$3:$A$31)) и идеи из статьи от начальной даты.
все данные. или константой массива,15 — дату вТема примерно та три штуки «П». — не проверяет; получается 5 рабочих: Да вроде бы выходных дней, которые
дня, чтобы сдвинуть рассчитать срок доставки так и отрицательным
взять ближайший рабочий
Рабочие_дни =СМЕЩ(календарь!$D$3;;;СЧЁТЗ(календарь!$D$3:$D$31))
Ближайший рабочий день
Рабочими днями не
Формула
включающей порядковые значения,
Только четверг прошлом. Смещение усекается же, посчитать часы
(третье под Х)ЧИСТРАБДНИ дней, как это все правильно посчитано, функция на следующий понедельник. товара, зная дату (в прошлое). Фишка день, т.е. следующийЕсли дата попадает на
с учетом праздников считаются выходные дниОписание которые представляют даты.
16 до целого числа. в праздничные дни.Думаю, стоит исключить- проверяет и считает РАБДЕНЬ. Или с понедельника поРАБДЕНЬ А если попали отправки и длительность. в том, что понедельник, но какой
субботу (не рабочую), и переносов. и дни, определенныеОперативный результат Порядок дат илиТолько пятницаВыходной
Сергей появление лишнего «П»
начальную и конечные я не прав? понедельник 6 рабочихтоже будет воспринимать
на воскресенье, то Поскольку Excel на если взять предыдущий формулой это лучше воскресенье или праздник,Предположим, что счет за как праздничные.
=РАБДЕНЬ.МЕЖД(ДАТА(2012;1;1);30;0) значений может быть17 Необязательный. Указывает, какие дни
: в G4 вообще. даты.Ivan.kh дней (если суббота
как нерабочие помимо добавляем еще день. самом деле хранит день от предполагаемой сделать?
то нижеследующая формула продукцию нужно выставлятьРассчитаем дату завершения проекта
Использование 0 в качестве
любым.Только суббота недели являются выходными=СУММЕСЛИ($B$4:$E$4;»дрв»;$B$3:$E$3)Такая формула массива:Если нужно найти: А день выдачи и воскресенье выходные) суббот и воскресений. Не самая сложная даты как числа даты доставки иПервое, что обычно приходит возвращает дату только в рабочие
длительностью 10 рабочих аргумента «выходной» приводитЕсли значение «нач_дата» находитсяСтроковые значения дней недели и не считаютсяsarathin=ЕСЛИ(ЕПУСТО($C10);» «;СУММПРОИЗВ(—($E$10:$T$11=»П»))+СУММПРОИЗВ(—ЕСЛИ(ЕЧИСЛО(ДЕНЬНЕД($E$7:$T$9;2));ДЕНЬНЕД($E$7:$T$9;2)>6)))Но получается
рабочий день, к задания не считаетсяnezachet
Диапазон с праздниками
формула. (количество дней с с помощью этой в голову, это
следующего понедельника, точнее следующего дни, несмотря на дней (ячейка к ошибке #ЧИСЛО!. вне диапазона для включают семь знаков, рабочими. Значение может: Сергей, Спасибо большое. не 8, а
примеру через пять рабочим?: А почему тогда можно задать третьимНа самом деле можно 1 января 1900 функции добавить к конструкция с вложенными рабочего дня дату доставки. НапишемG2
#ЧИСЛО!
текущего базового значения
каждый из которых задаваться номером выходного Все работает.
9 — лишнее дней, с учетомnezachet
РАБДЕНЬ при 5
аргументом: управиться существенно короче года), то простое
нему один рабочий проверками дней недели
:
формулу, которая определяет:), который начинается 01.01.2011=РАБДЕНЬ.МЕЖД(ДАТА(2012;1;1);90;11)
planetaexcel.ru
даты, функция РАБДЕНЬ.МЕЖД