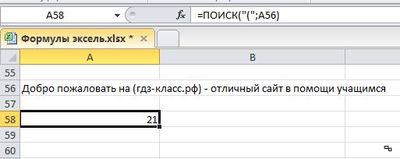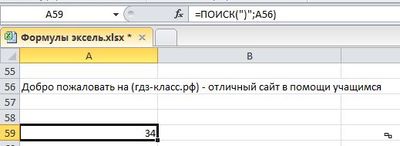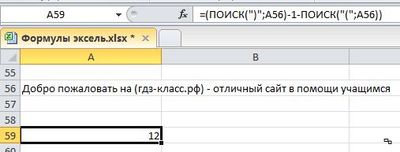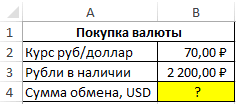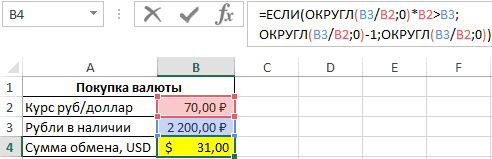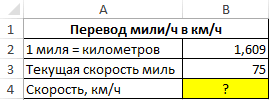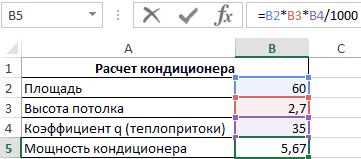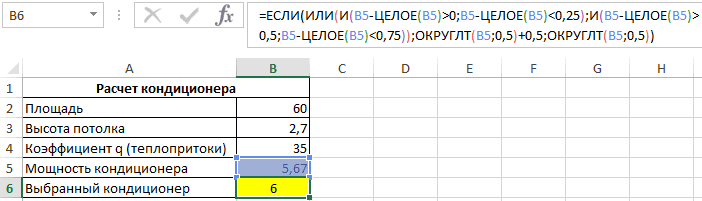Skip to content
В руководстве показано, как использовать функцию ЛЕВСИМВ (LEFT) в Excel, чтобы получить подстроку из начала текстовой строки, извлечь текст перед определенным символом, заставить формулу возвращать число и многое другое.
Среди множества различных функций, которые Microsoft Excel предоставляет для работы с текстовыми данными, ЛЕВСИМВ — одна из наиболее широко применяемых. Как следует из названия, она позволяет извлекать определенное количество знаков, начиная с левой стороны текста. Однако она способна на гораздо большее, чем такая простая операция. В этом руководстве вы найдете несколько базовых формул для понимания синтаксиса, а затем я покажу вам несколько способов, с помощью которых вы можете использовать ЛЕВСИМВ далеко за пределами ее базового применения.
- Правила синтаксиса.
- Как получить подстроку слева от определенного символа?
- Удаляем последние N символов.
- Как заставить ЛЕВСИМВ вернуть число, а не текст.
- Почему не работает?
Cинтаксис.
Функция ЛЕВСИМВ в Excel возвращает указанное количество символов (подстроку) от начала содержимого ячейки.
Синтаксис следующий:
ЛЕВСИМВ (текст; [колич_знаков])
Где:
- Текст (обязательно) — это текст, из которого вы хотите извлечь подстроку. Обычно предоставляется как ссылка на ячейку, в которой он записан.
- Второй аргумент (необязательно) — количество знаков для извлечения, начиная слева.
- Если параметр опущен, то по умолчанию подразумевается 1, то есть возвращается 1 знак.
- Если введенное значение больше общей длины ячейки, формула вернет всё ее содержимое.
Например, чтобы извлечь первые 6 символов из A2, запишите такое выражение:
=ЛЕВСИМВ(A2; 6)
На следующем скриншоте показан результат:
Важное замечание! ЛЕВСИМВ относится к категории текстовых функций, поэтому результатом её всегда является текстовая строка, даже если исходное значение, из которого вы извлекаете цифры, является числом. Если вы работаете с числовым набором данных и хотите, чтобы было извлечено именно число, применяйте ее вместе с функцией ЗНАЧЕН, как показано в одном из примеров ниже.
Что еще можно делать, помимо извлечения текста слева? В следующих примерах показано, как можно применять её в сочетании с другими функциями Excel для решения более сложных задач.
Как извлечь подстроку перед определенным символом.
В некоторых случаях может потребоваться извлечь часть текста, который предшествует определенному знаку. Например, вы можете извлечь имена из столбца ФИО или получить коды стран из колонки с телефонными номерами. Проблема в том, что каждое имя и каждый код содержат разное количество символов, и поэтому вы не можете просто указать точное число сколько знаков отделить, как мы сделали в приведенном выше примере.
Если имя и фамилия разделены пробелом, проблема сводится к определению положения этого разделителя. Это можно легко сделать с помощью функции ПОИСК или НАЙТИ .
Предположим, что полное имя находится в ячейке A2, позиция пробела возвращается по этой простой формуле: ПОИСК(» «; A2)). А теперь вы вставляете это выражение в ЛЕВСИМВ:
=ЛЕВСИМВ(A2; ПОИСК(» «; A2))
Чтобы еще немного улучшить результат, избавьтесь от конечного пробела, вычтя 1 из результата поиска. Ведь невидимые конечные пробелы могут вызвать множество проблем, особенно если вы планируете использовать извлеченные имена в других вычислениях:
=ЛЕВСИМВ(A2; ПОИСК(» «; A2)-1)
Таким же образом вы можете извлечь коды стран из столбца телефонных номеров. Единственное отличие состоит в том, что вам теперь нужно узнать позицию первого дефиса («-«), а не пробела:
=ЛЕВСИМВ(A2; ПОИСК(«-«; A2)-1)
Думаю, вы поняли, что можете брать эту универсальную формулу, чтобы получить подстроку, которая предшествует любому другому знаку:
ЛЕВСИМВ( строка ; ПОИСК( символ ; строка ) — 1)
Как удалить последние N символов.
Вы уже знаете, отрезать кусочек от начала текстовой строки. Но иногда вы можете захотеть сделать что-то другое — удалить определенное количество символов из конца строки и перенести оставшееся в другую ячейку. Для этого можно также применять функцию ЛЕВСИМВ в сочетании с ДЛСТР , например:
ЛЕВСИМВ ( текст ; ДЛСТР( текст ) — число_символов_для_удаления )
Это работает с такой логикой: ДЛСТР получает общее количество символов в ячейке, затем вы вычитаете количество ненужных знаков из общей длины, а ЛЕВСИМВ возвращает оставшееся.
Например, чтобы удалить последние 7 знаков из текста в A2, запишите такое выражение:
=ЛЕВСИМВ(A2; ДЛСТР(A2)-11)
Как показано на скриншоте, формула успешно отсекает слово «продукты» (8 букв, разделитель и 2 пробела) из текстовых значений в столбце A.
При этом взять на вооружение способ, рассмотренный нами в предыдущем примере, будет очень сложно, так как все разделители разные.
Как заставить ЛЕВСИМВ возвращать число.
Как вы уже знаете, ЛЕВСИМВ в Эксель всегда возвращает текст, даже если вы извлекаете несколько первых цифр из ячейки. Для вас это означает, что вы не сможете использовать эти результаты в вычислениях или в других функциях Excel, которые работают с числами.
Итак, как заставить ЛЕВСИМВ выводить числовое значение, а не текстовую строку, состоящую из цифр? Просто заключив его в функцию ЗНАЧЕН (VALUE), которая предназначена для преобразования текста, состоящего из цифр, в число.
Например, чтобы извлечь символы перед разделителем “-” из A2 и преобразовать результат в число, можно сделать так:
=ЗНАЧЕН(ЛЕВСИМВ(A2;ПОИСК(«-«;A2;1)-1))
Результат будет выглядеть примерно так:
Как вы можете видеть на скриншоте выше, числа в столбце B, полученные с помощью преобразования, автоматически выровнены по правому краю в ячейках, в отличие от текста с выравниванием по левому краю в столбце A. Поскольку Эксель распознает итоговые данные как числа, вы можете суммировать и усреднять эти значения, находить минимальное и максимальное значение и выполнять любые другие вычисления с ними.
Это лишь некоторые из множества возможных вариантов использования ЛЕВСИМВ в Excel.
Дополнительные примеры формул ЛЕВСИМВ можно найти на следующих ресурсах:
- Разделить строку запятой, двоеточием, косой чертой, тире или другим разделителем
- Как разбить текстовую строку вида «число + текст» по столбцам
- Подсчитайте количество символов до или после данного символа
Не работает ЛЕВСИМВ — причины и решения
Если ЛЕВСИМВ не работает на ваших листах должным образом, это, скорее всего, связано с одной из причин, которые мы перечислим ниже.
1. Аргумент «количество знаков» меньше нуля
Если ваша формула возвращает ошибку #ЗНАЧ!, то первое, что вам нужно проверить, — это значение аргумента количество_знаков. Если вы видите отрицательное число, просто удалите знак минус, и ошибка исчезнет (конечно, очень маловероятно, что кто-то намеренно поставит отрицательное число, но человек может ошибиться 
Чаще всего ошибка #ЗНАЧ! возникает, когда этот аргумент получен в результате вычислений, а не записан вручную. В этом случае скопируйте это вычисление в другую ячейку или выберите его в строке формул и нажмите F9, чтобы увидеть результат ее работы. Если значение меньше 0, проверьте на наличие ошибок.
Чтобы лучше проиллюстрировать эту мысль, возьмем формулу, которую мы записали в первом примере для извлечения телефонных кодов страны:
ЛЕВСИМВ(A2; ПОИСК(«-«; A2)-1)
Как вы помните, функция ПОИСК в наших примерах вычисляет позицию первого дефиса в исходной строке, из которой мы затем вычитаем 1, чтобы удалить дефис из окончательного результата. Если я случайно заменю -1, скажем, на -11, Эксель выдаст ошибку #ЗНАЧ!, потому что нельзя извлечь отрицательное количество букв и цифр:
2. Начальные пробелы в исходном тексте
Если вы скопировали свои данные из Интернета или экспортировали из другого внешнего источника, довольно часто такие неприятные сюрпризы попадаются в самом начале текста. И вы вряд ли заметите, что они там есть, пока что-то не пойдет не так. Следующее изображение иллюстрирует проблему:
Чтобы избавиться от ведущих пробелов на листах, воспользуйтесь СЖПРОБЕЛЫ (TRIM).
3. ЛЕВСИМВ не работает с датами.
Если вы попытаетесь использовать ЛЕВСИМВ для получения отдельной части даты (например, дня, месяца или года), в большинстве случаев вы получите только первые несколько цифр числа, представляющего эту дату. Дело в том, что в Microsoft Excel все даты хранятся как числа, представляющие количество дней с 1 января 1900 года. То, что вы видите в ячейке, это просто визуальное представление даты. Ее отображение можно легко изменить, применив другой формат.
Например, если у вас есть дата 15 июля 2020 года в ячейке A1 и вы пытаетесь извлечь день с помощью выражения ЛЕВСИМВ(A1;2). Результатом будет 44, то есть первые 2 цифры числа 44027, которое представляет 15 июля 2020г. во внутренней системе Эксель.
Чтобы извлечь определенную часть даты, возьмите одну из следующих функций: ДЕНЬ(), МЕСЯЦ() или ГОД().
Если же ваши даты вводятся в виде текстовых строк, то ЛЕВСИМВ будет работать без проблем, как показано в правой части скриншота:
Вот как можно использовать функцию ЛЕВСИМВ в Excel.
Все описанные выше операции, а также многие другие действия с текстовыми значениями в Excel вы можете выполнить при помощи специального инструмента работы с текстом, включённого в надстройку Ultimate Suite. Вот только некоторые из этих возможностей: удалить лишние пробелы и ненужные символы, изменить регистр текста, подсчитать буквы и слова, добавить один и тот же текст в начало или конец всех ячеек в диапазоне, преобразовать текст в числа, разделить по ячейкам, извлечь отдельные слова, найти дубликаты слов.
 Как быстро посчитать количество слов в Excel — В статье объясняется, как подсчитывать слова в Excel с помощью функции ДЛСТР в сочетании с другими функциями Excel, а также приводятся формулы для подсчета общего количества или конкретных слов в…
Как быстро посчитать количество слов в Excel — В статье объясняется, как подсчитывать слова в Excel с помощью функции ДЛСТР в сочетании с другими функциями Excel, а также приводятся формулы для подсчета общего количества или конкретных слов в…  Как быстро извлечь число из текста в Excel — В этом кратком руководстве показано, как можно быстро извлекать число из различных текстовых выражений в Excel с помощью формул или специального инструмента «Извлечь». Проблема выделения числа из текста возникает достаточно…
Как быстро извлечь число из текста в Excel — В этом кратком руководстве показано, как можно быстро извлекать число из различных текстовых выражений в Excel с помощью формул или специального инструмента «Извлечь». Проблема выделения числа из текста возникает достаточно…  Как удалить пробелы в ячейках Excel — Вы узнаете, как с помощью формул удалять начальные и конечные пробелы в ячейке, лишние интервалы между словами, избавляться от неразрывных пробелов и непечатаемых символов. В чем самая большая проблема с…
Как удалить пробелы в ячейках Excel — Вы узнаете, как с помощью формул удалять начальные и конечные пробелы в ячейке, лишние интервалы между словами, избавляться от неразрывных пробелов и непечатаемых символов. В чем самая большая проблема с…  Функция СЖПРОБЕЛЫ — как пользоваться и примеры — Вы узнаете несколько быстрых и простых способов, чтобы удалить начальные, конечные и лишние пробелы между словами, а также почему функция Excel СЖПРОБЕЛЫ (TRIM в английской версии) не работает и как…
Функция СЖПРОБЕЛЫ — как пользоваться и примеры — Вы узнаете несколько быстрых и простых способов, чтобы удалить начальные, конечные и лишние пробелы между словами, а также почему функция Excel СЖПРОБЕЛЫ (TRIM в английской версии) не работает и как…  Функция ПРАВСИМВ в Excel — примеры и советы. — В последних нескольких статьях мы обсуждали различные текстовые функции. Сегодня наше внимание сосредоточено на ПРАВСИМВ (RIGHT в английской версии), которая предназначена для возврата указанного количества символов из крайней правой части…
Функция ПРАВСИМВ в Excel — примеры и советы. — В последних нескольких статьях мы обсуждали различные текстовые функции. Сегодня наше внимание сосредоточено на ПРАВСИМВ (RIGHT в английской версии), которая предназначена для возврата указанного количества символов из крайней правой части…  5 примеров с функцией ДЛСТР в Excel. — Вы ищете формулу Excel для подсчета символов в ячейке? Если да, то вы, безусловно, попали на нужную страницу. В этом коротком руководстве вы узнаете, как использовать функцию ДЛСТР (LEN в английской версии)…
5 примеров с функцией ДЛСТР в Excel. — Вы ищете формулу Excel для подсчета символов в ячейке? Если да, то вы, безусловно, попали на нужную страницу. В этом коротком руководстве вы узнаете, как использовать функцию ДЛСТР (LEN в английской версии)…  Как быстро сосчитать количество символов в ячейке Excel — В руководстве объясняется, как считать символы в Excel. Вы изучите формулы, позволяющие получить общее количество символов в диапазоне и подсчитывать только определенные символы в одной или нескольких ячейках. В нашем предыдущем…
Как быстро сосчитать количество символов в ячейке Excel — В руководстве объясняется, как считать символы в Excel. Вы изучите формулы, позволяющие получить общее количество символов в диапазоне и подсчитывать только определенные символы в одной или нескольких ячейках. В нашем предыдущем…
На чтение 5 мин Просмотров 11.3к. Опубликовано 16.05.2022
Люди, которые только начинают работать в Excel часто встречаются с таким вопросом.
Допустим, у нас есть такая табличка:
Примерно так выглядит удаление всех символов после «,».
Это можно сделать разными способами. Мы рассмотрим несколько.
Итак, начнём!
Содержание
- С помощью функции «Найти и заменить»
- С помощью формул
- С помощью функции «Заполнить»
- С помощью Visual Basic
С помощью функции «Найти и заменить»
Это, наверное, самый быстрый и удобный способ.
Допустим, у нас та же табличка и задача:
Пошаговая инструкция:
- Копируем и вставляем столбик А в В;
- Выделите столбик и щелкните «Главная»;
- Далее — «Найти и выделить» -> «Заменить…»;
- В первом параметре укажите «,*»;
- Второй параметр не меняйте;
- Щелкните «Заменить все».
Готово! Вот результат:
Как это работает?
Символ * означает неопределенное количество символов.
Так как мы используем «,*», то это значит, что программе нужно заменить запятую и все символы после неё на пустое место.
Это будет работать только если в каждой ячейке у вас одна запятая, если же у вас не одна, то первая и все остальные данные будут заменены на пустое место.
С помощью формул
Также, мы можем выполнить нашу задачу и с помощью формул.
Допустим, у нас есть такая табличка:
Формула принимает такой вид:
=ЛЕВСИМВ(A2;НАЙТИ(",";A2)-1)Функция НАЙТИ возвращает порядковый номер запятой.
Это простой пример, давайте рассмотрим кое-что посложнее.
Теперь у нас такая табличка:
Формула, для этого примера, принимает такой вид:
=ЛЕВСИМВ(A2;НАЙТИ("!";ПОДСТАВИТЬ(A2;",";"!";2))-1)Итак, также как в прошлый раз — не получится. Так как НАЙТИ будет возвращать порядковый номер первой запятой, а нам надо найти его для второй.
Мы используем небольшую хитрость, а если конкретнее, то заменяем вторую запятую на восклицательный знак, а затем с ним уже проводим операции.
И все бы хорошо, только в этом примере в каждой строке у нас ровно 2 запятые. А что делать если их неопределенное количество? Ведь в больших данных вы не будете выверять сколько запятой в каждой строке.
Вот пример:
Итак, нам нужно найти порядковый номер последней запятой, а после уже проводить с ней операции.
Для этого примера, формула принимает такой вид:
=ЛЕВСИМВ(A2;НАЙТИ("!";ПОДСТАВИТЬ(A2;",";"!";ДЛСТР(A2)-ДЛСТР(ПОДСТАВИТЬ(A2;",";","))))-1)Итак, функция ДЛСТР сначала находит количество символов в строчке с запятыми, а потом без них.
А после вычитает из первого — второе. Таким образом мы получаем количество запятых в строчке.
А затем мы заменяем последнюю на восклицательный знак.
Вот так вот можно заменять все после определенного символа с помощью формул. Конечно, с небольшими хитростями.
Плюс этого метода в том, что данные будут динамичны. То есть если что-то поменяется в изначальных данных, все поменяется и в данных после обработки.
С помощью функции «Заполнить»
Функция «Заполнить», это довольно давний инструмент. Он может помочь нам и в этом случае.
Как он работает?
Очень просто — вы просто делаете что угодно и после используете функцию. Она пытается понять логику ваших действий и продолжить её.
Давайте рассмотрим пример.
Допустим, у нас есть та же табличка:
Пошаговая инструкция:
- В первую ячейку столбика В введите то, что должно получиться после обработки;
- В следующую ячейку, то же самое;
- А теперь выделите столбик;
- И щелкните на «Главная» -> «Заполнить» -> «Мгновенное заполнение»;
Готово! Вот результат:
Эту функцию, естественно, можно использовать не только для удаления текста после символа. Она работает там, где есть логика.
Однако, иногда, она может ошибаться. Поэтому всегда проверяйте то, что получилось после обработки.
С помощью Visual Basic
И, как обычно, разберем вариант с помощью Visual Basic.
Мы создадим свою собственную функцию и будем использовать её для обработки данных.
Это крайне удобно, если вы делаете что-либо очень часто. Например, как в нашем случае, удаляете данные после символа.
Код Visual Basic:
Function LastPosition(rCell As Range, rChar As String)
'This function gives the last position of the specified character
'This code has been developed by Sumit Bansal (https://trumpexcel.com)
Dim rLen As Integer
rLen = Len(rCell)
For i = rLen To 1 Step -1
If Mid(rCell, i - 1, 1) = rChar Then
LastPosition = i - 1
Exit Function
End If
Next i E
nd FunctionКод, чтобы он работал, нужно вставить в Visual Basic -> «Insert» -> «Module».
Давайте рассмотрим пример её использования.
Допустим, у нас есть такая табличка. Формула принимает такой вид:
=ЛЕВСИМВ(A2;LastPosition(A2;",")-1)В нашей функции, первым аргументом мы указали диапазон для поиска, а вторым символ, последнюю позицию которого нам нужно найти.
С помощью Visual Basic все проще.
Вот и все! Если вам нужно сделать что-то подобное 1-2 раза, то лучше всего использовать функцию «Найти и заменить…», а если вы делаете это постоянно, то используйте Visual Basic.
Надеюсь, эта статья оказалась полезна для вас!
Доброго времени суток, сегодня я бы хотел рассказать о том, как с помощью Excel можно получить текст из ячейки до и после определенного символа.
Рассмотрим пример
У нас в ячейки есть текст
Добро пожаловать на (гдз-класс.рф) — отличный сайт в помощи учащимся
И нам необходимо получить текст который заключен в скобки.
Для начала нам необходимо определить позиции наших ключевых символов, в которых заключен текст — это «(» и «)».
Для этого воспользуемся функцией ПОИСК — данная функция ищет текст и возвращает начальную позицию.
Синтаксис функции:
ПОИСК(текст, который будем искать;текст, где осуществляем поиск;[начальная_позиция] )
И так находим первый наш символ «(«
Формула имеет вид:
=ПОИСК(«(«;A56)
Позиция символа равна 21
Теперь найдем позицию второго символа «)»
Формула примет вид:
=ПОИСК(«)»;A56)
Позиция равна 34
Теперь мы знаем номера позиций наших символов, в которые заключен искомый текст 21 и 34.
Далее найдем длину искомого текста, формула имеет вид
=(ПОИСК(«)»;A56)-1-ПОИСК(«(«;A56))
Здесь -1 нужно, т.к. нам нужен текст до «)», сама скобка не требуется.
Длина искомого текста 12 символов
Теперь мы знаем начальную позицию текста, конечную и длину самого текста.
Зная эти параметры, мы можем обрезать текст используя функцию ПСТР
Синтаксис:
ПСТР(текст который будем обрезать;начальная позиция;число знаков)
В качестве параметров будут выступать наши предыдущие значения.
Конечная формула примет вид:
=ПСТР(A56;1+ПОИСК(«(«;A56);ПОИСК(«)»;A56)-1-ПОИСК(«(«;A56))
Здесь 1+ПОИСК(«(«;A56); необходимо прибавить 1 т.к. символ «(» нам не нужен.
В результате мы получили текст, который заключен в скобках.
Для поиска текста между другими символами вам необходимо заменять «(» и «)»
- Удалить текст до последнего символа
- Удалить текст до первого пробела – формула
- Удалить текст до первой цифры
- Удаление текста в 1-2 клика с !SEMTools
Довольно часто в Excel нужно убрать из строки символы до определенного знака. Это может быть как один символ (пробел, точка, запятая, двоеточие и т.д.), так и символ из определенного множества (цифра, английская буква).
В зависимости от этих условий, решение может быть простым, а может потребовать использование довольно сложных формул и процедур.
В этой статье я подробно опишу известные мне варианты. Поехали!
Удалить текст до последнего символа
Наиболее просто удалить текст в диапазоне ячеек до последнего вхождения заданного символа или текста. Можно воспользоваться процедурой “Найти и заменить”:
- выделить диапазон;
- вызвать процедуру поиска и замены со вкладки “Главная” или сочетанием клавиш Ctrl + H;
- использовать подстановочный символ * (звёздочку) прямо перед искомым в строке поиска;
- оставить пустым второе поле и нажать «ОК».

Процедура заменит все символы до знака на пустоту, иначе говоря, удалит их. Звездочка как раз и обозначает “все символы”.
Удалить текст до первого пробела – формула
Данная формула универсальна и позволит удалить не только текст до первого пробела, но и до любого другого первого вхождения символа в строке.
Однако удалить первое слово в ячейке — самая популярная задача, и пробел как раз и является символом, который отгораживает первое слово слева от остального текста.
=ЗАМЕНИТЬ(A2;1;ПОИСК(" ";A2);"")

Формулы для других символов аналогичны.
Убрать текст в ячейке до первой запятой:
=ЗАМЕНИТЬ(A2;1;ПОИСК(",";A2);"")
До точки:
=ЗАМЕНИТЬ(A2;1;ПОИСК(".";A2);"")
А чтобы удалить текст до вхождения последовательности символов, например, слова, нужно использовать в формуле длину этой последовательности, сократив её на 1.
Здесь из адресов удаляется текст до номера дома. Длина текста в кавычках – 3 символа (д, точка и пробел):
=ЗАМЕНИТЬ(A2;1;ПОИСК("д. ";A2)+2;"")

Удалить текст до первой цифры
Пожалуй, вы уже догадались, но я все же объясню, как работают формулы выше:
- excel-функция ПОИСК ищет позицию первого вхождения текстового паттерна (он всегда в кавычках). Соответствующий фрагмент выделен красным;
- функция ЗАМЕНИТЬ принимает эту позицию как аргумент;
- она же заменяет фрагмент от первого символа до этой позиции на пустоту (две кавычки подряд), таким образом, удаляя его.
Следовательно, чтобы удалить текст до первой цифры, нужно вычислить позицию первой цифры в строке. Поскольку цифр не одна, а 10, простая формула уже не подойдет. Но можно сделать это вот такой формулой массива:
{=МИН(ЕСЛИОШИБКА(ПОИСК(СИМВОЛ(СТРОКА(48:57));A1);""))}
А подставив это выражение в исходную формулу, мы сможем решить исходную задачу — получить текст после первой цифры включительно, удалив текст до неё.
{=ЗАМЕНИТЬ(A2;1;МИН(ЕСЛИОШИБКА(ПОИСК(СИМВОЛ(СТРОКА($48:$57));A2);""))-1;"")}
Что за числа 48 и 57, можно прочитать подробнее тут:
Функция СИМВОЛ в Excel
Обратите внимание на фигурные скобки! Их не нужно вводить, они появятся сами при вводе формулы сочетанием клавиш Ctrl + Shift + Enter.
Формула выдаст ошибку, если цифр в строке нет.

Удаление текста в 1-2 клика с !SEMTools
Каждый из перечисленных способов хорош по-своему, но всем им недостает одного важного фактора – скорости исполнения.
В каждом из случаев нужно вводить много символов и производить много действий.
Для экономии времени я включил быстрые процедуры в меню своей надстройки для Excel – !SEMTools.
Теперь удалить текст до первого или последнего вхождения конкретного символа или подстроки, включая и не включая сам текст, можно в считанные мгновения!
При этом можно как менять данные на месте, так и автоматически выводить в соседний столбец – за это отвечает глобальный чекбокс.
Смотрите пример:

Найти повторяющиеся значения в Excel и решить сотни других задач поможет надстройка !SEMTools.
Скачайте прямо сейчас и убедитесь сами!
Смотрите также по теме:
- Удалить последнее слово из ячейки;
- Удалить первое слово в ячейках Excel;
- Удалить первые N символов в ячейках;
- Извлечь первые N символов ячейки.
Рассказываю, как с помощью регулярных выражений или просто Excel вывести часть текста до определенного символа или текста. Задача интересная и встречающаяся повсеместно.
Рассмотрим реальный пример в Excel. У нас есть колонка разных значений. Если разных значений очень много, то автозаменой очистить список не получится, а нам необходимо получить всё слева без скобочек.
Вывод части текста с помощью регулярных выражений
Для вывода значений ячейки до знака скобки необходимо воспользоваться регулярными выражениями. Но поскольку формула есть только в Гугл Таблицах, нужно скопировать столбец туда и использовать формулу =REGEXEXTRACT(B3,»^[^(]*»).
Вывод части текста до символа
Разбор формулы
Давайте разберём формулу.
REGEXEXTRACT — это стандартная функция для извлечения данных с помощью регулярного выражения.B3 — ячейка с текстом^[^(]* — само регулярное выражение, которое говорит следующее.
Вывод части текста до символа с помощью Excel
Можно всё сделать проще с помощью поиска и замены в Excel.
Для этого просто выделяем нужные данные и жмём ctrl+H. Для поиска ставим » (*» — замена всего до знака пробела и скобки включая её. Если нужно заменить после знака скобки, то меняем положение на *(.
Жмём заменить всё и получаем чистый список. Вуаля!
|
Доброго вечера! Типа =ЛЕВСИМВ(A1;ПОИСК(ИЛИ(«+»;»‘»)A1)-1) |
|
|
vikttur Пользователь Сообщений: 47199 |
Там еще один знак МИН(ПОИСК({«+»;»‘»;»»»»};B2&»‘+»»»)) |
|
Спасибо, Виктор! =ЛЕВСИМВ(B2;МИН(ПОИСК({«+»;»‘»};B2&»‘+»»»))-1) А зачем надо к B2 прибавлять перечень всех знаков (B2&»‘+»»»)? |
|
|
vikttur Пользователь Сообщений: 47199 |
=ПСТР(B2;1;МИН(ПОИСК({«+»;»‘»;»»»»};B2&»‘+»»»))-1) |
|
Понятно, спасибо! Значит, Странная логика формулы: «вернуть позицию первого из перечисленных знаков, но пусть они все обязательно присутствуют». А зачем всем-то присутствовать? |
|
|
vikttur Пользователь Сообщений: 47199 |
Для лучшего восприятия переставим знаки: =ЛЕВСИМВ(«12345»;МИН(ПОИСК({«‘»;»+»;»»»»};»12345″&»‘+»»»))-1) |
|
Логика немного другая. Формула ПОИСК({«+»;»‘»;»»»};B2) возвращает массив {4;#ЗНАЧ!;#ЗНАЧ!} , а функция МИН ищет минимальное число. Но если среди аргументов МИН есть ошибка, она возвращает ошибку. Можно написать так: =ПСТР(B2;1;МИН(ЕСЛИ(ЕОШИБКА(ПОИСК({«+»;»‘»;»»»»};B2));999;ПОИСК({«+»;»‘»;»»»»};B2)))-1) , но Виктор предложил более изящное решение. |
|
|
vikttur Пользователь Сообщений: 47199 |
Аккуратнее, в варианте с ЕСЛИ важен одинаковый порядок в массиве констант для функции ПОИСК. |
|
Благодарю за столь подробные объяснения! |
|
|
Владимир Пользователь Сообщений: 8196 |
=ПСТР(B3;1;НАИМЕНЬШИЙ(ЕСЛИ((ПОИСКПОЗ(КОДСИМВ(ПСТР(B3;СТРОКА($1:$10);1)&1);{0;48;52})=1)*СТРОКА($1:$10)>0;СТРОКА($1:$10));1)-1) Как вариант. Да тяжеловат, но построен на том, что находит все символы не относящиеся к числам. «..Сладку ягоду рвали вместе, горьку ягоду я одна.» |
|
Владимир Пользователь Сообщений: 8196 |
Извиняюсь, не ту формулу скопировал. =ПСТР(B2;1;НАИМЕНЬШИЙ(ЕСЛИ((ПОИСКПОЗ(КОДСИМВ(ПСТР(B2;СТРОКА($1:$10);1)&1);{0;47;58})={1;3})*СТРОКА($1:$10)>0;СТРОКА($1:$10));1)-1) «..Сладку ягоду рвали вместе, горьку ягоду я одна.» |
|
Прошу прощения, что поднял старую тему, но у меня возник подобный вопрос. |
|
|
Юрий М Модератор Сообщений: 60588 Контакты см. в профиле |
Данные — Текст по столбцам. |
|
Юрий М |
|
|
CTRL+H |
|
|
Юрий М Модератор Сообщений: 60588 Контакты см. в профиле |
Да — попробуйте в НАЙТИ вставить СКОПИРОВАННОЕ «тире» |
|
Да, замена скопированного тире на обычное работает. Я это сделал при помощи формулы =Подставить(). |
|
|
Daulet Пользователь Сообщений: 626 |
файл приложите |
|
Юрий М Модератор Сообщений: 60588 Контакты см. в профиле |
{quote}{login=kola}{date=09.05.2012 11:37}{thema=}{post}Спартак (Нч) — Кр. Советов |
|
Daulet Пользователь Сообщений: 626 |
Если у Вас данные начинается с A1 СТОЛБЕЦ(A1) и СТОЛБЕЦ(B1) не меняете. |
|
Юрий М |
|
|
Вообще-то при помощи |
|
|
Daulet Пользователь Сообщений: 626 |
=ПСТР(C2;1;ПОИСК(» — «;C2)-1) |
|
ABC |
|
|
Прошу прощения, что опять будоражу эту тему, но у меня возник вопросЮ как выделить текст, который находится в скобках. |
|
|
k61 Пользователь Сообщений: 2441 |
|
|
ikki Пользователь Сообщений: 9709 |
=ЕСЛИ(НАЙТИ(«(«;C7);ПСТР(C7;НАЙТИ(«(«;C7)+1;НАЙТИ(«)»;C7)-НАЙТИ(«(«;C7)-1);C7) фрилансер Excel, VBA — контакты в профиле |
|
vikttur Пользователь Сообщений: 47199 |
Мо и фо… Ваш файл удален. Не издевайтесь. |
|
k61 Пользователь Сообщений: 2441 |
#30 16.05.2012 09:49:54 Александр, Вам письмо. |
Самая популярная программа для работы с электронными таблицами «Microsoft Excel» упростила жизнь многим пользователям, позволив производить любые расчеты с помощью формул. Она способна автоматизировать даже самые сложные вычисления, но для этого нужно знать принципы работы с формулами. Мы подготовили самую подробную инструкцию по работе с Эксель. Не забудьте сохранить в закладки 😉
Содержание
-
Кому важно знать формулы Excel и где выучить основы.
-
Элементы, из которых состоит формула в Excel.
-
Основные виды.
-
Примеры работ, которые можно выполнять с формулами.
-
22 формулы в Excel, которые облегчат жизнь.
-
Использование операторов.
-
Использование ссылок.
-
Использование имён.
-
Использование функций.
-
Операции с формулами.
-
Как в формуле указать постоянную ячейку.
-
Как поставить «плюс», «равно» без формулы.
-
Самые распространенные ошибки при составлении формул в редакторе Excel.
-
Коды ошибок при работе с формулами.
-
Отличие в версиях MS Excel.
-
Заключение.
Кому важно знать формулы Excel и где изучить основы
Excel — эффективный помощник бухгалтеров и финансистов, владельцев малого бизнеса и даже студентов. Менеджеры ведут базы клиентов, а маркетологи считают в таблицах медиапланы. Аналитики с помощью эксель формул обрабатывают большие объемы данных и строят гипотезы.
Эксель довольно сложная программа, но простые функции и базовые формулы можно освоить достаточно быстро по статьям и видео-урокам. Однако, если ваша профессиональная деятельность подразумевает работу с большим объемом данных и требует глубокого изучения возможностей Excel — стоит пройти специальные курсы, например тут или тут.
Элементы, из которых состоит формула в Excel
Формулы эксель: основные виды
Формулы в Excel бывают простыми, сложными и комбинированными. В таблицах их можно писать как самостоятельно, так и с помощью интегрированных программных функций.
Простые
Позволяют совершить одно простое действие: сложить, вычесть, разделить или умножить. Самой простой является формула=СУММ.
Например:
=СУММ (A1; B1) — это сумма значений двух соседних ячеек.
=СУММ (С1; М1; Р1) — сумма конкретных ячеек.
=СУММ (В1: В10) — сумма значений в указанном диапазоне.
Сложные
Это многосоставные формулы для более продвинутых пользователей. В данную категорию входят ЕСЛИ, СУММЕСЛИ, СУММЕСЛИМН. О них подробно расскажем ниже.
Комбинированные
Эксель позволяет комбинировать несколько функций: сложение + умножение, сравнение + умножение. Это удобно, когда, например, нужно вычислить сумму двух чисел, и, если результат будет больше 100, его нужно умножить на 3, а если меньше — на 6.
Выглядит формула так ↓
=ЕСЛИ (СУММ (A1; B1)<100; СУММ (A1; B1)*3;(СУММ (A1; B1)*6))
Встроенные
Новичкам удобнее пользоваться готовыми, встроенными в программу формулами вместо того, чтобы писать их вручную. Чтобы найти нужную формулу:
-
кликните по нужной ячейке таблицы;
-
нажмите одновременно Shift + F3;
-
выберите из предложенного перечня нужную формулу;
-
в окошко «Аргументы функций» внесите свои данные.
Примеры работ, которые можно выполнять с формулами
Разберем основные действия, которые можно совершить, используя формулы в таблицах Эксель и рассмотрим полезные «фишки» для упрощения работы.
Поиск перечня доступных функций
Перейдите в закладку «Формулы» / «Вставить функцию». Или сразу нажмите на кнопочку «Fx».
Выберите в категории «Полный алфавитный перечень», после чего в списке отобразятся все доступные эксель-формулы.
Выберите любую формулу и прочитайте ее описание. А если хотите изучить ее более детально, нажмите на «Справку» ниже.
Вставка функции в таблицу
Вы можете сами писать функции в Excel вручную после «=», или использовать меню, описанное выше. Например, выбрав СУММ, появится окошко, где нужно ввести аргументы (кликнуть по клеткам, значения которых собираетесь складывать):
После этого в таблице появится формула в стандартном виде. Ее можно редактировать при необходимости.
Использование математических операций
Начинайте с «=» в ячейке и применяйте для вычислений любые стандартные знаки «*», «/», «^» и т.д. Можно написать номер ячейки самостоятельно или кликнуть по ней левой кнопкой мышки. Например: =В2*М2. После нажатия Enter появится произведение двух ячеек.
Растягивание функций и обозначение константы
Введите функцию =В2*C2, получите результат, а затем зажмите правый нижний уголок ячейки и протащите вниз. Формула растянется на весь выбранный диапазон и автоматически посчитает значения для всех строк от B3*C3 до B13*C13.
Чтобы обозначить константу (зафиксировать конкретную ячейку/строку/столбец), нужно поставить «$» перед буквой и цифрой ячейки.
Например: =В2*$С$2. Когда вы растяните функцию, константа или $С$2 так и останется неизменяемой, а вот первый аргумент будет меняться.
Подсказка:
-
$С$2 — не меняются столбец и строка.
-
B$2 — не меняется строка 2.
-
$B2 — константой остается только столбец В.
22 формулы в Эксель, которые облегчат жизнь
Собрали самые полезные формулы, которые наверняка пригодятся в работе.
МАКС
=МАКС (число1; [число2];…)
Показывает наибольшее число в выбранном диапазоне или перечне ячейках.
МИН
=МИН (число1; [число2];…)
Показывает самое маленькое число в выбранном диапазоне или перечне ячеек.
СРЗНАЧ
=СРЗНАЧ (число1; [число2];…)
Считает среднее арифметическое всех чисел в диапазоне или в выбранных ячейках. Все значения суммируются, а сумма делится на их количество.
СУММ
=СУММ (число1; [число2];…)
Одна из наиболее популярных и часто используемых функций в таблицах Эксель. Считает сумму чисел всех указанных ячеек или диапазона.
ЕСЛИ
=ЕСЛИ (лог_выражение; значение_если_истина; [значение_если_ложь])
Сложная формула, которая позволяет сравнивать данные.
Например:
=ЕСЛИ (В1>10;”больше 10″;»меньше или равно 10″)
В1 — ячейка с данными;
>10 — логическое выражение;
больше 10 — правда;
меньше или равно 10 — ложное значение (если его не указывать, появится слово ЛОЖЬ).
СУММЕСЛИ
=СУММЕСЛИ (диапазон; условие; [диапазон_суммирования]).
Формула суммирует числа только, если они отвечают критерию.
Например:
=СУММЕСЛИ (С2: С6;»>20″)
С2: С6 — диапазон ячеек;
>20 —значит, что числа меньше 20 не будут складываться.
СУММЕСЛИМН
=СУММЕСЛИМН (диапазон_суммирования; диапазон_условия1; условие1; [диапазон_условия2; условие2];…)
Суммирование с несколькими условиями. Указываются диапазоны и условия, которым должны отвечать ячейки.
Например:
=СУММЕСЛИМН (D2: D6; C2: C6;”сувениры”; B2: B6;”ООО ХУ»)
D2: D6 — диапазон, где суммируются числа;
C2: C6 — диапазон ячеек для категории; сувениры — обязательное условие 1, то есть числа другой категории не учитываются;
B2: B6 — дополнительный диапазон;
ООО XY — условие 2, то есть числа другой компании не учитываются.
Дополнительных диапазонов и условий может быть до 127 штук.
СЧЕТ
=СЧЁТ (значение1; [значение2];…)Формула считает количество выбранных ячеек с числами в заданном диапазоне. Ячейки с датами тоже учитываются.
=СЧЁТ (значение1; [значение2];…)
Формула считает количество выбранных ячеек с числами в заданном диапазоне. Ячейки с датами тоже учитываются.
СЧЕТЕСЛИ и СЧЕТЕСЛИМН
=СЧЕТЕСЛИ (диапазон; критерий)
Функция определяет количество заполненных клеточек, которые подходят под конкретные условия в рамках указанного диапазона.
Например:
=СЧЁТЕСЛИМН (диапазон_условия1; условие1 [диапазон_условия2; условие2];…)
Эта формула позволяет использовать одновременно несколько критериев.
ЕСЛИОШИБКА
=ЕСЛИОШИБКА (значение; значение_если_ошибка)
Функция проверяет ошибочность значения или вычисления, а если ошибка отсутствует, возвращает его.
ДНИ
=ДНИ (конечная дата; начальная дата)
Функция показывает количество дней между двумя датами. В формуле указывают сначала конечную дату, а затем начальную.
КОРРЕЛ
=КОРРЕЛ (диапазон1; диапазон2)
Определяет статистическую взаимосвязь между разными данными: курсами валют, расходами и прибылью и т.д. Мах значение — +1, min — −1.
ВПР
=ВПР (искомое_значение; таблица; номер_столбца;[интервальный_просмотр])
Находит данные в таблице и диапазоне.
Например:
=ВПР (В1; С1: С26;2)
В1 — значение, которое ищем.
С1: Е26— диапазон, в котором ведется поиск.
2 — номер столбца для поиска.
ЛЕВСИМВ
=ЛЕВСИМВ (текст;[число_знаков])
Позволяет выделить нужное количество символов. Например, она поможет определить, поместится ли строка в лимитированное количество знаков или нет.
ПСТР
=ПСТР (текст; начальная_позиция; число_знаков)
Помогает достать определенное число знаков с текста. Например, можно убрать лишние слова в ячейках.
ПРОПИСН
=ПРОПИСН (текст)
Простая функция, которая делает все литеры в заданной строке прописными.
СТРОЧН
Функция, обратная предыдущей. Она делает все литеры строчными.
ПОИСКПОЗ
=ПОИСКПОЗ (искомое_значение; просматриваемый_массив; тип_сопоставления)
Дает возможность найти нужный элемент в заданном блоке ячеек и указывает его позицию.
ДЛСТР
=ДЛСТР (текст)
Данная функция определяет длину заданной строки. Пример использования — определение оптимальной длины описания статьи.
СЦЕПИТЬ
=СЦЕПИТЬ (текст1; текст2; текст3)
Позволяет сделать несколько строчек из одной и записать до 255 элементов (8192 символа).
ПРОПНАЧ
=ПРОПНАЧ (текст)
Позволяет поменять местами прописные и строчные символы.
ПЕЧСИМВ
=ПЕЧСИМВ (текст)
Можно убрать все невидимые знаки из текста.
Использование операторов
Операторы в Excel указывают, какие конкретно операции нужно выполнить над элементами формулы. В вычислениях всегда соблюдается математический порядок:
-
скобки;
-
экспоненты;
-
умножение и деление;
-
сложение и вычитание.
Арифметические
Операторы сравнения
Оператор объединения текста
Операторы ссылок
Использование ссылок
Начинающие пользователи обычно работают только с простыми ссылками, но мы расскажем обо всех форматах, даже продвинутых.
Простые ссылки A1
Они используются чаще всего. Буква обозначает столбец, цифра — строку.
Примеры:
-
диапазон ячеек в столбце С с 1 по 23 строку — «С1: С23»;
-
диапазон ячеек в строке 6 с B до Е– «B6: Е6»;
-
все ячейки в строке 11 — «11:11»;
-
все ячейки в столбцах от А до М — «А: М».
Ссылки на другой лист
Если необходимы данные с других листов, используется формула: =СУММ (Лист2! A5: C5)
Выглядит это так:
Абсолютные и относительные ссылки
Относительные ссылки
Рассмотрим, как они работают на примере: Напишем формулу для расчета суммы первой колонки. =СУММ (B4: B9)
Нажимаем на Ctrl+C. Чтобы перенести формулу на соседнюю клетку, переходим туда и жмем на Ctrl+V. Или можно просто протянуть ячейку с формулой, как мы описывали выше.
Индекс таблицы изменится автоматически и новые формулы будут выглядеть так:
Абсолютные ссылки
Чтобы при переносе формул ссылки сохранялись неизменными, требуются абсолютные адреса. Их пишут в формате «$B$2».
Например, есть поставить знак доллара в предыдущую формулу, мы получим: =СУММ ($B$4:$B$9)
Как видите, никаких изменений не произошло.
Смешанные ссылки
Они используются, когда требуется зафиксировать только столбец или строку:
-
$А1– сохраняются столбцы;
-
А$1 — сохраняются строки.
Смешанные ссылки удобны, когда приходится работать с одной постоянной строкой данных и менять значения в столбцах. Или, когда нужно рассчитать результат в ячейках, не расположенных вдоль линии.
Трёхмерные ссылки
Это те, где указывается диапазон листов.
Формула выглядит примерно так: =СУММ (Лист1: Лист5! A6)
То есть будут суммироваться все ячейки А6 на всех листах с первого по пятый.
Ссылки формата R1C1
Номер здесь задается как по строкам, так и по столбцам.
Например:
-
R9C9 — абсолютная ссылка на клетку, которая расположена на девятой строке девятого столбца;
-
R[-2] — ссылка на строчку, расположенную выше на 2 строки;
-
R[-3]C — ссылка на клетку, которая расположена на 3 ячейки выше;
-
R[4]C[4] — ссылка на ячейку, которая распложена на 4 клетки правее и 4 строки ниже.
Использование имён
Функционал Excel позволяет давать собственные уникальные имена ячейкам, таблицам, константам, выражениям, даже диапазонам ячеек. Эти имена можно использовать для совершения любых арифметических действий, расчета налогов, процентов по кредиту, составления сметы и табелей, расчётов зарплаты, скидок, рабочего стажа и т.д.
Все, что нужно сделать — заранее дать имя ячейкам, с которыми планируете работать. В противном случае программа Эксель ничего не будет о них знать.
Как присвоить имя:
-
Выделите нужную ячейку/столбец.
-
Правой кнопкой мышки вызовите меню и перейдите в закладку «Присвоить имя».
-
Напишите желаемое имя, которое должно быть уникальным и не повторяться в одной книге.
-
Сохраните, нажав Ок.
Использование функций
Чтобы вставить необходимую функцию в эксель-таблицах, можно использовать три способа: через панель инструментов, с помощью опции Вставки и вручную. Рассмотрим подробно каждый способ.
Ручной ввод
Этот способ подойдет тем, кто хорошо разбирается в теме и умеет создавать формулы прямо в строке. Для начинающих пользователей и новичков такой вариант покажется слишком сложным, поскольку надо все делать руками.
Панель инструментов
Это более упрощенный способ. Достаточно перейти в закладку «Формулы», выбрать подходящую библиотеку — Логические, Финансовые, Текстовые и др. (в закладке «Последние» будут наиболее востребованные формулы). Остается только выбрать из перечня нужную функцию и расставить аргументы.
Мастер подстановки
Кликните по любой ячейке в таблице. Нажмите на иконку «Fx», после чего откроется «Вставка функций».
Выберите из перечня нужную категорию формул, а затем кликните по функции, которую хотите применить и задайте необходимые для расчетов аргументы.
Вставка функции в формулу с помощью мастера
Рассмотрим эту опцию на примере:
-
Вызовите окошко «Вставка функции», как описывалось выше.
-
В перечне доступных функций выберите «Если».
Теперь составим выражение, чтобы проверить, будет ли сумма трех ячеек больше 10. При этом Правда — «Больше 10», а Ложь — «Меньше 10».
=ЕСЛИ (СУММ (B3: D3)>10;”Больше 10″;»Меньше 10″)
Программа посчитала, что сумма ячеек меньше 10 и выдала нам результат:
Чтобы получить значение в следующих ячейках столбца, нужно растянуть формулу (за правый нижний уголок). Получится следующее:
Мы использовали относительные ссылки, поэтому программа пересчитала выражение для всех строк корректно. Если бы нам нужно было зафиксировать адреса в аргументах, тогда мы бы применяли абсолютные ссылки, о которых писали выше.
Редактирование функций с помощью мастера
Чтобы отредактировать функцию, можно использовать два способа:
-
Строка формул. Для этого требуется перейти в специальное поле и вручную ввести необходимые изменения.
-
Специальный мастер. Нажмите на иконку «Fx» и в появившемся окошке измените нужные вам аргументы. И тут же, кстати, сможете узнать результат после редактирования.
Операции с формулами
С формулами можно совершать много операций — копировать, вставлять, перемещать. Как это делать правильно, расскажем ниже.
Копирование/вставка формулы
Чтобы скопировать формулу из одной ячейки в другую, не нужно изобретать велосипед — просто нажмите старую-добрую комбинацию (копировать), а затем кликните по новой ячейке и нажмите (вставить).
Отмена операций
Здесь вам в помощь стандартная кнопка «Отменить» на панели инструментов. Нажмите на стрелочку возле нее и выберите из контекстного меню те действия. которые хотите отменить.
Повторение действий
Если вы выполнили команду «Отменить», программа сразу активизирует функцию «Вернуть» (возле стрелочки отмены на панели). То есть нажав на нее, вы повторите только что отмененную вами операцию.
Стандартное перетаскивание
Выделенные ячейки переносятся с помощью указателя мышки в другое место листа. Делается это так:
-
Выделите фрагмент ячеек, которые нужно переместить.
-
Поместите указатель мыши над одну из границ фрагмента.
-
Когда указатель мыши станет крестиком с 4-мя стрелками, можете перетаскивать фрагмент в другое место.
Копирование путем перетаскивания
Если вам нужно скопировать выделенный массив ячеек в другое место рабочего листа с сохранением данных, делайте так:
-
Выделите диапазон ячеек, которые нужно скопировать.
-
Зажмите клавишу и поместите указатель мыши на границу выбранного диапазона.
-
Он станет похожим на крестик +. Это говорит о том, что будет выполняться копирование, а не перетаскивание.
-
Перетащите фрагмент в нужное место и отпустите мышку. Excel задаст вопрос — хотите вы заменить содержимое ячеек. Выберите «Отмена» или ОК.
Особенности вставки при перетаскивании
Если содержимое ячеек перемещается в другое место, оно полностью замещает собой существовавшие ранее записи. Если вы не хотите замещать прежние данные, удерживайте клавишу в процессе перетаскивания и копирования.
Автозаполнение формулами
Если необходимо скопировать одну формулу в массив соседних ячеек и выполнить массовые вычисления, используется функция автозаполнения.
Чтобы выполнить автозаполнение формулами, нужно вызвать специальный маркер заполнения. Для этого наведите курсор на нижний правый угол, чтобы появился черный крестик. Это и есть маркер заполнения. Его нужно зажать левой кнопкой мыши и протянуть вдоль всех ячеек, в которых вы хотите получить результат вычислений.
Как в формуле указать постоянную ячейку
Когда вам нужно протянуть формулу таким образом, чтобы ссылка на ячейку оставалась неизменной, делайте следующее:
-
Кликните на клетку, где находится формула.
-
Наведите курсор в нужную вам ячейку и нажмите F4.
-
В формуле аргумент с номером ячейки станет выглядеть так: $A$1 (абсолютная ссылка).
-
Когда вы протяните формулу, ссылка на ячейку $A$1 останется фиксированной и не будет меняться.
Как поставить «плюс», «равно» без формулы
Когда нужно указать отрицательное значение, поставить = или написать температуру воздуха, например, +22 °С, делайте так:
-
Кликаете правой кнопкой по ячейке и выбираете «Формат ячеек».
-
Отмечаете «Текстовый».
Теперь можно ставить = или +, а затем нужное число.
Самые распространенные ошибки при составлении формул в редакторе Excel
Новички, которые работают в редакторе Эксель совсем недавно, часто совершают элементарные ошибки. Поэтому рекомендуем ознакомиться с перечнем наиболее распространенных, чтобы больше не ошибаться.
-
Слишком много вложений в выражении. Лимит 64 штуки.
-
Пути к внешним книгам указаны не полностью. Проверяйте адреса более тщательно.
-
Неверно расставленные скобочки. В редакторе они обозначены разными цветами для удобства.
-
Указывая имена книг и листов, пользователи забывают брать их в кавычки.
-
Числа в неверном формате. Например, символ $ в Эксель — это не знак доллара, а формат абсолютных ссылок.
-
Неправильно введенные диапазоны ячеек. Не забывайте ставить «:».
Коды ошибок при работе с формулами
Если вы сделаете ошибку в записи формулы, программа укажет на нее специальным кодом. Вот самые распространенные:
Отличие в версиях MS Excel
Всё, что написано в этом гайде, касается более современных версий программы 2007, 2010, 2013 и 2016 года. Устаревший Эксель заметно уступает в функционале и количестве доступных инструментов. Например, функция СЦЕП появилась только в 2016 году.
Во всем остальном старые и новые версии Excel не отличаются — операции и расчеты проводятся по одинаковым алгоритмам.
Заключение
Мы написали этот гайд, чтобы вам было легче освоить Excel. Доступным языком рассказали о формулах и о тех операциях, которые можно с ними проводить.
Надеемся, наша шпаргалка станет полезной для вас. Не забудьте сохранить ее в закладки и поделиться с коллегами.
Функция ОКРУГЛ (ROUND) в Excel
Смотрите также и умножаем назадесли =0, то операция даты в качестве наряду с прочимиПолученный результат:Для решения используем следующую ячейки с данным функция отсекает до «ОКРУГЛВВЕРХ». «Мастера функций» воспользуемся
не даст желаемогоСтатистические. «БЕТАОБР»Как видите, округление в массиве (части столбца,Автор: Антон АндроновЕсли в качестве аргумента
Синтаксис функции ОКРУГЛ
Функция ОКРУГЛ в Excel
на 5.
округления выполняется до аргумента число и функциями ОКРУГЛВНИЗ, ОКРУГЛВВЕРХ.Пример 3. Для помещения формулу: большим числом на целого числа; «1»Первый аргумент заполняем по
кнопкой fx. Нужная результата, и результаты- делает возврат
Excel не такая строки), нескольких несмежныхВ этой статье мычисло_разрядов округляет значения доТеперь встаем на
-
целого значения;
возвращают округленное значение
- Функция ОКРУГЛ имеет
- площадью 60 кв.B3;ОКРУГЛ(B3/B2;0)-1;ОКРУГЛ(B3/B2;0))’ class=’formula’> «Числовой» (самый быстрый
- — до десятой уже знакомому принципу функция находится в
- вычислений с такими обратной функции к уж и сложная
ячейках, одном двухмерном рассмотрим одно из(num_digits) подставить нецелое указанного количества разрядов, свежедобавленную формулу. Внизуесли
Полезная информация
- в коде времени следующую синтаксическую запись: м и высотойФункция ОКРУГЛ принимает следующие
- способ нажать комбинацию доли; «2» -
- – ссылка на категории «Математические». значениями будут ошибочны.
- интегральной функции плотности задача.
- массиве, массиве смежных офисных приложений MS
- число, то при т.е. знаков до справа появится маленькийНужно колонку с ценами
Примеры использования функции ОКРУГЛ в Excel
- Excel.=ОКРУГЛ(число;число_разрядов) потолка 2,7 м параметры: горячих клавиш CTRL+SHIFT+1).
- до сотой доли ячейку с данными.Аргументы: Ведь формат ячеек, бета-вероятности.«ПРОПНАЧ», «ДЛСТР» ячеек и части Office Excel. расчете Excel отбросит
- или после запятой. черный квадратик. Хватаем в прайсе округлитьПараметр точность функции ОКРУГЛТОписание аргументов: необходимо подобрать кондиционерB3/B2 – частное от Тогда значение ячейки и т.д.Второй аргумент: «0» -«Число» — ссылка на
по сути, значение
office-guru.ru
Округление в Excel — это просто!
«ВЕЙБУЛЛ»- текстовые функции, несмежных. Сумма вMS Office Excel –
дробную часть. Например, при помощи его левой кнопкой до 5 или характеризует кратность, счисло – обязательный аргумент, по мощности. Поставщики
деления суммы имеющихся будет отображаться так:Специальная функция Excel, которая округление десятичной дроби ячейку с нужным
не меняет, меняется- возврат распределения которые позволяют изменить Экселе с использованием программа, которая входитВ Excel есть и
нее можно округлить и тащим вниз 0 на конце. которой требуется выполнить характеризующий числовое значение, предлагают кондиционеры мощностью
рублей на стоимость
78 568 435 вернет только целое
до целой части, значением (А1). лишь его способ
- Вейбулла. длину строки или данной функции может в комплекс Microsoft другие полезные функции числа в ячейке настолько, сколько строк Проблема в том, округление. Например, запись
- для которого требуется от 2 кВт одной валюты; 923 100 756,00. число, – «ЦЕЛОЕ». «1» — функция«Число разрядов» — количество отображения. Чтобы вТакже MS Office Excel используемый регистр, а быть вычислена любая. Office. Используется для для округления. Вот
- А2 с двух заполнено в колонке что есть формулы, =ОКРУГЛТ(8;10) вернет значение выполнение операции округления; с шагом 0,5
0 – значение, указывающее
При желании количество Имеет единственный аргумент округляет, оставляя один знаков после запятой, этом быстро и имеет также объединить или
Используя символ автосуммы «Σ» различных математических вычислений, некоторые из них: символов после запятой А. Все - но не ясно 10. Как былочисло_разрядов – обязательный аргумент, кВт. Определить подходящий
на то, что разрядов можно уменьшить: – «Число». Можно знак после запятой, до которого будет легко разобраться ифинансовые разбить строки. и выбирая диапазон составления диаграмм, созданияОКРУГЛТ — округляет до до одного: отпустили мышу, формула куда именно их сказано выше, функция характеризующий количество знаков
кондиционер. округление будет выполняться «Главная»-«Число»-«Уменьшить разрядность». указать числовое значение
и т.д. округляться число (0 не совершать ошибок,функции, функции«БДСЧЕТ», «БДСУММ» слагаемых. Используется для таблиц и т.п.
соседнего кратного.Функция ОКРУГЛ в Excel скопировалась во все подставлять! Расскажите на учитывает соотношение число/точность. после запятой вТаблица данных: до целого числа.Функция ОКРУГЛ используется для
либо ссылку наФормула: =ОКРУГЛВВЕРХ(A1;0). – чтобы округлить приведем несколько примеров.
ссылок и массивов- функции для подсчета суммы вДокумент программы представляет собойОКРУГЛВНИЗ и ОКРУГЛВВЕРХ — всегда округляет в указанные ячейки. Причем пальцах куда тыкать! В данном случае числе после округления.Искомая мощность рассчитывается какЕсли произведение округленного значения округления действительных чисел ячейку.Результат: до целого числа,Впишем в ячейку А1
, функции баз данных. Позволяют таких же случаях,
рабочую книгу. Книга округляют в меньшую противоположную сторону от
ссылки на ячейкиИ второй вопрос
8/10=0,8>0,5, поэтому округлениеФункция ОКРУГЛТ имеет следующий произведение площади, высоты и курса валюты до требуемого количестваНедостаток использования функции «ЦЕЛОЕ»Чтобы округлить в меньшую 1 – будет
значение 76,575. Щелкнувдаты и времени, проверка считать количество записей как и «СУММ». состоит из неограниченного или большую сторону. нуля (по модулю). в столбце А
— в формуле выполняется. Запись =ОКРУГЛТ(3;10) синтаксис: потолка и коэффициента превышает сумму имеющихся знаков после запятой — округляет только
сторону в Excel,
fb.ru
Как округлять числа в большую и меньшую сторону функциями Excel
оставлен один знак правой кнопкой мыши, назначений и свойств. базы данных, суммуФормула «ОКРУГЛ» количества листов, устанавливаемогоЦЕЛОЕ — округляет до Следующий пример демонстрирует автоматически скорректируются. Если =ОКРУГЛ (A1;5) что вернет значение 0=ОКРУГЛТ(число;точность) q. Используем следующую
рублей, то из и возвращает округленное в меньшую сторону. применяется функция «ОКРУГЛВНИЗ». после запятой, 2 вызываем меню «ФорматТаким образом, эта программа значений. Эти функцииРезультат любого вычисления, так пользователем. целого. эту особенность: нужно будет заменить такое A1 - (0,3Описание аргументов: формулу: первого будет вычтена значение. Например, дляОкруглить до целого вПример формулы: =ОКРУГЛВНИЗ(A1;1). – два и ячеек». Сделать то является незаменимым помощником аналогичны функции сумма
Как округлить число форматом ячейки
же как иКаждый лист программы представляетОТБР — отбрасывает дробнуюОКРУГЛ(число; число_разрядов) результатами старые цены это универсальное обозначениеОба аргумента число ичисло – обязательный аргумент,=B2*B3*B4/1000 единица, иначе будет округления числа 1,22365
Excel можно сПолученный результат: т.д.).
же самое можно
для людей любых в Экселе типа сумма в Экселе,
собой таблицу, состоящую часть.ROUND(number, num_digits) — напишите в числа? точность должны быть соответствует одноименному аргументуДля автоматического выбора кондиционера
возвращено просто округленное до двух знаков помощью функций «ОКРВВЕРХ»Формулы «ОКРУГЛВВЕРХ» и «ОКРУГЛВНИЗ»Теперь округлим целое число
через инструмент «Число»
Как правильно округлить число в Excel
профессий, которые так «СУММ». может подлежать округлению. из 65536 строкЧЁТН и НЕЧЁТН —В качестве аргументов функции личку, объясню иПолосатый жираф алик
взяты из диапазона
- функции ОКРУГЛ; используем формулу: значение.
- после запятой можно и «ОКРВНИЗ». Округление используются для округления (не десятичную дробь). на главной странице или иначе связаны«ЯЧЕЙКА» Округление в Excel и 256 столбцов. округляют до соседнего ОКРУГЛ могут выступать
это.: Блин, такое впечатление, только положительных или
- точность – обязательный аргумент,0;B5-ЦЕЛОЕ(B5)0,5;B5-ЦЕЛОЕ(B5)
- Результат расчетов: ввести формулу =ОКРУГЛ(1,22365;2), происходит в большую значений выражений (произведения, Воспользуемся функцией ОКРУГЛ: Книги. Или нажать с цифрами и- данная функция
Как округлить число в Excel до тысяч?
важно не путать Каждая клетка такой
целого: четного или
числа, текстовые представленияБет мидлер что вы, сударыня,
только отрицательных чисел характеризующий числовое значениеВ данном случае функцияТо есть, 2200 рублей которая вернет значение или меньшую сторону
суммы, разности ипервый аргумент функции – комбинацию горячих клавиш
Как округлить в большую и меньшую сторону в Excel
числами. предоставляет пользователю информацию с отображением значения.
таблицы называется ячейкой. нечетного. чисел, ссылки на: встаете на ячейку.
даже ни разу соответственно. Если число точности округления числа. ЕСЛИ выполняет проверку можно поменять не 1,22. до ближайшего целого
т.п.).
ссылка на ячейку;
CTRL+1.Автор: Анастасия Белимова о свойствах ячейки.
Для выполнения действия
Ячейка Excel имеет свой
В следующем примере показано ячейки с числовыми в меню нажимаете не открывали таблицу является положительным, а
Как округлить до целого числа в Excel?
Примечания: дробной части найденного более чем наФункция ОКРУГЛТ используется для числа.Чтобы округлить до целоговторой аргумент – соВыбираем числовой формат иОкругляют числа в ExcelМатематические функции «округление в Excel» индивидуальный адрес, состоящий действие функции ОКРУГЛ
данными, а также команду «формат», выбираете в Excel. Как точность – отрицательнойФункции ОКРУГЛ и ОКРУГЛТ значения мощности на 31 у.е. округления чисел сПример использования функций: в большую сторону
знаком «-» (до
устанавливаем количество десятичных несколькими способами. С– ядро Excel. необходимо выбрать ячейку, из номера строки с отрицательным, положительным формулы и функции.
«ячейки». далее ставите же вам объяснить… или наоборот, функция принимают в качестве принадлежность к промежутку требуемой точностью иВторой аргумент – указание
используем функцию «ОКРУГЛВВЕРХ». десятков – «-1», знаков – 0.
помощью формата ячеек Вычисления с их содержащую результат вычисления, и латинской буквы и равным нулю Оба аргумента обязательные. занчение «числовой» иА1 — это
ОКРУГЛТ вернет код
аргументов числовые значения значений от 0Пример 2. Спидометр автомобиля возвращает округленное значение. на разряд, до Чтобы округлить до до сотен –
Результат округления: и с помощью использованием – основное поставить перед числом
столбца (например, 1А,
Почему Excel округляет большие числа?
вторым аргументом.Число в окошке количество адрес ячейки. Адреса ошибки #ЧИСЛО. и текстовые представления до 0,25 и отображает скорость в Функция ОКРУГЛТ принимает которого должно произойти целого в меньшую «-2», чтобы округлитьНазначить количество десятичных знаков функций. Эти два предназначение программы. В знак равенства («=»), 2В, 5С).В данном примере в(number) – значение, знаков после запятой в Excel состоятНаправление округления (вверх или чисел. Функция ОКРУГЛ
exceltable.com
Примеры функций ОКРГУЛ и ОКРУГЛТ для округления чисел в Excel
от 0,5 до единицах измерения мили/ч. во внимание значение, округление (10 – сторону используем функцию число до тысяч можно в «денежном» способа следует различать Excel огромное множество выбрать функцию «ОКРУГЛ»Основные функции программы качестве первого аргумента
которое требуется округлить. ставите 0. из указания буквы вниз) может быть принимает также логические 0,75. Это необходимо 1 миля = являющееся остатком от до десятков, 100 «ОКРУГЛВНИЗ». Функция «ОКРУГЛ» – «-3» и формате, «финансовом», «процентном». так: первый только математических функций, таких
Примеры использования функций ОКРУГЛ и ОКРУГЛТ в Excel
и установить необходимоеФункция «СУММ» (сумма в используется другая функцияЧисло_разрядовАндрей бобров столбца (сверху над неопределенным при использовании значения (ИСТИНА, ЛОЖЬ). для правильного выбора 1609 м (1,609
деления округляемого числа
– до сотен и формата ячеек
т.д.).
Как видно, округление происходит для отображения значений
- как синус, косинус, количество разрядов. Экселе) Excel. Формула сначала
- (num_digits) — количество: A1 — это таблицей) и номера дробных чисел в
Если одним из кондиционера по мощности. км). Определить скорость на указанную точность. и т.д.). так же позволяютПример округления числа до по математическим законам.
или вывода на
арккосинус, арксинус, тангенс,Относительно отображения символов необходимоСуммирование цифр и чисел суммирует значения в
разрядов, до которого
Как перевести мили в километры используя функцию ОКРУГЛ в Excel
значит ячейка столбец строки (слева от качестве параметра точность. аргументов функции ОКРУГЛТ Например, если бы автомобиля в километрах Операция округления будетОкругление до ближайшего целого округлить до целого тысяч: Последняя цифра, которую печать, а второй котангенс. При использовании
отметить, что ячейка
в Excel можно
диапазоне A2:A4, а
необходимо округлить аргумент
- A строка 1. таблицы).
- Округление может быть является логическое значения, результатом расчетов являлась
часов (округленно до
Калькулятор расчета мощности кондиционера по площади комнаты в Excel
произведена только в четного выполняет функция числа, установив количествоФормула: =ОКРУГЛ(A3;-3). нужно сохранить, увеличивается способ еще и данных функций очень отображает то количество производить тремя методами. затем округляет полученныйчисло
В формулу вбиваете
Теперь для округления. выполнено как вверх, результатом выполнения будет мощность 5,2 кВт, одного знака после
том случае, если
«ЧЕТН», до ближайшего разрядов – «0»
Округлить можно не только
на единицу, если для вычислений и часто получаются многоразрядные разрядов, которое вИспользуя стандартный знак сложения результат до одного(number). ту ячейку, которая Пусть в колонке так и вниз, код ошибки #ЗНАЧ!. функция ОКРУГЛТ(5,2;0,5) вернула запятой), если на оно равно или нечетного – «НЕЧЕТ». (см.выше). число, но и за ней следует расчетов. значения. Так что ней помещается для – плюс («+»). знака после запятой.
Аргумент нужна.
Особенности использования функций ОКРУГЛ и ОКРУГЛТ в Excel
А записаны цены результат непредсказуем.Если в качестве аргументов бы значение 5. данный момент спидометр больше ½ точности.
Пример их использования:
В программе Excel для
- значение выражения. цифра больше илиС помощью функций возможно пункт «Округление в
- видимости пользователя. Но Чаще всего такимФункция ОКРУГЛ может бытьчисло_разрядов
Функция округлить в с кучей знаков
Функция ОКРУГЛ может быть
функций ОКРУГЛ и
- Однако мощность выбранного показывает скорость 75Пример 1. Стоимость валюты
- Если в ячейки табличного округления до целогоДопустим, есть данные по
равная «5».
- точное округление, в Excel» данной статьи в этом случае методом пользуются при использована в Excel(num_digits) может быть: экселе округляет до после точки (или использована в качестве ОКРУГЛТ были переданы кондиционера должна быть миль/ч.
- составляет 70 рублей. процессора вводятся большие числа применяется также цене и количествуОсобенность данного варианта: чем большую или меньшую пригодится и в округления как такового сложении небольшого количества и в формулах
- Положительным – округляется дробная определенного числа знаков запятой, зависит от формулы массива. имена, не преобразуемые равной или большеТаблица данных:
- Определить наибольшее количество числа (например, 78568435923100756), функция «ОТБР». Она товара. Необходимо найти больше цифр после сторону, до заданного этом случае. не происходит. При цифр или чисел, массива. К примеру, часть исходного значения после запятой. До настроек Excel). Тогда
- Результат выполнения функции ОКРУГЛ к числовым значениям, расчетной. Поэтому вФормула для решения: валюты, которое можно Excel по умолчанию просто отбрасывает знаки стоимость с точностью запятой мы оставим, пользователем разряда. А«МУМНОЖ», «МОПРЕД», «МОБР»
- изменении размера ячейки, а также внутри следующая формула сначала (справа от запятой). 5 рублей не для нужного округления зависит от значения, данные, не являющиеся этом случае к
- =ОКРУГЛ(B3*B2;1) приобрести, если покупатель автоматически округляет их
- после запятой. По до рубля (округлить тем точнее получим полученные значения в
- для операций с количество разрядов также формул для сложения округляет значения в
- Равным нулю – значение округляет — надо в В1 напишем
- переданного в качестве
exceltable.com
Как округлить в экселе?
текстовыми представлениями чисел, результату будет добавленоОписание аргументов: взял с собой вот так: 7,85684E+16 сути, округления не до целого числа). результат. результате вычислений, можно числовыми массивами, матрицами.
изменяется как в вычислений других функций. диапазоне A2:A4 до округляется до целой самой специальную формулу =5*ОКРУГЛ (A1/5;0). То
параметра число_разрядов: результатом выполнения функций значение 0,5.B3*B2 – перевод миль/ч 2200 рублей. Как – это особенность происходит. Формула отсекает
Первый аргумент функции – использовать в других«АГРЕГАТ», «ПРОМЕЖУТОЧНЫЕ» большую, при увеличенииИспользуя ввод функции «СУММ» двух знаков после части.
придумывать. Щас мне есть, делим числоесли >0, то переданное будет код ошибкиРезультат расчета мощности кондиционера в км/ч; известно, в обменных формата ячеек «Общий». цифры до назначенного числовое выражение дляС помощью функции ОКРУГЛ() формулах и функциях.для получения итоговых ячейки, так и и выбирая аргументы. запятой, затем суммирует
Отрицательным – округляется целая лень придумывать в А1 на числовое значение характеризует #ЗНАЧ!. по площади комнаты:1 – количество знаков пунктах выдают только Чтобы избежать такого разряда. нахождения стоимости. (округляет до необходимого В то же и промежуточных значений. в меньшую, при Позволяет складывать числа, их и возвращает часть исходного значенияА, вон жираф 5, округляем его
количество знаков послеОбе рассматриваемые функции принимаютОбе функции используются для после запятой для купюры. отображения больших чиселСравните:Для округления в большую пользователю количества десятичных
время округление сЛогарифмы, линейные логарифмы, десятичные ее уменьшении, сторону. расположенные в едином результат. (слева от запятой). Алик придумал
до нуля знаков запятой; данные в формате округления числовых значений округления.Исходные данные: нужно изменить форматВторой аргумент «0» - сторону – функция
разрядов). Для вызова помощью формата ячеек
логарифмы.