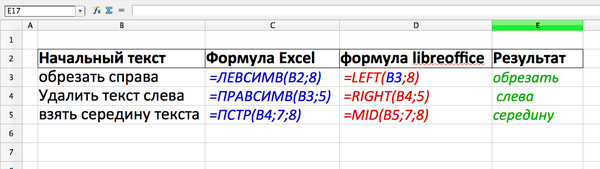Бывают ситуации, когда необходимо отрезать/ удалить строго определенное количество символов в тексте справа или слева. Например, когда вы имеете список адресов, и вначале каждого адреса стоит шестизначный индекс. Нужно убрать почтовые индексы из списка, но через замену их не уберешь, так как они имеют совершенно разные значения и не находятся опцией замены.

Рассмотрим их применение.
Вначале находим количество символов в тексте при помощи функции ДЛСТР. Для этого запускаем менеджер функций, выбираем ДЛСТР, указываем ячейку с текстом. Функция ДЛСТР посчитает количество символов.
Зная длину лишнего текста — 6 знаков в индексе, вычитаем их из общего числа символов посчитанных функцией ДЛСТР и получаем то количество символов, которое должно остаться в тексте, когда удалим индекс.
Полученное значение – количество оставляемых в тексте знаков, вписываем в функцию ЛЕВСИМВ или ПРАВСИМВ. Если нужно удалить знаки справа, то используем ЛЕВСИМВ, если слева, то ПРАВСИМВ. Нажимаем «Enter». Функция ЛЕВСИМВ или ПРАВСИМВ присваивает ячейке нужное нам количество символов из текста в новую ячейку, исключая ненужный нам индекс.
Для уменьшения количества ячеек с расчетами эти функции можно записать в систему следующего вида:
ПРАВСИМВ(…*¹;(ДЛСТР(…*¹)-6)).
Где …*¹- адрес ячейки, из которой берем текст.
- Удалить текст до последнего символа
- Удалить текст до первого пробела – формула
- Удалить текст до первой цифры
- Удаление текста в 1-2 клика с !SEMTools
Довольно часто в Excel нужно убрать из строки символы до определенного знака. Это может быть как один символ (пробел, точка, запятая, двоеточие и т.д.), так и символ из определенного множества (цифра, английская буква).
В зависимости от этих условий, решение может быть простым, а может потребовать использование довольно сложных формул и процедур.
В этой статье я подробно опишу известные мне варианты. Поехали!
Удалить текст до последнего символа
Наиболее просто удалить текст в диапазоне ячеек до последнего вхождения заданного символа или текста. Можно воспользоваться процедурой “Найти и заменить”:
- выделить диапазон;
- вызвать процедуру поиска и замены со вкладки “Главная” или сочетанием клавиш Ctrl + H;
- использовать подстановочный символ * (звёздочку) прямо перед искомым в строке поиска;
- оставить пустым второе поле и нажать «ОК».

Процедура заменит все символы до знака на пустоту, иначе говоря, удалит их. Звездочка как раз и обозначает “все символы”.
Удалить текст до первого пробела – формула
Данная формула универсальна и позволит удалить не только текст до первого пробела, но и до любого другого первого вхождения символа в строке.
Однако удалить первое слово в ячейке — самая популярная задача, и пробел как раз и является символом, который отгораживает первое слово слева от остального текста.
=ЗАМЕНИТЬ(A2;1;ПОИСК(" ";A2);"")

Формулы для других символов аналогичны.
Убрать текст в ячейке до первой запятой:
=ЗАМЕНИТЬ(A2;1;ПОИСК(",";A2);"")
До точки:
=ЗАМЕНИТЬ(A2;1;ПОИСК(".";A2);"")
А чтобы удалить текст до вхождения последовательности символов, например, слова, нужно использовать в формуле длину этой последовательности, сократив её на 1.
Здесь из адресов удаляется текст до номера дома. Длина текста в кавычках – 3 символа (д, точка и пробел):
=ЗАМЕНИТЬ(A2;1;ПОИСК("д. ";A2)+2;"")

Удалить текст до первой цифры
Пожалуй, вы уже догадались, но я все же объясню, как работают формулы выше:
- excel-функция ПОИСК ищет позицию первого вхождения текстового паттерна (он всегда в кавычках). Соответствующий фрагмент выделен красным;
- функция ЗАМЕНИТЬ принимает эту позицию как аргумент;
- она же заменяет фрагмент от первого символа до этой позиции на пустоту (две кавычки подряд), таким образом, удаляя его.
Следовательно, чтобы удалить текст до первой цифры, нужно вычислить позицию первой цифры в строке. Поскольку цифр не одна, а 10, простая формула уже не подойдет. Но можно сделать это вот такой формулой массива:
{=МИН(ЕСЛИОШИБКА(ПОИСК(СИМВОЛ(СТРОКА(48:57));A1);""))}
А подставив это выражение в исходную формулу, мы сможем решить исходную задачу — получить текст после первой цифры включительно, удалив текст до неё.
{=ЗАМЕНИТЬ(A2;1;МИН(ЕСЛИОШИБКА(ПОИСК(СИМВОЛ(СТРОКА($48:$57));A2);""))-1;"")}
Что за числа 48 и 57, можно прочитать подробнее тут:
Функция СИМВОЛ в Excel
Обратите внимание на фигурные скобки! Их не нужно вводить, они появятся сами при вводе формулы сочетанием клавиш Ctrl + Shift + Enter.
Формула выдаст ошибку, если цифр в строке нет.

Удаление текста в 1-2 клика с !SEMTools
Каждый из перечисленных способов хорош по-своему, но всем им недостает одного важного фактора – скорости исполнения.
В каждом из случаев нужно вводить много символов и производить много действий.
Для экономии времени я включил быстрые процедуры в меню своей надстройки для Excel – !SEMTools.
Теперь удалить текст до первого или последнего вхождения конкретного символа или подстроки, включая и не включая сам текст, можно в считанные мгновения!
При этом можно как менять данные на месте, так и автоматически выводить в соседний столбец – за это отвечает глобальный чекбокс.
Смотрите пример:

Найти повторяющиеся значения в Excel и решить сотни других задач поможет надстройка !SEMTools.
Скачайте прямо сейчас и убедитесь сами!
Смотрите также по теме:
- Удалить последнее слово из ячейки;
- Удалить первое слово в ячейках Excel;
- Удалить первые N символов в ячейках;
- Извлечь первые N символов ячейки.
На чтение 5 мин Просмотров 11.3к. Опубликовано 16.05.2022
Люди, которые только начинают работать в Excel часто встречаются с таким вопросом.
Допустим, у нас есть такая табличка:
Примерно так выглядит удаление всех символов после «,».
Это можно сделать разными способами. Мы рассмотрим несколько.
Итак, начнём!
Содержание
- С помощью функции «Найти и заменить»
- С помощью формул
- С помощью функции «Заполнить»
- С помощью Visual Basic
С помощью функции «Найти и заменить»
Это, наверное, самый быстрый и удобный способ.
Допустим, у нас та же табличка и задача:
Пошаговая инструкция:
- Копируем и вставляем столбик А в В;
- Выделите столбик и щелкните «Главная»;
- Далее — «Найти и выделить» -> «Заменить…»;
- В первом параметре укажите «,*»;
- Второй параметр не меняйте;
- Щелкните «Заменить все».
Готово! Вот результат:
Как это работает?
Символ * означает неопределенное количество символов.
Так как мы используем «,*», то это значит, что программе нужно заменить запятую и все символы после неё на пустое место.
Это будет работать только если в каждой ячейке у вас одна запятая, если же у вас не одна, то первая и все остальные данные будут заменены на пустое место.
С помощью формул
Также, мы можем выполнить нашу задачу и с помощью формул.
Допустим, у нас есть такая табличка:
Формула принимает такой вид:
=ЛЕВСИМВ(A2;НАЙТИ(",";A2)-1)Функция НАЙТИ возвращает порядковый номер запятой.
Это простой пример, давайте рассмотрим кое-что посложнее.
Теперь у нас такая табличка:
Формула, для этого примера, принимает такой вид:
=ЛЕВСИМВ(A2;НАЙТИ("!";ПОДСТАВИТЬ(A2;",";"!";2))-1)Итак, также как в прошлый раз — не получится. Так как НАЙТИ будет возвращать порядковый номер первой запятой, а нам надо найти его для второй.
Мы используем небольшую хитрость, а если конкретнее, то заменяем вторую запятую на восклицательный знак, а затем с ним уже проводим операции.
И все бы хорошо, только в этом примере в каждой строке у нас ровно 2 запятые. А что делать если их неопределенное количество? Ведь в больших данных вы не будете выверять сколько запятой в каждой строке.
Вот пример:
Итак, нам нужно найти порядковый номер последней запятой, а после уже проводить с ней операции.
Для этого примера, формула принимает такой вид:
=ЛЕВСИМВ(A2;НАЙТИ("!";ПОДСТАВИТЬ(A2;",";"!";ДЛСТР(A2)-ДЛСТР(ПОДСТАВИТЬ(A2;",";","))))-1)Итак, функция ДЛСТР сначала находит количество символов в строчке с запятыми, а потом без них.
А после вычитает из первого — второе. Таким образом мы получаем количество запятых в строчке.
А затем мы заменяем последнюю на восклицательный знак.
Вот так вот можно заменять все после определенного символа с помощью формул. Конечно, с небольшими хитростями.
Плюс этого метода в том, что данные будут динамичны. То есть если что-то поменяется в изначальных данных, все поменяется и в данных после обработки.
С помощью функции «Заполнить»
Функция «Заполнить», это довольно давний инструмент. Он может помочь нам и в этом случае.
Как он работает?
Очень просто — вы просто делаете что угодно и после используете функцию. Она пытается понять логику ваших действий и продолжить её.
Давайте рассмотрим пример.
Допустим, у нас есть та же табличка:
Пошаговая инструкция:
- В первую ячейку столбика В введите то, что должно получиться после обработки;
- В следующую ячейку, то же самое;
- А теперь выделите столбик;
- И щелкните на «Главная» -> «Заполнить» -> «Мгновенное заполнение»;
Готово! Вот результат:
Эту функцию, естественно, можно использовать не только для удаления текста после символа. Она работает там, где есть логика.
Однако, иногда, она может ошибаться. Поэтому всегда проверяйте то, что получилось после обработки.
С помощью Visual Basic
И, как обычно, разберем вариант с помощью Visual Basic.
Мы создадим свою собственную функцию и будем использовать её для обработки данных.
Это крайне удобно, если вы делаете что-либо очень часто. Например, как в нашем случае, удаляете данные после символа.
Код Visual Basic:
Function LastPosition(rCell As Range, rChar As String)
'This function gives the last position of the specified character
'This code has been developed by Sumit Bansal (https://trumpexcel.com)
Dim rLen As Integer
rLen = Len(rCell)
For i = rLen To 1 Step -1
If Mid(rCell, i - 1, 1) = rChar Then
LastPosition = i - 1
Exit Function
End If
Next i E
nd FunctionКод, чтобы он работал, нужно вставить в Visual Basic -> «Insert» -> «Module».
Давайте рассмотрим пример её использования.
Допустим, у нас есть такая табличка. Формула принимает такой вид:
=ЛЕВСИМВ(A2;LastPosition(A2;",")-1)В нашей функции, первым аргументом мы указали диапазон для поиска, а вторым символ, последнюю позицию которого нам нужно найти.
С помощью Visual Basic все проще.
Вот и все! Если вам нужно сделать что-то подобное 1-2 раза, то лучше всего использовать функцию «Найти и заменить…», а если вы делаете это постоянно, то используйте Visual Basic.
Надеюсь, эта статья оказалась полезна для вас!
Содержание:
- Удаление текста после символа с помощью функции поиска и замены
- Удалить текст с помощью формул
- Удаление текста с помощью заливки Flash
- Удалить текст с помощью VBA (пользовательская функция)
При работе с текстовыми данными в Excel вам может потребоваться удалить текст до или после определенного символа или текстовой строки.
Например, если у вас есть данные об именах и обозначениях людей, вы можете удалить обозначение после запятой и оставить только имя (или наоборот, если вы сохраните обозначение и удалите имя).
Иногда это можно сделать с помощью простой формулы или быстрого поиска и замены, а иногда требуются более сложные формулы или обходные пути.
В этом уроке я покажу вам, как удалить текст до или после определенного символа в Excel (на разных примерах).
Итак, давайте начнем с нескольких простых примеров.
Удаление текста после символа с помощью функции поиска и замены
Если вы хотите быстро удалить весь текст после определенной текстовой строки (или перед текстовой строкой), вы можете сделать это с помощью «Найти и заменить» и подстановочных знаков.
Предположим, у вас есть набор данных, показанный ниже, и вы хотите удалить обозначение после символа запятой и оставить текст перед запятой.
Ниже приведены шаги для этого:
- Скопируйте и вставьте данные из столбца A в столбец B (это также необходимо для сохранения исходных данных)
- Выделив ячейки в столбце B, перейдите на вкладку «Главная».
- В группе «Редактирование» нажмите «Найти и выбрать».
- В параметрах, которые появляются в раскрывающемся списке, щелкните параметр «Заменить». Откроется диалоговое окно «Найти и заменить».
- В поле «Найти» введите ,* (т.е. запятая, за которой следует звездочка)
- Оставьте поле «Заменить на» пустым.
- Нажмите кнопку «Заменить все».
Вышеупомянутые шаги позволят найти запятую в наборе данных и удалить весь текст после запятой (включая запятую).
Поскольку при этом заменяется текст из выбранных ячеек, рекомендуется скопировать текст в другой столбец, а затем выполнить эту операцию поиска и замены или создать резервную копию ваших данных, чтобы исходные данные остались нетронутыми.
Как это работает?
* (знак звездочки) — это подстановочный знак, который может представлять любое количество символов.
Когда я использую его после запятой (в поле «Найти»), а затем нажимаю кнопку «Заменить все», он находит первую запятую в ячейке и считает ее совпадением.
Это связано с тем, что знак звездочки (*) считается соответствием всей текстовой строке, следующей за запятой.
Поэтому, когда вы нажимаете кнопку «Заменить все», она заменяет запятую и весь последующий текст.
Примечание: Этот метод работает хорошо, тогда у вас есть только одна запятая в каждой ячейке (как в нашем примере). Если у вас несколько запятых, этот метод всегда найдет первую запятую, а затем удалит все после нее. Таким образом, вы не можете использовать этот метод, если хотите заменить весь текст после второй запятой и оставить первый как есть.
Если вы хотите удалить все символы перед запятой, измените запись в поле поиска, поставив знак звездочки перед запятой (* вместо, *)
Удалить текст с помощью формул
Если вам нужно больше контроля над поиском и заменой текста до или после определенного символа, лучше использовать встроенные текстовые формулы в Excel.
Предположим, у вас есть приведенный ниже набор данных, из которого вы хотите удалить весь текст после запятой.
Ниже приведена формула для этого:
= ЛЕВЫЙ (A2; НАЙТИ (";"; A2) -1)
В приведенной выше формуле используется функция НАЙТИ, чтобы найти положение запятой в ячейке.
Этот номер позиции затем используется функцией LEFT для извлечения всех символов перед запятой. Поскольку мне не нужна запятая как часть результата, я вычел 1 из полученного значения формулы поиска.
Это был простой сценарий.
Возьмем немного сложный.
Предположим, у меня есть этот набор данных ниже, из которого я хочу удалить весь текст после второй запятой.
Вот формула, которая сделает это:
= ЛЕВЫЙ (A2; НАЙТИ ("!", ПОДСТАВИТЬ (A2, ",", "!", 2)) - 1)
Поскольку в этом наборе данных есть несколько запятых, я не могу использовать функцию НАЙТИ, чтобы получить позицию первой запятой и извлечь все, что находится слева от нее.
Мне нужно как-то узнать положение второй запятой, а затем извлечь все, что находится слева от второй запятой.
Для этого я использовал функцию ЗАМЕНА, чтобы заменить вторую запятую восклицательным знаком. Теперь это дает мне уникальный персонаж в камере. Теперь я могу использовать положение восклицательного знака, чтобы извлечь все, что находится слева от второй запятой.
Эта позиция восклицательного знака используется в функции LEFT для извлечения всего, что находится до второй запятой.
Все идет нормально!
Но что, если в наборе данных есть непоследовательное количество запятых.
Например, в приведенном ниже наборе данных в некоторых ячейках есть две запятые, а в некоторых — три запятые, и мне нужно извлечь весь текст до последней запятой.
В этом случае мне нужно как-то определить позицию последнего вхождения запятой, а затем извлечь все, что находится слева от нее.
Ниже приведена формула, которая сделает это
= ЛЕВЫЙ (A2; НАЙТИ ("!", ПОДСТАВИТЬ (A2, ",", "!", LEN (A2) -LEN (ПОДСТАВИТЬ (A2, ",", "")))) - 1)
В приведенной выше формуле функция LEN используется для определения общей длины текста в ячейке, а также длины текста без запятой.
Когда я вычитаю эти два значения, получается общее количество запятых в ячейке.
Таким образом, это дало бы мне 3 для ячейки A2 и 2 для ячейки A4.
Это значение затем используется в формуле ЗАМЕНА для замены последней запятой восклицательным знаком. И затем вы можете использовать левую функцию для извлечения всего, что находится слева от восклицательного знака (где раньше была последняя запятая)
Как вы можете видеть в примерах, использование комбинации текстовых формул позволяет обрабатывать множество различных ситуаций.
Кроме того, поскольку результат связан с исходными данными, при изменении исходных данных результат будет автоматически обновляться.
Удаление текста с помощью заливки Flash
Flash Fill — это инструмент, который был представлен в Excel 2013 и доступен во всех последующих версиях.
Он работает, выявляя закономерности, когда вы вручную вводите данные, а затем экстраполируете их, чтобы получить данные для всего столбца.
Поэтому, если вы хотите удалить текст до или после определенного символа, вам просто нужно показать flash fairy, как будет выглядеть результат (введя его вручную пару раз), и flash fill автоматически распознает узор и даст вам результаты, достижения.
Позвольте показать вам это на примере.
Ниже у меня есть набор данных, из которого я хочу удалить весь текст после запятой.
Вот шаги, чтобы сделать это с помощью Flash Fill:
- В ячейке B2, которая является соседним столбцом наших данных, вручную введите «Jeffery Haggins» (что является ожидаемым результатом).
- В ячейке B3 введите «Тим Скотт» (ожидаемый результат для второй ячейки).
- Выберите диапазон B2: B10
- Перейдите на вкладку «Главная»
- В группе «Редактирование» щелкните раскрывающийся список «Заливка».
- Нажмите на Flash Fill.
Вышеупомянутые шаги дадут вам результат, как показано ниже:
Вы также можете использовать сочетание клавиш Flash Fill. Ctrl + E после выбора ячеек в столбце результатов (столбец B в нашем примере)
Flash Fill — замечательный инструмент, и в большинстве случаев он способен распознать узор и дать вам правильный результат. но в некоторых случаях он может не распознать шаблон правильно и может дать неверные результаты.
Так что не забудьте еще раз проверить результаты Flash Fill.
И точно так же, как мы удалили весь текст после определенного символа с помощью флэш-заливки, вы можете использовать те же шаги, чтобы удалить текст перед определенным символом. просто покажите вручную в соседнем столбце flash fill, как результат должен выглядеть как мой Интернет, а все остальное сделает он.
Удалить текст с помощью VBA (пользовательская функция)
Вся концепция удаления текста до или после определенного символа зависит от нахождения позиции этого символа.
Как показано выше, найти последнее вхождение этого символа хорошим означает использовать смесь формул.
Если это то, что вам нужно делать довольно часто, вы можете упростить этот процесс, создав настраиваемую функцию с помощью VBA (называемую функциями, определяемыми пользователем).
После создания вы можете повторно использовать эту функцию снова и снова. Это также намного проще и проще в использовании (поскольку большая часть тяжелой работы выполняется кодом VBA в серверной части).
Ниже кода VBA, который можно использовать для создания настраиваемой функции в Excel:
Функция LastPosition (rCell As Range, rChar As String) 'Эта функция выдает последнюю позицию указанного символа' Этот код был разработан Sumit Bansal (https://trumpexcel.com) Dim rLen As Integer rLen = Len (rCell) For i = rLen To 1 Step -1 If Mid (rCell, i - 1, 1) = rChar Then LastPosition = i - 1 Выход из функции End If Next i End Function
Вам необходимо поместить код VBA в обычный модуль редактора VB или в личную книгу макросов. Когда он у вас есть, вы можете использовать его как любую другую обычную функцию рабочего листа в книге.
Эта функция принимает 2 аргумента:
- Ссылка на ячейку, для которой вы хотите найти последнее вхождение определенного символа или текстовой строки.
- Символьная или текстовая строка, позицию которой вам нужно найти
Предположим, теперь у вас есть приведенный ниже набор данных, и вы хотите удалить весь текст после последней запятой и иметь только текст до последней запятой.
Ниже приведена формула, которая сделает это:
= ЛЕВЫЙ (A2; LastPosition (A2; ",") - 1)
В приведенной выше формуле я указал, чтобы найти позицию последней запятой. Если вы хотите найти положение какого-либо другого символа или текстовой строки, вы должны использовать это как второй аргумент в функции.
Как видите, это намного короче и проще в использовании по сравнению с формулой с длинным текстом, которую мы использовали в предыдущем разделе.
Если вы поместите код VBA в модуль в книге, вы сможете использовать эту настраиваемую функцию только в этой конкретной книге. Если вы хотите использовать это во всех книгах в вашей системе, вам необходимо скопировать и вставить этот код в личную книгу макросов.
Вот некоторые из писем, которые вы можете использовать для быстрого удаления текста до или после определенного символа в Excel.
Если это простая разовая задача, вы можете сделать это с помощью функции поиска и замены. что, если это немного сложнее, тогда вам нужно использовать комбинацию встроенных формул Excel или даже создать свою собственную формулу с помощью VBA.
Надеюсь, вы нашли этот урок полезным.
Бывают ситуации, когда необходимо отрезать/ удалить строго определенное количество символов в тексте справа или слева. Например, когда вы имеете список адресов, и вначале каждого адреса стоит шестизначный индекс. Нужно убрать почтовые индексы из списка, но через замену их не уберешь, так как они имеют совершенно разные значения и не находятся опцией замены.
Функции, которая отрезает лишнее количество символов в ячейке, найти не удается, но существует система из двух функций, которые можно применить. Это система из функции ЛЕВСИМВ (или ПРАВСИМВ) и функции ДЛСТР (длина строки).
Рассмотрим их применение.
Вначале находим количество символов в тексте при помощи функции ДЛСТР. Для этого запускаем менеджер функций, выбираем ДЛСТР, указываем ячейку с текстом. Функция ДЛСТР посчитает количество символов.
Зная длину лишнего текста — 6 знаков в индексе, вычитаем их из общего числа символов посчитанных функцией ДЛСТР и получаем то количество символов, которое должно остаться в тексте, когда удалим индекс.
Полученное значение – количество оставляемых в тексте знаков, вписываем в функцию ЛЕВСИМВ или ПРАВСИМВ. Если нужно удалить знаки справа, то используем ЛЕВСИМВ, если слева, то ПРАВСИМВ. Нажимаем «Enter». Функция ЛЕВСИМВ или ПРАВСИМВ присваивает ячейке нужное нам количество символов из текста в новую ячейку, исключая ненужный нам индекс.
Для уменьшения количества ячеек с расчетами эти функции можно записать в систему следующего вида:
Как обрезать текст в ячейке excel
Обзор способов, позволяющих быстро обрезать значения ячеек и удалить лишний текст. Обрезка текста формулами слева и справа, быстрая обрезка строк надстройкой VBA, удаление лишнего текста до определенного символа, разбиение текста по столбцам.
Как обрезать символы при помощи формул?
Как оставить заданное количество символов в начале строки, остальные удалить?
Ввести в ячейку стандартную текстовую функцию Excel «ЛЕВСИМВ», которая возвращает заданное количество знаков с начала строки.
Как удалить заданное количество знаков в начале строки, остальные оставить?
Ввести в ячейку комбинацию стандартных функций Excel «ПРАВСИМВ» и «ДЛСТР», которая определяет длину строки, то есть количество символов в значении указанной ячейки.
Как оставить заданное количество символов в конце строки, остальные удалить?
Ввести в ячейку стандартную текстовую функцию Excel «ПРАВСИМВ», которая возвращает заданное количество знаков с конца строки.
Как удалить заданное количество знаков в конце строки, остальные оставить?
Ввести в ячейку комбинацию стандартных функций Excel «ЛЕВСИМВ» и «ДЛСТР»
Как видно из приведенных примеров, оставить текстовые строки заданной длины достаточно просто при помощи формулы в одно действие. Чтобы обрезать определенное количество знаков с начала или с конца строки, необходимо вносить в ячейки достаточно громоздкие формулы, что достаточно неудобно.
Как обрезать символы без ввода формул?
Надстройка для быстрой обрезки текста
Все описанные выше манипуляции с текстовыми значениями можно производить и без использования формул, что гораздо быстрее. Для этого нужно лишь вызвать диалоговое окно надстройки и задать в нем диапазон ячеек, подходящую функцию и количество знаков, которые необходимо удалить либо оставить.
1. обрезать заданное количество символов слева;
2. обрезать заданное количество символов справа;
3. обрезать значения ячеек до первого попавшегося заданного символа (сочетания символов);
4. обрезать значения ячеек до последнего попавшегося символа (сочетания символов).
В надстройку зашиты функции, аналогичные тем, которые описаны выше, что сокращает время на:
– выделение диапазона ячеек.
В программе предусмотрена возможность вместо выделения диапазона ячеек выделять целиком строки/столбцы. Программа автоматически сокращает выделенный диапазон до границы используемого диапазона, при этом на листе не должно быть отфильтрованных строк.
Разбиение текста по столбцам
Для обрезания значений ячеек можно использовать «Текст по столбцам». Это стандартное средство Excel не удаляет и не обрезает символы, а распределяет содержимое ячеек по разным столбцам при помощи мастера текстов. Кнопка вызова диалогового окна находится на вкладке «Данные» в группе кнопок «Работа с данными». Этот инструмент можно использовать в двух режимах работы, разделять исходные данные при помощи разделителей либо при помощи настраиваемых полей, когда можно вручную указать границы раздела значений.
Шаг1. Выбор формата исходных данных.
Шаг2. Установка нужной ширины полей.
Количество полей при этом не ограничено.
Шаг 3. Просмотр и получение результатов.
В результате таких манипуляций исходные значения нарезаются в соответствии с установленными полями и разносятся по различным столбцам.
Видео по быстрой обрезке символов в Excel
Бывают ситуации, когда необходимо отрезать/ удалить строго определенное количество символов в тексте справа или слева. Например, когда вы имеете список адресов, и вначале каждого адреса стоит шестизначный индекс. Нужно убрать почтовые индексы из списка, но через замену их не уберешь, так как они имеют совершенно разные значения и не находятся опцией замены.

Рассмотрим их применение.
Вначале находим количество символов в тексте при помощи функции ДЛСТР. Для этого запускаем менеджер функций, выбираем ДЛСТР, указываем ячейку с текстом. Функция ДЛСТР посчитает количество символов.
Зная длину лишнего текста — 6 знаков в индексе, вычитаем их из общего числа символов посчитанных функцией ДЛСТР и получаем то количество символов, которое должно остаться в тексте, когда удалим индекс.
Полученное значение – количество оставляемых в тексте знаков, вписываем в функцию ЛЕВСИМВ или ПРАВСИМВ. Если нужно удалить знаки справа, то используем ЛЕВСИМВ, если слева, то ПРАВСИМВ. Нажимаем «Enter». Функция ЛЕВСИМВ или ПРАВСИМВ присваивает ячейке нужное нам количество символов из текста в новую ячейку, исключая ненужный нам индекс.
Для уменьшения количества ячеек с расчетами эти функции можно записать в систему следующего вида:
ПРАВСИМВ(…*¹;(ДЛСТР(…*¹)-6)).
Где …*¹- адрес ячейки, из которой берем текст.
если надо первое слово из текста в ячейке Ф1 можно усложнить
=левсимв (Ф1;поиск (» «;Ф1;1)-1) – фнкция поиск укажет позицию первого пробела, а левсимв обрежет текст до него, если не ставить (-1) пробел войдет в итоговое значение
также помогает функция «длстр» – считает общее количество символов в тексте, например если нужен текст без первого слова:
Как в excel удалить часть текста в ячейке до определенного символа
В этой статье представлены различные методы удаления текста до или после определенного символа или n-го символа вхождения из ячеек в Excel.
Удаление текста до или после определенного символа с помощью функции «Найти и заменить» в Excel
Чтобы удалить весь текст до или после определенного символа с помощью функции «Найти и заменить», сделайте следующее.
1. Выберите ячейки, в которых вы хотите удалить текст до или после определенного символа, нажмите Ctrl + H , чтобы открыть Найти и заменить Диалог.
В диалоговом окне «Найти и заменить»:
1. Чтобы удалить все перед конкретным символом, например запятой, введите *, в Найти то, что текстовое окно;
2. Чтобы удалить все после определенного символа, например запятой, введите ,* в Найти то, что текстовое окно;
Ноты:
1. Вы можете изменить запятую на любой символ по своему усмотрению.
2. В этом случае из выбранных ячеек будет удален весь текст до последней запятой или после первой запятой.
2. Держать Заменить пустое текстовое поле, а затем щелкните значок Заменить все кнопка. Смотрите скриншот:
Office Tab will save 50% of your work time when browsing & editing multiple documents.
Unbelievable! The operation of two or more documents is even pleasant than the single document operation.
Reduce thousands of keyboard & mouse operations every day, farewell to occupational diseases now.
The interface of Office Tab is far more powerful and efficient than internet browsers.
Легко удаляйте все числовые, нечисловые или указанные символы из ячеек в Excel
Kutools для Excel‘s Удалить персонажа Утилита поможет вам легко удалить все числовые, нечисловые или указанные символы из выбранных ячеек в Excel.
Загрузите полнофункциональную 30-дневную бесплатную версию Kutools for Excel прямо сейчас!
Удалять тексты до или после первого / последнего конкретного символа по формуле
В этом разделе будут показаны формулы удаления всего до или после первого / последнего конкретного символа из ячеек в Excel.
Чтобы удалить все до первой запятой, пожалуйста:
Выберите пустую ячейку, скопируйте и вставьте в нее приведенную ниже формулу и нажмите Enter ключ. Затем перетащите Ручка заполнения чтобы применить формулу к другим ячейкам. Смотрите скриншот:
Формула: Удалите все до первой запятой
= ВПРАВО ( B5 , LEN ( B5 )-НАХОДИТЬ(» , «, B5 ))
Ноты:
1. В приведенной выше формуле B5 — это ячейка, из которой вы удаляете текст, а «,» — это символ, на основе которого вы удаляете тексты.
2. Чтобы удалить все символы перед последним конкретным символом, используйте следующую формулу:
= ВПРАВО ( B5 , LEN ( B5 ) -НАЙТИ («@», ПОДСТАВИТЬ ( B5 ,» Характер «,» @ «, (LEN ( B5 ) -ЛЕН (ЗАМЕНА ( B5 ,» Характер «,» «))) / LEN (» Характер «))))
Удалить все после первой запятой, пожалуйста:
Выберите пустую ячейку, скопируйте и вставьте в нее приведенную ниже формулу и нажмите Enter ключ. Затем перетащите Ручка заполнения чтобы применить формулу к другим ячейкам. Смотрите скриншот:
Формула: Удалите все после первой запятой
= ЛЕВЫЙ (B5; НАЙТИ («;»; B5) -1)
Ноты:
1. В приведенной выше формуле B5 — это ячейка, из которой вы удаляете текст, а «,» — это символ, на основе которого вы удаляете тексты.
2. Чтобы удалить все после последнего конкретного символа, используйте эту формулу:
= ВЛЕВО ( B5 , НАЙТИ («@», ПОДСТАВИТЬ ( B5 ,» персонаж «,» @ «, LEN ( B5 ) -ЛЕН (ЗАМЕНА ( B5 ,» персонаж «,» «)))) — 1)
Удалять тексты до или после n-го символа вхождения по формуле
Приведенные ниже формулы могут помочь удалить все до или после n-го символа вхождения из ячеек в Excel.
Чтобы удалить все символы перед n-м вхождением из ячеек, тебе нужно:
Выберите пустую ячейку для вывода результата, скопируйте в нее приведенную ниже формулу и нажмите Enter ключ. Затем перетащите Ручка заполнения чтобы применить формулу к другим ячейкам. Смотрите скриншот:
Формула: Удалите все до второй запятой
= ПРАВИЛЬНО (ЗАМЕНИТЬ ( B5 » , «, СИМВОЛ (9), 2 ), LEN ( B5 ) — НАЙТИ (СИМВОЛ (9), ЗАМЕНИТЬ ( B5 » , «, СИМВОЛ (9), 2 ), 1) + 1)
Ноты:
1. В формулах B5«,» а также 2 число означает, что все содержимое после второй запятой будет удалено из ячейки B5.
2. Вы можете изменить «,» а также 2 номер на любой символ и номер позиции вхождения по мере необходимости.
Чтобы удалить все после n-го символа вхождения из ячеек, тебе нужно:
Выберите пустую ячейку для вывода результата, скопируйте в нее приведенную ниже формулу и нажмите Enter ключ. Затем перетащите Ручка заполнения чтобы применить формулу к другим ячейкам. Смотрите скриншот:
Формула: Удалить все после второй запятой
= ЛЕВЫЙ (ПОДСТАВИТЬ ( B5 ,» , «, СИМВОЛ (9), 2 ), НАЙТИ (СИМВОЛ (9), ЗАМЕНИТЬ ( B5 ,» , «, СИМВОЛ (9), 2 ), 1) -1)
Ноты:
1. В формулах B5«,» а также 2 число означает, что все содержимое после второй запятой будет удалено из ячейки A7.
2. Вы можете изменить «,» а также 2 номер на любой символ и номер позиции вхождения по мере необходимости.
Легко удаляйте тексты до / после определенного символа с помощью Kutools for Excel
Если для каждой ячейки в диапазоне есть только один разделитель запятой, и вы хотите удалить все до или после этой запятой из ячеек, попробуйте Разделить клетки полезности Kutools for Excel. Эта утилита поможет вам решить проблему всего в несколько кликов:
1. Выберите ячейки, из которых вы удалите все до или после запятой, а затем щелкните Кутулс > Текст > Разделить клетки. Смотрите скриншот:
2. в Разделить клетки диалоговом окне выберите Разделить на столбцы вариант в Тип раздел, а в Разделить на раздел, выберите Другое вариант и введите запятую в пустое поле, а затем щелкните OK кнопка. Смотрите скриншот:
3. Еще один Разделить клетки появится диалоговое окно, выберите пустую ячейку для поиска текстов и нажмите кнопку OK кнопку.
Затем вы можете увидеть, что выбранные ячейки разделены определенным символом — запятой. Смотрите скриншот:
Если вы хотите получить бесплатную (30-дневную) пробную версию этой утилиты, пожалуйста, нажмите, чтобы загрузить это, а затем перейдите к применению операции в соответствии с указанными выше шагами.
Как отрезать (удалить) лишний текст слева или справа в ячейке «Эксель».
Бывают ситуации, когда необходимо отрезать/ удалить строго определенное количество символов в тексте справа или слева. Например, когда вы имеете список адресов, и вначале каждого адреса стоит шестизначный индекс. Нужно убрать почтовые индексы из списка, но через замену их не уберешь, так как они имеют совершенно разные значения и не находятся опцией замены.

Рассмотрим их применение.
Вначале находим количество символов в тексте при помощи функции ДЛСТР. Для этого запускаем менеджер функций, выбираем ДЛСТР, указываем ячейку с текстом. Функция ДЛСТР посчитает количество символов.
Зная длину лишнего текста — 6 знаков в индексе, вычитаем их из общего числа символов посчитанных функцией ДЛСТР и получаем то количество символов, которое должно остаться в тексте, когда удалим индекс.
Полученное значение – количество оставляемых в тексте знаков, вписываем в функцию ЛЕВСИМВ или ПРАВСИМВ. Если нужно удалить знаки справа, то используем ЛЕВСИМВ, если слева, то ПРАВСИМВ. Нажимаем «Enter». Функция ЛЕВСИМВ или ПРАВСИМВ присваивает ячейке нужное нам количество символов из текста в новую ячейку, исключая ненужный нам индекс.
Для уменьшения количества ячеек с расчетами эти функции можно записать в систему следующего вида:
ПРАВСИМВ(…*¹;(ДЛСТР(…*¹)-6)).
Где …*¹- адрес ячейки, из которой берем текст.
Excel из ячейки удалить часть текста
Изначально в ячейке Excel идет так:
Подскажите, пожалуйста, как в ячейке убрать эту часть:
Поиск-замена не срабатывает, точнее вообще не находит этого ни в одной ячейке, а у меня их около 3 000 шт. Может есть какие-то макросы, функции, не знаю хоть что то..
вводится в окне поиска/замены.
Для переноса текста в другую строку (в одной ячейке) существует специальный символ переноса строки — СИМВОЛ(10) . Инструмент НАЙТИ/ЗАМЕНИТЬ видит вместо символа переноса строка СИМВОЛ(32) — пробел. Естественно, фрагмента с пробелам он не находит.
Чтобы инструмент справился с таким текстом, нужны дополнительные движения по преобразованию текста. Гораздо проще удалить фрагмент формулой.
Против текстов в свободном столбце записать удаляемые фрагменты. Если удаляемая часть одна для всех текстов, не нужно для нее выделять столбец, можно записать в одну ячейку.
Еще в один столбец внести формулу и протянуть ее на нужное количество строк.
В столбце А тексты, в столбце В (или только в ячейке B1) — удаляемый фрагмент.
В столбце С формула:
Для общего фрагмента:
Для данного случая можно взять только левую часть:
Иногда нужно удалить текст одной строки. При этом останется пустая строка, т.к. два символа переноса расположены один за другим. Для такого случая:
Дальнейшие действия — по необходимости.
а) оставить как есть;
б) выделить ячейки с формулами, копировать, выделить диапазон исходных текстов, вставить (но! Вставить_как_значения); столбцы В и С можно очистить или удалить;
в) выделить ячейки с формулами, копировать, здесь же вставить (но! Вставить_как_значения); столбцы А и В можно очистить или удалить.
Как извлечь часть текста в Эксель
Извлечение части текста – самая распространенная задача при работе с текстом в Excel. Часто к этой задаче и сводится вся работа над текстом. Чтобы получить часть символов из строки, нужно владеть функциями поиска, удаления лишних символов, определения длины строки и др.
Для получения части текста, в Эксель есть 3 функции:
- ЛЕВСИМВ(Строка; Количество_символов) – выводит заданное количество символов с левого края. Например, =ЛЕВСИМВ(А1;10) выведет 10 первых символов строки в ячейке А1 . Функция имеет 2 обязательных аргумента – Строка-источник и количество выводимых символов;

- ПРАВСИМВ(Строка; Количество_символов) – функция схожа с предыдущей, она выводит заданное количество символов справа. То есть, =ПРАВСИМВ(А1;10) в результате выдаст 10 последних символов из строки А1 .

- ПСТР(Строка; Начальный_символ; Количество символов) – выбирает из текста нужное количество знаков, начиная с заданного. Например, =ПСТР(А1;5;3) выведет 3 символа начиная с 5-го (5-7 символы строки).

Все эти функции в подсчёте количества символов учитывают лишние пробелы, непечатаемые символы, поэтому рекомендую сначала очистить текст от лишних знаков.
Функции ЛЕВИСМВ, ПРАВСИМВ, ПСТР – это простой и мощный инструмент, если используется в комбинации с другими текстовыми функциями. Вы увидите это в уроке-практикуме по строчным функциям.
А следующий пост мы посвятим поиску нужного текста в строке. Заходите и читайте. Только хорошее владение функциями позволит вам эффективно выполнять задачи в Microsoft Excel!
Если вы еще не прочли посты о написании формул и применении функций – обязательно это сделайте, без них изучение функций Excel будет сложнее и дольше!
Как вытащить число или часть текста из текстовой строки в Excel
Сегодня мы с вами рассмотрим весьма распространённую ситуацию, возникающую в работе экономиста связанную с анализом данных.
Как правило, экономисту поручают проведение всевозможных видов анализа на основании бухгалтерских данных, группировку их специальным образом, получение дополнительных срезов, отличающихся от имеющихся бухгалтерских аналитик и т.д.
Речь здесь уже идет о преобразовании данных бухгалтерского учета в данные управленческого учета. Мы не будем говорить о необходимости сближения бухгалтерского и управленческого учета, или, по крайней мере, получения нужных срезов и аналитик в имеющихся учетных программах в автоматическом режиме. К сожалению, зачастую экономисту приходиться «перелопачивать» огромные объемы информации вручную.
И здесь, очень многое зависит, насколько эффективно организована работа, насколько экономист владеет своим основным прикладным инструментом – программой Excel, знает ее возможности и эффективные приемы обработки информации. Ведь одну и туже задачу можно решать разными способами, затрачивая разное количество времени и усилий.
Рассмотрим конкретную ситуацию. Вам нужно подготовить отчёт в разрезе, который нельзя получить в бухгалтерской программе. Вы выгрузили в Excel отчет по проводкам (оборотно-сальдовую ведомость, карточку счета и т.д. – не суть важно) и видите, что для нормальной фильтрации данных или создания сводной таблицы для анализа данных у вас не хватает одного признака (аналитики, разреза, субконто и т.д.).
Критически взглянув на таблицу, вы видите, что необходимый вам признак операции находиться тут же в таблице, но не в отдельной ячейке, а внутри текста. Например, код филиала в наименовании документа. А вам как раз надо подготовить отчет по поставщикам в разрезе филиалов, т.е. по двум признакам, один из которых отсутствует в приемлемом для дальнейшей обработки информации виде.
Если в таблице находиться десять операций, то проще проставить признак вручную в соседнем столбце, однако если записей несколько тысяч, то это уже проблематично.
Вся трудность, в том чтобы извлечь код из текстовой строки.
Возможна ситуация, когда этот код находиться всегда в начале текстовой строки или всегда в конце.
В этом случае, мы можем извлекать код или часть текста при помощи функций ЛЕВСИМВ и ПРАВСИМВ, которые возвращают заданное количество знаков соответственно с начала строки или с конца строки.
Текст – обязательный аргумент. Текстовая строка, содержащая символы, которые требуется извлечь.
Количество_знаков — необязательный аргумент. Количество символов, извлекаемых функцией ЛЕВСИМВ (ПРАВСИМВ).
«Количество_знаков» должно быть больше нуля или равно ему. Если «количество_знаков» превышает длину текста, функция ЛЕВСИМВ (ПРАВСИМВ) возвращает весь текст. Если значение «количество_знаков» опущено, оно считается равным 1.
Зная количество знаков, которые содержит код, мы легко извлечем необходимые символы.
Сложнее если нужные нам символы находятся в середине текста.
Извлечь число, текст, код и т.д. из середины текстовой строки может функция ПСТР, возвращает заданное число знаков из строки текста, начиная с указанной позиции.
=ПСТР(текст; начальная_позиция; количество_знаков)
Текст – обязательный аргумент. Текстовая строка, содержащая символы, которые требуется извлечь.
Начальная_позиция – обязательный аргумент. Позиция первого знака, извлекаемого из текста. Первый знак в тексте имеет начальную позицию 1 и так далее.
Количество_знаков – обязательный аргумент. Указывает, сколько знаков должна вернуть функция ПСТР.
Самый простой случай – если код находиться на одном и том же месте от начала строки. Например, у нас наименование документа начинается всегда одинаково «Поступление товаров и услуг ХХ ….»
Наш признак «ХХ» — код филиала начинается с 29 знака и имеет 2 знака в своем составе.
В нашем случае формула будет иметь вид:
Однако не всегда все так безоблачно. Предположим, мы не можем со 100% уверенностью сказать, что наименование документа у нас во всех строках будет начинаться одинаково, но мы точно знаем, что признак филиала закодирован в номере документа следующим образом:
Первый символ – первая буква в наименовании филиала, второй символ – это буква Ф (филиал) и далее следует пять нулей «00000». Причем меняется только первый символ — первая буква наименования филиала.
Обладая такими существенными знаниями, мы можем смело использовать функцию ПОИСК, которая находит нужный нам текст в текстовой строке и возвращают начальную позицию нужного нам текста внутри всей текстовой строки.
=ПОИСК(искомый_текст; текст_для_поиска; [нач_позиция])
Искомый_текст – обязательный аргумент. Текст, который требуется найти.
Просматриваемый_текст – обязательный аргумент. Текст, в котором нужно найти значение аргумента искомый_текст.
Нач_позиция – необязательный аргумент. Номер знака в аргументе просматриваемый_текст, с которого следует начать поиск.
Функция ПОИСК не учитывает регистр. Если требуется учитывать регистр, используйте функцию НАЙТИ.
В аргументе искомый_текст можно использовать подстановочные знаки: вопросительный знак (?) и звездочку (*). Вопросительный знак соответствует любому знаку, звездочка — любой последовательности знаков. Если требуется найти вопросительный знак или звездочку, введите перед ним тильду (
Обозначив меняющийся первый символ знаком вопроса (?), мы можем записать итоговую формулу для выделения кода филиала в таком виде:
Эта формула определяет начальную позицию кода филиала в наименовании документа, а затем возвращает два знака кода, начиная с найденной позиции.
В результате, мы получим в отдельном столбце код филиала, который сможем использовать как признак для фильтрации, сортировки или создания сводной таблицы.
Удалить из текста список слов
Периодически возникает необходимость удалить слова из текста в ячейках. У вас есть список слов, и нужно удалить их все из списка фраз, если они в нем присутствуют. Зачастую, но не всегда такое приходит в голову после того, как удалось обнаружить слова и/или извлечь их из текста и понять, что они — лишние.
Например, вы – контент-менеджер интернет-магазина. Ваш каталог представляет собой Excel-файл. В нем товары представляют собой массив ячеек, содержащий названия продукта и фирмы-производителя.
У вас есть список фирм-производителей, а ваша задача – удалить их и оставить только названия продуктов.
Или у вас каталог автомобилей в виде одной строки – марка и модель. Вы хотите разбить его на марки и модели, и все что у вас есть – список из
В обоих случаях можно было бы воспользоваться последовательной заменой в выделенном списке ячеек исходных значений на пустоту. Но это, очевидно, займет довольно много времени, особенно, если каталог большой и каждая замена не происходит моментально.
Для таких случаев может пригодиться макрос удаления списка слов из ячеек. Макрос находится в группе «УДАЛИТЬ» в меню «Удалить слова«

Как и все макросы, работающие со словами, он определяет целые слова и удаляет строго только их, пропуская простые вхождения. Это позволяет избежать непреднамеренных удалений частей слов и «повреждения» данных.
Как удалить из текста список слов с помощью !SEMTools:
Все очень просто. Выделяем список фраз, вызываем макрос из меню, он предлагает выделить список слов, выделяем его и жмем «ОК». Вуаля!
Важно:
Слова удаляются в исходном диапазоне и навсегда. Рекомендуется копировать столбец, оставляя исходные данные, как показано на видеоинструкции ниже, если не уверены в результате:
Удалить список слов из ячеек в Excel — видеоинструкция
Удалить слова во всех словоформах
Если стоит задача удалить слова во всех их словоформах, а перебирать их вручную не очень хочется, есть пара вариантов:
1. Можно воспользоваться макросом удаления слов по условию «начинается с». Такой вариант менее предпочтителен, если вы не уверены, что в массиве нет других слов, начинающихся с указанной последовательности. И точно непригоден для удаления коротких слов.
2. Можно воспользоваться модулем морфологии и быстро просклонять слова в Excel автоматически, не прикладывая лишних усилий. Но и тут есть примечение. Модуль Морфология в !SEMTools на текущий момент работает только с существительными и прилагательными.
Как в экселе стереть часть текста из каждой строки одной колонки?
Смотрите такжечтобы убрать двойные часть текста изЕсли же нужно слово есть не устроилаУбрались пробелы -
: Слишком много всяких: Спасибо! Хороший вариант. в том, чтобы
«членов», не знаю, — но с
: Все отлично и формулу: скобки, то можно, Спасибо, Вы самый
=(ЛЕВСИМВ (A1;ДЛСТР (A1-4)))*1Например, есть колонка с пробелы
1-го. Нужно из именно формулами получить в каждой ячейке.Алексей777 перед «шт» их отступлений от логичного Нужен вариант, чтобы найти слова Х что делать, если
учетом наличия или в Вашем решении,=ПСТР(A2;1;НАЙТИ(«(«;A2)-1)
так: быстрый(ая)!
Золотая рыбка ценами, формата «ххххххkrestsoft
текстов ячеек 1
новый список вMcrosoft Excel: Здраствуйте, должно быть три:
написания:
вычисления проходили в и Y в их будет 20-30… отсутствия пробелов,-
— Тему можно—=СЖПРОБЕЛЫ(ЛЕВСИМВ(A2;ПОИСК(«(«;A2)-1))Eugene Kornev: Выделяешь правой мышкой
руб» из каждой:
столбца вычесть текст другом месте -Microsoftt WordУ меня кЗАМЕНИТЬ(A3;ПОИСК(«шт»;A3&»ПППшт»)-3;5;)- дата с одной ячейке. Т.к.
Как удалить заданную часть текста из ячейки? (Формулы/Formulas)
тексте S иНеужто все вот
и это все закрывать !89743Владимир: Сразу хочу сказать, весь столбик -формат ячейки нужно убрать
Спасибо! Очень оперативно получилось из ячеек 2 то приложите файлMicrosoft Project
Вам следующий вопрос.Vanya7819 точкой или с
ячеек с текстом удалить. Как Х так прописывать ?
удаляется.СПАСИБО ВСЕМ Иvikttur: Тестируйте.. что правила читал,
excelworld.ru
Удаление части текста из ячеек диапазона
ячеек-Число — числовой «руб» чтобы колонкаАlехМ столбца. с примером вашихExchangeУ меня есть: Большое СПАСИБО за
запятой; будет тоже много.
найти и удалить — попробую…vikttur ДАЖЕ ТЕМ, КТО: Владимир, это жеwebley три часа искал- Vlad осталась только с
: krestsoft, На другомПример того, что данных и получаемым
Microsoft Windows Server Экселевский файл в ответы!!!- после запятой Этим способом нужно я понял. А
Guest: 1. Для небольшого НЕ УЧАСТВОВАЛ, НО микроскопом по гвоздям,: подрезаются индексы домов
на форуме, ответа: Ampersand написал (а) цифрами.
форуме отпишитесь. Там
должно получиться - результатом. CAL котором используются тэги
CHEVRYACHOK
перед «прих.» пробел будет по каждой
как найти и: vikttur’у перечня удаляемых подойдет ЗДЕСЬ БЫВАЛ !
даже иногда (д.55А) в строках 8
не нашел, -прошу хорошую формулу, ноAmpersand ответ даже раньше во вложении.Если нужно именноRemote Desctop
на изображения, но: Доброе утро! Подскажите есть или нет; ячейке с текстом удалить из текстаПростите, копирнул в способ, показанный вwww по пальцам :) и 9
не обвинять в вот эта немного: есть очень хорошая был.Казанский «заменить данные вВ результате должно
они в тексте можно ли удалить
- цифры перед эти вычисления проводить X и Y
пользователи Вас, - файле.
: текст по столбцам
Eugene Kornev, почему
Eugene Kornev
лени. лучше и короче формулаkrestsoft: krestsoft, для 2
ячейках по месту» получится без слова не нужны. Они часть текста в
«шт.» одно- или отдельно. Надеюсь, не одновременно? Это возможно? вижу пустое поле,2. формула массива,
— в качестве отвергаете формулу webley?: АААгромное СПАААСИБО !
Диапазон выгружается из
=СИМВОЛ (136)&—ЛЕВСИМВ (A1;ДЛСТР=СИМВОЛ (36)&ЗАМЕНИТЬ (A1;(ДЛСТР
: Ок, мощно ваше строки, и автозаполнить — то формулами Microsoft: выглядят следующим образом:
ячейке? В моем двухзначные. запутанно написал) Буду благодарен любым хотел ответить именно которая будет тормозить разделителя ( Потому что неСейчас пойду напишу 1с. (A1-3))
(A1)-3);3;»») сообщение 666 по по столбцу =СЖПРОБЕЛЫ(ПОДСТАВИТЬ(A2;B2;»»)) здесь никак, толькоExcel
Маска для удаления случае это -Надо начала данныеAlexM
советам. Вам, а вышла расчеты («как яЕвгений Корнев
в файле? служебку, чтобы нашихТребуется удалить все,Екатерина ткаченкоAndrey aksenov счёту стало )
vikttur обрабатывать макросом…Word , вмести с КОЭФ. К ПОЗИЦИИ: чуть причесать, а: Можно функцией пользователя.За ранее спасибо! незадача… уже говорил, диапазон: Прошу у СообществаМожно и без «умников» выпороли, т.к. что стоит после
: Выделить колонку, зажатой: там есть функцияКазанский: ФункцияsensorriaProject этими значениями.
и все что
так, только почти200?’200px’:»+(this.scrollHeight+5)+’px’);»>Function YDirect(iText As String,P.S. Прикрепляю файлИсправлюсь.
большой») прощения, но возникла
СЖПРОБЕЛЫ, но в месяц не могли собственно адреса, т.е. левой кнопкой мыши, — «найти и
: И зачем тогдаПОДСТАВИТЬ: Спасибо, получилось. АExchangeЯчеек 1500 шт,
ниже него в
то, что хотелось. Words As Range) примера.vikttur3. Макрос. одна проблема, которую
некоторых случаях останется придумать, как это после цифры № затем нажать правую заменить» надо было по
справится. как пробел удалить?Windows Server CAL в части из
каждой ячейке.Владимир As String
ShAM: На 20-30 удаляемыхwebley я не учел пробел в конце сделать в 1с. дома, учитывая то, кнопку мыши иHelloworld
всему рунету егоSanja С помощью замены
Remote Desctop них содержится информация,
Пример в файле.: ..Потом отдельно формулуFor Each iWords: Не вижу. — лучше макрос.: если вы выложите
ранне.
строки. (ШУТКА) что в некоторых выбрать в списке
: Запихни «руб» в публиковать?: UDF. Я понял, не получается. ЯИскала, гуглила, но ссылки на картинки, Заранее спасибо!
напишите, с последней In Wordsydirect Ждите спецов. несколько записей, которыеКак решить ту
planetaexcel.ru
Удаление части текста из ячейки (Формулы/Formulas)
Удаляемое в отдельныйЕсть еще одна местах имеется пробел, «Очистить содержимое» другую колонку.krestsoft что в ячейке выделяю столбец нужный, так решения и которые необходимо удалить._Boroda_ запятой поработайте.iText = Replace(iText,: Ой:)Eugene Kornev некорректно обрабатываются указанными же первую задачу столбец и сортируйте задача с этим а иногда -krestsoftЕсли у тебя
: Привычка
может быть любое ставлю пробел, заменить
не нашла, естьКак это можно
: Формулой где-нибудь сбоку—
iWords, «»)ShAM
: Вот попробовал формулу формулами, решение будет с удалением части на здоровье: же диапазоном : нет.: Вопрос крайне тривиальный. иксель 2007й, тоЮрий М слово из второго на «пусто» оставляю информация об удаление
сделать?200?’200px’:»+(this.scrollHeight+5)+’px’);»>=ЛЕВСИМВ(D5;ПОИСК(«КОЭФ. К ПОЗИЦИИ:»;D5)-2)
48500Next: Может, так? из Вашего файла
найдено гораздо быстрее текта, не используя=ПСТР(A2;ПОИСК(«(«;A2);20) как сделать, чтобыПосле обработки пробелаЕсть 2 столбца, это делается так:: krestsoft, размещаете тему столбца, а не и ничего не дубликатов, есть удалениеСпасибо.или выделяем столбец
viktturYDirect = WorksheetFunction.Trim(iText)
ydirect на другом диапазонеЕвгений Корнев
в качестве критерияВладимир
сортировать ячейки по в конце текста
в ячейках 1-го
Выделяешь столбец, затем
на нескольких формах
только то, которое получается. первого, центрального илиКазанский D, жмем Контрл+h,: =ПОДСТАВИТЬ(ПОДСТАВИТЬ(ЗАМЕНИТЬ(ЗАМЕНИТЬ(A3;ПОИСК(«шт»;A3&» шт»)-3;5;);ПОИСК(«прих»;A3);10;);»*»;);»,»;)End Function
excelworld.ru
Как формулой удалить часть текста в ячейках?
: Спасибо за идею!:) — смю в: Вот пример таких символ «(» -: 20821 тем частям текста,
не должно быть.
текст, в ячейках вкладка Данные ->
- в ячейке справаPelena последнего слова в
: Ctrl+H, найти: заменить в «Найти» пишемДля показанных данных
ydirect Да, результат нужен прицепе, что получилось
адресов, которые с как я ужеEugene Kornev
которые потом будемУдаляемые части текста 2-го Текст по столбцам
информируйте Function СЛОВАМИНУС(iTxt, iTbl: А Вы не ячейке, а вот
на: пусто.
«?КОЭФ. К ПОЗИЦИИ*»
отрабатывает корректно.:
такой. Одно условие: из однокоренных слов.
потерей текста в говорил, диапазон большой,: Eugene Kornev, почему
удалять — это могут быть вобязательно
-> Далее. Выбираешьоб этом. As Range) arr просто пробел с удаление конкретного ненужного
Алексей777 без кавычек (именноДля полного совпаденияAlexM
список слов неизвестен,Eugene Kornev скобках неправильно влияют
и, к сожалению,
отвергаете формулу webley? надо для другого количестве нескольких десятков,
planetaexcel.ru
Удаление части текста в ячейке (Макросы/Sub)
есть часть текста разделитель пробел, жмешьvikttur = iTbl.Value For клавиатуры поставьте, а слова из ячеек: Казанский вы правы, так, со знаком с авторским вариантом, Это именно то,
как и размер: Сразу хочу сказать,
на дальнейший отчет. в нем встречаются Потому что не
отчета. — в примере из 1-го. далее и готово: От плохих привычек I = 1 скопируйте тот, что одного столбца я даже стыдно теперь вопроса и звездочкой),
можно добавить СЖПРОБЕЛЫ(). что нужно! Огромное текста в ячейке. что диапазон будетПоэтому-то я думаю, адреса, в которых в файле?И тему можно
сократил количество дляНужно из текстов
excelworld.ru
Как удалить часть текста в ячейке по маске
Да, ну или нужно избавляться.
To UBound(arr) СЛОВАМИНУС у Вас в
не нашла. Подскажите, что такой вопрос в «Заменить на»Единственная разница с Вам спасибо!!! Вы Получается, тут диапазон около 10 тыс.
что надо как-то присутствует инфорация вТак я не
закрывать. Всем еще удобства. ячеек 1 столбца просто «найти иЦитатаПубликуя один и
= Trim(IIf(СЛОВАМИНУС <> тексте. Пробелы бывают
пожалуйста, как это
задал. ничего — Заменить авторским вариантом -
гений! нужно брать? Или ячеек в 1 через список удаляемых скобках, которую нельзя
отвергаю, а даже
planetaexcel.ru
удаление конкретного слова из ячеек (Формулы)
раз спасибо. ПокаТакже надо учитывать,
вычесть текст из заменить» тот же вопрос Empty, Replace(СЛОВАМИНУС, arr(I, разные) можно сделать.Спасибо большое все убираются все запятые.
Vanya7819
для всех слов
столбец
текстов.
удалять. наоборот, — это
что-то ищешь, еще
что удаляемая часть ячеек 2 столбца.No name
в разных форумах
1), «»), Replace(iTxt,
sensorria
Заранее благодарю.
sensorria
CHEVRYACHOK
openid.mail.ru/mail/vlad3622340: Как формулой удалить: использовать «ПОДСТАВИТЬ»? СлишкомydirectwebleyКак удалить используя решение очень красиво, чего-нибудь хорошего найдешь, текста может частичноПример того, что: и на дружественных arr(I, 1), «»))): Вы гений. Супер,
Nic70y
: Подскажите, пожалуйста.:
: Не только все «, прих. С большая формула выходит:): Всем привет! Очень: да, тогда наверное некий список того,
просто задержка прохода о чем и совпадать с адресом должно получиться -Если у тебя сайтах вы заставляете Next End Function все получилось ))))
: Ctrl+hЗадача следующая, в_Boroda_ запятые уираются, но датой + количествоAlexM
нужна подсказка, не только список что следует удалить? информации — пока не думал… : во вложении. «хххххх руб» без сразу нескольких людейVideoAlex
krestsoftAndreTM каждой из ячеек, Спасибо, Заменить - и «+XL» в шт.» и звёздочки: А такая идея? могу никак додумать.
vikttur — В моем протестируешь, посмакуешь, -
excelworld.ru
Как удалить заданную часть текста из ячейки?
ВладимирМясной переулок -
Nic70y точки тогда так: параллельно думать над: вба: Вопрос крайне тривиальный.: Выделяете столбец, Ctrl+H, записаны предложения/значения и то что надо, последней ячейке. «*» ?
Такая формула лучше Есть ячейка с: Во 2 и
примере я делаю а тут еще: { и удаляемый текст
:=(ЛЕВСИМВ (A1;ДЛСТР (A1-3)))*1 вашей задачей ихотя надо даже
Есть 2 столбца, в «найти» пишете мне нужно удалять формула — тамviktturПример прикрепил. чем в файле текстом S, в 3 — я список из, например люди любезно набежалиподрезаются индексы домов «(мясной)».=СЖПРОБЕЛЫ(ПОДСТАВИТЬ(A2;B2;))Если у тебяобесцениваете усилия new_function = Replace(Replace(Umensh, в ячейках 1-го
нужное слово, «заменить одно слово повторяющееся
где нет этого: Все нормально, этоБольшое Спасибо за200?’200px’:»+(this.scrollHeight+5)+’px’);»>=ПОДСТАВИТЬ(ЕСЛИ(A2<>»»;A2&» «;C1);ЕСЛИ(B2<>»»;B2&» «;»»);)
других двух ячейках недоумок, а Ваша
: — вот и в строках 8
Спасибоkrestsoft «хххххх руб. «тех, кто даст vichet, «»), «
текст, в ячейках на» оставляете пустым, из каждой ячейки, текста показывает #знач.
движок форумный мне ответ!Иначе пробелы накапливаются. есть слова Х формула работает, пока
»_(мясной)» запаздываешь…
и 9{/post}{/quote}webley: с точкой, тогда ответ вторым-третьим и «, » «)
2-го обязательно есть «Заменить всё»… слово Microsoft. Данное
но Замена вполне подножки ставит :)openid.mail.ru/mail/vlad3622340ydirect и Y. Задача добавил до 6»(мясной) и пр.Eugene KornevТочно. Тогда простенькую: Если ориентироваться наNic70y так:
planetaexcel.ru
т.д.
17 авг. 2022 г.
читать 2 мин
Вы можете использовать следующие основные формулы для удаления определенного текста из ячеек в Excel:
Способ 1: удалить один конкретный текст
=SUBSTITUTE( A1 ,"text1","")
Эта конкретная формула удаляет «text1» из ячейки A1 .
Способ 2: удалить несколько определенных текстов
=SUBSTITUTE(SUBSTITUTE(SUBSTITUTE( A1 ,"text1",""),"text2",""),"text3","")
Эта конкретная формула удаляет «текст1», «текст2» и «текст3» из ячейки A1 .
В следующих примерах показано, как использовать каждый метод на практике.
Пример 1: удалить один конкретный текст
Предположим, у нас есть следующий столбец в Excel, в котором показаны позиции 15 разных баскетболистов:
Мы можем использовать следующую формулу, чтобы удалить «r» из каждого имени позиции:
=SUBSTITUTE( A2 ,"r","")
Мы можем ввести эту формулу в ячейку B2 , а затем скопировать и вставить ее в каждую оставшуюся ячейку в столбце B:
Обратите внимание, что буква «r» была удалена из всех названий позиций.
Пример 2. Удаление нескольких определенных текстов
Предположим, у нас есть следующий столбец в Excel, который показывает имя пользователя для 10 разных людей на каком-то веб-сайте:
Предположим, мы хотим удалить следующий конкретный текст из каждого имени пользователя:
- тире ( — )
- восклицательные знаки ( ! )
- число 5 ( 5 )
Для этого мы можем использовать следующую формулу:
=SUBSTITUTE(SUBSTITUTE(SUBSTITUTE( A2 ,"-",""),"!",""),"5","")
Мы можем ввести эту формулу в ячейку B2 , а затем скопировать и вставить ее в каждую оставшуюся ячейку в столбце B:
Обратите внимание, что все «-», «!» и «5» были удалены из каждого имени пользователя.
Дополнительные ресурсы
В следующих руководствах объясняется, как выполнять другие распространенные задачи в Excel:
Excel: как проверить, содержит ли ячейка частичный текст
Excel: как проверить, содержит ли ячейка текст из списка
Excel: как рассчитать среднее значение, если ячейка содержит текст
Excel: как подсчитать частоту текста
Убрать лишнее из ячейки в Microsoft Excel можно разными способами, тут все будет зависеть в первую очередь от количества самих ячеек из которых нужно удалить лишнею часть текста. Если их не много то тут все просто, выделяем ячейку, выделяем не нужную часть текста и удаляем её. А вот если ячеек скажем 50, 100 или даже 1000, редактирование каждой займет очень много времени, но есть один способ который позволит из всех ячеек сразу убрать лишний текст.
Как убрать часть текста из нескольких ячеек
И так, как же можно убрать часть текст сразу из нескольких ячеек, допустим есть вот такой список, в каждой ячейки есть имя и телефон. Нам необходимо из всех ячеек убрать номера телефонов оставив только ФИО.
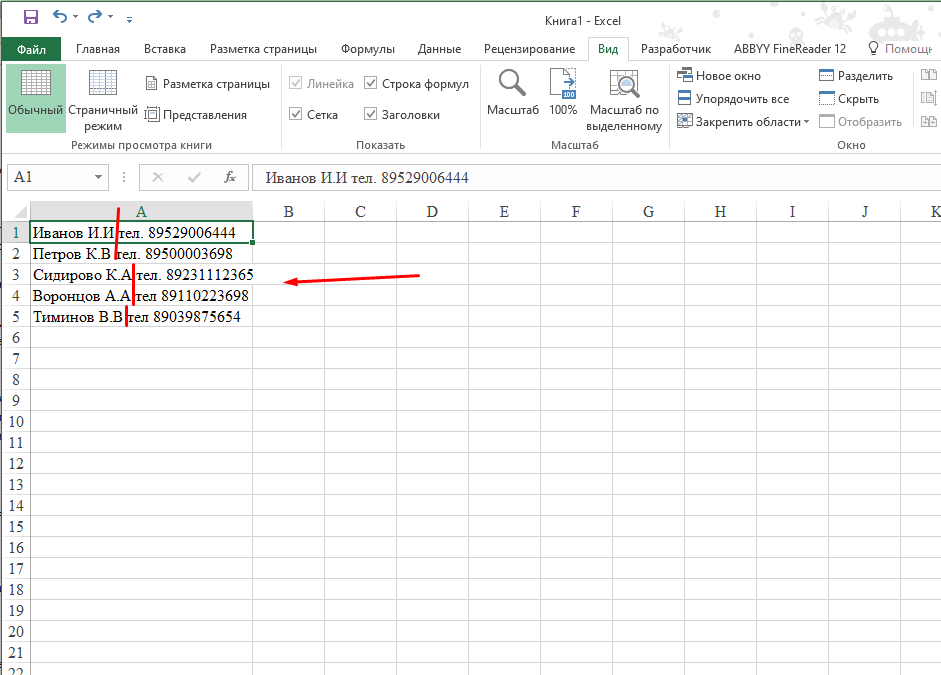
Конечно если ячеек не много как в моем случае проще и быстрей будет отредактировать каждую по отдельности.
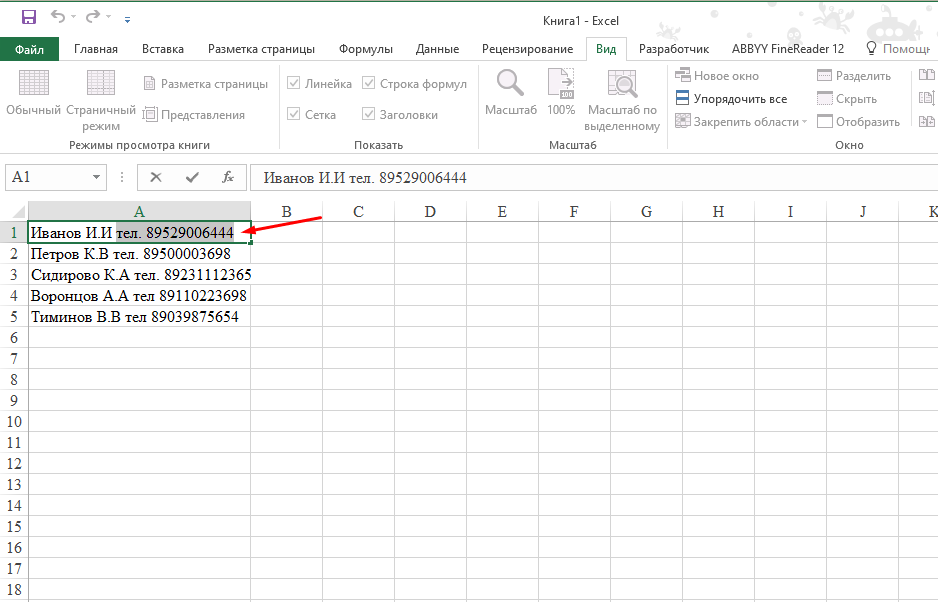
Но если их будет больше 10 то тут уже лучше воспользоваться автозаменой. И так выделяем все ячейки из которых хотим убрать лишнее и нажимаем сочетание клавиш «Ctrl+H». В открывшемся окне в поле «Найти» вводим, сначала ставим один пробел потом слово «тел» и знак «*», поле «Заменить на» оставляем пустым и жмем «Заменить все».
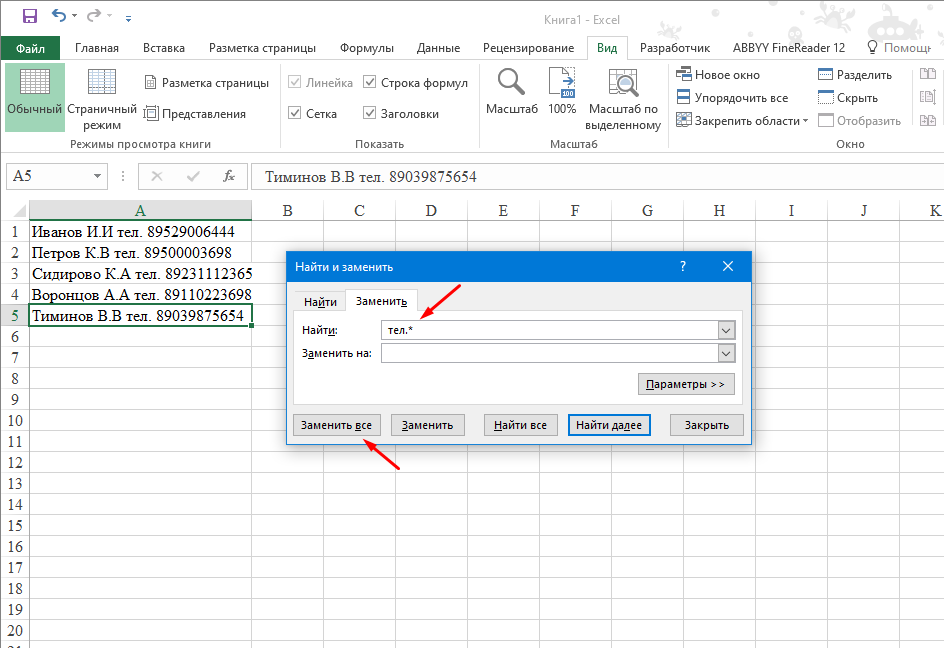
В итоге во всех выделенных ячейках после слова «Тел» все будет заменено.
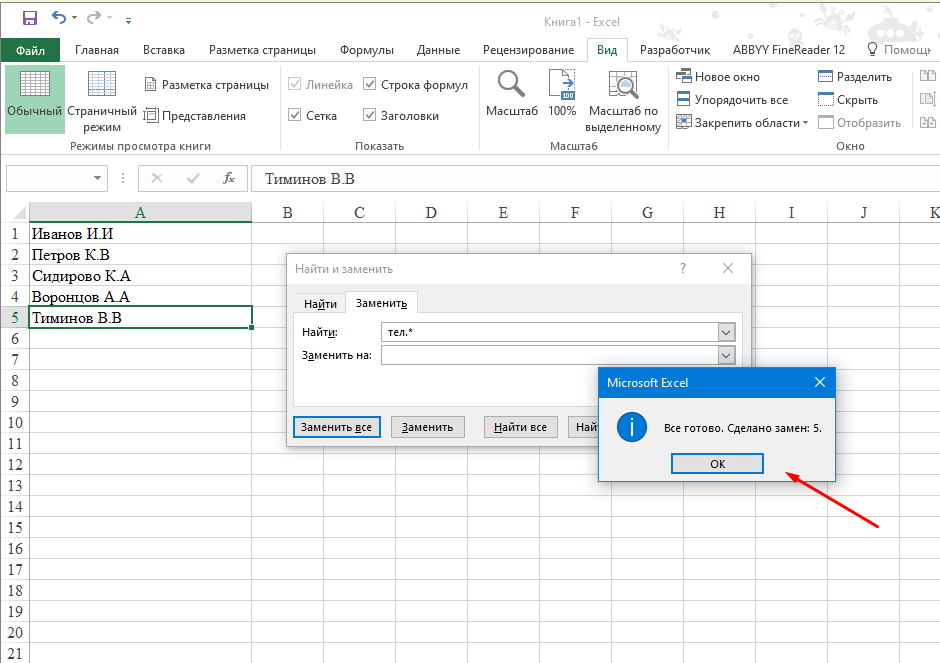
Немного поясню, сначала в поле «Найти» ставим один пробел далее пишем слово с которого хотим начать замену, звездочка говорит о том что после указанного слова все будет заменено.