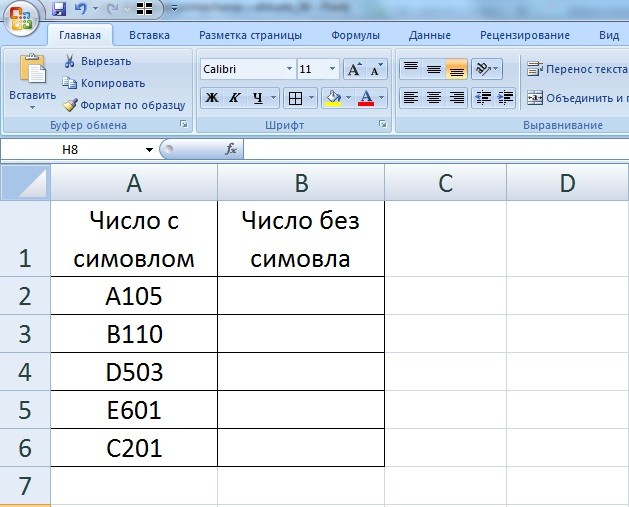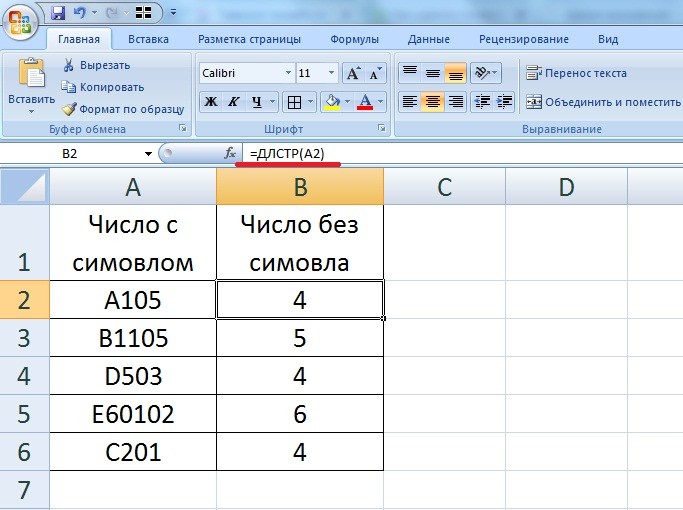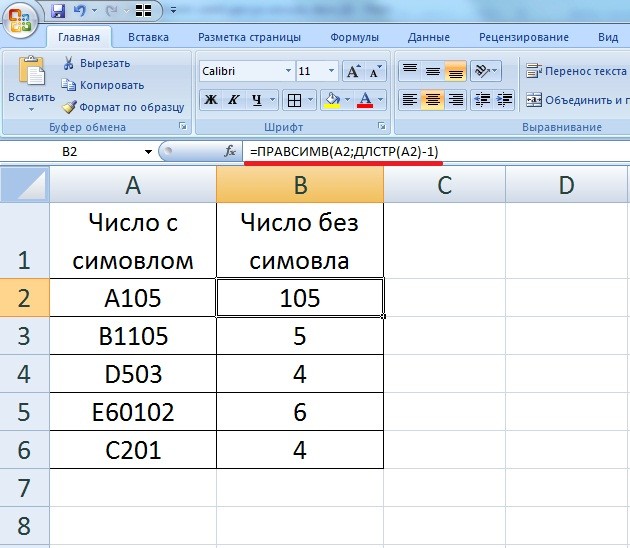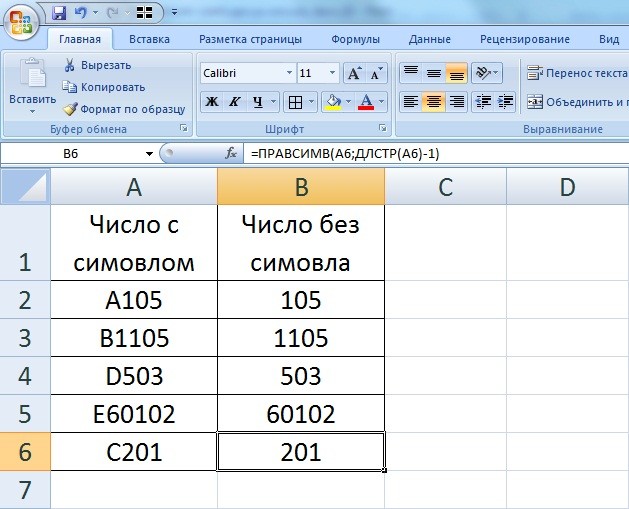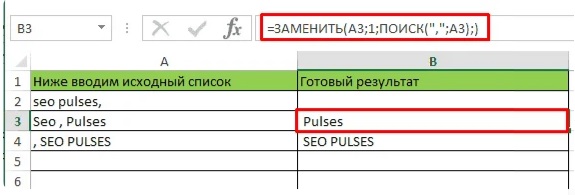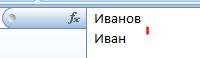- Формулы удаления N символов в начале и конце строк
- Удалить символы в начале ячейки (слева): функция надстройки !SEMTools
- Удалить символы в конце ячейки (справа): функция надстройки !SEMTools
- Удалить слова и символы по другим условиям
Как удалить первый/последний символ или несколько первых/последних символов в ячейке Excel? Узнайте ответ из этой статьи.
Примечание автора: речь пойдет о ситуациях, когда количество символов определено конкретным числом — один, два, три и т.д. Тому, как удалить текст до определенного символа, посвящена отдельная статья.
Для составления таких формул понадобятся функции ЛЕВСИМВ, ПРАВСИМВ и ДЛСТР. Первые две извлекают из текста указанное количество символов слева и справа соответственно, а ДЛСТР возвращает количество символов в тексте ячейки, к которой обращается.
Чтобы удалить из ячейки N символов слева, можно взять справа количество символов, равное разнице длины строки в символах (ДЛСТР) и N:
=ПРАВСИМВ(A1;ДЛСТР(A1)-N)
А чтобы удалить из ячейки N символов справа, наоборот, извлекаем слева длину строки минус N:
Удалить символы в начале ячейки (слева): функция надстройки !SEMTools
Формулы выше требуют создания дополнительного столбца. Чтобы сэкономить время, если исходные данные не нужны, я разработал функции !SEMTools, удаляющие символы прямо на месте.
Если не уверены до конца в том, что делаете, рекомендуется все же перестраховываться, создавая дополнительный столбец.
Удалить символы в конце ячейки (справа): функция надстройки !SEMTools
Процедура потребуется, когда у вас есть массив фраз, в котором нужно обрезать последние буквы в конце строки, и вы уверены на 100% в их количестве.
Выделите диапазон, затем на панели !SEMTools в меню «Удалить» выберите «Символы -> обрезать -> с конца ячейки». В появившемся диалоговом окошке вбейте количество символов, которое хотите удалить, и нажмите «ОК».
Удалить слова и символы по другим условиям
Надеюсь, на этой странице вы нашли то, что искали, и смогли решить задачу удаления последних или первых символов в ячейках.
Вас наверняка могут заинтересовать похожие операции, смотрите подробнее:
- Взять первые N символов ячейки в Excel;
- Удалить лишние пробелы в Excel;
- Удалить латиницу;
- Удалить все символы, кроме цифр в Excel;
- Удалить все символы, кроме букв и цифр;
- Удалить первое слово или первые N слов в ячейках;
- Регулярные выражения в Excel.
Хотите так же быстро удалять символы в Excel без использования формул?
В надстройке !SemTools есть этот и ещё более 500 похожих полезных инструментов по обработке текста. Сделайте апгрейд вашего Excel!
Бывают ситуации, когда необходимо отрезать/ удалить строго определенное количество символов в тексте справа или слева. Например, когда вы имеете список адресов, и вначале каждого адреса стоит шестизначный индекс. Нужно убрать почтовые индексы из списка, но через замену их не уберешь, так как они имеют совершенно разные значения и не находятся опцией замены.

Рассмотрим их применение.
Вначале находим количество символов в тексте при помощи функции ДЛСТР. Для этого запускаем менеджер функций, выбираем ДЛСТР, указываем ячейку с текстом. Функция ДЛСТР посчитает количество символов.
Зная длину лишнего текста — 6 знаков в индексе, вычитаем их из общего числа символов посчитанных функцией ДЛСТР и получаем то количество символов, которое должно остаться в тексте, когда удалим индекс.
Полученное значение – количество оставляемых в тексте знаков, вписываем в функцию ЛЕВСИМВ или ПРАВСИМВ. Если нужно удалить знаки справа, то используем ЛЕВСИМВ, если слева, то ПРАВСИМВ. Нажимаем «Enter». Функция ЛЕВСИМВ или ПРАВСИМВ присваивает ячейке нужное нам количество символов из текста в новую ячейку, исключая ненужный нам индекс.
Для уменьшения количества ячеек с расчетами эти функции можно записать в систему следующего вида:
ПРАВСИМВ(…*¹;(ДЛСТР(…*¹)-6)).
Где …*¹- адрес ячейки, из которой берем текст.
При выгрузке из учетной программы, при скачивании данных из интернета или, если файл заполняется неопытным пользователем, случается, что в ячейках остаются лишние символы, пробелы, точки, знаки переноса строки и т.п. Как быстро и просто удалить любой символ в ячейке Excel?
Самая распространенная ошибка, когда Excel не воспринимает текст как число. Об этом можно читать здесь. Способов как удалить символ в ячейке много, постараюсь рассказать о каждом подробнее.
Содержание
- 1. Найти и заменить символ в ячейке Excel
- 2. Удалить символ в ячейке Excel формулой
- 3. =СЖПРОБЕЛЫ()
- 4. Удалить первый символ
- 5. Функция =ПЕЧСИМВ()
- Похожие статьи
1. Найти и заменить символ в ячейке Excel
Если вкратце, то существует специальный инструмент во всех продуктах MS Office. Вызывается клавишами Ctrl+F (найти) или Ctrl+H (заменить). В первое поле можно вписать символ, который нужно удалить, во второе ничего не вписывайте.
Подробнее об этом инструменте написано в этой статье
2. Удалить символ в ячейке Excel формулой
Удалить любой символ можно прекрасной функцией =ПОДСТАВИТЬ().
Эта функция имеет следующую конструкцию =ПОДСТАВИТЬ(текст;старый_текст;новый_текст;номер_вхождения)
текст — здесь указывается ячейка, где записан текст для изменения
старый_текст — что меняем
новый_текст — на что меняем
номер_вхождения — является необязательным. Он предписывает Excel заменить только символы, начиная с определенного номера. Интересное дополнение
Представим, что вам нужно заменить все точки на запятые, получится формула:
=ПОДСТАВИТЬ(A1;".";",")
3. =СЖПРОБЕЛЫ()
Часто пробелы не видны невооруженным глазом («Иванов Иван «), нужно писать дополнительную проверку, чтобы найти их, в общем, предпринимать дополнительные действия. Проще всего воспользоваться формулой =СЖПРОБЕЛЫ(). Она убирает все задвоенные пробелы, а так же лишние пробелы в конце и начале текста в ячейке (станет «Иванов Иван») .
Но! Будьте внимательнее — формула удаляет стандартные пробелы. Если вы к примеру копировали текст с сайта — он может содержать символы похожие на пробелы, но функция =СЖПРОБЕЛЫ() не будет их удалять. В таком случае придется пользоваться возможностью Найти и заменить.
Но в 95% случаев сжпробелы помогает на «отлично».
Удаление пробелов я даже вынес в отдельную статью
4. Удалить первый символ
Часто необходимо удалить первый, несколько последних символов и так далее. Как это сделать быстро и не вручную? Воспользуйтесь функцией ПСТР.
Очень подробно об этом написано здесь.
Например, у нас в ячейках задан порядковый номер сотрудника. Нужно удалить первые символы до точки и пробел.
Формула будет выглядеть следующим образом:
=ПСТР(A:A;ПОИСК(".";A:A)+2;ДЛСТР(A:A)-ПОИСК(".";A:A))
Так же можно разделить текст по столбцам и разнести их в разные ячейки.
Пример
5. Функция =ПЕЧСИМВ()
Функция с одним аргументом очень похожа на СЖПРОБЕЛЫ, но она удаляет непечатные символы в строке, такие как перенос строки, знаки абзаца, какие-нибудь квадратики и т.п. (первые 32 непечатаемых знаков в 7-разрядном коде ASCII). Особенно полезна она, если нужно удалить перенос строки — мне всегда помогает.
Внимание! ПЕЧСИМВ способна удалить большинство, но не все лишние символы.
На чтение 5 мин Просмотров 8.4к. Опубликовано 12.05.2022
Часто бывает такое, что нужно удалить один или несколько символов из начала каждой ячейки.
Допустим у нас есть первый столбик, в котором лежат значения буква+цифры, нам нужно обрезать их таким образом, чтобы получились только цифры. Как на картинке ниже:
На самом деле, есть несколько вариантов, как можно это сделать.
Итак, давайте начнем!
Содержание
- С помощью функции ЗАМЕНА
- Копируем из ячейки все, кроме первого символа
- С помощью функции «Текст по столбцам»
- С помощью автозаполнения
- С помощью Visual Basic
С помощью функции ЗАМЕНА
Самый распространенный способ — использовать функцию ЗАМЕНА. Она довольно простая и в то же время полезная.
Для указанного выше примера формула функции принимает такой вид:
=ЗАМЕНА(A2;1;1;"")Что она делает?
Просто заменяет первый символ в строке на пустое место.
С помощью неё можно удалить любое количество символов с начала строки, например удалить два символа можно так:
=ЗАМЕНА(A1;1;2;"")Копируем из ячейки все, кроме первого символа
Можно сделать и так, в этом случае формула будет немного сложней, но результата мы добьемся.
Разница в том, что в первом случае мы удаляли первый символ из строки, а в этом случае — мы просто разделяем строку и переносим нужную её часть в другую ячейку.
Допустим, у нас тот же столбик, который нужно обработать:
В этой ситуации формула принимает такой вид:
=ПРАВСИМВ(A1;ДЛСТР(A1)-1)Функция ДЛСТР получает длину всей строки, а далее из длины убавляется 1 (потому что 1 символ мы хотим «пропустить») и все это отдается в обработку функции ПРАВСИМВ.
С помощью функции «Текст по столбцам»
Прошлые методы простые, но неудобны тем, что для них нужен отдельный столбец, так сказать, «технический» (для расчетов).
Если, например, вам нужно получить результат в тех же ячейках, которые мы обрабатываем, грубо говоря, перезаписать их, то вам поможет этот метод.
Допустим, у нас тот же столбик:
Пошаговая инструкция:
- Выделите ячейки и щелкните на «Данные»;
- Далее «Текст по столбцам»;
- В открывшемся окошке:
- В первом шаге используйте вторую опцию (как на картинке);
- Во втором шаге установите стрелку на том делении, сколько символов вы хотите «отрезать»;
- И в последнем шаге, выберите «пропустить столбец»;
- Подтвердите.
Таким образом, первый символ был удален.
Как это работает?
Довольно просто: вы указали функции сколько символов нужно «отрезать» от начала строки, а также вы указали пропустить столбец. Это значит что данные, после обработки, будут записаны в тот же столбик, где они изначально были.
С помощью автозаполнения
Эта функция — одна из самых удобных функций в Excel. Она автоматически пытается угадать значения для следующих ячеек, если вы заполнили первую (одну или две).
Давайте посмотрим как это работает.
Допустим, у нас тот же столбик:
Воспользуемся этой функцией
Пошаговая инструкция:
- В следующем столбике, впишите значение, которое должно быть после преобразования (в нашем случае 271);
- А также, по аналогии, укажите значение для второй ячейки. На самом деле, функция автозаполнения уже поняла логику и предлагает нам заполнить всю оставшуюся часть;
- Теперь выделите обе ячейки с обработанными данными;
- Наведите курсор на правую нижнюю часть выделения и потяните её вниз;
- Готово!
Просто не правда ли?
Это удобная функция, но с ней нужно быть осторожным. Если она неправильно поймет логику вашего заполнения — могут быть ошибки.
С помощью Visual Basic
Ну и как обычно, напоследок, рассмотрим как можно сделать это с помощью Visual Basic.
Я дам вам код функции для такого рода задачи, вы сможете модифицировать его.
Также, как и в случае использования функции «Текст по столбцам» в этом методе нам не нужен дополнительный столбик для расчетов.
Обратите внимание, что если строк, которые нужно обработать у вас очень много, выполнение этого кода может замедлить работу компьютера на какое-то время.
Этот код удаляет первый символ из каждой ячейки:
For Each cell In Selection: cell.Value = Right(cell.Value, Len(cell.Value) - 1): Next cellКак его использовать?
Пошаговая инструкция:
- Выделите диапазон ячеек, в которых нужно удалить первый символ
- Откройте просмотр кода (правой кнопкой на имя листа -> «Просмотр кода»);
- Далее щелкните на «View» -> «Immediate Window» (или CTRL + G);
- Поместите в окно наш код;
- Обязательно наведите мышь в конец кода;
- И просто подтвердите (нажав ENTER);
Готово, первый символ удален.
Что же делает этот код?
For Each cell In Selection: cell.Value = Right(cell.Value, Len(cell.Value) - 1): Next cell Итак, здесь используется цикл, который копирует и перезаписывает каждую ячейку отдельно.
В общем то и все! Мы рассмотрели несколько удобных и практичных методов удаления первого символа из каждой ячейки.
Я надеюсь эта статья была полезна для вас! Потому что даже если какой-то способ вам не по душе, вы всегда можете использовать несколько других.
Часто перед пользователями табличного редактора Эксель встает такая задача, как удаление первого символа в ячейке таблички. Реализовать эту процедуру можно при помощи различных методов, например, используя специальные интегрированные операторы. В статье мы детально на примерах рассмотрим несколько методов, реализующих удаление символов в ячейке табличных данных.
Содержание
- Удаление первого символа в табличке Эксель
- Удаление знака до символа в табличном редакторе
- Удаление символа до запятой в табличном редакторе
- Удаление символов до пробела в табличном редакторе
- Удаление при помощи оператора ПОДСТАВИТЬ
- Удаление при помощи оператора ПЕЧСИМВ
- Заключение и выводы об удаление первого символы
Удаление первого символа в табличке Эксель
Для реализации этой несложной процедуры применяется специальная интегрированная функция. Подробная инструкция по удалению первого символа выглядит так:
- К примеру, у нас на рабочей области табличного документа располагается такая табличка, содержащая некоторый набор данных. Нам нужно реализовать удаление первого символа.
- Первоначально, нам необходимо выявить общее число знаков во всех ячейках. Для осуществления этого действия необходимо применить оператор ДЛСТР. Эта функция позволяет подсчитать количество знаков. Наводим курсор в ячейку В2 и выбираем ее при помощи левой клавиши мышки. Сюда вбиваем такую формулу: =ДЛСТР(А2). Теперь нам необходимо скопировать эту формулу на нижние ячейки. Наводим указатель мышки на правый нижний уголок поля В2. Курсор принял форму маленького плюсика темного оттенка. Зажимаем ЛКМ и растягиваем формулу на остальные ячейки.
- На следующем этапе приступаем к удалению 1-го знака слева. Для реализации этой процедуры применяется оператор, имеющий наименование ПРАВСИМВ. Наводим курсор в ячейку В2 и выбираем ее при помощи левой клавиши мышки. Сюда вбиваем такую формулу: =ПРАВСИМВ(А2;ДЛСТР(А2)-1). В этой формуле А2 – это координата ячейки, в которой мы удаляем первый знак слева, а ДЛСТР(А2)-1 – это количество символов, возвращаемых с конца строчки правой стороны.
Эта цифра для каждого поля рассчитывается путем вычитания одного знака из общего количества символов.
- Теперь нам необходимо скопировать эту формулу на нижние ячейки. Наводим указатель мышки на правый нижний уголок поля В2. Курсор принял форму маленького плюсика темного оттенка. Зажимаем ЛКМ и растягиваем формулу на остальные ячейки. В результате мы реализовали удаление первого знака слева у каждой выбранной ячейки. Готово!
Дополнительно можно воспользоваться специальным оператором, имеющим наименование ПСТР. К примеру, у нас имеются данные, в ячейках которых указан порядковый номер работников. Нам необходимо произвести удаление первых символов до точки или же пробела. Формула будет выглядеть так: =ПСТР(А:А;ПОИСК(«.»;А:А)+2;ДЛСТР(А:А)-ПОИСК(«.»;А:А)).
Удаление знака до символа в табличном редакторе
Бывают такие ситуации, когда необходимо произвести удаление знаков до определенного символа в табличном документе. В этом случае применяется такая простая формула: =ЗАМЕНИТЬ(А1;1;ПОИСК(«символ»;А1);). Результат преобразований:
- А1 – поле, которое проверяется.
- Символ – это объект или же текстовая информация, до которой произойдет обрезка ячейки слева.
Дополнительно эту процедуру можно сочетать с очисткой данных «После».
Удаление символа до запятой в табличном редакторе
Бывают такие ситуации, когда необходимо произвести удаление знаков до запятой в табличном документе. В этом случае применяется такая простая формула: =ЗАМЕНИТЬ(А1;1;ПОИСК(«&»;А1);). Результат преобразований:
Удаление символов до пробела в табличном редакторе
Бывают такие ситуации, когда необходимо произвести удаление знаков до пробела в табличном документе. В этом случае применяется такая простая формула: =ЗАМЕНИТЬ(А1;1;ПОИСК(«&»;А1);). Результат преобразований:
Удаление при помощи оператора ПОДСТАВИТЬ
Удаление символов можно осуществить при помощи простого оператора, имеющего наименование ПОДСТАВИТЬ. Общий вид оператора: =ПОДСТАВИТЬ(текст;старый_текст;новый_текст;номер_вхождения).
- Текст – сюда задается поле с данными для изменения.
- Старый_текст – данные, которые будут изменяться.
- Новый_текст – данные, которые вставятся вместо изначальных.
- Номер_вхождения – это необязательный аргумент. Он позволяет заменить знаки, начиная с конкретного номера.
К примеру, если нам необходимо реализовать удаление точек, находящихся левее от основного текста, то нужно ввести такую формулу: =ПОДСТАВИТЬ(A1;».»;» «).
Используя эту формулу, мы заменим заданный знак, написанный левее от основного текста, на пробелы. Теперь нам необходимо реализовать удаление этих пробелов. Для осуществления этой процедуры используется оператор, имеющий наименование СЖПРОБЕЛЫ. Функция позволяет отыскать ненужные пробелы и удалить их. Общий вид оператора выглядит так: =СЖПРОБЕЛЫ().
Важно! Эта формула реализует удаление только обычных пробелов. К примеру, если пользователь добавил на рабочий лист скопированную с какого-нибудь сайта информацию, то она может содержать не пробелы, а знаки, похожие на них. В этом случае оператор СЖПРОБЕЛЫ не подойдет для удаления. Здесь нужно будет использовать инструмент «Найти и удалить».
Удаление при помощи оператора ПЕЧСИМВ
Дополнительно можно применить оператор ПЕЧСИМВ. Общий вид оператора по удалению непечатных символов выглядит так: =ПЕЧСИМВ(). Эта функция осуществляет удаление непечатных знаков в строчке (переносы строчек, символы абзаца, различные квадраты и так далее). Оператор необходим в тех случаях, когда требуется реализовать удаление переноса строки.
Важно! Оператор удаляет только большую часть лишних знаков.
Заключение и выводы об удаление первого символы
Мы рассмотрели методы, позволяющие удалить первый символ из табличной информации. Методы подразумевают использование интегрированных операторов. Использование функций позволяет значительно ускорить процесс работы с большими объёмами табличной информации.
Оцените качество статьи. Нам важно ваше мнение:
В этом примере Excel функции ЛЕВСИМВ мы рассмотрим, как удалить из текстовой строки некоторые символы начиная справа.
Общая формула
|
=ЛЕВСИМВ(текст;ДЛСТР(текст)-n) |
Описание
Чтобы удалить последние n символов из текстовой строки, вы можете использовать формулу, основанную на функциях ЛЕВСИМВ и ДЛСТР. Вы можете использовать подобную формулу, чтобы удалить последние 3 символа, последние 5 символов начиная справа.
В показанном выше примере в ячейке C5 приведена формула:
|
=ЗНАЧЕН(ЛЕВСИМВ(B5;ДЛСТР(B5)-5)) |
которая отсекает «евро» от каждого значения, возвращая только число.
Пояснение
Функция ЛЕВСИМВ идеально подходит для извлечения символов, начинающихся с левой стороны текстовой строки.
Мы используем ЛЕВСИМВ в этой формуле, чтобы извлечь все символы до количества символов, которое мы хотим извлечь.
Проблема для значений переменной длины состоит в том, что мы не знаем точно, сколько символов нужно извлечь.
Вот где используется функция ДЛСТР.
ДЛСТР вычисляет общую длину строки. Для ячейки B5 (5 евро) общая длина равна 6 символов. Чтобы получить количество извлекаемых символов, мы вычитаем 5, что составляет длину » евро», включая пробел. Результатом будет 1, которые передаются в ЛЕВСИМВ как количество символов для извлечения. ЛЕВСИМВ затем возвращает текст «5» как текстовое значение.
Наконец, поскольку нам нужно числовое значение (а не текст), мы пропускаем текст через функцию ЗНАЧЕН, которая преобразует числа в текстовом формате в фактические числа.
Шаги формулы выглядят так:
|
=ЗНАЧЕН(ЛЕВСИМВ(B5;ДЛСТР(B5)-5)) =ЗНАЧЕН(ЛЕВСИМВ(B6;ДЛСТР(B6)-5)) =ЗНАЧЕН(ЛЕВСИМВ(B7;ДЛСТР(B7)-5)) =ЗНАЧЕН(«350») Результат: 350 |
Примечание: нет причин использовать функцию ЗНАЧЕН, если вам не нужен числовой результат.
Как удалить символы в ячейке Excel? Как удалить первый и последний символ?
Как убирать определённые символы в ячейках?
Как удалить первый символ в ячейке?
Как удалить последний символ в ячейке?
Как удалить заданное число символов в середине строки?
С помощью каких формул это можно сделать?
Чтобы поменять содержимое ячейки нужен макрос,а формулы не меняют содержание других ячеек, формулы только извлекают и обрабатывают информацию из ячеек, входящих в параметры формул.
Чтобы получить содержимое ячейки, содержащей текст ячейки с удаленным первым или последним символом используют функцию выделения подстроки:ПСТР(текст;начальный символ;количество символов)
для определения количества символов используют функцию длины строки ДЛСТР(текст)
если текст «абвгдежзиклмн» находится в ячейке A1 то формулы будут такими:
- строка с удаленным первым символом ячейки =ПСТР(A1;2;ДЛСТР(A1)-1) (результат бвгдежзиклмн)
- строка с удаленным последним символом ячейки =ПСТР(A1;1;ДЛСТР(A1)-1) (результат абвгдежзиклм)
- строка с удаленными первым и последним символами ячейки =ПСТР(A1;2;ДЛСТР(A1)-2) (результат бвгдежзиклм)
- часть строки в 5 символов , начиная с 3-го символа =ПСТР(A1;3;5) (результат вгдеж)
если нужно объединить несколько частей строки или частей разных строк, то подстроки можно соединять знаком &
например: вырезаем 3 символа, начиная с символа 3 и 4 символа, начиная с символа 7:
=ПСТР(A1;3;3)&ПСТР(A1;7;4) (результат вгджзик)
если нужно в результат включить строку, то она тоже добавляется символом &
=ПСТР(A1;3;3)&». «&ПСТР(A1;7;4) (результат вгд. жзик)
Как отрезать (удалить) лишний текст слева или справа в ячейке «Эксель».
Бывают ситуации, когда необходимо отрезать/ удалить строго определенное количество символов в тексте справа или слева. Например, когда вы имеете список адресов, и вначале каждого адреса стоит шестизначный индекс. Нужно убрать почтовые индексы из списка, но через замену их не уберешь, так как они имеют совершенно разные значения и не находятся опцией замены.

Рассмотрим их применение.
Вначале находим количество символов в тексте при помощи функции ДЛСТР. Для этого запускаем менеджер функций, выбираем ДЛСТР, указываем ячейку с текстом. Функция ДЛСТР посчитает количество символов.
Зная длину лишнего текста — 6 знаков в индексе, вычитаем их из общего числа символов посчитанных функцией ДЛСТР и получаем то количество символов, которое должно остаться в тексте, когда удалим индекс.
Полученное значение – количество оставляемых в тексте знаков, вписываем в функцию ЛЕВСИМВ или ПРАВСИМВ. Если нужно удалить знаки справа, то используем ЛЕВСИМВ, если слева, то ПРАВСИМВ. Нажимаем «Enter». Функция ЛЕВСИМВ или ПРАВСИМВ присваивает ячейке нужное нам количество символов из текста в новую ячейку, исключая ненужный нам индекс.
Для уменьшения количества ячеек с расчетами эти функции можно записать в систему следующего вида:
ПРАВСИМВ(…*¹;(ДЛСТР(…*¹)-6)).
Где …*¹- адрес ячейки, из которой берем текст.
Как обрезать символы в Excel
Обзор способов, позволяющих быстро обрезать значения ячеек и удалить лишний текст. Обрезка текста формулами слева и справа, быстрая обрезка строк надстройкой VBA, удаление лишнего текста до определенного символа, разбиение текста по столбцам.
Как обрезать символы при помощи формул?
Как оставить заданное количество символов в начале строки, остальные удалить?
Ввести в ячейку стандартную текстовую функцию Excel «ЛЕВСИМВ», которая возвращает заданное количество знаков с начала строки.
Как удалить заданное количество знаков в начале строки, остальные оставить?
Ввести в ячейку комбинацию стандартных функций Excel «ПРАВСИМВ» и «ДЛСТР», которая определяет длину строки, то есть количество символов в значении указанной ячейки.
Как оставить заданное количество символов в конце строки, остальные удалить?
Ввести в ячейку стандартную текстовую функцию Excel «ПРАВСИМВ», которая возвращает заданное количество знаков с конца строки.
Как удалить заданное количество знаков в конце строки, остальные оставить?
Ввести в ячейку комбинацию стандартных функций Excel «ЛЕВСИМВ» и «ДЛСТР»
Как видно из приведенных примеров, оставить текстовые строки заданной длины достаточно просто при помощи формулы в одно действие. Чтобы обрезать определенное количество знаков с начала или с конца строки, необходимо вносить в ячейки достаточно громоздкие формулы, что достаточно неудобно.
Как обрезать символы без ввода формул?
Надстройка для быстрой обрезки текста
Все описанные выше манипуляции с текстовыми значениями можно производить и без использования формул, что гораздо быстрее. Для этого нужно лишь вызвать диалоговое окно надстройки и задать в нем диапазон ячеек, подходящую функцию и количество знаков, которые необходимо удалить либо оставить.
1. обрезать заданное количество символов слева;
2. обрезать заданное количество символов справа;
3. обрезать значения ячеек до первого попавшегося заданного символа (сочетания символов);
4. обрезать значения ячеек до последнего попавшегося символа (сочетания символов).
В надстройку зашиты функции, аналогичные тем, которые описаны выше, что сокращает время на:
— выделение диапазона ячеек.
В программе предусмотрена возможность вместо выделения диапазона ячеек выделять целиком строки/столбцы. Программа автоматически сокращает выделенный диапазон до границы используемого диапазона, при этом на листе не должно быть отфильтрованных строк.
Разбиение текста по столбцам
Для обрезания значений ячеек можно использовать «Текст по столбцам». Это стандартное средство Excel не удаляет и не обрезает символы, а распределяет содержимое ячеек по разным столбцам при помощи мастера текстов. Кнопка вызова диалогового окна находится на вкладке «Данные» в группе кнопок «Работа с данными». Этот инструмент можно использовать в двух режимах работы, разделять исходные данные при помощи разделителей либо при помощи настраиваемых полей, когда можно вручную указать границы раздела значений.
Шаг1. Выбор формата исходных данных.
Шаг2. Установка нужной ширины полей.
Количество полей при этом не ограничено.
Шаг 3. Просмотр и получение результатов.
В результате таких манипуляций исходные значения нарезаются в соответствии с установленными полями и разносятся по различным столбцам.
Видео по быстрой обрезке символов в Excel
Как извлечь часть текста в Эксель
Извлечение части текста – самая распространенная задача при работе с текстом в Excel. Часто к этой задаче и сводится вся работа над текстом. Чтобы получить часть символов из строки, нужно владеть функциями поиска, удаления лишних символов, определения длины строки и др.
Для получения части текста, в Эксель есть 3 функции:
- ЛЕВСИМВ(Строка; Количество_символов) – выводит заданное количество символов с левого края. Например, =ЛЕВСИМВ(А1;10) выведет 10 первых символов строки в ячейке А1 . Функция имеет 2 обязательных аргумента – Строка-источник и количество выводимых символов;

- ПРАВСИМВ(Строка; Количество_символов) – функция схожа с предыдущей, она выводит заданное количество символов справа. То есть, =ПРАВСИМВ(А1;10) в результате выдаст 10 последних символов из строки А1 .

- ПСТР(Строка; Начальный_символ; Количество символов) – выбирает из текста нужное количество знаков, начиная с заданного. Например, =ПСТР(А1;5;3) выведет 3 символа начиная с 5-го (5-7 символы строки).

Все эти функции в подсчёте количества символов учитывают лишние пробелы, непечатаемые символы, поэтому рекомендую сначала очистить текст от лишних знаков.
Функции ЛЕВИСМВ, ПРАВСИМВ, ПСТР – это простой и мощный инструмент, если используется в комбинации с другими текстовыми функциями. Вы увидите это в уроке-практикуме по строчным функциям.
А следующий пост мы посвятим поиску нужного текста в строке. Заходите и читайте. Только хорошее владение функциями позволит вам эффективно выполнять задачи в Microsoft Excel!
Если вы еще не прочли посты о написании формул и применении функций – обязательно это сделайте, без них изучение функций Excel будет сложнее и дольше!
Удалить последний символ в ячейке Excel
Надстрочный знак в Excel
Добрый день уважаемые читатели блога! Чемпионат идёт, мы болеем за наших, но вопросы продолжают поступать и сегодня мы поговорим о том, как можно записать надстрочный знак в Excel.
В прошлом уроке мы говорили о макросе удаления файлов.
Под надстрочным знаком подразумевается обозначение кубических ли квадратных метров, градусов Цельсия, степеней в математике. Примеров может быть множество. Вот только Excel в отличие от программы Word не умеет быстро и просто включать и отключать надстрочный и подстрочный знак.
Представьте себе, что у вас есть небольшая таблица — 5 строк. В ней нужно, чтобы обозначение кубических метров (3) встало над строкой.
Стандартным способом Excel считает:
- выделение символа «3» в каждой ячейке;
- открытие диалогового окна «Шрифт»;
- выбор нужного положения для символа (над строкой или под строкой);
- подтверждение.
Слишком долго и много действий, причём их нужно будет повторить для каждой ячейки! Если их будет больше, то, конечно, можно будет воспользоваться копированием формата ячеек, но это не вариант.
Пойдём по пути написания небольшого макроса, который позволит для выделенной ячйки перевести последний символ в надстрочное положение.
- вкладка «Разработчик», блок кнопок «Код»;
- жмём «Visual Basic»;
- добавляем новый модуль Insert -> Module.
Далее вставим код макроса.
Sub Nadstr() ‘ Переводим последний символ в надстрочное положение With ActiveCell.Characters(Start:=Len(Selection), Length:=1) .Font.Superscript = True End With End Sub
Далее нажимаем на вкладке «Разработчик» кнопку «Макросы», жмём «Выполнить» и получаем вот такой результат. Без выделения определённых символов в ячейке.
Можно назначить этому макросу сочетание клавиш и использовать в дальнейшем! Надстрочный регистр применён!
Зачистка текста
Зачастую текст, который достается нам для работы в ячейках листа Microsoft Excel далек от совершенства. Если он был введен другими пользователями (или выгружен из какой-нибудь корпоративной БД или ERP-системы) не совсем корректно, то он легко может содержать:
- лишние пробелы перед, после или между словами (для красоты!)
- ненужные символы («г.» перед названием города)
- невидимые непечатаемые символы (неразрывный пробел, оставшийся после копирования из Word или «кривой» выгрузки из 1С, переносы строк, табуляция)
- апострофы (текстовый префикс – спецсимвол, задающий текстовый формат у ячейки)
Давайте рассмотрим способы избавления от такого «мусора».
Замена
«Старый, но не устаревший» трюк. Выделяем зачищаемый диапазон ячеек и используем инструмент Заменить с вкладки Главная – Найти и выделить (Home – Find & Select – Replace) или жмем сочетание клавиш Ctrl+H.
Изначально это окно было задумано для оптовой замены одного текста на другой по принципу «найди Маша – замени на Петя», но мы его, в данном случае, можем использовать его и для удаления лишнего текста. Например, в первую строку вводим «г.» (без кавычек!), а во вторую не вводим ничего и жмем кнопку Заменить все (Replace All). Excel удалит все символы «г.» перед названиями городов:

Только не забудьте предварительно выделить нужный диапазон ячеек, иначе замена произойдет на всем листе!
Удаление пробелов
Если из текста нужно удалить вообще все пробелы (например они стоят как тысячные разделители внутри больших чисел), то можно использовать ту же замену: нажать Ctrl+H, в первую строку ввести пробел, во вторую ничего не вводить и нажать кнопку Заменить все (Replace All).
Однако, часто возникает ситуация, когда удалить надо не все подряд пробелы, а только лишние – иначе все слова слипнутся друг с другом. В арсенале Excel есть специальная функция для этого – СЖПРОБЕЛЫ (TRIM) из категории Текстовые. Она удаляет из текста все пробелы, кроме одиночных пробелов между словами, т.е. мы получим на выходе как раз то, что нужно:

Удаление непечатаемых символов
В некоторых случаях, однако, функция СЖПРОБЕЛЫ (TRIM) может не помочь. Иногда то, что выглядит как пробел – на самом деле пробелом не является, а представляет собой невидимый спецсимвол (неразрывный пробел, перенос строки, табуляцию и т.д.). У таких символов внутренний символьный код отличается от кода пробела (32), поэтому функция СЖПРОБЕЛЫ не может их «зачистить».
Вариантов решения два:
- Аккуратно выделить мышью эти спецсимволы в тексте, скопировать их (Ctrl+C) и вставить (Ctrl+V) в первую строку в окне замены (Ctrl+H). Затем нажать кнопку Заменить все (Replace All) для удаления.
- Использовать функцию ПЕЧСИМВ (CLEAN). Эта функция работает аналогично функции СЖПРОБЕЛЫ, но удаляет из текста не пробелы, а непечатаемые знаки. К сожалению, она тоже способна справится не со всеми спецсимволами, но большинство из них с ее помощью можно убрать.
Функция ПОДСТАВИТЬ
Замену одних символов на другие можно реализовать и с помощью формул. Для этого в категории Текстовые в Excel есть функция ПОДСТАВИТЬ (SUBSTITUTE). У нее три обязательных аргумента:
- Текст в котором производим замену
- Старый текст – тот, который заменяем
- Новый текст – тот, на который заменяем
С ее помощью можно легко избавиться от ошибок (замена «а» на «о»), лишних пробелов (замена их на пустую строку «»), убрать из чисел лишние разделители (не забудьте умножить потом результат на 1, чтобы текст стал числом):

Удаление апострофов в начале ячеек
Апостроф (‘) в начале ячейки на листе Microsoft Excel – это специальный символ, официально называемый текстовым префиксом. Он нужен для того, чтобы дать понять Excel, что все последующее содержимое ячейки нужно воспринимать как текст, а не как число. По сути, он служит удобной альтернативой предварительной установке текстового формата для ячейки (Главная – Число – Текстовый) и для ввода длинных последовательностей цифр (номеров банковских счетов, кредитных карт, инвентарных номеров и т.д.) он просто незаменим. Но иногда он оказывается в ячейках против нашей воли (после выгрузок из корпоративных баз данных, например) и начинает мешать расчетам. Чтобы его удалить, придется использовать небольшой макрос. Откройте редактор Visual Basic сочетанием клавиш Alt+F11, вставьте новый модуль (меню Insert — Module) и введите туда его текст:
Sub Apostrophe_Remove()
For Each cell In Selection
If Not cell.HasFormula Then
v = cell.Value
cell.Clear
cell.Formula = v
End If
Next
End Sub
Теперь, если выделить на листе диапазон и запустить наш макрос (Alt+F8 или вкладка Разработчик – кнопка Макросы), то апострофы перед содержимым выделенных ячеек исчезнут.
Английские буквы вместо русских
Это уже, как правило, чисто человеческий фактор. При вводе текстовых данных в ячейку вместо русских букв случайно вводятся похожие английские («це» вместо русской «эс», «игрек» вместо русской «у» и т.д.) Причем снаружи все прилично, ибо начертание у этих символов иногда абсолютно одинаковое, но Excel воспринимает их, конечно же, как разные значения и выдает ошибки в формулах, дубликаты в фильтрах и т.д.
Можно, конечно, вручную заменять символы латинцы на соответствующую им кириллицу, но гораздо быстрее будет сделать это с помощью макроса. Откройте редактор Visual Basic сочетанием клавиш Alt+F11, вставьте новый модуль (меню Insert — Module) и введите туда его текст:
Sub Replace_Latin_to_Russian()
Rus = "асекорхуАСЕНКМОРТХ"
Eng = "acekopxyACEHKMOPTX"
For Each cell In Selection
For i = 1 To Len(cell)
c1 = Mid(cell, i, 1)
If c1 Like "[" & Eng & "]" Then
c2 = Mid(Rus, InStr(1, Eng, c1), 1)
cell.Value = Replace(cell, c1, c2)
End If
Next i
Next cell
End Sub
Теперь, если выделить на листе диапазон и запустить наш макрос (Alt+F8 или вкладка Разработчик – кнопка Макросы), то все английские буквы, найденные в выделенных ячейках, будут заменены на равноценные им русские. Только будьте осторожны, чтобы не заменить случайно нужную вам латиницу 
Ссылки по теме
- Поиск символов латиницы в русском тексте
- Проверка текста на соответствие заданному шаблону (маске)
- Деление «слипшегося» текста из одного столбца на несколько