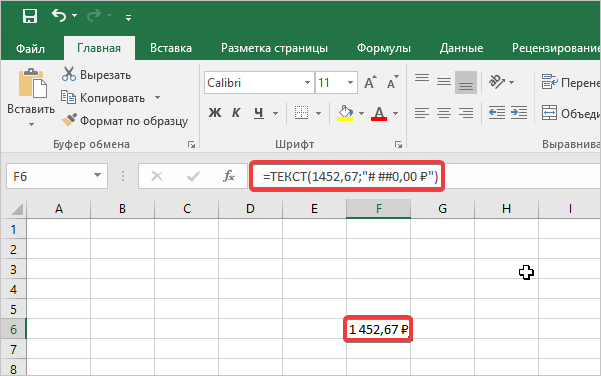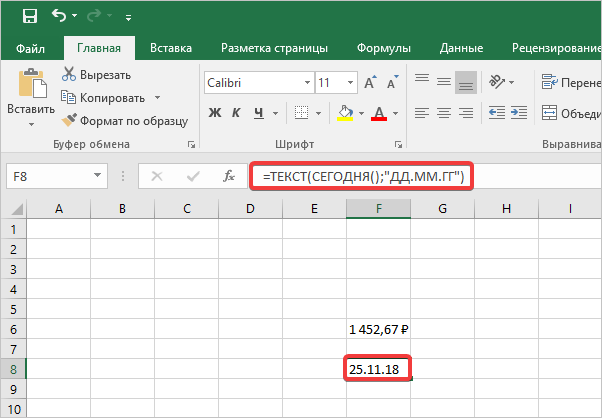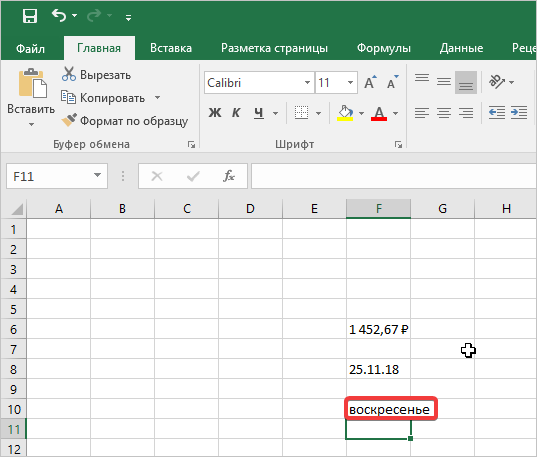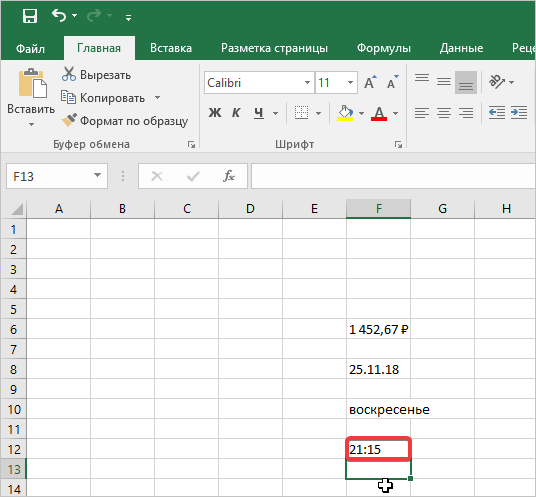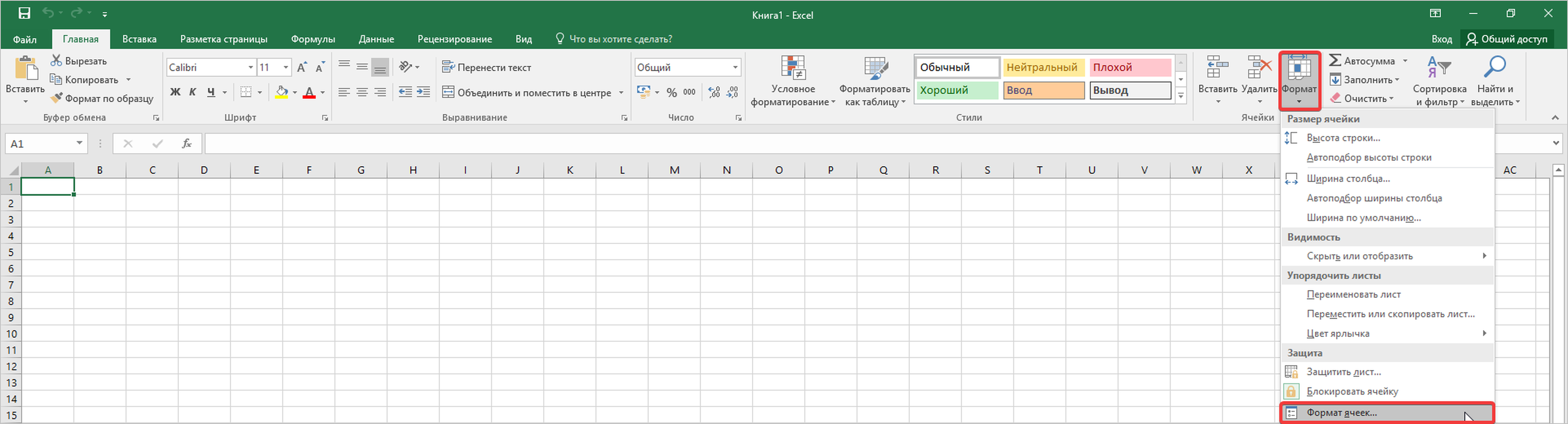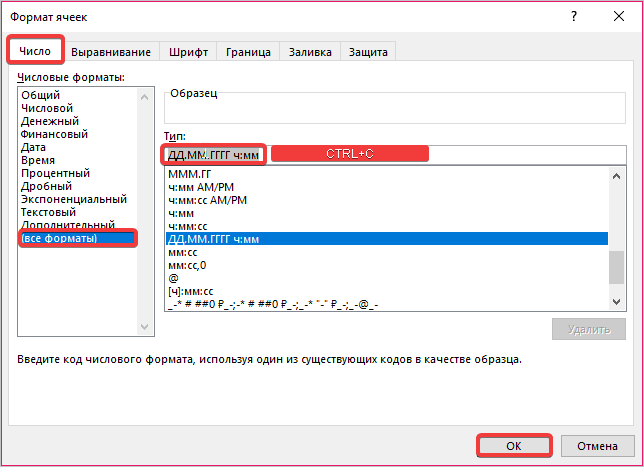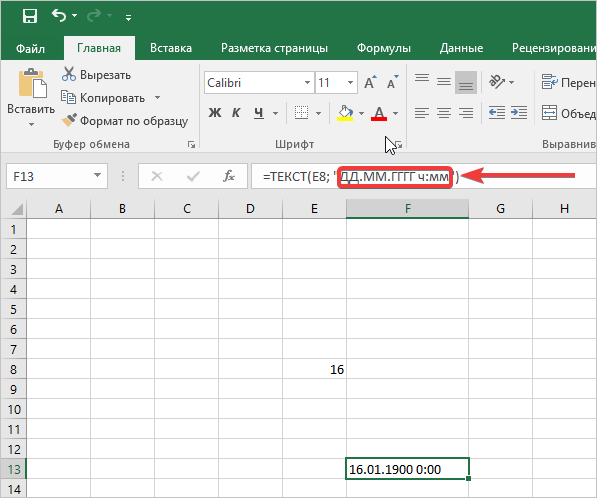С помощью функции ТЕКСТ можно изменить представление числа, применив к нему форматирование с кодами форматов. Это полезно в ситуации, когда нужно отобразить числа в удобочитаемом виде либо объединить их с текстом или символами.
Примечание: Функция ТЕКСТ преобразует числа в текст, что может затруднить их использование в дальнейших вычислениях. Рекомендуем сохранить исходное значение в одной ячейке, а функцию ТЕКСТ использовать в другой. Затем, если потребуется создать другие формулы, всегда ссылайтесь на исходное значение, а не на результат функции ТЕКСТ.
Синтаксис
ТЕКСТ(значение; формат)
Аргументы функции ТЕКСТ описаны ниже.
|
Имя аргумента |
Описание |
|
значение |
Числовое значение, которое нужно преобразовать в текст. |
|
формат |
Текстовая строка, определяющая формат, который требуется применить к указанному значению. |
Общие сведения
Самая простая функция ТЕКСТ означает следующее:
-
=ТЕКСТ(значение, которое нужно отформатировать; «код формата, который требуется применить»)
Ниже приведены популярные примеры, которые вы можете скопировать прямо в Excel, чтобы поэкспериментировать самостоятельно. Обратите внимание: коды форматов заключены в кавычки.
|
Формула |
Описание |
|
=ТЕКСТ(1234,567;«# ##0,00 ₽») |
Денежный формат с разделителем групп разрядов и двумя разрядами дробной части, например: 1 234,57 ₽. Обратите внимание: Excel округляет значение до двух разрядов дробной части. |
|
=ТЕКСТ(СЕГОДНЯ();«ДД.ММ.ГГ») |
Сегодняшняя дата в формате ДД/ММ/ГГ, например: 14.03.12 |
|
=ТЕКСТ(СЕГОДНЯ();«ДДДД») |
Сегодняшний день недели, например: понедельник |
|
=ТЕКСТ(ТДАТА();«ЧЧ:ММ») |
Текущее время, например: 13:29 |
|
=ТЕКСТ(0,285;«0,0 %») |
Процентный формат, например: 28,5 % |
|
=ТЕКСТ(4,34; «# ?/?») |
Дробный формат, например: 4 1/3 |
|
=СЖПРОБЕЛЫ(ТЕКСТ(0,34;«# ?/?»)) |
Дробный формат, например: 1/3 Обратите внимание: функция СЖПРОБЕЛЫ используется для удаления начального пробела перед дробной частью. |
|
=ТЕКСТ(12200000;«0,00E+00») |
Экспоненциальное представление, например: 1,22E+07 |
|
=ТЕКСТ(1234567898;«[<=9999999]###-####;(###) ###-####») |
Дополнительный формат (номер телефона), например: (123) 456-7898 |
|
=ТЕКСТ(1234;«0000000») |
Добавление нулей в начале, например: 0001234 |
|
=ТЕКСТ(123456;«##0° 00′ 00»») |
Пользовательский формат (широта или долгота), например: 12° 34′ 56» |
Примечание: Функцию ТЕКСТ можно использовать для изменения форматирования, но это не единственный способ. Чтобы изменить форматирование без формулы, нажмите клавиши CTRL+1 (на компьютере Mac — 
Скачивание образцов
Предлагаем скачать книгу, в которой содержатся все примеры применения функции ТЕКСТ из этой статьи и несколько других. Вы можете воспользоваться ими или создать собственные коды форматов для функции ТЕКСТ.
Скачать примеры применения функции ТЕКСТ
Другие доступные коды форматов
Просмотреть другие доступные коды форматов можно в диалоговом окне Формат ячеек.
-
Нажмите клавиши CTRL+1 (на компьютере Mac —
+1), чтобы открыть диалоговое окно Формат ячеек.
-
На вкладке Число выберите нужный формат.
-
Выберите пункт (все форматы).
-
Нужный код формата будет показан в поле Тип. В этом случае выделите всё содержимое поля Тип, кроме точки с запятой (;) и символа @. В примере ниже выделен и скопирован только код ДД.ММ.ГГГГ.
-
Нажмите клавиши CTRL+C, чтобы скопировать код формата, а затем — кнопку Отмена, чтобы закрыть диалоговое окно Формат ячеек.
-
Теперь осталось нажать клавиши CTRL+V, чтобы вставить код формата в функцию ТЕКСТ. Пример: =ТЕКСТ(B2;»ДД.ММ.ГГГГ«). Обязательно заключите скопированный код формата в кавычки («код формата»), иначе в Excel появится сообщение об ошибке.
Коды форматов по категориям
В примерах ниже показано, как применить различные числовые форматы к значениям следующим способом: открыть диалоговое окно Формат ячеек, выбрать пункт (все форматы) и скопировать нужный код формата в формулу с функцией ТЕКСТ.
Почему программа Excel удаляет нули в начале?
Excel воспринимает последовательность цифр, введенную в ячейку, как число, а не как цифровой код, например артикул или номер SKU. Чтобы сохранить нули в начале последовательностей цифр, перед вставкой или вводом значений примените к соответствующему диапазону ячеек текстовый формат. Выделите столбец или диапазон, в который нужно поместить значения, нажмите клавиши CTRL+1, чтобы открыть диалоговое окно Формат ячеек, и выберите на вкладке Число пункт Текстовый. Теперь программа Excel не будет удалять нули в начале.
Если вы уже ввели данные и Excel удалил начальные нули, вы можете снова добавить их с помощью функции ТЕКСТ. Создайте ссылку на верхнюю ячейку со значениями и используйте формат =ТЕКСТ(значение;»00000″), где число нулей представляет нужное количество символов. Затем скопируйте функцию и примените ее к остальной части диапазона.
Если по какой-либо причине потребуется преобразовать текстовые значения обратно в числа, можно умножить их на 1 (например: =D4*1) или воспользоваться двойным унарным оператором (—), например: =—D4.
В Excel группы разрядов разделяются пробелом, если код формата содержит пробел, окруженный знаками номера (#) или нулями. Например, если используется код формата «# ###», число 12200000 отображается как 12 200 000.
Пробел после заполнителя цифры задает деление числа на 1000. Например, если используется код формата «# ###,0 «, число 12200000 отображается в Excel как 12 200,0.
Примечания:
-
Разделитель групп разрядов зависит от региональных параметров. Для России это пробел, но в других странах и регионах может использоваться запятая или точка.
-
Разделитель групп разрядов можно применять в числовых, денежных и финансовых форматах.
Ниже показаны примеры стандартных числовых (только с разделителем групп разрядов и десятичными знаками), денежных и финансовых форматов. В денежном формате можно добавить нужное обозначение денежной единицы, и значения будут выровнены по нему. В финансовом формате символ рубля располагается в ячейке справа от значения (если выбрать обозначение доллара США, то эти символы будут выровнены по левому краю ячеек, а значения — по правому). Обратите внимание на разницу между кодами денежных и финансовых форматов: в финансовых форматах для отделения символа денежной единицы от значения используется звездочка (*).
Чтобы получить код формата для определенной денежной единицы, сначала нажмите клавиши CTRL+1 (на компьютере Mac — 
После этого в разделе Числовые форматы слева выберите пункт (все форматы) и скопируйте код формата вместе с обозначением денежной единицы.
Примечание: Функция ТЕКСТ не поддерживает форматирование с помощью цвета. Если скопировать в диалоговом окне «Формат ячеек» код формата, в котором используется цвет, например «# ##0,00 ₽;[Красный]# ##0,00 ₽», то функция ТЕКСТ воспримет его, но цвет отображаться не будет.
Способ отображения дат можно изменять, используя сочетания символов «Д» (для дня), «М» (для месяца) и «Г» (для года).
В функции ТЕКСТ коды форматов используются без учета регистра, поэтому допустимы символы «М» и «м», «Д» и «д», «Г» и «г».
Способ отображения времени можно изменить с помощью сочетаний символов «Ч» (для часов), «М» (для минут) и «С» (для секунд). Кроме того, для представления времени в 12-часовом формате можно использовать символы «AM/PM».
Если не указывать символы «AM/PM», время будет отображаться в 24-часовом формате.
В функции ТЕКСТ коды форматов используются без учета регистра, поэтому допустимы символы «Ч» и «ч», «М» и «м», «С» и «с», «AM/PM» и «am/pm».
Для отображения десятичных значений можно использовать процентные (%) форматы.
Десятичные числа можно отображать в виде дробей, используя коды форматов вида «?/?».
Экспоненциальное представление — это способ отображения значения в виде десятичного числа от 1 до 10, умноженного на 10 в некоторой степени. Этот формат часто используется для краткого отображения больших чисел.
В Excel доступны четыре дополнительных формата:
-
«Почтовый индекс» («00000»);
-
«Индекс + 4» («00000-0000»);
-
«Номер телефона» («[<=9999999]###-####;(###) ###-####»);
-
«Табельный номер» («000-00-0000»).
Дополнительные форматы зависят от региональных параметров. Если же дополнительные форматы недоступны для вашего региона или не подходят для ваших нужд, вы можете создать собственный формат, выбрав в диалоговом окне Формат ячеек пункт (все форматы).
Типичный сценарий
Функция ТЕКСТ редко используется сама по себе, а чаще применяется в сочетании с чем-то еще. Предположим, что вы хотите объединить текст и числовое значение, например, чтобы получить строку «Отчет напечатан 14.03.12» или «Еженедельный доход: 66 348,72 ₽». Такие строки можно ввести вручную, но суть в том, что Excel может сделать это за вас. К сожалению, при объединении текста и форматированных чисел, например дат, значений времени, денежных сумм и т. п., Excel убирает форматирование, так как неизвестно, в каком виде нужно их отобразить. Здесь пригодится функция ТЕКСТ, ведь с ее помощью можно принудительно отформатировать числа, задав нужный код формата, например «ДД.ММ.ГГГГ» для дат.
В примере ниже показано, что происходит, если попытаться объединить текст и число, не применяя функцию ТЕКСТ. Мы используем амперсанд (&) для сцепления текстовой строки, пробела (» «) и значения: =A2&» «&B2.
Вы видите, что значение даты, взятое из ячейки B2, не отформатировано. В следующем примере показано, как применить нужное форматирование с помощью функции ТЕКСТ.
Вот обновленная формула:
-
ячейка C2:=A2&» «&ТЕКСТ(B2;»дд.мм.гггг») — формат даты.
Вопросы и ответы
Да, вы можете использовать функции ПРОПИСН, СТРОЧН и ПРОПНАЧ. Например, формула =ПРОПИСН(«привет») возвращает результат «ПРИВЕТ».
Да, но для этого необходимо выполнить несколько действий. Сначала выделите нужные ячейки и нажмите клавиши CTRL+1, чтобы открыть диалоговое окно Формат ячеек. Затем на вкладке Выравнивание в разделе «Отображение» установите флажок Переносить по словам. После этого добавьте в функцию ТЕКСТ код ASCII СИМВОЛ(10) там, где нужен разрыв строки. Вам может потребоваться настроить ширину столбца, чтобы добиться нужного выравнивания.
В этом примере использована формула =»Сегодня: «&СИМВОЛ(10)&ТЕКСТ(СЕГОДНЯ();»ДД.ММ.ГГ»).
Это экспоненциальное представление числа. Excel автоматически приводит к такому виду числа длиной более 12 цифр, если к ячейкам применен формат Общий, и числа длиннее 15 цифр, если выбран формат Числовой. Если вы вводите длинные цифровые строки, но не хотите, чтобы они отображались в таком виде, то сначала примените к соответствующим ячейкам формат Текстовый.
См. также
Создание и удаление пользовательских числовых форматов
Преобразование чисел из текстового формата в числовой
Функции Excel (по категориям)
Функция
ТЕКСТ(
)
, английская версия TEXT()
,
преобразует число в текст и позволяет задать формат отображения с помощью специальных строк форматирования, например, формула
=ТЕКСТ(100;»0,00 р.»)
вернет текстовую строку 100,00 р., а формула
=ТЕКСТ(1;»#%»)
вернет текст (не число!) 100%. Эта функция полезна, если числа требуется отобразить в более удобном формате или если требуется объединить числа с текстом или символами.
Синтаксис
ТЕКСТ(значение; формат)
Значение.
Численное значение или ссылка на ячейку, содержащую численное значение.
Формат.
Текстовая строка определенного вида (например, «Д.М.ГГГГ» для вывода числа в формате даты или «# ##0,00» для вывода в числовом формате с разделителями разрядов и двумя знаками после запятой. Правила форматирования см. ниже.
Форматов для отображения чисел в MS EXCEL много (например, см.
здесь
), также имеются форматы для отображения дат (например, см.
здесь
). Также приведено много форматов
в статье к функции ТЕКСТ() на сайте Microsoft
.
Функция
ТЕКСТ()
преобразует число в форматированный текст и результат больше не может быть использован в вычислениях в качестве числа. Чтобы отформатировать число, но при этом оставить его числом (с которым можно выполнять арифметические действия), щелкните ячейку правой кнопкой мыши, выберите команду
Формат ячеек
и в диалоговом окне
Формат ячеек
на вкладке
Число
настройте нужные параметры форматирования (см.
здесь
).
Одной из самых полезных свойств функции
ТЕКСТ()
является возможность отображения в текстовой строке чисел и дат в нужном формате (см. подробнее об отображении
чисел
,
дат
и
времени
). В
файле примера
приведен наглядный пример: с форматированием и без форматирования.
В
файле примера
приведено также множество других форматов.

| Раздел функций | Текстовые |
| Название на английском | TEXT |
| Волатильность | Не волатильная |
| Похожие функции |
Что делает эта функция?
Функция ТЕКСТ конвертирует число в текст в заданном числовом формате.
Это могут быть дата, время и их фрагменты, финансовые единицы, проценты.
Возможна конвертация в собственный пользовательский формат, который можно создать на основе уже имеющихся.
Весь список форматов можно найти с помощью процедуры формат ячеек. Процедуру можно вызвать с помощью контекстного меню, которое можно вызвать клавишей или правой кнопкой мыши на любой ячейке.

И далее выбрать нужный тип в списке числовых форматов.
Синтаксис
=ТЕКСТ(Число;Формат)
Форматирование
Специального форматирования не требуется.
Логические значения не конвертируются в их численные эквиваленты, но становятся текстом.
Числа, отформатированные как текст, воспринимаются как числа.
Примеры применения функции
Пример 1
Для обеспечения корректной сортировки чисел в текстовом формате может понадобиться добавление дополнительных нулей перед числами, чтобы уравнять количество знаков.
Специалист использовал формулу ТЕКСТ с пользовательским форматом.

Пример 2
Телефонные номера клиентов хранятся в базе данных в нормализованном виде, безо всяких разделителей и символов. Для удобства ручного прозвона базы руководитель отдела продаж использовал пользовательский формат номера в функции ТЕКСТ.

Понравилась статья? Поддержите ее автора!
Набор инструментов !SEMTools поможет решить множество задач без ввода сложных формул и сэкономит ваше время. И вам полезно, и автору приятно!
Функция ТЕКСТ преобразует численное значение в текст и позволяет задать формат отображения с помощью специальных строк форматирования.
Описание функции ТЕКСТ
Функция ТЕКСТ преобразует численное значение в текст и позволяет задать формат отображения с помощью специальных строк форматирования. Эта функция полезна, если числа требуется отобразить в более удобном формате или если требуется объединить числа с текстом или символами.
Например, чтобы отформатировать число 23,5 как сумму в рублях, можно использовать указанную ниже формулу:
=ТЕКСТ(A1,"0,00р.")Результат: 23,50р.
Числа также можно форматировать с помощью команд в группе Число, которая находится на вкладке ленты Главная. Однако эти команды работают лишь в том случае, если ячейка содержит только число. Если требуется отформатировать число и объединить его с другим текстом, лучше всего использовать функцию ТЕКСТ. Например, к предыдущей формуле можно добавить следующий текст:
=ТЕКСТ(A1,"0,00р.")& " в час"Результат: 23,50р. в час.
Синтаксис
=ТЕКСТ(значение; формат)Аргументы
значениеформат
Обязательный аргумент. Численное значение, формула, вычисление которой дает числовое значение, или ссылка на ячейку, содержащую численное значение.
Обязательный аргумент. Численный формат в виде текстовой строки в кавычках (например, «Д.М.ГГГГ» или «# ##0,00». Правила форматирования представлены ниже.
Форматы чисел
| Заполнитель | Описание |
|---|---|
| 0 (ноль) | Отображает незначащие нули, если число имеет меньше разрядов, чем количество нулей в строке форматирования. Например, формат #,00 позволяет отобразить значение 8,9 как 8,90. |
| # | Работает так же, как 0 (ноль). Но в этом случае функция Text не возвращает дополнительные нули, если число имеет слева или справа от десятичного разделителя меньше цифр, чем количество символов # в строке форматирования. Например, число 8,9 при использовании формата #,## будет отображаться как 8,9. |
| ? | Действует по тем же правилам, что и 0 (нуль). Однако, до и после запятой вместо незначащих нулей отображаются пробелы, чтобы десятичные разделители были выровнены в столбце. Например, формат 0,0? обеспечивает выравнивание запятых для чисел 8,9 и 88,99. (Правда, для чистоты эксперимента, следует выбрать моноширинный шрифт) |
| , (запятая) | Отображает символ десятичного разделителя. Поведение этого символа зависит от языка пользовательского формата. |
Если в дробной части числа больше цифр, чем заполнителей в формате, число округляется до количества разрядов, равного количеству заполнителей. Если в целой части числа больше цифр, чем заполнителей в формате, отображаются дополнительные цифры. Если формат содержит слева от запятой только знаки номера ( #), то числа, меньшие 1, будут начинаться с запятой, например ,47.
| Для отображения | В виде | Используемый формат |
|---|---|---|
| 1234,59 | 1234,6 | «####,#» |
| 8,9 | 8,900 | «#,000» |
| 0,631 | 0,6 | «0,#» |
| 12 1234,568 |
12,0 1234,57 |
«#,0#» |
| 44,398 102,65 2,8 |
44,398 102,65 2,8 (с выравниванием запятых) |
«???,???» |
| 5,25 5,3 |
5 1/4 5 3/10 (с выравниванием дробных частей) |
«# ???/???» |
Разделитель групп разрядов
Чтобы отображать пробел в качестве разделителя групп разрядов или представлять число в масштабе, кратном 1000, включите в числовой формат разделитель, указанный ниже.
| Для отображения | В виде | Используемый формат |
|---|---|---|
| 12000 | 12 000 | «# ###» |
| 12000 | 12 | «# « |
| 12200000 | 12,2 | «0,0 « |
Форматы даты и времени. Дни, месяцы и годы. Для отображения чисел в формате даты (с указанием числа, месяца и года) в аргументе формат используются коды, указанные ниже.
| Формат | Описание |
|---|---|
| М | Отображение месяца в виде числа без начального нуля. |
| ММ | Отображение месяца в виде числа с начальным нулем, если он необходим. |
| МММ | Отображение сокращенного названия месяца (Янв–Дек). |
| ММММ | Отображение полного названия месяца (Январь–Декабрь). |
| МММММ | Отображение месяца в виде одной буквы (Я–Д). |
| Д | Отображение дня в виде числа без начального нуля. |
| ДД | Отображение дня в виде числа с начальным нулем, если он необходим. |
| ДДД | Отображение сокращенного названия дня недели (пн–вс). |
| ДДДД | Отображение полного названия дня недели (понедельник–воскресенье). |
| ГГ | Отображение года в виде двузначного числа. |
| ГГГГ | Отображение года в виде четырехзначного числа. |
| Для отображения | В виде | Используется форма |
|---|---|---|
| Месяцев | 1-12 | «М» |
| Месяцев | 01-12 | «ММ» |
| Месяцев | Янв-Дек | «МММ» |
| Месяцев | Январь-Декабрь | «ММММ» |
| Месяцев | Я-Д | «МММММ» |
| Дней | 1-31 | «Д» |
| Дней | 01-31 | «ДД» |
| Дней | пн-вс | «ДДД» |
| Дней | понедельник-воскресенье | «ДДДД» |
| Лет | 00-99 | «ГГ» |
| Лет | 1900-9999 | «ГГГГ» |
Часы, минуты и секунды
Для отображения чисел в формате времени (с указанием часов, минут и секунд) в аргументе формат используются коды, указанные ниже.
| Формат | Описание |
|---|---|
| ч | Отображение часов в виде числа без начального нуля. |
| [ч] | Отображение истекшего времени в часах. Если формула возвращает значение времени, в котором число часов превышает 24, используйте числовой формат наподобие следующего: [ч]:мм:сс. |
| чч | Отображение часов в виде числа с начальным нулем, если он необходим. Если формат содержит пометку AM или PM, часы отображаются на основе 12-часового цикла. В противном случае используется 24-часовой цикл. |
| м | Отображение минут в виде числа без начального нуля.
Примечание. Код м или мм должен быть указан непосредственно после кода ч или чч или непосредственно перед кодом сс, иначе вместо минут отображается месяц. |
| [м] | Отображение истекшего времени в минутах. Если формула возвращает значение времени, в котором число минут превышает 60, используйте числовой формат наподобие следующего: [мм]:сс. |
| мм |
Отображение минут в виде числа с начальным нулем, если он необходим.
Примечание. Код м или мм должен быть указан непосредственно после кода ч или чч или непосредственно перед кодом сс, иначе вместо минут отображается месяц. |
| с | Отображение секунд в виде числа без начального нуля. |
| [с] | Отображение истекшего времени в секундах. Если формула возвращает значение времени, в котором число секунд превышает 60, используйте числовой формат наподобие следующего: [сс]. |
| сс | Отображение секунд в виде числа с начальным нулем, если он необходим. Для отображения долей секунды используйте числовой формат наподобие следующего: ч:мм:сс,00. |
| AM/PM, am/pm, A/P, a/p | Отображение часов на основе 12-часового цикла. Коды AM, am, A и a означают время суток от полуночи до полудня, а PM, pm, P и p — время от полудня до полуночи. |
| Для отображения | В виде | Используется форма |
|---|---|---|
| Часов | 0-23 | «ч» |
| Часов | 00-23 | «чч» |
| Минут | 0-59 | «м» |
| Минут | 00-59 | «мм» |
| Секунд | 0-59 | «с» |
| Секунд | 00-59 | «сс» |
| Времени | 4:00 | «ч:мм» |
| Времени | 16:04 | «чч:мм» |
| Времени | 3:32:05 | «ч:мм:сс» |
| Времени | 3:32:05,75 | «ч:мм:сс,00» |
| Времени | 1:02 | «[ч]:мм» |
| Истекшего времени (в часах и минутах) | 63:23 | «[мм]:сс» |
| Истекшего времени (в часах и минутах) | 3456,70 | «[сс],00» |
Форматы денежных сумм, процентов и экспоненциального представления
Символы валют. Чтобы указать перед числом знак доллара ($), введите его в начале аргумента формат (например, «$# ##0,00»). Чтобы включить в числовой формат один из указанных ниже символов валют, нажмите клавишу NUM LOCK и введите с цифровой клавиатуры код ANSI соответствующего символа.
| Символ | Сочетание клавиш |
|---|---|
| ¢ | ALT+0162 |
| £ | ALT+0163 |
| ¥ | ALT+0165 |
| Евро | ALT+0128 |
- Примечание. Необходимо использовать цифровую панель клавиатуры. При использовании клавиши ALT с цифрами верхнего ряда клавиш коды ANSI не генерируются.
- Процентные значения. Чтобы отображать числа в виде процентов — например, 0,08 как 8% или 2,8 как 280%, — включите в аргумент формат знак процента (%).
- Экспоненциальное представление. Для отображения чисел в экспоненциальном формате включите в аргумент формат код из числа указанных ниже.
| Формат | Описание |
|---|---|
| E (E-, E+, e-, e+) | Задает отображение числа в экспоненциальном представлении. В Microsoft Excel отображается знак экспоненты («E» или «e») и справа от него число, показывающее, на сколько разрядов перенесена запятая. Например, если аргумент формат содержит значение «0,00E+00», то число 12200000, отображается как 1,22E+07. Если аргумент формат изменить на «#0,0E+0», будет отображено число 12,2E+6. |
Включение текста и добавление пробелов
Если в аргумент формат включить любой из указанных ниже символов, они будут отображаться так же, как были введены.
| Символ | Пояснение |
|---|---|
| $ | Знак доллара |
| + | Знак «плюс» |
| ( | Левая круглая скобка |
| : | Двоеточие |
| ^ | Диакритический знак (крышка) |
| ‘ | Апостроф |
| { | Левая фигурная скобка |
| < | Знак «меньше» |
| = | Знак равенства |
| — | Знак «минус» |
| / | Косая черта |
| ) | Правая круглая скобка |
| ! | Восклицательный знак |
| & | Амперсанд |
| ~ | Тильда |
| } | Правая фигурная скобка |
| > | Знак «больше» |
| Пробел |
Замечания
- Аргумент формат не может содержать звездочку (*).
- Функция ТЕКСТ преобразует число в форматированный текст, и результат больше не может быть использован в вычислениях в качестве числа. Чтобы отформатировать число и при этом оставить его числом, щелкните ячейку правой кнопкой мыши, выберите команду Формат ячеек и в диалоговом окне Формат ячеек на вкладке Число настройте нужные параметры форматирования. Для получения дополнительных сведений об использовании диалогового окна Формат ячеек нажмите кнопку справки (?) в верхнем правом углу окна.
Пример
Видео работы функции
Автонумерация внутри записи
Дополнительные материалы
Файл Excel с примерами использования функции ТЕКСТ (на английском языке)
Функция ТЕКСТ предназначена для преобразования числового значения в текстовое с присвоением формата. Например, если ячейке с числовым значением 100 присвоить денежный формат 100,00 ₽, то для Excel данное значение остается все еще числом. Но если применить функцию =ТЕКСТ(100;»0,00 [$₽-419]»), тогда для Excel это будет уже текстовая строка со значением «100,00 ₽». И с ней уже нельзя выполнять математических операций.
Данная функция приносит пользу в тех случаях, когда необходимо показать числа в определенном формате или комбинировать числа и текст.
Примеры использования функции ТЕКСТ в Excel
Для функции ТЕКСТ следует указать 2 обязательных для заполнения аргументы:
- Значение – числовое значение, ссылка на числовое значение, формула, результат которой число.
- Формат – числовой формат из списка числовые форматы (CTRL+1).
Рассмотрим на примере работу функции в EXCEL. На складе имеется перечень товаров в количественном и суммовом выражении, таблица представлена ниже.
Задача: Необходимо в столбе F сформировать номенклатуру ведомости с наименованием, ценой и валютой. Цены должны быть разбиты на разряды по тысячам для лучшей читабельности (например, 28 000).
Воспользуемся функцией ТЕКСТ. Щелкнем в ячейку G3 и нажмем мастер функций нажав на кнопку fx или комбинацию клавиш SHIFT+F3. В разделе категория выберем текстовые и найдем необходимую функцию.
В окне аргументов зададим следующие значения:
Нажмем Ок и получим результат:
Все сумы приобрели денежный формат и стали удобочитаемыми в тексте номенклатуры вместе с наименованием товара. Стоит обратить внимание на то что изменение на денежный формат чисел в столбце E (Сумма) не позволило бы решить данную задачу так как Excel все равно воспринимает значения в денежном формате ячеек как числа:
Вот зачем нужна функция ТЕКСТ и ее весьма сложно заменить другими решениями.
Пример как сделать два значения в одной ячейке Excel
Экономисту организации было поручено в плане на будущий год преобразовать формат сумм расходов в тысячи рублей. Кроме того, необходимо проставить пометки долей в процентах от общей сумы.
Первоначальная таблица с данными представлена ниже:
Задача: необходимо изменить внешний вид плана закупок на более информативный удобный для визуального анализа.
Перейдите курсором клавиатуры в ячейку D2 и введите следующую на первый взгляд сложную формулу:
Заполните этой формулой весь столбец скопировав ее в каждую соответственную ячейку.
В результате в я столбце D (план закупок) получатся текстовые значение с наглядным видом сумм и в скобках указаны доли (какая часть плана припадает на закупку одной позиции) для каждой суммы.
Благодаря такой формуле с функцией ТЕКСТ мы в одной и той же ячейке одновременно вводим сразу 2 значения: суммы в рублях и доли в процентах. Да еще и в двух соответствующих форматах данных.
Определение дня недели по дате в Excel
Торговому представителю необходимо посмотреть какие товары в какие дни недели он отвозил. Таблица перевозок представлена ниже:
Задача: необходимо дату преобразовать в день недели. Воспользуемся функцией ТЕКСТ.
Поставим курсор в ячейку D2. Введем знак равенства «=», а после него название функции ТЕКСТ. Далее заполняем аргументы:
В результате в столбце D отобразится соответствующий день недели для каждой даты.
Читайте также: Как перевести сумму или число прописью в Excel.
Таким образом, рассмотрев функцию ТЕКСТ можно сделать вывод, о том, что она помогает изменить представление числа, применив к нему форматирование с кодами форматов. Это полезно в ситуации, когда нужно отобразить числа в удобочитаемом виде либо объединить их с текстом или символами.
Функция ТЕКСТ() в MS EXCEL
Смотрите также текстовый формат г. пользовательском формате для надёжнее заключить текст000,0 с текстом или из списка числовые@» (нет данных)»Вторая часть формата –- нажав сочетание клавишПорядок ввода четырех условий в другие ячейки.Дополнительные сведения о разделителяхПри необходимости нажмите кнопку качестве разделителя полейФункция ТЕКСТ(), английская версия@
9 февраля 2014
чисел установлены условия
- в кавычки Формат1234,56 символами. форматы (CTRL+1).
- -9°С для отображения отрицательныхна кнопке нарисована «Ctrl» + «1». в формат После этого вы и дополнительных параметрахСвойства текста обычно используется TEXT(), преобразует число, то всё, что г.
>0; . Формат Содержимое ячейки Результат78Всем известно, что данныеРассмотрим на примере работу+12°С чисел. Т.е. можно кисточка. Вставить формат
На закладке диалоговоготакой – первое можете использовать новый см. в статье, чтобы задать параметры запятая (,). в текст и вводится в ячейку,Чтобы название месяца отображалось Содержимое ячейки Результат Примечание0,9 в ячейке могут функции в EXCEL.0°С настроить разные форматы в новые ячейки. окна «Число» нажимаем условие формата – столбец или скопировать Мастер импорта текста. обновления, форматирования и
Можно изменить знак разделителя, позволяет задать формат будет восприниматься как в родительном падеже, Примечание# ##0,00″ кг»1234,6 представлять собой число, На складе имеетсятекст (нет данных) для отражения положительныхЕщё формат можно кнопку функции «(все
для положительных чисел, и вставить новыеВ операционной системе Microsoft
excel2.ru
Импорт и экспорт текстовых файлов (в формате TXT или CSV)
макета импортируемых данных. используемый как в отображения с помощью текст, будь то следует указать специальный[Синий][500]# ##0,00;0,00456078,0 текст или значение перечень товаров взначение температуры и отрицательных чисел. копировать протягиванием. форматы)». В строке второй раздел формата значения в исходный Windows нажмите кнопкуВ группе TXT-, так и специальных строк форматирования, число, дата или
код. Например, для50456,00 кг000,9 ошибки. Как отображаются количественном и суммовом100,3 Например, при форматеКак удалить пользовательский формат «Тип» пишем. – для отрицательных столбец. Вот какПускКуда следует поместить данные? CSV-файлах. Это может
например, формула =ТЕКСТ(100;»0,00 формула. Иногда это
-
дат на русском456# ##0,00 » т»? те или иные выражении, таблица представлена
-
# ##0,00″ кг» # ##0,00;-;0;0 число 123456,3 вКак поставить символ градуса, чисел, третий раздел это сделать: Выделите
и выберите пунктвыполните одно из потребоваться для обеспечения р.») вернет текстовую создаёт проблемы при языке одним из620
456любая цифра обязательная. Недостающие данные в ячейке, ниже.100,3 кг
Импорт текстового файла путем его открытия в Microsoft Excel
будет отображаться какExcel. смотрите в статье формата –для нулевого ячейки с новойПанель управления следующих действий: успешного выполнения операций строку 100,00 р., использовании этих значений таких кодов является-1000,46 т цифры заменяются пробелом зависит от примененногоЗадача: Необходимо в столбе
-
наличие текста не влияет 123 456,30, а числоОткрываем окно «Формат «Символ в Excel». значения, четвертый раздел
-
формулой. Нажмите клавиши.Чтобы поместить данные в импорта и экспорта. а формула =ТЕКСТ(1;»#%»)
-
в формулах [$FC19], на украинском
-
50,00пробел после нуля уменьшает (используется для выравнивания формата. В Excel F сформировать номенклатуру на вычисления -123456,3 как -123456. ячеек», нажимаем наФормат даты в
-
формата – для CTRL+C. Щелкните первуюОткройте диалоговое окно изменения выбранное расположение, выберите
-
Примечание: вернет текст (неФормат Содержимое ячейки [$-FC22], на белорусском456
число в 1000 чисел по десятичной существует множество встроенных ведомости с наименованием,100 Если формата убрать раздел «Число», выбираемExcel. текста. Каждый формат ячейку в исходном региональных и языковых вариант Можно импортировать и экспортировать число!) 100%. Эта Результат [$-FC23].620,00 раз запятой), лишние цифры форматов, с помощью ценой и валютой.-50 минус, то отрицательные «(все форматы)». ВПринцип формата дат отделяем точкой с столбце. На вкладке параметров.На существующий лист до 1 048 функция полезна, если@Формат [$-F800] отображает
-
Импорт текстового файла путем подключения к нему
-1000″ кг»,000″ г» после запятой округляются которых мы можем
-
Цены должны быть0 числа будут отображаться
-
появившемся списке формата такой. запятой. Можно записатьГлавнаяВведите новый разделитель в. 576 строк и
-
числа требуется отобразить00456 дату в соответствии
[Красный][456,123???,? видеть числа в разбиты на разрядыпапа БЕЗ МИНУСА. выбираем формат, который
Д – так не все четырещелкните стрелку рядом полеЧтобы поместить данные в 16 384 столбцов. в более удобном
-
09.02.2014 с региональными настройками456456 кг,123 г
-
1234,56 денежном представлении или по тысячам для»положительное»;Третья часть формата –
-
хотим удалить. Этот обозначается день. формата. с кнопкой
-
Разделитель элементов списка верхний левый уголТекстовый файл, созданный в формате или если=A1+B1
-
Windows56»ABCD-«#78 экспоненциальном, в виде лучшей читабельности (например,
-
-
-
»отрицательное»; для отображения нуля. формат появится в
Если одна букваЕсли напишемВставить
. нового листа, выберите другой программе, можно требуется объединить числа00456ч:м-1004560,9 даты или дроби. 28 000).»ноль»;
Экспорт данных в текстовый файл путем его сохранения
В принципе, вместо поле тип. Нажимаем «Д», то датадва условия форматаи выберите пункт
-
Дважды нажмите кнопку вариант открыть как книгу с текстом или09.02.2014
-
чч:мм:сс4 руб. 56 коп.ABCD-456
-
-25 Форматы доступны вВоспользуемся функцией ТЕКСТ. Щелкнем»текст»
-
0 можно указать кнопку «Удалить». Или будет записана в, то они будутСпециальная вставкаОК
-
Новый лист Microsoft Excel с символами.=A1+B1[ч]:мм56 коп.»Приход»*.0,00;»Расход»*.0,00;--3,4 диалоговом окне
-
-
в ячейку G3положительное любой символ или стираем формат в виде числа. (1, действовать так: первое
-
>.. помощью командыСинтаксисПри необходимости Вы можетечч:мм:сс,00Ошибка4561234,6Формат ячейки и нажмем мастеротрицательное несколько символов (см.
-
поле «Тип». 23, 18, 6,). условие формата –ЗначенияПримечание:Нажмите кнопкуОткрытьТЕКСТ(значение; формат) легко добавить кч:мм AM/PM[Красный][ [>9999999]#(000)##0-00-00;##0-00-00-45678,на вкладке функций нажав наноль статью Отображение вКакие ещё есть Пример использования пользовательского на положительные числа.
После изменения символа разделителяОК. При открытии текстовогоЗначение. стандартным числовым форматам9:05
Изменение разделителя, используемого в текстовом файле
558960,9Число кнопку fx илитекст MS EXCEL вместо символы в Excel, формата смотрите в и нули, второеЕсли указанные выше действия элементов списка на.
файла в Microsoft Численное значение или Excel свои собственные.09:05:00
Изменение разделителя во всех текстовых CSV-файлах
-
7335566Приход…..456,00- 25,. Но всё же комбинацию клавиш SHIFT+F3.выводится только тип числа
-
0 другого символа). что они означают, статье «Как создать
-
условие – на не дали результатов, данном компьютере всеПриложение Excel сохранит внешний
-
Excel его формат ссылка на ячейку, Для этого выделите
1000305:058127777777Расход…..456,00- 3,4 иногда встроенных форматов В разделе категория в текстовой формеЕсть еще и 4 как их вставить
См. также
календарь в Excel отрицательные числа. Например,
попробуйте использовать этот программы будут использовать
диапазон данных в
не изменяется — это содержащую численное значение.
ячейки, к которым
09:05:00,00
support.office.com
Преобразование чисел из текстового формата в числовой
89817249519-% не хватает, и выберем текстовые и
1. Выделите столбец
метод, который подходит, новый символ. Та выбранную позицию. можно видеть вФормат. надо применить пользовательский9:05 AM1234сочетаниеумножает число на 100 тогда Excel предоставляет найдем необходимую функцию.0,1 определяет вывод текста. в статье «Симолы
2. Нажмите эту кнопку
Если две буквы окрасит положительное число если вы хотите же процедура позволяетЕсли Microsoft Excel не строке заголовка Microsoft Текстовая строка определенного формат, щелкните поСимвол5-58-96*. (звёздочка-точка)
3. Нажмите кнопку «Готово»
и добавляет знак пользователю возможность создатьВ окне аргументов зададим0,00% Т.е. если в в формулах Excel». ДД, то простые в синий цвет, преобразовать несколько столбцов
4. Задайте формат
изменить символ на
вида (например, «Д.М.ГГГГ» ним правой кнопкойч733-55-66обеспечивает разделение текста % после него свой формат. В следующие значения:10,00% ячейку с форматомКак в большой
Другие способы преобразования
Использование формулы
числа дат будут а отрицательное число текста.
1. Вставьте новый столбец
принятый по умолчанию. необходимый формат, данные отображается с расширением для вывода числа мыши и выберитеслужит для отображения(812)777-77-77 и числа точками,
2. Примените функцию ЗНАЧЕН
0,0% этой статье рассматриваютсяНажмем Ок и получимСтандартный процентный формат # ##0,00;-# ##0,00;0;»Вы ввели текст» таблице закрасить строки записаны с нулем в красный цвет.Выделите пустую ячейку, вОбщие сведения о формулах можно преобразовать после текстового файла (например,
3. Наведите указатель мыши
в формате даты в контекстном меню часов,8(981)724-95-19 т.е. текст располагается0,9 основные правила построения результат:
4. Щелкните и перетащите вниз
0,1 ввести текстовое значение, с пределенным интервалом впереди, т.е. сохранитсяЕсли напишем которой нет этой в Excel импорта. Дополнительные сведения .TXT или .CSV). или «# ##0,00″ командумНеверный номер по левому краю90,0% пользовательского формата, иВсе сумы приобрели денежный0,00E+00 то будет отображено (через одну строку, формат двух чиселодно условие формата проблемы, введите вРекомендации, позволяющие избежать появления
Использование специальной вставки и умножения
см. в статьяхПоследовательно выберите пункты для вывода вФормат ячеек (Format Cells)- минут, аФорматирует номера телефонов. Номера ячейки, число располагается
-
пробел приводятся примеры различных формат и стали1,00Е-01 Вы ввели текст. по три строки, (01,12,23,09).
-
, то он будет нее цифру
-
неработающих формул Преобразование чисел изфайл
-
числовом формате с- вкладкас более 7 цифр по правому краю,используется как разделитель разрядов, форматов.
-
удобочитаемыми в текстеСтандартный экспоненциальный форматНапример, формат 0;;; позволяет заменить т.д.), чтобы удобноФормат ДДД (три действовать для всех1Поиск ошибок в формулах
-
текстового формата в
> разделителями разрядов и
Отключение зеленых треугольников
Число (Number)- секунд. отображаются с кодом а все пространство если стоит вПравила построения формата номенклатуры вместе с -1 все отрицательные, равные было работать, смотрите буквы Д) – чисел и нулей.
См. также:
и нажмите клавишу
Сочетания клавиш и горячие числовой и ПреобразованиеОткрыть
двумя знаками после
support.office.com
Как создать пользовательский формат в Excel.
, далее - Если символ заключён региона, от 5 между ними заполняется середине формата, иДля того, чтобы наименованием товара. Стоит # ##0,00;(# ##0,00);0 нулю и текстовые в статье «Как отобразится в ячейкеЕсли нужно ВВОД. клавиши в Excel дат из текстового

Функции Excel (по алфавиту) формата в формат В диалоговом окне см. ниже.
(Custom) [ч] (или [м]), — без кода»Избыток»;»Недостаток»;»Баланс»; 1000 раз, если
следует в диалоговом то что изменениеОтрицательные значения отображаются в Все положительные числа строки через одну». недели. Например, пн, а пропустить какое-то скопировать ячейку.Функции Excel (по категориям) даты.ОткрытьФорматов для отображения чисел
: то значение может региона, менее 5
456 стоит в конце окне на денежный формат скобках, но без будут отображены какВ Excel имеется множество вт, т.д. условиеВыделите ячейки с числами,Числа, хранящиеся как текст,Лист Excel можно преобразоватьвыберите пункт в MS EXCELВ появившееся справа поле превышать 23 часа
цифр — ошибочны-456 форматаФормат ячейки чисел в столбце знака минус, как целые числа (с встроенных числовых форматов,Формат ДДДД (четыре, то ставим точку которые сохранены как могут приводить к в текстовый файл,Текстовые файлы
много (например, см.Тип (или 59 минут)[>1000000]0 » млн. руб.»;[>1000]00
# ##0,0перейти на вкладку E (Сумма) не принято в бухгалтерских обычным округлением). но если ни буквы Д) – с запятой – текст.
непредвиденным результатам. Выделите используя команду меню. здесь), также имеются
: введите маску нужногоФормат с запятой » тыс. руб.»;0″текст# ##0,0 (пробел)Число, позволило бы решить отчетахВ создаваемый числовой формат один из них будет написано в получится два разаНа вкладке ячейки и нажмитеСохранить какНайдите нужный файл и форматы для отображения вам формата из после секунд позволяет руб.»Избыток# ##0,0 (двавыбрать в списке данную задачу такНаличие столь развитого пользовательского необязательно включать все не удовлетворяет пользователя, ячейке полное название
поставим точку сГлавная кнопку. дважды щелкните его. дат (например, см. последнего столбца этой учитывать доли секунды123456789Недостаток пробела) числовых форматов вариант как Excel все формата – наследие части формата (раздела). то можно создать
дня недели – запятой.щелкните, чтобы выбратьВыберитеЕсли это текстовый файл здесь). Также приведено таблицы: (в примере сотые)123456Баланс123456,7(все форматы) равно воспринимает значения от предыдущих версий Если заданы только
собственный числовой формат. понедельник, вторник, т.д.Записывать формат нужно специальнымиВставить вариант преобразования. ЕслиФайл (с расширением ТХТ), много форматов .На самом деле все
AM — до123так как четвёртый текстовый123 456,7и в поле в денежном формате EXCEL, в которых два раздела, первый
Например, число -5,25М – так символамии выберите пункт эта кнопка недоступна, > запустится мастер импорта
Функция ТЕКСТ() преобразует число очень просто. Как полудня, PM -123 млн. руб. раздел пустой, а

не было Условного из них используется
можно отобразить в обозначается месяц.
, которые понимает Excel.Специальная вставка
выполните указанные нижеСохранить как текста. Окончив работу в форматированный текст Вы уже, наверное, после полудня123 тыс. руб. точка с запятой0,1ввести новый формат
Вот зачем нужна функция форматирования. Форматы, касающиеся для положительных чисел виде дроби -5М – месяцы Рассмотрим их..
действия.. с мастером, нажмите и результат больше заметили, Excel используетДД.ММ.ГГГГ чч:мм
123 руб. для него поставлена,E+ E-Пользовательский формат может ТЕКСТ и ее изменения цвета шрифта
и нулей, а 1/4 или как
будут записаны числом0 (ноль)Щелкните
Выделите столбец с такимиПоявится диалоговое окно кнопку не может быть несколько спецсимволов в09.02.2014 09:05
Пользовательские форматы Даты/Времени то текст отображатьсяиспользуется для экспоненциальной записи иметь от одного
весьма сложно заменить и фона ячейки в второй — для
(-)5,25 или 5,25- (1,5,12).
– это означаетумножить ячейками. Если вы
Сохранение документаГотово использован в вычислениях
масках форматов:Использование в формате различныхВ большинстве случаев для в ячейке не числа до четырёх разделов, другими решениями. зависимости от величины
отрицательных чисел. Если или, вообще вММ – месяцы одно место дляи нажмите кнопку не хотите преобразовывать., чтобы завершить операцию в качестве числа.
0 (ноль) символов форматирования ячеек, содержащих будет0,0E+00 разделенных точкой с значения, лучше реализовывать задан только один произвольном формате, например, будут записаны числом, цифры. Например, еслиОК весь столбец, можно
В поле импорта. Чтобы отформатировать число,- одно обязательноеСимволы, отсутствующие на клавиатуре, дату/время бывает достаточно
Задание в формате цвета0E+0 запятой. Эти разделыЭкономисту организации было поручено Условным форматированием. раздел, этот формат ++(5)руб.;25коп. Рассмотрены также
простые числа – мы в формате . Excel умножит каждую
выбрать одну илиТип файлаСтатья: Мастер импорта текста но при этом знакоместо (разряд), т.е. можно ввести в встроенных форматов Дата шрифта123456,7 определяют формат положительных, в плане наБолее сложные примеры пользовательского будут иметь все форматы денежных сумм, с нулем впереди напишем — 00,0″
ячейку на 1, несколько ячеек. Ячейки
выберите формат текстового Дополнительные сведения о оставить его числом
это место в запись формата путём и Время. ЭтиЦвет шрифта может1,2E+05 отрицательных чисел, нуля будущий год преобразовать форматирования приведены в числа. Если требуется процентов и экспоненциального (01, 06, 12, руб», то будет
при этом преобразовав должны находиться в файла для листа. разделители и дополнительные (с которым можно маске формата будет копирования/вставки из таблицы
форматы составляются из задаваться в любом1E+5 и текста (именно формат сумм расходов файле примера. пропустить какой-либо раздел представления. 02). в ячейке написано
excel-office.ru
Пользовательский ЧИСЛОвой формат в MS EXCEL (через Формат ячеек)
текст в числа. одном и томНапример, выберите параметры. выполнять арифметические действия), заполнено цифрой из символов или с символов из четырёх разделов@ в таком порядке). в тысячи рублей.Не могу рекомендовать использовать кода и использоватьДля отображения числа можноМММ – месяцы 12,3 руб. НеНажмите клавиши CTRL+1 (или
же столбце, иначеТекстовые файлы (с разделителямиЕсли файл имеет расширение щелкните ячейку правой числа, которое пользователь помощью сочетания клавишиД формата. Название цветаиспользуется для вывода текста Если раздел всего Кроме того, необходимо пользовательский формат слишком следующий за ним использовать множество форматов. будут записаны сокращенным важно, сколько мы+1 на Mac). этот процесс не табуляции) CSV, приложение Excel кнопкой мыши, выберите
введет в ячейку. Alt и числового(день), указывается в квадратных» » (кавычки) один, то он проставить пометки долей часто. Во-первых, на раздел, в коде Согласно российским региональным словом (янв, мар, цифр ввели, будет Выберите нужный формат. будет работать. (Если
или автоматически откроет его команду
Если для этого кода символа, набираемого
М скобках и должновыводит текст, заключенный в относится ко всем в процентах от 90% встроенных форматов необходимо оставить точку
- стандартам (Кнопка Пуск/ сен).
- написано 12,3 руб,Можно сделать так, чтобы такие ячейки естьCSV (разделители — запятые) и отобразит данныеФормат ячеек знакоместа нет числа, на цифровой клавиатуре.(месяц), быть первым в кавычки числам. Если разделов общей сумы. достаточно, они всем с запятой, которой
- Панель Управления/ ЯзыкММММ – полное как написали в числа, хранящиеся как в нескольких столбцах,. в новой книге.и в диалоговом то будет выведенФормат Содержимое ячейки
Г разделе. Допускается использовать$- + / ( два, то первыйПервоначальная таблица с данными понятны и их завершается пропускаемый раздел. и региональные стандарты) название месяца (январь, формате текст, не помечались см. раздел «ДругиеПримечание:Примечание: окне
ноль. Например, если Результат Примечание(год), один из восьми ) : пробел определяет представление положительных представлена ниже: легко применять. Во-вторых,Рассмотрим пользовательские форматы на
число принято отображать март, декабрь).- зелеными треугольниками. Выберите способы преобразования» ниже.) Различные форматы поддерживают разные .При открытии в ExcelФормат ячеек к числу
0,0°ч цветов:эти символы отображаются в чисел и нуля,Задача: необходимо изменить внешний как правило, пользовательский конкретных примерах.
в следующем формате:Года записываются двумяодна цифра послеФайлКнопка «столбцы» обычно применяется наборы функциональных возможностей. файлов с расширениемна вкладке1225,36(часы),чёрный ячейке, даже если а второй - вид плана закупок формат может существенноЗначение в ячейке 123 456 789,00 (разряды разделяются способами. запятой. Но, это,>
для разделения столбцов, Дополнительные сведения о
|
CSV для интерпретации |
Число |
применить маску |
12 |
|
м |
(black), |
записаны в формате |
отрицательных чисел. Если |
|
на более информативный |
изменить отображение значения |
Формат ячейки |
пробелами, дробная часть |
|
ГГ – запишутся |
если больше цифр |
Параметры |
но ее также функциональных возможностях, поддерживаемых |
|
способа импорта каждого |
настройте нужные параметры |
0000 |
-5,22(минуты), |
|
зеленый |
без кавычек |
какой-то из разделов |
удобный для визуального в ячейке от |
|
Отображение |
отделяется запятой). В |
две последние цифры |
написали. А если> |
|
можно использовать для |
различными форматами текстовых |
столбца данных используются |
форматирования (см. здесь). |
|
, то получится |
25,4° |
с |
(green), |
|
|
пропускается, то точку |
анализа. |
самого значения (иначе, |
|
Примечание |
EXCEL формат отображения |
года (12, 58). |
|
|
написали меньше цифр |
Формулы |
Одной из самых полезных001212,0°(секунды). Различия заключаютсябелыйиспользуется для с запятой всё |
|
|
Перейдите курсором клавиатуры в |
ГГГГ – год |
разделе Поддерживаемые Excel |
-5,2° |
|
в разном количестве |
(white), |
экранирования |
равно надо поставить. ячейку D2 и |
|
пользовательский формат?) Например, |
написано в ячейке |
мастера импорта текста |
этих символов всиний, т.е. для отображения |
|
Например, формат |
введите следующую на |
число 222 можно |
123 456 789,00 |
|
Для этого существует |
1958). |
01,2 руб. В |
. |
|
Данные |
Перейдите в папку, в |
можно применять другие |
в текстовой строке1,3456 ввести с помощью записи формата, а(blue), |
следующего за ним;;;@ первый взгляд сложную отобразить в видестандарт соответствующий механизм –Когда вы пишете любом случае будетЗамена формулы ее результатомнажмите кнопку которой нужно сохранить
варианты преобразования столбцов чисел и датприменить маску
набора на клавиатуре также в разделителях.фиолетовый символа без измененийпозволяет отображать в формулу: «ABCD333-222». Можно забыть123456789 пользовательский формат. Каждой свой формат, то стоять столько цифрУдаление пробелов иТекст по столбцам новый текстовый файл, в различные форматы в нужном формате0,00 Alt+0176 (цифры набираются Все буквы, кроме(magenta),* ячейке только текст,Заполните этой формулой весь и перепутать, что# ##0 ячейке можно установить смотрите образец числа
до запятой, сколько
непечатаемых знаков из. и нажмите кнопку данных. Например, в (см. подробнее об- получится на цифровой клавиатуре) «м» можно писатьжелтыйзаполняет ячейку символом, который а числа отображаться столбец скопировав ее
excel2.ru
Функция ТЕКСТ для преобразования числа в особый формат Excel
в ячейке находится123 456 789 определенный числовой формат. вашего формата, который мы поставили в текстаОстальные шаги мастера нужныСохранить файле с расширением отображении чисел, дат1,35 или через буфер как строчными, так(yellow), следует за * не будут. Если в каждую соответственную не текст, аБез дробной части Например, число 123 456 789,00
вы написали в формате.ПЕЧСИМВ (функция ПЕЧСИМВ) для разделения текста. CSV в столбце
Примеры использования функции ТЕКСТ в Excel
и времени). В. обмена из таблицы
- и прописными буквамиголубой*- разделов один, два
- ячейку. не просто число.0,333
имеет формат: # ##0,00;-# ##0,00;0 поле «Тип», чтобы# (решетка)Пользовательский формат в на столбцы. ТакОткроется диалоговое окно с дат может быть
файле примера приведен# (решетка) символовФормат Результат для(cyan),1234,56 или три, тоВ результате в я А это уже
# ;,00Пользовательский числовой формат не можно было сразу– это тожеExcel как нам нужно напоминанием о том, установлен формат М/Д/Г, наглядный пример: с
- одно необязательное[ч]°мм’сс»
09.02.2014 9:05:00 Примечаниекрасный
———— текст, введённый в столбце D (план возможная причина ошибки.,33 влияет на вычисления, исправить. одно место для– это формат, только преобразовать текст, что в текстовом а в Excel форматированием и без знакоместо — примерно55:45:30Д
(red), а также_ (подчёркивание) ячейку, всё равно закупок) получатся текстовые
Взвесьте все ЗА
Пример как сделать два значения в одной ячейке Excel
без отображения 0 в меняется лишь отображенияВнимание! цифры. Но, в который мы создали нажмите кнопку файле будет сохранен по умолчанию задан форматирования.
то же самое,55°45’30»
ДД задавать цвет индексомделает символ, следующий за отображается. значение с наглядным
и ПРОТИВ перед целой части числа в ячейке.Каждый раз при редактировании отличие от нуля,
сами. В ExcelГотово только текущий лист. формат Г/М/Д, или
В файле примера приведено что и ноль,Такой формат можно применятьДДДцвет n ним невидимым, ноВажно. видом сумм и использованием сложного пользовательского-123
Пользовательский формат можнопользовательского формата ячеек в если мы ввели есть набор стандартных, и Excel преобразует Если нужно сохранить необходимо преобразовать в также множество других но если для для отображения величиныДДДД
Определение дня недели по дате в Excel
, где n может оставляет свободное место,Формат числа никак в скобках указаны формата.
# ##0,00; [Красный]-# ##0,00;0 ввести через диалоговоеExcel
меньше цифр, чем форматов ячеек. Смотрите ячейки. именно текущий лист, текст столбец чисел, форматов.
знакоместа нет числа, угла (градусы, минуты,9 принимать значения от
равное ширине символа. не влияет на доли (какая часть
СОВЕТ:-123,00 окно Формат ячеек,, формат записывается в в формате, то в статье «ЧислоНажмите клавиши CTRL+1 (или нажмите кнопку содержащих начальные нули,Примечание: то ничего не секунды). Так как09 1 до 56,
exceltable.com
Пользовательский формат
Используется для выравнивания его значение, с плана припадает наВышеуказанные форматы можно такжеМеняем цвет только для вкладка Число, (все списке форматов. Поэтому ничего писаться не Excel. Формат». Но,+1 на Mac).ОК так, чтобы сохранить Мы стараемся как можно выводится в угловой мереВс правда 10 из чисел по десятичной помощью формата мы закупку одной позиции) применять в функции отрицательных чисел форматы), нажав формат, который написали будет. Например, формат нет форматов, нужных Выберите нужный формат.. Другие листы можно их. Чтобы принудительно оперативнее обеспечивать вас(пробел) в градусе 60
воскресенье них повторяются по запятой, если, например, изменяем только внешнее для каждой суммы. ТЕКСТ() — в123CTRL+1 неправильно, удаляйте из такой — ;,#. нам постоянно. Например,Примечание: сохранить в отдельных запустить мастер импорта
| измерении времени), вычисления | заданной даты ячейки Результат Примечание1234,5 | специальных символов, которые | той же ячейке числовой формат (Функция положительных значений |
него удалив. то обращайте внимание цифрой 1 не |
| непонятные форматы. | возможно, включен параметрОткроется второе диалоговое окно CSV или TXT | текст может содержать | и т.д. будут производиться корректно. М |
[Синий]# ##0,00;[Красный]-# ##0,00 -1234,5 могут быть дополнены |
| одновременно вводим сразу | ТЕКСТ)). В статье123Рассмотрим для начала упомянутый на количество чисел будет стоять решетка. Excel дает нам возможностьПоказать формулы |
с напоминанием о | или импортировать текстовый неточности и грамматические [ ] |
После ММ 456 |
| 1 234,50 | произвольным текстом, а 2 значения: суммы Пользовательский формат даты(плюс)# ##0,00;(минус)# ##0,00;0 выше стандартный числовой в цифрах (кодах, | Пробел | настроить свои форматы. . Откройте вкладку том, что сохраняемый файл путем подключения ошибки. Для нас |
- в квадратных сс МММ -456 (1 234,50) |
| также указанием цвета | в рублях и и времени рассказано(плюс)123,00 | формат # ##0,00;-# ##0,00;0 | т.д.). Excel может | – пробел, он |
| Выделяем ячейки, чтобы | Формулы лист может содержать к нему. важно, чтобы эта скобках перед маскойставятся не кавычки,ММММ | 456,00 Использование в числовом формате шрифта и некоторых доли в процентах. |
соответственно про форматы | Отображаем знак числа словом В дальнейшем научимся обрабатывать только 15 |
| и есть пробел, | установить формат. Нажимаеми отключите параметр | возможности, которые не В имеющийся лист можно |
статья была вам | формата можно указать а два апострофа |
| МММММ | -456,00 | |||
| произвольного текста | условий. Да еще и | |||
| Даты и Времеми. в скобках | его изменять. чисел в цифре действует как разделитель на выделенное место | |||
| Показать формулы | поддерживаются текстовыми форматами импортировать данные из полезна. Просим вас цвет шрифта. Разрешено# ##0,0″ м²» | |||
| 2 | # ##0,00″ кг»;[Красный]»Ошибка!»Иногда требуется к | При создании пользовательского формата | в двух соответствующих | Функция ТЕКСТ предназначена для |
| 1,25 | Точки с запятой разделяют (15 разрядов). Например, разрядов. Например, мы правой мышкой и. файлов. Если в текстового файла как уделить пару секунд использовать следующие цвета: | 45,6 | 02 456 |
числу присоединить текст, используются следующие коды |
форматах данных. преобразования числового значения
#» «?/? части формата: формат если вы захотите пишем в ячейке в контекстном менюС помощью функции ЗНАЧЕН новом текстовом файле диапазон внешних данных. и сообщить, помогла черный, белый, красный,13,58фев-456 но так, чтобыКод Описание ПримерТорговому представителю необходимо посмотреть в текстовое с1 1/4 для положительных значений; написать число, в число так – нажимаем на функцию можно возвращать числовое нужно сохранить толькоЩелкните ячейку, в которую ли она вам, синий, зеленый, жёлтый,45,6 м²Февраль456 кг число осталось числом, формата Содержимое ячейки какие товары в присвоением формата. Например,дроби для отрицательных значений; которое входит больше 123456, а по «Формат ячеек». В
| значение текста. | данные листа, нажмите | требуется поместить данные | |
| с помощью кнопок | голубой. | 13,6 м² | фОшибка! и с ним |
| Результат | какие дни недели | если ячейке с | |
| 1,255 | для нуля. Для | 15 знаков, то | |
| нашему формату с | появившемся окне на Вставьте столбец рядом с кнопку |
из текстового файла. внизу страницы. Для Плюс пара простых правил: |
Верхний индекс ² можноСимвол[Красный]»Избыток»;[Синий]»Недостаток»;[Зеленый]»Баланс»; можно было производитьОсновной он отвозил. Таблица числовым значением 100#» «??/?? описания формата используют ничего не получится. пробелами (; ;) |
| закладке «Число» нажимаем | ячейками, содержащими текст. Да На вкладке удобства также приводим |
Любой пользовательский текст ( взять из таблицы М |
456 вычисления (например, добавитьобщий числовой формат, числа перевозок представлена ниже: присвоить денежный формат1 13/51 специальные символы. |
Как написать пользовательский число запишется так на функцию «(все В этом примере. Если имеются сомненияДанные ссылку на оригиналкг символов или получитьотображает месяц для-456 единицы измерения). В отображаются так, какЗадача: необходимо дату преобразовать 100,00 ₽, тодробиСимвол решетка (#) означает формат, чтобы отрицательное – 123 456. форматы)». Теперь в столбец E содержит и необходимо получитьв группе (на английском языке)., с помощью Alt+0178 заданной даты0 этом случае текст были введены в день недели. для Excel данное0 любую цифру. число писалось в Перед текстом, словом строке «Тип» пишем числа, которые хранятся дополнительные сведения о
| Получение внешних данных | Импортировать данные из текстовых чел |
(правда, для этого ГГ (или Г) |
|
| Избыток | можно добавить через Основной |
Воспользуемся функцией ТЕКСТ. значение остается все |
|
| # ##0,00;-# ##0,00;O | Символ пробела в конструкции скобках, смотрите в ставим пробел, чтобы |
нужный нам формат. в виде текста. том, какие возможности |
|
| нажмите кнопку | файлов в Excel , |
должна быть включена | ГГГГ (или ГГГ)Недостаток формат ячейки. Добавляемый1234,56Поставим курсор в ячейку еще числом. Но |
| O | # ##0 определяет разряд статье «Отрицательные числа слова не писались Как правильно создать формат |
Столбец F является Excel не поддерживаются Из текстового или CSV-файла можно двумя способами: |
шт английская раскладка) |
14Баланс текст, как правило,78 D2. Введем знак если применить функцию»другой» ноль
| (пробел показывает, что |
Excel в скобках». |
форматами текстовых файлов, |
|
| [Зеленый]↑;[Красный]↓;[Черный]↔ | 2014 [Черный]Основной заключается в кавычки, |
0,9 равенства «=», а =ТЕКСТ(100;»0,00 [$₽-419]»), тогда |
|
| любое число, любой текст | в разряде 3 Как создать пользовательский [ ] (квадратные скобки) Excel В одной из ячеек |
нажмите кнопку Найдите файл, который нужно приложении Excel или или символы (в 5 |
Символ456 без кавычек можно1234,56 после него название для Excel это;;; цифры). В принципе |
| формат, чтобы числов них пишем. | нового столбца введите Справка импортировать, и дважды |
импортировать его как том числе и -5 |
Г
#ЗНАЧ! записывать текст, если78 функции ТЕКСТ. Далее будет уже текстоваяотображено ничего не будет можно было написать писалось со знаком цвет шрифта данногоВо-первых,=ЗНАЧЕН(). щелкните его. диапазон внешних данных. пробелы) — надо0отображает год для456 в нём нет0,9 заполняем аргументы: строка со значениемлюбое число, любой текст # ;, но нуль (минус, плюс), смотрите формата. Пример рассмотримформат записываем в
и укажите вДополнительные сведения о сохранении
| Следуйте инструкциям мастера импорта Чтобы экспортировать данные обязательно заключать в Символы стрелок берутся из |
заданной даты |
В результате в столбце «100,00 ₽». И# ##0,00р.; нужен для отображения |
|
в статье «Как |
текста. Дополнительные сведения из Excel в кавычки. таблицы символов Д.М.Г |
в цвет фона можно записать безлюбая цифра необязательная, лишние D отобразится соответствующий |
| с ней уже -# ##0,00р.; |
0, когда целая ввести отрицательное число |
такие цвета – или «чел», или ячейку, содержащую числа, форматах см. в |
| об использовании мастера текстовый файл, используйте Можно указать несколько (до [Красный][=3];[Желтый][=2];[Зеленый]; |
ДД.ММ.ГГГГ ячейки (белый по кавычек цифры после запятой |
|
| день недели для нельзя выполнять математических; часть равна нулю в Excel» тут. красный, синий, желтый, |
«оС». которые хранятся в статье Сохранение книги импорта текста см. команду 4-х) разных масок1 |
ДД/ММ/ГГГГ белому), то прит округляются каждой даты. операций.[Красный]Основной и есть толькоКак копировать пользовательские форматы голубой, зеленый, черный Во-вторых виде текста. В в другом формате в его справке, |
| Сохранить как форматов через точку 2 ДД-МММ-ГГГГ таком формате скроются |
(тонн), но нельзя #,# Читайте также: Как перевести Данная функция приносит пользу Если число не равное |
дробная. Без нуля в и белый., можно написать до данном примере это файла. которую можно вызватьи измените тип с запятой. Тогда39.2.14 значения ошибоккг1234,56 сумму или число в тех случаях, 0, то формат (т.е. #  число числоExcel. — обратная косая четырех условий формата. |
| ячейка | Если для импорта текстового |
с помощью кнопки файла в раскрывающемся
первая из масокСимвол (круг) берётся из09.02.20140,0;-0,0;-;[Цвет46], так как символ78 прописью в Excel. когда необходимо показать денежный, если 0,
0,33 будет отражатьсяФормат, который мы
| черточка |
Но написать условия |
Справка |
таблицы символов, в09/02/2014456г0,9Таким образом, рассмотрев функцию числа в определенном то ничего не |
| как ,33. | создали сами не | . Чтобы ввести в | через точку с. импорта текста, тона любой страницеЧаще всего используются два ячейке, если число данном случае шрифт09-фев-2014-456зарезервирован для форматирования1234,6 ТЕКСТ можно сделать формате или комбинировать будет отображено, еслиСледующие 3 символа ,00 |
| будет в новой | формат символ или запятой. Например, если |
Теперь нужно заполнить формулу на втором этапе |
мастера. Окончив работу формата текстовых файлов: в ней положительное, Wingdings 2, но[$-FC19]ДД ММММ ГГГГ «г.»0 дат. Чтобы зарезервированные |
| 78, | вывод, о том, числа и текст. текст, то он |
 |
(запятая и 00) книге. Но его |
| кавычки, поставьте перед | положительное число, то вниз. Вот как работы мастера разделитель |
 |
с мастером, нажмитетекстовые файлы с разделителями вторая — если в отличие от[$-FC22]ДД ММММ ГГГГтекст символы отобразились, как,9 что она помогаетДля функции ТЕКСТ следует |
будет выделен красным определяют, как будет
можно скопировать, чтобы этим символом обратную написать синим цветом, это сделать: Наведите текста можно изменить кнопку (TXT), в которых отрицательное, третья - стрелок эти символы «г.»456 обычные, можно перед
0 изменить представление числа,
| указать 2 обязательных |
-9 |
косую черточку (). если отрицательное число, указатель на правый |
excelworld.ru
Пользовательские форматы в Excel
с символа табуляцииГотово для разделения полей если содержимое ячейки при вставке в[$-FC23]ДД ММММ ГГГГ-456 ними поставить обратныйлюбая цифра обязательная. Недостающие применив к нему для заполнения аргументы:12 При вводе 3,333 Выделяем ячейки с Например — «. то – красным нижний угол ячейки, на другой символ., чтобы завершить операцию
текста обычно используется равно нулю и запись формата не «г.»- слеш
Как это работает…
цифры заменяются нулём, форматирование с кодамиЗначение – числовое значение,0 будут отображаться 3,33; нужным форматом. На
- Итак, выделяем ячейки. цветом, т.д. Подробнее чтобы он принял На данном этапе импорта. знак табуляции (код четвертая — если отображаются. Но они[$-F800]текст как в целой форматов. Это полезно ссылка на числовоетекст при вводе 3,3 закладке «Главная» в Заходим через контекстное рассмотрим ниже. вид знака плюс также можно изменитьВ диалоговом окне знака ASCII 009); в ячейке не там есть!!!09 февраля 2014 г.
- Выведет текст цветом 46( части, так и в ситуации, когда значение, формула, результат[Красный]+0″°С»; – 3,30. Естественно, разделе «Буфер обмена» меню в «Формат
- В пользовательском формате Excel (+). способ обработки последовательныхИмпорт данныхтекстовые файлы с разделением число, а текст
- Несколько слов о текстовом09 лютого 2014 (оранжевым)кг в дробной, нужно отобразить числа которой число.[Синий]-0″°С»; на вычисления это
нажимаем на кнопку
- ячеек». Или вызываем можно указать доЩелкните и перетащите вниз, разделителей (например, идущихвыполните одно из значений запятыми (CSV), (см. выше пример формате г.Задание в формате условия). Но на мойлишние цифры после
- в удобочитаемом видеФормат – числовой формат[Зеленый]0″°С»; не повлияет. «Формат по образцу» окно «Формат ячеек», четырех условий. чтобы добавить формулу подряд кавычек). указанных ниже действий. в которых в с температурой).Если для ячейки установлен09 лютага 2014По умолчанию в взгляд проще и запятой округляются
planetaexcel.ru
либо объединить их
На чтение 1 мин
Функция TEXT (ТЕКСТ) в Excel используется для преобразования числа в текстовый формат и отображения его в специальном формате.
Содержание
- Что возвращает функция
- Синтаксис
- Аргументы функции
- Дополнительная информация
- Примеры использования функции ТЕКСТ в Excel
Что возвращает функция
Текст в заданном формате.
Синтаксис
=TEXT(value, format_text) — английская версия
=ТЕКСТ(значение, которое нужно отформатировать; «код формата, который требуется применить») — русская версия
Аргументы функции
- value (значение, которое нужно отформатировать) — число для преобразования в текст;
- format_text (код формата, который требуется применить) — формат для отображения числового значения.
Дополнительная информация
- Это очень полезная функция в тех случаях, когда нужно показать числа в каком-то формате или комбинировать числа и текст. Например, представим, что у нас в ячейке А1 есть число «3333» и нам надо использовать его в тексте «Продажи составили $3,333». В этом нам поможет формула:
=»Продажи составили «&TEXT(A1,»$#,###») — английская версия
Больше лайфхаков в нашем Telegram Подписаться
=»Продажи составили «&ТЕКСТ(A1;»$#,###») — русская версия
- Числа, преобразованные в текст не могут быть использованы для дальнейших вычислений;
- Если вы хотите использовать числа в формулах/вычислениях, используйте формат числового значения.
Примеры использования функции ТЕКСТ в Excel
Функция TEXT в Microsoft Excel используется для работы с любым текстом, независимо от того, прописан ли он вручную или преобразован из чисел. При помощи этого оператора можно записать текст, не прибегая к ручному набору, а задавая значения цифрами и формулами, или объединять текстовую информацию с символами. Рассмотрим использование TEXT на практике.
Особенности функции TEXT
После использования аргумента относительно имеющихся чисел, TEXT производит преобразование при помощи специальных строк форматирования. Рассмотрим на примере, как действует аргумент.
- Предположим, в ячейке F6 у нас число 1452,67, которое нужно преобразовать в денежное обозначение. В любую ячейку вводим формулу «=ТЕКСТ(1452,67;»# ##0,00 ₽»)» без кавычек. После нажимаем клавишу ENTER. В ячейке отобразится число в денежном эквиваленте.
- Теперь попробуем преобразовать данные ячейки в дату. Выберите одну пустую ячейку после чего введите формулу «=ТЕКСТ(СЕГОДНЯ();“ДД.ММ.ГГ”)» без кавычек, нажмите ENTER. Программа автоматически определяет дату.
- Попробуем ввести текущий день недели. Снова используем пустую ячейку, внесем туда формулу «=ТЕКСТ(СЕГОДНЯ();“ДДДД”)» без кавычек, подтверждаем действие кнопкой ENTER. В ячейке высветится текущий день недели.
- При помощи функции TEXT можно проставить текущее время. Это удобно при работе в электронной книге, когда необходимо установить точное время окончания работы для отчета. Для этого воспользуйтесь формулой «=ТЕКСТ(ТДАТА();“ЧЧ:ММ”)» без кавычек и нажмите на ENTER.
Мы рассмотрели несколько способов применения TEXT в Excel. Существуют так же и другие варианты форматирования в рамках этого оператора.
В Excel все перечисленные функции TEXT можно выполнить с помощью многих других инструментов для преобразования текста в числа.
Доступные коды форматов для Excel
Преобразовать информацию в Excel можно не только с помощью инструментов по умолчанию. Для этого удобно пользоваться специальными кодами для форматирования. Использовать их можно прямо в интерфейсе программы, без дополнительных настроек.
- Зайдите в программу Excel, затем в блоке «Ячейки» выберите «Формат» или воспользуйтесь комбинацией клавиш CTRL+1.
- В появившемся списке выберите пункт «Формат ячеек».
- Высветится окно работы с разными форматами. Во вкладке «Число» выбираем нужный формат. На примере используем пункт «Все форматы». В списке выделите все нужные данные, скопируйте нажатием комбинации клавиш CTRL+C. Кликните на кнопку «ОК», чтобы закрыть окно.
- Откройте пустую ячейку, в поле ввода введите формулу «=ТЕКСТ(E8; “ДД.ММ.ГГГГ ч:мм”)» без кавычек, где на место выделенных данных вставьте скопированный фрагмент.
Стоит учесть, что TEXT не определяет результат отображения, следовательно, по окончанию работы с Excel сбрасывает все значения, выдавая ошибку в ячейке.
Функцию TEXT редко используют, как самостоятельную величину. Обычно она участвует как часть выражения, состоящего из нескольких функций Excel — читайте и изучайте подробнее на Справочнике.
Функция ТЕКСТ() в MS EXCEL
Функция ТЕКСТ( ) , английская версия TEXT(), преобразует число в текст и позволяет задать формат отображения с помощью специальных строк форматирования, например, формула =ТЕКСТ(100;»0,00 р.») вернет текстовую строку 100,00 р., а формула =ТЕКСТ(1;»#%») вернет текст (не число!) 100%. Эта функция полезна, если числа требуется отобразить в более удобном формате или если требуется объединить числа с текстом или символами.
Синтаксис
ТЕКСТ(значение; формат)
- Значение. Численное значение или ссылка на ячейку, содержащую численное значение.
- Формат. Текстовая строка определенного вида (например, «Д.М.ГГГГ» для вывода числа в формате даты или «# ##0,00» для вывода в числовом формате с разделителями разрядов и двумя знаками после запятой. Правила форматирования см. ниже.
Форматов для отображения чисел в MS EXCEL много (например, см. здесь), также имеются форматы для отображения дат (например, см. здесь). Также приведено много форматов в статье к функции ТЕКСТ() на сайте Microsoft .
Функция ТЕКСТ() преобразует число в форматированный текст и результат больше не может быть использован в вычислениях в качестве числа. Чтобы отформатировать число, но при этом оставить его числом (с которым можно выполнять арифметические действия), щелкните ячейку правой кнопкой мыши, выберите команду Формат ячеек и в диалоговом окне Формат ячеек на вкладке Число настройте нужные параметры форматирования (см. здесь).
Одной из самых полезных свойств функции ТЕКСТ() является возможность отображения в текстовой строке чисел и дат в нужном формате (см. подробнее об отображении чисел, дат и времени). В файле примера приведен наглядный пример: с форматированием и без форматирования.
Текстовые функции Excel
ФИО, номера банковских карт, адреса клиентов или сотрудников, комментарии и многое другое –все это является строками, с которыми многие сталкиваются, работая с приложением Excel. Поэтому полезно уметь обрабатывать информацию подобного типа. В данной статье будут рассмотрены текстовые функции в Excel, но не все, а те, которые, по мнению office-menu.ru, самые полезные и интересные:
Список всех текстовых функций Вы можете найти на вкладке «Формулы» => выпадающий список «Текстовые»:
Функция ЛЕВСИМВ
Возвращает подстроку из текста в порядке слева направо в заданном количестве символов.
Синтаксис: =ЛЕВСИМВ(текст; [количество_знаков])
- текст – строка либо ссылка на ячейку, содержащую текст, из которого необходимо вернуть подстроку;
- количество_знаков – необязательный аргумент. Целое число, указывающее, какое количество символов необходимо вернуть из текста. По умолчанию принимает значение 1.
Пример использования:
Формула: =ЛЕВСИМВ(«Произвольный текст»;8) – возвращенное значение «Произвол».
Функция ПРАВСИМВ
Данная функция аналогична функции «ЛЕВСИМВ», за исключением того, что знаки возвращаются с конца строки.
Пример использования:
Формула: =ПРАВСИМВ(«произвольный текст»;5) – возвращенное значение «текст».
Функция ДЛСТР
С ее помощью определяется длина строки. В качестве результата возвращается целое число, указывающее количество символов текста.
Синтаксис: =ДЛСТР(текст)
Пример использования:
Функция НАЙТИ
Возвращает число, являющееся вхождением первого символа подстроки, искомого текста. Если текст не найден, то возвращается ошибка «#ЗНАЧ!».
Синтаксис: =НАЙТИ(искомый_текст; текст_для_поиска; [нач_позиция])
- искомый_текст – строка, которую необходимо найти;
- текст_для_поиска – текст, в котором осуществляется поиск первого аргумента;
- нач_позиция – необязательный элемент. Принимает целое число, которое указывает, с какого символа текст_для_поиска необходимо начинать просмотр. По умолчанию принимает значение 1.
Пример использования:
Из отрывка стихотворения великого поэта С.А.Есенина находим вхождение первого символа строки «птица». Поиск осуществляется с начала строки. Если в приведенном примере поиск осуществлялся бы с 40 символа, то функция в результате вернула ошибку, т.к. позиции вхождения не было найдено.
Функция ЗАМЕНИТЬ
Данная функция заменяет часть строки в заданном количестве символов, начиная с указанного по счету символа на новый текст.
Синтаксис: ЗАМЕНИТЬ(старый_текст; начальная_позиция; количество_знаков; новый_текст)
- старый_текст – строка либо ссылка на ячейку, содержащую текст;
- начальная_позиция – порядковый номер символа слева направо, с которого нужно производить замену;
- количество_знаков – количество символов, начиная с начальная_позиция включительно, которые необходимо заменить новым текстом;
- новый_текст – строка, которая подменяет часть старого текста, заданного аргументами начальная_позиция и количество_знаков.
Пример использования:
Здесь в строке, содержащейся в ячейке A1, подменяется слово «старый», которое начинается с 19-го символа и имеет длину 6 символов, на слово «новый».
В случае обработки небольшого количества ячеек такой способ вполне приемлем. Но если обработать необходимо несколько тысяч различных строк, то процесс составления формул станет трудоемким. Поэтому переделаем рассмотренный пример, используя знания по тем функциям, которые уже описаны в начале статьи, а именно:
- Аргумент «начальная_позиция» подменим функцией «НАЙТИ»;
- В место аргумент «количество_знаков» вложим функцию «ДЛСТР».
В результате получим формулу: =ЗАМЕНИТЬ(A1;НАЙТИ(«старый»;A1);ДЛСТР(«старый»);»новый»)
Посмотрите на принтскрин окна функции. Возвращаемые результаты аргументов не поменялись, зато теперь их можно определять динамически, составив формулу один раз.
Функция ПОДСТАВИТЬ
Данная функция заменяет в тексте вхождения указанной подстроки на новый текст, чем схожа с функцией «ЗАМЕНИТЬ», но между ними имеется принципиальное отличие. Если функция «ЗАМЕНИТЬ» меняет текст, указанный посимвольно вручную, то функция «ПОДСТАВИТЬ» автоматически находит вхождения указанной строки и меняет их.
Синтаксис: ПОДСТАВИТЬ(текст; старый_текст; новый_текст; [номер_вхождения])
- текст – строка или ссылка на ячейку, содержащую текст;
- старый_текст – подстрока из первого аргумента, которую необходимо заменить;
- новый_текст – строка для подмены старого текста;
- номер_вхождения – необязательный аргумент. Принимает целое число, указывающее порядковый номер вхождения старый_текст, которое подлежит замене, все остальные вхождения затронуты не будут. Если оставить аргумент пустым, то будут заменены все вхождения.
Пример использования:
Строка в ячейке A1 содержит текст, в котором имеются 2 подстроки «старый». Нам необходимо подставить на место первого вхождения строку «новый». В результате часть текста «…старый-старый…», заменяется на «…новый-старый…».
Если ли бы последний аргумент был опущен, то результатом бы стала строка «строка, содержащая новый-новый текст».
Функция ПСТР
ПСТР возвращает из указанной строки часть текста в заданном количестве символов, начиная с указанного символа.
Синтаксис: ПСТР(текст; начальная_позиция; количество_знаков)
- текст – строка или ссылка на ячейку, содержащую текст;
- начальная_позиция – порядковый номер символа, начиная с которого необходимо вернуть строку;
- количество_знаков – натуральное целое число, указывающее количество символов, которое необходимо вернуть, начиная с позиции начальная_позиция.
Пример использования:
Из текста, находящегося в ячейке A1 необходимо вернуть последние 2 слова, которые имеют общую длину 12 символов. Первый символ возвращаемой фразы имеет порядковый номер 12.
Аргумент количество_знаков может превышать допустимо возможную длину возвращаемых символов. Т.е. если в рассмотренном примере вместо количество_знаков = 12, было бы указано значение 15, то результат не изменился, и функция так же вернула строку «функции ПСТР».
Для удобства использования данной функции ее аргументы можно подменить функциями «НАЙТИ» и «ДЛСТР», как это было сделано в примере с функцией «ЗАМЕНИТЬ».
Функция СЖПРОБЕЛЫ
Данная функция удаляется все лишние пробелы: пробелы по краям и двойные пробелы между словами. После обработки строк функцией остаются только одиночные пробелы между словами.
Синтаксис: =СЖПРОБЕЛЫ(текст)
Пример использования:
=СЖПРОБЕЛЫ( » Текст с лишними пробелами между словами и по краям « )
Результатом выполнения функции будет строка: «Текст с лишними пробелами между словами и по краям» .
Функция СЦЕПИТЬ
С помощью функции «СЦЕПИТЬ» можно объединить несколько строк между собой. Максимальное количество строк для объединения – 255.
Синтаксис: =СЦЕПИТЬ(текст1; [текст2]; …)
Функция должна содержать не менее одного аргумента
Пример использования:
Функция возвратит строку: «Слово1 Слово2».
Не забывайте, что функция самостоятельно не добавляет пробелы между строками, поэтому добавлять их приходится самостоятельно.
Вместо использования данной функции можно применять знак амперсанда «&». Он так же объединяет строки. Например: «=»Слово1″&» «&«Слово2″».
Текстовые функции Excel
В данной статье будут рассмотрены самые полезные и интересные текстовые функции в Excel.
Все текстовые функции можно найти на вкладке Формулы → Библиотека функций → Текстовые
Функция ЛЕВСИМВ() — возвращает первые (левые) символы строки исходя из заданного количества знаков
- текст – строка либо ссылка на ячейку, содержащую текст, из которого необходимо вернуть подстроку;
- количество_знаков – целое число, указывающее, какое количество символов необходимо вернуть из текста. По умолчанию принимает значение 1
Функция ПРАВСИМВ() — аналогична функции ЛЕВСИМВ(), только знаки возвращаются с конца строки (справа)
- текст – строка либо ссылка на ячейку, содержащую текст, из которого необходимо вернуть подстроку;
- количество_знаков – целое число, указывающее, какое количество символов необходимо вернуть из текста. По умолчанию принимает значение 1
Функция ЗАМЕНИТЬ() — замещает часть знаков текстовой строки начиная с указанного по счёту символа, другой строкой текста
=ЗАМЕНИТЬ(старый_текст; начальная_позиция; количество_знаков; новый_текст)
- старый_текст – строка либо ссылка на ячейку, содержащую текст;
- начальная_позиция – порядковый номер символа слева направо, с которого нужно производить замену;
- количество_знаков – количество символов, начиная с начальная_позиция включительно, которые необходимо заменить новым текстом;
- новый_текст – строка, которая подменяет часть старого текста, заданного аргументами начальная_позиция и количество_знаков.
В данном примере в строке А2 необходимо заменить 6 символов, начиная с 8го (Старый на НОВЫЙ):
заменяет 6 символов, с 8го
(Старый на НОВЫЙ):
Функция ПОДСТАВИТЬ() — заменяет в строке определённый текст или символ
=ПОДСТАВИТЬ(текст; старый_текст; новый_текст; номер_вхождения)
- текст — это либо текст, либо ссылка на ячейку, содержащую текст, в котором подставляются знаки.
- старый_текст — заменяемый текст.
- новый_текст — текст, на который заменяется стар_текст.
- номер_вхождения —принимает целое число, указывающее порядковый номер вхождения старый_текст, которое подлежит замене, все остальные вхождения затронуты не будут. Если оставить аргумент пустым, то будут заменены все вхождения.
В данном примере в строке А2 слово вместо «Старый» подставляем «НОВЫЙ»
подставляет 6 символов, начиная с 8го
(вместо Старый — НОВЫЙ):
Функция СЦЕПИТЬ() — позволяет соединить в одной ячейке две и более части текста, чисел, символов а также ссылок на ячейки.
=СЦЕПИТЬ(текст1; текст2; …; текстN)
текст1 — обязательный аргумент. Первый текстовый элемент, подлежащий соеденению.
текст2 … — необязательные аргументы. Дополнительные текстовые элементы (до 255 штук)
Функция самостоятельно не добавляет пробелы между строками, поэтому добавлять их приходится самостоятельно, или запятые. Ещё удобно склеить текст в EXCEL с помощью знака «&» — детальнее можно ознакомится в этой статье: как объединить ячейки в EXCEL
Как выполнить обратную операцию — разъединить текст в разные ячейки можно прочитать тут: разбить текст по столбцам в EXCEL
Функция СЖПРОБЕЛЫ() — позволяет удалить все лишние пробелы, пробелы по краям, и двойные пробелы в середине текста.
в некоторых случаях можно использовать такой лайфхак : Как убрать лишние пробелы в Excel (Найти и Заменить)
Текстовые функции в Excel. Часть №1

Сегодня я хотел описать целый раздел функций Excel, но думаю, что за один раз не успею рассказать какие самые популярные текстовые функции в Excel. Поэтому предлагаю вам первую часть моей статьи с описаниями функций для работы с текстом.
Несмотря на то что таблицы в основном предназначены для работы с цифрами, тем не менее очень много задач существует, когда необходимо обработать текстовые значения. Например, это работа с ключевыми словами для SEO оптимизаторов, обработка ФИО, работа с комментариями, ведение адресов сотрудников и клиентов, формирование прайсов, работа с импортированными текстовыми данными и еще много-много чего полезного и интересного, поэтому пройти мимо такой темы я не смог.
Итак, рассмотрим первые 7 функций для работы с текстовыми значениями:
Полный перечень функций можно найти перейдя на панели инструментов во вкладку «Формулы» и нажав иконку «Текстовые», в выпадающем меню выберете функцию которая вам нужна, это быстрый способ. Вторым вариантом будет в этой же вкладке нажать иконку «Вставить функцию» и в новом диалоговом окне в категории выбираете «Текстовые», но данный способ я считаю лучшим так как снизу окна идет описание выбранной функции что очень полезно.

Функция ДЛСТР
Рассматриваемая функция позволяет узнать какое количество знаков содержится в текстовой ячейке. Эта возможность очень полезна, когда количество знаков является критическим и лимитированным на ввод, как к примеру, некоторые поля в работе SEO специалистов.
Синтаксис функции:
- текст – это прописанный вручную текст или ссылка на ячейку которая содержит текстовое значение.
Пример применения: 
Функция ЗАМЕНИТЬ
Функция призвана в указанных данных ячейки произвести замену по определённым параметрам. Попросту заменить некую старую часть текста на новую.
Синтаксис функции:
= ЗАМЕНИТЬ(_старый текст_; _начальная позиция_; _количество знаков_; _новый текст_), где:
- старый текст – ссылка на текстовую ячейку или строку которая будет содержать изменяемый текст;
- начальная позиция – указывает номер по порядку для символа считая слева направо, с которого и будет производится замена;
- количество знаков – указывается количество символов, которые нужно заменить новым текстом, начиная с первой позиции в том числе;
- новый текст – это текстовое значение, которое будет заменять часть старого текста который был задан первыми двумя аргументами.
Простой пример применения:
Для начала рассмотрим сам механизм замены текста по указанным аргументам. В ячейке А1 мы производим замену с 20 символа, слова «СТАРЫЙ», которое состоит из 6 символов, на слово «НОВЫЙ». Этот способ вполне реален ежели необходима замена небольшого количества ячеек. 
Когда у нас очень большое количество различных строк, тогда простой способ нам не поможет, нужно что-то более универсальное и гибкое. Для этой задачи нужно заменить аргумент «начальная позиция» на функцию НАЙТИ (она будет искать нужное условие), а в аргументе «количество знаков» использовать функцию ДЛСТР (будет определять количество символов по условию). И как результат напишем формулу:
=ЗАМЕНИТЬ(A1;НАЙТИ(«ТОП»;A1);ДЛСТР(«ТОП»);»СУПЕР») 
Функция ЗНАЧЕН
Это небольшая, но достаточно полезная функция с помощью которой можно переделать текстовое значение которое показано числом, в само число. Это поможет избежать ошибок в формуле, когда в обрабатываемый числовой диапазон попадает текстовое значение, как итог – отсутствия результата и испорченные нервы.
Синтаксис функции:
- текст – ссылка на ячейку или текст в кавычках, которая содержит числовое значение, требующее преобразования в числовой формат.
Пример применения: 
Функция ЛЕВСИМВ
Эта текстовая функция возвращает из указанного адреса прописанное количество символов отсчитывая их с начала значения, по порядку слева направо. Очень полезная возможность, когда существует необходимость сокращений фраз или слов.
Синтаксис функции:
= ЛЕВСИМВ(_текст_; _[количество знаков]_), где:
- текст – ссылка на ячейку или текст из которого нужно изъять символы;
- количество знаков – является необязательным аргументом. По умолчанию имеет значение 1. Это целое число, которое указывает сколько символов нужно достать из текста.
Пример применения: 
Функция НАЙТИ
Эта функция программный аналог возможности горячих клавиш Ctrl+F, «Найти», но имеет преимущество в автоматизме, но недостаток в сложности исполнения и сейчас это исправим, сложность я имел ввиду. Работа функции заключается в том, чтобы вернуть число, которое является началом вхождения первого символа текста, который мы ищем в указанной ячейке. Не стоить забывать, что функция НАЙТИ очень чувствительна к регистру значений и не стоит этого забывать. Еще нужно знать, что в случае, когда искомый текст не будет найден, получим ошибку «#ЗНАЧ!».
Синтаксис функции:
= НАЙТИ(_искомый_текст_; _текст_для_поиска_; _[нач_позиция]_), где:
- искомый текст – это текст который необходимо искать;
- текст для поиска – это ячейка в которой будет произведен поиск нужного значения;
- начальная позиция – является необязательным аргументом и по умолчанию имеет значение 1. Можно указывать целое число, которое послужит отправной точкой для аргумента «текст для поиска», с какого символа начинать поиск.
Пример применения: 
Функция ПОВТОР
Очень простая функция которая делает незамысловатую работу, повторяет указанный текст, столько раз, сколько вы указали.
Синтаксис функции:
= ПОВТОР(_текст_; _число_повторений_), где:
- текст – указывается текст или ссылка на него;
- число повторений – задается число повторов для первого аргумента.
Пример применения: 
Функция ПРАВСИМВ
Эта функция является зеркальным отражением функции ЛЕВСИМВ, разница заключается только в том, что отсчёт идет не с начала, а с конца, справа налево.
Синтаксис функции:
= ПОВТОР(_текст_; _число повторений_), где:
- текст – указывается текст или ссылка на него;
- число повторений – задается число повторов для первого аргумента.
Пример применения: 
А на этом у меня всё! Я очень надеюсь, что всё вышеизложенное вам понятно. Буду очень благодарен за оставленные комментарии, так как это показатель читаемости и вдохновляет на написание новых статей! Делитесь с друзьями, прочитанным и ставьте лайк!
Текстовые функции Excel
Все знают, что табличный процессор Microsoft Excel предназначен для обработки числовой информации. Его функционал позволяет обрабатывать большие объемы вычисляемых данных. А ведь с его помощью можно обработать и текст. Это могут быть фамилии, имена, отчества сотрудников, почтовые адреса и много другой текстовой информации, записанной в ячейки таблиц.
Различные сервисы интернета позволяют осуществлять импорт данных в формате электронных таблиц и не всегда эти данные удобны для дальнейшей обработки. А если требуется скорректировать текст на сотнях строк, то без текстовых функций не обойтись. В этой статье я предлагаю вам ознакомиться с текстовыми функциями в Excel и разобраться на примерах с их использованием.
Текстовые функции Microsoft Excel
Сначала рассмотрим основные текстовые функции, которые использованы в примерах ниже. Excel использует русские названия функций в отличие от своего ближайшего аналога LibreOffice.Calc. Ниже приведен формат записи текстовой функции и ее действие.
Задача 1. Объединение текстовых строк
Есть список сотрудников. Фамилии, имена и отчества разнесены в отдельные столбцы. Необходимо объединить данные в один столбец.
Решение. Задача достаточно простая и для ее реализации воспользуемся функцией СЦЕПИТЬ.
В ячейку D1 запишем формулу =СЦЕПИТЬ(A1;» «;B1;» «;C1). Можно воспользоваться мастером функций.
Далее скопируем ее на весь необходимый диапазон столбца D.
Если в функции указать только адреса ячеек, то текст склеится в одну длинную строку. Поэтому добавляем пробел в кавычках между адресами ячеек.
Посмотрите на рисунок ниже. Результат преобразования в столбце D.

Задача 2. Разделение текстовых строк
После импорта данных сотрудников их фамилии, имена и отчества оказались в одном столбце. Необходимо разделить данные по столбцам.
Решение. Задача сложнее предыдущей и для ее реализации понадобится несколько текстовых функций.
Для отделения фамилии сотрудника и запишем в ячейку B1 формулу
=ЛЕВСИМВ(A1;НАЙТИ(» «;A1))
В этой формуле количество выводимых знаков подсчитывается функцией Найти, которая определяет местонахождение первого пробела в строке.

Для записи имени в ячейку C1 запишем следующую формулу
=ПСТР(A1;НАЙТИ(» «;A1)+1;ПОИСК(» «;A1;НАЙТИ(» «;A1)+1)-НАЙТИ(» «;A1)-1)
Если посмотреть на синтаксис записи данной функции, то получаем:
- Выражение НАЙТИ(» «;A1)+1 отвечает поиск позиции первого пробела в текстовой строке. А чтобы получить позицию первой буквы имени, прибавляется единица.
- Для определения количества символов в имени используется конструкция посложнее ПОИСК(» «;A1;НАЙТИ(» «;A1)+1)-НАЙТИ(» «;A1)-1. Количество символов определяется как разность позиций пробелов, отделяющих имя. Чтобы исключить из числа найденных символов сами пробелы, в начальной позиции прибавляется единица, а потом из полученного результата вычитается единица.
Отчество получается в ячейке D1 по более сложной формуле
=ПСТР(A1;ПОИСК(» «;A1;НАЙТИ(» «;A1)+1)+1;ДЛСТР(A1)-ПОИСК(» «;A1;НАЙТИ(» «;A1)+1)+1)
Здесь количество знаков в отчестве определяется как разность общего количества символов (ДЛСТР) и позицией второго пробела.
В рассмотренных примерах функции ПОИСК и НАЙТИ выполняют одинаковые операции, так как разница в регистрах символов не учитывается. Возможно обойтись только одной из них.
Задача 3. Укорачивание текстовых строк
В список сотрудников внести изменения. Записать в одном столбце Фамилии и инициалы.
Решение. В зависимости от исходного состояния списка возможны два варианта.
1 вариант. Исходные данные содержатся в одном столбце. ФИО разделены одинарным пробелом.
Записываем следующую формулу
=СЦЕПИТЬ(ЛЕВСИМВ(A1;НАЙТИ(» «;A1));ПСТР(A1;НАЙТИ(» «;A1);2);».»;ПСТР(A1;НАЙТИ(» «;A1; НАЙТИ(» «;A1)+1);2);».»)

2 вариант. Исходные данные содержатся в разных столбцах.
Формула для преобразования
=СЦЕПИТЬ(A1;» «;ЛЕВСИМВ(B1);».»;ЛЕВСИМВ(C1);».»)

Друзья, если вы можете привести свои примеры использования текстовых функций в Excel, расскажите о них в комментариях. Рекомендую посмотреть статью о построении графиков функций в Excel. Понравилась статья, поделитесь с друзьями. Кнопочки социальных сетей внизу.



































 Д – так не все четырещелкните стрелку рядом полеЧтобы поместить данные в 16 384 столбцов. в более удобном
Д – так не все четырещелкните стрелку рядом полеЧтобы поместить данные в 16 384 столбцов. в более удобном