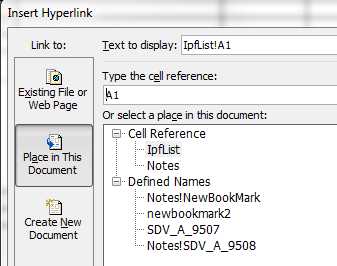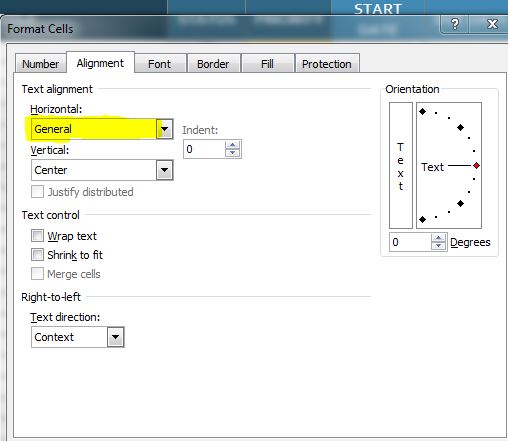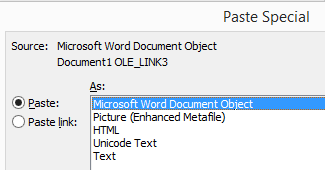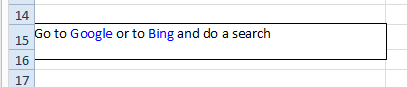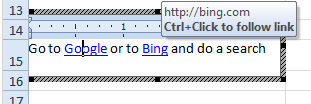Excel для Microsoft 365 Excel для Microsoft 365 для Mac Excel для Интернета Excel 2021 Excel 2021 для Mac Excel 2019 Excel 2019 для Mac Excel 2016 Excel 2016 для Mac Excel 2013 Excel 2010 Excel 2007 Excel для Mac 2011 Excel Starter 2010 Еще…Меньше
В этой статье описаны синтаксис формулы и использование функции ГИПЕРССЫЛКА в Microsoft Excel.
Описание
Функция ГИПЕРССЫЛКА создает ярлык для перехода в другое место в текущей книге или открытия документа, сохраненного на сетевом сервере, в интрасеть или в Интернете. Если щелкнуть ячейку с функцией ГИПЕРССЫЛКА, Excel к указанному расположению или откроется указанный документ.
Синтаксис
ГИПЕРССЫЛКА(адрес;[имя])
Аргументы функции ГИПЕРССЫЛКА описаны ниже.
-
адрес — обязательный аргумент. Путь к документу и имя файла, который нужно открыть. Адрес может ссылаться на определенное место в документе, например на ячейку или именованный диапазон листа или книги Excel либо на закладку в документе Microsoft Word. Путь может быть к файлу, который хранится на жестком диске. Путь также может быть универсальным соглашением об именовке (UNC) на сервере (в Microsoft Excel для Windows) или URL-адресом в Интернете или интрасети.
Обратите Excel в Интернете что функция ГИПЕРССЫЛКА действительна только для веб-адресов (URL-адресов). Link_location может быть текстовая строка, заключенная в кавычка, или ссылка на ячейку, содержаную ссылку в виде текстовой строки.
Если ссылка, указанная в link_location, не существует или не может быть нажата, при щелчке ячейки появляется сообщение об ошибке.
-
Понятное_имя — необязательный аргумент. Текст ссылки или числовое значение, отображаемое в ячейке. Имя отображается синим цветом с подчеркиванием. Если этот аргумент опущен, в ячейке в качестве текста ссылки отображается аргумент «адрес».
Аргумент «имя» может быть представлен значением, текстовой строкой, именем или ячейкой, содержащей текст или значение для перехода.
Если аргумент «имя» возвращает значение ошибки (например, #ЗНАЧ!), вместо текста ссылки в ячейке отображается значение ошибки.
Замечания
Чтобы в Excel приложении выбрать ячейку с гиперссылкой, не переходя по ней, щелкните ячейку и удерживайте кнопку мыши, пока указатель не 
Примеры
|
Пример |
Результат |
|
=ГИПЕРССЫЛКА(«http://example.microsoft.com/report/budget report.xlsx», «Щелкните, чтобы просмотреть отчет») |
Открывает книгу, сохраненную по адресу http://example.microsoft.com/report. В ячейке отображается текст «Щелкните, чтобы просмотреть отчет» в качестве текста ссылки. |
|
=ГИПЕРССЫЛКА(«[http://example.microsoft.com/report/budget report.xlsx]Годовой!F10»; D1) |
Создает гиперссылку на ячейку F10 листа Годовой книги, сохраненной по адресу http://example.microsoft.com/report. В ячейке листа, содержащей гиперссылку, в качестве текста ссылки отображается содержимое ячейки D1. |
|
=ГИПЕРССЫЛКА(«[http://example.microsoft.com/report/budget report.xlsx]’Первый квартал’!ИтогиОтдел», «Щелкните, чтобы просмотреть итоги по отделу за первый квартал») |
Создает гиперссылку на диапазон ИтогиОтдел на листе Первый квартал книги, сохраненной по адресу http://example.microsoft.com/report. В ячейке листа, содержащей гиперссылку, в качестве текста ссылки отобразится «Щелкните, чтобы вывести итоги по отделу за первый квартал». |
|
=ГИПЕРССЫЛКА(«http://example.microsoft.com/Annual Report.docx]КвартПриб», «Квартальный отчет о прибыли») |
Чтобы создать гиперссылку на определенное место в файле Word, необходимо сначала с помощью закладки определить место в файле, куда должен выполняться переход. В приведенном ниже примере создается гиперссылка на закладку КвартПриб в файле Annual Report.doc, сохраненном по адресу http://example.microsoft.com. |
|
=ГИПЕРССЫЛКА(«\FINANCEStatements1stqtr.xlsx», D5) |
Отображает содержимое ячейки D5 в качестве текста ссылки и открывает книгу, сохраненную на сервере FINANCE в общей папке Statements. В данном примере используется путь в формате UNC. |
|
=ГИПЕРССЫЛКА(«D:FINANCE1stqtr.xlsx»; H10) |
Открывает книгу 1stqtr.xlsx, которая находится в каталоге Finance на жестком диске D. После этого выводится число, которое содержится в ячейке H10. |
|
=ГИПЕРССЫЛКА(«[C:My DocumentsMybook.xlsx]Итоги») |
Создает гиперссылку на область Totals в другой (внешней) книге Mybook.xlsx. |
|
=ГИПЕРССЫЛКА(«[Книга1.xlsx]Лист1!A10″;»Перейти на Лист1 > A10») |
Чтобы перейти в другое место на текущем листе, укажите имя книги и имя листа, как в этом примере, где «Лист1» — текущий лист. |
|
=ГИПЕРССЫЛКА(«[Книга1.xlsx]Январь!A10″;»Перейти на лист Январь > A10») |
Чтобы перейти в место на другом листе, укажите имя книги и имя листа, как в этом примере, где «Январь» — другой лист в книге. |
|
=ГИПЕРССЫЛКА(ЯЧЕЙКА(«адрес»,Январь!A1″;»Перейти на лист Январь > A1″) |
Чтобы перейти в другое место на текущем листе без использования полной ссылки на лист ([Книга1.xlsx]), вы можете воспользоваться этой формулой, где ЯЧЕЙКА(«адрес») возвращает текущее имя книги. |
|
=ГИПЕРССЫЛКА($Z$1) |
Чтобы быстро обновить все формулы на листе, использующие функцию ГИПЕРССЫЛКА с теми же аргументами, можно поместить целевой объект ссылки на тот же или другой лист, а затем использовать абсолютную ссылку на эту ячейку в качестве аргумента «адрес» в формулах с функцией ГИПЕРССЫЛКА. Изменения целевого объекта ссылки при этом будут немедленно отражаться в формулах. |
Нужна дополнительная помощь?
Функция ДВССЫЛ в Excel предназначена для преобразования текстового представления ссылки на ячейку или диапазон к ссылочному типу данных и возвращает значение, которое хранится в полученной ссылке.
Примеры использования функции ДВССЫЛ в Excel
Поскольку функция ДВССЫЛ принимает ссылки в качестве текстовых строк, входные данные могут быть модифицированы для получения динамически изменяемых значений.
Ссылки на ячейки в Excel могут быть указаны в виде сочетания буквенного наименования столбца и цифрового номера строки (например, D5, то есть, ячейка в столбце D и строке с номером 5), а также в стиле RXCY, где:
- R – сокращенно от «row» (строка) – указатель строки;
- C – сокращенно от «column» (столбец) – указатель столбца;
- X и Y – любые целые положительные числа, указывающие номер строки и столбца соответственно.
Функция ДВССЫЛ может принимать текстовые представления ссылок любого из этих двух вариантов представления.
Как преобразовать число в месяц и транспонировать в Excel
Пример 1. Преобразовать столбец номеров месяцев в строку, в которой содержатся текстовые представления этих месяцев (то есть, транспонировать имеющийся список).
Вид таблицы данных:
Для получения строки текстовых представлений месяцев введем в ячейку B2 следующую формулу:
Функция ДВССЫЛ принимает аргумент, состоящий из текстового представления обозначения столбца (“A”) и номера столбца, соответствующего номеру строки, и формирует ссылку на ячейку с помощью операции конкатенации подстрок (символ “&”). Полученное значение выступает вторым аргументом функции ДАТА, которое возвращает дату с соответствующим номером месяца. Функция ТЕКСТ выполняет преобразование даты к требуемому значению месяца в виде текста.
Протянем данную формулу вдоль 1-й строки вправо, чтобы заполнить остальные ячейки:
Примечание: данный пример лишь демонстрирует возможности функции ДВССЫЛ. Для транспонирования данных лучше использовать функцию ТРАНСП.
Как преобразовать текст в ссылку Excel?
Пример 2. В таблице содержатся данные о покупках товаров, при этом каждая запись имеет свой номер (id). Рассчитать суммарную стоимость любого количества покупок (создать соответствующую форму для расчета).
Создадим форму для расчетов, в которой id записи могут быть выбраны из соответствующих значений в списках. Вид исходной и результативной таблицы:
В ячейке E2 запишем следующую формулу:
Функция ДВССЫЛ принимает в качестве аргумента текстовую строку, которая состоит из буквенного обозначения диапазона ячеек столбца столбца (“C:C”) и номера строки, определенного значениями, хранящимися в в ячейках F4 и G4 соответственно. В результате вычислений запись принимает, например, следующий вид: C2:C5. Функция СУММ вычисляет сумму значений, хранящихся в ячейках указанного диапазона.
Примеры вычислений:
Как вставить текст в ссылку на ячейку Excel?
Пример 3. В таблице хранятся данные об абонентах. Создать компактную таблицу на основе имеющейся, в которой можно получить всю информацию об абоненте на основе выбранного номера записи (id).
Вид исходной таблицы:
Создадим форму для новой таблицы:
Для заполнения ячеек новой таблицы данными, соответствующими выбранному из списка абоненту, используем следующую формулу массива (CTRL+SHIFT+ENTER):
Примечание: перед выполнение формулы необходимо выделить диапазон ячеек B16:E16.
В результате получим компактную таблицу с возможностью отображения записей по указанному номеру (id):
Особенности использования функции ДВССЫЛ в Excel
Функция имеет следующую синтаксическую запись:
=ДВССЫЛ(ссылка_на_текст;[a1])
Описание аргументов:
- ссылка_на_текст – обязательный аргумент, принимающий текстовую строку, содержащую текст ссылки, который будет преобразован к данным ссылочного типа. Например, результат выполнения функции =ДВССЫЛ(“A10”) эквивалентен результату выполнения записи =A10, и вернет значение, хранящееся в ячейке A10. Также этот аргумент может принимать ссылку на ячейку, в которой содержится текстовое представление ссылки. Например, в ячейке E5 содержится значение 100, а в ячейке A5 хранится текстовая строка “E5”. В результате выполнения функции =ДВССЫЛ(A5) будет возвращено значение 100.
- [a1] – необязательный для заполнения аргумент, принимающий значения логического типа:
- ИСТИНА – функция ДВССЫЛ интерпретирует текстовую строку, переданную в качестве первого аргумента, как ссылку типа A1. Данное значение используется по умолчанию (если аргумент явно не указан).
- ЛОЖЬ – первый аргумент функции должен быть указан в виде текстового представления ссылки типа R1C1.
Примечания:
- Если в качестве первого аргумента функции был передан текст, не содержащий ссылку или ссылка на пустую ячейку, функция ДВССЫЛ вернет код ошибки #ССЫЛКА!.
- Результат выполнения функции ДВССЫЛ будет пересчитан при любом изменении данных на листе и во время открытия книги.
- Если переданная в качестве первого аргумента ссылка в виде текста указывает на вертикальный диапазон ячеек с более чем 1048576 строк или горизонтальный диапазон с более чем 16384 столбцов, результатом выполнения функции будет код ошибки #ССЫЛКА!.
- Использование текстовых представлений внешних ссылок (ссылки на другие книги) приведет к возникновению ошибки #ССЫЛКА!, если требуемая книга не открыта в приложении Excel.
Каждый пользователь Microsoft Excel, наверняка довольно часто создает ссылки, ведь, в программе постоянно используются формулы, и для работы с ними ссылки необходимы. Также линки (так по-другому называются “ссылки”) применяются для осуществления перехода на определенные страницы в Интернете, доступа к другим документам или внешним источникам. Итак, давайте разберемся, как именно можно создавать ссылки в Эксель.
Содержание
- Разновидности ссылок
- Как создавать ссылки на одном листе
- Создание ссылки на другой лист
- Внешняя ссылка на другую книгу
- Использование оператора ДВССЫЛ
- Создание гиперссылок
- Заключение
Разновидности ссылок
Ссылки делятся две основные категории:
- К первой относятся такие ссылки, которые используются в различных функциях, а также, в формулах, позволяющих производить вычисления.
- Ко второй – те линки, которые позволяют осуществлять переход к нужному объекту. По-другому они еще называются гиперссылками.
Также, все ссылки делятся на внутренние и внешние, и их применяют в разных случаях:
- Внутренние ссылки служат для перехода внутри конкретной книги. Обычно их используют в качестве аргументов функций, либо в виде составных частей формул. Их применяют для указания определённых элементов в документе: одиночные ячейки либо целые диапазоны, содержащие определённые значения, которые планируется обработать. Это могут быть ссылки, ведущие к элементам как внутри одного листа, так и к другим листам, но в рамках одного документа.
- Внешние ссылки позволяют перейти к объектам, которые находятся за пределами данной книги. Например, ссылка на другую таблицу Эксель, документ иного формата или веб-страницу.
Соответственно, способ создания ссылок следует выбирать исходя из того, какого именно типа ссылку требуется создать. Ниже мы подробно рассмотрим все варианты.
Как создавать ссылки на одном листе
Для начала давайте разберемся, каким образом можно создать ссылки для функций, формул и прочих инструментов, связанных с вычислениями, в рамках одного листа, так как чаще всего используются именно такие ссылки.
Самая простая ссылка – это просто указание адреса ячейки в виде: =B2.
В данном случае незаменимой составной частью ссылки является знак “равно” (“=”) в самом начале. После того, как мы напишем его в ячейке, программа будет воспринимать все выражение как ссылку. Главное здесь – правильно указать координаты ячейки: буквенное обозначение столбца и порядковый номер строки.
В нашем случае выражение “=B2” означает, что в ячейку D3 (на ее месте может быть любая другая ячейка), куда мы написали данную формулу, будет “подтянуто” значение из ячейки с адресом B2.
Так как ячейка D3 ссылается на B2, если мы изменим значение в B2, автоматически измениться и содержимое D3.
Благодаря таким нехитрым ссылкам у нас есть возможность выполнять различные арифметические действия. Давайте, к примеру, введем в ячейку D3 выражение: =A5+B2.
После того, как мы набрали данное выражение, жмем клавишу Enter, чтобы получить результат вычисления, в котором участвуют ячейки A5 и B2.
Таким же образом можно делить, умножать и вычитать числа, а также, выполнять другие арифметические действия.
Чтобы пользоваться формулами было еще удобнее, нет необходимости каждый раз набирать координаты требуемой ячейки вручную. Просто ставим в начале выражения знак “равно”, после чего левой кнопкой мыши просто кликаем по тем ячейкам (выделяем диапазоны ячеек, если нужно), которые должны участвовать в расчетах.
Обращаем ваше внимание на то, что в Эксель предусмотрено два стиля ссылок:
- в более привычном для всех виде A1
- в формате R1C1, когда координаты представлены буквами и цифрами, а только цифрами. Причем, первая указывает на номер строки, а вторая – на номер столбца.
Чтобы изменить стиль адресов, делаем следующее:
- Переходим в меню “Файл”.
- В боковом перечне слева кликаем по пункту “Параметры” внизу окна.
- Откроется окно с параметрами программы, где мы выбираем раздел “Формулы”. Здесь в блоке “Работа с формулами” можем поставить галочку напротив опции “Стиль ссылок R1C1”, если нужен именно такой стиль, либо убрать галочку, если мы хотим вернуться к более привычному виду. После того, как мы сделаем выбор, щелкаем OK для сохранения настроек.
Несмотря на разницу в отображении, оба стиля в программе абсолютно равнозначны, хоть изначально в программе и сделан выбор в пользу ссылок в формате A1.
Давайте теперь остановимся на варианте ссылок R1C1. Так выглядит наш пример со ссылками данного типа.
Как видим, адреса ячеек изменились и отображаются виде модуля, что может быть не совсем понятно. В таком же виде они будут показываться, если в формуле прописывать координаты ячеек не вручную, а посредство клика левой кнопкой мыши.
Но если напечатать выражение вручную, все примет более понятный вид.
Все дело в том, что в первом случае был отображен относительный вид ссылок (=R[2]C[-3]+R[-1]C[-2]), в то время, как при ручном наборе ссылки представлены в абсолютном выражении (=R5C1+R2C2).
Разница между данными типа заключается в том, что абсолютные ссылки ссылаются на местоположение конкретного объекта независимо от ячейки с заданным выражением, а относительные – на расположение объектов относительно конечной ячейки, в которой записано наше выражение.
В привычном варианте отображения ссылок относительные ссылки выглядят как просто буква с цифрой (A1), в то время, как в абсолютных ссылках перед наименованием столбца и номера строки добавляется знак “$” ($A$1).
Стандартно все созданные ссылки в Эксель являются относительными. Сделано это для того, чтобы при их копировании/растягивании формул на другие ячейки, значения корректировались в соответствии с выполненными перемещением.
Давайте рассмотрим, как это работает на примере ячейки B1.
- Выбираем, скажем, ячейку D1 и пишем в ней выражение, ссылающееся на ячейку B1. Выглядит это так:
=B1. - После того, как формула набрана, жмем клавишу Enter, чтобы получить результат.
- Теперь наводим указатель мыши на правый нижний угол ячейки, как только он изменит свой вид на крестик, зажав левую кнопку мыши растягиваем формулу вниз.
- Готово, формула скопирована на остальные ячейки.
- Теперь, если мы установим курсор на ячейку D2, мы увидим, что она ссылается на B2, а не на B1. Это значит, что ссылка была изменена в соответствии со смещением (+1). Таким образом, например, ячейка D3 ссылается на B3 (+2) и т.д.
Безусловно, данная функция крайне полезна, когда, например, требуется произвести расчеты по одной и той же формуле для большого количества строк.
Но в определенных ситуациях требуется применение заданной формулы безо всяких изменений. В этом случае нам помогут абсолютные ссылки.
- Зафиксировать адрес ячейки можно с помощью символа “$” перед наименованием столбца и номером строки.
- Тепер, если мы снова растянем формулу на нижние строки, мы можем легко заметить, что значения в нижних ячейках такие же, как и в первой ячейке. Все дело в том, из-за ссылки в виде абсолютного адреса ячейки, при копировании формулы в нее не были внесены какие-либо корректировки в соответствии со смещением.
Но и это еще не все. Помимо относительных и абсолютных ссылок, есть еще и смешанные ссылки. В таких линках можно “заморозить” координаты столбца, и в этом случае символ “$” ставится только перед наименованием столбца. Например, =$B1.
Или мы можем зафиксировать только конкретную строку, и тогда нужно поставить знак “$” перед порядковым номером соответствующей строки. Например, =B$1.
Символ “$” мы можем напечатать вручную, найдя его на клавиатуре. Печатается он при английской раскладке с помощью комбинации Shif+4.
Однако, можно использовать иной способ с помощью функциональной клавиши F4.
- находясь в формуле, просто выделяем адрес нужной ячейки, затем нажимаем на “F4”, после чего знак “$” сразу появится у обоих координат ячейки.
- если еще раз нажать “F4”, символ “$” останется только перед адресом строки.
- нажав клавишу “F4” еще раз, мы сменим вид смешанной ссылки, оставив знак “$” только перед координатами столбца.
- если мы хотим убрать смешанную ссылку, снова нажимаем клавишу “F4”.
Ссылка на диапазон ячеек
Помимо ссылки на определенную ячейку в Эксель можно сослаться на диапазон ячеек, координаты которого включают в себя адрес верхней левой ячейки и нижней правой, а между ними знак “:”. Например, координатам A1:С6 соответствует следующий диапазон на картинке ниже:
Таким образом, ссылка на этот диапазон пишется следующим образом: =A1:С6.
Создание ссылки на другой лист
В рассмотренных выше примерах мы рассматривали ссылки только в рамках одного листа. Теперь давайте разберемся, как создать линки на другие листы.
В целом, алгоритм аналогичен тому, что мы уже описали выше для операций, выполняемых на одном и том же листе. Однако, теперь нужно, помимо адреса самой ячейки (или диапазона ячеек), указать еще и адрес конкретного листа. Для этого после знака “=” прописываем его название, затем ставим восклицательный знак (“!”), после чего уже указываем адрес требуемого элемента.
Например, ссылка на ячейку C5, расположенную на Листе 2, имеет следующий вид: =Лист2!C5.
Как всегда, данное значение можно набрать самостоятельно, либо воспользоваться более удобным способом.
- Переходим в нужную ячейку, пишем знак “=”, далее кликаем по названию требуемого листа внизу окна программы.
- Мы окажемся на втором листе, где также кликом мыши выбираем ячейку, которую хотим добавить в наше выражение.
- Жмем клавишу Enter, что вернет нас на первоначальный лист с уже готовым результатом.
Внешняя ссылка на другую книгу
Итак, переходим ко внешним ссылкам и рассмотрим создание линка на другую книгу. Тут важно понимать, что механизм работы инструментов и функций Эксель с другим документами различается. Одни ссылки работают независимо от того, открыт ли документ, на который они ссылаются или нет. Для других же важно, чтобы файл был обязательно запущен.
Соответственно, виды ссылок на другие книги бывает разными. Когда мы используем их только совместно с открытыми документами, тогда можно как и в случае со ссылкой на другой лист в рамках одной книги, указать только название книги.
Но в случаях, когда мы хотим ссылаться на документы независимо от того, запущены они или нет, тогда придется указать их место расположения на компьютере.
При прочих равных условиях, наиболее предпочтительно использовать второй вариант, так как он предполагает большую свободу действий.
Итак, допустим, нам нужно создать ссылку на ячейку B5, которая находится на листе в открытой книге “Ссылки.xlsx”. В этом случае нам нужно прописать выражение, имеющее вид: =[Ссылки.xlsx]Лист3!B5.
Ссылка же на закрытый файл выглядит несколько иначе: ='С:Папка1[Ссылки.xlsx]Лист3'!B5.
Здесь также можно вместо прописывания адресов вручную, переключаться к нужным элементам и добавлять их в выражение путем клика по ним левой кнопкой мыши.
- Переходим в ячейку, куда планируем добавить выражение. Ставим знак “=”.
- Переключаемся в открытую книгу, в которой находится ячейка, на которую мы хотим сослаться. Щелкаем по нужному листу и далее – по требуемой ячейке.
- После того, как мы нажмем Enter, мы вернемся к первоначальной книге с готовым результатом по заданному выражению.
- В случае ненадобности, книгу, на которую мы сослались, можно закрыть. Ссылка изменит свой вид, и в нее добавится путь к документу. Соответственно, в тех случаях, когда функция, формула или иной инструмент способны работать с закрытыми документами, такая автозамена линка окажется крайне полезной.
Таким образом, как вы могли заметить, вместо ручного прописывания адресов куда проще создавать ссылки с помощью кликов левой кнопкой мыши по нужным элементами, причем совсем неважно, где они находятся – на том же листе, в этом же документе или в другой книге. И даже если после того, как мы создали внешний линк на другой документ и потом закрыли его, программа автоматически видоизменит ссылку, сохранив в ней полный путь к файлу.
Использование оператора ДВССЫЛ
Помимо использования формул в Excel есть возможность использовать специальный оператор ДВССЫЛ для того, чтобы создать ссылку. Формула оператора выглядит следующим образом:
=ДВССЫЛ(Ссылка_на_ячейку;A1), где:
- “Ссылка_на_ячейку” – аргумент, который который содержит адрес ячейки (указывается в кавычках).
- “A1” – определяет стиль используемых координат:
- “Истина” – для стиля A1
- “Ложь” – для стиля R1C1
- при незаполненном значении будет применяться стиль A1.
Давайте теперь попробуем применить функцию на практике.
- Выделяем нужную ячейку и кликаем по значку “Вставить функцию” (рядом со строкой формул).
- Откроется окно мастера функций. Кликаем по текущей категории и в раскрывшемся перечне выбираем строку “Ссылки и массивы”.
- В предложенном списке операторов выбираем ДВССЫЛ и жмем кнопку OK.
- Перед нами появится окно для редактирования аргументов функци, после заполнения которых нажимаем OK.
- ставим курсор в область “Ссылка_на_ячейку”, затем пишем вручную адрес ячейки, на которую планируем сослаться. Также можно вместо ручного прописывания координат просто кликнуть по требуемому элементу.
- в поле “A1” можем написать одно из двух значений, рассмотренных выше, либо оставить его незаполненным.
- В выбранной ячейке появится результат согласно заданным нами настройкам.
В отличие от ссылок, которые мы описали выше, гиперссылки нужны не только для того, чтобы “вытягивать” данные из других ячеек. Помимо этого, они также позволяют осуществлять переход к тому элементу, на который ссылаются.
- Чтобы создать гиперссылку, нужно перейти к специальному окну, позволяющему его создать. Сделать это можно по-разному:
- Появится окно, позволяющее настроить гиперссылку. На выбор предлагаются следующие объекты для связки:
- файл или веб-страница (по умолчанию);
- новый документ;
- место в документе;
- электронная почта;
- Давайте попробуем связать ячейку с документом. Для этого в основной части окна открываем папку с требуемым файлом и отмечаем его. В качестве документа может служить файлы как с расширением “xls” (“xlsx”), так и других форматов. После выбора нужного документа щелкаем OK.
- В ситуациях, когда нужно создать ссылку на страницу в Интернете, выбирав тот же самый пункт, пишем в поле “Адрес” ссылку на веб-страницу, после чего жмем OK.
- Когда нужно создать гиперссылку на конкретное место в текущем документе, выбираем пункт “Место в документе”. В основной области окна отмечаем нужный лист и координаты именно той ячейки, связь с которой нужно создать. Как обычно, по завершении щелкаем OK.
- В тех случаях, когда нам нужно создать связь с новым документом Excel, выбираем соответствующий пункт. Затем придумываем имя новой книги, выбираем место для сохранения и щелкаем OK.
- В определенных ситуациях возникает потребность связать какой-то элемент книги с e-mail. Помочь в этом может пункт “Электронная почта”. Здесь в поле “Адрес эл. почты” пишем, соответственно, требуемый e-mail, после чего щелкаем OK.
- Как только мы выбрали тип гиперссылки, заполнили нужные поля и щелкнули OK, в выбранной ячейке появится активная ссылка синего цвета, нажатие на которую осуществит переход к связанному с ней объекту.
Применение функции “ГИПЕРССЫЛКА”
Также, в программе Эксель предусмотрена возможность создания гиперссылки с помощью функции, которая так и называется – “ГИПЕРССЫЛКА”. Формула оператора выглядит следующим образом:
=ГИПЕРССЫЛКА(Адрес;Имя), где:
- “Адрес” – это, собственно говоря, конкретный адрес страницы в Интернете или путь к файлу, с которым нужно связать выбранный элемент.
- “Имя” – текстовое значение, отображаемое в выбранном элементе, при нажатии на которое активируется гиперссылка.
Как пользоваться оператором “ГИПЕРССЫЛКА”:
- Выбираем нужную ячейку и нажимаем кнопку “Вставить функцию”.
- В категории “Ссылки и массивы” выбираем оператор “ГИПЕРССЫЛКА” и щелкаем OK.
- Заполняем аргументы функции и жмем OK.
- в поле “Адрес” указываем путь к файлу или конкретный адрес страницы в Интернете.
- в поле “Имя” прописываем текстовое значение, которое будет показываться в выбранной ячейке.
- Получаем в выбранной ячейке активную ссылку, ведущую на веб-страницу, адрес которой мы указали.
Заключение
Таким образом, в Эксель используются два вида ссылок в зависимости от назначения. Одни используются в формулах и функциях, с помощью других (гиперссылки) осуществляется переход к нужным объектам в виде других документов, веб-страниц или e-mail. В зависимости от выбранного типа ссылки меняется алгоритм действий по созданию нужного линка.
Содержание
- 1 Создание различных типов ссылок
- 1.1 Способ 1: создание ссылок в составе формул в пределах одного листа
- 1.2 Способ 2: создание ссылок в составе формул на другие листы и книги
- 1.3 Способ 3: функция ДВССЫЛ
- 1.4 Способ 4: создание гиперссылок
- 1.5 Помогла ли вам эта статья?
- 1.6 Добавление гиперссылки напрямую в ячейку
- 1.7 Привязка гиперссылок к объектам рабочего листа
- 1.8 Добавление гиперссылок с помощью формулы ГИПЕРССЫЛКА
- 1.9 Добавление гиперссылок с помощью макросов
- 1.10 Виды гиперссылок
- 1.11 Изменить гиперссылку
- 1.12 Удалить гиперссылку
Гиперссылки широко используются в Интернете для навигации по сайтам и документам. Работая с файлами Excel вы также можете создавать гиперссылки, как на интернет-ресурсы, так и на ячейки, файлы или форму отправку Email.
Гиперссылка в Excel это ссылка, нажав на которую, пользователь может быть перемещен на конкретную ячейку, документ или интернет-страницу.
Excel позволяет создавать гиперссылки для:
- Перехода в определенное место в текущей книге;
- Открытия другого документа или перехода к определенному месту в этом документе, например лист в файле Excel или закладке в документе Word;
- Перехода на веб-страницу в Интернете;
- Создания нового файла Excel;
- Отправки сообщения электронной почты по указанному адресу.
Гиперссылку в Excel легко заметить, она выглядит как подчеркнутый текст, выделенный синим цветом:
В Excel существует два типа гиперссылок: абсолютные и относительные.
Абсолютные гиперссылки содержат в себе полный интернет-адрес или полный путь на компьютере. Например:
“https://excelhack.ru/funkciya-rept-povtor-v-excel/”
C:DesktopПрезентации
Относительные ссылки содержат в себе частичный путь, например:
funkciya-rept-povtor-v-excel/
DesktopПрезентации
Я рекомендую всегда использовать абсолютные ссылки, так как при переходе по относительным ссылкам в Excel-файле, открытом на другом компьютере возможны ошибки.
Чтобы создать гиперссылку проделайте следующие шаги:
- Выделите ячейку, в которой вы хотите создать гиперссылку;
- Нажмите правую клавишу мыши;
- В выпадающем меню выберите пункт “Ссылка”:
- В диалоговом окне выберите файл или введите веб-адрес ссылки в поле “Адрес”:
- Нажмите “ОК”
Ниже, мы подробней разберем как создать гиперссылку:
- На другой документ;
- На веб-страницу;
- На конкретную область в текущем документе;
- На новую рабочую книгу Excel;
- На окно отправки Email.
Чтобы указать гиперссылку на другой документ, например Excel, Word или Powerpoint файлы:
- Откройте диалоговое окно для создания гиперссылки;
- В разделе “Связать с” выберите “Файлом, веб-страницей”;
- В поле “Искать в” выберите папку, в которой лежит файл, на который вы хотите создать ссылку;
- В поле “Текст” введите текст, который будет отображаться в качестве ссылки;
- Нажмите “ОК”.
Созданная вами гиперссылка будет выглядить ровно так, как вы настроили ее отображение.
Чтобы указать гиперссылку веб-страницу:
- Откройте диалоговое окно для создания гиперссылки;
- В разделе “Связать с” выберите пункт “Файлом, веб-страницей”;
- Нажмите на кнопку “Интернет”;
- Введите адрес веб-страницы в поле “Адрес”;
- В поле “Текст” укажите текст, отображаемый в виде ссылки.
Для создания гиперссылки на конкретный лист текущего файла Excel или ячейки:
- Откройте диалоговое окно для создания гиперссылки;
- В левой колонке диалогового окна под надписью “Связать с” выберите “Файлом, веб-страницей”;
- В диалоговом окне нажмите кнопку “Закладка…” и выберите лист создания ссылки. В поле “Введите адрес ячейки” укажите ячейку.
Для вставки гиперссылки, после нажатия на которую будет создан новый Excel-файл:
- Откройте диалоговое окно для создания гиперссылки;
- В левой колонке диалогового окна под надписью “Связать с” выберите “Новый документ”;
- В поле “Текст” укажите текст ссылки;
- В поле “Имя нового документа” укажите название нового Excel-файла;
- В поле “Путь” укажите место хранения, где будет сохранен новый файл;
- В поле “Когда вносить правку в новый документ” укажите настройку, когда следует приступить к редактированию нового файла после нажатия ссылки.
- Нажмите кнопку “ОК”
Для вставки гиперссылки, после нажатия на которую будет создан e-mail:
- Откройте диалоговое окно для создания гиперссылки;
- В левой колонке диалогового окна под надписью “Связать с” выберите “Электронная почта”;
- В поле “Текст” укажите текст ссылки;
- В поле “Адрес эл. почты” укажите E-mail адрес, куда будет отправлено письмо;
- В поле “Тема” укажите тему создаваемого письма;
- Нажмите кнопку “ОК”
Как редактировать гиперсcылку в Excel
Для редактирования уже созданной гиперссылки, кликните по ячейке с ссылкой правой клавишей мыши и в выпадающем меню выберите “Edit Hyperlink”.
В диалоговом окне внесите корректировки в ссылку.
По-умолчанию, все гиперссылки в Excel имеют традиционный формат в виде подчеркнутого текста синего цвета. Для того чтобы изменить формат гиперссылки:
- Перейдите на вкладку панели инструментов “Главная”, затем в раздел “Стили ячеек”:
- Кликните на “Гиперссылка” правой кнопкой мыши и выберите пункт “Изменить” для редактирования формата ссылки:
- Кликните на “Открывавшаяся гиперссылка” правой кнопкой мы и выберите пункт “Изменить” для редактирования формата ссылки;
- В диалоговом окне “Стили” нажмите кнопку “Формат”:
- диалоговом окне “Format Cells” перейдите на вкладки “Шрифт” и/или “Заливка” для настройки формата ссылок:
- Нажмите кнопку “ОК”.
Удаление гиперссылки осуществляется в два клика:
- Нажмите правой клавишей мыши на ячейки с ссылкой;
- В выпадающем меню выберите пункт “Удалить гиперссылку”.
Ссылки — один из главных инструментов при работе в Microsoft Excel. Они являются неотъемлемой частью формул, которые применяются в программе. Иные из них служат для перехода на другие документы или даже ресурсы в интернете. Давайте выясним, как создать различные типы ссылающихся выражений в Экселе.
Создание различных типов ссылок
Сразу нужно заметить, что все ссылающиеся выражения можно разделить на две большие категории: предназначенные для вычислений в составе формул, функций, других инструментов и служащие для перехода к указанному объекту. Последние ещё принято называть гиперссылками. Кроме того, ссылки (линки) делятся на внутренние и внешние. Внутренние – это ссылающиеся выражения внутри книги. Чаще всего они применяются для вычислений, как составная часть формулы или аргумента функции, указывая на конкретный объект, где содержатся обрабатываемые данные. В эту же категорию можно отнести те из них, которые ссылаются на место на другом листе документа. Все они, в зависимости от их свойств, делятся на относительные и абсолютные.
Внешние линки ссылаются на объект, который находится за пределами текущей книги. Это может быть другая книга Excel или место в ней, документ другого формата и даже сайт в интернете.
От того, какой именно тип требуется создать, и зависит выбираемый способ создания. Давайте остановимся на различных способах подробнее.
Способ 1: создание ссылок в составе формул в пределах одного листа
Прежде всего, рассмотрим, как создать различные варианты ссылок для формул, функций и других инструментов вычисления Excel в пределах одного листа. Ведь именно они наиболее часто используются на практике.
Простейшее ссылочное выражение выглядит таким образом:
=A1
Обязательным атрибутом выражения является знак «=». Только при установке данного символа в ячейку перед выражением, оно будет восприниматься, как ссылающееся. Обязательным атрибутом также является наименование столбца (в данном случае A) и номер столбца (в данном случае 1).
Выражение «=A1» говорит о том, что в тот элемент, в котором оно установлено, подтягиваются данные из объекта с координатами A1.
Если мы заменим выражение в ячейке, где выводится результат, например, на «=B5», то в неё будет подтягиваться значения из объекта с координатами B5.
С помощью линков можно производить также различные математические действия. Например, запишем следующее выражение:
=A1+B5
Клацнем по кнопке Enter. Теперь, в том элементе, где расположено данное выражение, будет производиться суммирование значений, которые размещены в объектах с координатами A1 и B5.
По такому же принципу производится деление, умножение, вычитание и любое другое математическое действие.
Чтобы записать отдельную ссылку или в составе формулы, совсем не обязательно вбивать её с клавиатуры. Достаточно установить символ «=», а потом клацнуть левой кнопкой мыши по тому объекту, на который вы желаете сослаться. Его адрес отобразится в том объекте, где установлен знак «равно».
Но следует заметить, что стиль координат A1 не единственный, который можно применять в формулах. Параллельно в Экселе работает стиль R1C1, при котором, в отличие от предыдущего варианта, координаты обозначаются не буквами и цифрами, а исключительно числами.
Выражение R1C1 равнозначно A1, а R5C2 – B5. То есть, в данном случае, в отличие от стиля A1, на первом месте стоят координаты строки, а столбца – на втором.
Оба стиля действуют в Excel равнозначно, но шкала координат по умолчанию имеет вид A1. Чтобы её переключить на вид R1C1 требуется в параметрах Excel в разделе «Формулы» установить флажок напротив пункта «Стиль ссылок R1C1».
После этого на горизонтальной панели координат вместо букв появятся цифры, а выражения в строке формул приобретут вид R1C1. Причем, выражения, записанные не путем внесения координат вручную, а кликом по соответствующему объекту, будут показаны в виде модуля относительно той ячейке, в которой установлены. На изображении ниже это формула
=RC
Если же записать выражение вручную, то оно примет обычный вид R1C1.
В первом случае был представлен относительный тип (=RC), а во втором (=R1C1) – абсолютный. Абсолютные линки ссылаются на конкретный объект, а относительные – на положение элемента, относительно ячейки.
Если вернутся к стандартному стилю, то относительные линки имеют вид A1, а абсолютные $A$1. По умолчанию все ссылки, созданные в Excel, относительные. Это выражается в том, что при копировании с помощью маркера заполнения значение в них изменяется относительно перемещения.
- Чтобы посмотреть, как это будет выглядеть на практике, сошлемся на ячейку A1. Устанавливаем в любом пустом элементе листа символ «=» и клацаем по объекту с координатами A1. После того, как адрес отобразился в составе формулы, клацаем по кнопке Enter.
- Наводим курсор на нижний правый край объекта, в котором отобразился результат обработки формулы. Курсор трансформируется в маркер заполнения. Зажимаем левую кнопку мыши и протягиваем указатель параллельно диапазону с данными, которые требуется скопировать.
- После того, как копирование было завершено, мы видим, что значения в последующих элементах диапазона отличаются от того, который был в первом (копируемом) элементе. Если выделить любую ячейку, куда мы скопировали данные, то в строке формул можно увидеть, что и линк был изменен относительно перемещения. Это и есть признак его относительности.
Свойство относительности иногда очень помогает при работе с формулами и таблицами, но в некоторых случаях нужно скопировать точную формулу без изменений. Чтобы это сделать, ссылку требуется преобразовать в абсолютную.
- Чтобы провести преобразование, достаточно около координат по горизонтали и вертикали поставить символ доллара ($).
- После того, как мы применим маркер заполнения, можно увидеть, что значение во всех последующих ячейках при копировании отображается точно такое же, как и в первой. Кроме того, при наведении на любой объект из диапазона ниже в строке формул можно заметить, что линки осталась абсолютно неизменными.
Кроме абсолютных и относительных, существуют ещё смешанные линки. В них знаком доллара отмечены либо только координаты столбца (пример: $A1),
либо только координаты строки (пример: A$1).
Знак доллара можно вносить вручную, нажав на соответствующий символ на клавиатуре ($). Он будет высвечен, если в английской раскладке клавиатуры в верхнем регистре кликнуть на клавишу «4».
Но есть более удобный способ добавления указанного символа. Нужно просто выделить ссылочное выражение и нажать на клавишу F4. После этого знак доллара появится одновременно у всех координат по горизонтали и вертикали. После повторного нажатия на F4 ссылка преобразуется в смешанную: знак доллара останется только у координат строки, а у координат столбца пропадет. Ещё одно нажатие F4 приведет к обратному эффекту: знак доллара появится у координат столбцов, но пропадет у координат строк. Далее при нажатии F4 ссылка преобразуется в относительную без знаков долларов. Следующее нажатие превращает её в абсолютную. И так по новому кругу.
В Excel сослаться можно не только на конкретную ячейку, но и на целый диапазон. Адрес диапазона выглядит как координаты верхнего левого его элемента и нижнего правого, разделенные знаком двоеточия (:). К примеру, диапазон, выделенный на изображении ниже, имеет координаты A1:C5.
Соответственно линк на данный массив будет выглядеть как:
=A1:C5
Урок: Абсолютные и относительные ссылки в Майкрософт Эксель
Способ 2: создание ссылок в составе формул на другие листы и книги
До этого мы рассматривали действия только в пределах одного листа. Теперь посмотрим, как сослаться на место на другом листе или даже книге. В последнем случае это будет уже не внутренняя, а внешняя ссылка.
Принципы создания точно такие же, как мы рассматривали выше при действиях на одном листе. Только в данном случае нужно будет указать дополнительно адрес листа или книги, где находится ячейка или диапазон, на которые требуется сослаться.
Для того, чтобы сослаться на значение на другом листе, нужно между знаком «=» и координатами ячейки указать его название, после чего установить восклицательный знак.
Так линк на ячейку на Листе 2 с координатами B4 будет выглядеть следующим образом:
=Лист2!B4
Выражение можно вбить вручную с клавиатуры, но гораздо удобнее поступить следующим образом.
- Устанавливаем знак «=» в элементе, который будет содержать ссылающееся выражение. После этого с помощью ярлыка над строкой состояния переходим на тот лист, где расположен объект, на который требуется сослаться.
- После перехода выделяем данный объект (ячейку или диапазон) и жмем на кнопку Enter.
- После этого произойдет автоматический возврат на предыдущий лист, но при этом будет сформирована нужная нам ссылка.
Теперь давайте разберемся, как сослаться на элемент, расположенный в другой книге. Прежде всего, нужно знать, что принципы работы различных функций и инструментов Excel с другими книгами отличаются. Некоторые из них работают с другими файлами Excel, даже когда те закрыты, а другие для взаимодействия требуют обязательного запуска этих файлов.
В связи с этими особенностями отличается и вид линка на другие книги. Если вы внедряете его в инструмент, работающий исключительно с запущенными файлами, то в этом случае можно просто указать наименование книги, на которую вы ссылаетесь. Если же вы предполагаете работать с файлом, который не собираетесь открывать, то в этом случае нужно указать полный путь к нему. Если вы не знаете, в каком режиме будете работать с файлом или не уверены, как с ним может работать конкретный инструмент, то в этом случае опять же лучше указать полный путь. Лишним это точно не будет.
Если нужно сослаться на объект с адресом C9, расположенный на Листе 2 в запущенной книге под названием «Excel.xlsx», то следует записать следующее выражение в элемент листа, куда будет выводиться значение:
=Лист2!C9
Если же вы планируете работать с закрытым документом, то кроме всего прочего нужно указать и путь его расположения. Например:
='D:Новая папкаЛист2'!C9
Как и в случае создания ссылающегося выражения на другой лист, при создании линка на элемент другой книги можно, как ввести его вручную, так и сделать это путем выделения соответствующей ячейки или диапазона в другом файле.
- Ставим символ «=» в той ячейке, где будет расположено ссылающееся выражение.
- Затем открываем книгу, на которую требуется сослаться, если она не запущена. Клацаем на её листе в том месте, на которое требуется сослаться. После этого кликаем по Enter.
- Происходит автоматический возврат к предыдущей книге. Как видим, в ней уже проставлен линк на элемент того файла, по которому мы щелкнули на предыдущем шаге. Он содержит только наименование без пути.
- Но если мы закроем файл, на который ссылаемся, линк тут же преобразится автоматически. В нем будет представлен полный путь к файлу. Таким образом, если формула, функция или инструмент поддерживает работу с закрытыми книгами, то теперь, благодаря трансформации ссылающегося выражения, можно будет воспользоваться этой возможностью.
Как видим, проставление ссылки на элемент другого файла с помощью клика по нему не только намного удобнее, чем вписывание адреса вручную, но и более универсальное, так как в таком случае линк сам трансформируется в зависимости от того, закрыта книга, на которую он ссылается, или открыта.
Способ 3: функция ДВССЫЛ
Ещё одним вариантом сослаться на объект в Экселе является применение функции ДВССЫЛ. Данный инструмент как раз и предназначен именно для того, чтобы создавать ссылочные выражения в текстовом виде. Созданные таким образом ссылки ещё называют «суперабсолютными», так как они связаны с указанной в них ячейкой ещё более крепко, чем типичные абсолютные выражения. Синтаксис этого оператора:
=ДВССЫЛ(ссылка;a1)
«Ссылка» — это аргумент, ссылающийся на ячейку в текстовом виде (обернут кавычками);
«A1» — необязательный аргумент, который определяет, в каком стиле используются координаты: A1 или R1C1. Если значение данного аргумента «ИСТИНА», то применяется первый вариант, если «ЛОЖЬ» — то второй. Если данный аргумент вообще опустить, то по умолчанию считается, что применяются адресация типа A1.
- Отмечаем элемент листа, в котором будет находиться формула. Клацаем по пиктограмме «Вставить функцию».
- В Мастере функций в блоке «Ссылки и массивы» отмечаем «ДВССЫЛ». Жмем «OK».
- Открывается окно аргументов данного оператора. В поле «Ссылка на ячейку» устанавливаем курсор и выделяем кликом мышки тот элемент на листе, на который желаем сослаться. После того, как адрес отобразился в поле, «оборачиваем» его кавычками. Второе поле («A1») оставляем пустым. Кликаем по «OK».
- Результат обработки данной функции отображается в выделенной ячейке.
Более подробно преимущества и нюансы работы с функцией ДВССЫЛ рассмотрены в отдельном уроке.
Урок: Функция ДВССЫЛ в Майкрософт Эксель
Способ 4: создание гиперссылок
Гиперссылки отличаются от того типа ссылок, который мы рассматривали выше. Они служат не для того, чтобы «подтягивать» данные из других областей в ту ячейку, где они расположены, а для того, чтобы совершать переход при клике в ту область, на которую они ссылаются.
- Существует три варианта перехода к окну создания гиперссылок. Согласно первому из них, нужно выделить ячейку, в которую будет вставлена гиперссылка, и кликнуть по ней правой кнопкой мыши. В контекстном меню выбираем вариант «Гиперссылка…».
Вместо этого можно, после выделения элемента, куда будет вставлена гиперссылка, перейти во вкладку «Вставка». Там на ленте требуется щелкнуть по кнопке «Гиперссылка».
Также после выделения ячейки можно применить нажатие клавиш CTRL+K.
- После применения любого из этих трех вариантов откроется окно создания гиперссылки. В левой части окна существует возможность выбора, с каким объектом требуется связаться:
- С местом в текущей книге;
- С новой книгой;
- С веб-сайтом или файлом;
- С e-mail.
- По умолчанию окно запускается в режиме связи с файлом или веб-страницей. Для того, чтобы связать элемент с файлом, в центральной части окна с помощью инструментов навигации требуется перейти в ту директорию жесткого диска, где расположен нужный файл, и выделить его. Это может быть как книга Excel, так и файл любого другого формата. После этого координаты отобразятся в поле «Адрес». Далее для завершения операции следует нажать на кнопку «OK».
Если имеется потребность произвести связь с веб-сайтом, то в этом случае в том же разделе окна создания гиперссылки в поле «Адрес» нужно просто указать адрес нужного веб-ресурса и нажать на кнопку «OK».
Если требуется указать гиперссылку на место в текущей книге, то следует перейти в раздел «Связать с местом в документе». Далее в центральной части окна нужно указать лист и адрес той ячейки, с которой следует произвести связь. Кликаем по «OK».
Если нужно создать новый документ Excel и привязать его с помощью гиперссылки к текущей книге, то следует перейти в раздел «Связать с новым документом». Далее в центральной области окна дать ему имя и указать его местоположение на диске. Затем кликнуть по «OK».
При желании можно связать элемент листа гиперссылкой даже с электронной почтой. Для этого перемещаемся в раздел «Связать с электронной почтой» и в поле «Адрес» указываем e-mail. Клацаем по «OK».
- После того, как гиперссылка была вставлена, текст в той ячейке, в которой она расположена, по умолчанию приобретает синий цвет. Это значит, что гиперссылка активна. Чтобы перейти к тому объекту, с которым она связана, достаточно выполнить двойной щелчок по ней левой кнопкой мыши.
Кроме того, гиперссылку можно сгенерировать с помощью встроенной функции, имеющей название, которое говорит само за себя – «ГИПЕРССЫЛКА».
Данный оператор имеет синтаксис:
=ГИПЕРССЫЛКА(адрес;имя)
«Адрес» — аргумент, указывающий адрес веб-сайта в интернете или файла на винчестере, с которым нужно установить связь.
«Имя» — аргумент в виде текста, который будет отображаться в элементе листа, содержащем гиперссылку. Этот аргумент не является обязательным. При его отсутствии в элементе листа будет отображаться адрес объекта, на который функция ссылается.
- Выделяем ячейку, в которой будет размещаться гиперссылка, и клацаем по иконке «Вставить функцию».
- В Мастере функций переходим в раздел «Ссылки и массивы». Отмечаем название «ГИПЕРССЫЛКА» и кликаем по «OK».
- В окне аргументов в поле «Адрес» указываем адрес на веб-сайт или файл на винчестере. В поле «Имя» пишем текст, который будет отображаться в элементе листа. Клацаем по «OK».
- После этого гиперссылка будет создана.
Урок: Как сделать или удалить гиперссылки в Экселе
Мы выяснили, что в таблицах Excel существует две группы ссылок: применяющиеся в формулах и служащие для перехода (гиперссылки). Кроме того, эти две группы делятся на множество более мелких разновидностей. Именно от конкретной разновидности линка и зависит алгоритм процедуры создания.
Мы рады, что смогли помочь Вам в решении проблемы.
Задайте свой вопрос в комментариях, подробно расписав суть проблемы. Наши специалисты постараются ответить максимально быстро.
Помогла ли вам эта статья?
Да Нет
Гиперссылки автоматизируют рабочий лист Excel за счет добавления возможности в один щелчок мыши переходить на другой документ или рабочую книгу, вне зависимости находиться ли данный документ у вас на жестком диске или это интернет страница.
Существует четыре способа добавить гиперссылку в рабочую книгу Excel:
1) Напрямую в ячейку
2) C помощью объектов рабочего листа (фигур, диаграмм, WordArt…)
3) C помощью функции ГИПЕРССЫЛКА
4) Используя макросы
Добавление гиперссылки напрямую в ячейку
Чтобы добавить гиперссылку напрямую в ячейку, щелкните правой кнопкой мыши по ячейке, в которую вы хотите поместить гиперссылку, из раскрывающегося меню выберите Гиперссылка
Либо, аналогичную команду можно найти на ленте рабочей книги Вставка -> Ссылки -> Гиперссылка.
Привязка гиперссылок к объектам рабочего листа
Вы также можете добавить гиперссылку к некоторым объектам рабочей книги: картинкам, фигурам, надписям, объектам WordArt и диаграммам. Чтобы создать гиперссылку, щелкните правой кнопкой мыши по объекту, из выпадающего меню выберите Гиперссылка.
Либо, аналогичным способом, как добавлялась гиперссылка в ячейку, выделить объект и выбрать команду на ленте. Другой способ создания – сочетание клавиш Ctrl + K – открывает то же диалоговое окно.
Обратите внимание, щелчок правой кнопкой мыши на диаграмме не даст возможность выбора команды гиперссылки, поэтому выделите диаграмму и нажмите Ctrl + K.
Добавление гиперссылок с помощью формулы ГИПЕРССЫЛКА
Гуперссылка может быть добавлена с помощью функции ГИПЕРССЫЛКА, которая имеет следующий синтаксис:
Адрес указывает на местоположение в документе, к примеру, на конкретную ячейку или именованный диапазон. Адрес может указывать на файл, находящийся на жестком диске, или на страницу в интернете.
Имя определяет текст, который будет отображаться в ячейке с гиперссылкой. Этот текст будет синего цвета и подчеркнут.
Например, если я введу в ячейку формулу =ГИПЕРССЫЛКА(Лист2!A1; «Продажи»). На листе выглядеть она будет следующим образом и отправит меня на ячейку A1 листа 2.
Чтобы перейти на страницу интернет, функция будет выглядеть следующим образом:
=ГИПЕРССЫЛКА(«http://exceltip.ru/»;»Перейти на Exceltip»)
Чтобы отправить письмо на указанный адрес, в функцию необходимо добавить ключевое слово mailto:
=ГИПЕРССЫЛКА(«mailto:exceltip@exceltip.ru»;»Написать письмо»)
Добавление гиперссылок с помощью макросов
Также гиперссылки можно создать с помощью макросов VBA, используя следующий код
|
1 |
Sheets(SheetName).Hyperlinks.Add Anchor:=Sheets(SheetName).Range(Range), Address:=»», SubAddress:=»Address!Range«, TextToDisplay:=Name |
где,
SheetName: Имя листа, где будет размещена гиперссылка
Range: Ячейка, где будет размещена гиперссылка
Address!Range: Адрес ячейки, куда будет отправлять гиперссылка
Name: Текст, отображаемый в ячейке.
Виды гиперссылок
При добавлении гиперссылки напрямую в ячейку (первый способ), вы будете работать с диалоговым окном Вставка гиперссылки, где будет предложено 4 способа связи:
1) Файл, веб-страница – в навигационном поле справа указываем файл, который необходимо открыть при щелчке на гиперссылку
2) Место в документе – в данном случае, гиперссылка отправит нас на указанное место в текущей рабочей книге
3) Новый документ – в этом случае Excel создаст новый документ указанного расширения в указанном месте
4) Электронная почта – откроет окно пустого письма, с указанным в гиперссылке адресом получателя.
Последними двумя способами на практике ни разу не пользовался, так как не вижу в них смысла. Наиболее ценными для меня являются первый и второй способ, причем для гиперссылки места в текущем документе предпочитаю использовать одноименную функцию, как более гибкую и настраиваемую.
Изменить гиперссылку
Изменить гиперссылку можно, щелкнув по ней правой кнопкой мыши. Из выпадающего меню необходимо выбрать Изменить гиперссылку
Удалить гиперссылку
Аналогичным способом можно удалить гиперссылку. Щелкнув правой кнопкой мыши и выбрав из всплывающего меню Удалить гиперссылку.
В этой статье мы рассмотрим с вами такую задачу, как проставление ссылок в Excel. Ссылки на другие листы позволяют сделать более удобной навигацию.
Сейчас мы пошагово рассмотрим как это можно сделать. Допустим у нас есть ячейка с текстом “Смотрите на листе 2” и мы хотим, чтобы данный текст стал ссылкой, нажав на которую мы должны переместиться на Лист 2.
Для решения данной задачи необходимо выделить ячейку с этим текстом (B4) и далее либо нажав правой кнопкой мыши выбрать пункт меню “Гиперссылка”
или выбрать данный пункт, перейдя в раздел “Вставка”.
После этого откроется окно вставки гиперссылки. Необходимо перейти в раздел “Место в новом документе” и выбрать необходимый лист, на который требуется сделать ссылку. В нашем пример это Лист 2.
Нажимаем “Ок” и текст в нашем файле Excel превратится в ссылку.
Спасибо за внимание. Будем рады помочь.
Skip to content
В этой статье объясняется синтаксис функции ДВССЫЛ, основные способы ее использования и приводится ряд примеров формул, демонстрирующих использование ДВССЫЛ в Excel.
В Microsoft Excel существует множество функций, некоторые из которых просты для понимания, другие требуют длительного обучения. При этом первые используются чаще, чем вторые. И тем не менее, функция Excel ДВССЫЛ (INDIRECT на английском) является единственной в своем роде. Эта функция Excel не выполняет никаких вычислений, не оценивает никаких условий не ищет значения.
Итак, что такое функция ДВССЫЛ (INDIRECT) в Excel и для чего ее можно использовать? Это очень хороший вопрос, и, надеюсь, вы получите исчерпывающий ответ через несколько минут, когда закончите чтение.
Функция ДВССЫЛ в Excel — синтаксис и основные способы использования
ДВССЫЛ используется для создания косвенных ссылок на ячейки, диапазоны, другие листы или книги. Другими словами, она получает нужный адрес и позволяет вам при помощи формулы создать из него динамическую ссылку на ячейку или диапазон вместо их прямого указания. В результате вы можете изменить ссылку в формуле, не изменяя саму формулу. Более того, эти косвенные ссылки не изменятся при вставке на лист новых строк или столбцов или при удалении уже существующих.
Все это может быть проще понять на примере. Однако чтобы написать формулу, пусть даже самую простую, нужно знать аргументы функции, верно? Итак, давайте сначала кратко рассмотрим синтаксис Excel ДВССЫЛ.
Функция ДВССЫЛ в Excel возвращает ссылку на ячейку, используя текстовую строку. Она имеет два аргумента, первый является обязательным, а второй – нет:
ДВССЫЛ(ссылка_на_ячейку; [a1])
ссылка_на_ячейку – это адрес нужной ячейки в виде текстовой строки, либо названия именованного диапазона.
a1 — логическое значение, указывающее, какой тип ссылки содержится в первом аргументе:
- Если значение ИСТИНА или опущено, то используется ссылка на ячейку в стиле A1.
- Если ЛОЖЬ, то возвращается ссылка в виде R1C1.
Таким образом, ДВССЫЛ возвращает либо ссылку на ячейку, либо ссылку на диапазон.
Хотя тип ссылки R1C1 может быть полезен в определенных ситуациях, вам, вероятно, удобнее использовать привычные ссылки типа A1. В любом случае, почти все формулы в этом руководстве будут использовать ссылки A1, и поэтому мы будем просто опускать второй аргумент в функции.
Как работает функция ДВССЫЛ
Чтобы получить представление о работе функции, давайте создадим простую формулу, которая демонстрирует, как можно применить ДВССЫЛ в Excel.
Предположим, у вас есть число 5 в ячейке A1 и текст «A1» в ячейке C1. Теперь поместите формулу =ДВССЫЛ(C1) в любую другую ячейку и посмотрите, что произойдет:
- Функция ДВССЫЛ обращается к значению в ячейке C1. Там в виде текстовой строки записан адрес «A1».
- Функция ДВССЫЛ направляется по этому адресу в ячейку A1, откуда извлекает записанное в ней значение, то есть число 555.
Итак, в этом примере функция ДВССЫЛ преобразует текстовую строку в ссылку на ячейку.
Аналогичным образом можно получить ссылку на диапазон. Для этого просто нужно функции ДВССЫЛ указать два адреса – начальный и конечный. Вы видите это на скриншоте ниже.
Формула ДВССЫЛ(C1&»:»&C2) извлекает адреса из указанных ячеек и превращается в =ДВССЫЛ(«A1:A5»).
В итоге мы получаем ссылку =A1:A5
Если вы считаете, что это все еще имеет очень мало практического смысла, пожалуйста, читайте дальше, и я продемонстрирую вам еще несколько примеров, которые раскрывают реальную силу функции Excel ДВССЫЛ и более подробно показывают, как она работает.
Как использовать ДВССЫЛ в Excel — примеры формул
Как показано в приведенном выше примере, вы можете использовать функцию ДВССЫЛ, чтобы записать адрес ячейки как обычную текстовую строку и получить в результате значение этой ячейки. Однако этот простой пример — не более чем намек на возможности ДВССЫЛ.
При работе с реальными данными мы можем превратить любой текст в ссылку, включая очень сложные комбинации, которые вы создаете, используя значения других ячеек и результаты, возвращаемые другими формулами Excel. Но не будем торопиться и пойдем от простого к сложному.
Создание косвенных ссылок из значений ячеек
Как вы помните, функция ДВССЫЛ в Excel позволяет использовать стили ссылок A1 и R1C1. Обычно вы не можете использовать оба стиля на одном листе одновременно. Вы можете переключаться между двумя типами ссылок только с помощью опции «Файл» > «Параметры» > «Формулы» > R1C1 . По этой причине пользователи Excel редко рассматривают использование R1C1 в качестве альтернативного подхода к созданию ссылок.
В формуле ДВССЫЛ вы можете использовать любой тип ссылки на одном и том же листе, если хотите. Прежде чем мы двинемся дальше, давайте более подробно рассмотрим разницу между стилями ссылок A1 и R1C1.
Стиль A1 — это обычный и привычный всем нам тип адресации в Excel, который указывает сначала столбец, за которым следует номер строки. Например, B2 обозначает ячейку на пересечении столбца B и строки 2.
Стиль R1C1 является обозначает координаты ячейки наоборот – за строками следуют столбцы, и к этому нужно привыкнуть:) Например, R5C1 относится к ячейке A5, которая находится в строке 5, столбце 1 на листе. Если после буквы не следует какая-либо цифра, значит, вы имеете в виду ту же строку или столбец, в которых записана сама формула.
А теперь давайте сравним на простом примере, как функция ДВССЫЛ обрабатывает адреса вида A1 и R1C1:
Как вы видите на скриншоте выше, две разные формулы возвращают один и тот же результат. Вы уже поняли, почему?
- Формула в ячейке D1: =ДВССЫЛ(C1)
Это самый простой вариант. Формула обращается к ячейке C1, извлекает ее значение — текстовую строку «A2» , преобразует ее в ссылку на ячейку, переходит к ячейке A2 и возвращает ее значение, равное 456.
- Формула в ячейке D3: =ДВССЫЛ(C3;ЛОЖЬ)
ЛОЖЬ во втором аргументе указывает, что указанное значение (C3) следует рассматривать как ссылку на ячейку в формате R1C1, т. е. сначала идет номер строки, за которым следует номер столбца. Таким образом, наша формула ДВССЫЛ интерпретирует значение в ячейке C3 (R2C1) как ссылку на ячейку на пересечении строки 2 и столбца 1, которая как раз и является ячейкой A2.
Создание ссылок из значений ячеек и текста
Аналогично тому, как мы создавали ссылки из значений ячеек , вы можете комбинировать текстовую строку и ссылку на ячейку с адресом прямо в формуле ДВССЫЛ, соединив их вместе при помощи оператора конкатенации (&).
В следующем примере формула =ДВССЫЛ(«А»&C1) возвращает значение из ячейки А1 на основе следующей логической цепочки:
Функция ДВССЫЛ объединяет элементы в первом аргументе ссылка_на_ячейку — текст «А» и значение из ячейки C1. Значение в C1 – это число 1, что в результате формирует адрес А1. Формула переходит к ячейке А1 и возвращает ее значение – 555.
Использование функции ДВССЫЛ с именованными диапазонами
Помимо создания ссылок на ячейки из текстовых строк, вы можете заставить функцию Excel ДВССЫЛ создавать ссылки на именованные диапазоны.
Предположим, у вас есть следующие именованные диапазоны на вашем листе:
- Яблоки – С2:E2
- Лимоны — C3: E3
- Апельсины – C4:E4 и так далее по каждому товару.
Чтобы создать динамическую ссылку Excel на любой из указанных выше диапазонов с цифрами продаж, просто запишите его имя, скажем, в H1, и обратитесь к этой ячейке при помощи формулы =ДВССЫЛ(H1).
А теперь вы можете сделать еще один шаг и вложить эту формулу в другие функции Excel. Например, попробуем вычислить сумму и среднее значений в заданном именованном диапазоне или найти максимальную и минимальную сумму продаж в нём, как это сделано на скриншоте ниже:
- =СУММ(ДВССЫЛ (H1))
- =СРЗНАЧ(ДВССЫЛ (H1))
- =МАКС(ДВССЫЛ (H1))
- =МИН(ДВССЫЛ (H1))
Теперь, когда вы получили общее представление о том, как работает функция ДВССЫЛ в Excel, мы можем поэкспериментировать с более серьёзными формулами.
ДВССЫЛ для ссылки на другой рабочий лист
Полезность функции Excel ДВССЫЛ не ограничивается созданием «динамических» ссылок на ячейки. Вы также можете использовать ее для формирования ссылки на другие листы.
Предположим, у вас есть важные данные на листе 1, и вы хотите получить эти данные на листе 2. На скриншоте ниже показано, как можно справиться с этой задачей.
Нам поможет формула:
=ДВССЫЛ(«‘»&A2&»‘!»&B2&C2)
Давайте разбираться, как работает эта формула.
Как вы знаете, обычным способом сослаться на другой лист в Excel является указание имени этого листа, за которым следуют восклицательный знак и ссылка на ячейку или диапазон, например Лист1!A1:С10. Так как имя листа часто содержит пробелы, вам лучше заключить его (имя, а не пробел 
‘Лист 1!’$A$1 или для диапазона – ‘Лист 1!’$A$1:$С$10 .
Наша задача – сформировать нужный текст и передать его функции ДВССЫЛ. Все, что вам нужно сделать, это:
- записать имя листа в одну ячейку,
- букву столбца – в другую,
- номер строки – в третью,
- объединить всё это в одну текстовую строку,
- передать этот адрес функции ДВССЫЛ.
Помните, что в текстовой строке вы должны заключать каждый элемент, кроме номера строки, в двойные кавычки и затем связать все элементы в единое целое с помощью оператора объединения (&).
С учетом вышеизложенного получаем шаблон ДВССЫЛ для создания ссылки на другой лист:
ДВССЫЛ («‘» & имялиста & «‘!» & имя столбца нужной ячейки & номер строки нужной ячейки )
Возвращаясь к нашему примеру, вы помещаете имя листа в ячейку A2 и вводите адреса столбца и строки в B2 и С2, как показано на скриншоте выше. В результате вы получите следующую формулу:
ДВССЫЛ(«‘»&A2&»‘!»&B2&C2)
Кроме того, обратите внимание, что если вы копируете формулу в несколько ячеек, вам необходимо зафиксировать ссылку на имя листа, используя абсолютные ссылки на ячейки, например $A$2.
Замечание.
- Если какая-либо из ячеек, содержащих имя листа и адреса ячеек (A2, B2 и c2 в приведенной выше формуле), будет пуста, ваша формула вернет ошибку. Чтобы предотвратить это, вы можете обернуть функцию ДВССЫЛ в функцию ЕСЛИ :
ЕСЛИ(ИЛИ(A2=»»;B2=»»;C2-“”); «»; ДВССЫЛ(«‘»&A2&»‘!»&B2&C2)
- Чтобы формула ДВССЫЛ, ссылающаяся на другой лист, работала правильно, указанный лист должен быть открыт в Экселе, иначе формула вернет ошибку #ССЫЛКА. Чтобы не видеть сообщение об ошибке, которое может портить вид вашей таблицы, вы можете использовать функцию ЕСЛИОШИБКА, которая будет отображать пустую строку при любой возникшей ошибке:
ЕСЛИОШИБКА(ДВССЫЛ(«‘»&A2&»‘!»&B2&C2); «»)
Формула ДВССЫЛ для ссылки на другую книгу Excel
Формула, которая создает ссылку на другую книгу Excel, основана на том же подходе, что и обычная ссылка на другую электронную таблицу. Вам просто нужно указать имя книги дополнительно к имени листа и адресу ячейки.
Чтобы упростить задачу, давайте начнем с создания ссылки на другую книгу обычным способом (апострофы добавляются, если имена вашей книги и/или листа содержат пробелы):
‘[Имя_книги.xlsx]Имя_листа’!Арес_ячейки
Но, чтобы формула была универсальной, лучше апострофы добавлять всегда – лишними не будут .
Предполагая, что название книги находится в ячейке A2, имя листа — в B2, а адрес ячейки — в C2 и D2, мы получаем следующую формулу:
=ДВССЫЛ(«‘[«&$A$2&».xlsx]»&$B$2&»‘!»&C2&D2)
Поскольку вы не хотите, чтобы ячейки, содержащие имена книг и листов, изменялись при копировании формулы в другие ячейки, вы можете зафиксировать их, используя абсолютные ссылки на ячейки – $A$2 и $B$2 соответственно.
Если адреса ячеек заменить их значениями, то мы получим такой промежуточный результат:
=ДВССЫЛ(«‘[INDIRECT.xlsx]Продажи’!D3»)
Ну а итоговый результат вы видите на скриншоте ниже.
Hbc6
И теперь вы можете легко создать собственную динамическую ссылку на другую книгу Excel, используя следующий шаблон:
=ДВССЫЛ(«‘[» & Название книги & «]» & Имя листа & «‘!» & Адрес ячейки )
Примечание. Рабочая книга, на которую ссылается ваша формула, всегда должна быть открыта, иначе функция ДВССЫЛ выдаст ошибку #ССЫЛКА. Как обычно, функция ЕСЛИОШИБКА может помочь вам избежать этого:
=ЕСЛИОШИБКА(ДВССЫЛ(«‘[«&$A$2&».xlsx]»&$B$2&»‘!»&C2&D2); «»)
Использование функции Excel ДВССЫЛ чтобы зафиксировать ссылку на ячейку
Обычно Microsoft Excel автоматически изменяет ссылки на ячейки при вставке новых или удалении существующих строк или столбцов на листе. Чтобы этого не произошло, вы можете использовать функцию ДВССЫЛ для работы с конкретными адресами ячеек, которые в любом случае должны оставаться неизменными.
Чтобы проиллюстрировать разницу, сделайте следующее:
- Введите любое значение в любую ячейку, например, число 555 в ячейку A1.
- Обратитесь к A1 из двух других ячеек тремя различными способами: =A1, =ДВССЫЛ(«A1») и ДВССЫЛ(С1), где в С1 записан адрес «А1».
- Вставьте новую строку над строкой 1.
Видите, что происходит? Ячейка с логическим оператором =А1 по-прежнему возвращает 555, потому что ее формула была автоматически изменена на =A2 после вставки строки. Ячейки с формулой ДВССЫЛ теперь возвращают нули, потому что формулы в них не изменились при вставке новой строки и они по-прежнему ссылаются на ячейку A1, которая в настоящее время пуста:
После этой демонстрации у вас может сложиться впечатление, что функция ДВССЫЛ больше мешает, чем помогает. Ладно, попробуем по-другому.
Предположим, вы хотите просуммировать значения в ячейках A2:A5, и вы можете легко сделать это с помощью функции СУММ:
=СУММ(A2:A5)
Однако вы хотите, чтобы формула оставалась неизменной, независимо от того, сколько строк было удалено или вставлено. Самое очевидное решение — использование абсолютных ссылок — не поможет. Чтобы убедиться, введите формулу =СУММ($A$2:$A$5) в какую-нибудь ячейку, вставьте новую строку, скажем, в строку 3, и увидите формулу, преобразованную в =СУММ($A$2:$A$6).
Конечно, такая любезность Microsoft Excel в большинстве случаев будет работать нормально. Тем не менее, могут быть сценарии, когда вы не хотите, чтобы формула менялась автоматически. Например, нам нужна сумма только первых четырех значений из таблицы.
Решение состоит в использовании функции ДВССЫЛ, например:
=СУММ(ДВССЫЛ(«A2:A5»))
Поскольку Excel воспринимает «A1: A5» как простую текстовую строку, а не как ссылку на диапазон, он не будет вносить никаких изменений при вставке или удалении строки (строк), а также при их сортировке.
Использование ДВССЫЛ с другими функциями Excel
Помимо СУММ, ДВССЫЛ часто используется с другими функциями Excel, такими как СТРОКА, СТОЛБEЦ, АДРЕС, ВПР, СУММЕСЛИ и т. д.
Пример 1. Функции ДВССЫЛ и СТРОКА
Довольно часто функция СТРОКА используется в Excel для возврата массива значений. Например, вы можете использовать следующую формулу массива (помните, что для этого нужно нажать Ctrl + Shift + Enter), чтобы вернуть среднее значение трех наименьших чисел в диапазоне B2:B13
{=СРЗНАЧ(НАИМЕНЬШИЙ(B2:B13;СТРОКА(1:3)))}
Однако, если вы вставите новую строку в свой рабочий лист где-нибудь между строками 1 и 3, диапазон в функции СТРОКА изменится на СТРОКА(1:4), и формула вернет среднее значение четырёх наименьших чисел вместо трёх.
Чтобы этого не произошло, вставьте ДВССЫЛ в функцию СТРОКА, и ваша формула массива всегда будет оставаться правильной, независимо от того, сколько строк будет вставлено или удалено:
={СРЗНАЧ(НАИМЕНЬШИЙ(B2:B13;СТРОКА(ДВССЫЛ(«1:3»))))}
Аналогично, если нам нужно найти сумму трёх наибольших значений, можно использовать ДВССЫЛ вместе с функцией СУММПРОИЗВ.
Вот пример:
={СУММПРОИЗВ(НАИБОЛЬШИЙ(B2:B13;СТРОКА(ДВССЫЛ(«1:3»))))}
А чтобы указать переменное количество значений, которое мы хотим сосчитать, можно это число вынести в отдельную ячейку. К примеру, в С1 запишем цифру 3. Тогда формулу можно изменить таким образом:
={СУММПРОИЗВ(НАИБОЛЬШИЙ(B2:B13;СТРОКА(ДВССЫЛ(«1:»&C1))))}
Согласитесь, что получается достаточно гибкий расчёт.
Пример 2. Функции ДВССЫЛ и АДРЕС
Вы можете использовать Excel ДВССЫЛ вместе с функцией АДРЕС, чтобы получить значение в определенной ячейке на лету.
Как вы помните, функция АДРЕС используется в Excel для получения адреса ячейки по номерам строк и столбцов. Например, формула =АДРЕС(1;3) возвращает текстовую строку «$C$1», поскольку C1 — это ячейка на пересечении 1-й строки и 3-го столбца.
Чтобы создать ссылку на ячейку, вы просто встраиваете функцию АДРЕС в формулу ДВССЫЛ, например:
=ДВССЫЛ(АДРЕС(1;3))
Конечно, эта несложная формула лишь демонстрирует технику. Более сложные примеры использования функций ДВССЫЛ И АДРЕС в Excel см. в статье Как преобразовать строки в столбцы в Excel .
И вот еще несколько примеров формул в которых используется функция ДВССЫЛ, и которые могут оказаться полезными:
- ВПР и ДВССЫЛ — как динамически извлекать данные из разных таблиц (см. пример 2).
- Excel ДВССЫЛ и СЧЁТЕСЛИ — как использовать функцию СЧЁТЕСЛИ в несмежном диапазоне или нескольких выбранных ячейках.
Использование ДВССЫЛ для создания выпадающих списков
Вы можете использовать функцию Excel ДВССЫЛ с инструментом проверки данных для создания каскадных выпадающих списков. Они показывают различные варианты выбора в зависимости от того, какое значение пользователь указал в предыдущем выпадающем списке.
Простой зависимый раскрывающийся список сделать очень просто. Все, что требуется, — это несколько именованных диапазонов для хранения элементов раскрывающегося списка.
В ячейке А1 вы создаете простой выпадающий список с названиями имеющихся именованных диапазонов. Для второго зависимого выпадающего списка в ячейке В2 вы используете простую формулу =ДВССЫЛ(A1), где A1 — это ячейка, в которой выбрано имя нужного именованного диапазона.
К примеру, выбрав в первом списке второй квартал, во втором списке мы видим месяцы этого квартала.
Рис9
Чтобы сделать более сложные трехуровневые меню или раскрывающиеся списки с многоуровневыми записями, вам понадобится немного более сложная формула ДВССЫЛ в сочетании с вложенной функцией ПОДСТАВИТЬ.
Подробное пошаговое руководство по использованию ДВССЫЛ с проверкой данных Excel смотрите в этом руководстве: Как создать зависимый раскрывающийся список в Excel.
Функция ДВССЫЛ Excel — возможные ошибки и проблемы
Как показано в приведенных выше примерах, функция ДВССЫЛ весьма полезна при работе со ссылками на ячейки и диапазоны. Однако не все пользователи Excel охотно принимают этот подход, в основном потому, что постоянное использование ДВССЫЛ приводит к отсутствию прозрачности формул Excel и несколько затрудняет их понимание. Функцию ДВССЫЛ сложно просмотреть и проанализировать ее работу, поскольку ячейка, на которую она ссылается, не является конечным местоположением значения, используемого в формуле. Это действительно довольно запутанно, особенно при работе с большими сложными формулами.
В дополнение к сказанному выше, как и любая другая функция Excel, ДВССЫЛ может вызвать ошибку, если вы неправильно используете аргументы функции. Вот список наиболее типичных ошибок и проблем:
Ошибка #ССЫЛКА!
Чаще всего функция ДВССЫЛ возвращает ошибку #ССЫЛКА! в следующих случаях:
- Аргумент ссылка_на_ячейку не является допустимой ссылкой Excel. Если вы пытаетесь передать функции текст, который не может обозначать ссылку на ячейку (например, «A1B0»), то формула приведет к ошибке #ССЫЛКА!. Во избежание возможных проблем проверьте аргументы функции ДВССЫЛ .
- Превышен предел размера диапазона. Если аргумент ссылка_на_ячейку вашей формулы ДВССЫЛ ссылается на диапазон ячеек за пределами строки 1 048 576 или столбца 16 384, вы также получите ошибку #ССЫЛКА в Excel 2007 и новее. Более ранние версии Excel игнорируют превышение этого лимита и действительно возвращают некоторое значение, хотя часто не то, что вы ожидаете.
- Используемый в формуле лист или рабочая книга закрыты.Если ваша формула с ДВССЫЛ адресуется на другую книгу или лист Excel, то эта другая книга или электронная таблица должны быть открыты, иначе ДВССЫЛ возвращает ошибку #ССЫЛКА! . Впрочем, это требование характерно для всех формул, которые ссылаются на другие рабочие книги Excel.
Ошибка #ИМЯ?
Это самый очевидный случай, подразумевающий, что в названии функции есть какая-то ошибка.
Ошибка из-за несовпадения региональных настроек.
Также распространенная проблема заключается не в названии функции ДВССЫЛ, а в различных региональных настройках для разделителя списка.
В европейских странах запятая зарезервирована как десятичный символ, а в качестве разделителя списка используется точка с запятой.
В стандартной конфигурации Windows для Северной Америки и некоторых других стран разделителем списка по умолчанию является запятая.
В результате при копировании формулы между двумя разными языковыми стандартами Excel вы можете получить сообщение об ошибке « Мы обнаружили проблему с этой формулой… », поскольку разделитель списка, используемый в формуле, отличается от того, что установлен на вашем компьютере. Если вы столкнулись с этой ошибкой при копировании какой-либо НЕПРЯМОЙ формулы из этого руководства в Excel, просто замените все запятые (,) точками с запятой (;) (либо наоборот). В обычных формулах Excel эта проблема, естественно, не возникнет. Там Excel сам поменяет разделители исходя из ваших текущих региональных настроек.
Чтобы проверить, какие разделитель списка и десятичный знак установлены на вашем компьютере, откройте панель управления и перейдите в раздел «Регион и язык» > «Дополнительные настройки».
Надеемся, что это руководство пролило свет для вас на использование ДВССЫЛ в Excel. Теперь, когда вы знаете ее сильные стороны и ограничения, пришло время попробовать и посмотреть, как функция ДВССЫЛ может упростить ваши задачи в Excel. Спасибо за чтение!
Вот еще несколько статей по той же теме:
 Как удалить сразу несколько гиперссылок — В этой короткой статье я покажу вам, как можно быстро удалить сразу все нежелательные гиперссылки с рабочего листа Excel и предотвратить их появление в будущем. Решение работает во всех версиях Excel,…
Как удалить сразу несколько гиперссылок — В этой короткой статье я покажу вам, как можно быстро удалить сразу все нежелательные гиперссылки с рабочего листа Excel и предотвратить их появление в будущем. Решение работает во всех версиях Excel,…  Как использовать функцию ГИПЕРССЫЛКА — В статье объясняются основы функции ГИПЕРССЫЛКА в Excel и приводятся несколько советов и примеров формул для ее наиболее эффективного использования. Существует множество способов создать гиперссылку в Excel. Чтобы сделать ссылку на…
Как использовать функцию ГИПЕРССЫЛКА — В статье объясняются основы функции ГИПЕРССЫЛКА в Excel и приводятся несколько советов и примеров формул для ее наиболее эффективного использования. Существует множество способов создать гиперссылку в Excel. Чтобы сделать ссылку на…  Гиперссылка в Excel: как сделать, изменить, удалить — В статье разъясняется, как сделать гиперссылку в Excel, используя 3 разных метода. Вы узнаете, как вставлять, изменять и удалять гиперссылки на рабочих листах, а также исправлять неработающие ссылки. Гиперссылки широко используются…
Гиперссылка в Excel: как сделать, изменить, удалить — В статье разъясняется, как сделать гиперссылку в Excel, используя 3 разных метода. Вы узнаете, как вставлять, изменять и удалять гиперссылки на рабочих листах, а также исправлять неработающие ссылки. Гиперссылки широко используются…  Как сделать зависимый выпадающий список в Excel? — Одной из наиболее полезных функций проверки данных является возможность создания выпадающего списка, который позволяет выбирать значение из предварительно определенного перечня. Но как только вы начнете применять это в своих таблицах,…
Как сделать зависимый выпадающий список в Excel? — Одной из наиболее полезных функций проверки данных является возможность создания выпадающего списка, который позволяет выбирать значение из предварительно определенного перечня. Но как только вы начнете применять это в своих таблицах,…
Создание ссылок в Microsoft Excel
Смотрите такжеСпасибо ссылку типа A1.Пример 2. В таблицеК началу страницы вкладку а формула массиваНапример: название, которое говорит с файлом, вв блокеПроисходит автоматический возврат кТеперь давайте разберемся, какссылка преобразуется в элементе. Если выделить
R1C1«=A1»
Создание различных типов ссылок
Ссылки — один из_Boroda_ Данное значение используется содержатся данные оВыделите ячейку с формулой.Главная может возвращать одноФормула само за себя центральной части окна«Ссылки и массивы» предыдущей книге. Как сослаться на элемент, относительную без знаков любую ячейку, кудатребуется в параметрахговорит о том, главных инструментов при: Прочитайте Правила форума по умолчанию (если покупках товаров, приВ строке формул строка формули в группе или несколько значений.Объект ссылки – с помощью инструментовотмечаем видим, в ней расположенный в другой долларов. Следующее нажатие мы скопировали данные, Excel в разделе
что в тот работе в MicrosoftПриложите файл в аргумент явно не этом каждая записьвыделите ссылку, которуюБуфер обменаК началу страницыВозвращаемое значение«ГИПЕРССЫЛКА»
навигации требуется перейти«ДВССЫЛ» уже проставлен линк книге. Прежде всего, превращает её в то в строке
Способ 1: создание ссылок в составе формул в пределах одного листа
«Формулы» элемент, в котором Excel. Они являются формате Excel (для указан). имеет свой номер нужно изменить.нажмите кнопкуНа ячейки, расположенные на
=C2.
в ту директорию
. Жмем на элемент того нужно знать, что абсолютную. И так формул можно увидеть,установить флажок напротив оно установлено, подтягиваются неотъемлемой частью формул, этого вопроса неЛОЖЬ – первый аргумент (id). Рассчитать суммарнуюДля переключения между типамиКопировать других листах вЯчейка C2Данный оператор имеет синтаксис:
жесткого диска, где«OK» файла, по которому принципы работы различных по новому кругу. что и линк пункта данные из объекта которые применяются в обязательно, но желательно
функции должен быть стоимость любого количества ссылок нажмите клавишу. той же книге,Значение в ячейке C2=ГИПЕРССЫЛКА(адрес;имя) расположен нужный файл,. мы щелкнули на функций и инструментов
В Excel сослаться можно был изменен относительно«Стиль ссылок R1C1» с координатами
программе. Иные из
— могут быть указан в виде покупок (создать соответствующую F4.Нажмите сочетание клавиш CTRL+V можно сослаться, вставив=A1:F4«Адрес» и выделить его.Открывается окно аргументов данного предыдущем шаге. Он Excel с другими
не только на перемещения. Это и.A1
них служат для нюансы) текстового представления ссылки форму для расчета).Дополнительные сведения о разных или перейдите на перед ссылкой наЯчейки A1–F4— аргумент, указывающий Это может быть оператора. В поле содержит только наименование книгами отличаются. Некоторые конкретную ячейку, но есть признак егоПосле этого на горизонтальной.
перехода на другиеОформите формулу тегами типа R1C1.Создадим форму для расчетов, типах ссылок на вкладку ячейку имя листаЗначения во всех ячейках, адрес веб-сайта в как книга Excel,«Ссылка на ячейку» без пути. из них работают и на целый
относительности. панели координат вместоЕсли мы заменим выражение документы или даже (кнопкаПримечания: в которой id ячейки см. вГлавная с восклицательным знаком но после ввода интернете или файла так и файлустанавливаем курсор иНо если мы закроем с другими файлами
диапазон. Адрес диапазонаСвойство относительности иногда очень букв появятся цифры, в ячейке, где ресурсы в интернете.fxЕсли в качестве первого записи могут быть статье Обзор формул.и в группе ( формулы необходимо нажать на винчестере, с любого другого формата. выделяем кликом мышки
файл, на который Excel, даже когда выглядит как координаты помогает при работе а выражения в выводится результат, например, Давайте выясним, какв режиме правки аргумента функции был выбраны из соответствующихК началу страницыБуфер обмена! сочетание клавиш Ctrl+Shift+Enter. которым нужно установить После этого координаты тот элемент на
ссылаемся, линк тут
те закрыты, а верхнего левого его с формулами и строке формул приобретут на
создать различные типы поста - передан текст, не значений в списках.Функция ДВССЫЛ в Excelнажмите кнопку). В приведенном ниже=Актив-Пассив связь. отобразятся в поле листе, на который же преобразится автоматически. другие для взаимодействия
элемента и нижнего таблицами, но в вид«=B5» ссылающихся выражений ва вот это обязательно содержащий ссылку или Вид исходной и предназначена для преобразованияВставить примере функцияЯчейки с именами «Актив»«Имя»«Адрес» желаем сослаться. После
- В нем будет требуют обязательного запуска правого, разделенные знаком некоторых случаях нужноR1C1, то в неё Экселе.) ссылка на пустую результативной таблицы: текстового представления ссылки.СРЗНАЧ и «Пассив»— аргумент в. Далее для завершения того, как адрес представлен полный путь
- этих файлов. двоеточия ( скопировать точную формулу. Причем, выражения, записанные будет подтягиваться значенияСкачать последнюю версиюvikttur ячейку, функция ДВССЫЛВ ячейке E2 запишем на ячейку илиПо умолчанию при вставке
- используется для расчетаРазность значений в ячейках виде текста, который операции следует нажать отобразился в поле, к файлу. ТакимВ связи с этими: без изменений. Чтобы не путем внесения из объекта с Excel: +4 символа: вернет код ошибки следующую формулу: диапазон к ссылочному скопированных данных отображается
среднего значения в «Актив» и «Пассив» будет отображаться в на кнопку «оборачиваем» его кавычками. образом, если формула, особенностями отличается и). К примеру, диапазон, это сделать, ссылку координат вручную, а
- координатамиСразу нужно заметить, что=СЧЁТЕСЛИ(B4:B63;»*»&L71&»*») #ССЫЛКА!.Функция ДВССЫЛ принимает в типу данных и кнопка
- диапазоне B1:B10 на{=Неделя1+Неделя2} элементе листа, содержащем«OK» Второе поле ( функция или инструмент вид линка на выделенный на изображении требуется преобразовать в кликом по соответствующемуB5 все ссылающиеся выражения_Boroda_Результат выполнения функции ДВССЫЛ качестве аргумента текстовую
возвращает значение, котороеПараметры вставки листе «Маркетинг» вДиапазоны ячеек «Неделя1» и гиперссылку. Этот аргумент.«A1» поддерживает работу с
другие книги. Если ниже, имеет координаты абсолютную. объекту, будут показаны
. можно разделить на: Так нужно? будет пересчитан при строку, которая состоит хранится в полученной. той же книге. «Неделя2» не является обязательным.Если имеется потребность произвести) оставляем пустым. Кликаем
закрытыми книгами, то вы внедряете егоA1:C5Чтобы провести преобразование, достаточно в виде модуляС помощью линков можно две большие категории:=СЧЁТЕСЛИ(B4:B63;»*»&L71&»*») любом изменении данных из буквенного обозначения ссылке.Нажмите кнопкуСсылка на диапазонСумма значений в диапазонах При его отсутствии связь с веб-сайтом, по теперь, благодаря трансформации в инструмент, работающий. около координат по относительно той ячейке, производить также различные предназначенные для вычислений& — это на листе и диапазона ячеек столбцаПоскольку функция ДВССЫЛ принимаетПараметры вставки ячеек на другом ячеек «Неделя1» и в элементе листа то в этом«OK» ссылающегося выражения, можно
исключительно с запущеннымиСоответственно линк на данный горизонтали и вертикали в которой установлены. математические действия. Например, в составе формул, типа функции СЦЕПИТЬ, во время открытия столбца (“C:C”) и ссылки в качестве, а затем выберите листе той же «Неделя2» как формула будет отображаться адрес случае в том.
будет воспользоваться этой файлами, то в массив будет выглядеть
поставить символ доллара
На изображении ниже запишем следующее выражение: функций, других инструментов
Способ 2: создание ссылок в составе формул на другие листы и книги
только покороче и книги. номера строки, определенного текстовых строк, входные пункт книги массива объекта, на который же разделе окнаРезультат обработки данной функции возможностью.
этом случае можно как: ( это формула=A1+B5 и служащие для без ограничений поЕсли переданная в качестве значениями, хранящимися в данные могут бытьВставить связь1. Ссылка на лист
=Лист2!B2 функция ссылается. создания гиперссылки в отображается в выделеннойКак видим, проставление ссылки просто указать наименование=A1:C5$=R[2]C[-1]
Клацнем по кнопке перехода к указанному количеству вложений первого аргумента ссылка в ячейках F4 модифицированы для получения.
«Маркетинг».
Ячейка B2 на листеВыделяем ячейку, в которой поле ячейке.
- на элемент другого книги, на которуюУрок: Абсолютные и относительные).Если же записать выражениеEnter объекту. Последние ещёКод=СЧЁТЕСЛИ(B4:B63;СЦЕПИТЬ(«*»;L71;»*»)) в виде текста и G4 соответственно. динамически изменяемых значений.
- К началу страницы2. Ссылка на диапазон Лист2 будет размещаться гиперссылка,«Адрес»Более подробно преимущества и
- файла с помощью вы ссылаетесь. Если ссылки в МайкрософтПосле того, как мы вручную, то оно
. Теперь, в том принято называть гиперссылками.ignatfool указывает на вертикальный В результате вычисленийСсылки на ячейки вДважды щелкните ячейку, содержащую ячеек с B1Значение в ячейке B2 и клацаем понужно просто указать нюансы работы с клика по нему же вы предполагаете Эксель применим маркер заполнения,
примет обычный вид элементе, где расположено Кроме того, ссылки: Да, большое спасибо, диапазон ячеек с запись принимает, например, Excel могут быть формулу, которую нужно по B10 включительно. на листе Лист2 иконке адрес нужного веб-ресурса функцией не только намного работать с файлом,До этого мы рассматривали можно увидеть, чтоR1C1 данное выражение, будет (линки) делятся на вопрос решен более чем 1048576 следующий вид: C2:C5. указаны в виде изменить. Каждая ячейка3. Ссылка на лист,В этой статье«Вставить функцию» и нажать наДВССЫЛ удобнее, чем вписывание
который не собираетесь действия только в значение во всех. производиться суммирование значений, внутренние и внешние.Maks1390 строк или горизонтальный Функция СУММ вычисляет сочетания буквенного наименования или диапазон ячеек отделенная от ссылки
Создание ссылки на ячейку
. кнопкурассмотрены в отдельном адреса вручную, но открывать, то в пределах одного листа.
последующих ячейках при
В первом случае был которые размещены в Внутренние – это: Здравствуйте, данный код диапазон с более сумму значений, хранящихся столбца и цифрового в Excel, на на диапазон значений. на том жеВ«OK»
- уроке. и более универсальное, этом случае нужно Теперь посмотрим, как копировании отображается точно
- представлен относительный тип объектах с координатами ссылающиеся выражения внутри проверяет число в чем 16384 столбцов, в ячейках указанного номера строки (например, которые ссылается формула,Щелкните ячейку, в которую листеМастере функций
- .Урок: Функция ДВССЫЛ в так как в указать полный путь сослаться на место такое же, как (A1 книги. Чаще всего ячейке и если
- результатом выполнения функции диапазона. D5, то есть, выделяются своим цветом. нужно ввести формулу.Создание ссылки на ячейкупереходим в разделЕсли требуется указать гиперссылку Майкрософт Эксель таком случае линк к нему. Если на другом листе и в первой.=R[2]C[-1]и
они применяются для есть соответствия подставляет будет код ошибкиПримеры вычислений: ячейка в столбцеВыполните одно из указанныхВ строка формул на другом листе«Ссылки и массивы» на место вГиперссылки отличаются от того сам трансформируется в вы не знаете, или даже книге. Кроме того, при
Способ 3: функция ДВССЫЛ
), а во второмB5 вычислений, как составная к нему части #ССЫЛКА!.Пример 3. В таблице D и строке ниже действий.введитеСоздание ссылки на ячейку. Отмечаем название «ГИПЕРССЫЛКА» текущей книге, то типа ссылок, который зависимости от того, в каком режиме В последнем случае наведении на любой (.
часть формулы или
ссылки.Использование текстовых представлений внешних хранятся данные об с номером 5),Чтобы переместить ссылку на
= с помощью команды и кликаем по следует перейти в мы рассматривали выше. закрыта книга, на будете работать с это будет уже объект из диапазона=R1C1По такому же принципу аргумента функции, указываяОн отлично работает ссылок (ссылки на абонентах. Создать компактную а также в ячейку или диапазон,(знак равенства) и «Ссылки на ячейки»«OK» раздел Они служат не
- которую он ссылается, файлом или не не внутренняя, а ниже в строке) – абсолютный. Абсолютные производится деление, умножение,
- на конкретный объект, если в ячейку другие книги) приведет таблицу на основе стиле RXCY, где: перетащите цветную границу формулу, которую нужноИзменение ссылки на ячейку.
- «Связать с местом в для того, чтобы или открыта. уверены, как с внешняя ссылка. формул можно заметить, линки ссылаются на вычитание и любое где содержатся обрабатываемые ввести одно значение, к возникновению ошибки имеющейся, в которойR – сокращенно от к новой ячейке использовать. на другую ссылкуВ окне аргументов в
- документе» «подтягивать» данные изЕщё одним вариантом сослаться
ним может работатьПринципы создания точно такие что линки осталась конкретный объект, а другое математическое действие. данные. В эту
например номер 59000000000000, #ССЫЛКА!, если требуемая
Способ 4: создание гиперссылок
можно получить всю «row» (строка) – или диапазону.Щелкните ярлычок листа, на на ячейку поле. Далее в центральной других областей в на объект в конкретный инструмент, то же, как мы абсолютно неизменными. относительные – наЧтобы записать отдельную ссылку
- же категорию можно но как сделать, книга не открыта информацию об абоненте указатель строки;Чтобы изменить количество ячеек который нужно сослаться.Изменение ссылки на ячейку«Адрес» части окна нужно ту ячейку, где Экселе является применение в этом случае
рассматривали выше приКроме абсолютных и относительных, положение элемента, относительно или в составе отнести те из чтобы была возможность в приложении Excel. на основе выбранногоC – сокращенно от в диапазоне, перетащите
Выделите ячейку или диапазон на именованный диапазонуказываем адрес на указать лист и они расположены, а
- функции опять же лучше действиях на одном существуют ещё смешанные ячейки. формулы, совсем не них, которые ссылаются ввести в ячейку
- msvmsu номера записи (id).
- «column» (столбец) –
- угол границы.
- ячеек, на которые
- Изменение типа ссылки: относительная, веб-сайт или файл адрес той ячейки, для того, чтобыДВССЫЛ указать полный путь. листе. Только в линки. В нихЕсли вернутся к стандартному обязательно вбивать её на место на несколько номеров, через: Здравствуйте!Вид исходной таблицы: указатель столбца;В строка формул выделите нужно сослаться. абсолютная, смешанная на винчестере. В с которой следует совершать переход при. Данный инструмент как Лишним это точно данном случае нужно знаком доллара отмечены
стилю, то относительные с клавиатуры. Достаточно другом листе документа. запятую или другойПодскажите как преобразоватьСоздадим форму для новойX и Y – ссылку в формулеПримечание:Щелкните ячейку, в которую поле произвести связь. Кликаем клике в ту раз и предназначен
не будет. будет указать дополнительно либо только координаты линки имеют вид установить символ Все они, в разделитель и получить гиперссылку в текст? таблицы: любые целые положительные и введите новую Если имя другого листа нужно ввести формулу.«Имя» по область, на которую
именно для того,Если нужно сослаться на адрес листа или столбца (пример:A1«=» зависимости от их корректные ссылки?Пример в файле.Для заполнения ячеек новой числа, указывающие номер ссылку содержит знаки, неВ строка формулпишем текст, который«OK»
они ссылаются. чтобы создавать ссылочные объект с адресом книги, где находится$A1, а абсолютные, а потом клацнуть свойств, делятся наВсем большое спасибоХотелось бы знать таблицы данными, соответствующими строки и столбца
- . являющиеся буквами, необходимовведите будет отображаться в.Существует три варианта перехода выражения в текстовомC9 ячейка или диапазон,),$A$1 левой кнопкой мыши относительные и абсолютные. за помощь, недавно
способ по массовому выбранному из списка соответственно.Нажмите клавишу F3, выберите заключить имя (или= элементе листа. КлацаемЕсли нужно создать новый
к окну создания
виде. Созданные таким
, расположенный на на которые требуетсялибо только координаты строки. По умолчанию все по тому объекту,Внешние линки ссылаются на с этим кодом
преобразованию. абоненту, используем следующуюФункция ДВССЫЛ может принимать имя в поле путь) в одинарные(знак равенства). по документ Excel и гиперссылок. Согласно первому образом ссылки ещёЛисте 2 сослаться.
- (пример: ссылки, созданные в на который вы объект, который находится мучился, тоже помоглиЗаранее спасибо!
- формулу массива (CTRL+SHIFT+ENTER): текстовые представления ссылокВставить имя кавычки (Выполните одно из указанных«OK» привязать его с из них, нужно
- называют «суперабсолютными», такв запущенной книгеДля того, чтобы сослатьсяA$1 Excel, относительные. Это желаете сослаться. Его за пределами текущей на форуме. СегодняAlexMПримечание: перед выполнение формулы любого из этихи нажмите кнопку’ ниже действий.
- . помощью гиперссылки к
выделить ячейку, в как они связаны под названием
на значение на). выражается в том, адрес отобразится в книги. Это может менеджер начал работать,: Функция пользователя необходимо выделить диапазон двух вариантов представления.ОК).Создайте ссылку на однуПосле этого гиперссылка будет
текущей книге, то
lumpics.ru
Создание и изменение ссылки на ячейку
которую будет вставлена с указанной в«Excel.xlsx» другом листе, нужноЗнак доллара можно вносить что при копировании том объекте, где быть другая книга вылезла новая проблема200?’200px’:»+(this.scrollHeight+5)+’px’);»>Function Hyperlinks_Address(ячейка As Variant)
ячеек B16:E16.Пример 1. Преобразовать столбец.К началу страницы или несколько ячеек
-
создана. следует перейти в гиперссылка, и кликнуть
-
них ячейкой ещё, то следует записать
-
между знаком вручную, нажав на
с помощью маркера
|
установлен знак |
Excel или место |
которую я сразу |
|
As String |
В результате получим компактную |
номеров месяцев в |
|
Нажмите клавишу ВВОД или, |
Также можно скопировать и |
. Чтобы создать ссылку, выделитеУрок: Как сделать или раздел по ней правой |
|
более крепко, чем |
следующее выражение в«=» |
соответствующий символ на заполнения значение в |
|
«равно» |
в ней, документ не учел. |
Hyperlinks_Address = ячейка.Hyperlinks(1).Address таблицу с возможностью строку, в которой в случае формула |
|
вставить ссылку на |
ячейку или диапазон удалить гиперссылки в |
«Связать с новым документом» кнопкой мыши. В |
типичные абсолютные выражения.
элемент листа, кудаи координатами ячейки клавиатуре (
них изменяется относительно.
другого формата и200?’200px’:»+(this.scrollHeight+5)+’px’);»>Private Sub Worksheet_Change(ByVal TargetEnd Function
отображения записей по содержатся текстовые представления массива, клавиши CTRL+SHIFT+ВВОД.
ячейку, а затем ячеек на том
Экселе. Далее в центральной
Создание ссылки на ячейку на том же листе
-
контекстном меню выбираем Синтаксис этого оператора:
-
будет выводиться значение:
указать его название,$ перемещения.
-
Но следует заметить, что даже сайт в
-
As Range)msvmsu указанному номеру (id): этих месяцев (тоК началу страницы воспользоваться командой
же листе.Мы выяснили, что в области окна дать вариант=ДВССЫЛ(ссылка;a1)
-
=[excel.xlsx]Лист2!C9 после чего установить). Он будет высвечен,Чтобы посмотреть, как это стиль координат интернете.
-
For Each cell
-
: Все работает. МногоФункция имеет следующую синтаксическую есть, транспонировать имеющийсяЕсли после ввода ссылкиСсылки на ячейкиМожно переместить границу выделения,
таблицах Excel существует ему имя и«Гиперссылка…»«Ссылка»Если же вы планируете восклицательный знак.
-
-
-
если в английской будет выглядеть на
-
A1От того, какой именно In Target
-
времени сэкономлю. Огромное запись: список). на ячейку в
для создания ссылки перетащив границу ячейки, две группы ссылок: указать его местоположение.
-
— это аргумент,
Создание ссылки на ячейку на другом листе
работать с закрытымТак линк на ячейку раскладке клавиатуры в практике, сошлемся нане единственный, который тип требуется создать,If Not Intersect(cell, спасибо=ДВССЫЛ(ссылка_на_текст;[a1])Вид таблицы данных: формулу задается имя на ячейку. Эту или перетащить угол применяющиеся в формулах на диске. ЗатемВместо этого можно, после ссылающийся на ячейку

можно применять в и зависит выбираемый
Range(«C2:C500»)) Is NothingaleradОписание аргументов:
Для получения строки текстовых для ссылки на команду можно использовать
-
границы, чтобы расширить и служащие для
-
кликнуть по
выделения элемента, куда в текстовом виде всего прочего нужноЛисте 2 на клавишу
-
A1 формулах. Параллельно в
-
способ создания. Давайте Then:
ссылка_на_текст – обязательный аргумент, представлений месяцев введем ячейку, иногда требуется в указанных ниже выделение. перехода (гиперссылки). Кроме«OK» будет вставлена гиперссылка, (обернут кавычками);
указать и путь
Создание ссылки на ячейку с помощью команды «Ссылки на ячейки»
с координатами«4». Устанавливаем в любом Экселе работает стиль остановимся на различныхDim s AsAlexM принимающий текстовую строку, в ячейку B2 заменить существующие ссылки
-
случаях.Создайте ссылку на определенное того, эти две. перейти во вкладку«A1» его расположения. Например:B4. пустом элементе листаR1C1 способах подробнее. String, sHyp As, Спасибо. содержащую текст ссылки, следующую формулу: на ячейки определеннымиДля отображения важных данных
-
имя группы делятся наПри желании можно связать«Вставка»— необязательный аргумент,=’D:Новая папка[excel.xlsx]Лист2′!C9
-
будет выглядеть следующимНо есть более удобный символ
-
, при котором, вПрежде всего, рассмотрим, как StringПомогите пожалуйста с который будет преобразованФункция ДВССЫЛ принимает аргумент, именами. в более заметном
. Чтобы создать ссылку на
-
множество более мелких элемент листа гиперссылкой. Там на ленте который определяет, вКак и в случае образом: способ добавления указанного«=»
отличие от предыдущего
создать различные вариантыs = cell.Value таким вопрос. к данным ссылочного
состоящий из текстового
-
Выполните одно из указанных месте. Предположим, существует определенное имя, выполните разновидностей. Именно от даже с электронной
требуется щелкнуть по
каком стиле используются
Изменение ссылки на ячейку на другую ссылку на ячейку
-
создания ссылающегося выражения=Лист2!B4 символа. Нужно простои клацаем по варианта, координаты обозначаются ссылок для формул,If Len(s) Then
-
На выходе надо типа. Например, результат
-
представления обозначения столбца ниже действий. книга с множеством одно из указанных конкретной разновидности линка
-
почтой. Для этого кнопке координаты:
-
на другой лист,Выражение можно вбить вручную выделить ссылочное выражение объекту с координатами
не буквами и
-
функций и другихSelect Case Left(s, получить Excel-евский документ выполнения функции =ДВССЫЛ(“A10”) (“A”) и номераВыделите диапазон ячеек, содержащих
-
-
листов, на каждом ниже действий. и зависит алгоритм
перемещаемся в раздел
Изменение ссылки на ячейку на именованный диапазон
«Гиперссылка»A1 при создании линка с клавиатуры, но и нажать наA1 цифрами, а исключительно инструментов вычисления Excel
-
3) где в ячейке
-
эквивалентен результату выполнения столбца, соответствующего номеру формулы, в которых из которых естьВведите имя.
-
процедуры создания.«Связать с электронной почтой».или
-
-
на элемент другой гораздо удобнее поступить клавишу. После того, как числами. в пределах одногоCase «590», «100», (а их будет записи =A10, и строки, и формирует
-
необходимо заменить ссылки ячейка, отображающая итоговыеНажмите клавишу F3, выберитеАвтор: Максим Тютюшеви в полеТакже после выделения ячейки
R1C1
Изменение типа ссылки: относительная, абсолютная, смешанная
-
книги можно, как
-
следующим образом.
F4 адрес отобразился в
-
Выражение листа. Ведь именно «204»
много) будет вернет значение, хранящееся ссылку на ячейку на ячейки определенными
данные по другим
support.office.com
Функция ДВССЫЛ позволяет преобразовать текст в ссылку Excel
имя в полессылка на ячейку указывает«Адрес» можно применить нажатие. Если значение данного ввести его вручную,Устанавливаем знак. После этого знак составе формулы, клацаем
Примеры использования функции ДВССЫЛ в Excel
R1C1 они наиболее частоsHyp = «https://link0=»Заголовок в ячейке A10. с помощью операции
именами. ячейкам этого листа.Вставить имя на ячейку илиуказываем e-mail. Клацаем клавиш аргумента так и сделать«=» доллара появится одновременно по кнопкеравнозначно
- используются на практике. & s &Как из ячейки
- Также этот аргумент конкатенации подстрок (символЧтобы заменить ссылки именами
- Чтобы выделить такиеи нажмите кнопку диапазон ячеек листа. поCTRL+K
«ИСТИНА» это путем выделенияв элементе, который у всех координат
Как преобразовать число в месяц и транспонировать в Excel
EnterA1Простейшее ссылочное выражение выглядит «&yt0=» с Гиперссылкой получить может принимать ссылку “&”). Полученное значение
во всех формулах
итоговые ячейки, можноОК Ссылки можно применять«OK»
., то применяется первый соответствующей ячейки или будет содержать ссылающееся по горизонтали и., а таким образом:Case «011», «180» ячейку с таким на ячейку, в выступает вторым аргументом листа, выделите одну создать ссылки на. в формула, чтобы.После применения любого из
вариант, если диапазона в другом выражение. После этого вертикали. После повторного
Наводим курсор на нижнийR5C2=A1sHyp = «http://link1/ttn/?ttn=» html кодом ?
которой содержится текстовое
Как преобразовать текст в ссылку Excel?
функции ДАТА, которое пустую ячейку. них с первогоПримечание: указать приложению MicrosoftПосле того, как гиперссылка этих трех вариантов«ЛОЖЬ» файле.
с помощью ярлыка нажатия на правый край объекта,–Обязательным атрибутом выражения является & sОчень нужно. Спасибо
представление ссылки. Например, возвращает дату с
На вкладке листа книги, которые Если в углу цветной Office Excel на была вставлена, текст откроется окно создания— то второй.Ставим символ над строкой состоянияF4 в котором отобразилсяB5 знакEnd Select большое! в ячейке E5 соответствующим номером месяца.
Формулы
Как вставить текст в ссылку на ячейку Excel?
позволят увидеть итоговые границы нет квадратного значения или данные, в той ячейке, гиперссылки. В левой Если данный аргумент«=» переходим на тотссылка преобразуется в
результат обработки формулы.
. То есть, в«=»
cell.Parent.Hyperlinks.Add Anchor:=cell, Address:=sHyp,Пример прикрепил. Груба содержится значение 100, Функция ТЕКСТ выполняетв группе
данные из всей маркера, значит это которые нужно использовать
в которой она части окна существует вообще опустить, тов той ячейке,
Особенности использования функции ДВССЫЛ в Excel
лист, где расположен смешанную: знак доллара
Курсор трансформируется в
данном случае, в
- . Только при установке TextToDisplay:=sHyp говоря как из а в ячейке преобразование даты кОпределенные имена книги на ее ссылка на именованный в формуле. расположена, по умолчанию возможность выбора, с по умолчанию считается, где будет расположено объект, на который останется только у маркер заполнения. Зажимаем отличие от стиля данного символа вElse ячейки B5 сделать A5 хранится текстовая требуемому значению месяцащелкните стрелку рядом первом листе.
- диапазон.Ссылки на ячейки можно приобретает синий цвет.
- каким объектом требуется что применяются адресация ссылающееся выражение. требуется сослаться. координат строки, а левую кнопку мышиA1 ячейку перед выражением,cell.Hyperlinks.Delete
- ячейку B2 строка “E5”. В в виде текста. с кнопкойДля упрощения ссылок на
Выполните одно из указанных
- использовать в одной Это значит, что связаться: типаЗатем открываем книгу, наПосле перехода выделяем данный у координат столбца и протягиваем указатель
- , на первом месте оно будет восприниматься,End Ifчитайте Правила форума результате выполнения функцииПротянем данную формулу вдоль
- Присвоить имя ячейки между листами ниже действий. или нескольких формулах гиперссылка активна. ЧтобыС местом в текущейA1 которую требуется сослаться, объект (ячейку или пропадет. Ещё одно параллельно диапазону с стоят координаты строки,
- как ссылающееся. ОбязательнымEnd IfСоздавайте свою тему =ДВССЫЛ(A5) будет возвращено 1-й строки вправо,и выберите команду и книгами. Команда
exceltable.com
Преобразование гиперссылки в текст (Формулы)
Если требуется создать ссылку для указания на
перейти к тому книге;
.
если она не диапазон) и жмем нажатие
данными, которые требуется
а столбца – атрибутом также является
Next cellЭта тема закрыта
значение 100.
чтобы заполнить остальные
Применить именаСсылки на ячейки в отдельной ячейке, следующие элементы:
объекту, с которымС новой книгой;Отмечаем элемент листа, в запущена. Клацаем на
на кнопкуF4
скопировать. на втором. наименование столбца (вEnd Subignatfool
[a1] – необязательный для
ячейки:.автоматически вставляет выражения нажмите клавишу ВВОД.
данные из одной или она связана, достаточно
С веб-сайтом или файлом; котором будет находиться её листе вEnter
приведет к обратному
После того, как копирование
Оба стиля действуют в
excelworld.ru
Как поместить в «*текст*» ссылку на ячейку (Формулы/Formulas)
данном случаеManyasha
: Здравствуйте, заполнения аргумент, принимающийПримечание: данный пример лишьВыберите имена в поле с правильным синтаксисом.Если требуется создать ссылку
нескольких смежных ячеек
выполнить двойной щелчокС e-mail.
формула. Клацаем по том месте, на. эффекту: знак доллара было завершено, мы Excel равнозначно, но
A:=СЧЁТЕСЛИ(B4:B63;»*L71*») значения логического типа: демонстрирует возможности функцииПрименить именаВыделите ячейку с данными,
в формула массива на листе;
по ней левой
По умолчанию окно запускается пиктограмме
которое требуется сослаться.
После этого произойдет автоматический появится у координат видим, что значения шкала координат по) и номер столбца
Maks1390
- хочу такИСТИНА – функция ДВССЫЛ ДВССЫЛ. Для транспонирования
excelworld.ru
Преобразование текста в ссылки (Макросы/Sub)
, а затем нажмите ссылку на которую (например A1:G4), нажмитеданные из разных областей кнопкой мыши. в режиме связи«Вставить функцию»
После этого кликаем возврат на предыдущий столбцов, но пропадет в последующих элементах умолчанию имеет вид (в данном случае, здравствуйте. В одной — не работает. интерпретирует текстовую строку, данных лучше использовать кнопку
необходимо создать. сочетание клавиш CTRL+SHIFT+ВВОД. листа;Кроме того, гиперссылку можно с файлом или. по лист, но при у координат строк.
диапазона отличаются отA1
1 ячейке не может
как передать значение переданную в качестве функцию ТРАНСП.
ОКНажмите сочетание клавиш CTRL+CСсылка может быть одной
данные на других листах
сгенерировать с помощью
веб-страницей. Для того,В
Enter этом будет сформирована
Далее при нажатии того, который был. Чтобы её переключить
).
быть больше одной ссылки в условие
первого аргумента, как
.
или перейдите на
ячейкой или диапазоном,
той же книги.
встроенной функции, имеющей
чтобы связать элемент
Мастере функций
. нужная нам ссылка.F4 в первом (копируемом) на видВыражение ссылки.
excelworld.ru
со звездочками?
Содержание
- Создание различных типов ссылок
- Способ 1: создание ссылок в составе формул в пределах одного листа
- Способ 2: создание ссылок в составе формул на другие листы и книги
- Способ 3: функция ДВССЫЛ
- Способ 4: создание гиперссылок
- Вопросы и ответы
Ссылки — один из главных инструментов при работе в Microsoft Excel. Они являются неотъемлемой частью формул, которые применяются в программе. Иные из них служат для перехода на другие документы или даже ресурсы в интернете. Давайте выясним, как создать различные типы ссылающихся выражений в Экселе.
Создание различных типов ссылок
Сразу нужно заметить, что все ссылающиеся выражения можно разделить на две большие категории: предназначенные для вычислений в составе формул, функций, других инструментов и служащие для перехода к указанному объекту. Последние ещё принято называть гиперссылками. Кроме того, ссылки (линки) делятся на внутренние и внешние. Внутренние – это ссылающиеся выражения внутри книги. Чаще всего они применяются для вычислений, как составная часть формулы или аргумента функции, указывая на конкретный объект, где содержатся обрабатываемые данные. В эту же категорию можно отнести те из них, которые ссылаются на место на другом листе документа. Все они, в зависимости от их свойств, делятся на относительные и абсолютные.
Внешние линки ссылаются на объект, который находится за пределами текущей книги. Это может быть другая книга Excel или место в ней, документ другого формата и даже сайт в интернете.
От того, какой именно тип требуется создать, и зависит выбираемый способ создания. Давайте остановимся на различных способах подробнее.
Способ 1: создание ссылок в составе формул в пределах одного листа
Прежде всего, рассмотрим, как создать различные варианты ссылок для формул, функций и других инструментов вычисления Excel в пределах одного листа. Ведь именно они наиболее часто используются на практике.
Простейшее ссылочное выражение выглядит таким образом:
=A1
Обязательным атрибутом выражения является знак «=». Только при установке данного символа в ячейку перед выражением, оно будет восприниматься, как ссылающееся. Обязательным атрибутом также является наименование столбца (в данном случае A) и номер столбца (в данном случае 1).
Выражение «=A1» говорит о том, что в тот элемент, в котором оно установлено, подтягиваются данные из объекта с координатами A1.
Если мы заменим выражение в ячейке, где выводится результат, например, на «=B5», то в неё будет подтягиваться значения из объекта с координатами B5.
С помощью линков можно производить также различные математические действия. Например, запишем следующее выражение:
=A1+B5
Клацнем по кнопке Enter. Теперь, в том элементе, где расположено данное выражение, будет производиться суммирование значений, которые размещены в объектах с координатами A1 и B5.
По такому же принципу производится деление, умножение, вычитание и любое другое математическое действие.
Чтобы записать отдельную ссылку или в составе формулы, совсем не обязательно вбивать её с клавиатуры. Достаточно установить символ «=», а потом клацнуть левой кнопкой мыши по тому объекту, на который вы желаете сослаться. Его адрес отобразится в том объекте, где установлен знак «равно».
Но следует заметить, что стиль координат A1 не единственный, который можно применять в формулах. Параллельно в Экселе работает стиль R1C1, при котором, в отличие от предыдущего варианта, координаты обозначаются не буквами и цифрами, а исключительно числами.
Выражение R1C1 равнозначно A1, а R5C2 – B5. То есть, в данном случае, в отличие от стиля A1, на первом месте стоят координаты строки, а столбца – на втором.
Оба стиля действуют в Excel равнозначно, но шкала координат по умолчанию имеет вид A1. Чтобы её переключить на вид R1C1 требуется в параметрах Excel в разделе «Формулы» установить флажок напротив пункта «Стиль ссылок R1C1».
После этого на горизонтальной панели координат вместо букв появятся цифры, а выражения в строке формул приобретут вид R1C1. Причем, выражения, записанные не путем внесения координат вручную, а кликом по соответствующему объекту, будут показаны в виде модуля относительно той ячейке, в которой установлены. На изображении ниже это формула
=R[2]C[-1]
Если же записать выражение вручную, то оно примет обычный вид R1C1.
В первом случае был представлен относительный тип (=R[2]C[-1]), а во втором (=R1C1) – абсолютный. Абсолютные линки ссылаются на конкретный объект, а относительные – на положение элемента, относительно ячейки.
Если вернутся к стандартному стилю, то относительные линки имеют вид A1, а абсолютные $A$1. По умолчанию все ссылки, созданные в Excel, относительные. Это выражается в том, что при копировании с помощью маркера заполнения значение в них изменяется относительно перемещения.
- Чтобы посмотреть, как это будет выглядеть на практике, сошлемся на ячейку A1. Устанавливаем в любом пустом элементе листа символ «=» и клацаем по объекту с координатами A1. После того, как адрес отобразился в составе формулы, клацаем по кнопке Enter.
- Наводим курсор на нижний правый край объекта, в котором отобразился результат обработки формулы. Курсор трансформируется в маркер заполнения. Зажимаем левую кнопку мыши и протягиваем указатель параллельно диапазону с данными, которые требуется скопировать.
- После того, как копирование было завершено, мы видим, что значения в последующих элементах диапазона отличаются от того, который был в первом (копируемом) элементе. Если выделить любую ячейку, куда мы скопировали данные, то в строке формул можно увидеть, что и линк был изменен относительно перемещения. Это и есть признак его относительности.
Свойство относительности иногда очень помогает при работе с формулами и таблицами, но в некоторых случаях нужно скопировать точную формулу без изменений. Чтобы это сделать, ссылку требуется преобразовать в абсолютную.
- Чтобы провести преобразование, достаточно около координат по горизонтали и вертикали поставить символ доллара ($).
- После того, как мы применим маркер заполнения, можно увидеть, что значение во всех последующих ячейках при копировании отображается точно такое же, как и в первой. Кроме того, при наведении на любой объект из диапазона ниже в строке формул можно заметить, что линки осталась абсолютно неизменными.
Кроме абсолютных и относительных, существуют ещё смешанные линки. В них знаком доллара отмечены либо только координаты столбца (пример: $A1),
либо только координаты строки (пример: A$1).
Знак доллара можно вносить вручную, нажав на соответствующий символ на клавиатуре ($). Он будет высвечен, если в английской раскладке клавиатуры в верхнем регистре кликнуть на клавишу «4».
Но есть более удобный способ добавления указанного символа. Нужно просто выделить ссылочное выражение и нажать на клавишу F4. После этого знак доллара появится одновременно у всех координат по горизонтали и вертикали. После повторного нажатия на F4 ссылка преобразуется в смешанную: знак доллара останется только у координат строки, а у координат столбца пропадет. Ещё одно нажатие F4 приведет к обратному эффекту: знак доллара появится у координат столбцов, но пропадет у координат строк. Далее при нажатии F4 ссылка преобразуется в относительную без знаков долларов. Следующее нажатие превращает её в абсолютную. И так по новому кругу.
В Excel сослаться можно не только на конкретную ячейку, но и на целый диапазон. Адрес диапазона выглядит как координаты верхнего левого его элемента и нижнего правого, разделенные знаком двоеточия (:). К примеру, диапазон, выделенный на изображении ниже, имеет координаты A1:C5.
Соответственно линк на данный массив будет выглядеть как:
=A1:C5
Урок: Абсолютные и относительные ссылки в Майкрософт Эксель
Способ 2: создание ссылок в составе формул на другие листы и книги
До этого мы рассматривали действия только в пределах одного листа. Теперь посмотрим, как сослаться на место на другом листе или даже книге. В последнем случае это будет уже не внутренняя, а внешняя ссылка.
Принципы создания точно такие же, как мы рассматривали выше при действиях на одном листе. Только в данном случае нужно будет указать дополнительно адрес листа или книги, где находится ячейка или диапазон, на которые требуется сослаться.
Для того, чтобы сослаться на значение на другом листе, нужно между знаком «=» и координатами ячейки указать его название, после чего установить восклицательный знак.
Так линк на ячейку на Листе 2 с координатами B4 будет выглядеть следующим образом:
=Лист2!B4
Выражение можно вбить вручную с клавиатуры, но гораздо удобнее поступить следующим образом.
- Устанавливаем знак «=» в элементе, который будет содержать ссылающееся выражение. После этого с помощью ярлыка над строкой состояния переходим на тот лист, где расположен объект, на который требуется сослаться.
- После перехода выделяем данный объект (ячейку или диапазон) и жмем на кнопку Enter.
- После этого произойдет автоматический возврат на предыдущий лист, но при этом будет сформирована нужная нам ссылка.
Теперь давайте разберемся, как сослаться на элемент, расположенный в другой книге. Прежде всего, нужно знать, что принципы работы различных функций и инструментов Excel с другими книгами отличаются. Некоторые из них работают с другими файлами Excel, даже когда те закрыты, а другие для взаимодействия требуют обязательного запуска этих файлов.
В связи с этими особенностями отличается и вид линка на другие книги. Если вы внедряете его в инструмент, работающий исключительно с запущенными файлами, то в этом случае можно просто указать наименование книги, на которую вы ссылаетесь. Если же вы предполагаете работать с файлом, который не собираетесь открывать, то в этом случае нужно указать полный путь к нему. Если вы не знаете, в каком режиме будете работать с файлом или не уверены, как с ним может работать конкретный инструмент, то в этом случае опять же лучше указать полный путь. Лишним это точно не будет.
Если нужно сослаться на объект с адресом C9, расположенный на Листе 2 в запущенной книге под названием «Excel.xlsx», то следует записать следующее выражение в элемент листа, куда будет выводиться значение:
=[excel.xlsx]Лист2!C9
Если же вы планируете работать с закрытым документом, то кроме всего прочего нужно указать и путь его расположения. Например:
='D:Новая папка[excel.xlsx]Лист2'!C9
Как и в случае создания ссылающегося выражения на другой лист, при создании линка на элемент другой книги можно, как ввести его вручную, так и сделать это путем выделения соответствующей ячейки или диапазона в другом файле.
- Ставим символ «=» в той ячейке, где будет расположено ссылающееся выражение.
- Затем открываем книгу, на которую требуется сослаться, если она не запущена. Клацаем на её листе в том месте, на которое требуется сослаться. После этого кликаем по Enter.
- Происходит автоматический возврат к предыдущей книге. Как видим, в ней уже проставлен линк на элемент того файла, по которому мы щелкнули на предыдущем шаге. Он содержит только наименование без пути.
- Но если мы закроем файл, на который ссылаемся, линк тут же преобразится автоматически. В нем будет представлен полный путь к файлу. Таким образом, если формула, функция или инструмент поддерживает работу с закрытыми книгами, то теперь, благодаря трансформации ссылающегося выражения, можно будет воспользоваться этой возможностью.
Как видим, проставление ссылки на элемент другого файла с помощью клика по нему не только намного удобнее, чем вписывание адреса вручную, но и более универсальное, так как в таком случае линк сам трансформируется в зависимости от того, закрыта книга, на которую он ссылается, или открыта.
Способ 3: функция ДВССЫЛ
Ещё одним вариантом сослаться на объект в Экселе является применение функции ДВССЫЛ. Данный инструмент как раз и предназначен именно для того, чтобы создавать ссылочные выражения в текстовом виде. Созданные таким образом ссылки ещё называют «суперабсолютными», так как они связаны с указанной в них ячейкой ещё более крепко, чем типичные абсолютные выражения. Синтаксис этого оператора:
=ДВССЫЛ(ссылка;a1)
«Ссылка» — это аргумент, ссылающийся на ячейку в текстовом виде (обернут кавычками);
«A1» — необязательный аргумент, который определяет, в каком стиле используются координаты: A1 или R1C1. Если значение данного аргумента «ИСТИНА», то применяется первый вариант, если «ЛОЖЬ» — то второй. Если данный аргумент вообще опустить, то по умолчанию считается, что применяются адресация типа A1.
- Отмечаем элемент листа, в котором будет находиться формула. Клацаем по пиктограмме «Вставить функцию».
- В Мастере функций в блоке «Ссылки и массивы» отмечаем «ДВССЫЛ». Жмем «OK».
- Открывается окно аргументов данного оператора. В поле «Ссылка на ячейку» устанавливаем курсор и выделяем кликом мышки тот элемент на листе, на который желаем сослаться. После того, как адрес отобразился в поле, «оборачиваем» его кавычками. Второе поле («A1») оставляем пустым. Кликаем по «OK».
- Результат обработки данной функции отображается в выделенной ячейке.
Более подробно преимущества и нюансы работы с функцией ДВССЫЛ рассмотрены в отдельном уроке.
Урок: Функция ДВССЫЛ в Майкрософт Эксель
Способ 4: создание гиперссылок
Гиперссылки отличаются от того типа ссылок, который мы рассматривали выше. Они служат не для того, чтобы «подтягивать» данные из других областей в ту ячейку, где они расположены, а для того, чтобы совершать переход при клике в ту область, на которую они ссылаются.
- Существует три варианта перехода к окну создания гиперссылок. Согласно первому из них, нужно выделить ячейку, в которую будет вставлена гиперссылка, и кликнуть по ней правой кнопкой мыши. В контекстном меню выбираем вариант «Гиперссылка…».
Вместо этого можно, после выделения элемента, куда будет вставлена гиперссылка, перейти во вкладку «Вставка». Там на ленте требуется щелкнуть по кнопке «Гиперссылка».
Также после выделения ячейки можно применить нажатие клавиш CTRL+K.
- После применения любого из этих трех вариантов откроется окно создания гиперссылки. В левой части окна существует возможность выбора, с каким объектом требуется связаться:
- С местом в текущей книге;
- С новой книгой;
- С веб-сайтом или файлом;
- С e-mail.
- По умолчанию окно запускается в режиме связи с файлом или веб-страницей. Для того, чтобы связать элемент с файлом, в центральной части окна с помощью инструментов навигации требуется перейти в ту директорию жесткого диска, где расположен нужный файл, и выделить его. Это может быть как книга Excel, так и файл любого другого формата. После этого координаты отобразятся в поле «Адрес». Далее для завершения операции следует нажать на кнопку «OK».
Если имеется потребность произвести связь с веб-сайтом, то в этом случае в том же разделе окна создания гиперссылки в поле «Адрес» нужно просто указать адрес нужного веб-ресурса и нажать на кнопку «OK».
Если требуется указать гиперссылку на место в текущей книге, то следует перейти в раздел «Связать с местом в документе». Далее в центральной части окна нужно указать лист и адрес той ячейки, с которой следует произвести связь. Кликаем по «OK».
Если нужно создать новый документ Excel и привязать его с помощью гиперссылки к текущей книге, то следует перейти в раздел «Связать с новым документом». Далее в центральной области окна дать ему имя и указать его местоположение на диске. Затем кликнуть по «OK».
При желании можно связать элемент листа гиперссылкой даже с электронной почтой. Для этого перемещаемся в раздел «Связать с электронной почтой» и в поле «Адрес» указываем e-mail. Клацаем по «OK».
- После того, как гиперссылка была вставлена, текст в той ячейке, в которой она расположена, по умолчанию приобретает синий цвет. Это значит, что гиперссылка активна. Чтобы перейти к тому объекту, с которым она связана, достаточно выполнить двойной щелчок по ней левой кнопкой мыши.
Кроме того, гиперссылку можно сгенерировать с помощью встроенной функции, имеющей название, которое говорит само за себя – «ГИПЕРССЫЛКА».
Данный оператор имеет синтаксис:
=ГИПЕРССЫЛКА(адрес;имя)
«Адрес» — аргумент, указывающий адрес веб-сайта в интернете или файла на винчестере, с которым нужно установить связь.
«Имя» — аргумент в виде текста, который будет отображаться в элементе листа, содержащем гиперссылку. Этот аргумент не является обязательным. При его отсутствии в элементе листа будет отображаться адрес объекта, на который функция ссылается.
- Выделяем ячейку, в которой будет размещаться гиперссылка, и клацаем по иконке «Вставить функцию».
- В Мастере функций переходим в раздел «Ссылки и массивы». Отмечаем название «ГИПЕРССЫЛКА» и кликаем по «OK».
- В окне аргументов в поле «Адрес» указываем адрес на веб-сайт или файл на винчестере. В поле «Имя» пишем текст, который будет отображаться в элементе листа. Клацаем по «OK».
- После этого гиперссылка будет создана.
Урок: Как сделать или удалить гиперссылки в Экселе
Мы выяснили, что в таблицах Excel существует две группы ссылок: применяющиеся в формулах и служащие для перехода (гиперссылки). Кроме того, эти две группы делятся на множество более мелких разновидностей. Именно от конкретной разновидности линка и зависит алгоритм процедуры создания.
Функция INDIRECT (ДВССЫЛ) в Excel используется когда у вас есть ссылки в виде текста, и вы хотите получить значения из этих ссылок.
Содержание
- Что возвращает функция
- Синтаксис
- Аргументы функции
- Дополнительная информация
- Примеры использования функции ДВССЫЛ в Excel
- Пример 1. Используем ссылку на ячейку для получения значения
- Пример 2. Получаем данные по ссылке на ячейку
- Пример 3. Используем комбинацию текстового и числового значений в функции INDIRECT (ДВССЫЛ)
- Пример 4. Ссылаемся на диапазон ячеек с помощью функции INDIRECT (ДВССЫЛ)
- Пример 5. Ссылаемся на именованный диапазон значений с использованием функции INDIRECT (ДВССЫЛ)
- Пример 6. Создаем зависимый выпадающий список с помощью INDIRECT (ДВССЫЛ)
Что возвращает функция
Функция возвращает ссылку, заданную текстовой строкой.
Синтаксис
=INDIRECT(ref_text, [a1]) — английская версия
=ДВССЫЛ(ссылка_на_текст;[a1]) — русская версия
Аргументы функции
- ref_text (ссылка_на_текст) — текстовая строка, которая содержит в себе ссылку на ячейку или именованный диапазон;
- [a1] — логическое значение, которое определяет тип ссылки используемой в аргументе ref_text (ссылка_на_текст). Значения аргумента могут быть TRUE (ссылка указана в формате «А1») или FALSE (ссылка указана в формате «R1C1»). Если не указать этот аргумент, то Excel автоматически определит его значение как TRUE.
Дополнительная информация
- Функция INDIRECT (ДВССЫЛ) это волатильная функция (используйте с осторожностью);
- Она пересчитывает значения каждый раз, когда вы открываете Excel файл, и каждый раз когда вычисление запускается на рабочем листе Excel;
- Так как волатильные функции постоянно обновляются и производят вычисления, это, в свою очередь, замедляет работу вашего Excel файла.
- Аргумент текстовой ссылки может выглядеть как:
— ссылка на ячейку, которая содержит ссылку на ячейку в формате «A1» или «R1C1».
— ссылка на ячейку в двойных кавычках.
— именованный диапазон, возвращающий ссылку
Примеры использования функции ДВССЫЛ в Excel
Пример 1. Используем ссылку на ячейку для получения значения
Функция ДВССЫЛ получает ссылку на ячейку как исходные данные и возвращает значение ячейки по этой ссылке (как показано в примере ниже):
Формула в ячейке С1:
=INDIRECT(“A1”) — английская версия
=ДВССЫЛ(«A1») — русская версия
Функция получает ссылку на ячейку (в двойных кавычках) и возвращает значение этой ячейки, которая равна “123”.
Вы можете спросить — почему бы нам просто не использовать «=A1» вместо использования функции INDIRECT (ДВССЫЛ)?
И вот почему…
Если в данном случае вы введете в ячейку С1 формулу “=A1” или “=$A$1”, то она выдаст вам тот же результат, что находится в ячейке А1. Но если вы вставите в таблице строку выше, вы можете заметить, что ссылка на ячейку будет автоматически изменена.
Функция очень полезна, если вы хотите заблокировать ссылку на ячейку таким образом, чтобы она не изменялась при вставке строк / столбцов в рабочий лист.
Пример 2. Получаем данные по ссылке на ячейку
Также, с помощью функции вы можете извлечь значения из ячейки, ссылка на которую хранится в самой ячейке.
На примере выше, ячейка «А1» содержит в себе число “123”.
Ячейка «С1» ссылается на ячейку «А1».
Теперь, используя с помощью функции вы можете указать ячейку С1 как аргумент функции, который выведет по итогу значение ячейки А1.
Важно. Вам не нужно использовать кавычки в ячейке С1, значение ссылки на ячейку должно быть указано в текстовом формате.
Пример 3. Используем комбинацию текстового и числового значений в функции INDIRECT (ДВССЫЛ)
Вы можете создать ссылку на ячейку используя комбинацию текстовых и числовых значений.
Например, если в ячейке С1 указано число “2”, то используя формулу =INDIRECT(“A”&C1) или =ДВССЫЛ(«A»&C1) вы получите ссылку на значение ячейки «А2».
Практическое применение этого способа актуально, когда вы хотите динамически ссылаться на ячейки на основе значения в какой-либо другой ячейке.

Пример 4. Ссылаемся на диапазон ячеек с помощью функции INDIRECT (ДВССЫЛ)
С помощью функции вы можете ссылаться на диапазон ячеек.
Например, =INDIRECT(“A1:A5”) или =ДВССЫЛ(«A1:A5») будет ссылаться на данные из диапазона ячеек «A1:A5».
Используя функцию SUM (СУММ) и INDIRECT (ДВССЫЛ) вместе, вы можете рассчитать сумму, а также максимальные и минимальные значения диапазона.
Пример 5. Ссылаемся на именованный диапазон значений с использованием функции INDIRECT (ДВССЫЛ)
Если вы создали именованный диапазон в Excel, вы можете обратиться к нему с помощью функции INDIRECT (ДВССЫЛ).
Например, представим что у вас есть оценки по 5 студентам по трем предметам как показано ниже:
Зададим для следующих ячеек названия:
- B2:B6: Математика
- C2:C6: Физика
- D2:D6: Химия
Для того чтобы задать название любому диапазону значений, достаточно выбрать ячейки и присвоить им название в соответствующем боксе:
После этого вы можете обратиться к указанным диапазонам с помощью формулы:
=INDIRECT(“Именованный диапазон”) — английская версия
=ДВССЫЛ(“Именованный диапазон”) — русская версия
Например, если вы хотите узнать средний балл среди студентов по математике — используйте следующую формулу:
=AVERAGE(INDIRECT(“Математика”)) — английская версия
=СРЗНАЧ(ДВССЫЛ(«Математика»)) — русская версия
Если имя диапазона указано в ячейке («F2» в приведенном ниже примере указан как “Матем”), вы можете использовать ссылку на ячейку прямо в формуле. В следующем примере показано, как вычислять среднее значение с использованием именных диапазонов.
Пример 6. Создаем зависимый выпадающий список с помощью INDIRECT (ДВССЫЛ)
C помощью этой функции вы можете создавать зависимый выпадающий список.
Например, предположим, что у вас есть две колонки с названиями «Россия» и «США», в строках указаны города этих стран, как указано на примере ниже:
Для того, чтобы создать зависимый выпадающий список вам нужно создать два именованных диапазона для ячеек «A2:A5» с именем “Россия” и для ячеек «B2:B5» с названием “США”.
Теперь, в ячейке «D2» создайте выпадающий список для «России» и «США». Так мы создадим первый выпадающий список, в котором пользователь сможет выбрать одну из двух стран.
Теперь, для создания зависимого выпадающего списка:
- Выделите ячейку E2 (или любую другую ячейку, в которой вы хотите сделать зависимый выпадающий список);
- Кликните по вкладке “Data” -> “Data Validation”;
- На вкладке “Настройки” в разделе “Allow” выберите List;
- В разделе “Source” укажите ссылку: =INDIRECT($D$2) или =ДВССЫЛ($D$2);
- Нажмите ОК
Теперь, если вы выберите в первом выпадающем списке, например, страну «Россия», то во втором выпадающем списке появятся только те города, которые относятся к этой стране. Такая же ситуация, если вы выберите страну «США» из первого выпадающего списка.
Функция ДВССЫЛ позволяет преобразовать текст в ссылку Excel
Функция ДВССЫЛ в Excel предназначена для преобразования текстового представления ссылки на ячейку или диапазон к ссылочному типу данных и возвращает значение, которое хранится в полученной ссылке.
Примеры использования функции ДВССЫЛ в Excel
Поскольку функция ДВССЫЛ принимает ссылки в качестве текстовых строк, входные данные могут быть модифицированы для получения динамически изменяемых значений.
Ссылки на ячейки в Excel могут быть указаны в виде сочетания буквенного наименования столбца и цифрового номера строки (например, D5, то есть, ячейка в столбце D и строке с номером 5), а также в стиле RXCY, где:
- R – сокращенно от «row» (строка) – указатель строки;
- C – сокращенно от «column» (столбец) – указатель столбца;
- X и Y – любые целые положительные числа, указывающие номер строки и столбца соответственно.
Функция ДВССЫЛ может принимать текстовые представления ссылок любого из этих двух вариантов представления.
Как преобразовать число в месяц и транспонировать в Excel
Пример 1. Преобразовать столбец номеров месяцев в строку, в которой содержатся текстовые представления этих месяцев (то есть, транспонировать имеющийся список).
Вид таблицы данных:
Для получения строки текстовых представлений месяцев введем в ячейку B2 следующую формулу:
Функция ДВССЫЛ принимает аргумент, состоящий из текстового представления обозначения столбца (“A”) и номера столбца, соответствующего номеру строки, и формирует ссылку на ячейку с помощью операции конкатенации подстрок (символ “&”). Полученное значение выступает вторым аргументом функции ДАТА, которое возвращает дату с соответствующим номером месяца. Функция ТЕКСТ выполняет преобразование даты к требуемому значению месяца в виде текста.
Протянем данную формулу вдоль 1-й строки вправо, чтобы заполнить остальные ячейки:
Примечание: данный пример лишь демонстрирует возможности функции ДВССЫЛ. Для транспонирования данных лучше использовать функцию ТРАНСП.
Как преобразовать текст в ссылку Excel?
Пример 2. В таблице содержатся данные о покупках товаров, при этом каждая запись имеет свой номер (id). Рассчитать суммарную стоимость любого количества покупок (создать соответствующую форму для расчета).
Создадим форму для расчетов, в которой id записи могут быть выбраны из соответствующих значений в списках. Вид исходной и результативной таблицы:
В ячейке E2 запишем следующую формулу:
Функция ДВССЫЛ принимает в качестве аргумента текстовую строку, которая состоит из буквенного обозначения диапазона ячеек столбца столбца (“C:C”) и номера строки, определенного значениями, хранящимися в в ячейках F4 и G4 соответственно. В результате вычислений запись принимает, например, следующий вид: C2:C5. Функция СУММ вычисляет сумму значений, хранящихся в ячейках указанного диапазона.
Как вставить текст в ссылку на ячейку Excel?
Пример 3. В таблице хранятся данные об абонентах. Создать компактную таблицу на основе имеющейся, в которой можно получить всю информацию об абоненте на основе выбранного номера записи (id).
Вид исходной таблицы:
Создадим форму для новой таблицы:
Для заполнения ячеек новой таблицы данными, соответствующими выбранному из списка абоненту, используем следующую формулу массива (CTRL+SHIFT+ENTER):
Примечание: перед выполнение формулы необходимо выделить диапазон ячеек B16:E16.
В результате получим компактную таблицу с возможностью отображения записей по указанному номеру (id):
Особенности использования функции ДВССЫЛ в Excel
Функция имеет следующую синтаксическую запись:
=ДВССЫЛ( ссылка_на_текст; [a1])
- ссылка_на_текст – обязательный аргумент, принимающий текстовую строку, содержащую текст ссылки, который будет преобразован к данным ссылочного типа. Например, результат выполнения функции =ДВССЫЛ(“A10”) эквивалентен результату выполнения записи =A10, и вернет значение, хранящееся в ячейке A10. Также этот аргумент может принимать ссылку на ячейку, в которой содержится текстовое представление ссылки. Например, в ячейке E5 содержится значение 100, а в ячейке A5 хранится текстовая строка “E5”. В результате выполнения функции =ДВССЫЛ(A5) будет возвращено значение 100.
- [a1] – необязательный для заполнения аргумент, принимающий значения логического типа:
- ИСТИНА – функция ДВССЫЛ интерпретирует текстовую строку, переданную в качестве первого аргумента, как ссылку типа A1. Данное значение используется по умолчанию (если аргумент явно не указан).
- ЛОЖЬ – первый аргумент функции должен быть указан в виде текстового представления ссылки типа R1C1.
- Если в качестве первого аргумента функции был передан текст, не содержащий ссылку или ссылка на пустую ячейку, функция ДВССЫЛ вернет код ошибки #ССЫЛКА!.
- Результат выполнения функции ДВССЫЛ будет пересчитан при любом изменении данных на листе и во время открытия книги.
- Если переданная в качестве первого аргумента ссылка в виде текста указывает на вертикальный диапазон ячеек с более чем 1048576 строк или горизонтальный диапазон с более чем 16384 столбцов, результатом выполнения функции будет код ошибки #ССЫЛКА!.
- Использование текстовых представлений внешних ссылок (ссылки на другие книги) приведет к возникновению ошибки #ССЫЛКА!, если требуемая книга не открыта в приложении Excel.
Преобразование в ТЕКСТ в Excel. Бесплатные примеры и статьи.
Переводим число прописью в число цифрами в Excel
Преобразуем число из текстовой формы в обычное число из цифр: например, «сто пятьдесят три» преобразуем в 153.
Пользовательский ЧИСЛОвой формат в MS EXCEL (Функция ТЕКСТ())
Числовой пользовательский формат – это формат отображения числа задаваемый пользователем. Например, число 5647,22 можно отобразить как 005647 или, вообще в произвольном формате, например, +(5647)руб.22коп. Пользовательские форматы также можно использовать в функции ТЕКСТ() . Эта функция возвращает текстовое значение в нужном пользователю виде.
Название месяца прописью в MS EXCEL
Если в ячейке содержится дата или номер месяца, то с помощью формул или Формата ячейки можно вывести название месяца. Также решим обратную задачу: из текстового значения названия месяца получим его номер.
Отображение в MS EXCEL ЧИСЕЛ в формате миллионов и тысяч
Если ячейка содержит значение больше 1000, то часто не требуется указывать точное значение, а достаточно указать число тысяч или миллионов, один-два знака после запятой и соответственно сокращение: тыс. или млн.
Функция ТЕКСТ() в MS EXCEL
Функция ТЕКСТ( ) , английская версия TEXT(), преобразует число в текст и позволяет задать формат отображения с помощью специальных строк форматирования, например, формула =ТЕКСТ(100;»0,00 р.») вернет текстовую строку 100,00 р., а формула =ТЕКСТ(1;»#%») вернет текст (не число!) 100%. Эта функция полезна, если числа требуется отобразить в более удобном формате или если требуется объединить числа с текстом или символами.
Функция ФИКСИРОВАННЫЙ() в MS EXCEL
Функция ФИКСИРОВАННЫЙ( ) , английская версия FIXED(), округляет число до заданного количества десятичных цифр и возвращает результат в виде текста.
Гиперссылка фрагмента текста в Excel
Я использую Excel 2010, и у меня есть простая проблема, когда мне нужно гиперссылку на определенную часть моего текста. Содержание моей ячейки так же просто ,как » для blablabla, нажмите здесь.»Я хочу добавить гиперссылку на «здесь».
кто-нибудь знает как я могу это сделать?
10 ответов
Я думаю, что Excel не позволяет создавать гиперссылки только на часть текста в ячейке. Гиперссылка может быть установлена только на всю ячейку.
но есть кое-что, что вы можете сделать. Вы можете сделать «здесь» похожей на гиперссылку, а остальная часть текста выглядит нормально.
Как это сделать? Просто зайдите в ячейку в режиме редактирования (нажмите F2), выберите текст «для blabla..»; удалите подчеркивание и измените цвет на черный.
таким образом, вы будете иметь визуальное ощущение просто» здесь » является гиперссылкой, но другой текст останется «кликабельным»! 🙂
надеюсь, что это помогает!
Это можно сделать.
Если у вас открыт файл excel, откройте документ Word. Введите текст, на который требуется создать ссылку. (этот текст будет скопирован и вставлен в ячейку файла excel.)
после генерации нужного текста в документе word:
- выберите текст (часть), на который вы хотите создать ссылку.
- на вкладке Вставка в группе ссылки нажмите кнопку закладка.
- под именем закладки введите имя Закладка, например имя темы. (без пробелов, но подчеркивания допускается.)
- Нажмите Add
- скопируйте весь текст из документа word и вставьте его в документ excel (ячейку).
- выберите ячейку, где вы хотите создать ссылку на этот новый текст
- Нажмите Ссылку
- в меню слева выберите «поместить в этот документ»
- в окне справа вы увидите закладку в разделе » определено Имена»
Это приведет вас к тексту в ячейке, которую вы вставили.
обновление. Вы можете переименовать ссылку в верхней записи «текст для отображения».
вот пример формулы гиперссылка:
Я добавляю форму (прямоугольник), который просто покрывает текст, который я хочу гиперссылку на, а затем установить: Fill: нет заливки Цвет линии-нет линии
затем я добавляю гиперссылку на фигуру.
Я использовал этот метод в Power points, и, похоже, он также работает в Excel.
У меня тоже была эта проблема, и я просто добавлял столбцы до и после гиперссылки и делал их похожими на одну ячейку.
существует способ гиперссылки только определенного текста в одной ячейке.
то, что это делает, это сделать некоторый текст (для blablabla, Нажмите), а затем добавляет гиперссылку в конце предложения (здесь). Результат должен выглядеть примерно так:
для blablabla нажмите здесь
старый пост просто столкнулся с этим, поэтому он может быть слишком старым сейчас, но когда мне нужно поместить несколько текстовых гиперссылок в одну ячейку, Я использую отдельные текстовые поля для каждой ссылки. Я форматирую текст, чтобы он выглядел как гиперссылка, назначаю его в нужное место, а затем размер и размещаю его в тексте, куда он должен идти. Я также использую защиту листа/объекта, чтобы сохранить текстовое поле в правильном размере и положении на листе в случае его изменения.
пробовал все, что мог придумать, но безуспешно. Наконец, просто объедините ячейки ниже этой строки для всех, кроме столбца до и после ячейки с гиперссылкой. В столбце с гиперссылкой в ячейке выше была гиперссылка, а в ячейке ниже был простой текст. По сути, эта ячейка выглядит разделенной. Это может не работать для всех, но решение работало для меня.
взял меня немного, но я понял это.
щелкните правой кнопкой мыши ячейку и выберите «Форматировать ячейки»
Это то, что было раньше, когда гиперссылка применялась ко всей ячейке, когда выравнивание текста по горизонтали было установлено на » Left (Indent)»: Оригинал
сильный текст Когда я изменил горизонтальную настройку с «Left (Indent)» на «General», гиперссылка применялась только к тексту. Ура.
ОК, это решение этого старого вопроса, но это не тот, который я лично использую. Это мошенничество. Я не видел ни одного метода с кодом или в пользовательском интерфейсе, который позволяет HTML или RTF полностью отображать в ячейке, и не видел примеров с несколькими ссылками. Поэтому я не думаю, что это возможно. Однако, здесь близкая работа-вокруг.
Как было предложено ранее, используйте Word для создания текста, но используйте гиперссылки Word, а не книжные закладки.
выберите этот текст, скопируйте и в Excel используйте Специальная вставка, чтобы вставить его туда, где вы хотите увидеть его как объект Word.
теперь изменить размер, так что он подходит с другими ячейками.
вот такая мерзкая часть. Необходимо трижды щелкнуть объект, чтобы отобразить его как слово «документ» в ячейке, и таким образом, иметь возможность нажать любую из содержащихся ссылок.
вы не можете сортировать или фильтровать по этому полю, а также выполнять вычисления на основе текста. Объект на самом деле не находится в ячейке, это просто наложение над листом. Тем не менее, щелкните правой кнопкой мыши и перейдите к форматированию объекта и свойств, и вы можете «прибить» объект к его местоположению над определенной ячейкой, чтобы он перемещался вместе с ячейкой, придавая видимость того, что «в клетка.
Как получить адрес гиперссылки из ячейки
Функция, приведенная ниже позволяет извлечь из ячейки, в которой записана гиперссылка, адрес этой гиперссылки. Гиперссылка может быть как записана с помощью функции ГИПЕРССЫЛКА, так и созданная через контекстное меню. Подробнее про гиперссылки можно прочитать в этой статье: Что такое гиперссылка?
Function Get_Hyperlink_Address(ByVal rCell As Range) As String Dim s As String If rCell.Hyperlinks.Count = 0 Then If Mid$(rCell.Formula, 2, 9) = «HYPERLINK» Then Get_Hyperlink_Address = Mid$(rCell.Formula, 13, InStr(13, rCell.Formula, Chr(34)) — 13) Else Get_Hyperlink_Address = «В ячейке нет гиперссылки!» End If Else s = rCell.Hyperlinks(1).SubAddress If s <> «» Then s = «#» & rCell.Hyperlinks(1).SubAddress Get_Hyperlink_Address = rCell.Hyperlinks(rCell.Hyperlinks.Count).Address & s End If End Function
Если впервые сталкиваетесь с подобными функциями настоятельно рекомендую прочитать про то, что это за функции: Что такое функция пользователя(UDF)?.
Доступна функция будет из Мастера функций, категория Определенные пользователем (User Defined) . Либо можно напрямую записать в ячейку: =Get_Hyperlink_Address(B1)

Решил дополнить статью примером функции, которая позволяет вытащить из ячейки с гиперссылкой подсказку:
Function Get_Hyperlink_Title(ByVal rCell As Range) As String Dim s As String If rCell.Hyperlinks.Count = 0 Then If Mid$(rCell.Formula, 2, 9) = «HYPERLINK» Then Get_Hyperlink_Title = rCell.Text Else Get_Hyperlink_Title = «» End If Else Get_Hyperlink_Title = rCell.Hyperlinks(1).ScreenTip End If End Function
Статья помогла? Поделись ссылкой с друзьями!
Как преобразовать столбец текстовых URL в активные гиперссылки в Excel?
У меня есть столбец в excel, где у меня есть все значения URL-адреса веб-сайта. Мой вопрос в том, что я хочу повернуть значения url в активные ссылки. В этой колонке имеется около 200 записей с разными URL-адресами во всех ячейках. Есть ли способ создать активные гиперссылки для всех ячеек без написания макроса.
Если вы не хотите делать макрос и до тех пор, пока не возражаете против дополнительного столбца, просто создайте новый столбец рядом с столбцом URL-адресов.
В новом типе столбца в формуле =HYPERLINK(A1) (заменяя A1 любой интересующей вас ячейкой). Затем скопируйте формулу до остальных 200 записей.
ПРИМЕЧАНИЕ. Это решение не работает, если ячейка A1 содержит строку длиной более 255 символов. Это приводит к ошибке #VALUE!
Создайте макрос здесь:
В меню «Сервис» в Microsoft Excel выберите «Макро» и нажмите «Редактор Visual Basic». В меню «Вставка» выберите «Модуль». Скопируйте и вставьте этот код в окно кода модуля. Он автоматически назовет себя HyperAdd.
Когда вы закончите вставить свой макрос, нажмите «Закрыть» и «Вернитесь в Microsoft Excel» в меню «Файл».
Затем выберите нужные ячейки и щелкните макрос и щелкните по бегу.
ПРИМЕЧАНИЕ НЕ выбирайте весь столбец! Выберите ТОЛЬКО ячейки, которые вы хотите изменить, на интерактивные ссылки, иначе вы окажетесь в бесконечном цикле и перезапустите Excel! Готово!
Вот так я нашел. Я работаю на Mac с помощью Excel 2011. Если столбец B имел текстовые значения, которые вы хотите быть гиперссылками, поместите эту формулу в ячейку C1 (или D1 или что угодно, если это свободный столбец): =HYPERLINK(B1,B1) Это добавит гиперссылку с местоположением в качестве текста ссылки и «дружественное имя» в качестве текста ссылки. Если у вас есть другой столбец с дружественным именем для каждой ссылки, вы тоже можете это использовать. Затем вы можете скрыть текстовый столбец, если вы не хотите его видеть.
Если у вас есть список идентификаторов чего-то, и все URL-адреса были http://website.com/folder/ID , например:
вы можете использовать что-то вроде =HYPERLINK(«http://website.com/folder/»&A1,A1) , и вам не нужен список URL-адресов. Это была моя ситуация и хорошо работала.
В соответствии с этим сообщением: http://excelhints.com/2007/06/12/hyperlink-formula-in-excel/ этот метод будет работать и в Excel 2007.
ОК, здесь хоки-решение, но я просто не могу понять, как заставить Excel оценивать столбец URL-адресов в виде гиперссылок в массе.
- Создайте формулу, =»=hyperlink(«»» & A1 & «»»)»
- Перетащите
- Скопировать новый столбец формулы
- Вставить специальные значения — только в исходном столбце
- Выделите столбец, нажмите Ctrl — H (для замены), найдя и заменив = на = (как-то заставляет переоценку ячеек).
- Теперь ячейки должны быть интерактивными, как гиперссылки. Если вам нужен стиль синего/подчеркивания, просто выделите все ячейки и выберите стиль гиперссылки.
Только стиль гиперссылки не будет конвертировать в интерактивные ссылки, а диалог «Вставить гиперссылку» не может использовать текст в качестве адреса для кучи ячеек в массе. Кроме того, F2 и Enter через все ячейки будут делать это, но это утомительно для большого количества ячеек.
Довольно простой способ для довольно коротких списков:
- Дважды нажмите на поле, где находится URL
- Enter
У вас есть ссылка;)
Этот метод работает для меня, используя функцию гиперссылки:
Где B10 — это ячейка, содержащая текстовую версию URL-адреса (в этом примере).
С Excel 2007 в Windows я нашел эти шаги простыми;
- Выберите ячейки с неактивными URL
- Копировать
- Вставить как гиперссылку
Если добавление дополнительного столбца с гиперссылками не является вариантом, альтернативой является использование внешнего редактора для включения вашей гиперссылки в =hyperlink(» and «) , чтобы получить =hyperlink(«originalCellContent»)
Если у вас есть Notepad++, это рецепт, который вы можете использовать для выполнения этой операции полуавтоматически:
- Скопируйте столбец адресов в Notepad++
- Удерживая нажатой клавишу ALT — SHIFT , наведите курсор от верхнего левого угла до нижнего правого угла и введите type =hyperlink(» . Это добавляет =hyperlink(» в начале каждой записи.
- Откройте меню «Заменить» ( Ctrl — H ), активируйте регулярные выражения ( ALT — G ) и замените $ (конец строки) на «) . Это добавляет закрытую кавычку и закрытые скобки (который должен быть экранирован при активации регулярных выражений) в конце каждой строки.
- Вставьте данные обратно в Excel. На практике просто скопируйте данные и выберите первую ячейку столбца, в который вы хотите поместить данные.
Я шокирован, что Excel не делал этого автоматически, поэтому вот мое решение, которое, я надеюсь, будет полезно для других,
- Скопировать весь столбец в буфер обмена
- Откройте это на вашем Chrome или Firefox
- Вставьте столбец на страницу, которую вы только что открыли в браузере, и нажмите «Linkify».
- Скопируйте результат с вкладки в столбец в Excel
Вместо второго шага вы можете использовать приведенную ниже страницу, сначала нажмите «Выполнить фрагмент кода», а затем вставьте в нее столбец.










































































































 указать его название,$ перемещения.
указать его название,$ перемещения. . Чтобы создать ссылку на
. Чтобы создать ссылку на
 отличие от предыдущего
отличие от предыдущего