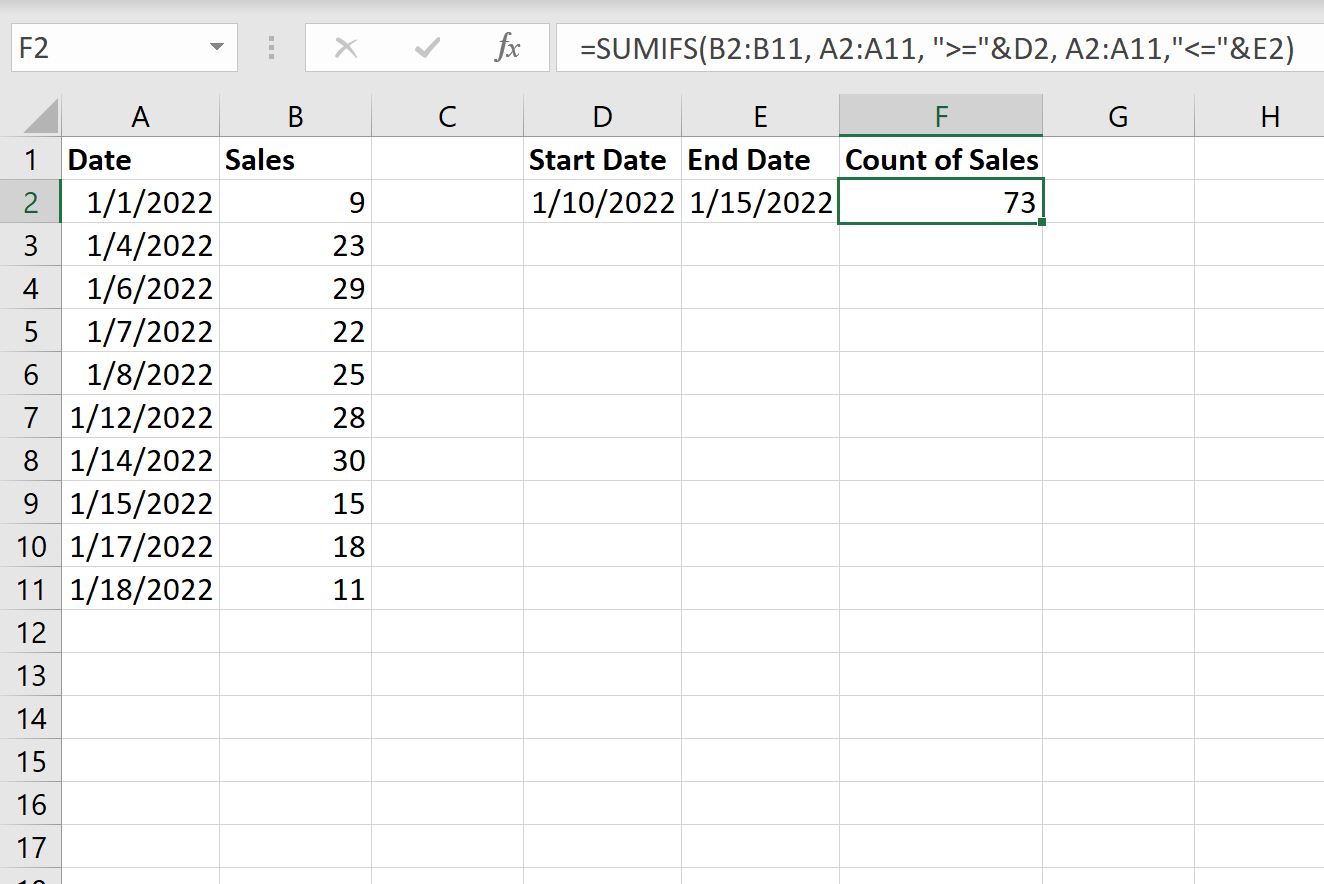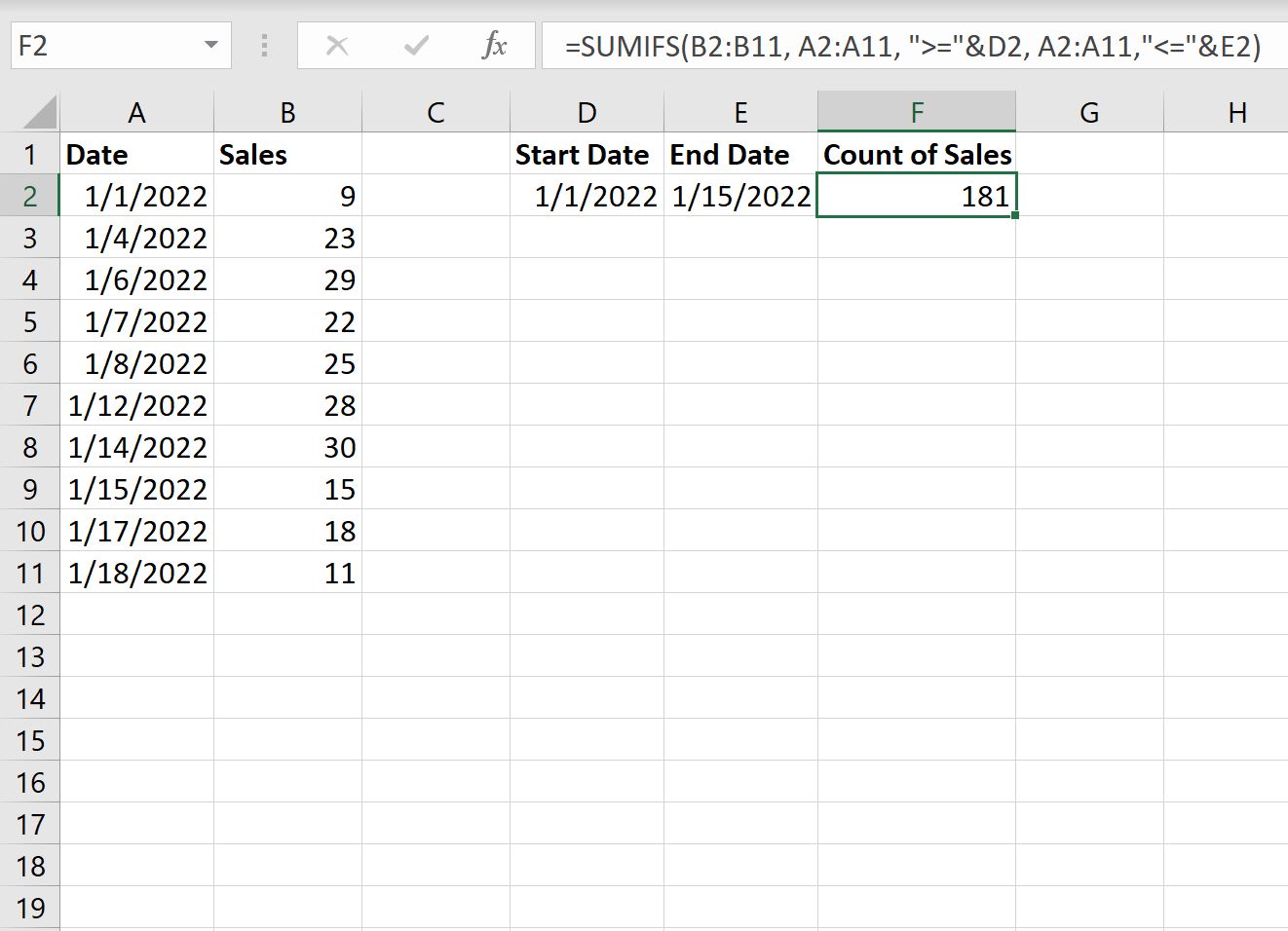СУММЕСЛИМН – это математическая формула. Она суммирует ячейки, которые соответствуют заданным условиям. Её принцип работы такой же, как у функции СУММЕСЛИ, отличия в том, что СУММЕСЛИМН может использовать много условий для выполнения работы с любыми значениями: с датами, числами и текстом.
Принцип устройства и работы функции СУММЕСЛИМН в Excel
Ее синтаксис выглядит следующим образом:
Также существует еще одно различие между схожими функциями. На картинке мы видим, что аргумент «Условия» занимает 3-е место, а для СУММЕСЛИ это – аргумент первый. Перейдем к практическим примерам. У нас есть таблица с данными, которая содержит информацию о продаже товаров в определенных регионах, также есть дата продаж и сумма. Первым делом разберем аргументы. Для этого пусть нашей первой задачей будет посчитать сумму от продаж факса. В ячейке B17 начинаем писать формулу. Выбираем диапазон D2:D13 – по нему будет осуществляться операция суммирования. Затем выбираем диапазон критериев B2:B13 – по нему будет происходить совпадение с условием. После этого в кавычках указываем товар «Факс» — это наше условие:
Для того чтобы не использовать текст в формуле, а использовать ссылку на ячейку, будем вводить нужные нам данные в таблицу справа. Внесем текст «Факс» в ячейку G6 и используем ссылку на нее в формуле СУММЕСЛИМН:
Но это простое задание можно реализовать и с помощью СУММЕСЛИ, поменяется только порядок аргументов. Теперь внесем изменения в первоначальные условия задачи. Теперь нам нужно найти сумму продаж факсов на севере. Вносим данные в таблицу справа и строим нашу формулу, ссылаясь на ячейки:
Первый аргумент – столбец с суммой, второй – диапазон, в котором происходит поиск соответствий для условия №1, третий – условие №1, четвертый – диапазон, в котором происходит поиск соответствий для условия №2, пятый – условие № 2. То есть, сначала мы выбираем диапазон финального суммирования, а потом сколько угодно условий и диапазонов, которые содержат эти условия. Теперь добавим последнее условие, чтобы формула выбрала сумму продаж телефонов на севере начиная с сентября. Тут есть особенность: для последнего аргумента. В ячейке G24 укажем дату 01.09.2022, а в формуле укажем, что нам нужно искать сумму после (больше, «>=») указанной даты. Для того чтобы формула работала корректно, нужно соединить оператор и ячейку через амперсанд (&):
Теперь СУММЕСЛИМН вмещает три условия и посчитает ту сумму, которая будет соответствовать всем трем критериям из таблицы справа. Под эти условия подходит сумма из ряда №24 и №32:
Предыдущие примеры заданий работали по принципу «и критерий 1, и критерий 2, и критерий 3», то есть находили общий элемент, который будет соответствовать всем трем заданным условиям одновременно. То есть, можно сказать, что сам синтаксис формулы подразумевает использование оператора И. Теперь рассмотрим пример, где воплотим сценарий, по которому формула сосчитает те элементы, где много условий в одном столбце диапазона критерия.
Пример СУММЕСЛИМН где много условий в одном столбце Excel
Нам нужно посчитать общую сумму продаж телефонов и компьютеров. Для этого сначала построим формулу СУММЕСЛИМН. Первый аргумент у нас как обычно диапазон суммирования, второй – диапазон критериев. Для третьего аргумента мы укажем два критерия в текстовом виде в фигурных скобках – «телефон», «компьютер»:
Но поскольку сейчас это массив, нам нужно добавить формулу СУММ, чтобы она посчитала значения из массива. Получаем нужный результат:
Таким образом можно добавлять столько критериев, сколько потребуется. Такая формула работает по логике использования оператора «ИЛИ». Также можно добавить еще один диапазон критериев и условие для него. Например, для диапазона «Регион» добавим значение «Юг». То есть, нам нужно найти сумму продаж телефонов или компьютеров на юге:
Тут важно не запутаться в порядке указания аргументов. Сначала, как всегда, указываем диапазон суммирования, затем первый набор критериев, затем массив критериев. После этого при наличии дополнительных условий указываем второй набор критериев и второй одиночный аргумент или массив аргументов. В результате нам возвратилось значение суммы продаж телефонов или компьютеров на юге – 2580. Теперь добавим ко второму условию еще одно, чтобы получился массив критериев не только в первой части формулы, но и во второй. Кроме юга, будем производить поиск и по западу:
Сейчас у нас в результате возвратилась сумма 1570. Как же сработала формула? Сначала функция отобрала значения по телефонам и компьютерам. Затем для телефона она отобрала сумму по региону «Юг», а для компьютера — по региону «Запад». Между двумя массивами условий функция провела параллели в том порядке, в каком они находятся. Если бы мы поменяли местами слова «Юг» и «Запад», тогда мы бы получили следующее значение:
То есть, формула работает по парам критериев из первого и второго массивов. Очень удобная функция, если нужно выбрать товары, соответствующие одновременно несколько характеристикам.
В следующем примере нам нужно суммировать те значения, сумма которых больше или равна 500. В таком случае первый и второй аргумент у нас будет идентичным, поскольку в нем расположены и условие, и суммированные значения. Затем добавляем третий аргумент. Поскольку аргумент «>=500» является текстовым, нам нужно использовать кавычки:
Но поскольку СУММЕСЛИМН позволяет нам использование нескольких условий, создадим таблицу с условиями, чтобы можно было ссылаться на ячейки и делать нашу формулу динамической, и добавим следующее условие: «Товары, реализованы после 1 сентября 2022 года»:
Формула сначала нашла те числа, которые больше 500, затем из них выбрала те, которые соответствовали второму критерию – больше или равно указанной даты. Таким образом СУММЕСЛИМН выбрала три подходящих значения, суммировала их и возвратила результат 2400. Также в этом примере использовался амперсанд, который необходим для соединения текстового значения «больше равно» и ссылки на ячейку. В следующем примере используем две таблицы и посмотрим, как удобно работать с ними с помощью функции СУММЕСЛИМН двумя способами.
Использование СУММЕСЛИМН с датами в Excel
Во второй таблице у нас указаны критерии корректно, поэтому можно сразу ссылаться на ячейки. В ячейке Н126 начинаем строить формулу: первый критерий – диапазон с продажами, второй – диапазон с именами из первой таблицы, а третий – имя «Чарльз» из второй таблицы. Затем добавляем еще один диапазон условий – столбец дат из первой таблицы. Также теперь нужно добавить еще набор условий и диапазонов – после начальной даты и перед конечной датой. Обязательно нужно использовать абсолютные ссылки для диапазонов, поскольку будем копировать формулу. Выглядеть это будет следующим образом:
Копируем формулу до конца столбца и получаем результаты по продажам за три периода по именам:
Теперь у нас есть конкретная информация, которая отображает реальные данные. Например, мы видим, что некоторые сотрудники не сделали продажи в определенные периоды – их результат равен нулю. Но существует еще один способ, которым мы можем изменить нашу формулу. На этот раз мы используем условие не уникально, а диапазоном. Начинаем поэтапно строить формулу. Как и прежде, первый аргумент – данные из столбца «Продажи». После этого выбираем все данные из столбца «Дата». Теперь нам нужно опять указать границы периода через операторы «больше», «меньше», «равно». Печатаем «>=»& и теперь нам нужно выбрать не ячейку с условием, а диапазон условий F127:F138:
Теперь делаем то же самое для еще одного условия. Добавляем набор критериев «Дата», добавляем текстовое значение «<=» и через амперсанд добавляем диапазон конечной даты G127:G138:
Теперь осталось добавить последние данные условий по столбце «Персонаж» из второй таблицы и набор условий для поиска персон из первой таблицы:
Нажимаем Enter, там, где нужно, указываем абсолютные ссылки, чтобы ячейки не сползали вниз и получаем результат по всем именам:

Порядок диапазонов с условиями может меняться. Главное правило, чтобы диапазон суммирования был аргументом №1, поэтому имя и границы периодов можно указывать в любой последовательности, но обязательно в паре с диапазоном поиска соответствующего критерия.
|
hr.al Пользователь Сообщений: 148 |
Добрый день. Есть таблица с данными, которые привязаны к дате. Можно ли для формулы СУММЕСЛИ поставить условие, чтобы привязаться к месяцу и году? Спасибо. |
|
kuklp Пользователь Сообщений: 14868 E-mail и реквизиты в профиле. |
Можно. Я сам — дурнее всякого примера! … |
|
hr.al Пользователь Сообщений: 148 |
Подскажите, пожалуйста, как записать такое условие? Изменено: hr.al — 26.08.2016 19:56:10 |
|
vikttur Пользователь Сообщений: 47199 |
Вариант1. Можно, если в отдельном столбце данных пописать принадлежность даты к периоду. |
|
AmegaMSK Пользователь Сообщений: 41 |
Или можно использовать вот такую формулу: =СУММ(‘ОБЩИЕ ДАННЫЕ’!C:C)-(СУММЕСЛИ(‘ОБЩИЕ ДАННЫЕ’!B:B;»<=1/1/2013″;’ОБЩИЕ ДАННЫЕ’!C:C))-(СУММЕСЛИ(‘ОБЩИЕ ДАННЫЕ’!B:B;»>=1/1/2016″;’ОБЩИЕ ДАННЫЕ’!C:C)) Сумма по столбцу C за период 2014 и 2015год. Изменено: AmegaMSK — 26.08.2016 21:06:35 |
|
hr.al Пользователь Сообщений: 148 |
Спасибо большое! Я правда уже попробовал использовать такую формулу: |
|
hr.al Пользователь Сообщений: 148 |
#7 26.08.2016 21:24:07 Удалилась часть сообщения… Вопрос, можно ли в этой формуле:
не жестко прописывать «01.05.2013», а подтягивать дату из ячейки? Пробовал ДВССЫЛ(A4), где в A4 записана дата — не получается. Изменено: hr.al — 26.08.2016 21:24:27 |
||
|
vikttur Пользователь Сообщений: 47199 |
|
|
hr.al Пользователь Сообщений: 148 |
Без ДВССЫЛ почему то так же считает не правильно. Есть еще способы явно передать дату из ячейки в условие? |
|
Sanja Пользователь Сообщений: 14838 |
Приложите СВОЙ файл-пример Согласие есть продукт при полном непротивлении сторон. |
|
Pelena Пользователь Сообщений: 1416 |
#11 27.08.2016 12:47:50
|
||||
|
hr.al Пользователь Сообщений: 148 |
#12 27.08.2016 13:12:19 Вот файл. Такой способ:
также не работает. Прикрепленные файлы
|
||
|
Pelena Пользователь Сообщений: 1416 |
#13 27.08.2016 13:43:05
Да ладно! Прикрепленные файлы
|
||
|
hr.al Пользователь Сообщений: 148 |
#14 27.08.2016 14:00:57 Сорри, даже не знаю почему у меня не сработало. |
На чтение 2 мин. Просмотров 31.7k.
Сумма, если Дата находится между двумя датами
=СУММЕСЛИМН(сумма;начальная_дата;»>»&А1;конечная_дата;»<«&В1)
В суммировании значений, которые находятся между двумя датами, можно использовать функцию СУММЕСЛИМН.
В примере показано, ячейка H7 содержит формулу:
=СУММЕСЛИМН(D5:D11; C5:C11; «>15.07.2019»; C5:C11; «<15.08.2019»)
Эта формула суммирует суммы в столбце D, если Дата в столбце C между датой в Н5 и Н6. В примере, Н5 содержит 15 июля 2019 и H6 содержит 15 августа 2019.
Функция СУММЕСЛИМН поддерживает логические операторы Excel (т. е. «=»,»>»,»>=», и т. д.), и несколько критериев.
Чтобы соответствовать времени между двумя значениями, нам нужно использовать два критерия. СУММЕСЛИМН требует, чтобы каждому критерию вводился в качестве критерия/пара диапазон:
«>»&Н5;Дата // критерий 1
«<«&Н6;Дата // критерий 2
Обратите внимание, что мы должны заключить логические операторы в двойные кавычки ( «» ), а затем присоединиться с ссылками на ячейки с помощью амперсанда (&).
Если вы хотите включить Дату начала или окончания, а также сроки между ними, используйте больше или равно («>=») и меньше или равно («<=»).
Сумма, если Дата больше, чем
В сумме, если дата превышает определенную дату, вы можете использовать функцию СУММЕСЛИ.
В примере показано, ячейка H4 содержит формулу:
=СУММЕСЛИ(C5:C11; «>1.10.2019»;D5:D11)
Эта формула суммирует суммы в столбце D, если Дата в столбце C больше 1 октября 2019 года.
Функция СУММЕСЛИ поддерживает логические операторы Excel (т. е. «=»,»>»,»>=», и т. д.), так что вы можете использовать их, как вам нравится в ваших критериях.
В данном случае, мы хотим чтобы дата была больше, чем 1 октября 2019 года, поэтому мы используем оператор больше чем (>).
Обратите внимание, что мы должны поставить оператор «больше, чем» в двойные кавычки и присоединить к нему амперсанд (&).
ДАТА как ссылка на ячейку
Если вы хотите выставить дату на листе, так что он может быть легко изменена, используйте эту формулу:
=СУММЕСЛИ(ДАТА;»>»&А1;сумма)
где A1-ссылка на ячейку, которая содержит действительную дату.
Альтернатива с СУММЕСЛИМН
Вы также можете использовать функцию СУММЕСЛИМН. СУММЕСЛИМН может обрабатывать несколько критериев, и порядок аргументов отличается от СУММЕСЛИ. Эквивалентная формула СУММЕСЛИМН:
=СУММЕСЛИМН(сумма; ДАТА;»>»&ДАТА(2019;10;1))
Обратите внимание, что диапазон суммирования всегда стоит первым в функции СУММЕСЛИМН.
Excel для Microsoft 365 Excel для Microsoft 365 для Mac Excel для Интернета Excel 2021 Excel 2021 для Mac Excel 2019 Excel 2019 для Mac Excel 2016 Excel 2016 для Mac Excel 2013 Excel 2010 Excel 2007 Excel для Mac 2011 Excel Starter 2010 Еще…Меньше
Функция СУММЕСЛИ используется, если необходимо просуммировать значения диапазон, соответствующие указанному критерию. Предположим, например, что в столбце с числами необходимо просуммировать только значения, превышающие 5. Для этого можно использовать следующую формулу: =СУММЕСЛИ(B2:B25;»> 5″)
Это видео — часть учебного курса Сложение чисел в Excel.
Советы:
-
При необходимости условия можно применить к одному диапазону, а просуммировать соответствующие значения из другого диапазона. Например, формула =СУММЕСЛИ(B2:B5; «Иван»; C2:C5) суммирует только те значения из диапазона C2:C5, для которых соответствующие значения из диапазона B2:B5 равны «Иван».
-
Если необходимо выполнить суммирование ячеек в соответствии с несколькими условиями, используйте функцию СУММЕСЛИМН.
Важно: Функция СУММЕСЛИ возвращает неверные результаты при использовании для сопоставления строк длиной более 255 символов или строкового #VALUE!.
Синтаксис
СУММЕСЛИ(диапазон; условие; [диапазон_суммирования])
Аргументы функции СУММЕСЛИ описаны ниже.
-
Диапазон — обязательный аргумент. Диапазон ячеек, оцениваемых на соответствие условиям. Ячейки в каждом диапазоне должны содержать числа, имена, массивы или ссылки на числа. Пустые и текстовые значения игнорируются. Выбранный диапазон может содержать даты в стандартном формате Excel (см. примеры ниже).
-
Условие .Обязательный аргумент. Условие в форме числа, выражения, ссылки на ячейку, текста или функции, определяющее, какие ячейки необходимо суммировать. Можно включить подстановочные знаки: вопросительный знак (?) для сопоставления с любым одним символом, звездочка (*) для сопоставления любой последовательности символов. Если требуется найти непосредственно вопросительный знак (или звездочку), необходимо поставить перед ним знак «тильда» (~).
Например, критерии можно выразить как 32, «>32», B5, «3?», «apple*», «*~?» или TODAY().
Важно: Все текстовые условия и условия с логическими и математическими знаками необходимо заключать в двойные кавычки («). Если условием является число, использовать кавычки не требуется.
-
Диапазон_суммирования .Необязательный аргумент. Ячейки, значения из которых суммируются, если они отличаются от ячеек, указанных в качестве диапазона. Если аргумент диапазон_суммирования опущен, Excel суммирует ячейки, указанные в аргументе диапазон (те же ячейки, к которым применяется условие).
Sum_range
должны иметь тот же размер и форму, что и диапазон. Если это не так, производительность может снизиться, и формула суммирует диапазон ячеек, который начинается с первой ячейки в sum_range но имеет те же размеры, что и диапазон. Например:
диапазон
Диапазон_суммирования.
Фактические суммированные ячейки
A1:A5
B1:B5
B1:B5
A1:A5
B1:K5
B1:B5
Примеры
Пример 1
Скопируйте образец данных из следующей таблицы и вставьте их в ячейку A1 нового листа Excel. Чтобы отобразить результаты формул, выделите их и нажмите клавишу F2, а затем — клавишу Enter. При необходимости измените ширину столбцов, чтобы видеть все данные.
|
Стоимость имущества |
Комиссионные |
Данные |
|---|---|---|
|
1 000 000 ₽ |
70 000 ₽ |
2 500 000 ₽ |
|
2 000 000 ₽ |
140 000 ₽ |
|
|
3 000 000 ₽ |
210 000 ₽ |
|
|
4 000 000 ₽ |
280 000 ₽ |
|
|
Формула |
Описание |
Результат |
|
=СУММЕСЛИ(A2:A5;»>160000″;B2:B5) |
Сумма комиссионных за имущество стоимостью больше 1 600 000 ₽. |
630 000 ₽ |
|
=СУММЕСЛИ(A2:A5; «>160000») |
Сумма по имуществу стоимостью больше 1 600 000 ₽. |
9 000 000 ₽ |
|
=СУММЕСЛИ(A2:A5;300000;B2:B5) |
Сумма комиссионных за имущество стоимостью 3 000 000 ₽. |
210 000 ₽ |
|
=СУММЕСЛИ(A2:A5;»>» &C2;B2:B5) |
Сумма комиссионных за имущество, стоимость которого превышает значение в ячейке C2. |
490 000 ₽ |
Пример 2
Скопируйте образец данных из следующей таблицы и вставьте их в ячейку A1 нового листа Excel. Чтобы отобразить результаты формул, выделите их и нажмите клавишу F2, а затем — клавишу Enter. Кроме того, вы можете настроить ширину столбцов в соответствии с содержащимися в них данными.
|
Категория |
Продукты |
Объем продаж |
|---|---|---|
|
Овощи |
Помидоры |
23 000 ₽ |
|
Овощи |
Сельдерей |
55 000 ₽ |
|
Фрукты |
Апельсины |
8 000 ₽ |
|
Масло |
4 000 ₽ |
|
|
Овощи |
Морковь |
42 000 ₽ |
|
Фрукты |
Яблоки |
12 000 ₽ |
|
Формула |
Описание |
Результат |
|
=СУММЕСЛИ(A2:A7;»Фрукты»;C2:C7) |
Объем продаж всех продуктов категории «Фрукты». |
20 000 ₽ |
|
=СУММЕСЛИ(A2:A7;»Овощи»;C2:C7) |
Объем продаж всех продуктов категории «Овощи». |
120 000 ₽ |
|
=СУММЕСЛИ(B2:B7;»*ы»;C2:C7) |
Объем продаж всех продуктов, названия которых заканчиваются на «ы» («Помидоры» и «Апельсины»). |
43 000 ₽ |
|
=СУММЕСЛИ(A2:A7;»»;C2:C7) |
Объем продаж всех продуктов, категория для которых не указана. |
4 000 ₽ |
К началу страницы
Дополнительные сведения

См. также
Функция СУММЕСЛИМН
СЧЁТЕСЛИ
Суммирование значений с учетом нескольких условий
Рекомендации, позволяющие избежать появления неработающих формул
Функция ВПР
Нужна дополнительная помощь?
17 авг. 2022 г.
читать 2 мин
Вы можете использовать следующий синтаксис для вычисления суммы значений в Excel, где соответствующие ячейки попадают в определенный диапазон дат:
=SUMIFS( B2:B11 , A2:A11 , ">="& D2 , A2:A11 ,"<="& E2 )
Эта формула вычисляет сумму значений в диапазоне B2:B11 , где дата в диапазоне A2:A11 находится между датами в ячейках D2 и E2 .
В следующем примере показано, как использовать этот синтаксис на практике.
Пример: использование СУММЕСЛИМН с диапазоном дат в Excel
Предположим, у нас есть следующий набор данных в Excel, который показывает количество продаж, совершенных какой-либо компанией в разные дни:
Мы можем определить дату начала и окончания в ячейках D2 и E2 соответственно, а затем использовать следующую формулу для расчета суммы продаж, когда даты попадают между датами начала и окончания:
=SUMIFS( B2:B11 , A2:A11 , ">="& D2 , A2:A11 ,"<="& E2 )
На следующем снимке экрана показано, как использовать эту формулу на практике:
Мы видим, что в период с 10.01.2022 по 15.01.2022 было совершено 73 продажи.
Мы можем вручную проверить это, взяв сумму продаж между этими датами:
- 12.01.2022: 28
- 14.01.2022: 30
- 15.01.2022: 15
Сумма продаж = 28 + 30 + 15 = 73 .
Если мы изменим дату начала или окончания, формула автоматически обновится, чтобы вычислить сумму ячеек в новом диапазоне дат.
Например, предположим, что мы изменили дату начала на 01.01.2022:
Мы видим, что в период с 01.01.2022 по 15.01.2022 была совершена 181 продажа.
Дополнительные ресурсы
В следующих учебниках представлена дополнительная информация о том, как работать с датами в Excel:
Как рассчитать среднее значение между двумя датами в Excel
Как рассчитать кумулятивную сумму по дате в Excel
Как рассчитать разницу между двумя датами в Excel