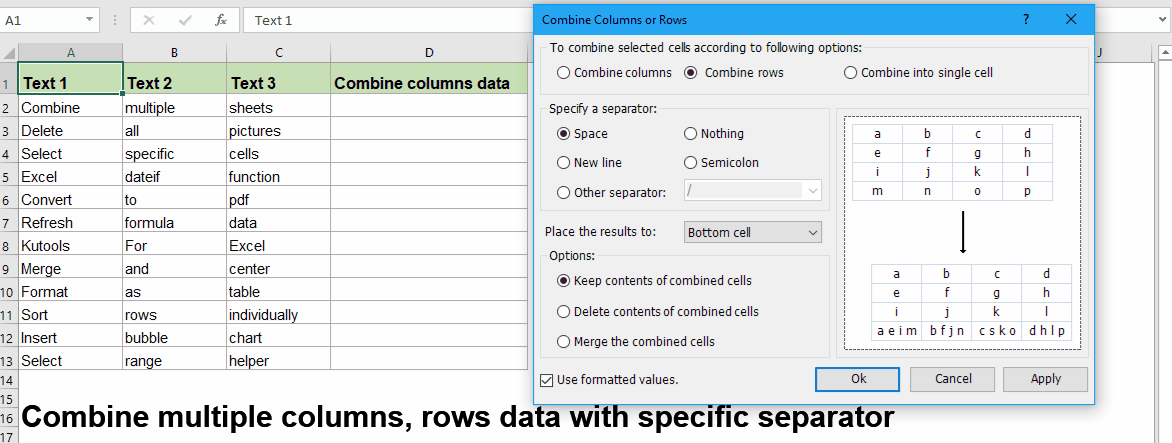Excel для Microsoft 365 Excel для Microsoft 365 для Mac Excel для Интернета Excel 2021 Excel 2021 для Mac Excel 2019 Excel 2019 для Mac Excel 2016 Excel 2016 для Mac Excel 2013 Excel 2010 Excel 2007 Excel для Mac 2011 Excel Starter 2010 Еще…Меньше
Используйте функцию СЦЕПИТЬ, относящуюся к текстовым функциям, для объединения двух или нескольких текстовых строк в одну.
Важно: В Excel 2016, Excel Mobile и Excel в Интернете эта функция была заменена функцией СКАЙТ. Функция СЦЕПИТЬ пока еще доступна для обратной совместимости, однако рекомендуем использовать вместо нее функцию СЦЕП. В последующих версиях Excel функция СЦЕПИТЬ может быть недоступна.
Синтаксис: СЦЕПИТЬ(текст1;[текст2];…)
Ниже приведены примеры.
-
=СЦЕПИТЬ(«Популяция рек для «;A2;» «;A3;» составляет «;A4;» на километр.»)
-
=СЦЕПИТЬ(В2;» «;C2)
|
Имя аргумента |
Описание |
|
текст1 (обязательный) |
Первый элемент для объединения. Это может быть текстовое значение, число или ссылка на ячейку. |
|
текст2,… (необязательные) |
Дополнительные текстовые элементы для объединения. Можно указать до 255 элементов и до 8 192 символов. |
Примеры
Чтобы использовать эти примеры в Excel, скопируйте данные из приведенной ниже таблицы и вставьте их на новый лист в ячейку A1.
|
Данные |
||
|
вида |
Виталий |
Токарев |
|
речная форель |
Fourth |
Pine |
|
32 |
||
|
Формула |
Описание |
|
|
=СЦЕПИТЬ(«Популяция рек для «;A2;» «;A3;» составляет «;A4;» на километр.») |
Создает предложение, объединяя данные в столбце А с остальным текстом. Результат: «Популяция рек для вида речная форель составляет 32 на километр». |
|
|
=СЦЕПИТЬ(В2;» «;C2) |
Объединяет строку в ячейке В2, пробел и значение в ячейке С2. Результат: «Виталий Токарев». |
|
|
=СЦЕПИТЬ(С2;», «;В2) |
Объединяет текст в ячейке C2, строку, состоящую из запятой и пробела, и значение в ячейке B2. Результат: «Виталий Токарев». |
|
|
=СЦЕПИТЬ(B3;» & «;C3) |
Объединяет строку в ячейке B3, строку, состоящую из пробела, амперсанда и еще одного пробела, и значение в ячейке C3. Результат: Fourth & Pine. |
|
|
=B3 & » & » & C3 |
Объединяет те же элементы, что и в предыдущем примере, но с помощью оператора & (амперсанд) вместо функции СЦЕПИТЬ. Результат: Fourth & Pine. |
Распространенные неполадки
|
Проблема |
Описание |
|
Кавычки отображаются в строке результата. |
Используйте точку с запятой для разделения текстовых элементов. Например: Excel отобразит результат функции =СЦЕПИТЬ («Привет, «»мир!») как «Привет,»мир!» с лишней кавычкой, так как пропущена точка с запятой между текстовыми аргументами. Числа не нужно заключать в кавычки. |
|
Слова расположены впритык друг к другу. |
Если не поместить пробелы между текстовыми элементами, в строке результата они будут отображаться слитно. Добавьте пробелы в формулу с функцией СЦЕПИТЬ. Это можно сделать двумя способами.
|
|
Ошибка #ИМЯ? отображается вместо ожидаемого результата. |
Ошибка #ИМЯ? обычно означает, что для текстового аргумента не хватает кавычек. |
Рекомендации
|
Необходимые действия |
Описание |
|
Вместо функции СЦЕПИТЬ используйте знак & (амперсанд). |
С помощью оператора & можно объединять текстовые элементы, не прибегая к функции. Например, =A1 & B1 возвращает то же значение, что и =С CONCATENATE(A1;B1). Во многих случаях воспользоваться оператором амперсанда проще и быстрее, чем создавать строки с помощью функции СЦЕПИТЬ. См. дополнительные сведения об использовании операторов вычислений. |
|
Для объединения и форматирования строк используйте функцию ТЕКСТ. |
Функция ТЕКСТ преобразует числовое значение в текст и объединяет числа с текстом или символами. Предположим, что ячейка A1 содержит число 23,5. Чтобы отформатировать число как сумму в рублях, можно использовать следующую формулу: =ТЕКСТ(A1;»0,00 ₽») Результат: 23,5 ₽ |
Дополнительные сведения
-
Для объединения и форматирования строк используйте функцию ТЕКСТ.
-
Ознакомьтесь с дополнительными сведениями об использовании операторов вычислений.
Нужна дополнительная помощь?
Работа с функцией СЦЕПИТЬ в Microsoft Excel
Одной из интересных функций приложения Microsoft Excel является функция СЦЕПИТЬ. Её основной задачей является соединение содержимого двух или нескольких ячеек в одной. Данный оператор помогает решить некоторые задачи, которые с помощью других инструментов воплотить невозможно. Например, с его помощью удобно производить процедуру объединения ячеек без потерь. Рассмотрим возможности данной функции и нюансы её применения.
Применение оператора СЦЕПИТЬ
Функция СЦЕПИТЬ относится к группе текстовых операторов Excel. Её основная задача — объединение в одной ячейке содержимого нескольких ячеек, а также отдельных символов. Начиная с версии Excel 2016, вместо данного оператора используется функция СЦЕП. Но в целях сохранения обратной совместимости оператор СЦЕПИТЬ тоже оставлен, и его можно использовать наравне со СЦЕП.
Синтаксис этого оператора выглядит следующим образом:
В качестве аргументов могут выступать, как текст, так и ссылки на ячейки, которые его содержат. Количество аргументов может варьироваться от 1 до 255 включительно.
Способ 1: объединение данных в ячейках
Как известно, обычное объединение ячеек в Эксель приводит к потере данных. Сохраняются только данные расположенные в верхнем левом элементе. Для того, чтобы объединить содержимое двух и более ячеек в Эксель без потерь можно применить функцию СЦЕПИТЬ.
- Выделяем ячейку, в которой планируем разместить объединенные данные. Кликаем на кнопку «Вставить функцию». Она имеет вид пиктограммы и размещена слева от строки формул.
Способ 2: применение функции с пробелом
Существуют возможности исправить данный недочет, вставив пробелы между аргументами оператора.
- Выполняем задачу по тому же алгоритму, который описан выше.
- Двойным щелчком левой кнопки мыши по ячейке с формулой активируем её для редактирования.
Как видим, на месте вставки пробелов с кавычками в ячейке появились разделения между словами.
Способ 3: добавление пробела через окно аргументов
Конечно, если преобразуемых значений не много, то вышеприведенный вариант разрыва склейки прекрасно подойдет. Но его будет затруднительно быстро воплотить, если существуют множество ячеек, которые нужно объединить. Тем более, если эти ячейки не находятся в едином массиве. Значительно упростить расстановку пробела можно, воспользовавшись вариантом его вставки через окно аргументов.
- Выделяем двойным кликом левой кнопки мыши любую пустую ячейку на листе. С помощью клавиатуры устанавливаем внутри неё пробел. Желательно, чтобы она находилась подальше от основного массива. Очень важно, чтобы эта ячейка никогда после этого не заполнялась никакими данными.
Как видим, после этого в целевой ячейке образовалась объединенная запись, включающая содержимое всех элементов, но с пробелами между каждым словом.
Внимание! Как видим, вышеуказанный способ значительно ускоряет процедуру корректного объединения данных в ячейках. Но следует учесть, что данный вариант таит в себе и «подводные камни». Очень важно, чтобы в элементе, который содержит пробел, со временем не появились какие-то данные или он не был сдвинут.
Способ 4: объединение колонок
С помощью функции СЦЕПИТЬ можно быстро объединять данные нескольких колонок в одну.
- С ячейками первой строки объединяемых колонок проделываем на выбор те действия, которые указаны во втором и третьем способе применения аргумента. Правда, если вы решили воспользоваться способом с пустой ячейкой, то ссылку на неё нужно будет сделать абсолютной. Для этого, перед каждым знаком координат по горизонтали и вертикали этой ячейки ставим знак доллара ($). Естественно, что лучше всего это сделать в самом начале, чтобы в другие поля, где содержится этот адрес, пользователь мог копировать его, как содержащий постоянные абсолютные ссылки. В остальных полях оставляем относительные ссылки. Как всегда, после выполнения процедуры, жмем на кнопку «OK».
Способ 5: добавление дополнительных символов
Функцию СЦЕПИТЬ можно также использовать для добавления дополнительных символов и выражений, которых не было в первоначальном объединяемом диапазоне. Более того, можно с помощью данной функции внедрять и другие операторы.
- Выполняем действия по добавлению значений в окно аргументов функции любым из способов, который был приведен выше. В одно из полей (при необходимости их может быть и несколько) добавляем любой текстовый материал, который пользователь считает нужным добавить. Данный текст обязательно должен быть заключен в кавычки. Жмем на кнопку «OK».
Оператор СЦЕПИТЬ – единственная возможность объединения ячеек без потерь в Excel. Кроме того, с его помощью можно соединять целые столбцы, добавлять текстовые значения, проводить некоторые другие манипуляции. Знание алгоритма работы с этой функцией позволит облегчить решение многих вопросов для пользователя программы.

3 способа склеить текст из нескольких ячеек
Надпись на заборе: «Катя + Миша + Семён + Юра + Дмитрий Васильевич +
товарищ Никитин + рыжий сантехник + Витенька + телемастер Жора +
сволочь Редулов + не вспомнить имени, длинноволосый такой +
ещё 19 мужиков + муж = любовь!»
Способ 1. Функции СЦЕПИТЬ, СЦЕП и ОБЪЕДИНИТЬ
В категории Текстовые есть функция СЦЕПИТЬ (CONCATENATE) , которая соединяет содержимое нескольких ячеек (до 255) в одно целое, позволяя комбинировать их с произвольным текстом. Например, вот так:
Нюанс: не забудьте о пробелах между словами — их надо прописывать как отдельные аргументы и заключать в скобки, ибо текст.
Очевидно, что если нужно собрать много фрагментов, то использовать эту функцию уже не очень удобно, т.к. придется прописывать ссылки на каждую ячейку-фрагмент по отдельности. Поэтому, начиная с 2016 версии Excel, на замену функции СЦЕПИТЬ пришла ее более совершенная версия с похожим названием и тем же синтаксисом — функция СЦЕП (CONCAT) . Ее принципиальное отличие в том, что теперь в качестве аргументов можно задавать не одиночные ячейки, а целые диапазоны — текст из всех ячеек всех диапазонов будет объединен в одно целое:
Для массового объединения также удобно использовать новую функцию ОБЪЕДИНИТЬ (TEXTJOIN) , появившуюся начиная с Excel 2016. У нее следующий синтаксис:
=ОБЪЕДИНИТЬ( Разделитель ; Пропускать_ли_пустые_ячейки ; Диапазон1 ; Диапазон2 . )
- Разделитель — символ, который будет вставлен между фрагментами
- Второй аргумент отвечает за то, нужно ли игнорировать пустые ячейки (ИСТИНА или ЛОЖЬ)
- Диапазон 1, 2, 3 . — диапазоны ячеек, содержимое которых хотим склеить
Способ 2. Символ для склеивания текста (&)
Это универсальный и компактный способ сцепки, работающий абсолютно во всех версиях Excel.
Для суммирования содержимого нескольких ячеек используют знак плюс «+«, а для склеивания содержимого ячеек используют знак «&» (расположен на большинстве клавиатур на цифре «7»). При его использовании необходимо помнить, что:
- Этот символ надо ставить в каждой точке соединения, т.е. на всех «стыках» текстовых строк также, как вы ставите несколько плюсов при сложении нескольких чисел (2+8+6+4+8)
- Если нужно приклеить произвольный текст (даже если это всего лишь точка или пробел, не говоря уж о целом слове), то этот текст надо заключать в кавычки. В предыдущем примере с функцией СЦЕПИТЬ о кавычках заботится сам Excel — в этом же случае их надо ставить вручную.
Вот, например, как можно собрать ФИО в одну ячейку из трех с добавлением пробелов:
Если сочетать это с функцией извлечения из текста первых букв — ЛЕВСИМВ (LEFT) , то можно получить фамилию с инициалами одной формулой:
Способ 3. Макрос для объединения ячеек без потери текста.
Имеем текст в нескольких ячейках и желание — объединить эти ячейки в одну, слив туда же их текст. Проблема в одном — кнопка Объединить и поместить в центре (Merge and Center) в Excel объединять-то ячейки умеет, а вот с текстом сложность — в живых остается только текст из верхней левой ячейки.
Чтобы объединение ячеек происходило с объединением текста (как в таблицах Word) придется использовать макрос. Для этого откройте редактор Visual Basic на вкладке Разработчик — Visual Basic (Developer — Visual Basic) или сочетанием клавиш Alt + F11 , вставим в нашу книгу новый программный модуль (меню Insert — Module) и скопируем туда текст такого простого макроса:
Теперь, если выделить несколько ячеек и запустить этот макрос с помощью сочетания клавиш Alt + F8 или кнопкой Макросы на вкладке Разработчик (Developer — Macros) , то Excel объединит выделенные ячейки в одну, слив туда же и текст через пробелы.
Чтобы объединить значения (текстовые, цифровые) из разных ячеек в одну, используется функция СЦЕПИТЬ. Ее аналог – & (амперсанд). Знак справляется с простейшими задачами. Но для объединения множества строк не подходит.
Синтаксис функции СЦЕПИТЬ
Функция входит в группу «текстовые». Синтаксис: (текст 1; текст 2;…). Можно включить до 255 текстовых строк. Первый аргумент – «текст 1» – является обязательным. Любые аргументы можно указать в виде текста, цифр или ссылок на ячейки.
Общие правила использования функции СЦЕПИТЬ:
- Для разделения аргументов применяется точка с запятой. Пропуск или использование других знаков приведет к отображению в ячейке с результатом кавычек.
- Текстовые аргументы обязательно заключать в кавычки. В противном случае появляется ошибка – #ИМЯ? Числа и ссылки на ячейки – не нужно.
- Чтобы соединяемые элементы в строке результата отобразились с пробелом, пробелы нужно добавлять в формулу с функцией. С помощью двойных кавычек с пробелом внутри (“ “) или с помощью пробела после текстового аргумента (“Иванов ”;…).
Как пользоваться функцией СЦЕПИТЬ в Excel
Начнем с простейших примеров.
Данные для объединения:
Ставим курсор в ячейку Е2 и вызываем мастер функций (кнопка fx). В категории «Текстовые» находим функцию СЦЕПИТЬ. Аргументы – ссылки на ячейки А2, В2, С2 и пробелы:
Результат объединения значений в ячейках:
Такой же результат получим с помощью амперсанда:
Один из аргументов – текст. Формула: =СЦЕПИТЬ(«слесарь»; » «;A2;» «;B2;» «;C2). Результат:
И с более сложными задачами справится функция СЦЕПИТЬ в Excel. Примеры:
- Соединим текст с датой. Данные находятся в отдельных ячейках. Для столбца «Дата» установлен формат «Дата». Если использовать только функцию СЦЕПИТЬ, дата отобразится в числовом формате. Поэтому добавим функцию ТЕКСТ для форматирования чисел. Формула: Второй аргумент функции ТЕКСТ – формат представления даты. Результат:
- Соединим сразу много ячеек в строке. Если писать формулу с функцией СЦЕПИТЬ, получится долго и малоэффективно. Используем маленькую хитрость. Вот наша строка со значениями в отдельных ячейках. В ячейку Н1 ставим знак «равно». Выделяем диапазон со значениями А1:F1. Вводим амперсанд & и пробел “ “. Жмем F9. В строке формул появится формула массива. Ставим курсор в строку формул после знака «равно». Пишем название функции. Фигурные скобки заменяем на круглые и жмем ВВОД. Получаем нужный результат.
- Соединим значения через косую черточку («-», «&» и т.п.). Формула будет выглядеть так: = СЦЕПИТЬ (ссылка на ячейку 1; «/»; ссылка на ячейку 2).
- Соединим несколько значений в столбце. Функция подходит для значений в строках. Описанный выше способ с формулой массива тоже не сработает.
Преобразуем вертикальный диапазон в горизонтальный с помощью функции ТРАНСП. А затем воспользуемся формулой массива для быстрого соединения значений. В ячейку В1 ставим знак «равно». Пишем ТРАНСП. Указываем диапазон А1:А6. Вводим & и пробел (« »). Жмем F9.
Теперь преобразуем формулу массива, добавив функцию и заменив скобки.
Обратная функция СЦЕПИТЬ в Excel
Стандартной функции, которая разделяла бы значения одной ячейки, нет. Для выполнения ряда подобных задач можно использовать другие функции:
- ЛЕВСИМВ (отображает заданную часть символов с начала строки);
- ПРАВСИМВ (отображает заданную часть символов с конца строки);
- ПСТР (отображает указанную часть символов, начиная с заданной позиции) и другие.
- Извлечем первое слово из строки, применив функцию ЛЕВСИМВ. Аргументы – «текст» (ссылка на строку с искомым значением), «количество знаков» (число символов, которые нужно извлечь).
- Извлечем последнее слово из строки с помощью функции ПРАВСИМВ. Синтаксис похожий (как в предыдущем примере). Только количество знаков считается с конца.
- Извлечем из записи в строке фамилию (второе слово) с помощью функции ПСТР. Аргументы – «текст» (ссылка на строку), «начальная позиция» (номер символа, с которого программа начнет считать число знаков); «количество знаков». В примере: Е2 – «текст», с 9 знака функция вернет 8 символов.
Для выполнения более сложных задач используются более сложные формулы, составляются пользовательские функции.
Склеивание текста по условию
Про то, как можно быстро склеивать текст из нескольких ячеек в одну и, наоборот, разбирать длинную текстовую строку на составляющие я уже писал. Теперь же давайте рассмотрим близкую, но чуть более сложную задачу — как склеивать текст из нескольких ячеек при выполнении определенного заданного условия.
Допустим, что у нас имеется база данных по клиентам, где одному названию компании может соответствовать несколько разных email’ов ее сотрудников. Наша задача состоит в том, чтобы собрать все адреса по названиям компаний и сцепить их (через запятую или точку с запятой), чтобы сделать потом, например, почтовую рассылку по клиентам, т.е. получить на выходе что-то похожее на:

Другими словами, нам нужен инструмент, который будет склеивать (сцеплять) текст по условию — аналог функции СУММЕСЛИ (SUMIF), но для текста.
Способ 0. Формулой
Не очень изящный, зато самый простой способ. Можно написать несложную формулу, которая будет проверять отличается ли компания в очередной строке от предыдущей. Если не отличается, то приклеиваем через запятую очередной адрес. Если отличается, то «сбрасываем» накопленное, начиная заново:

Минусы такого подхода очевидны: из всех ячеек полученного дополнительного столбца нам нужны только последние по каждой компании (желтые). Если список большой, то чтобы их быстро отобрать придется добавить еще один столбец, использующий функцию ДЛСТР (LEN), проверяющий длину накопленных строк:

Теперь можно отфильтровать единички и скопировать нужные склейки адресов для дальнейшего использования.
Способ 1. Макрофункция склейки по одному условию
Если исходный список не отсортирован по компаниям, то приведенная выше простая формула не работает, но можно легко выкрутиться с помощью небольшой пользовательской функции на VBA. Откройте редактор Visual Basic нажатием на сочетание клавиш Alt+F11 или с помощью кнопки Visual Basic на вкладке Разработчик (Developer). В открывшемся окне вставьте новый пустой модуль через меню Insert — Module и скопируйте туда текст нашей функции:
Function MergeIf(TextRange As Range, SearchRange As Range, Condition As String)
Dim Delimeter As String, i As Long
Delimeter = ", " 'символы-разделители (можно заменить на пробел или ; и т.д.)
'если диапазоны проверки и склеивания не равны друг другу - выходим с ошибкой
If SearchRange.Count <> TextRange.Count Then
MergeIf = CVErr(xlErrRef)
Exit Function
End If
'проходим по все ячейкам, проверяем условие и собираем текст в переменную OutText
For i = 1 To SearchRange.Cells.Count
If SearchRange.Cells(i) Like Condition Then OutText = OutText & TextRange.Cells(i) & Delimeter
Next i
'выводим результаты без последнего разделителя
MergeIf = Left(OutText, Len(OutText) - Len(Delimeter))
End Function
Если теперь вернуться в Microsoft Excel, то в списке функций (кнопка fx в строке формул или вкладка Формулы — Вставить функцию) можно будет найти нашу функцию MergeIf в категории Определенные пользователем (User Defined). Аргументы у функции следующие:
Способ 2. Сцепить текст по неточному условию
Если заменить в 13-й строчке нашего макроса первый знак = на оператор приблизительного совпадения Like, то можно будет осуществлять склейку по неточному совпадению исходных данных с критерием отбора. Например, если название компании может быть записано в разных вариантах, то мы можем одной функцией проверить и собрать их все:

Поддерживаются стандартные спецсимволы подстановки:
- звездочка (*) — обозначает любое количество любых символов (в т.ч. и их отсутствие)
- вопросительный знак (?) — обозначает один любой символ
- решетка (#) — обозначает одну любую цифру (0-9)
По умолчанию оператор Like регистрочувствительный, т.е. понимает, например, «Орион» и «оРиОн» как разные компании. Чтобы не учитывать регистр можно добавить в самое начало модуля в редакторе Visual Basic строчку Option Compare Text, которая переключит Like в режим, когда он невосприимчив к регистру.
Таким образом можно составлять весьма сложные маски для проверки условий, например:
- ?1##??777RUS — выборка по всем автомобильным номерам 777 региона, начинающимся с 1
- ООО* — все компании, название которых начинается на ООО
- ##7## — все товары с пятизначным цифровым кодом, где третья цифра 7
- ????? — все названия из пяти букв и т.д.
Способ 3. Макрофункция склейки текста по двум условиям
В работе может встретиться задача, когда сцеплять текст нужно больше, чем по одному условию. Например представим, что в нашей предыдущей таблице добавился еще один столбец с городом и склеивание нужно проводить не только для заданной компании, но еще и для заданного города. В этом случае нашу функцию придется немного модернизировать, добавив к ней проверку еще одного диапазона:
Function MergeIfs(TextRange As Range, SearchRange1 As Range, Condition1 As String, SearchRange2 As Range, Condition2 As String)
Dim Delimeter As String, i As Long
Delimeter = ", " 'символы-разделители (можно заменить на пробел или ; и т.д.)
'если диапазоны проверки и склеивания не равны друг другу - выходим с ошибкой
If SearchRange1.Count <> TextRange.Count Or SearchRange2.Count <> TextRange.Count Then
MergeIfs = CVErr(xlErrRef)
Exit Function
End If
'проходим по все ячейкам, проверяем все условия и собираем текст в переменную OutText
For i = 1 To SearchRange1.Cells.Count
If SearchRange1.Cells(i) = Condition1 And SearchRange2.Cells(i) = Condition2 Then
OutText = OutText & TextRange.Cells(i) & Delimeter
End If
Next i
'выводим результаты без последнего разделителя
MergeIfs = Left(OutText, Len(OutText) - Len(Delimeter))
End Function
Применяться она будет совершенно аналогично — только аргументов теперь нужно указывать больше:

Способ 4. Группировка и склейка в Power Query
Решить проблему можно и без программирования на VBA, если использовать бесплатную надстройку Power Query. Для Excel 2010-2013 ее можно скачать здесь, а в Excel 2016 она уже встроена по умолчанию. Последовательность действий будет следующей:
Power Query не умеет работать с обычными таблицами, поэтому первым шагом превратим нашу таблицу в «умную». Для этого ее нужно выделить и нажать сочетание Ctrl+T или выбрать на вкладке Главная — Форматировать как таблицу (Home — Format as Table). На появившейся затем вкладке Конструктор (Design) можно задать имя таблицы (я оставил стандартное Таблица1):

Теперь загрузим нашу таблицу в надстройку Power Query. Для этого на вкладке Данные (если у вас Excel 2016) или на вкладке Power Query (если у вас Excel 2010-2013) жмем Из таблицы (Data — From Table):
В открывшемся окне редактора запросов выделяем щелчком по заголовку столбец Компания и сверху жмем кнопку Группировать (Group By). Вводим имя нового столбца и тип операции в группировке — Все строки (All Rows):

Жмем ОК и получаем для каждой компании мини-таблицу сгруппированных значений. Содержимое таблиц хорошо видно, если щелкать левой кнопкой мыши в белый фон ячеек (не в текст!) в получившемся столбце:
Теперь добавим еще один столбец, где с помощью функции склеим через запятую содержимое столбцов Адрес в каждой из мини-таблиц. Для этого на вкладке Добавить столбец жмем Пользовательский столбец (Add column — Custom column) и в появившемся окне вводим имя нового столбца и формулу сцепки на встроенном в Power Query языке М:

Обратите внимание, что все М-функции регистрочувствительные (в отличие от Excel). После нажатия на ОК получаем новый столбец со склееными адресами:

Осталось удалить ненужный уже столбец ТаблАдресов (правой кнопкой мыши по заголовку — Удалить столбец) и выгрузить результаты на лист, нажав на вкладке Главная — Закрыть и загрузить (Home — Close and load):
Важный нюанс: в отличие от предыдущих способов (функций), таблицы из Power Query не обновляются автоматически. Если в будущем произойдут какие-либо изменения в исходных данных, то нужно будет щелкнуть правой кнопкой в любое место таблицы результатов и выбрать команду Обновить (Refresh).
Ссылки по теме
- Как разделить длинную текстовую строку на части
- Несколько способов склеить текст из разных ячеек в одной
- Использование оператора Like для проверки текста по маске
Содержание
- Как сцепить много ячеек в excel через запятую
- Работа с функцией СЦЕПИТЬ в Microsoft Excel
- Применение оператора СЦЕПИТЬ
- Способ 1: объединение данных в ячейках
- Способ 2: применение функции с пробелом
- Способ 3: добавление пробела через окно аргументов
- Способ 4: объединение колонок
- Способ 5: добавление дополнительных символов
- 3 способа склеить текст из нескольких ячеек
- Способ 1. Функции СЦЕПИТЬ, СЦЕП и ОБЪЕДИНИТЬ
- Способ 2. Символ для склеивания текста (&)
- Способ 3. Макрос для объединения ячеек без потери текста.
- Функция СЦЕПИТЬ в Excel: синтаксис и примеры использования
- Синтаксис функции СЦЕПИТЬ
- Как пользоваться функцией СЦЕПИТЬ в Excel
- Обратная функция СЦЕПИТЬ в Excel
Как сцепить много ячеек в excel через запятую
Работа с функцией СЦЕПИТЬ в Microsoft Excel
Одной из интересных функций приложения Microsoft Excel является функция СЦЕПИТЬ. Её основной задачей является соединение содержимого двух или нескольких ячеек в одной. Данный оператор помогает решить некоторые задачи, которые с помощью других инструментов воплотить невозможно. Например, с его помощью удобно производить процедуру объединения ячеек без потерь. Рассмотрим возможности данной функции и нюансы её применения.
Применение оператора СЦЕПИТЬ
Функция СЦЕПИТЬ относится к группе текстовых операторов Excel. Её основная задача — объединение в одной ячейке содержимого нескольких ячеек, а также отдельных символов. Начиная с версии Excel 2016, вместо данного оператора используется функция СЦЕП. Но в целях сохранения обратной совместимости оператор СЦЕПИТЬ тоже оставлен, и его можно использовать наравне со СЦЕП.
Синтаксис этого оператора выглядит следующим образом:
В качестве аргументов могут выступать, как текст, так и ссылки на ячейки, которые его содержат. Количество аргументов может варьироваться от 1 до 255 включительно.
Способ 1: объединение данных в ячейках
Как известно, обычное объединение ячеек в Эксель приводит к потере данных. Сохраняются только данные расположенные в верхнем левом элементе. Для того, чтобы объединить содержимое двух и более ячеек в Эксель без потерь можно применить функцию СЦЕПИТЬ.
- Выделяем ячейку, в которой планируем разместить объединенные данные. Кликаем на кнопку «Вставить функцию». Она имеет вид пиктограммы и размещена слева от строки формул.
Способ 2: применение функции с пробелом
Существуют возможности исправить данный недочет, вставив пробелы между аргументами оператора.
- Выполняем задачу по тому же алгоритму, который описан выше.
- Двойным щелчком левой кнопки мыши по ячейке с формулой активируем её для редактирования.
Как видим, на месте вставки пробелов с кавычками в ячейке появились разделения между словами.
Способ 3: добавление пробела через окно аргументов
Конечно, если преобразуемых значений не много, то вышеприведенный вариант разрыва склейки прекрасно подойдет. Но его будет затруднительно быстро воплотить, если существуют множество ячеек, которые нужно объединить. Тем более, если эти ячейки не находятся в едином массиве. Значительно упростить расстановку пробела можно, воспользовавшись вариантом его вставки через окно аргументов.
- Выделяем двойным кликом левой кнопки мыши любую пустую ячейку на листе. С помощью клавиатуры устанавливаем внутри неё пробел. Желательно, чтобы она находилась подальше от основного массива. Очень важно, чтобы эта ячейка никогда после этого не заполнялась никакими данными.
Как видим, после этого в целевой ячейке образовалась объединенная запись, включающая содержимое всех элементов, но с пробелами между каждым словом.
Внимание! Как видим, вышеуказанный способ значительно ускоряет процедуру корректного объединения данных в ячейках. Но следует учесть, что данный вариант таит в себе и «подводные камни». Очень важно, чтобы в элементе, который содержит пробел, со временем не появились какие-то данные или он не был сдвинут.
Способ 4: объединение колонок
С помощью функции СЦЕПИТЬ можно быстро объединять данные нескольких колонок в одну.
- С ячейками первой строки объединяемых колонок проделываем на выбор те действия, которые указаны во втором и третьем способе применения аргумента. Правда, если вы решили воспользоваться способом с пустой ячейкой, то ссылку на неё нужно будет сделать абсолютной. Для этого, перед каждым знаком координат по горизонтали и вертикали этой ячейки ставим знак доллара ($). Естественно, что лучше всего это сделать в самом начале, чтобы в другие поля, где содержится этот адрес, пользователь мог копировать его, как содержащий постоянные абсолютные ссылки. В остальных полях оставляем относительные ссылки. Как всегда, после выполнения процедуры, жмем на кнопку «OK».
Способ 5: добавление дополнительных символов
Функцию СЦЕПИТЬ можно также использовать для добавления дополнительных символов и выражений, которых не было в первоначальном объединяемом диапазоне. Более того, можно с помощью данной функции внедрять и другие операторы.
- Выполняем действия по добавлению значений в окно аргументов функции любым из способов, который был приведен выше. В одно из полей (при необходимости их может быть и несколько) добавляем любой текстовый материал, который пользователь считает нужным добавить. Данный текст обязательно должен быть заключен в кавычки. Жмем на кнопку «OK».
Оператор СЦЕПИТЬ – единственная возможность объединения ячеек без потерь в Excel. Кроме того, с его помощью можно соединять целые столбцы, добавлять текстовые значения, проводить некоторые другие манипуляции. Знание алгоритма работы с этой функцией позволит облегчить решение многих вопросов для пользователя программы.

3 способа склеить текст из нескольких ячеек
Надпись на заборе: «Катя + Миша + Семён + Юра + Дмитрий Васильевич +
товарищ Никитин + рыжий сантехник + Витенька + телемастер Жора +
сволочь Редулов + не вспомнить имени, длинноволосый такой +
ещё 19 мужиков + муж = любовь!»
Способ 1. Функции СЦЕПИТЬ, СЦЕП и ОБЪЕДИНИТЬ
В категории Текстовые есть функция СЦЕПИТЬ (CONCATENATE) , которая соединяет содержимое нескольких ячеек (до 255) в одно целое, позволяя комбинировать их с произвольным текстом. Например, вот так:
Нюанс: не забудьте о пробелах между словами — их надо прописывать как отдельные аргументы и заключать в скобки, ибо текст.
Очевидно, что если нужно собрать много фрагментов, то использовать эту функцию уже не очень удобно, т.к. придется прописывать ссылки на каждую ячейку-фрагмент по отдельности. Поэтому, начиная с 2016 версии Excel, на замену функции СЦЕПИТЬ пришла ее более совершенная версия с похожим названием и тем же синтаксисом — функция СЦЕП (CONCAT) . Ее принципиальное отличие в том, что теперь в качестве аргументов можно задавать не одиночные ячейки, а целые диапазоны — текст из всех ячеек всех диапазонов будет объединен в одно целое:
Для массового объединения также удобно использовать новую функцию ОБЪЕДИНИТЬ (TEXTJOIN) , появившуюся начиная с Excel 2016. У нее следующий синтаксис:
=ОБЪЕДИНИТЬ( Разделитель ; Пропускать_ли_пустые_ячейки ; Диапазон1 ; Диапазон2 . )
- Разделитель — символ, который будет вставлен между фрагментами
- Второй аргумент отвечает за то, нужно ли игнорировать пустые ячейки (ИСТИНА или ЛОЖЬ)
- Диапазон 1, 2, 3 . — диапазоны ячеек, содержимое которых хотим склеить
Способ 2. Символ для склеивания текста (&)
Это универсальный и компактный способ сцепки, работающий абсолютно во всех версиях Excel.
Для суммирования содержимого нескольких ячеек используют знак плюс «+«, а для склеивания содержимого ячеек используют знак «&» (расположен на большинстве клавиатур на цифре «7»). При его использовании необходимо помнить, что:
- Этот символ надо ставить в каждой точке соединения, т.е. на всех «стыках» текстовых строк также, как вы ставите несколько плюсов при сложении нескольких чисел (2+8+6+4+8)
- Если нужно приклеить произвольный текст (даже если это всего лишь точка или пробел, не говоря уж о целом слове), то этот текст надо заключать в кавычки. В предыдущем примере с функцией СЦЕПИТЬ о кавычках заботится сам Excel — в этом же случае их надо ставить вручную.
Вот, например, как можно собрать ФИО в одну ячейку из трех с добавлением пробелов:
Если сочетать это с функцией извлечения из текста первых букв — ЛЕВСИМВ (LEFT) , то можно получить фамилию с инициалами одной формулой:
Способ 3. Макрос для объединения ячеек без потери текста.
Имеем текст в нескольких ячейках и желание — объединить эти ячейки в одну, слив туда же их текст. Проблема в одном — кнопка Объединить и поместить в центре (Merge and Center) в Excel объединять-то ячейки умеет, а вот с текстом сложность — в живых остается только текст из верхней левой ячейки.
Чтобы объединение ячеек происходило с объединением текста (как в таблицах Word) придется использовать макрос. Для этого откройте редактор Visual Basic на вкладке Разработчик — Visual Basic (Developer — Visual Basic) или сочетанием клавиш Alt + F11 , вставим в нашу книгу новый программный модуль (меню Insert — Module) и скопируем туда текст такого простого макроса:
Теперь, если выделить несколько ячеек и запустить этот макрос с помощью сочетания клавиш Alt + F8 или кнопкой Макросы на вкладке Разработчик (Developer — Macros) , то Excel объединит выделенные ячейки в одну, слив туда же и текст через пробелы.
Функция СЦЕПИТЬ в Excel: синтаксис и примеры использования
Чтобы объединить значения (текстовые, цифровые) из разных ячеек в одну, используется функция СЦЕПИТЬ. Ее аналог – & (амперсанд). Знак справляется с простейшими задачами. Но для объединения множества строк не подходит.
Синтаксис функции СЦЕПИТЬ
Функция входит в группу «текстовые». Синтаксис: (текст 1; текст 2;…). Можно включить до 255 текстовых строк. Первый аргумент – «текст 1» – является обязательным. Любые аргументы можно указать в виде текста, цифр или ссылок на ячейки.
Общие правила использования функции СЦЕПИТЬ:
- Для разделения аргументов применяется точка с запятой. Пропуск или использование других знаков приведет к отображению в ячейке с результатом кавычек.
- Текстовые аргументы обязательно заключать в кавычки. В противном случае появляется ошибка – #ИМЯ? Числа и ссылки на ячейки – не нужно.
- Чтобы соединяемые элементы в строке результата отобразились с пробелом, пробелы нужно добавлять в формулу с функцией. С помощью двойных кавычек с пробелом внутри (“ “) или с помощью пробела после текстового аргумента (“Иванов ”;…).
Как пользоваться функцией СЦЕПИТЬ в Excel
Начнем с простейших примеров.
Данные для объединения:
Ставим курсор в ячейку Е2 и вызываем мастер функций (кнопка fx). В категории «Текстовые» находим функцию СЦЕПИТЬ. Аргументы – ссылки на ячейки А2, В2, С2 и пробелы:
Результат объединения значений в ячейках:
Такой же результат получим с помощью амперсанда:
Один из аргументов – текст. Формула: =СЦЕПИТЬ(«слесарь»; » «;A2;» «;B2;» «;C2). Результат:
И с более сложными задачами справится функция СЦЕПИТЬ в Excel. Примеры:
- Соединим текст с датой. Данные находятся в отдельных ячейках. Для столбца «Дата» установлен формат «Дата». Если использовать только функцию СЦЕПИТЬ, дата отобразится в числовом формате. Поэтому добавим функцию ТЕКСТ для форматирования чисел. Формула: Второй аргумент функции ТЕКСТ – формат представления даты. Результат:
- Соединим сразу много ячеек в строке. Если писать формулу с функцией СЦЕПИТЬ, получится долго и малоэффективно. Используем маленькую хитрость. Вот наша строка со значениями в отдельных ячейках. В ячейку Н1 ставим знак «равно». Выделяем диапазон со значениями А1:F1. Вводим амперсанд & и пробел “ “. Жмем F9. В строке формул появится формула массива. Ставим курсор в строку формул после знака «равно». Пишем название функции. Фигурные скобки заменяем на круглые и жмем ВВОД. Получаем нужный результат.
- Соединим значения через косую черточку («-», «&» и т.п.). Формула будет выглядеть так: = СЦЕПИТЬ (ссылка на ячейку 1; «/»; ссылка на ячейку 2).
- Соединим несколько значений в столбце. Функция подходит для значений в строках. Описанный выше способ с формулой массива тоже не сработает.
Преобразуем вертикальный диапазон в горизонтальный с помощью функции ТРАНСП. А затем воспользуемся формулой массива для быстрого соединения значений. В ячейку В1 ставим знак «равно». Пишем ТРАНСП. Указываем диапазон А1:А6. Вводим & и пробел (« »). Жмем F9.
Теперь преобразуем формулу массива, добавив функцию и заменив скобки.
Обратная функция СЦЕПИТЬ в Excel
Стандартной функции, которая разделяла бы значения одной ячейки, нет. Для выполнения ряда подобных задач можно использовать другие функции:
- ЛЕВСИМВ (отображает заданную часть символов с начала строки);
- ПРАВСИМВ (отображает заданную часть символов с конца строки);
- ПСТР (отображает указанную часть символов, начиная с заданной позиции) и другие.
- Извлечем первое слово из строки, применив функцию ЛЕВСИМВ. Аргументы – «текст» (ссылка на строку с искомым значением), «количество знаков» (число символов, которые нужно извлечь).
- Извлечем последнее слово из строки с помощью функции ПРАВСИМВ. Синтаксис похожий (как в предыдущем примере). Только количество знаков считается с конца.
- Извлечем из записи в строке фамилию (второе слово) с помощью функции ПСТР. Аргументы – «текст» (ссылка на строку), «начальная позиция» (номер символа, с которого программа начнет считать число знаков); «количество знаков». В примере: Е2 – «текст», с 9 знака функция вернет 8 символов.
Для выполнения более сложных задач используются более сложные формулы, составляются пользовательские функции.
Источник
Когда вы объединяете ячейки из нескольких столбцов или строк в одну ячейку, объединенные данные могут быть ничем не разделены. Но если вы хотите разделить их указанными метками, такими как пробел, запятые, точка с запятой или другие, как вы можете это сделать? Это руководство познакомит вас с некоторыми методами.
- Объедините строку или столбец ячеек в одну ячейку с пробелом, запятой или другими разделителями с помощью формул
- Объедините строку или столбец ячеек в одну ячейку с помощью пробела, запятой или других разделителей с помощью функции, определяемой пользователем
- Объедините строку или столбец ячеек в одну ячейку с разрывом строки с помощью формул
- Объедините строку, столбец или диапазон ячеек в одну ячейку с указанным разделителем, используя замечательную функцию
Объедините строку или столбец ячеек в одну ячейку с пробелом, запятой или другими разделителями с помощью формул
В Excel вы можете использовать приведенные ниже формулы для объединения строки ячеек или столбца ячеек в одну ячейку.
- Метод A: используйте оператор «&» для объединения ячеек
- Метод B: используйте функцию Concatenate для объединения ячеек
- Метод C: используйте функцию Textjoin для объединения ячеек (Excel 365 и более поздние версии)
Метод A: используйте оператор «&» для объединения ячеек
В Excel вы можете использовать оператор «&» для объединения различных текстовых строк или значений ячеек.
Введите формулу ниже, чтобы объединить ячейки в несколько столбцов: (разделите объединенные результаты пробелом, вы можете заменить пробел другими разделителями по мере необходимости.)
=A2&» «&B2&» «&C2
Затем перетащите дескриптор заполнения вниз к ячейкам, к которым вы хотите применить эту формулу, и данные из разных столбцов были объединены в одну ячейку, см. Снимок экрана:
- Советы:
- В приведенной выше формуле вы можете заменить пробелы между операторами & другими разделителями, например =A2&»-«&B2&»-«&C2
- Если вам нужно объединить значения ячеек из нескольких строк, вам просто нужно изменить ссылку на ячейку следующим образом: =A2&» «&A3&» «&A4&» «&A5&» «&A6&» «&A7
Метод B: используйте функцию Concatenate для объединения ячеек
Функция Concatenate в Excel также используется для объединения нескольких текстовых строк или значений ячеек в одну ячейку.
Введите или скопируйте приведенную ниже формулу в пустую ячейку:
=CONCATENATE(A2, «-«, B2, «-«, C2)
Затем перетащите дескриптор заполнения вниз к ячейкам, к которым вы хотите применить эту формулу, вы получите следующий результат:
- Советы:
- В приведенной выше формуле вы можете заменить символ «-» другими разделителями, например =CONCATENATE(A2, «;», B2, «;», C2)
- Если вам нужно объединить значения ячеек из нескольких строк, вам просто нужно изменить ссылку на ячейку следующим образом: =CONCATENATE(A2, «-«, A3, «-«, A4, «-«, A5, «-«, A6, «-«, A7)
Метод C: используйте функцию Textjoin для объединения ячеек
Если у вас есть Excel 365 и более поздние версии, есть новая функция Textjoin, эта функция также может помочь вам объединить несколько ячеек в одну ячейку.
Введите или скопируйте следующую формулу в пустую ячейку:
=TEXTJOIN(«,»,TRUE,A2:C2)
Затем перетащите маркер заполнения, чтобы применить эту формулу к другим ячейкам, см. Снимок экрана:
- Tips:
- В приведенной выше формуле вы можете заменить символ «,» другими разделителями, например =TEXTJOIN(«/»,TRUE,A2:C2)
- Чтобы объединить значения ячеек из нескольких строк, вам просто нужно изменить ссылку на ячейку следующим образом: =TEXTJOIN(«,»,TRUE,A2:A7)
- Этот TEXTJOIN также может объединять диапазон ячеек в одну ячейку с разделителем следующим образом: =TEXTJOIN(«,»,TRUE,A2:C7)
Объединить строку, столбец или диапазон ячеек в одну ячейку с указанным разделителем
Kutools for Excel поддерживает мощную функцию —Сочетать который может помочь вам объединить все данные на основе строк, столбцов или диапазона ячеек в одну запись без потери данных. См. Демонстрацию ниже. Нажмите, чтобы скачать Kutools for Excel!
Объедините строку или столбец ячеек в одну ячейку с помощью пробела, запятой или других разделителей с помощью функции, определяемой пользователем
В Excel вы также можете создать определяемую пользователем функцию для объединения ячеек строки или столбца в одну ячейку с пробелами или указанными метками.
1. Держать ALT + F11 клавиши на клавиатуре, чтобы открыть Microsoft Visual Basic для приложений окно.
2. Нажмите Вставить > Модули, и скопируйте VBA в модуль.
VBA: объединение ячеек на основе строки или столбца в одну с определенным разделителем:
Function Combine(WorkRng As Range, Optional Sign As String = "~") As String
Dim Rng As Range
Dim OutStr As String
For Each Rng In WorkRng
If Rng.Text <> " " Then
OutStr = OutStr & Rng.Text & Sign
End If
Next
Combine = Left(OutStr, Len(OutStr) - 1)
End Function
Функции: В приведенном выше сценарии «Function Combine(WorkRng As Range, Optional Sign As String = «~») As String«, разделитель»~«указывается для разделения объединенного результата, вы можете изменить его по своему усмотрению.
3. Затем введите формулу =Combine(A2:C2) в пустой ячейке, а затем перетащите маркер заполнения по диапазону, в котором вы хотите применить эту формулу, все ячейки в строке будут объединены в ячейку с тире. Смотрите скриншот:
Tips: С помощью указанной выше функции, определяемой пользователем, вы также можете комбинировать значения ячеек на основе столбца, вам просто нужно ввести эту формулу =Combine(A2:A7) чтобы получить объединенные данные по мере необходимости.
Объедините строку или столбец ячеек в одну ячейку с разрывом строки с помощью формул
Иногда вам может понадобиться использовать разрыв строки для разделения объединенной текстовой строки, обычно CHAR (10) возвращает символ разрыва строки. Здесь вы можете использовать следующие методы для решения этой задачи:
- Метод A: используйте функцию Concatenate для объединения ячеек с разрывом строки
- Метод B: используйте функцию Textjoin для объединения ячеек с разрывом строки (Excel 365 и более поздние версии)
Метод A: используйте функцию Concatenate для объединения ячеек с разрывом строки
Здесь вы можете объединить функцию конкатенации с символом Char (10) вместе, чтобы получить объединенный результат, разделенный разрывом строки.
1. Пожалуйста, введите или скопируйте формулу ниже:
=CONCATENATE(A2,CHAR(10),B2,CHAR(10),C2)
Затем перетащите маркер заполнения вниз к ячейкам, к которым вы хотите применить эту формулу, и вы получите следующий результат:
2. Затем вы должны нажать Главная > Перенести текст чтобы отформатировать ячейки, и тогда вы получите нужный результат:
Tips: Чтобы объединить значения ячеек из нескольких строк, вам просто нужно изменить ссылку на ячейку следующим образом: =CONCATENATE(A2,CHAR(10),A3,CHAR(10),A4,CHAR(10),A5,CHAR(10),A6,CHAR(10),A7)
Метод B: используйте функцию Textjoin для объединения ячеек с разрывом строки (Excel 365 и более поздние версии)
Может быть, приведенная выше формула несколько сложна, если нужно объединить несколько ячеек, поэтому функция Textjoin может справиться с этой задачей быстро и легко.
Введите или скопируйте приведенную ниже формулу в пустую ячейку:
=TEXTJOIN(CHAR(10),TRUE,A2:C2)
После получения объединенных результатов не забудьте отформатировать ячейки формулы так, чтобы Перенести текст, см. снимок экрана:
Tips: Чтобы объединить значения ячеек из нескольких строк, вам просто нужно изменить ссылку на ячейку следующим образом: =TEXTJOIN(CHAR(10),TRUE,A2:A7)
Объедините строку, столбец или диапазон ячеек в одну ячейку с указанным разделителем, используя замечательную функцию
Если вас раздражают приведенные выше формулы и код, здесь я могу порекомендовать полезный инструмент — Kutools for Excel, С его Сочетать вы можете быстро объединить значения ячеек по строкам, столбцам или диапазонам в одну ячейку.
Советы:Чтобы применить это Сочетать функция, во-первых, вы должны скачать Kutools for Excel, а затем быстро и легко примените эту функцию.
После установки Kutools for Excel, пожалуйста, сделайте так:
1. Выберите значения ячеек диапазона, которые вы хотите объединить в ячейку.
2. Пожалуйста, примените эту функцию, нажав Кутулс > Слияние и разделение > Комбинируйте строки, столбцы или ячейки без потери данных. Смотрите скриншот:
3. В появившемся диалоговом окне укажите необходимые операции, как показано на следующем снимке экрана:
4, Затем нажмите Ok, вы получите результат, как показано на скриншоте ниже:
1). Объедините значения ячеек в одну ячейку для каждой строки:
2). Объедините значения ячеек в одну ячейку для каждого столбца:
3). объединить диапазон значений ячеек в одну ячейку:
Нажмите, чтобы скачать Kutools for Excel и бесплатная пробная версия прямо сейчас!
Более относительное объединение строк и столбцов статей:
- Объединить ячейки (объединить содержимое ячеек) без потери данных в Excel
- Мы можем часто объединять ячейки и их содержимое в Microsoft Excel. Однако нашли ли вы самый простой способ объединить содержимое ячеек? Здесь мы поговорим о том, как легко и быстро объединить содержимое ячеек в Excel.
- Слияние и объединение строк без потери данных в Excel
- Excel сохраняет данные только в самой верхней левой ячейке, если вы примените команду «Объединить и центрировать» (вкладка «Главная»> «Объединить и центрировать» на панели «Выравнивание») для объединения строк данных в Excel. Пользователи должны использовать другой метод для объединения нескольких строк данных в одну строку без удаления данных.
- Объедините повторяющиеся строки и просуммируйте значения в Excel
- В Excel , вы всегда можете столкнуться с этой проблемой, если у вас есть диапазон данных, содержащий несколько повторяющихся записей, и теперь вы хотите объединить повторяющиеся данные и суммировать соответствующие значения в другом столбце, как показано на следующих снимках экрана. Как бы вы могли решить эту проблему?
- Объединить дату и время в одну ячейку в Excel
- На листе есть два столбца, один — это дата, другой — время, как показано ниже. Есть ли способ быстро объединить эти два столбца в один и сохранить формат времени?
- Объединение ячеек игнорирует или пропускает пробелы в Excel
- Функция Excel Concatenate может помочь вам быстро объединить несколько значений ячеек в одну ячейку. Если в выбранных ячейках есть пустые ячейки, эта функция также объединит пустые ячейки. Но иногда вы просто хотите объединить ячейки с данными и пропустить пустые ячейки, как вы могли бы закончить это в Excel?
Лучшие инструменты для работы в офисе
Kutools for Excel Решит большинство ваших проблем и повысит вашу производительность на 80%
- Бар Супер Формулы (легко редактировать несколько строк текста и формул); Макет для чтения (легко читать и редактировать большое количество ячеек); Вставить в отфильтрованный диапазон…
- Объединить ячейки / строки / столбцы и хранение данных; Разделить содержимое ячеек; Объедините повторяющиеся строки и сумму / среднее значение… Предотвращение дублирования ячеек; Сравнить диапазоны…
- Выберите Дубликат или Уникальный Ряды; Выбрать пустые строки (все ячейки пустые); Супер находка и нечеткая находка во многих рабочих тетрадях; Случайный выбор …
- Точная копия Несколько ячеек без изменения ссылки на формулу; Автоматическое создание ссылок на несколько листов; Вставить пули, Флажки и многое другое …
- Избранные и быстро вставляйте формулы, Диапазоны, диаграммы и изображения; Зашифровать ячейки с паролем; Создать список рассылки и отправлять электронные письма …
- Извлечь текст, Добавить текст, Удалить по позиции, Удалить пробел; Создание и печать промежуточных итогов по страницам; Преобразование содержимого ячеек в комментарии…
- Суперфильтр (сохранять и применять схемы фильтров к другим листам); Расширенная сортировка по месяцам / неделям / дням, периодичности и др .; Специальный фильтр жирным, курсивом …
- Комбинируйте книги и рабочие листы; Объединить таблицы на основе ключевых столбцов; Разделить данные на несколько листов; Пакетное преобразование xls, xlsx и PDF…
- Группировка сводной таблицы по номер недели, день недели и другое … Показать разблокированные, заблокированные ячейки разными цветами; Выделите ячейки, у которых есть формула / имя…
Вкладка Office — предоставляет интерфейс с вкладками в Office и значительно упрощает вашу работу
- Включение редактирования и чтения с вкладками в Word, Excel, PowerPoint, Издатель, доступ, Visio и проект.
- Открывайте и создавайте несколько документов на новых вкладках одного окна, а не в новых окнах.
- Повышает вашу продуктивность на 50% и сокращает количество щелчков мышью на сотни каждый день!