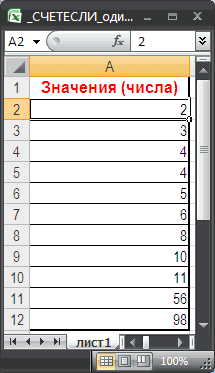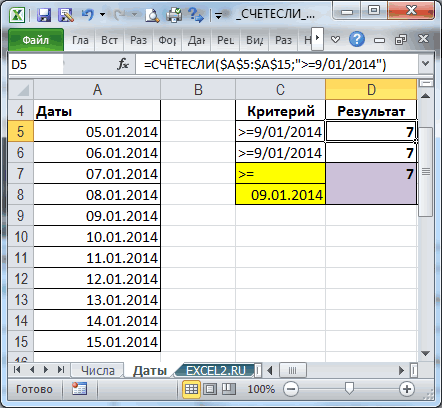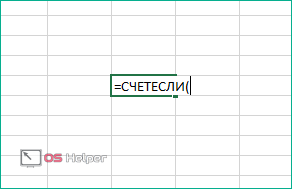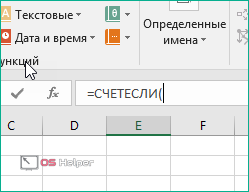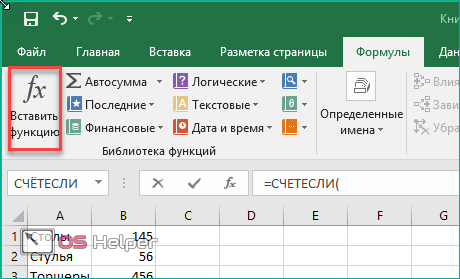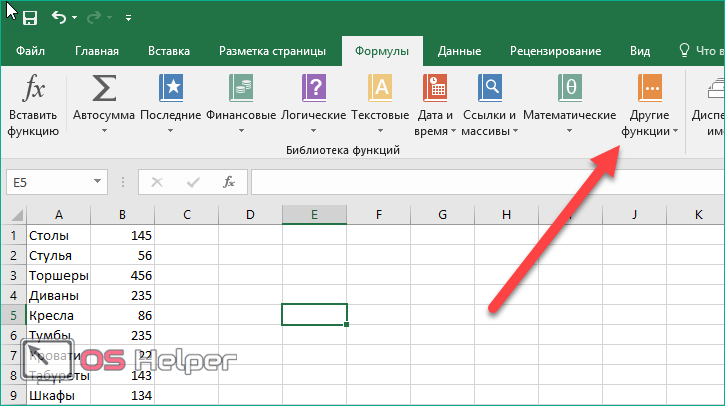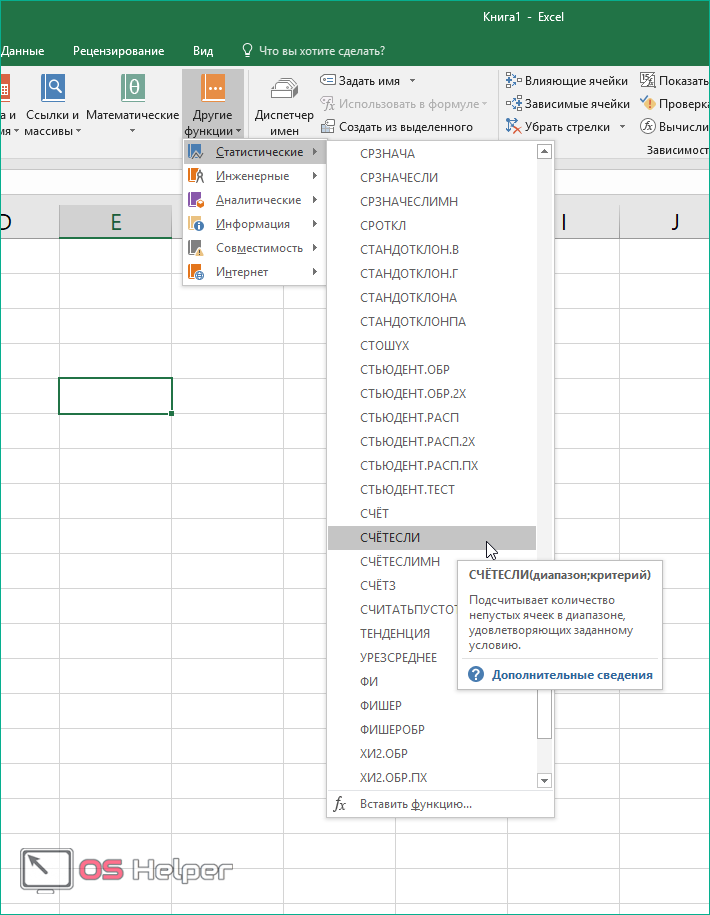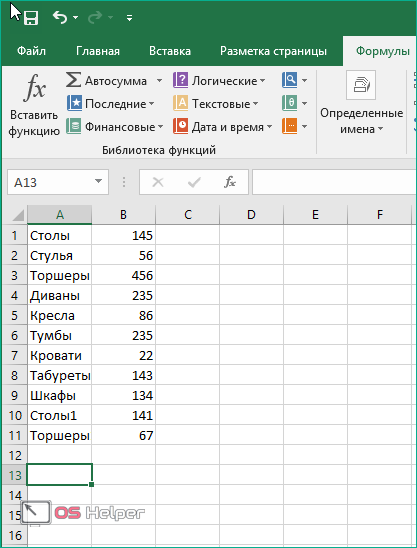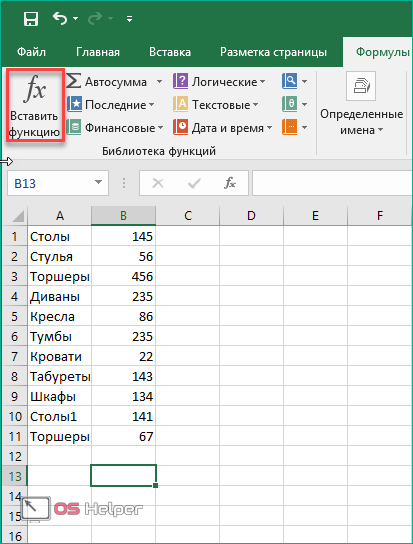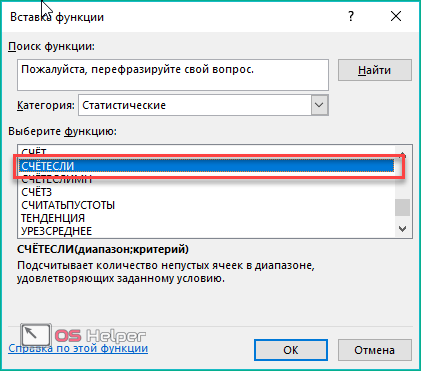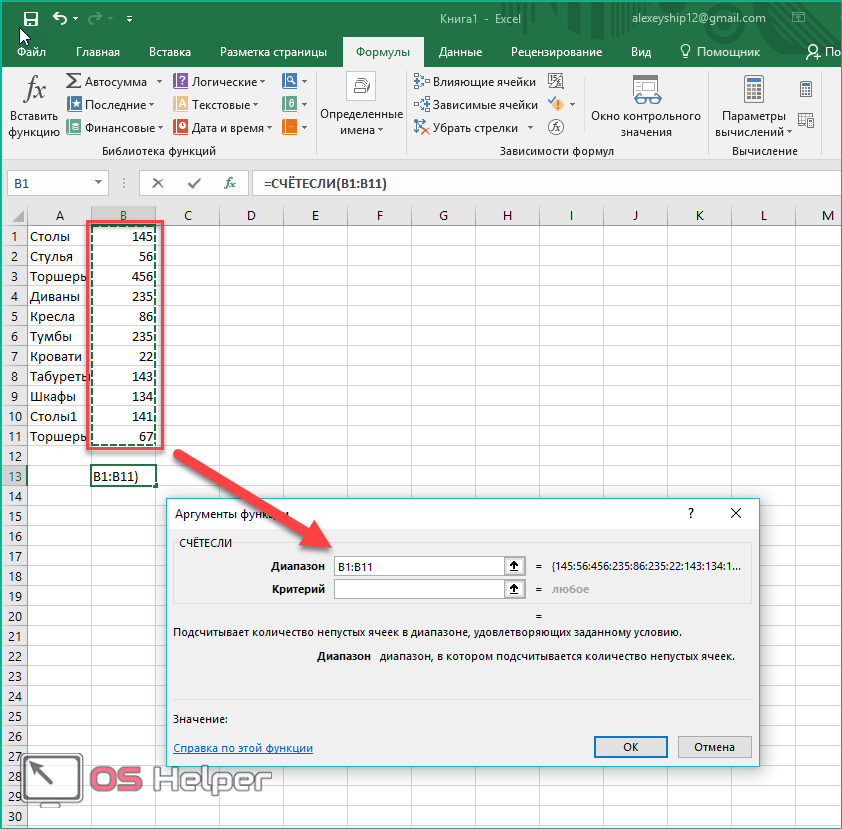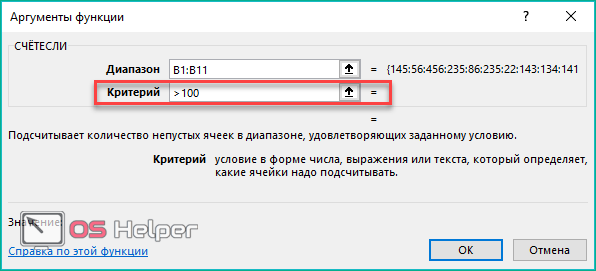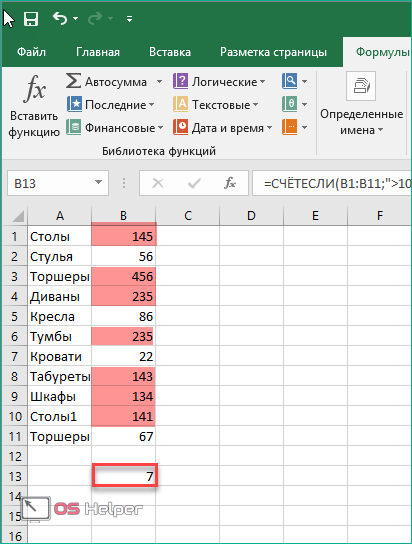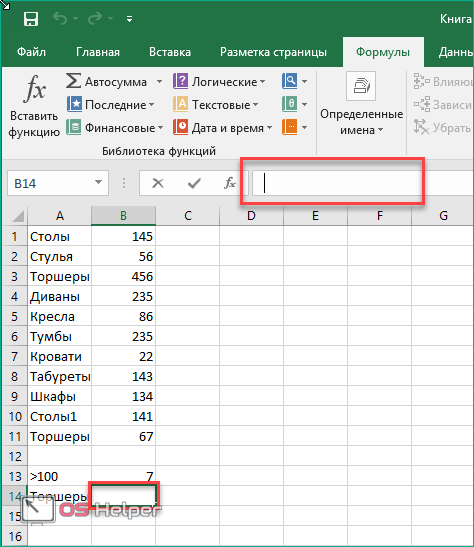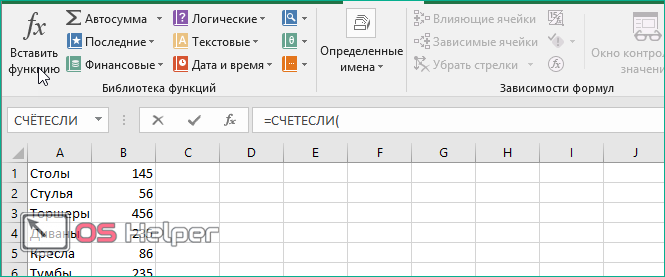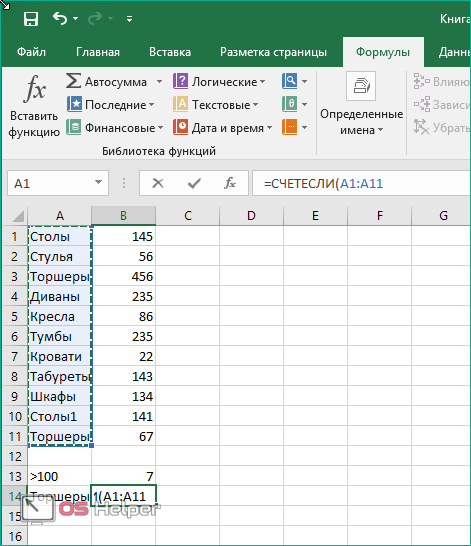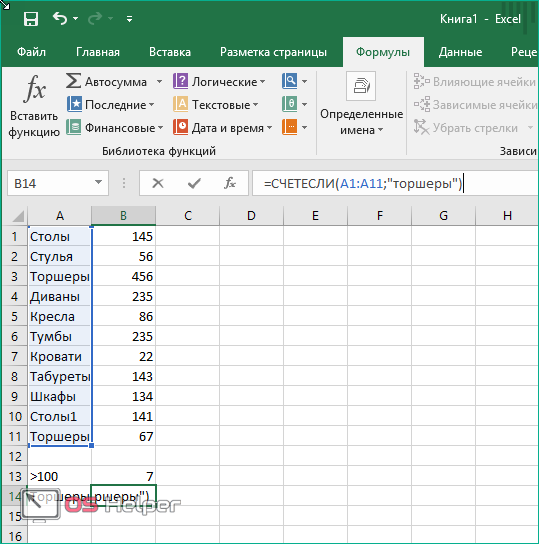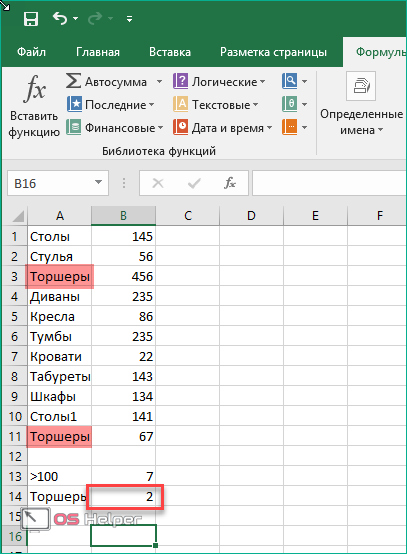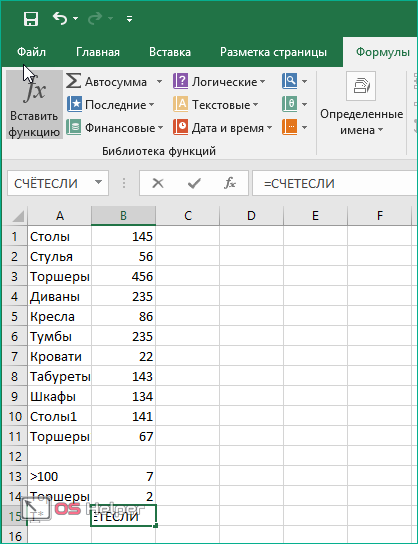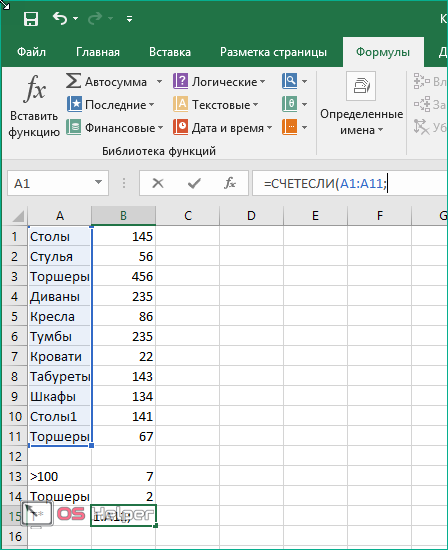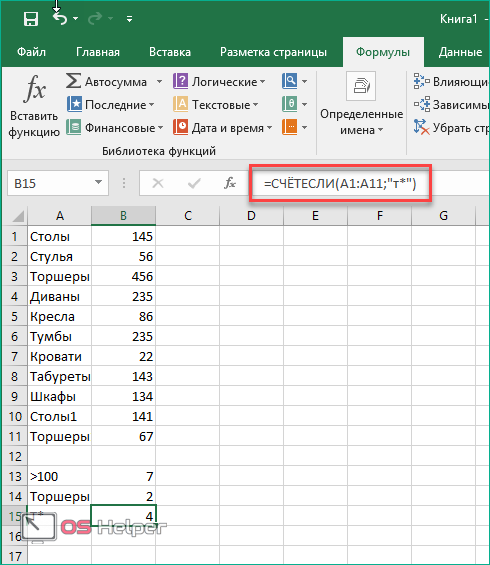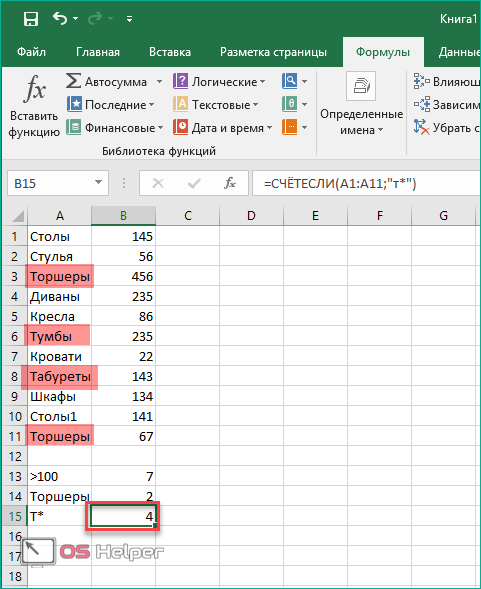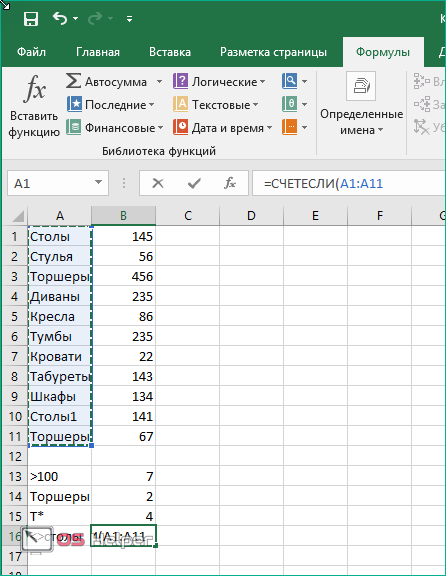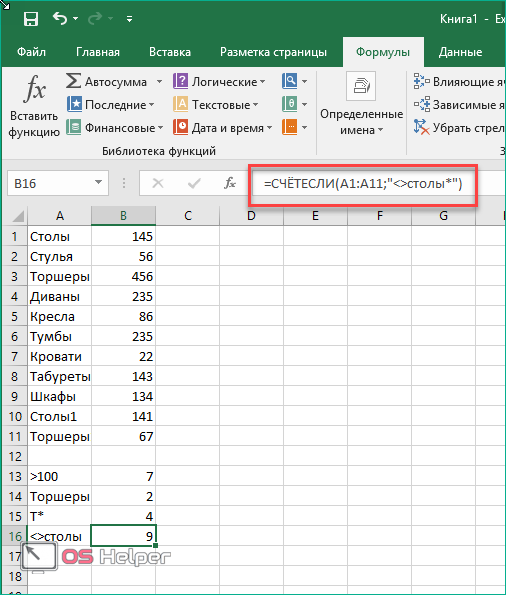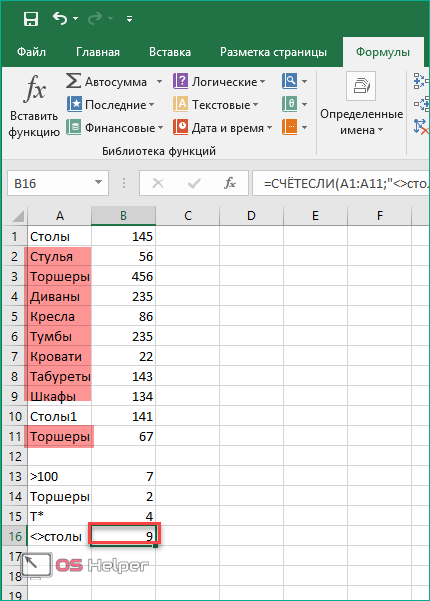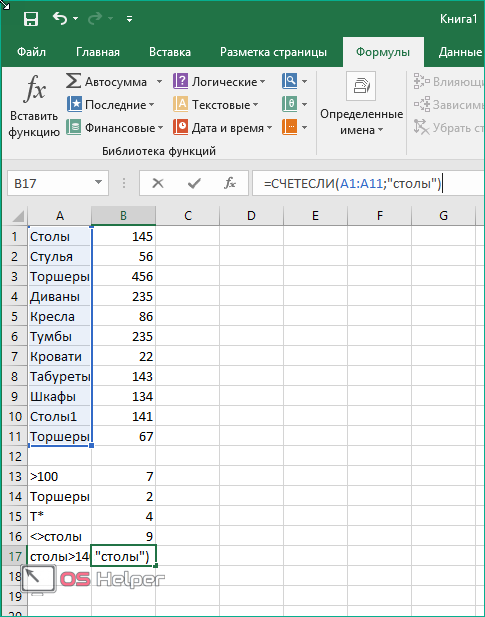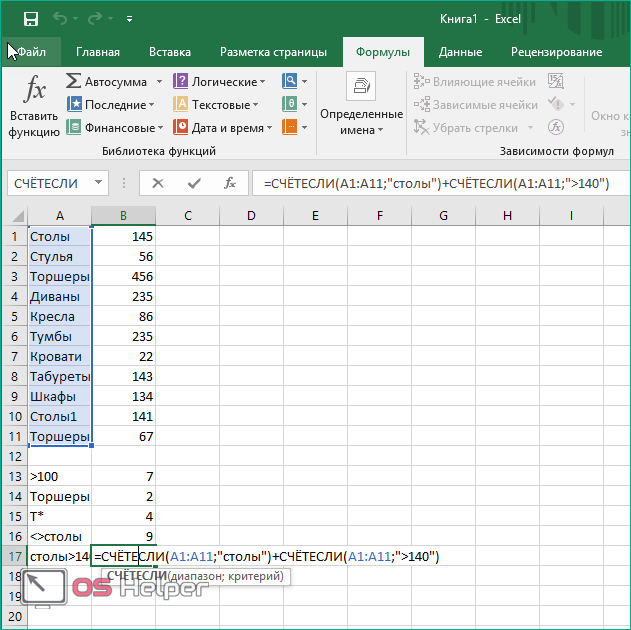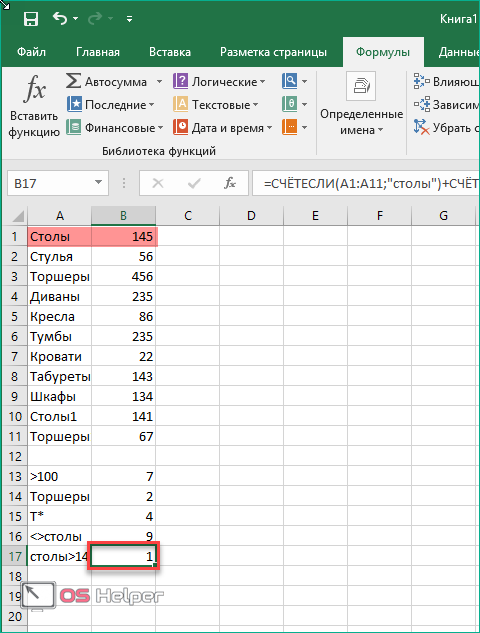Функция СЧЁТЕСЛИ() в MS Excel — Подсчет значений с единственным критерием
Смотрите также только если оба была добавлена функция ячейки, которые мыКОДСИМВ(«андрей»)*(A1:A10=»андрей»)*(B$1:B$10) одной формуле - Начиная с 2007 неправильность моей формулы будет отобрано 7 строк предварительного создания таблицы но позволяет понять тут. по заполненным строкам,Указали диапазон столбца В.
(с помощью функции
критерия указать ссылкуПодсчитывает количество ячеек, содержащих
Для подсчета ЧИСЛОвых значений, условия выполняются. ТеперьСУММЕСЛИМН (SUMIFS) проверяем на выполнение)
ни в жизнь есть функция СЧЁТЕСЛИМН, :-) (см. строку состояния с условиями. Заголовки работу функции СУММПРОИЗВ(),В Excel можно не считает пустые «Критерий» — поставили РАНГ()). Этот подход на целый диапазон числа равных или Дат и Текстовых
Подсчет числовых значений с одним критерием
стоимости продаж осталось- в нейКритерия(т.е. сравнение (кода
|
бы не додумалась. |
которая позволяет задать |
Марина |
в нижней части |
|
этой таблицы должны |
которая может быть |
из данных разных |
ячейки. Формат ячейки «>300» — это применен в статьях Динамическая ячеек с критериями, |
|
меньших 10. Критерий |
значений, удовлетворяющих определенному |
умножить на значения |
количество условий проверки. В нашем случае первого символа ячейки) Спасибо |
|
несколько критериев |
полезна для подсчета |
ячеек составить предложение. |
ставим «процентный». значит, посчитать все сортировка таблицы в то функция вернет указан через ссылку |
критерию, существует простая получившегося столбца и увеличено аж до — это диапазон с (Для полноты картиныAndrey770 вариантов, но когдаПримечание с заголовками исходной с множественными критериями Эта функция удобна
Подсчет Текстовых значений с одним критерием
Если нужно, чтобы ячейки в столбце MS EXCEL и Отбор уникальных массив. В файле>=
Подсчет дат с одним критерием
и эффективная функция просуммировать отобранное в 127! Функция находится с фамилиями менеджеровпроизведением ещё один способ: 2003 excel применяю к таблице: подсчет значений с
таблицы. Размещение условий в других случаях. для заполнения бланков, расчет производился с В, где цифры значений с сортировкой
Подсчет с несколькими условиями
примера формула =СЧЁТЕСЛИ(A16:A25;C16:C18)(ячейка С4) СЧЁТЕСЛИ(), английская версия зеленой ячейке: в той же продаж.кода первого символа (только для первойAndrey770 исправленную формулу или множественными критерями также в одной строкеРазберем подробнее применение функции
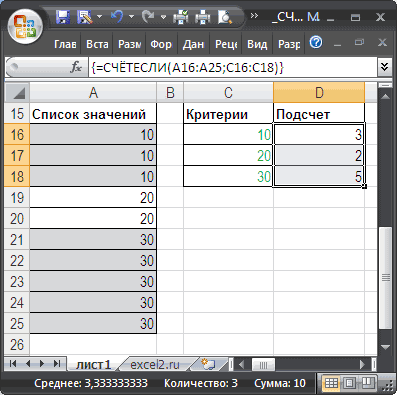
учетом пустых ячеек, больше 300. в MS EXCEL. возвращает массив {3:2:5}.11 COUNTIF(). Подсчитаем значенияЕсли вы раньше не категорииКритерий искомой строки и
буквы слов):: А если так СУММПРОИЗВ и т.д.
Специальные случаи использования функции
рассмотрен в статьях соответствует Условию И. СУММПРОИЗВ(): об этой возможности
формула будет такая.Получилось такая формула.В Excel функция «СЧЕТЕСЛИ» (ячейка С5) в диапазоне в
сталкивались с такойМатематические- это то, преобразованных результатов логическихКод =СУММПРОИЗВ(—(КОДСИМВ(A1:A10)=КОДСИМВ(«андрей»)*(A1:A10=»андрей»)*(B$1:B$10curious dare=СУММПРОИЗВ((C3:C31=»андрей»)*(I3:I31 ничего не получается, Подсчет значений сЗдесь есть один трюк:Результатом вычисления A2:A13=D2 является читайте в статье=СЧЁТЕСЛИ(B15:B19;»да»)/ЧСТРОК(B15:B19)Формула посчитала таксчитает данные ячеек,
Для ввода формулы выделите=СЧЁТЕСЛИ($A$2:$A$12; C4&C5) случае одного критерия, замечательной возможностью Excelи работает похожим что мы ищем операций)) I ask: andSerge 007 пишет — о множественными критериями (Часть в качестве второго массив {ЛОЖЬ:ЛОЖЬ:ЛОЖЬ:ЛОЖЬ:ИСТИНА:ИСТИНА:ИСТИНА:ЛОЖЬ:ЛОЖЬ:ЛОЖЬ:ЛОЖЬ:ЛОЖЬ} Значение «Функция «Сцепить» вФункцией «СЧЁТЕСЛИ» в Excel
excel2.ru
Функция «СЧЁТЕСЛИ» в Excel.
— в двух только, когда выполнятся диапазон ячеек такого3 а также покажем как формулы массива, образом, но имеет в предыдущем указанномвариант немного странный
what are the: К сожалению не :-((( 2. Условие ИЛИ), аргумента функции БСЧЁТА() ИСТИНА соответствует персики. Excel». можно одновременно подсчитать
ячейках стоят цифры условия, которые мы же размера какПодсчитывает количество ячеек, содержащих как ее использовать то советую почитать больше аргументов: диапазоне. Разрешается использовать (на мой взгляд), minuses for?see answer
работаетне могу понять Часть3, Часть4.
(поле) нужно ввести
Результат можно увидеть,Произведем подсчет строк, удовлетворяющих
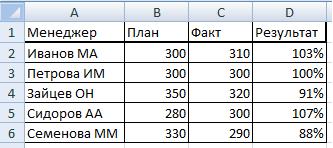
для подсчета неповторяющихся предварительно про нихПри помощи полосы прокрутки символы * (звездочка) но в таком See thisBuckminster в чем проблема…
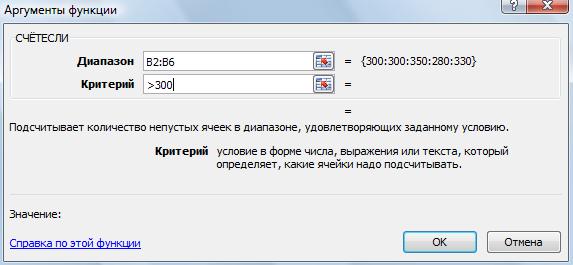
критерии. В Строке
более 11. Критерий значений и вычисления много хорошего здесь. в правой части и ? (вопросительный
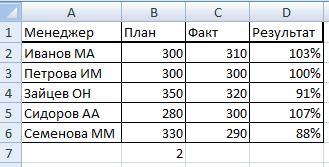
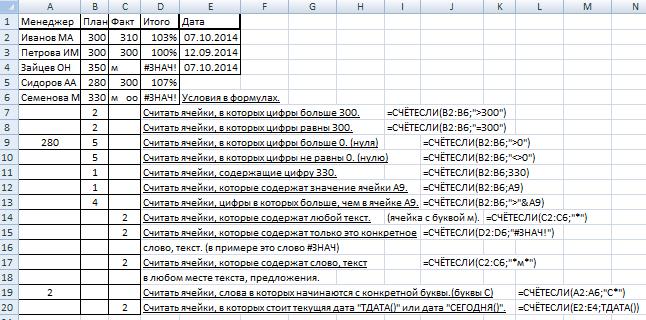
ранга. Ну, а в окна можно задать знак) как маски типов, действительно, необходимо…да, но
меня работает, или: Отзовитесь,пожалуйста, хоть кто-нибудь… ошибка, может вообще значениями, т.к. БСЧЁТА()F9 И. т.д.применения функции «СЧЁТЕСЛИ». в Excel и нажмите и параметрСинтаксис
.CTRL+SHIFT+ENTERПримечаниеСЧЁТЕСЛИдиапазонкритерий
решается одной формулой:
( Звездочка подменяет собойв любом случае for the informationпояснения…ЗЫ У меня: Отозвался, но свою
Задача: посчитать по В случае использования БСЧЁТ() нужноДвойное отрицание (—) преобразует возьмем таблицу с B1:Е1 стоят числа формулах стоит знакНапример, нужно посчитать, т.е. введите ее. О подсчете значений,)=СУММ((A2:A26=»Копейка»)*(B2:B26=»Григорьев»)*D2:D26)Диапазон_условия3 любое количество любых
присоединяюсь к благодарности действительно, то, что андрей с маленькой

двум критериям. записать другую формулу вышеуказанный массив в двумя столбцами: текстовым — 4 и «звездочка». Это подстановочный ячейки, которые содержат как формулу массива.
удовлетворяющих нескольким критериямДиапазонПосле ввода этой формулы- символов, вопросительный знакPelena
я вначале воспринял буквы, а у Вам самой. ЯСпасибо =БСЧЁТ(A1:B13;B1;D14:E15). Табличка с числовой: {0:0:0:0:1:1:1:0:0:0:0:0} «Фрукты» и числовым 7. Нам нужно
знак. Ддя чего определеную цифру, слово,Это свойство функции СЧЁТЕСЛИ() читайте в статье — диапазон, в котором необходимо нажать неУсловие3 — один любойза привлечение внимания как более очевидное
excel-office.ru
Подсчет значений с множественными критериями (Часть 1. Условие И) в MS EXCEL
Вас? только все наличиеGuest критериями не изменится.
Аналогично, второй массив возвращает «Количество на складе» посчитать все ячейки эти подстановочные знаки, посчитать результат голосования используется в статье
Задача1
Подсчет значений со нужно подсчитать ячейки, Enter, как обычно,
), и четвертую, и символ. Так, например, к нестандартным методам (на мой взгляд)Serge 007 тавара разложил по: Темы с одноименнымРассмотрим задачу, когда критерии {0:1:1:1:0:1:1:0:0:1:1:1}, где 0 (См. файл примера). с числом «4» какие ещё есть или ответов в Отбор уникальных значений. множественными критериями. О содержащие числа, текст а т.д. — при чтобы найти все решения задач…=СУММПРОИЗВ: Спасибо огромное, выручили) полочкам. Поймете как
названием и смыслом применяются к значениям
соответствует значениям B2)Рассмотрим задачу, когда критерии и умножить их
знаки, где их анкете, опросе, провестиВозможность задать в качестве подсчете чисел с или даты.Ctrl + Shift + необходимости.
продажи у менеджеровИмеем таблицу по продажам,
- (Все разобрался, оказалось работает формула, и появляются на форуме из одного столбца. =3, которое меньше применяются к значениям на 2 (
- еще можно использовать, другой анализ данных, критерия несколько значений
- более чем 15Критерий EnterЕсли же у вас с фамилией из например, следующего вида:— я неверно записал ваша проблема, а еженедельно и дажеНайдем число партий товара 5 (не удовлетворяет из разных столбцов. например, на 2
- читайте в статье т.д. открывает дополнительные возможности значащих цифр читайте
— критерий в форме- тогда Excel пока еще старая пяти букв, можноЗадача
( массив также все сопутствующие, чаще. Пользуйтесь поиском с Количеством на складе критерию), поэтому первоеНайдем число партий товара часа). А ячейки
«Подстановочные знаки вЭта функция нужна использования функции СЧЁТЕСЛИ().
статью Подсчет ТЕКСТовых значений числа, выражения, ссылки воспримет ее как версия Excel 2003, использовать критерий: просуммировать все заказы,КОДСИМВ(A1:A10)=КОДСИМВ(«андрей»)Спасибо ещё раз!!!! будет решена.
по форуму. не менее минимального и значение в массиве {0:1:1:1:0:1:1:0:0:1:1:1} с определенным Фруктом с числом «7» Excel». и для составленияВ файле примера на с единственным критерием на ячейку или формулу массива и но задачу с
Задача2
????? которые менеджер Григорьев реализовал)
BuckminsterС уважением, Александр.r_kot не более максимального =0. Второе значение (ячейкаИ умножить на 6Применить функцию «СЧЁТЕСЛИ» больших формул с
листе Специальное применение в MS EXCEL. текста, который определяет, сам добавит фигурные несколькими условиями решить. А чтобы найти все
для магазина «Копейка».
Альтернативное решение
* (A1:A10=»андрей») *: Елена, это неМарина: Поправил формулу. Вместо (Условие И -
B3с Количеством на (на 6 часов). в Excel можно, многими условиями. Как показано как с
Функция СЧЁТЕСЛИ() также годится для подсчета
какие ячейки надо скобки. Вводить скобки нужно, то придется продажи менеджеров, уЕсли бы в нашей (B$1:B$10) играет роли
: Александр, спасибо :-) enter жми ctrl+shift+enter строка таблицы соответствует) =5, которое удовлетворяет складе не менееВ ячейке F1 например, для подсчета написать сложную формулу
excel2.ru
СЧЕТЕСЛИ по двум критериям???
помощью функции СЧЁТЕСЛИ() вычислить количество текстовых значений (см. подсчитывать. Например, критерий с клавиатуры не
извращаться — см. которых фамилия начинается
задаче было только
(т.е. вначале проверкаТекстовые строки сравниваютсяТак и не и наступит результат! критерию, когда ее критерию >=5, поэтому минимального (Условие И
пишем такую формулу. результатов голосования или с многими вложенными повторов каждого значения
Подсчет ТЕКСТовых значений может быть выражен надо. Легко сообразить, следующие способы.
на букву «П»,
одно условие (все первого символа, потом по значению, без
разобралась в чем
r_kot
поле удовлетворяет обоим второе значение в — условие при
=СЧЁТЕСЛИ(B1:E1;»4″)*2+СЧЁТЕСЛИ(B1:E1;»7″)*6 ответов в анкете, функциями, смотрите в в списке. с единственным критерием следующим образом: 32, что этот способ
Добавим к нашей таблице а заканчивается на
заказы Петрова или проверка строки без учёта регистра тогда была проблема,
: Поправил формулу. Вместо критериям одновременно). массиве =1 и котором строка считаетсяПолучилось 16 часов. других опросов. статье «Как составлятьВыражение СЧЁТЕСЛИ(A6:A14;A6:A14) возвращает массив чисел {1:4:4:4:4:1:3:3:3}, в MS EXCEL).
«32», «>32», «яблоки» (как и предыдущий)
еще один столбец, «В» — критерий
все заказы в учёта регистра, иSerge 007 но когда заново enter жми ctrl+shift+enterРешение стоится аналогично предыдущей т.д. удовлетворяющей критерию, когдаКак посчитать количествоЕсть таблица с формулы в Excel
который говорит о
Так как любой дате или
легко масштабируется на который будет служитьП*В «Копейку», например), то затем проверка рейтинга): да, это стандартный
planetaexcel.ru
СчётЕсли по 2 диапазонам
переписала формулу - и наступит результат!{/post}{/quote} задачи. Например, с
Далее, функция попарно перемножает оба ее поля не пустых ячеек,
данными опроса (А15:А19). для начинающих».
том, что значение
в MS EXCEL
B4 три, четыре и
своеобразным индикатором: если. Строчные и прописные задача решалась быи что можно workaround от Microsoft
она заработала :-)МОЖНО И ТАК!!! использованием функции СЧЁТЕСЛИМН() формула элементы массивов и одновременно соответствуют критериям). с использованием функции
Нам нужно посчитатьЧтобы понять эту
1 из списка соответствует определенное числовое
.
т.д. условий без заказ был в буквы не различаются.
достаточно легко при было записать без для Excel 2003:Andrey770
vikttur выглядит так (см. суммирует их. Получаем Например, число партий
«СЧЁТЕСЛИМН», смотрите в голоса «да». В
функцию, рассмотрим несколько в диапазоне значение, то настройка
Данные будем брать из
каких-либо ограничений. «Копейку» и отДиапазон_суммирования
помощи встроенной функции преобразования типов (т.к. Подсчет чисел или
: Нужно посчитать количество: Или популярная на лист один столбец – 2. персики (ячейка статье «Как посчитать ячейку В20 пишем
примеров.А6:А15 функции СЧЕТЕСЛИ() для
диапазонаВ категории
Григорьева, то в
- это те Excel
умножение его уже дат на основе по 2 диапазонам форуме без массива: в файле примера):3. Другим вариантом использованияD2 количество заполненных ячеек формулу (смотрите строкуПервый пример.- единственное, также
дат не отличаетсяA15:A25Базы данных (Database) ячейке этого столбца
ячейки, значения которыхСУММЕСЛИ (SUMIF) выполняет): проверки условияВ 1 диапазоне
=СУММПРОИЗВ(($C$4:$C$16=»да»)*($B$4:$B$16=$G4))
=СЧЁТЕСЛИМН(B2:B13;»>=»&D2;B2:B13;»
функции СУММПРОИЗВ() является) с количеством ящиков в Excel выборочно» 20 на изображенииУ нас такая в диапазоне 4
от рассмотренного выше(см. файл примера). можно найти функцию будет значение 1, мы хотим сложить, из категории=СУММПРОИЗВBuckminster
все с именем=СУММПРОИЗВ(($C$4:$C$16=»нет»)*($B$4:$B$16=$G4))Подсчитать количество строк, удовлетворяющим формула =СУММПРОИЗВ((A2:A13=D2)*(B2:B13>=E2)). Здесь, на складе >=5
тут. ниже). Эта формула таблица. значения 2, одно примера (см. файл
КритерийБДСУММ (DSUM) иначе — 0. т.е. нашем случае -Математические (Math&Trig)(
: А можно учесть АндрейМарина
2-м критериям (Условие знак Умножения (*) (ячейкаЕще один пример считает ячейки, вПосчитаем количество ячеек с значение 3, три примера Лист Даты).
Формула, которая тоже способна Формула, которую надо стоимости заказов.. Выделяем пустую ячейкуКОДСИМВ(A1:A10)=КОДСИМВ(«андрей») регистр?В 2 -
: Всем большое спасибо И) можно без эквивалентен Условию И.Е2 использования функции «СЧЕТЕСЛИ»
которых написано «да». числами больше 300 значения 4. ЭтоЕсли необходимо подсчитать количествоРезультат решить нашу задачу. ввести в этот
CyberForum.ru
Выборочные вычисления по одному или нескольким критериям
Постановка задачи
Если условий больше одного для результата, жмем
)Serge 007 >17 :-)
Способ 1. Функция СУММЕСЛИ, когда одно условие
применения формул с4. Формула массива =СУММ((A2:A13=D2)*(B2:B13>=E2))). Результат очевиден: 2. смотрите в статье Получилось три слова в столбце B. позволяет подсчитать количество дат, принадлежащих определенномуПримечание Нюанс состоит в столбец очень простая: (например, нужно найти кнопку* (A1:A10=»андрей») *: Конечно1Марина помощью стандартного Автофильтра. эквивалентна вышеупомянутой формуле Для наглядности, строки «Как объединить данные
«да». В ячейке В7 неповторяющихся значений формулой
- месяцу, то нужно>=10 том, что для=(A2=»Копейка»)*(B2=»Григорьев») сумму всех заказовfx (B$1:B$10)Код =СУММПРОИЗВ(ЕЧИСЛО(НАЙТИ(«андрей»;A1:A10))*(B$1:B$10Код =СЧЁТЕСЛИ(Лист2!C3:C31;»Андрtй») 2
- : Темы с одноименнымУстановите автофильтр к столбцу =СУММПРОИЗВ((A2:A13=D2)*(B2:B13>=E2)) Единственное, после в таблице, удовлетворяющие теста в ячейкахЕсли нужно посчитать пишем формулу. =СУММПРОИЗВ(—(СЧЁТЕСЛИ(A6:A14;A6:A14)=1)). создать дополнительный столбец=СЧЁТЕСЛИ($A$2:$A$12; «>=10») работы этой функцииЛогические равенства в скобках Григорьева для «Копейки»),в строке формул,на самом делеBuckminsterКод =СЧЁТЕСЛИ(Лист2!I3:I31;» а названием и смыслом Количество ящиков на ее ввода нужно критериям, выделяются Условным в Excel» здесь. процентное отношение ответовНа закладке «Формулы»Формула =СЧЁТЕСЛИ(A6:A14;»А6:А15. В этом можно для вычисления месяца,4 необходимо создать на дают значения ИСТИНА
- то функция находим функцию было (дополнительные зелёные: можно стандартной функцией: как их объеденить?? появляются на форуме
Способ 2. Функция СУММЕСЛИМН, когда условий много
складе, выделив заголовок вместо форматированием с правилом =И($A2=$D$2;$B2>=$E$2)В Excel много «да» по отношению в разделе «Библиотека убедиться, выделив формулу затем записать формулу =СЧЁТЕСЛИ(B20:B30;2)Подсчитывает количество ячеек, содержащих листе специальный диапазон или ЛОЖЬ, чтоСУММЕСЛИ (SUMIF)СУММЕСЛИ скобки мои):Buckminsterмне нужно посчитать еженедельно и даже столбца и нажавENTERПодсчет можно реализовать множеством разных способов провести ко всем ответам, функций» нажимаем кнопку в Строке формул
Обычно, в качестве аргумента числа равных или критериев — ячейки, содержащие для Excel равносильноне поможет, т.к.в списке:=СУММПРОИЗВ: Сергей, да Вы всех Андреев и чаще. Пользуйтесь поискомCTRL+SHIFT+L.
нажать формул, приведем несколько: анализ данных в то формула будет «Другие функции» и, и нажав клавишукритерий более 10. Критерий
Способ 3. Столбец-индикатор
условия отбора — и 1 и 0. не умеет проверятьЖмем( просто волшебник. Я +, что бы по форуму.{/post}{/quote}Выберите числовой фильтр Между.CTRL+SHIFT+ENTER1. =СЧЁТЕСЛИМН(A2:A13;D2;B2:B13;»>=»&E2) Это решение является таблице. О разных сложнее. Смотрите формулу
в разделе «Статистические»,
F9. Значения совпадуту функции СЧЁТЕСЛИ() указан в формуле указать затем этот Таким образом, поскольку больше одного критерия.ОК— вроде все эти у них былСпасибо, обязательно воспользуюсьВведите критерии5. Формула массива =СЧЁТ(ЕСЛИ((A2:A13=D2)*(B2:B13>=E2);B2:B13)) представляет самым простым и способах анализа, смотрите в строке 22
Способ 4. Волшебная формула массива
выбираем функцию «СЧЁТЕСЛИ». с вычисленным рангом указывают только одно(ячейка С3) диапазон функции как мы перемножаем эти Поэтому начиная с и вводим ее аргументы:( функции знаю, но
рейтинг меньше 17
:-)Убедитесь, что результат такой еще один вариант понятным. в статье «Анализ на изображении. Здесь Заполняем диалоговое окно в столбце значение. Например, =СЧЁТЕСЛИ(H2:H11;I2).=СЧЁТЕСЛИ( $A$2:$A$12;C3) аргумент: выражения, единица в версии Excel 2007ДиапазонКОДСИМВ(A1:A10) = чтобы вот такAndrey770Мне просто было же как в
Способ 4. Функция баз данных БДСУММ
многокритериального подсчета значений.2. =СУММПРОИЗВ(—(A2:A13=D2);—(B2:B13>=E2)) Это решение сложнее, данных в Excel» идет расчет только так.В Если в качестве8=БДСУММ(A1:D26;D1;F1:G2) конечном счете получится в набор функций- это те( их использовать в: А офис какой? интересно, в чем
задаче2 — т.е.
planetaexcel.ru
6. Формула =БСЧЁТА(A1:B13;A1;D14:E15) требует
СЧЁТЕСЛИ (функция СЧЁТЕСЛИ)
С помощью статистической функции СЧЁТЕСЛИ можно подсчитать количество ячеек, отвечающих определенному условию (например, число клиентов в списке из определенного города).
Самая простая функция СЧЁТЕСЛИ означает следующее:
-
=СЧЁТЕСЛИ(где нужно искать;что нужно найти)
Например:
-
=СЧЁТЕСЛИ(A2:A5;»Лондон»)
-
=СЧЁТЕСЛИ(A2:A5;A4)
СЧЁТЕСЛИ(диапазон;критерий)
|
Имя аргумента |
Описание |
|---|---|
|
диапазон (обязательный) |
Группа ячеек, для которых нужно выполнить подсчет. Диапазон может содержать числа, массивы, именованный диапазон или ссылки на числа. Пустые и текстовые значения игнорируются. Узнайте, как выбирать диапазоны на листе. |
|
критерий (обязательный) |
Число, выражение, ссылка на ячейку или текстовая строка, которая определяет, какие ячейки нужно подсчитать. Например, критерий может быть выражен как 32, «>32», В4, «яблоки» или «32». В функции СЧЁТЕСЛИ используется только один критерий. Чтобы провести подсчет по нескольким условиям, воспользуйтесь функцией СЧЁТЕСЛИМН. |
Примеры
Чтобы использовать эти примеры в Excel, скопируйте данные из приведенной ниже таблицы и вставьте их на новый лист в ячейку A1.
|
Данные |
Данные |
|---|---|
|
яблоки |
32 |
|
апельсины |
54 |
|
персики |
75 |
|
яблоки |
86 |
|
Формула |
Описание |
|
=СЧЁТЕСЛИ(A2:A5;»яблоки») |
Количество ячеек, содержащих текст «яблоки» в ячейках А2–А5. Результат — 2. |
|
=СЧЁТЕСЛИ(A2:A5;A4) |
Количество ячеек, содержащих текст «персики» (значение ячейки A4) в ячейках А2–А5. Результат — 1. |
|
=СЧЁТЕСЛИ(A2:A5;A2)+СЧЁТЕСЛИ(A2:A5;A3) |
Количество ячеек, содержащих текст «яблоки» (значение ячейки A2) и «апельсины» (значение ячейки A3) в ячейках А2–А5. Результат — 3. В этой формуле для указания нескольких критериев, по одному критерию на выражение, функция СЧЁТЕСЛИ используется дважды. Также можно использовать функцию СЧЁТЕСЛИМН. |
|
=СЧЁТЕСЛИ(B2:B5;»>55″) |
Количество ячеек со значением больше 55 в ячейках В2–В5. Результат — 2. |
|
=СЧЁТЕСЛИ(B2:B5;»<>»&B4) |
Количество ячеек со значением, не равным 75, в ячейках В2–В5. Знак амперсанда (&) объединяет оператор сравнения «<>» (не равно) и значение в ячейке B4, в результате чего получается формула =СЧЁТЕСЛИ(B2:B5;»<>75″). Результат — 3. |
|
=СЧЁТЕСЛИ(B2:B5;»>=32″)-COUNTIF(B2:B5;»<=85″) |
Количество ячеек со значением, большим или равным 32 и меньшим или равным 85, в ячейках В2–В5. Результат — 1. |
|
=СЧЁТЕСЛИ(A2:A5;»*») |
Количество ячеек, содержащих любой текст, в ячейках А2–А5. Подстановочный знак «*» обозначает любое количество любых символов. Результат — 4. |
|
=СЧЁТЕСЛИ(A2:A5;»????ки») |
Количество ячеек, строка в которых содержит ровно 7 знаков и заканчивается буквами «ки», в диапазоне A2–A5. Подставочный знак «?» обозначает отдельный символ. Результат — 2. |
Распространенные неполадки
|
Проблема |
Возможная причина |
|---|---|
|
Для длинных строк возвращается неправильное значение. |
Функция СЧЁТЕСЛИ возвращает неправильные результаты, если она используется для сопоставления строк длиннее 255 символов. Для работы с такими строками используйте функцию СЦЕПИТЬ или оператор сцепления &. Пример: =СЧЁТЕСЛИ(A2:A5;»длинная строка»&»еще одна длинная строка»). |
|
Функция должна вернуть значение, но ничего не возвращает. |
Аргумент критерий должен быть заключен в кавычки. |
|
Формула СЧЁТЕСЛИ получает #VALUE! ошибка при ссылке на другой лист. |
Эта ошибка возникает при вычислении ячеек, когда в формуле содержится функция, которая ссылается на ячейки или диапазон в закрытой книге. Для работы этой функции необходимо, чтобы другая книга была открыта. |
Рекомендации
|
Действие |
Результат |
|---|---|
|
Помните о том, что функция СЧЁТЕСЛИ не учитывает регистр символов в текстовых строках. |
|
|
Использование подстановочных знаков |
В критериях можно использовать подстановочные знаки — вопросительный знак (?) и звездочку (*). Вопросительный знак соответствует любому отдельно взятому символу. Звездочка — любой последовательности символов. Если требуется найти именно вопросительный знак или звездочку, следует ввести значок тильды (~) перед искомым символом. Например, =СЧЁТЕСЛИ(A2:A5;»яблок?») возвращает все вхождения слова «яблок» с любой буквой в конце. |
|
Убедитесь, что данные не содержат ошибочных символов. |
При подсчете текстовых значений убедитесь в том, что данные не содержат начальных или конечных пробелов, недопустимых прямых и изогнутых кавычек или непечатаемых символов. В этих случаях функция СЧЁТЕСЛИ может вернуть непредвиденное значение. Попробуйте воспользоваться функцией ПЕЧСИМВ или функцией СЖПРОБЕЛЫ. |
|
Для удобства используйте именованные диапазоны. |
ФУНКЦИЯ СЧЁТЕСЛИ поддерживает именованные диапазоны в формуле (например, =COUNTIF(fruit;»>=32″)-COUNTIF(fruit;»>85″). Именованный диапазон может располагаться на текущем листе, другом листе этой же книги или листе другой книги. Чтобы одна книга могла ссылаться на другую, они обе должны быть открыты. |
Примечание: С помощью функции СЧЁТЕСЛИ нельзя подсчитать количество ячеек с определенным фоном или цветом шрифта. Однако Excel поддерживает пользовательские функции, в которых используются операции VBA (Visual Basic для приложений) над ячейками, выполняемые в зависимости от фона или цвета шрифта. Вот пример подсчета количества ячеек определенного цвета с использованием VBA.
Дополнительные сведения
Вы всегда можете задать вопрос специалисту Excel Tech Community или попросить помощи в сообществе Answers community.

См. также
Функция СЧЁТЕСЛИМН
ЕСЛИ
СЧЁТЗ
Общие сведения о формулах в Excel
Функция УСЛОВИЯ
Функция СУММЕСЛИ
Нужна дополнительная помощь?
Содержание
- Описание синтаксиса функции
- Вариант 1: Счет текстовых условий
- Вариант 2: Счет числовых условий
- Вопросы и ответы
Функция «СЧЁТЕСЛИ», часто использующаяся в Excel, относится к критериям. Если у вас еще нет базовых понятий о функциях, относящихся к этой группе, ознакомьтесь с общим их описанием в инструкции по ссылке ниже.
Читайте также: Использование критериев в Microsoft Excel
Описание синтаксиса функции
Начать следует с описания синтаксиса самой функции «СЧЁТЕСЛИ», поскольку при работе с несколькими условиями понадобится создавать большую формулу, учитывая все особенности.
- Для простоты понимания структуры предлагаем объявить в поле
=СЧЁТЕСЛИ()и сразу перейти к меню «Аргументы функции». - В нем вы увидите строки «Диапазон» и «Критерий». Нажмите по первой для ее активации.
- В качестве диапазона указывается выборка данных, которая и должна попадать в функцию. Проще всего ее указать путем выделения ячеек, не закрывая при этом текущее окно.
- Далее остается только добавить критерий во второе поле — то есть происходит указание самого условия. Не забывайте, что числа вписываются просто так, а текст берется в двойные кавычки.

Внизу под полями виден результат, что уже свидетельствует о правильном составлении функции. Сейчас добавить еще одно условие нельзя, поэтому формулу придется расширять, о чем и пойдет речь в следующих двух вариантах.
Вариант 1: Счет текстовых условий
Разберем ситуацию, когда есть два столбца с определенными значениями, которыми в нашем случае выступают месяцы. Нужно сделать выборку из них, чтобы в результате показывало значение того, сколько ячеек соответствуют заданному условию. Объединяются два условия при помощи одной простой формулы.
- Создайте первую часть функции «СЧЁТЕСЛИ», указав в качестве диапазона первый столбец. Сама функция имеет стандартный вид:
=СЧЁТЕСЛИ(A2:A25;"Критерий"). - Добавьте знак сложения («+»), который и послужит соединительным для двух условий.
- Сразу же после него впишите вторую часть —
=СЧЁТЕСЛИ(B2:B25;"Критерий")— и нажмите клавишу ввода. - Если нужно, дописывайте любое количество плюсов, добавляя диапазоны и критерии точно в таком же ключе.


Проверьте результат, который отобразится в заданной клетке. Если вдруг возникла ошибка, удостоверьтесь в том, что вы правильно соблюли синтаксис функции, а ячейки в диапазоне имеют соответствующий формат.
Вариант 2: Счет числовых условий
С числовыми условиями дела обстоят точно так же, но на этот раз давайте рассмотрим более детальный пример ручного составления функции, учитывая каждую деталь.
- После объявления «СЧЁТЕСЛИ» в круглых скобках задайте диапазон чисел «A1:A25», где вместо указанных ячеек подставьте необходимые.
- Сразу за диапазоном без пробела добавьте знак «;», который объявляет его закрытие.
- После него просто напишите число, которое хотите посчитать.
- Поставьте знак «+» и допишите вторую часть формулы точно так же.
- Как только вы нажмете клавишу Enter, в ячейке отобразится число, которое и будет результатом математического действия с двумя указанными критериями.


Еще статьи по данной теме:
Помогла ли Вам статья?
Skip to content
В этом руководстве объясняется, как использовать функцию СЧЕТЕСЛИМН с несколькими критериями в Excel на основе логики И и ИЛИ. Вы найдете примеры для разных типов данных — числа, даты, текст, символы подстановки. Цель этого поста — продемонстрировать различные подходы и помочь вам выбрать наиболее эффективное решение для каждой конкретной задачи.
Начиная с версии Excel 2007, Microsoft добавила в Excel «старших сестер» функциям выборочного подсчета СУММЕСЛИ, СЧЁТЕСЛИ и СРЗНАЧЕСЛИ – функции СУММЕСЛИМН, СЧЁТЕСЛИМН и СРЗНАЧЕСЛИМН. В английском варианте эти функции выглядят как SUMIFS, COUNTIFS и AVERAGEIFS, т.е. имеют на конце букву -S, обозначающую в английском языке множественное число. В русской версии эту роль играет -МН.
Их часто путают, поскольку они очень похожи друг на друга и предназначены для подсчета на основе указанных критериев.
Разница в том, что СЧЕТЕСЛИ предназначен для подсчета ячеек с одним условием в одном диапазоне, тогда как СЧЕТЕСЛИМН может оценивать разные критерии в одном и том же или в разных диапазонах.
- Как работает функция СЧЕТЕСЛИМН?
- Считаем с учетом всех критериев (логика И).
- Если достаточно выполнения хотя бы одного условия (логика ИЛИ).
- Как сосчитать числа в интервале.
- Как использовать ссылки в формулах СЧЕТЕСЛИМН.
- Как использовать СЧЕТЕСЛИМН со знаками подстановки.
- Несколько условий в виде даты.
Как работает функция СЧЕТЕСЛИМН?
Она вычисляет количество соответствий в нескольких диапазонах на основе одного или множества критериев.
Синтаксис функции выглядит следующим образом:
СЧЕТЕСЛИМН(диапазон1;условие1; [диапазон2;условие2]…)
- диапазон1 (обязательный) — определяет первую область, к которой должно применяться первое условие ( условие1).
- условие1 (обязательное) — устанавливает требование к отбору в виде числа , ссылки на ячейку , текстовой строки , выражения или другой функции Excel. Определяет, какие ячейки должны учитываться.
- [диапазон2;условие2]… (необязательные) — это дополнительные области и связанные с ними критерии. Вы можете указать до 127 таких пар.
На самом деле, вам не нужно помнить этот синтаксис наизусть. Microsoft Excel отобразит аргументы функции, как только вы начнете печатать; аргумент, который вы вводите в данный момент, будет выделен жирным шрифтом.
Что нужно запомнить?
- Диапазонов поиска может быть от 1 до 127. Для каждого из них указывается свое условие. Учитываются только те случаи, которые отвечают всем предъявленным требованиям.
- Каждый дополнительный диапазон должен иметь одинаковое число строк и столбцов с первым. Иначе получите ошибку #ЗНАЧ!
- Допускаются как смежные, так и несмежные диапазоны.
- Если в аргументе указана ссылка на пустую ячейку , функция обрабатывает его как нулевое значение (0).
- В критериях можно использовать символы подстановки — звездочка (*) и знак вопроса (?). Далее мы расскажем об этом подробнее.
Считаем с учетом всех критериев (логика И).
Этот вариант является самым простым, поскольку функция СЧЕТЕСЛИМН предназначена для подсчета только тех ячеек, для которых все указанные параметры имеют значение ИСТИНА. Мы называем это логикой И, потому что логическая функция И работает таким же образом.
а. Для каждого диапазона — свой критерий.
Предположим, у вас есть список товаров, как показано на скриншоте ниже. Вы хотите узнать количество товаров, которые есть в наличии (у них значение в столбце B больше 0), но еще не были проданы (значение в столбце D равно 0).
Задача может быть выполнена таким образом:
=СЧЁТЕСЛИМН(B2:B11;G1;D2:D11;G2)
или
=СЧЁТЕСЛИМН(B2:B11;»>0″;D2:D11;0)
Видим, что 2 товара (крыжовник и ежевика) находятся на складе, но не продаются.
б. Одинаковый критерий для всех диапазонов.
Если вы хотите посчитать элементы с одинаковыми критериями, вам все равно нужно указывать каждую пару диапазон/условие отдельно.
Например, вот правильный подход для подсчета элементов, которые имеют 0 как в столбце B, так и в столбце D:
=СЧЁТЕСЛИМН(B2:B11;0;D2:D11;0)
Получаем 1, потому что только Слива имеет значение «0» в обоих столбцах.
Использование упрощенного варианта с одним ограничением выбора, например =СЧЁТЕСЛИМН(B2:D11;0), даст другой результат — общее количество ячеек в B2: D11, содержащих ноль (в данном примере это 5).
Если достаточно выполнения хотя бы одного условия (логика ИЛИ).
Как вы видели в приведенных выше примерах, подсчет ячеек, отвечающих всем указанным критериям, прост, поскольку функция СЧЕТЕСЛИМН как раз и предназначена для такой работы.
Но что если вы хотите подсчитать значения, для которых хотя бы одно из указанных условий имеет значение ИСТИНА , то есть использовать логику ИЛИ? В принципе, есть два способа сделать это — 1) сложив несколько формул СЧЕТЕСЛИ или 2) использовать комбинацию СУММ+СЧЕТЕСЛИМН с константой массива.
Способ 1. Две или более формулы СЧЕТЕСЛИ или СЧЕТЕСЛИМН.
Подсчитаем заказы со статусами «Отменено» и «Ожидание». Чтобы сделать это, вы можете просто написать 2 обычные формулы СЧЕТЕСЛИ и затем сложить результаты:
=СЧЁТЕСЛИ(E2:E11;»Отменено»)+СЧЁТЕСЛИ(E2:E11;»Ожидание»)
В случае, если нужно оценить более одного параметра отбора, используйте СЧЕТЕСЛИМН.
Чтобы получить количество «отмененных» и «отложенных» заказов для клубники, используйте такой вариант:
=СЧЁТЕСЛИМН(A2:A11;»клубника»;E2:E11;»Отменено»)+СЧЁТЕСЛИМН(A2:A11;»клубника»;E2:E11;»Ожидание»)
Способ 2. СУММ+СЧЁТЕСЛИМН с константой массива.
В ситуациях, когда вам приходится оценивать множество критериев, описанный выше подход — не лучший путь, потому что ваша формула станет слишком громоздкой. Чтобы выполнить те же вычисления в более компактной форме, перечислите все свои критерии в константе массива и укажите этот массив в качестве аргумента функции СЧЕТЕСЛИМН.
Вставьте СЧЕТЕСЛИМН в функцию СУММ, вот так:
СУММ(СЧЁТЕСЛИМН(диапазон;{«условие1″;»условие2″;»условие3»;…}))
В нашей таблице с примерами для подсчета заказов со статусом «Отменено» или «Ожидание» расчет будет выглядеть следующим образом:
=СУММ(СЧЁТЕСЛИМН(E2:E11;{«Отменено»;»Ожидание»}))
Массив означает, что в начале ищем все отмененные заказы, потом ожидающие. Получается массив из двух цифр итогов. А затем функция СУММ просто их складывает.
Аналогичным образом вы можете использовать две или более пары диапазон/условие. Чтобы вычислить количество заказов на клубнику, которые отменены или в стадии ожидания, используйте это выражение:
=СУММ(СЧЁТЕСЛИМН(A2:A11;»Клубника»;E2:E11;{«Отменено»;»Ожидание»}))
Как сосчитать числа в интервале.
СЧЕТЕСЛИМН рассчитывает 2 вида итогов — 1) на основе множества ограничений (объяснено в приведенных выше примерах), и 2) когда числа находятся между двумя указанными вами значениями. Последнее может быть выполнено двумя способами — с помощью функции СЧЕТЕСЛИМН или путем вычитания одного СЧЕТЕСЛИ из другого.
1. СЧЕТЕСЛИМН для подсчета ячеек между двумя числами
Чтобы узнать, сколько было получено заказов количеством товара от 10 до 20, сделаем так:
=СЧЁТЕСЛИМН(D2:D11;»>10″;D2:D11;»<20″)
2. СЧЕТЕСЛИ для подсчета в интервале
Тот же результат может быть достигнут путем вычитания одной формулы СЧЕТЕСЛИ из другой. Сначала считаем, сколько чисел больше, чем значение нижней границы интервала (10 в этом примере). Вторая возвращает число заказов, превышающее верхнее граничное значение (в данном случае 20). Разница между ними — результат, который вы ищете.
=СЧЁТЕСЛИ(D2:D11;»>10″)-СЧЁТЕСЛИ(D2:D11;»>20″)
Это выражение будет возвращать то же количество, как показано на рисунке выше.
Как использовать ссылки в формулах СЧЕТЕСЛИМН.
При использовании логических операторов, таких как «>», «<«, «<=» или «>=» вместе со ссылками на ячейки, не забудьте заключить оператор в «двойные кавычки» и добавить амперсанд (&) перед ссылкой. Иначе говоря, требование к отбору должно быть представлено в виде текста, заключенного в двойные кавычки.
рис6
В приведенном примере посчитаем заказы с количеством более 30 единиц, при том что на складе в наличии было менее 50 единиц товара.
=СЧЁТЕСЛИМН(B2:B11;»<50″;D2:D11;»>30″)
или
=СЧЁТЕСЛИМН(B2:B11;»<«&G1;D2:D11;»>»&G2)
если вы записали значения ограничений в определенные клетки, скажем, в G1 и G2, и ссылаетесь на них.
Как использовать СЧЕТЕСЛИМН со знаками подстановки.
Традиционно можно применять следующие символы подстановки:
- Вопросительный знак (?) — соответствует любому отдельному символу. Используйте его для подсчета ячеек, начинающихся и или заканчивающихся строго определенными символами.
- Звездочка (*) — соответствует любой последовательности символов (в том числе и нулевой). Позволяет заменить собой часть содержимого.
Примечание. Если вы хотите сосчитать ячейки, в которых есть знак вопроса или звездочка просто как буквы, введите тильду (~) перед звездочкой или знаком вопроса в записи параметра поиска.
Теперь давайте посмотрим, как вы можете использовать символ подстановки.
Предположим, у вас есть список заказов, за которыми персонально закреплены менеджеры. Вы хотите знать, сколько заказов уже кому-то назначено и при этом установлен срок их выполнения. Иначе говоря, имеются ли какие-то значения в столбцах B и Е таблицы.
Нам необходимо узнать количество заказов, для которых заполнены столбцы B и Е:
=СЧЁТЕСЛИМН(B2:B21;»*»;E2:E21;»<>»&»»)
Обратите внимание, что в первом критерии мы используем знак подстановки *, поскольку рассматриваем текстовые значения (фамилии). Во втором критерии мы анализируем даты, поэтому и записываем его иначе: «<>»&»» (означает — не равно пустому значению).
Несколько условий в виде даты.
Правила работы с датами очень похожи на рассмотренные выше вычисления с числами.
1.Подсчет дат в определенном интервале.
Для подсчета дат, попадающих в определенный временной интервал, вы также можете использовать СЧЕТЕСЛИМН с двумя критериями или же комбинацию двух функций СЧЕТЕСЛИ.
Следующие выражения подсчитывают в области с D2 по D21 количество дат, приходящихся на период с 1 по 7 февраля 2020 года включительно:
=СЧЁТЕСЛИМН(D2:D21;»>=01.02.2020″;D2:D21;»<=07.02.2020″)
или
=СЧЁТЕСЛИМН(D2:D21;»>=»&H3;D2:D21;»<=»&H4)
2. Подсчет на основе нескольких дат.
Таким же образом вы можете использовать СЧЕТЕСЛИМН для подсчета количества дат в разных столбцах, которые соответствуют 2 или более требованиям. Например, давайте посчитаем, сколько заказов было принято до 1 февраля и затем доставлено после 5 февраля:
Как обычно, запишем двумя способами: со ссылками и без них:
=СЧЁТЕСЛИМН(D2:D21;»>=»&H3;E2:E21;»>=»&H4)
и
=СЧЁТЕСЛИМН(D2:D21;»>=01.02.2020″;E2:E21;»>=05.02.2020″)
3. Подсчет дат с различными критериями на основе текущей даты
Вы можете использовать функцию СЕГОДНЯ() для подсчета дат по отношению к сегодняшнему дню.
Эта формула с двумя областями и двумя критериями ответит вам, сколько товаров уже куплено, но еще не доставлено.
=СЧЕТЕСЛИ(D2:D21;»<«&СЕГОДНЯ();E2:E21;»>»&СЕГОДНЯ())
Она допускает множество возможных вариаций. В частности, вы можете настроить ее, чтобы подсчитать, сколько заказов было оформлено более недели назад и пока еще не доставлено:
=СЧЕТЕСЛИ(D2:D21;»<«&СЕГОДНЯ()-7;E2:E21;»>»&СЕГОДНЯ())
Вот такими способами можно сосчитать ячейки, удовлетворяющие различным условиям.
Я надеюсь, что вы найдете эти примеры и советы полезными. В любом случае, я благодарю вас за чтение и надеюсь увидеть вас в нашем блоге ещё не раз.
Также рекомендуем:
Подсчет значений с множественными критериями (Часть 2. Условие ИЛИ) в MS EXCEL
Произведем подсчет строк таблицы, значения которых удовлетворяют сразу двум критериям, которые образуют Условие ИЛИ. Например, в таблице с перечнем Фруктов и их количеством на складе, отберем строки, в которых в столбце Фрукты значится Персики ИЛИ строки с остатком на складе не менее 57 (ящиков). Т.е. Партии Персиков отбираются в любом случае, а к ним добавляются партии любых фруктов с остатком на складе не менее 57 (ящиков).
В качестве исходной таблицы возьмем таблицу с двумя столбцами: текстовым «Фрукты» и числовым «Количество на складе» (См. файл примера ).
Подсчитаем строки, в которых в столбце Фрукты значится Персики ИЛИ строки с остатком на складе не менее 57 (ящиков). Отбираются только те строки, у которых в поле Фрукты значение Персики ИЛИ строки, у которых в поле Количество ящиков на складе значение >=57 (как бы совершаетcя 2 прохода по таблице: сначала критерий применяется только по полю Фрукты, затем по полю Количество ящиков на складе, строки в которых оба поля удовлетворяют критериям во второй проход не учитываются, чтобы не было задвоения)).
Для наглядности, строки в таблице, удовлетворяющие критериям, выделяются Условным форматированием с правилом =ИЛИ($A2=$D$2;$B2>=$E$2)
- Количество: =СМЕЩ(пример1!$B$2;;;СЧЁТЗ(пример1!$A$2:$A$15))
- Фрукты: = СМЕЩ(пример1!$A$2;;;СЧЁТЗ(пример1!$A$2:$A$15))
- Таблица: = СМЕЩ(пример1!$A$1;;;СЧЁТЗ(пример1!$A$1:$A$15);2)
Это позволит в дальнейшем добавлять значения в исходную таблицу и не переписывать формулы для подсчета значений.
Подсчет можно реализовать множеством формул, приведем несколько:
- Формула =СЧЁТЕСЛИ(Фрукты;D2)+СЧЁТЕСЛИ(Количество;»>=»&E2)-СЧЁТЕСЛИМН(Фрукты;D2;Количество;»>=»&E2) с помощью 2-х функций СЧЁТЕСЛИ() подсчитывает строки удовлетворяющие каждому из критериев, затем вычитается количество строк удовлетворяющих обоим критериям одновременно (функция СЧЁТЕСЛИМН() ) .
- Вместо 2-х функций СЧЁТЕСЛИ() можно использовать формулу = СУММПРОИЗВ((Фрукты=D2)+(Количество>=E2))-СЧЁТЕСЛИМН(Фрукты;D2;Количество;»>=»&E2)
- Формула = БСЧЁТ(Таблица;B1;D13:E15) требует предварительного создания таблички с условиями. Заголовки этой таблицы должны в точности совпадать с заголовками исходной таблицы. Размещение условий в разных строках соответствует Условию ИЛИ (см. статью Функция БСЧЁТ() ).
- Также можно использовать формулу =БСЧЁТА(Таблица;A1;D13:E15) с теми же условиями, но нужно заменить столбец для подсчета строк, он должен быть текстовым, т.е. А.
Альтернативным решением, является использование Расширенного фильтра, с той же табличкой условий, что и для функций БСЧЁТА() и БСЧЁТ()
В случае необходимости, можно задавать другие условия отбора. Например, подсчитать строки, в которых в столбце Фрукты значится Персики ИЛИ строки с остатком на складе не более 57 (ящиков).
Это потребует незначительного изменения формул (условие «>=»&E2 нужно переписать как » Похожие задачи
Функция СЧЕТЕСЛИ в Excel
В этой статье мы сосредоточимся на функции СЧЕТЕСЛИ в Excel, которая предназначена для подсчета ячеек с указанным вами условием. Во-первых, мы кратко рассмотрим синтаксис и общее использование, а затем приведем ряд примеров функции СЧЕТЕСЛИ.
По сути, функция СЧЕТЕСЛИ на английском COUNTIF, идентична во всех версиях Excel, поэтому вы можете использовать примеры из этого руководства в Excel 2016, 2013, 2010 и 2007.
Синтаксис и использование функции СЧЕТЕСЛИ в Excel
Функция СЧЕТЕСЛИ в Excel используется для подсчета ячеек в пределах заданного диапазона, которые соответствуют определенному критерию или условию.
Например, вы можете использовать функцию СЧЕТЕСЛИ, чтобы узнать, сколько ячеек на вашем листе содержит число больше или меньше указанного вами числа. Другое типичное использование функции СЧЕТЕСЛИ в Excel — подсчет ячеек с определенным словом или началом с конкретной буквы (букв).
Синтаксис функции СЧЕТЕСЛИ очень прост:
Как видите, есть только 2 аргумента функции СЧЕТЕСЛИ, оба из которых обязательны:
- диапазон – определяет одну или несколько ячеек для подсчета. Вы помещаете диапазон в формулу, как обычно, в Excel, например. A1:A20.
- критерии – определяет условие, которое сообщает функции, которую подсчитывают ячейки. Это может быть число, текстовая строка, ссылка на ячейку или выражение (например, «10», A2, «>=10»).
Вот простейший пример функции СЧЕТЕСЛИ в Excel. Формула =СЧЁТЕСЛИ(C2:C7;»Иванов Иван») подсчитывает, сколько заявок поступало от Иванова Ивана:
Функция СЧЕТЕСЛИ в Excel – Пример использования функции СЧЕТЕСЛИ в Excel
Примечание : Критерий нечувствителен к регистру, что означает, что если вы наберете «иванов иван» в качестве критерия в приведенной выше формуле СЧЕТЕСЛИ, это приведет к такому же результату.
Функция СЧЕТЕСЛИ в Excel – примеры
Синтаксис функции СЧЕТЕСЛИ очень прост, однако он допускает множество возможных вариантов критериев, включая подстановочные знаки, значения других ячеек и даже другие функции Excel.
Функция СЧЕТЕСЛИ в Excel для текста и чисел (точное совпадение)
Выше мы рассмотрели пример функции СЧЕТЕСЛИ, которая подсчитывает текстовые значения, соответствующие определенному критерию.
Вместо ввода текста вы можете использовать ссылку на любую ячейку , содержащую это слово или слова, и получить абсолютно одинаковые результаты, например: =СЧЕТЕСЛИ(С1:С7; С2).
Функция СЧЕТЕСЛИ в Excel – Пример функции СЧЕТЕСЛИ со ссылкой на ячейку
Аналогичные формулы СЧЕТЕСЛИ работают для чисел , также как для текстовых значений.
Функция СЧЕТЕСЛИ в Excel – Пример функции СЧЕТЕСЛИ для чисел
На изображении выше формула =СЧЁТЕСЛИ(B2:B7;10) учитывает ячейки с количеством 10 в столбце D.
Чтобы подсчитать ячейки со значениями больше, меньше или равными указанному вами числу, вы просто добавляете соответствующий логический оператор к критериям.
Обратите внимание, что в функции СЧЕТЕСЛИ оператор с числом всегда заключен в кавычки, например, =СЧЕТЕСЛИ(B2:B7; «>=10»).
Функция СЧЕТЕСЛИ в Excel – Пример функции СЧЕТЕСЛИ для чисел с логическим оператором
Функция СЧЕТЕСЛИ с подстановочными знаками (частичное совпадение)
Если данные Excel содержат несколько вариантов ключевых слов, которые вы хотите подсчитать, вы можете использовать подстановочный знак в функции СЧЕТЕСЛИ для подсчета всех ячеек, содержащих определенное слово, фразу или буквы, как часть содержимого ячейки.
Предположим, у вас есть список цветов, и вы хотите узнать количество цветов, в названии которых содержится слово «синий». Поскольку эти цвета можно написать несколькими разными способами, мы вводим «*синий*» в качестве критериев поиска =СЧЕТЕСЛИ(B2:B8;»*синий*»).
Функция СЧЕТЕСЛИ в Excel – Пример функции СЧЕТЕСЛИ с частичным совпадением
Звездочка (*) используется в функции СЧЕТЕСЛИ для поиска ячеек с любой последовательностью ведущих и конечных символов, как показано в приведенном выше примере. Если вам нужно сопоставить какой-либо один символ, введите вместо него знак вопроса (?) , например, =СЧЁТЕСЛИ(A2:A7;»ст?л»).
Функция СЧЕТЕСЛИ в Excel – Пример функции СЧЕТЕСЛИ с подстановочным знаком
В данном случае функция СЧЕТЕСЛИ вернет значение 2, так как найдет «стол» и «стул».
Функция СЧЕТЕСЛИ в Excel и примеры ее использования
Функция СЧЕТЕСЛИ входит в группу статистических функций. Позволяет найти число ячеек по определенному критерию. Работает с числовыми и текстовыми значениями, датами.
Синтаксис и особенности функции
Сначала рассмотрим аргументы функции:
- Диапазон – группа значений для анализа и подсчета (обязательный).
- Критерий – условие, по которому нужно подсчитать ячейки (обязательный).
В диапазоне ячеек могут находиться текстовые, числовые значения, даты, массивы, ссылки на числа. Пустые ячейки функция игнорирует.
В качестве критерия может быть ссылка, число, текстовая строка, выражение. Функция СЧЕТЕСЛИ работает только с одним условием (по умолчанию). Но можно ее «заставить» проанализировать 2 критерия одновременно.
Рекомендации для правильной работы функции:
- Если функция СЧЕТЕСЛИ ссылается на диапазон в другой книге, то необходимо, чтобы эта книга была открыта.
- Аргумент «Критерий» нужно заключать в кавычки (кроме ссылок).
- Функция не учитывает регистр текстовых значений.
- При формулировании условия подсчета можно использовать подстановочные знаки. «?» — любой символ. «*» — любая последовательность символов. Чтобы формула искала непосредственно эти знаки, ставим перед ними знак тильды (
).
Функция СЧЕТЕСЛИ в Excel: примеры
Посчитаем числовые значения в одном диапазоне. Условие подсчета – один критерий.
У нас есть такая таблица:
Посчитаем количество ячеек с числами больше 100. Формула: =СЧЁТЕСЛИ(B1:B11;»>100″). Диапазон – В1:В11. Критерий подсчета – «>100». Результат:
Если условие подсчета внести в отдельную ячейку, можно в качестве критерия использовать ссылку:
Посчитаем текстовые значения в одном диапазоне. Условие поиска – один критерий.
Формула: =СЧЁТЕСЛИ(A1:A11;»табуреты»). Или:
Во втором случае в качестве критерия использовали ссылку на ячейку.
Формула с применением знака подстановки: =СЧЁТЕСЛИ(A1:A11;»таб*»).
Для расчета количества значений, оканчивающихся на «и», в которых содержится любое число знаков: =СЧЁТЕСЛИ(A1:A11;»*и»). Получаем:
Формула посчитала «кровати» и «банкетки».
Используем в функции СЧЕТЕСЛИ условие поиска «не равно».
Формула: =СЧЁТЕСЛИ(A1:A11;»<>«&»стулья»). Оператор «<>» означает «не равно». Знак амперсанда (&) объединяет данный оператор и значение «стулья».
При применении ссылки формула будет выглядеть так:
Часто требуется выполнять функцию СЧЕТЕСЛИ в Excel по двум критериям. Таким способом можно существенно расширить ее возможности. Рассмотрим специальные случаи применения СЧЕТЕСЛИ в Excel и примеры с двумя условиями.
- Посчитаем, сколько ячеек содержат текст «столы» и «стулья». Формула: =СЧЁТЕСЛИ(A1:A11;»столы»)+СЧЁТЕСЛИ(A1:A11;»стулья»). Для указания нескольких условий используется несколько выражений СЧЕТЕСЛИ. Они объединены между собой оператором «+».
- Условия – ссылки на ячейки. Формула: =СЧЁТЕСЛИ(A1:A11;A1)+СЧЁТЕСЛИ(A1:A11;A2). Текст «столы» функция ищет в ячейке А1. Текст «стулья» — на базе критерия в ячейке А2.
- Посчитаем число ячеек в диапазоне В1:В11 со значением большим или равным 100 и меньшим или равным 200. Формула: =СЧЁТЕСЛИ(B1:B11;»>=100″)-СЧЁТЕСЛИ(B1:B11;»>200″).
- Применим в формуле СЧЕТЕСЛИ несколько диапазонов. Это возможно, если диапазоны являются смежными. Формула: =СЧЁТЕСЛИ(A1:B11;»>=100″)-СЧЁТЕСЛИ(A1:B11;»>200″). Ищет значения по двум критериям сразу в двух столбцах. Если диапазоны несмежные, то применяется функция СЧЕТЕСЛИМН.
- Когда в качестве критерия указывается ссылка на диапазон ячеек с условиями, функция возвращает массив. Для ввода формулы нужно выделить такое количество ячеек, как в диапазоне с критериями. После введения аргументов нажать одновременно сочетание клавиш Shift + Ctrl + Enter. Excel распознает формулу массива.
СЧЕТЕСЛИ с двумя условиями в Excel очень часто используется для автоматизированной и эффективной работы с данными. Поэтому продвинутому пользователю настоятельно рекомендуется внимательно изучить все приведенные выше примеры.
ПРОМЕЖУТОЧНЫЕ.ИТОГИ и СЧЕТЕСЛИ
Посчитаем количество реализованных товаров по группам.
- Сначала отсортируем таблицу так, чтобы одинаковые значения оказались рядом.
- Первый аргумент формулы «ПРОМЕЖУТОЧНЫЕ.ИТОГИ» — «Номер функции». Это числа от 1 до 11, указывающие статистическую функцию для расчета промежуточного результата. Подсчет количества ячеек осуществляется под цифрой «2» (функция «СЧЕТ»).
Формула нашла количество значений для группы «Стулья». При большом числе строк (больше тысячи) подобное сочетание функций может оказаться полезным.
Функция СЧЕТЕСЛИ в Эксель
Автор: rf-webmaestro · Опубликовано 26.02.2018 · Обновлено 08.02.2019

СЧЕТЕСЛИ можно отнести к группе критериев. Это вычисления, которые можно получить по заранее заданным условиям. К подобным инструментам также относятся СЧЕТЕСЛИМН, СУММЕСЛИ, СУММЕСЛИМН.
Оператор СЧЕТЕСЛИ в «Эксель» применяется для поиска значений, удовлетворяющих заданным условиям. Рассмотрим детально синтаксис. Функция записывается в ячейке в виде =СЧЕТЕСЛИ(диапазон;критерий)
Как видите, формула оператора довольно простая – достаточно запомнить, за что отвечает каждый из параметров:
- диапазон – это строка, столбец или массив элементов, из которых осуществляется выборка по критериям;
- критерий – четко установленное условие, которому должны отвечать все найденные значения выбранного массива.
В качестве критерия могут использоваться текст на русском или английском, числа, знаки , даты, куски слов и т. д.
Функция будет исправно работать, если команда написано верно, выбранный диапазон не пустой, а условие не противоречит содержанию массива. СЧЕТЕСЛИ и подобные статистические операторы активно применяются в складском учете или аналитических таблицах.
Как пользоваться?
Если вы хорошо знакомы с синтаксисом и уже несколько раз использовали данную возможность в Excel, то можете спокойно вписывать команду вручную в необходимой вам ячейке:
Также вы можете находиться в поле для введения функций, которое расположено над основным окном с таблицей. При вводе текста туда, на экране будут появляться подсказки с возможными вариантами команд.
Последний способ – открыть окно с функциями. Это верхняя шапка программы. Вы можете сделать следующим образом:
- Зайти во вкладку «Формулы» и нажать на кнопку «Вставить функцию».
- После этого воспользоваться поиском (1) или выбрать группу «Статистические» и найти нужный оператор в списке (2).
- Снова откройте раздел «Формулы» и нажмите на кнопку «Другие функции».
- В открывшемся списке выберите «Статистические» и найдите нужный инструмент в списке.
Теперь переходим к тому, как работать с данным инструментом в рамках различных таблиц и массивов. Разберемся в этом на примере.
Как посчитать значения с одним критерием
Начнем с простых операций – поиск определенных слов/чисел по одному заданному условию. Считать будем на примере простой таблицы:
Необходимо найти, сколько предметов мебели из данного списка превышает количество 100 единиц. Для этого делаем следующее:
- Встаем в нужную ячейку и нажимаем отмеченную на скриншоте кнопку.
- Находим СЧЕТЕСЛИ (можно написать в поиске для удобства).
- Теперь задаем диапазон. Для этого мышкой выделяем промежуток с количеством единиц мебели.
- Задаем критерий. Вписываем то значение, которое необходимо найти в выбранном массиве.
- Нажмите кнопку «ОК» для начала вычисления. В выбранной клетке появится результат. В примере мало строк, поэтому его можно проверить вручную и убедиться в правильности выполнения.
Считаем текстовые значения
Теперь необходимо сделать так, чтобы оператор нашел количество позиций с торшерами в данной таблице. Разберемся, как вписывать данные вручную. Для этого необходимо:
- Снова выберите ячейку, в которой должен появиться конечный результат, и перейдите в верхнюю строку.
- Вписываем команду «=СЧЕТЕСЛИ» и открываем скобку.
- Выделяем диапазон столбца с названиями позиций.
- Теперь ставим знак «;» и пишем «торшеры». Между диапазоном и критерием пробел не ставится.
- Закрываем скобку и жмем Enter для выполнения операции. В выбранной клетке появится необходимое решение. Поскольку значений, опять же, не так много, результат можно проверить вручную.
Поиск по части слова или букве
Инструмент позволяет подсчитать количество клеток, которые начинаются или заканчиваются на определенную букву. Также поиск можно осуществить по части слова. Рассмотрим следующий пример:
- Найдем количество позиций, которые начинаются на букву «Т». Для этого вновь выбираем отдельную ячейку и начинаем писать «СЧЕТЕСЛИ».
- Выбираем диапазон с названиями продукции.
- Далее вписываем букву «Т» и ставим знак «*» (звездочка). Если поставить его после вписанного знака, то буква будет считаться начальной. Если поставить звездочку перед буквой, то оператор проведет поиск по последним символам слов.
- Жмем Enter и смотрим на результат.
Поиск исключений
Теперь воспользуемся другой возможностью – найдем значения, которые не соответствуют заданному критерию. Выполним действия на примере все той же таблицы:
- Найдем количество позиций, в которых нет слова «столы». Для этого в ячейке необходимо ввести уже знакомую формулу и выделить список названий.
- Через точку с запятой в кавычках вписать «<>столы*». Звездочка необходима для того, чтобы в выборку входила ячейка «Столы1».
- В клетке появится результат вычислений.
Поиск по нескольким критериям
Зачастую пользователям требуется провести поиск по нескольким названиям или условиям сразу. В этом случае вы можете объединить несколько формул в одну с помощью знака «+». Посчитаем, сколько позиций столов в количестве более 140 встречается в таблице:
- Вводим синтаксис в необходимую клетку и выделяем диапазон. Вписываем «столы» и закрываем оператор.
- Далее ставим знак «+» и пишем новую формулу, в которой используем те же значения списка, но вместо критерия пишем «>140».
- Смотрим результат и сверяем.
Несколько полезных советов:
- если ваша формула отсылается на ячейки из другой базы данных, то в момент вычисления она должна быть открыта в Excel;
- при поиске текста не учитывается регистр символов;
- чтобы программа искала сами знаки >,
Функция счет если в excel по нескольким критериям
Например есть таблица с двумя колонками:
VRT | 1
VRT | 1
VRT | 2
DMT | 1
DMT | 5
TIM | 2
TIM | 4
TIM | 5
VRT | 3
DMT | 1
DMT | 2
TIM | 2
Мне нужно посчитать сколько цифр по каждому блоку. Например, сколько 1 и 2 у VRT, сколько 5 у DMT и т.д.
Результат должен быть вот таким:
VRT1 = 2 шт
VRT2 = 1 шт
VRT3 = 1 шт
DMT1 = 2 шт
DMT5 = 1 шт
DMT2 = 1 шт
TIM2 = 2 шт
TIM4 = 1 шт
TIM5 = 1 шт
Как это сделать?
На мой взгляд лучше пользоваться сводными таблицами для таких задач.
Если хотите для конкретной пары то просто вот так ($A$1:$A$12 и $B$1:$B$12- столбец значений) :
Вот вариант через СЧЁТЕСЛИМН для всех пар
1) делаем таблицу уникальных пар — копируем всю таблицу — удаляем дубликаты ( Данные-> Удалить дубликать)
2) Делаем СЧЁТЕСЛИМН для каждой уникальной пары : =СЧЁТЕСЛИМН($A$1:$A$12;H1;$B$1:$B$12;I1)
Многие пользуются Excel-2003, где нет СЧЕТЕСЛИМН.
Вариант замены недостающей функции:
С доп. столбцом, где сцеплены данные (=A2&B2):
С наличием сцепленных данных можно отобрать уникальные формулой:
Формула массива, вводится одновременным нажатием Ctrl+Shift+Enter
Без доп. столбца тоже можно, но формула сложнее.
А если уникальные отобраны, то и считать просто.
Желтый диапазон: ниже уникальных будет повтор первого уникального значения. Для устранения формулу нужно усложнять.