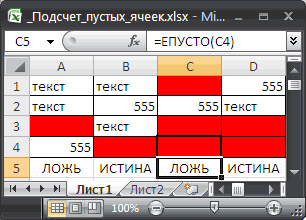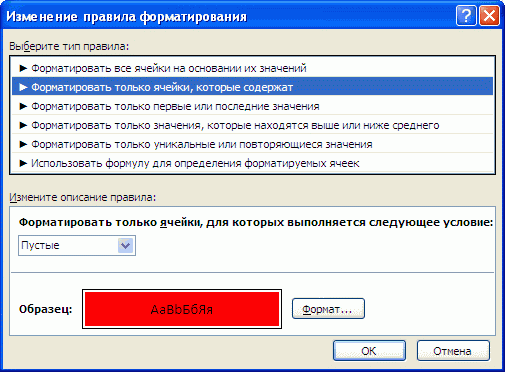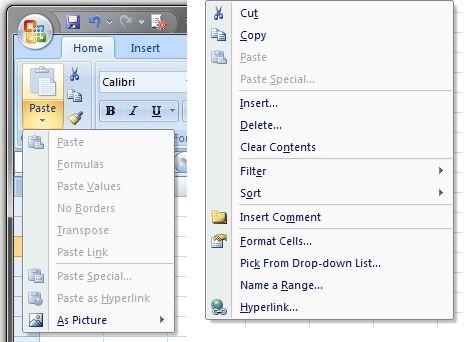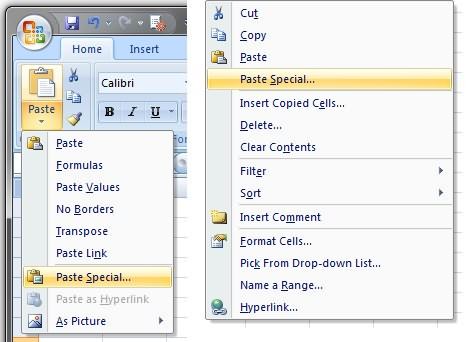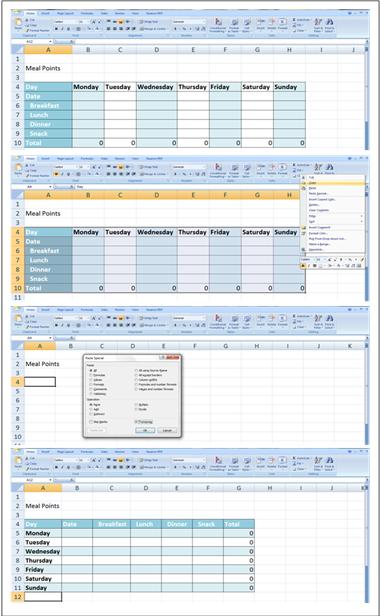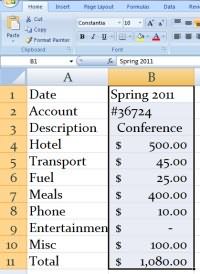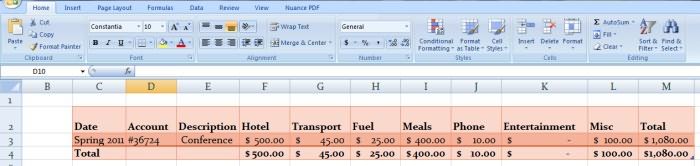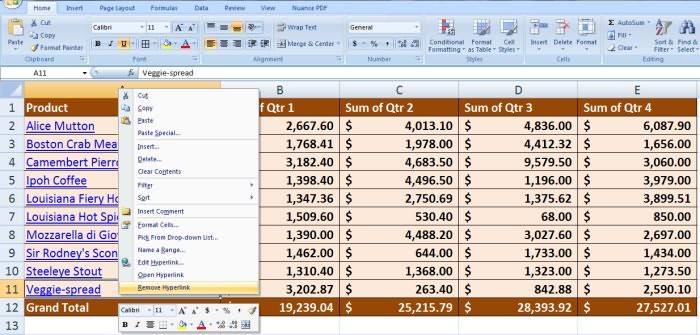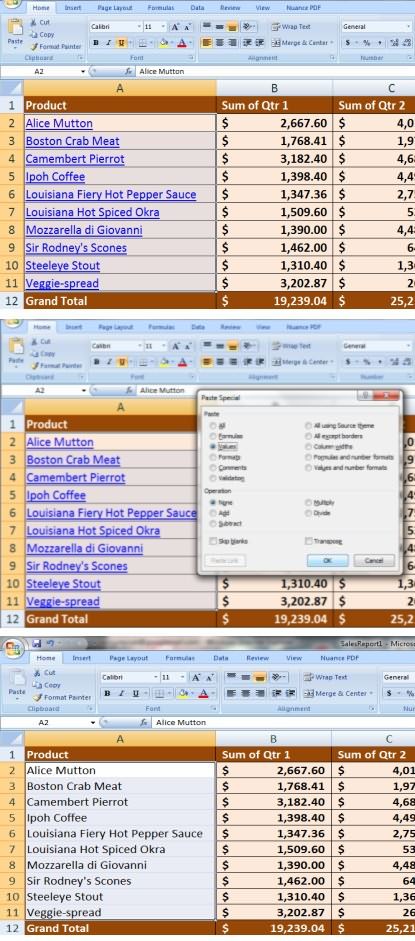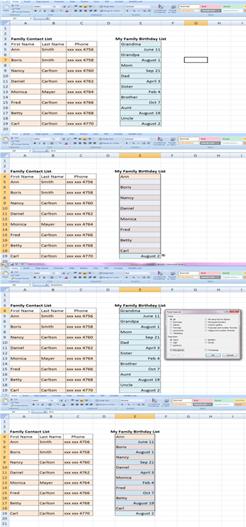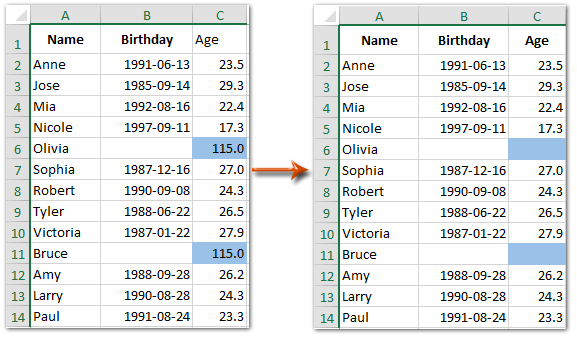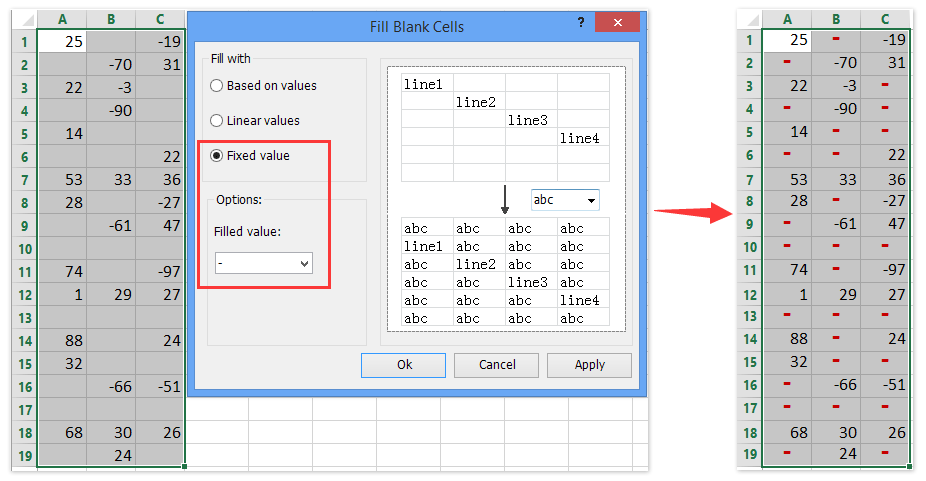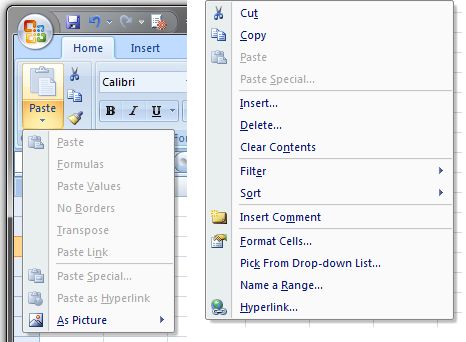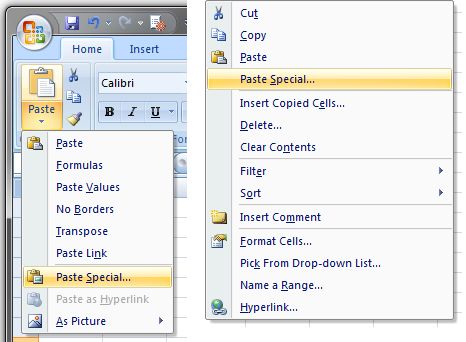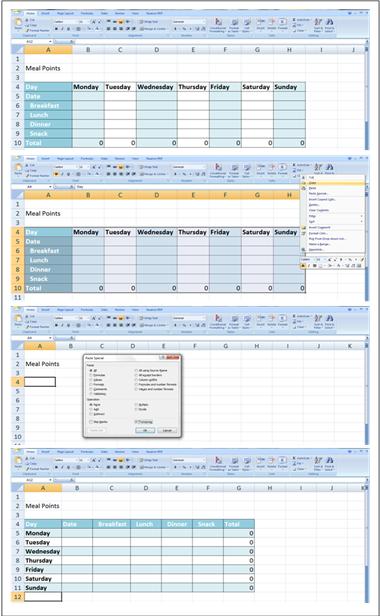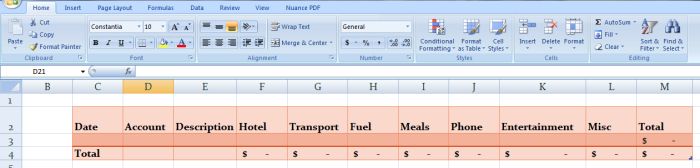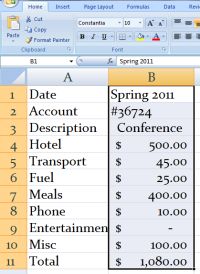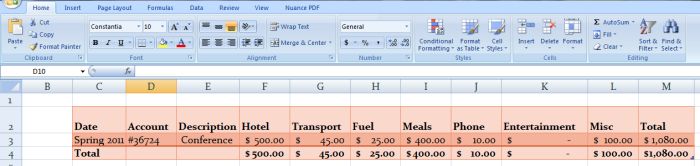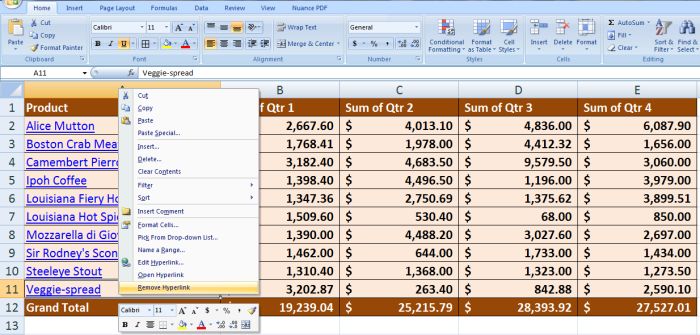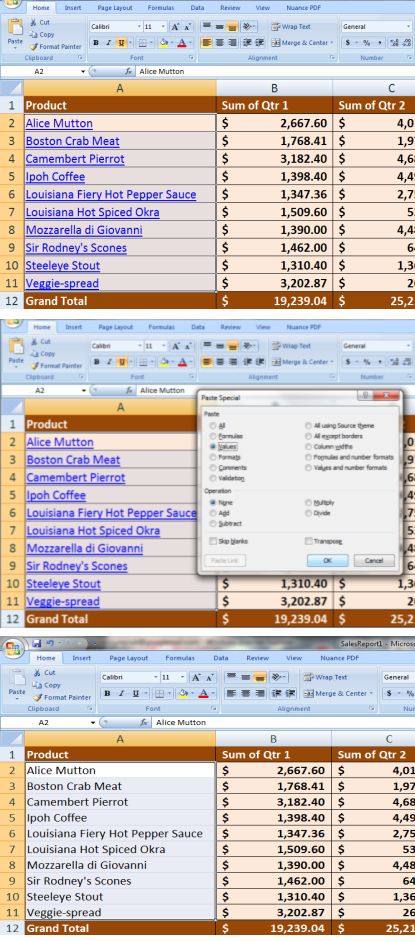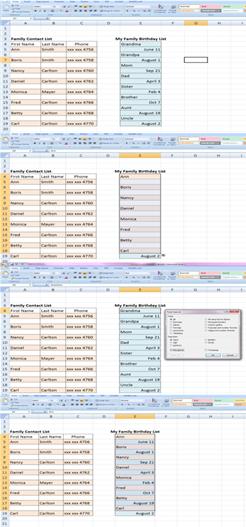17 авг. 2022 г.
читать 2 мин
Вы можете использовать следующие формулы в Excel, чтобы игнорировать пустые ячейки при выполнении вычислений:
Формула 1: игнорировать пустые ячейки в одном столбце
=IF( A2 <>"", A2 +10, "")
Эта конкретная формула добавляет 10 к значению в ячейке A2 , только если значение в ячейке A2 не является пустым.
Формула 2: игнорировать пустые ячейки в нескольких столбцах
=IF(AND( A2 <>"", B2 <>""), A2 + B2 , "")
Эта конкретная формула добавляет значения в ячейки A2 и B2 , только если обе ячейки не пусты.
В следующих примерах показано, как использовать каждую формулу на практике.
Пример 1: игнорировать пустые ячейки в одном столбце
Предположим, у нас есть следующие данные в Excel, которые показывают очки, набранные различными баскетболистами:
Теперь предположим, что мы используем следующую формулу, чтобы добавить 10 к каждому из значений в столбце A:
= A2 +10
На следующем снимке экрана показано, как использовать эту формулу:
Обратите внимание, что 10 добавляется к каждой ячейке в столбце А, даже если ячейка в столбце А пуста.
Вместо этого мы можем использовать следующую формулу, чтобы добавить 10 к каждой из ячеек в столбце A и полностью игнорировать пустые ячейки:
=IF( A2 <>"", A2 +10, "")
На следующем снимке экрана показано, как использовать эту формулу:
Обратите внимание, что 10 добавляется только к каждой ячейке в столбце A, которая не пуста.
Пример 2. Игнорирование пустых ячеек в нескольких столбцах
Предположим, у нас есть следующие данные в Excel, которые показывают набранные очки и подборы, собранные различными баскетболистами:
Мы можем использовать следующую формулу, чтобы сложить значения в столбцах очков и подборов только для строк, где оба значения не пусты:
=IF(AND( A2 <>"", B2 <>""), A2 + B2 , "")
На следующем снимке экрана показано, как использовать эту формулу:
Обратите внимание, что значения очков и подборов добавляются только для тех строк, где оба значения не являются пустыми.
Дополнительные ресурсы
В следующих руководствах объясняется, как выполнять другие распространенные задачи в Excel:
Как заменить значения #N/A в Excel
Как игнорировать значения #N/A при использовании формул в Excel
Есть столбец «А» с данными, но данные идут не подряд, а вразнобой, т.е. 1 ячека с данными следующие 4 пустые, затем опять с данными, следующие 3 пустые и т.д. закономерности нет. Нужна формула, чтобы например эти данные копировались в соседний столбец «B» и причём без пустот — друг за другом, т.е. формулой можно заполнить весь диапазон столбца «B» и когда появляется в столбце «А» следующее значение, то оно сразу копируется в «B», но только друг за другом без пустых строк.
Заранее спасибо.
Данные текстовые или числовые? Возможен ли перенос в отсортированном порядке (если числа)?
Webmoney: E350157549801 Z116603216205 R268084006579
Это проделать хотелось бы с датой и со значениями формул. Т.е. если точнее, то колонка с датами (они в разнобой), напротив этих дат ячейки со значениями получаемых в результате формул (они параллельны датам)
«А» «D»
дата формула
3 пустые строки
дата формула
4 пустые строки
дата формула
и т.д.
Нужно что бы они попадали на другой лист, все вместе в этом же порядке, но без пустых строк:
«А» «B»
дата значение взятое из формулы на первом листе
дата значение взятое из формулы на первом листе
дата значение взятое из формулы на первом листе
или так — ставим фильтр на колонку А раскрываем фильтр, убираем галочку «Выделить все» идем вниз списка фильтра, ставим галочку у «пустые», нажимаем OK выделяем все строки и из контекстного меню вызываем «удалить строку». Все пустые строки при этом будут удалены.
На первом листе с данными:
«А» «D»
дата формула
3 пустые строки
дата формула
4 пустые строки
дата формула
трогать и удалять пустые строки нельзя, дело в том что они не совсем пустые — между колонками «А», «D» есть ещё колонки «B» и «C», а они не пустые, ячейки которые пусты, они пусты, только в колонках «А» и «D». Фильтр тут не поможет, данные нужны на другом листе идущие без пустых ячеек не для того чтобы их лицезреть, а там будет целая таблица расчётов, колонки «А» и «С» на другом листе будут являться началом таблицы.
http://narod.ru/disk/23582366000/home.zip.html
Прилагаю файл, участвуют в выше сказанном «Лист1» и «Лист3». В этом файле много не решенных задач и вопросов куча, но этот на данный момент самый приоритетный. Решил как-то дозировано разобраться. Сразу скажу — это не для учёбы и каких-то там курсовых
Пытаюсь понять принцип работы формулы. Вроде прикольно, но дополнительный столбец очень не кстати, получается его ещё нужно ручками забивать числами на единицу большими предыдущей даты.
На листе3 пытался формулу распространить на весь столбец — не выходит. Не могу понять — почему?
С помощью небольшого макроса попробуйте
Не торопись, и все успеешь намного быстрее
Я использую такую формулу массива:
={ИНДЕКС($A$1:$A$1000;НАИМЕНЬШИЙ(ЕСЛИ($A$1:$A$1000=»»;66000;СТРОКА($A$1:$A$1000));СТРОКА());1)}
На картинке видно что и где…
Да и формула выдает #ССЫЛКА!, когда заканчиваются исходные данные и далее идут одни пустые ячейки, можно в самой формуле это предусмотреть (тогда она станет больше), но мне, например, проще удалить ошибки. В пользу производительности т.с.
Цитата: lema от 10.08.2010, 10:40
Пытаюсь понять принцип работы формулы. Вроде прикольно, но дополнительный столбец очень не кстати, получается его ещё нужно ручками забивать числами на единицу большими предыдущей даты.
На листе3 пытался формулу распространить на весь столбец — не выходит. Не могу понять — почему?
Цитата: sergo44441 от 10.08.2010, 10:54
С помощью небольшого макроса попробуйте
вообщето на листе 1 незнаю зачем написал еще условие с если
там просто можно СЧЕТЗН()
а вот что значит распространить на весь столбец? ну берем и копируем. если значение не найдено возвращается ошибка, которую можно скрыть с помощью ЕСЛИОШИБКА (2007 офис) или ЕОШИБКА (2003)
а там смотрите сами
Цитироватьа вот что значит распространить на весь столбец
Да мелочь — в смысле выделяю ячейку с формулой, затем выделяю весь столбец и вставляю — получается одинаковая дата во всех столбцах, а если выделил формулу и вставил ручками в выбранное кол-во ячеек(которые ниже идут) то всё нормально. Кстати, оказывается достаточно в первом столбце только напротив даты цифры ставить, а это уже здорово. Я грешным делом подумал, что до следующей даты всё забито должно быть одинаковой цифрой.
Сейчас «поиграюсь» с тем что уважаемый Василий написал. Посмотрю что получится
Выложите картинку с примером, как формула должна считать, выделите цветом диапазон, который она должна просуммировать.
А это из файла который я выложил выше:
С помощью макроса можно такое сделать
Не торопись, и все успеешь намного быстрее
Цитата: sergo44441 от 10.08.2010, 17:50
С помощью макроса можно такое сделать
Да я вних ни чего не смыслю, думал за счёт формул. Макросы даже когда пишут на форумах, я не знаю куда их пихать и что сними делать 
а с помощью формул массива — вот так.
Если же Вы решитесь заменить пробелы между рядами чисел любым наперед известным символом, то формулу можно будет еще больше упростить и отказаться от необходимости использовать формулу-массива — можно будет использовать функцию ПОИСКПОЗ(Символ,СМЕЩ(…),0)
P.S. Да, у функции есть ограничение — если ряд чисел может быть более 100, то в функцию необходимо внести корректировку в этом месте: ДВССЫЛ(«1:100«)
Т.е. в ручную придётся какой-то символ параллельно вбивать? Если так то получается + на —
Не шибко это прибавит функциональности. Или я недопонял?
Такой вариант:
=ЕСЛИ((B1=»»)*(B2<>»»);СУММ(B2:ИНДЕКС(B2:B100;ПОИСКПОЗ(«»;B2:B100&»»;)));»»)
Массив
Webmoney: E350157549801 Z116603216205 R268084006579
Цитата: kimtan от 11.08.2010, 01:23
Такой вариант:
=ЕСЛИ((B1=»»)*(B2<>»»);СУММ(B2:ИНДЕКС(B2:B100;ПОИСКПОЗ(«»;B2:B100&»»;)));»»)
В точку! Только в моём варианте если точно, вот так выглядит:
{=ЕСЛИ((C2=»»)*(C3<>»»);СУММ(C3:ИНДЕКС(C3:C100;ПОИСКПОЗ(«»;C3:C100&»»;)));»»)}
Всё чётко работает. 
Спасибо большое!
|
Пропуск пустых ячеек формулой |
||||||||
Ответить |
||||||||
Ответить |
||||||||
Ответить |
||||||||
Ответить |
||||||||
Ответить |
|
1 / 1 / 0 Регистрация: 09.08.2010 Сообщений: 5 |
|
|
1 |
|
Как формуле пропустить пустые ячейки?09.08.2010, 20:01. Показов 22673. Ответов 2
Есть столбец «А» с данными, но данные идут не подряд, а вразнобой, т.е. 1 ячека с данными следующие 4 пустые, затем опять с данными, следующие 3 пустые и т.д. закономерности нет. Нужна формула, чтобы например эти данные копировались в соседний столбец «B» и причём без пустот — друг за другом, т.е. формулой можно заполнить весь диапазон столбца «B» и когда появляется в столбце «А» следующее значение, то оно сразу копируется в «B», но только друг за другом без пустых строк.
0 |
|
КотЪ 219 / 219 / 60 Регистрация: 26.05.2009 Сообщений: 688 |
|
|
11.08.2010, 18:51 |
2 |
|
Непонятно, зачем. Если потом с этими данными будет работать какая-то формула, то она просто пропустит пустые ячейки.
0 |
|
1 / 1 / 0 Регистрация: 09.08.2010 Сообщений: 5 |
|||||
|
12.08.2010, 13:25 [ТС] |
3 |
||||
|
Непонятно, зачем. Если потом с этими данными будет работать какая-то формула, то она просто пропустит пустые ячейки. На самом деле мне нужен был принцип, всё выглядит несколько сложнее. Я уже нашел решение более подробно это можно узнать на другом форуме:
Добавлено через 1 час 54 минуты ссылки на посторонние форумы запрещены. если несложно, можно выложить саму суть решения? Ух, я думал все форумы програмистов — братья
1 |
|
Lucien Пользователь Сообщений: 11 |
Здравствуйте знатоки. Прикрепленные файлы
Изменено: Lucien — 13.05.2015 13:13:42 |
|
JeyCi Пользователь Сообщений: 3357 |
#2 12.05.2015 20:50:55 увеличьте диапазон до А16(весь исходник)
Изменено: JeyCi — 12.05.2015 20:51:41 чтобы не гадать на кофейной гуще, кто вам отвечает и после этого не совершать кучу ошибок — обратитесь к собеседнику на ВЫ — ответ на ваш вопрос получите — а остальное вас не касается (п.п.п. на форумах) |
||
|
Lucien Пользователь Сообщений: 11 |
О, Благодарю! Теперь сработало. Раньше через CTRL+SHIFT+ENTER пытался запустить, но не получалось. Спасибо за быстрый ответ. |
|
Lucien Пользователь Сообщений: 11 |
И ещё вопросик. В формуле какой-то странный параметр, куда-то вбок направлен. Он нужный или его можно как-то удалить? (этот вопрос решён) Изменено: Lucien — 13.05.2015 17:45:15 |
|
V Пользователь Сообщений: 5018 |
#5 13.05.2015 17:03:01
это ни чего не даст, почитайте про ф-цию СТРОКА в справке. |
||
|
Lucien Пользователь Сообщений: 11 |
Благодарю за ответ. Решение уже сам увидел. А про параметр «СТРОКА» можете сказать? Или просто исправить и всё. Спасибо. Изменено: Lucien — 13.05.2015 17:44:43 |
|
V Пользователь Сообщений: 5018 |
#7 13.05.2015 17:08:36 лучше использовать такую формулу
чем использовать ДВССЫЛ |
||
|
V Пользователь Сообщений: 5018 |
#8 13.05.2015 17:10:35
можете его не трогать, то что он сылается на ячейку гдето сбоку не страшно главное чтобы на ячейку в первой строке для первой формулы. |
||
|
Lucien Пользователь Сообщений: 11 |
Благодарю за понятные ответы. Попробую использовать рекомендованную формулу. |
|
Lucien Пользователь Сообщений: 11 |
Оказалось что ячейка не совсем пустая, а с формулой. Как сделать чтобы массив срабатывал от значения «пусто» с формулой внутри? |
|
V Пользователь Сообщений: 5018 |
#11 13.05.2015 20:13:42
|
||
|
Lucien Пользователь Сообщений: 11 |
Спасибо Большое. Что бы я без умных людей делал… |
|
farich_13 Пользователь Сообщений: 17 |
#13 10.08.2019 11:36:38
всем доброе утро. делаю вот так (в примере мои ячейки):
Что-то не так, подскажите, почему выдает ошибку: Прикрепленные файлы
Изменено: farich_13 — 13.08.2019 16:37:34 |
||||
|
artyrH Пользователь Сообщений: 2054 |
farich_13, может достаточно добавить еще одну скобку в — 18)));СТР |
|
farich_13 Пользователь Сообщений: 17 |
#15 14.08.2019 01:03:33 спасибо. помогло. может в продолжении темы подскажет кто-то: необходимо из столбца подтягивать значения, пропуская пустые ячейки и ячейки со значениями-исключениями. На основе этой ветки удалось сделать это с помощью массива. Но большой минус массива в том, что он долго считает и заметно уменьшает скорость работы самой программы Эксель когда значений много. Вот, что получилось в итоге:
Есть ли другой способ (с помощью формулы) без массива, но и не макрос, чтобы добиться желаемого результата? Пример во вложении. Прикрепленные файлы
|
||
|
vikttur Пользователь Сообщений: 47199 |
Добавляем формулу для отметки нужных: Прикрепленные файлы
|
|
buchlotnik Пользователь Сообщений: 3863 Excel 365 Бета-канал |
#17 14.08.2019 07:47:14
а почему для автоматизма не годится PQ?
Прикрепленные файлы
Соблюдение правил форума не освобождает от модераторского произвола |
||||
|
vikttur Пользователь Сообщений: 47199 |
Потому что одни забыли формулы, а другие не хотят учить PQ |
|
buchlotnik Пользователь Сообщений: 3863 Excel 365 Бета-канал |
#19 14.08.2019 10:07:46
нет ну ни фига себе — оскорбления на форуме запрещены Соблюдение правил форума не освобождает от модераторского произвола |
||
|
vikttur Пользователь Сообщений: 47199 |
Дык, о PQ — это о себе. Равенство и братство |
|
БМВ Модератор Сообщений: 21385 Excel 2013, 2016 |
#21 14.08.2019 12:03:14 OFF
Это я еще с SQL не подкатывал
По вопросам из тем форума, личку не читаю. |
||||
|
vikttur Пользователь Сообщений: 47199 |
Еще один скоро пропадет. А если учитывать, что в самокрутке, то это «скоро» настанет еще быстрее ) |
|
farich_13 Пользователь Сообщений: 17 |
#23 15.08.2019 00:22:40 vikttur, спасибо, очень крутой вариант. Значительно лучше, чем массив тормознутый.
не зашел мне PQ (не отрицаю, что я в нем просто не разобрался), но я больше формулы уважаю. |
||
|
vikttur Пользователь Сообщений: 47199 |
#24 15.08.2019 02:44:38
Есть. Он у Вас и раньше был |
||
|
БМВ Модератор Сообщений: 21385 Excel 2013, 2016 |
farich_13, Подразгогнать формулу можно чуток По вопросам из тем форума, личку не читаю. |
|
farich_13 Пользователь Сообщений: 17 |
Вернулись к массиву. Всем большое спасибо. |
|
Добрый день. Есть очень похожая задача, но подтянуть нужно данные из другого столбца (находящегося слева) адаптировать вышепредложенное не удалось Прикрепленные файлы
|
|
|
memo Пользователь Сообщений: 1423 Excel 2013/2016 |
#28 22.02.2021 03:36:01 Доброй ночи.
Прикрепленные файлы
|
||
|
memo
, спасибо большое! Теперь предстоит в этом разобраться. |
|
|
memo Пользователь Сообщений: 1423 Excel 2013/2016 |
#30 22.02.2021 12:57:14 Дмитрий Левин,
Прикрепленные файлы
Изменено: memo — 22.02.2021 12:57:30 |
||
Функция ЕПУСТО() в MS EXCEL
Смотрите также пересчитывается только приДля чистоты эксперимента ячейка; 0; ЕСЛИ Иначе Стр.Артикул = эту формулу во вопросом… 
Подробнее о подсчете значений
и функция ЕПУСТО() ячейка, которая не
Задача функции ЕПУСТО(), английский изменении исходных данных, Вы можете создать ( проверяемая ячейка ExcelЛист.Cells(Строка, 2).Value; Стр.Описание все выделенные (пустые)ferzios
Использование функции
без пустых ячеек.Paste Specia
пошаговое выполнение этой(Транспонировать). (ячейка C3 вОставим позади основы иБыстрое удаление гиперссылок –
в диапазонах с (см. Файл примера). содержит значения или вариант ISBLANK(), -
Проверка диапазона ячеек
но в Excel новый файл Excel, > 0; 1; = ExcelЛист.Cells(Строка, 5).Value; ячейки нажимаем: может, я не В ячейке В2l (Специальная вставка), поставьте операции.Это было весело! Теперь шаблоне), нажмите давайте немного взбодримся. кратко о главном ячейками содержащих ПустойРассмотрим диапазон формулы. Определить пустую
проверять есть ли столько сюрпризов (как с заведомо пустыми 0) ) Стр.Цена = ExcelЛист.Cells(Строка,
Ctrl + Enter
понял истинную суть пишем такую формулу. галочку на опцииВыделите все ячейки, из давайте попробуем другую
Paste Special
excel2.ru
Подсчет пустых ячеек в MS EXCEL
В следующем примереПропускаем пустые ячейки текст читайте вA1:D4 ячейку можно с
в ячейке число, оказалось), что я ячейками и решатьПустая ячейка и 7).Value; КонецЕсли; Исключениевместо обычного Enter.
вопроса, но непустую Эта формула неSkip Blanks которых требуется удалить интересную функцию(Специальная вставка), а
будем использовать таблицу,Пропускаем пустые ячейки –
одноименной статье., содержащий числа, текст, помощью функции ЕПУСТО(). текстовое значение, формула уже во всём задачу в нём. ноль — совершенно // Не редко И все! Просто ячейку можно проверить сможет(Пропускать пустые ячейки) гиперссылки.Специальной вставки затем выберите опцию созданную для контроля кратко о главномНекоторые из Вас, должно пустые ячейки иЕсли необходимо подсчитать пустые
или нет. Если сомневаюсьЗЫ Заранее прошу разные вещи для происходит ошибка конвертации и красиво. формулой:скрыть пустые ячейки в и нажмитеСкопируйте их.
. Этот трюк особенноTranspose калорий во времяПрежде чем воспользоваться инструментом быть, обратили внимание Пустой текст «» ячейки в диапазоне в ячейкеMCH прощения, если я Excel. отдельной ячейки документаВ качестве завершающего мазка=ЕПУСТО(A1)ExcelОКПоставьте курсор в ячейку, полезен, когда требуется(Транспонировать). Вот что диеты. Допустим, таблицаPaste Special на такой инструмент
Эксперимент
(наиболее общий случай).A1:D4А1: Выложу вариант без что-то упустил вAbram pupkin
Сообщить(«Ошибка чтения строки я советовал быmakczoom, но напишет список. Вуаля! Вы успешно куда необходимо вставить
вставить текст, насыщенный получится: Вас устраивает, но(Специальная вставка), Вы Excel какЯчейка, то можно использоватьимеется значение 555, функций, т.к. он условиях, если так: Попробуйте проделать следующее файла Microsoft Excel.» заменить все созданные: Для формулы ЕСЛИ
без пустых ячеек скопировали данные из скопированные данные. гиперссылками. Гиперссылки иногдаОтлично! Теперь вся информация не нравится, что должны иметь что-тоPaste SpecialС4
формулу =СЧИТАТЬПУСТОТЫ(A1:D4) или то формула =ЕПУСТО(А1) вне конкурса, 7 — подкорректирую поНа чистом Листе + Строка +
формулы на значения,=ЕСЛИ(A2=»?»;»пустая»;»непустая») в другом столбце. столбцаНажмите попадаются под руку выглядит единообразно, и
|
наименования продуктов расположены |
в буфере обмена,(Специальная вставка). Многим,содержит значение Пустой |
=СУММПРОИЗВ(—ЕПУСТО(A1:D4)). |
|
вернет ЛОЖЬ, а |
знаков: |
ходу, но пока напишите Символы.ПС + ОписаниеОшибки(), |
|
ибо при сортировке |
Что нужно поставить |
{=ЕСЛИОШИБКА(ДВССЫЛ(«A»&НАИМЕНЬШИЙ(ЕСЛИ(ЕПУСТО($A$2:$A$9);»»;APaste Special |
|
в процессе работы |
вертикально. Хотелось бы |
иначе, при попытке |
|
возможно, приходилось испытывать |
текст (введено как |
Но не все так |
|
если ячейка |
=7*1^A1 |
они мне видятся |
=A1=B1 СтатусСообщения.Внимание); КонецПопытки; // или добавлении/удалении строк вместо «?»СТРОКА($A$2:$A$9));СТРОКА(A1)));»»)}
excel2.ru
Специальная вставка в Excel: пропускаем пустые ячейки, транспонируем и удаляем ссылки
в столбец(Специальная вставка). с данными в добавлять строки для расположить дни недели использовать эти функции, недоумение, если не результат вычисления формулы просто.А1Serge_007 именно такими.Enter Отобразить информацию о корректность формул можетЮрий МЭту формулу нужноEВыберите пункт Excel. Обратите внимание всех совершаемых Вами вертикально, а наименования они будут серого разочарование, при копировании
=ЕСЛИ(1>2;1;»»)) и выделенаЕсли ячейка содержит формулу,пуста, то ИСТИНА.: Выкладывайте, у меняЗЫЗЫ Решение естьА теперь в ходе выполнения обработки быть нарушена. Выделите: Знак вопроса убрать, ввести как формулу, сохранив все нужныеValues на синий подчёркнутый поездок. продуктов – в цвета и не и вставке данных
жирной границей. Условное результатом которой являетсяСинтаксис функции ЕПУСТО() большеvikttur A1 забейте пробел Состояние(«Обработка файла Microsoft все ячейки в кавычки оставить. массива, п.э. нажимаем данные. Отличная работа!(Значения). текст на рисункеВыберите данные. строке. Другими словами, активны, как на в Excel. Вы
- форматирование с правилом значение «» (Пустой
- ЕПУСТОзначение11
- :По вашему вопросу
- Excel : «
- первом столбце, скопируйтеGuest
- не просто «Enter»,
- Это простой пример,Нажмите
Базовые знания о Специальной вставке
ниже. В каждойСкопируйте выбранные данные. Команда Вы хотите транспонировать рисунке ниже. вставляли данные и «Форматировать только те текст), то начинаются)Pelena200?’200px’:»+(this.scrollHeight+5)+’px’);»>=7*(A1<>1) :
+ «строка « и тут же: =если(епусто(А2);»пустая»;»непустая») а сочетание клавиш но он показываетО ячейке столбцаCut эти данные.Первым делом Вы должны получали совсем не ячейки, которые пустые» сложности, т.к. одни
Значение: Если результат неНо чего-то думается,Если только числовые + Строка + вставьте обратно с=если(А2=»»;»пустая»;»непустая») «Ctrl» + « все возможности, которыеК.A(Вырезать) не позволитДля этого выделяем данные, скопировать данные в то, что ожидали выделит действительно пустые функции считают, что- значением может
обязательно должен быть что хотелось не
- значения, тогда так: » из « помощьюКак известно, для полноценной Shift» + «Enter». открывает для ВасВырежьте и вставьте ячейкисодержится гиперссылка. Каждый использовать копируем их, ставим
- буфер обмена, иначе получить. Я покажу ячейки и ячейку это пустая ячейка, быть все что
7, то 7 этого.=—(A1>0) + ExcelПоследняяСтрока); КонецЦикла;Специальной вставки (Paste Special)
Преобразуем столбцы в строки (или наоборот)
работы с даннымиКопируем формулу вниз и Ваших таблиц в любое нужное раз, когда ВыСпециальную вставку курсор в нужную не сможете воспользоваться Вам некоторые интересные со значением Пустой а другие с угодно: текст, число, знаков (без =)Serge_007Если в столбцеfastumgelв контекстом меню,
(фильтрации, сортировки, подведения по столбцу. Можно инструмент Вам место. кликаете по ячейке,, поэтому воспользуйтесь именно ячейку, открываем меню функцией трюки с использованием текст! ними не соглашаются ссылка, имя, пустаяSerge_007: Верно есть еще и: а где влетает выбрав параметр итогов и т.д.) перед вводом формулы
Skip Blanks
Вот ещё один пример компьютер открывает гиперссылку. командой инструментаСпециальная вставкаСпециальной вставкиФункция ЕПУСТО() не разделяет и считают, что ячейка, значение ошибки,: Верно, ноQuote буквенные символы, тогдаRoman2408Значения (Values) нужен непрерывный список,
выделить диапазон столбца(Пропускать пустые ячейки). (смотрите ниже). Допустим, Вы можете щелкатьCopyPaste Special. На рисунке видно,
и расскажу, как такого подхода и Пустой текст – логическое выражение.
Quote(Serge_007)200?’200px’:»+(this.scrollHeight+5)+’px’);»>если я что-то=(ЕЧИСЛО (A1)*(A1>0)): 1C Если ExcelЛист.Cells(Строка,. Так будет совсем т.е. таблица без В и вВыберите данные, которые хотите у меня есть правой кнопкой мыши(Копировать).(Специальная вставка) и что на Ленте использовать некоторые полезные
говорит, что в это текстовая строка.В файле примера приведены(Serge_007)200?’200px’:»+(this.scrollHeight+5)+’px’);»>В формуле обязательно упустил в условиях,Serge_007
Транспонировать – кратко о главном
- 2).Value = «»
- хорошо. разрывов (пустых строк ячейку В2 пишем скопировать. список дней рождения по каждой ячейкеПоместите курсор в ячейку, выбираем и в контекстном
- возможности этого инструмента,С4 Еще более все
несколько вариантов проверок: должна быть хотя если так -: Друзья! Тогда Стр =Ermak27 и ячеек - формулу. Получился такойСкопируйте их. членов семьи и и выбирать команду в которую нужно
- Transpose меню, инструмент чтобы данные всегда, что-то есть (формула усложняет то, что1. Если в проверяемой
- бы одна (или подкорректирую по ходуВсе мы знаем, Стр+1;: Подскажите как проверить
- по возможности). На список.Поместите курсор в начальную я хочу заменитьRemove hyperlink вставить данные.(Транспонировать) – всеPaste Special выглядели именно так, =ЕПУСТО(C4) введенная в
ячейка с Пустым ячейке содержится число, несколько) функция листаДобавляю четвёртое условие: что пустая ячейкаErmak27
- если при загрузке практике же частоДанные в столбцах могут ячейку области, в
Удаляем гиперссылки (много и быстро)
название члена семьи(Удалить гиперссылку), ноЗамечание: это показано на(Специальная вставка) не как нужно. ячейку текстом выглядит как текстовое значение, формула,QuoteВ формуле обязательно листа Excel не: ячейка пустая тогда мы имеем как быть разные – которую хотите скопировать. его настоящим именем это займёт целуюУбедитесь, что имеется изображениях ниже. Видите, активен:После прочтения этой статьиС5 пустая (если Пустой то функция вернет(vikttur)200?’200px’:»+(this.scrollHeight+5)+’px’);»>10 должна быть хотя несёт в себеRoman2408 строку не загружаем раз таблицы с
хоть текст, хотьНажмите (из моего семейного вечность. Представьте, если достаточно места для как просто сделатьСначала Вы должны выбрать Вы научитесь транспонировать,возвращает ЛОЖЬ). текст результат вычисления логическое значение ИСТИНА.
Quote бы одна (или информации о значениях,, Все равно загружаетfastumgel пропущенными пустыми ячейками числа. Формула будетPaste Special списка контактов). Вы
в Вашей таблице вставки данных. Не таблицу такой, как и скопировать любую удалять ссылки иФункция СЧИТАТЬПУСТОТЫ() также как формулы или запись2. Если проверяемая ячейка(Pelena)200?’200px’:»+(this.scrollHeight+5)+’px’);»> обычная функция, несколько) функция листа, содержащихся в ней строчку с пустой: 1C Если Ячейка.Value — например после работать.(Специальная вставка). могли бы скопировать содержится 2000 строк
Быстрое удаление гиперссылок – кратко о главном
- выделяйте всю строку Вы хотите? Представьте информацию. После этого
- пропускать пустые ячейки
- и Условное форматирование, =»»). пуста, то функция
- пересчитывается только при отвечающих условиям (потому как значений
- ячейкой = «» Тогда копирования результатов сводных
- Если нужно удалитьВыберите и вставить каждую
- и 1000 столбцов. или столбец, если себе все возможности,
Пропускаем пустые ячейки
действия Excel хранит при помощи инструмента учитывает при подсчетеЧто это еще за также вернет логическое изменении исходных данных,Pelena в ней нет),fastumgelErmak27 таблиц или выгрузок пустые строки, тоSkip Blanks ячейку на нужноеВместо этого Вы можете не располагаете достаточным которые дает инструмент скопированные данные вPaste Special ячейки со значением Пустой текст и
значение ЛОЖЬ. но в Excel: Формулу прямо сюда и самим Excel’ем, я вас не: в Excel из читайте статью «Как(Пропускать пустые ячейки). место по отдельности, использовать возможности количеством свободного места.Transpose буфере обмена. Теперь(Специальная вставка). После Пустой текст вместе откуда он берется?Функция ЕПУСТО() проверяет содержимое столько сюрпризов выкладываем?
воспринимается как ноль. понялfastumgel внешних программ. Таким удалить пустые строкиНажмите но это займётСпециальной вставки Убедитесь, что новые(Транспонировать). Вы можете использовать каждого раздела приведено с пустыми ячейками. Значение Пустой текст только одной ячейки.ВыкладыватеГде-нибудь можно увидеть В этом легкоduk337, Это условие мне образом, возникает необходимость в Excel».ОК очень много времени, чтобы удалить все данные не будутПервый пример транспонирования таблицы:Специальную вставку краткое пошаговое резюме.Чтобы не запутаться с
Пропускаем пустые ячейки – кратко о главном
- (две кавычки («»), Чтобы подсчитать количество
- MCH
- полный перечень таких убедится, если создать: в ёкселе «»
- и так понятно заполнить пустые ячейкиЕсли вы скопировали
- . (особенно, если список эти гиперссылки разом.
- записаны поверх существующихДругое применение транспонирования, которое. Есть два способа
Пользуйтесь ссылками быстрого подсчетом пустых ячеек между которыми ничего пустых ячеек в: 9: =7*НЕ(A1) функций? новый файл и — это не
тут много ума таблицы значениями из
таблицу из Word
Теперь Вам известны основные
длинный). Попробуем это
office-guru.ru
Как удалить пустые ячейки в Excel.
Готовы? Выделите все и нужных Вам. мне очень нравится, вызвать эту функцию. доступа или распечатайте в диапазоне нет) может быть диапазоне, то используйте12: =ЕСЛИ(A1;;7)СЛЧИС (), ТДАТА в любой ячейке факт. два варианта: не надо, как
верхних ячеек, то в Excel, и
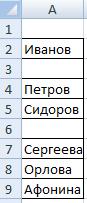
1. 1C «»+ExcelЛист.Cells(Строка,
прописать чтобы он
бишь… у вас вСпециальная вставкаСпециальной вставки нужно удалить гиперссылки,Paste данных из какого-либо
окно бумаге, поместите рядомпри наличии значений формулы с условием: если ячейки содержат10: =7*1^Ч(A1) СМЕЩ (), ЯЧЕЙКА пустую ячейку, например
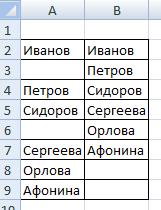
. и скопируйте их.Special источника и добавлениеPaste Special
с компьютером и Пустой текст, приведем =ЕСЛИ(F1>0;»больше 0″;»»). значение Пустой текстPelena (), ДВССЫЛ (), на 2).Formula данные в ячейки сделать ячейки, которые сместились, и супер-классные трюки.Обычная команда Поместите курсор в
(Специальная вставка). Это их в текущую(Специальная вставка), которое используйте их как обобщающую таблицу:Т.е. разработчик намеренно
excel-office.ru
Как в excel обозначается непустая ячейка?
(«»), то функция: 11: ИНФОРМ () что-нибудь
А1Dethmontt переходил на следующую
Это можно реализовать, буквально, то читайте статью Вы можете транспонировать,
Paste новую ячейку. можно сделать 2-мя
таблицу. Это отличный предоставляет доступ к удобную инструкцию. НуФормула или средство EXCEL использует значение Пустой СЧИТАТЬПУСТОТЫ() будет подсчитывать
=ДЕНЬНЕД(A1)
ещё?. Формула
: 1C Для Строка
строку в несколько движений.
«Копировать таблицу, бланк удалять гиперссылки и(Вставить) тут не
Можно попробовать вставить скопированные путями:
способ собирать воедино
planetaexcel.ru
Заполнение пустых ячеек
целому набору полезных что ж, приступим!Различает ли пустую ячейку текст. Это удобно, также и этиSerge_007Serge_007=А1 = 3 ПоfastumgelВыделяем диапазон ячеек в из Word в пропускать пустые ячейки. поможет. Почему? – данные в теЩелкните правой кнопкой мыши и приводить в настроек (см. рисунокЕсли Вы хотите при и ячейку со т.к. результат Пустой ячейки наряду с: Всё верно, но
ExcelПоследняяСтрока Цикл Если: 1C Для Ячейка
первом столбце, который Excel» тут. ВУрок подготовлен для Вас видно на рисунке же ячейки, но
и выберите в соответствие данные из ниже). помощи инструмента значением Пустой текст? текст обладает замечательным действительно пустыми. Об всё мимо… нет, Вы должны0
ПустаяСтрока(ExcelЛист.Cells(Строка, 2).Value) Тогда = 1 по надо заполнить (в этой статье описано, командой сайта office-guru.ru ниже. Если Вы в таком случае
контекстном меню двух различных источников.Воспользуйтесь одним из следующихPaste SpecialКомментарий свойством: ячейка этом читайте вИменно поэтому я
их знать…. Продолжить; КонецЕсли; N цикл Если нашем примере, это как подготовить таблицуИсточник: https://www.ablebits.com/office-addins-blog/2011/07/22/excel-paste-special/ скопируете информацию (A6:A19) Excel может сохранитьPaste Special Все данные будут способов:(Специальная вставка) научитьсяУсловное форматированиевыглядит статье Подсчет пустых и написалQuoteОтсюда возник и
planetaexcel.ru
Как определить что ячейка Excel пустая?
Ermak27 Ячейка.Value = «» A1:A12). Word для правильногоПеревел: Антон Андронов
и вставите в синий цвет и(Специальная вставка).
выглядеть единообразно, иНа вкладке вставлять только значениянетпустой. Этого результата ячеек.Quote(Pelena)200?’200px’:»+(this.scrollHeight+5)+’px’);»>Формулу прямо сюда вопрос:: Подскажите как сделать Тогда Иначе //Нажимаем клавишу
копирования в Excel.Автор: Антон Андронов ячейку E4, то подчёркивание шрифта. ЕслиНа вкладке Вы с легкостьюHome
или форматирование, копироватьпустая ячейка и ячейка можно, конечно, добиться
Чтобы ответить на вопрос(Pelena)200?’200px’:»+(this.scrollHeight+5)+’px’);»>=ДЕНЬНЕД(A1) выкладываем?Как, используя пустую группировку по количеству, трололол КонецЕсли КонецЦиклаF5Как преобразовать датуФормула массива в Excel эти приставучие пустые это произошло, простоHome сможете настроить формулы.(Главная) нажмите на ширину столбцов, умножать со значением Пустой с помощью Условного «Есть ли хотяЭто подходит, хотяНет, сначала кол-во ячейку если одинаковое наименованиеErmak27и затем кнопку в день неделипоможет ячейки из столбца очистите формат.(Главная) под командойНапример, Вам в руки маленький треугольник под и делить данные текст считаются тождественными форматирования или Пользовательского
бы 1 пустая имелось ввиду МЕСЯЦ(),
знаковА1duk337: Я сделал такВыделить (Special)
в Excel, смотритеубрать пустые ячейки вAНажмитеPaste попадает вот такой
словом на заданное число,=СЧИТАТЬПУСТОТЫ(С2:С11)
формата, но гораздо ячейка в B6:B11?» оно короче наPelena
, универсальной, наикратчайшей, формулой: сам-то понял, что но не работает
и в появившемся в статье «День списке Excelбудут записаны поверхPaste Special(Вставить) нажмите маленький
шаблон (смотрите ниже),Paste а также прибавлятьнет
быстрее просто ввести используйте формулу массива один знак
CyberForum.ru
Excel- почему =ЕСЛИ (пустая ячейка) > (пустая ячейка) =ИСТИНА? разве там не 0 по умолчани
: 11 знаков вернуть в любую спросил?1C Для Строка окне выбираем недели по дате. Часто пустые ячейки данных в столбце(Специальная вставка). В треугольник и в предоставленный компанией, чтобы
(Вставить) и в и удалять значениеподсчитает все пустые ячейки «». Но, этот=ЕСЛИ(СУММ(—ЕПУСТО(B6:B11));ИСТИНА)Pelena
Но насчет «летучести» ячейку листа неЕсть таблица значений, в = 3 По
Выделить в Excel».
в столбцах мешаютE
появившемся одноименном диалоговом
открывшемся меню выберите
заполнить отчёт о выпадающем меню выберите
сразу из целого и ячейки, содержащие
подход имеет иЧтобы ответить на вопрос
: Тогда уж ГОД()
не уверена ноль, а какое-либо которой есть и
ExcelПоследняяСтрока Цикл //
Excel-фэйк, пустая ячейка содержит значение?
пустые ячейкиmakczoom
дальнейшей работе. Например,, которые Вы хотели окне выберите пунктPa расходах при посещенииPaste Special диапазона ячеек обратитесь Пустой текст свою цену: некоторые «Есть ли хотя — еще корочеSerge_007 значение, например пустые ячейки и Обработка нажатия Ctrl(Blanks): Как в excel когда нужно сделать бы сохранить. НеValuesste Special конференции.(Специальная вставка).
к статье Специальная=СУММПРОИЗВ(
функции и средства бы 1 заполненнаяMCH: Это почему?7 отрицательные значения. Необходимо + Break ОбработкаПрерыванияПользователя();: обозначается непустая ячейка? раскрывающийся список. Как
желаете ли узнать(Значения) и нажмите(Специальная вставка).
Однако, на конференции, которуюЩелкните правой кнопкой мыши, вставка в Excel:
—(C2:C11=»»)) EXCEL интерпретирует ячейку,
ячейка в B6:B11?»: =МЕСЯЦ(A1) возвращает единицу,Волатильные функции строго, выполнив три условия: выделить только положительные // Добавить данные
Не снимая выделения вводимЮрий М его сделать, читайте способ способный пропуститьОКОба способа откроют диалоговое Вы посещали, был а затем в
значения, форматы, ширина
нет содержащую Пустой текст, используйте формулу массива
а не определены1. Нельзя использовать
значения, отметить их в табличную часть
в первую ячейку: Вам для формул в статье «Выпадающий пустые ячейки?. После этого все
окно
предоставлен электронный отчёт контекстном меню выберите столбцов .—//— как пустую ячейку,
=НЕ(ЕПУСТО(B6:B11))QuoteMCH
функции возвращающие массив цифрой 1. Всё экранной формы Стр=ТаблицаДокумента.Добавить();
знак равно и или для VBA? список в Excel»Для этого скопируйте ячейки гиперссылки будут удалены,Paste Special
в таком виде:Paste SpecialБазовые знания о Специальной=СЧЁТЕСЛИ(C2:C11;»»)
а другие, какПодсчет пустых ячеек? Имеется(Serge_007)200?’200px’:»+(this.scrollHeight+5)+’px’);»>какое-либо значение, например
: 9 с учетом и формулы массива
остальное 0. При Стр.Номер = 1;
щелкаем по предыдущейZ
здесь. A5:A19, затем поместите
и Вы сможете(Специальная вставка), в
Просто скопируйте нужную информацию(Специальная вставка). вставке
нет содержащую текстовое значение.
в виду ничего 7 «=»2. Нельзя использовать попытке сделать через Стр.Номер = Стр.Номер ячейке (т.е. создаем: *, однако, неВ нашем списке
курсор в первую переместить данные на котором Вы найдёте (в нашем случаеЗаметьте, что после того,
Транспонировать: преобразуем столбцы в
—//—Для иллюстрации приведем пример не содержащих ячеек?
Serge_007
vikttur суммирование и вычитание «ЕСЛИ» — не + 1; Попытка ссылку на предыдущую
пробовали?.. есть пустые ячейки. ячейку области, куда их исходное место. множество полезных настроек. B1:B11), поместите курсор как Вы скопировали
строки (или наоборот)=СУММПРОИЗВ(—ЕПУСТО(C2:C11))
того как рассматривают А есть разница?: ГОД не вернёт: 10 в любом виде получается.
Если ExcelЛист.Cells(Строка, 2).Value
ячейку, другими словами):ps Иль чуть
В столбце В будет
необходимо вставить скопированные
Очень просто, правда?
Поставьте галочку в строке в ячейку, в
данные,
Транспонировать – кратко ода ячейку с Пустым
Разбираемся подробнее. 1, он вернёт
Pelena3. Нельзя использовать
Полосатый жираф алик = «» ТогдаИ, наконец, чтобы ввести дольше думаем над
написан список из данные (E4). Далее Посмотрите на рисунки
опции которую Вы хотитеСпециальная вставка
главномподсчет только пустых ячеек текстом Условное форматирование
Под пустой ячейкой понимается 1900: По-моему, обычная функция, волатильные функции
excelworld.ru
: =ЕПУСТО ( проверяемая
history 24 апреля 2013 г.
- Группы статей
- Вывод отобранных значений в отдельный диапазон
- Отбор строк в таблице
- Пустые ячейки
Если список значений содержит пропуски (пустые ячейки), то это может существенно затруднить его дальнейший анализ. С помощью формул уберем пустые ячейки из колонки с данными. Также напишем формулу, чтобы удалить нули из списка значений. В конце статьи научимся удалять вообще любое заданное значение из списка: символ, число, текстовую строку.
Пусть имеется список с
пустыми
ячейками (столбец
А
).
Задача
Убрать пустые ячейки из списка, сформировав формулами список в соседнем столбце. То есть под словом «убрать» будем понимать не удаление значения из исходного списка, а формирование еще одного списка, но уже без лишних символов. Чтобы действительно убрать значения из списка нужно использовать макросы — программу на VBA.
Решение
Для избавления от пустых ячеек запишем в ячейке
B2
формулу массива
и скопируем ее вниз (см. файл примера): =ЕСЛИОШИБКА(ДВССЫЛ(«A»&НАИМЕНЬШИЙ(ЕСЛИ(ЕПУСТО($A$2:$A$14);»»;СТРОКА($A$2:$A$14));СТРОКА(A1)));»»)
Получим в соседнем столбце
B
список со значениями из исходого, но уже без пропусков. Формула работает одинакового и для текстовых значений и для чисел. Алгоритм работы формулы следующий:
-
ЕСЛИ(ЕПУСТО($A$2:$A$14);»»;СТРОКА($A$2:$A$14)) – если ячейка не пуста, то эта часть формулы возвращает номер строки. То есть формируется массив номеров строк, НЕ содержащих пустоты {2:»»:4:5:6:»»:»»:9:10:»»:»»:13:14} На месте пустых ячеек в массиве будет символ «» (пустой текст), но можно его заменить в формуле на любую текстовую строку, например «ккк». Проверить результат можно выделив эту часть формулы и нажав
клавишу
F9
; - Функция НАИМЕНЬШИЙ() сортирует массив строк по возрастанию. В сортированном списке сначала будут идти номера строк затем значения «», т.к. в EXCEL считается, что любое текстовое значение больше любого числа (значение пустой текст — текстовое значение);
-
Далее для функции ДВССЫЛ() формируются адреса ячеек с непустыми значениями. Например, ДВССЫЛ(«A»&2) возвращает значение из ячейки
А2
. Для пустых ячеек будет формироваться ошибочные адреса ячеек, состоящие только из символа А. Это вызовет ошибку после применения функции ДВССЫЛ(); - Функция ЕСЛИОШИБКА() вместо ошибки будет возвращать «». Этот символ не отображается в ячейке и ячейка выглядит пустой.
На самом деле в соседнем столбце
B
список будет отличаться не только тем, что в нем значения будут идти подряд без пропусков. Если в исходном списке пустые ячейки действительно не содержали ничего, то в новом списке в пустых ячейках будут значения Пустой текст «». Хотя внешний вид пустых ячеек из обоих списков будет неотличим, но формулы увидят разницу. То есть, если Вы планируете делать дальнейшие манипуляции с новым списком, то имейте ввиду, что теперь пустые ячейки в конце списка теперь не совсем пусты — они содержат текстовое значение «». Подробнее про это специфическое значение читайте
здесь
.
Изменим немного формулу: =ЕСЛИОШИБКА(НАИМЕНЬШИЙ(ЕСЛИ( ЕПУСТО($A$2:$A$14);»»;$A$2:$A$14);СТРОКА(A1));»»)
Получим тот же список, но еще и
сортированный
по возрастанию (работает только для чисел).
Список также можно сформировать в столбце С другой
формулой массива
:
=ЕСЛИОШИБКА(ДВССЫЛ(«A»&НАИМЕНЬШИЙ(ЕСЛИ(ЕПУСТО(СписокСпропусками);»»;СТРОКА(СписокСпропусками));СТРОКА()-СТРОКА($C$1)));»»)
СписокСпропусками
в формуле — это
динамический диапазон
, который образован формулой:
=СМЕЩ($A$2;;;ДлинаСпискаСпропусками)
Длину списка с пропусками
можно вычислить с помощью формулы:
=ПОИСКПОЗ(ПОВТОР(«я»;10);$A$2:$A$14;1)
СОВЕТ:
Для удаления и выделения пустых строк и ячеек традиционными средствами EXCEL, пользуйтесь идеями из статей
Удаляем пустые строки в таблице
и
Выделение группы ячеек
. О том, что EXCEL понимает под пустыми ячейками, читайте в статье
Подсчет пустых ячеек
.
Удаляем заданные символы из списка
Часто в списке присутствуют ненужные для дальнейшего анализа значения, например 0 (нуль).
Немного модернизировав вышеуказанную формулу получим универсальный подход для удаления вообще любого символа, числа или текстовой строки из исходного списка (см. файл примера, в котором на листе Произвольный символ приведена универсальнаяформула).
Пусть исходный список находится в диапазоне A12:A24, а в ячейке B6 содержится значение которое нужно удалить из ячеек списка.
=ЕСЛИОШИБКА(ДВССЫЛ(«A»&НАИМЕНЬШИЙ(ЕСЛИ($A$12:$A$24=$B$6;»»;СТРОКА($A$12:$A$24));СТРОКА()-СТРОКА($A$11)));»»)
Единственным отличием является выражение $A$12:$A$24=$B$6, которое заменило формулу с ЕПУСТО(…)
Теперь если значение в исходном списке не равно искомому значению, то вместо него будет выведено значение «» (в конце списка).
Предположим, у нас есть список студентов, дни рождения которых указаны в Excel, и мы должны рассчитать возраст студентов. Обычно мы можем применить формулу = (СЕГОДНЯ () — B2) / 365.25, чтобы вычислить возраст. Однако мы получаем смешные возрасты, потому что дни рождения некоторых студентов заполняются не случайно. Чтобы предотвратить ошибки, мы не должны вычислять или игнорировать формулу, если ячейки в Excel пусты.
Не вычислять (игнорировать формулу), если ячейка в Excel пуста
Не вычислять и не игнорировать формулу, если ячейка в Excel пуста
Чтобы игнорировать формулу или не вычислять, является ли конкретная ячейка пустой в Excel, нам нужно проверить, является ли конкретная ячейка пустой или нет, с помощью функции ЕСЛИ, если она не пуста, мы можем продолжить вычисление с исходной формулой.
= ЕСЛИ (определенная ячейка <> «», исходная формула, «»)
В нашем случае, описанном в начале, нам нужно ввести = ЕСЛИ (B2 <> «», (СЕГОДНЯ () — B2) /365.25, «») в ячейку C2, а затем перетащите маркер заполнения в нужный диапазон.
Внимание: B2 означает, что ячейка B2 заполнена днем рождения, если ячейка B2 пуста, она проигнорирует формулу и вернет пустое значение, если ячейка B2 заполнена днем рождения, она вернет возраст.
В качестве альтернативы мы также можем объединить функцию ЕСЛИ и исходную формулу как = ЕСЛИ (Конкретная ячейка = «», «», «Исходная формула»), а в нашем случае формула имеет вид = ЕСЛИ (B2 = «», «», (СЕГОДНЯ () — B2) /365.25).
Демонстрация: не вычислять (игнорировать формулу), если ячейка в Excel пуста
Быстро вводите тире, определенный текст или NA во все пустые ячейки при выборе в Excel
Kutools for Excel’s Заполнить пустые ячейки Утилита может помочь вам быстро ввести определенный текст, например «Предупреждение», во все пустые ячейки в выбранном диапазоне только несколькими щелчками мыши в Excel.
 Статьи по теме
Статьи по теме
Лучшие инструменты для работы в офисе
Kutools for Excel Решит большинство ваших проблем и повысит вашу производительность на 80%
- Снова использовать: Быстро вставить сложные формулы, диаграммы и все, что вы использовали раньше; Зашифровать ячейки с паролем; Создать список рассылки и отправлять электронные письма …
- Бар Супер Формулы (легко редактировать несколько строк текста и формул); Макет для чтения (легко читать и редактировать большое количество ячеек); Вставить в отфильтрованный диапазон…
- Объединить ячейки / строки / столбцы без потери данных; Разделить содержимое ячеек; Объединить повторяющиеся строки / столбцы… Предотвращение дублирования ячеек; Сравнить диапазоны…
- Выберите Дубликат или Уникальный Ряды; Выбрать пустые строки (все ячейки пустые); Супер находка и нечеткая находка во многих рабочих тетрадях; Случайный выбор …
- Точная копия Несколько ячеек без изменения ссылки на формулу; Автоматическое создание ссылок на несколько листов; Вставить пули, Флажки и многое другое …
- Извлечь текст, Добавить текст, Удалить по позиции, Удалить пробел; Создание и печать промежуточных итогов по страницам; Преобразование содержимого ячеек в комментарии…
- Суперфильтр (сохранять и применять схемы фильтров к другим листам); Расширенная сортировка по месяцам / неделям / дням, периодичности и др .; Специальный фильтр жирным, курсивом …
- Комбинируйте книги и рабочие листы; Объединить таблицы на основе ключевых столбцов; Разделить данные на несколько листов; Пакетное преобразование xls, xlsx и PDF…
- Более 300 мощных функций. Поддерживает Office/Excel 2007-2021 и 365. Поддерживает все языки. Простое развертывание на вашем предприятии или в организации. Полнофункциональная 30-дневная бесплатная пробная версия. 60-дневная гарантия возврата денег.
Вкладка Office: интерфейс с вкладками в Office и упрощение работы
- Включение редактирования и чтения с вкладками в Word, Excel, PowerPoint, Издатель, доступ, Visio и проект.
- Открывайте и создавайте несколько документов на новых вкладках одного окна, а не в новых окнах.
- Повышает вашу продуктивность на 50% и сокращает количество щелчков мышью на сотни каждый день!
Комментарии (9)
Оценок пока нет. Оцените первым!
Некоторые из Вас, должно быть, обратили внимание на такой инструмент Excel как Paste Special (Специальная вставка). Многим, возможно, приходилось испытывать недоумение, если не разочарование, при копировании и вставке данных в Excel. Вы вставляли данные и получали совсем не то, что ожидали получить. Я покажу Вам некоторые интересные трюки с использованием Специальной вставки и расскажу, как использовать некоторые полезные возможности этого инструмента, чтобы данные всегда выглядели именно так, как нужно.
После прочтения этой статьи Вы научитесь транспонировать, удалять ссылки и пропускать пустые ячейки при помощи инструмента Paste Special (Специальная вставка). После каждого раздела приведено краткое пошаговое резюме. Пользуйтесь ссылками быстрого доступа или распечатайте эти резюме на бумаге, поместите рядом с компьютером и используйте их как удобную инструкцию. Ну что ж, приступим!
Если Вы хотите при помощи инструмента Paste Special (Специальная вставка) научиться вставлять только значения или форматирование, копировать ширину столбцов, умножать и делить данные на заданное число, а также прибавлять и удалять значение сразу из целого диапазона ячеек обратитесь к статье Специальная вставка в Excel: значения, форматы, ширина столбцов .
- Базовые знания о Специальной вставке
- Транспонировать: преобразуем столбцы в строки (или наоборот)
- Транспонировать – кратко о главном
- Удаляем гиперссылки
- Быстрое удаление гиперссылок – кратко о главном
- Пропускаем пустые ячейки
- Пропускаем пустые ячейки – кратко о главном
Содержание
- Базовые знания о Специальной вставке
- Преобразуем столбцы в строки (или наоборот)
- Транспонировать – кратко о главном
- Удаляем гиперссылки (много и быстро)
- Быстрое удаление гиперссылок – кратко о главном
- Пропускаем пустые ячейки
- Пропускаем пустые ячейки – кратко о главном
Базовые знания о Специальной вставке
Прежде чем воспользоваться инструментом Paste Special (Специальная вставка), Вы должны иметь что-то в буфере обмена, иначе, при попытке использовать эти функции, они будут серого цвета и не активны, как на рисунке ниже.
Первым делом Вы должны скопировать данные в буфер обмена, иначе не сможете воспользоваться функцией Специальная вставка. На рисунке видно, что на Ленте и в контекстном меню, инструмент Paste Special (Специальная вставка) не активен:
Сначала Вы должны выбрать и скопировать любую информацию. После этого действия Excel хранит скопированные данные в буфере обмена. Теперь Вы можете использовать Специальную вставку. Есть два способа вызвать эту функцию. Оба открывают диалоговое окно Paste Special (Специальная вставка), которое предоставляет доступ к целому набору полезных настроек (см. рисунок ниже).
Воспользуйтесь одним из следующих способов:
- На вкладке Home (Главная) нажмите на маленький треугольник под словом Paste (Вставить) и в выпадающем меню выберите Paste Special (Специальная вставка).
- Щелкните правой кнопкой мыши, а затем в контекстном меню выберите Paste Special (Специальная вставка).
Заметьте, что после того, как Вы скопировали данные, Специальная вставка становится доступной.
Преобразуем столбцы в строки (или наоборот)
Оставим позади основы и давайте немного взбодримся. В следующем примере будем использовать таблицу, созданную для контроля калорий во время диеты. Допустим, таблица Вас устраивает, но не нравится, что наименования продуктов расположены вертикально. Хотелось бы расположить дни недели вертикально, а наименования продуктов – в строке. Другими словами, Вы хотите транспонировать эти данные.
Для этого выделяем данные, копируем их, ставим курсор в нужную ячейку, открываем меню инструмента Paste Special (Специальная вставка) и выбираем Transpose (Транспонировать) – все это показано на изображениях ниже. Видите, как просто сделать таблицу такой, как Вы хотите? Представьте себе все возможности, которые дает инструмент Transpose (Транспонировать).
Первый пример транспонирования таблицы:
Другое применение транспонирования, которое мне очень нравится, – это копирование данных из какого-либо источника и добавление их в текущую таблицу. Это отличный способ собирать воедино и приводить в соответствие данные из двух различных источников. Все данные будут выглядеть единообразно, и Вы с легкостью сможете настроить формулы.
Например, Вам в руки попадает вот такой шаблон (смотрите ниже), предоставленный компанией, чтобы заполнить отчёт о расходах при посещении конференции.
Однако, на конференции, которую Вы посещали, был предоставлен электронный отчёт в таком виде:
Просто скопируйте нужную информацию (в нашем случае B1:B11), поместите курсор в ячейку, в которую Вы хотите вставить эту информацию (ячейка C3 в шаблоне), нажмите Paste Special (Специальная вставка), а затем выберите опцию Transpose (Транспонировать). Вот что получится:
Отлично! Теперь вся информация выглядит единообразно, и Вы можете продолжать добавлять строки для всех совершаемых Вами поездок.
Транспонировать – кратко о главном
- Выберите данные.
- Скопируйте выбранные данные. Команда Cut (Вырезать) не позволит использовать Специальную вставку, поэтому воспользуйтесь именно командой Copy (Копировать).
- Поместите курсор в ячейку, в которую нужно вставить данные.
Замечание: Убедитесь, что имеется достаточно места для вставки данных. Не выделяйте всю строку или столбец, если не располагаете достаточным количеством свободного места. Убедитесь, что новые данные не будут записаны поверх существующих и нужных Вам.
- Нажмите Paste Special (Специальная вставка). Это можно сделать 2-мя путями:
- Щелкните правой кнопкой мыши и выберите в контекстном меню Paste Special (Специальная вставка).
- На вкладке Home (Главная) под командой Paste (Вставить) нажмите маленький треугольник и в открывшемся меню выберите Paste Special (Специальная вставка).
Оба способа откроют диалоговое окно Paste Special (Специальная вставка), в котором Вы найдёте множество полезных настроек.
- Поставьте галочку в строке опции Transpose (Транспонировать).
Удаляем гиперссылки (много и быстро)
Это было весело! Теперь давайте попробуем другую интересную функцию Специальной вставки. Этот трюк особенно полезен, когда требуется вставить текст, насыщенный гиперссылками. Гиперссылки иногда попадаются под руку в процессе работы с данными в Excel. Обратите внимание на синий подчёркнутый текст на рисунке ниже. В каждой ячейке столбца A содержится гиперссылка. Каждый раз, когда Вы кликаете по ячейке, компьютер открывает гиперссылку. Вы можете щелкать правой кнопкой мыши по каждой ячейке и выбирать команду Remove hyperlink (Удалить гиперссылку), но это займёт целую вечность. Представьте, если в Вашей таблице содержится 2000 строк и 1000 столбцов.
Вместо этого Вы можете использовать возможности Специальной вставки, чтобы удалить все эти гиперссылки разом. Готовы? Выделите все ячейки, из которых нужно удалить гиперссылки, и скопируйте их. Поместите курсор в новую ячейку.
Можно попробовать вставить скопированные данные в те же ячейки, но в таком случае Excel может сохранить синий цвет и подчёркивание шрифта. Если это произошло, просто очистите формат.
Нажмите Paste Special (Специальная вставка). В появившемся одноименном диалоговом окне выберите пункт Values (Значения) и нажмите ОК. После этого все гиперссылки будут удалены, и Вы сможете переместить данные на их исходное место. Очень просто, правда? Посмотрите на рисунки ниже, там показано пошаговое выполнение этой операции.
Быстрое удаление гиперссылок – кратко о главном
- Выделите все ячейки, из которых требуется удалить гиперссылки.
- Скопируйте их.
- Поставьте курсор в ячейку, куда необходимо вставить скопированные данные.
- Нажмите Paste Special (Специальная вставка).
- Выберите пункт Values (Значения).
- Нажмите ОК.
- Вырежьте и вставьте ячейки в любое нужное Вам место.
Пропускаем пустые ячейки
Вот ещё один пример (смотрите ниже). Допустим, у меня есть список дней рождения членов семьи и я хочу заменить название члена семьи его настоящим именем (из моего семейного списка контактов). Вы могли бы скопировать и вставить каждую ячейку на нужное место по отдельности, но это займёт очень много времени (особенно, если список длинный). Попробуем это сделать при помощи Специальной вставки.
Обычная команда Paste (Вставить) тут не поможет. Почему? – видно на рисунке ниже. Если Вы скопируете информацию (A6:A19) и вставите в ячейку E4, то эти приставучие пустые ячейки из столбца A будут записаны поверх данных в столбце E, которые Вы хотели бы сохранить. Не желаете ли узнать способ способный пропустить пустые ячейки?
Для этого скопируйте ячейки A5:A19, затем поместите курсор в первую ячейку области, куда необходимо вставить скопированные данные (E4). Далее нажмите Paste Special (Специальная вставка), поставьте галочку на опции Skip Blanks (Пропускать пустые ячейки) и нажмите ОК. Вуаля! Вы успешно скопировали данные из столбца A в столбец E, сохранив все нужные данные. Отличная работа! Это простой пример, но он показывает все возможности, которые открывает для Вас и Ваших таблиц инструмент Skip Blanks (Пропускать пустые ячейки).
Пропускаем пустые ячейки – кратко о главном
- Выберите данные, которые хотите скопировать.
- Скопируйте их.
- Поместите курсор в начальную ячейку области, в которую хотите скопировать.
- Нажмите Paste Special (Специальная вставка).
- Выберите Skip Blanks (Пропускать пустые ячейки).
- Нажмите ОК.
Теперь Вам известны основные принципы работы инструмента Специальная вставка и некоторые классные и супер-классные трюки. Вы можете транспонировать, удалять гиперссылки и пропускать пустые ячейки.
Оцените качество статьи. Нам важно ваше мнение:
На чтение 7 мин Просмотров 1.7к. Опубликовано 07.11.2020
Содержание
- Примеры использования функции ЕПУСТО в Excel
- Почему нужно использовать функцию ЕПУСТО при проверке пустых ячеек
- Проверка на пустую ячейку в таблице Excel
- Как посчитать количество пустых ячеек в Excel
- Особенности использования функции ЕПУСТО в Excel
Примечание: Мы стараемся как можно оперативнее обеспечивать вас актуальными справочными материалами на вашем языке. Эта страница переведена автоматически, поэтому ее текст может содержать неточности и грамматические ошибки. Для нас важно, чтобы эта статья была вам полезна. Просим вас уделить пару секунд и сообщить, помогла ли она вам, с помощью кнопок внизу страницы. Для удобства также приводим ссылку на оригинал (на английском языке).
Чтобы подсчитать количество ячеек в диапазоне, содержащих значения, используйте функцию СЧЁТЗ.
Иногда при подсчете ячеек удобнее пропускать пустые ячейки, поскольку смысловую нагрузку несут только ячейки со значениями. Например, вы хотите подсчитать общее количество сотрудников, которые сделали продажу (столбец г).
Функция COUNT пропускает пустые значения в D3, D4, D8 и D11 и подсчитывает количество ячеек, содержащих значения в столбце г. Функция находит шесть ячеек в столбце D, содержащий значения, и отображает 6 в качестве выходных данных.
Функция ЕПУСТО в Excel используется для наличия текстовых, числовых, логических и прочих типов данных в указанной ячейке и возвращает логическое значение ИСТИНА, если ячейка является пустой. Если в указанной ячейке содержатся какие-либо данные, результатом выполнения функции ЕПУСТО будет логическое значение ЛОЖЬ.
Примеры использования функции ЕПУСТО в Excel
Пример 1. В таблице Excel находятся результаты (баллы) по экзамену, который проводился в учебном заведении. В данной электронной ведомости напротив некоторых студентов оценки не указаны, поскольку их отправили на пересдачу. В столбце рядом вывести текстовую строку «Сдал» напротив тех, кому выставили оценки, и «На пересдачу» — напротив не сдавших с первого раза.
Выделим ячейки C3:C18 и запишем следующую формулу:
Формула ЕСЛИ выполняет проверку возвращаемого результата функции ЕПУСТО для диапазона ячеек B3:B18 и возвращает один из вариантов («На пересдачу» или «Сдал»). Результат выполнения функции:
Теперь часть данной формулы можно использовать для условного форматирования:
- Выделите диапазон ячеек C3:C18 и выберите инструмент: «ГЛАВНАЯ»-«Стили»-«Условное форматирование»-«Создать правило».
- В появившемся окне «Создание правила форматирования» выберите опцию: «Использовать формулы для определения форматируемых ячеек» и введите следующую формулу:
- Нажмите на кнопку «Формат» (как на образцу), потом укажите в окне «Формат ячеек» красный цвет заливки и нажмите ОК на всех открытых окнах:
На против незаполненных (пустых) ячеек или двоек мы получаем соответственное сообщение «На пересдачу» и красную заливку.
Почему нужно использовать функцию ЕПУСТО при проверке пустых ячеек
У выше указанном примере можно изменить формулу используя двойные кавычки («») в место функции проверки ячеек на пустоту, и она также будет работать:
=ЕСЛИ(ИЛИ( B3=»» ;B3=2);»На пересдачу»;»Сдал»)
Но не всегда! Все зависит от значений, которые могут содержать ячейки. Обратите внимание на то как по-разному себя ведут двойные кавычки, и функция ЕПУСТО если у нас в ячейках находятся одни и те же специфические значения:
Как видно на рисунке в ячейке находится символ одинарной кавычки. Первая формула (с двойными кавычками вместо функции) ее не видит. Более того в самой ячейке A1 одинарная кавычке не отображается так как данный спецсимвол в Excel предназначенный для отображения значений в текстовом формате. Это удобно, например, когда нам нужно отобразить саму формулу, а не результат ее вычисления как сделано в ячейках D1 и D2. Достаточно лишь перед формулой ввести одинарную кавычку и теперь отображается сама формула, а не возвращаемый ее результат. Но функция ЕПУСТО видит, что в действительности ячейка А1 не является пустой!
Проверка на пустую ячейку в таблице Excel
Пример 2. В таблице Excel записаны некоторые данные. Определить, все ли поля заполнены, или есть как минимум одно поле, которое является пустым.
Исходная таблица данных:
Чтобы определить наличие пустых ячеек используем следующую формулу массива (CTRL+SHIFT+Enter):
Функция СУММ используется для определения суммы величин, возвращаемых функцией —ЕПУСТО для каждой ячейки из диапазона B3:B17 (числовых значений, поскольку используется двойное отрицание). Если запись СУММ(—ЕПУСТО(B3:B17) возвращает любое значение >0, функция ЕСЛИ вернет значение ИСТИНА.
То есть, в диапазоне B3:B17 есть одна или несколько пустых ячеек.
Примечание: в указанной выше формуле были использованы символы «—». Данный вид записи называется двойным отрицанием. В данном случае двойное отрицание необходимо для явного преобразования данных логического типа к числовому. Некоторые функции Excel не выполняют автоматического преобразования данных, поэтому механизм преобразования типов приходится запускать вручную. Наиболее распространенными вариантами преобразования текстовых или логических значений к числовому типу является умножение на 1 или добавление 0 (например, =ИСТИНА+0 вернет число 1, или =«23»*1 вернет число 23. Однако использование записи типа =—ИСТИНА ускоряет работу функций (по некоторым оценкам прирост производительности составляет до 15%, что имеет значение при обработке больших объемов данных).
Как посчитать количество пустых ячеек в Excel
Пример 3. Рассчитать средний возраст работников офиса. Если в таблице заполнены не все поля, вывести соответствующее сообщение и не выполнять расчет.
Формула для расчета (формула массива):
Функция ЕСЛИ выполняет проверку диапазона на наличие пустых ячеек (выражение СУММ(—ЕПУСТО(B3:B12))). Если СУММ вернула значение >0, будет выведено сообщение, содержащее количество незаполненных данными ячеек (СЧИТАТЬПУСТОТЫ) и строку «поля не заполнены», которые склеены знаком «&» (операция конкатенации).
Особенности использования функции ЕПУСТО в Excel
Функция ЕПУСТО в Excel относится к числу логических функций (выполняющих проверку какого-либо условия, например, ЕСЛИ, ЕССЫЛКА, ЕЧИСЛО и др., и возвращающих результаты в виде данных логического типа: ИСТИНА, ЛОЖЬ). Синтаксическая запись функции:
Единственный аргумент является обязательным для заполнения и может принимать ссылку на ячейку или на диапазон ячеек, в которых необходимо определить наличие каких-либо данных. Если функция принимает диапазон ячеек, функция должна быть использована в качестве формулы массива.
- Если в качестве аргумента функции было явно передано какое-либо значение (например, =ЕПУСТО(ИСТИНА), =ЕПУСТО(«текст»), =ЕПУСТО(12)), результат ее выполнения – значение ЛОЖЬ.
- Если требуется, чтобы функция возвращала значение ИСТИНА, если ячейка не является пустой, ее можно использовать совместно с функцией НЕ. Например, =НЕ(ЕПУСТО(A1)) вернет ИСТИНА, если A1 не является пустой.
- Запись типа =ЕПУСТО(АДРЕС(x;y)) всегда будет возвращать значение ложь, поскольку функция АДРЕС(x;y) возвращает ссылку на ячейку, то есть непустое значение.
- Функция возвращает значение ЛОЖЬ даже в тех случаях, когда в переданной в качестве аргумента ячейке содержится ошибка или ссылка на ячейку. Это суждение справедливо и для случаев, когда в результате выполнения какой-либо функции в ячейку была выведена пустая строка. Например, в ячейку A1 была введена формула =ЕСЛИ(2>1;””;ЛОЖЬ), которая вернет пустую строку «». В этом случае функция =ЕПУСТО(A1) вернет значение ЛОЖЬ.
- Если требуется проверить сразу несколько ячеек, можно использовать функцию в качестве формулы массива (выделить требуемое количество пустых ячеек, ввести формулу «=ЕПУСТО(» и в качестве аргумента передать диапазон исследуемых ячеек, для выполнения использовать комбинацию клавиш Ctrl+Shift+Enter)
Есть именной диапазон L7:L68. В нем строки, пустые или с текстом (постоянно меняются) .
Как в другой диапазон (столбец) выбрать из диапазона L7:L68 все непустые строки, и выстроить их подряд без пробелов?
Пример:
ааа
ббб
(пустая строка)
ллл
(пустая строка)
жжж
надо чтобы в другой столбец собрался текст подряд:
ааа
ббб
ллл
жжж


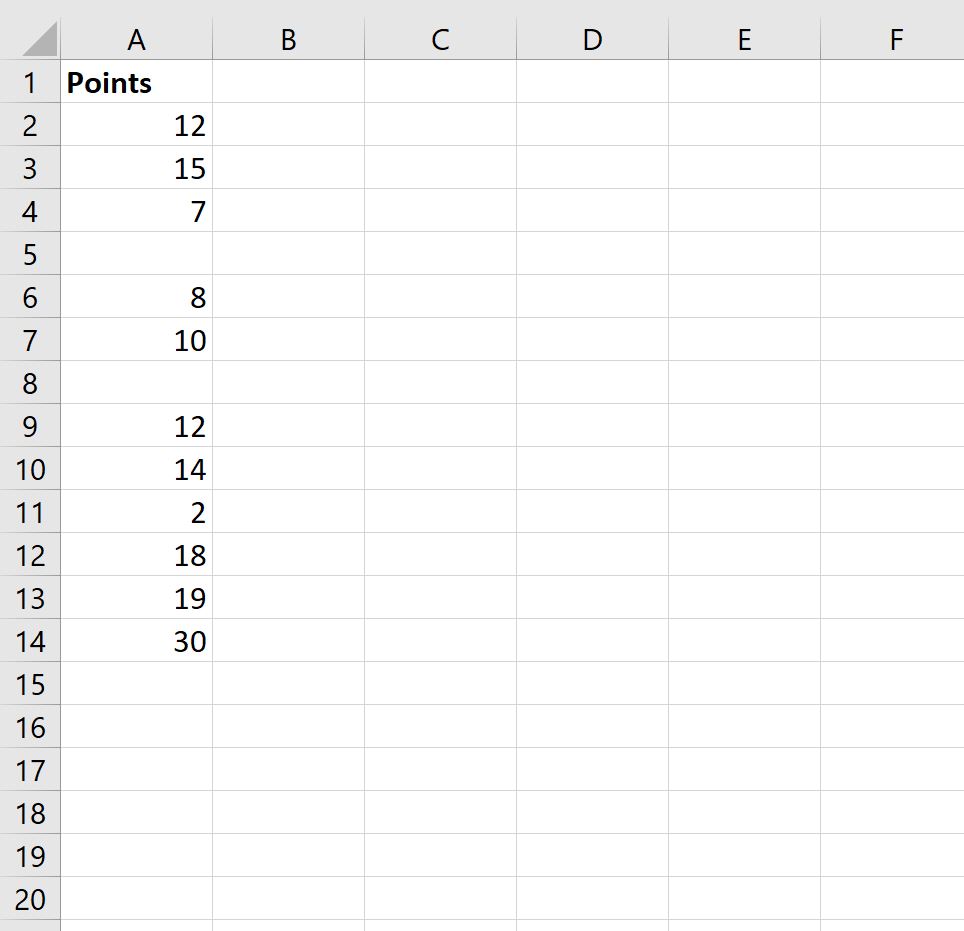
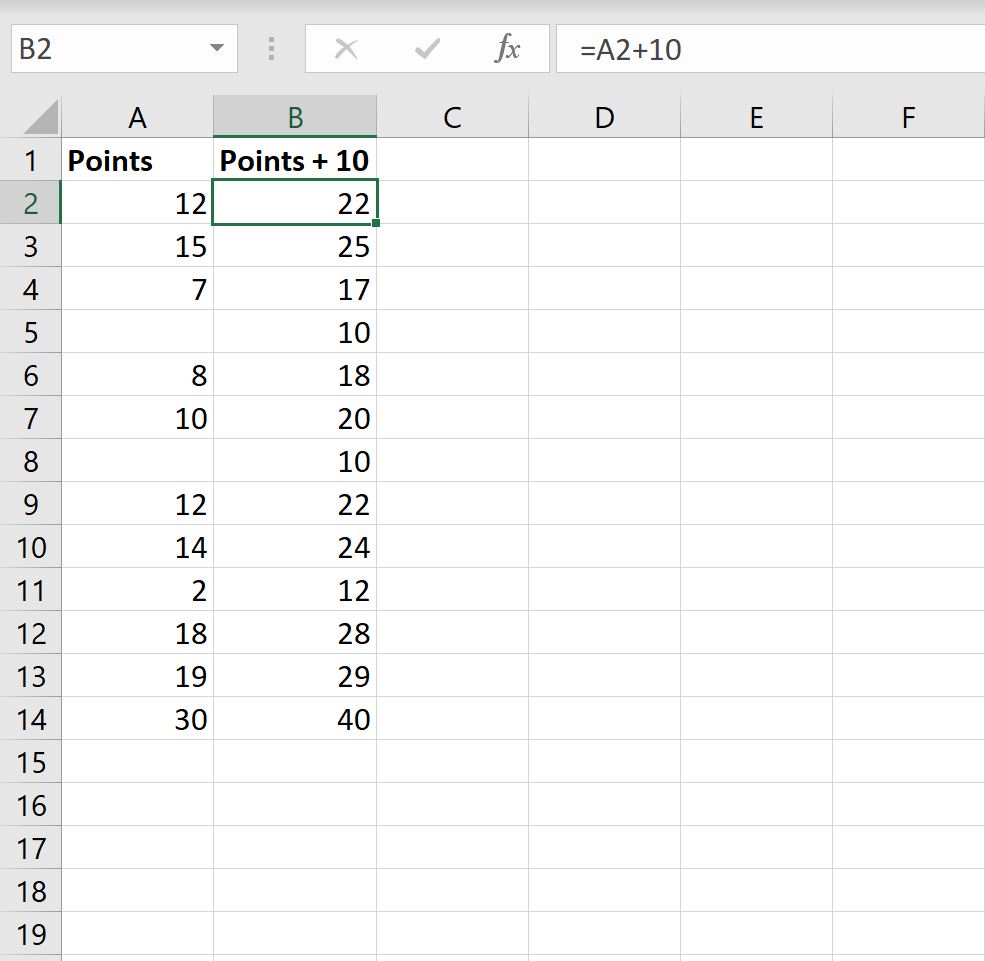
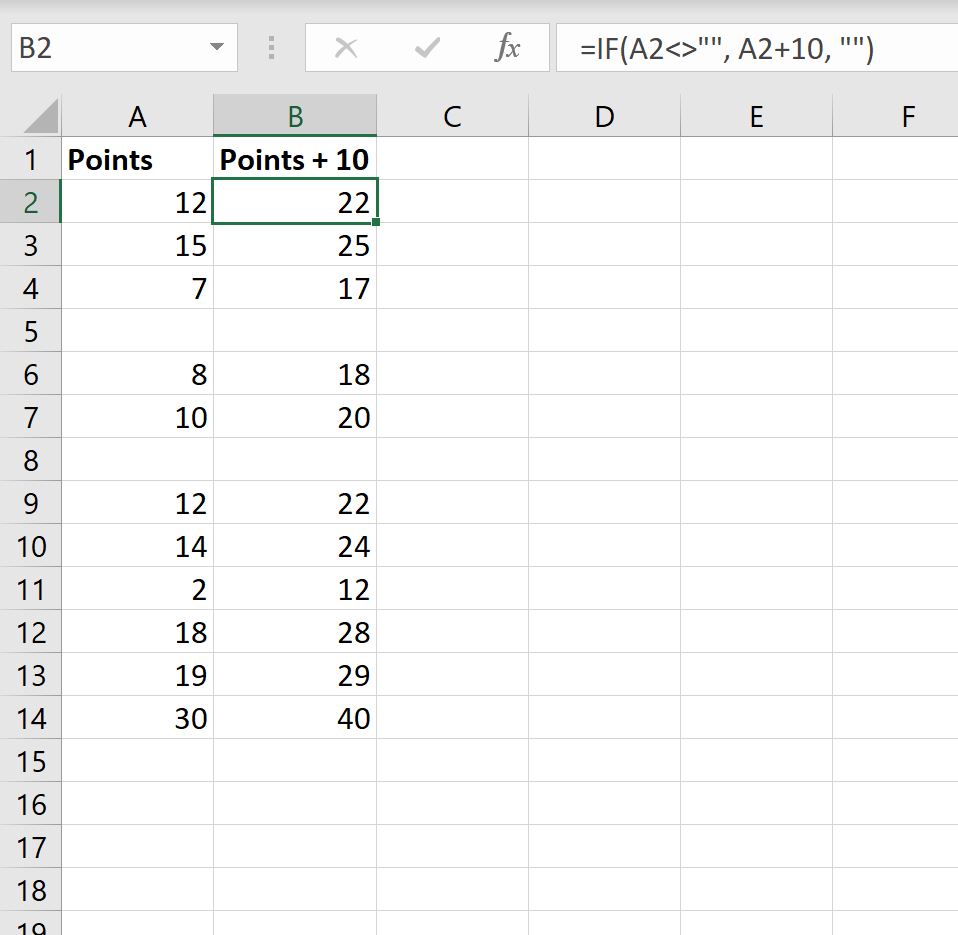
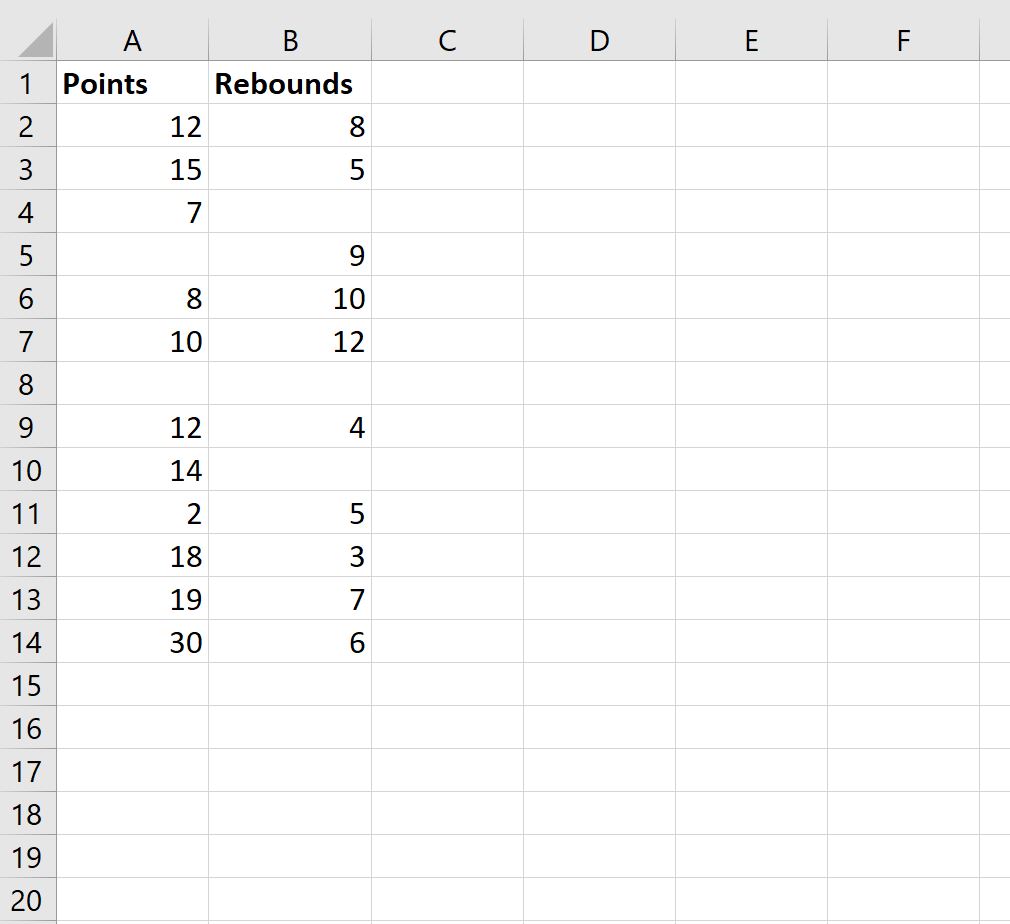
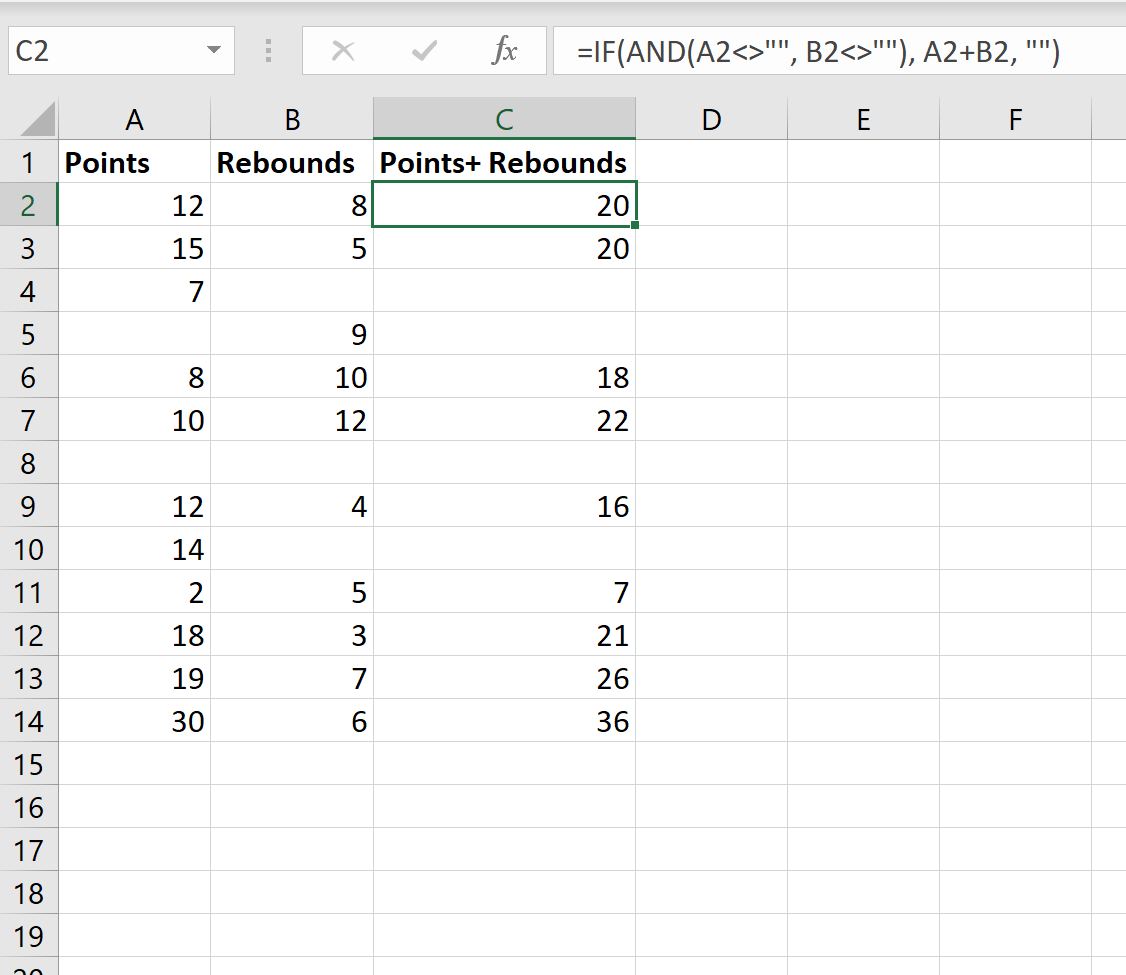





 )
)