Преобразование формул в значения
Формулы – это хорошо. Они автоматически пересчитываются при любом изменении исходных данных, превращая Excel из «калькулятора-переростка» в мощную автоматизированную систему обработки поступающих данных. Они позволяют выполнять сложные вычисления с хитрой логикой и структурой. Но иногда возникают ситуации, когда лучше бы вместо формул в ячейках остались значения. Например:
- Вы хотите зафиксировать цифры в вашем отчете на текущую дату.
- Вы не хотите, чтобы клиент увидел формулы, по которым вы рассчитывали для него стоимость проекта (а то поймет, что вы заложили 300% маржи на всякий случай).
- Ваш файл содержит такое больше количество формул, что Excel начал жутко тормозить при любых, даже самых простых изменениях в нем, т.к. постоянно их пересчитывает (хотя, честности ради, надо сказать, что это можно решить временным отключением автоматических вычислений на вкладке Формулы – Параметры вычислений).
- Вы хотите скопировать диапазон с данными из одного места в другое, но при копировании «сползут» все ссылки в формулах.
В любой подобной ситуации можно легко удалить формулы, оставив в ячейках только их значения. Давайте рассмотрим несколько способов и ситуаций.
Способ 1. Классический
Этот способ прост, известен большинству пользователей и заключается в использовании специальной вставки:
- Выделите диапазон с формулами, которые нужно заменить на значения.
- Скопируйте его правой кнопкой мыши – Копировать (Copy).
- Щелкните правой кнопкой мыши по выделенным ячейкам и выберите либо значок Значения (Values):
либо наведитесь мышью на команду Специальная вставка (Paste Special), чтобы увидеть подменю:
Из него можно выбрать варианты вставки значений с сохранением дизайна или числовых форматов исходных ячеек.В старых версиях Excel таких удобных желтых кнопочек нет, но можно просто выбрать команду Специальная вставка и затем опцию Значения (Paste Special — Values) в открывшемся диалоговом окне:
Способ 2. Только клавишами без мыши
При некотором навыке, можно проделать всё вышеперечисленное вообще на касаясь мыши:
- Копируем выделенный диапазон Ctrl+C
- Тут же вставляем обратно сочетанием Ctrl+V
- Жмём Ctrl, чтобы вызвать меню вариантов вставки
- Нажимаем клавишу с русской буквой З или используем стрелки, чтобы выбрать вариант Значения и подтверждаем выбор клавишей Enter:

Способ 3. Только мышью без клавиш или Ловкость Рук
Этот способ требует определенной сноровки, но будет заметно быстрее предыдущего. Делаем следующее:
- Выделяем диапазон с формулами на листе
- Хватаем за край выделенной области (толстая черная линия по периметру) и, удерживая ПРАВУЮ клавишу мыши, перетаскиваем на пару сантиметров в любую сторону, а потом возвращаем на то же место
- В появившемся контекстном меню после перетаскивания выбираем Копировать только значения (Copy As Values Only).

После небольшой тренировки делается такое действие очень легко и быстро. Главное, чтобы сосед под локоть не толкал и руки не дрожали 
Способ 4. Кнопка для вставки значений на Панели быстрого доступа
Ускорить специальную вставку можно, если добавить на панель быстрого доступа в левый верхний угол окна кнопку Вставить как значения. Для этого выберите Файл — Параметры — Панель быстрого доступа (File — Options — Customize Quick Access Toolbar). В открывшемся окне выберите Все команды (All commands) в выпадающем списке, найдите кнопку Вставить значения (Paste Values) и добавьте ее на панель:

Теперь после копирования ячеек с формулами будет достаточно нажать на эту кнопку на панели быстрого доступа:

Кроме того, по умолчанию всем кнопкам на этой панели присваивается сочетание клавиш Alt + цифра (нажимать последовательно). Если нажать на клавишу Alt, то Excel подскажет цифру, которая за это отвечает:

Способ 5. Макросы для выделенного диапазона, целого листа или всей книги сразу
Если вас не пугает слово «макросы», то это будет, пожалуй, самый быстрый способ.
Макрос для превращения всех формул в значения в выделенном диапазоне (или нескольких диапазонах, выделенных одновременно с Ctrl) выглядит так:
Sub Formulas_To_Values_Selection()
'преобразование формул в значения в выделенном диапазоне(ах)
Dim smallrng As Range
For Each smallrng In Selection.Areas
smallrng.Value = smallrng.Value
Next smallrng
End Sub
Если вам нужно преобразовать в значения текущий лист, то макрос будет таким:
Sub Formulas_To_Values_Sheet()
'преобразование формул в значения на текущем листе
ActiveSheet.UsedRange.Value = ActiveSheet.UsedRange.Value
End Sub
И, наконец, для превращения всех формул в книге на всех листах придется использовать вот такую конструкцию:
Sub Formulas_To_Values_Book()
'преобразование формул в значения во всей книге
For Each ws In ActiveWorkbook.Worksheets
ws.UsedRange.Value = ws.UsedRange.Value
Next ws
End Sub
Код нужных макросов можно скопировать в новый модуль вашего файла (жмем Alt+F11 чтобы попасть в Visual Basic, далее Insert — Module). Запускать их потом можно через вкладку Разработчик — Макросы (Developer — Macros) или сочетанием клавиш Alt+F8. Макросы будут работать в любой книге, пока открыт файл, где они хранятся. И помните, пожалуйста, о том, что действия выполненные макросом невозможно отменить — применяйте их с осторожностью.
Способ 6. Для ленивых
Если ломает делать все вышеперечисленное, то можно поступить еще проще — установить надстройку PLEX, где уже есть готовые макросы для конвертации формул в значения и делать все одним касанием мыши:

В этом случае:
- всё будет максимально быстро и просто
- можно откатить ошибочную конвертацию отменой последнего действия или сочетанием Ctrl+Z как обычно
- в отличие от предыдущего способа, этот макрос корректно работает, если на листе есть скрытые строки/столбцы или включены фильтры
- любой из этих команд можно назначить любое удобное вам сочетание клавиш в Диспетчере горячих клавиш PLEX
Ссылки по теме
- Что такое макросы, как их использовать, копировать и запускать
- Как скопировать формулы без сдвига ссылок
- Как считать в Excel без формул
Если вы не знакомы с Excel в Интернете, скоро вы обнаружите, что это не просто сетка, в которую вы вводите числа в столбцах или строках. Да, можно использовать Excel в Интернете для поиска итогов по столбцу или строке чисел, но можно также вычислить платеж по кредиту, решить математические или технические задачи или найти оптимальный сценарий на основе переменных чисел, которые вы подключали.
Excel в Интернете делает это с помощью формул в ячейках. Формула выполняет вычисления или другие действия с данными на листе. Формула всегда начинается со знака равенства (=), за которым могут следовать числа, математические операторы (например, знак «плюс» или «минус») и функции, которые значительно расширяют возможности формулы.
Ниже приведен пример формулы, умножающей 2 на 3 и прибавляющей к результату 5, чтобы получить 11.
=2*3+5
Следующая формула использует функцию ПЛТ для вычисления платежа по ипотеке (1 073,64 долларов США) с 5% ставкой (5% разделить на 12 месяцев равняется ежемесячному проценту) на период в 30 лет (360 месяцев) с займом на сумму 200 000 долларов:
=ПЛТ(0,05/12;360;200000)
Ниже приведены примеры формул, которые можно использовать на листах.
-
=A1+A2+A3 Вычисляет сумму значений в ячейках A1, A2 и A3.
-
=КОРЕНЬ(A1) Использует функцию КОРЕНЬ для возврата значения квадратного корня числа в ячейке A1.
-
=СЕГОДНЯ() Возвращает текущую дату.
-
=ПРОПИСН(«привет») Преобразует текст «привет» в «ПРИВЕТ» с помощью функции ПРОПИСН.
-
=ЕСЛИ(A1>0) Анализирует ячейку A1 и проверяет, превышает ли значение в ней нуль.
Элементы формулы
Формула также может содержать один или несколько из таких элементов: функции, ссылки, операторы и константы.
1. Функции. Функция ПИ() возвращает значение числа Пи: 3,142…
2. Ссылки. A2 возвращает значение ячейки A2.
3. Константы. Числа или текстовые значения, введенные непосредственно в формулу, например 2.
4. Операторы. Оператор ^ («крышка») применяется для возведения числа в степень, а оператор * («звездочка») — для умножения.
Использование констант в формулах
Константа представляет собой готовое (не вычисляемое) значение, которое всегда остается неизменным. Например, дата 09.10.2008, число 210 и текст «Прибыль за квартал» являются константами. выражение или его значение константами не являются. Если формула в ячейке содержит константы, но не ссылки на другие ячейки (например, имеет вид =30+70+110), значение в такой ячейке изменяется только после изменения формулы.
Использование операторов в формулах
Операторы определяют операции, которые необходимо выполнить над элементами формулы. Вычисления выполняются в стандартном порядке (соответствующем основным правилам арифметики), однако его можно изменить с помощью скобок.
Типы операторов
Приложение Microsoft Excel поддерживает четыре типа операторов: арифметические, текстовые, операторы сравнения и операторы ссылок.
Арифметические операторы
Арифметические операторы служат для выполнения базовых арифметических операций, таких как сложение, вычитание, умножение, деление или объединение чисел. Результатом операций являются числа. Арифметические операторы приведены ниже.
|
Арифметический оператор |
Значение |
Пример |
|
+ (знак «плюс») |
Сложение |
3+3 |
|
– (знак «минус») |
Вычитание |
3–1 |
|
* (звездочка) |
Умножение |
3*3 |
|
/ (косая черта) |
Деление |
3/3 |
|
% (знак процента) |
Доля |
20% |
|
^ (крышка) |
Возведение в степень |
3^2 |
Операторы сравнения
Операторы сравнения используются для сравнения двух значений. Результатом сравнения является логическое значение: ИСТИНА либо ЛОЖЬ.
|
Оператор сравнения |
Значение |
Пример |
|
= (знак равенства) |
Равно |
A1=B1 |
|
> (знак «больше») |
Больше |
A1>B1 |
|
< (знак «меньше») |
Меньше |
A1<B1 |
|
>= (знак «больше или равно») |
Больше или равно |
A1>=B1 |
|
<= (знак «меньше или равно») |
Меньше или равно |
A1<=B1 |
|
<> (знак «не равно») |
Не равно |
A1<>B1 |
Текстовый оператор конкатенации
Амперсанд (&) используется для объединения (соединения) одной или нескольких текстовых строк в одну.
|
Текстовый оператор |
Значение |
Пример |
|
& (амперсанд) |
Соединение или объединение последовательностей знаков в одну последовательность |
Выражение «Северный»&«ветер» дает результат «Северный ветер». |
Операторы ссылок
Для определения ссылок на диапазоны ячеек можно использовать операторы, указанные ниже.
|
Оператор ссылки |
Значение |
Пример |
|
: (двоеточие) |
Оператор диапазона, который образует одну ссылку на все ячейки, находящиеся между первой и последней ячейками диапазона, включая эти ячейки. |
B5:B15 |
|
; (точка с запятой) |
Оператор объединения. Объединяет несколько ссылок в одну ссылку. |
СУММ(B5:B15,D5:D15) |
|
(пробел) |
Оператор пересечения множеств, используется для ссылки на общие ячейки двух диапазонов. |
B7:D7 C6:C8 |
Порядок выполнения Excel в Интернете в формулах
В некоторых случаях порядок вычисления может повлиять на возвращаемое формулой значение, поэтому для получения нужных результатов важно понимать стандартный порядок вычислений и знать, как можно его изменить.
Порядок вычислений
Формулы вычисляют значения в определенном порядке. Формула всегда начинается со знака равенства (=). Excel в Интернете интерпретирует символы, которые следуют знаку равенства, как формулу. После знака равенства вычисляются элементы (операнды), такие как константы или ссылки на ячейки. Они разделяются операторами вычислений. Excel в Интернете вычисляет формулу слева направо в соответствии с определенным порядком для каждого оператора в формуле.
Приоритет операторов
Если объединить несколько операторов в одну формулу, Excel в Интернете выполняет операции в порядке, показанном в следующей таблице. Если формула содержит операторы с одинаковым приоритетом (например, если формула содержит оператор умножения и деления), Excel в Интернете вычисляет операторы слева направо.
|
Оператор |
Описание |
|
: (двоеточие) (один пробел) , (запятая) |
Операторы ссылок |
|
– |
Знак «минус» |
|
% |
Процент |
|
^ |
Возведение в степень |
|
* и / |
Умножение и деление |
|
+ и — |
Сложение и вычитание |
|
& |
Объединение двух текстовых строк в одну |
|
= |
Сравнение |
Использование круглых скобок
Чтобы изменить порядок вычисления формулы, заключите ее часть, которая должна быть выполнена первой, в скобки. Например, приведенная ниже формула возвращает значение 11, так как Excel в Интернете выполняет умножение перед добавлением. В этой формуле число 2 умножается на 3, а затем к результату прибавляется число 5.
=5+2*3
В отличие от этого, если для изменения синтаксиса используются круглые скобки, Excel в Интернете 5 и 2, а затем умножает результат на 3, чтобы получить 21.
=(5+2)*3
В следующем примере скобки, которые заключают первую часть формулы, принудительно Excel в Интернете сначала вычислить B4+25, а затем разделить результат на сумму значений в ячейках D5, E5 и F5.
=(B4+25)/СУММ(D5:F5)
Использование функций и вложенных функций в формулах
Функции — это заранее определенные формулы, которые выполняют вычисления по заданным величинам, называемым аргументами, и в указанном порядке. Эти функции позволяют выполнять как простые, так и сложные вычисления.
Синтаксис функций
Приведенный ниже пример функции ОКРУГЛ, округляющей число в ячейке A10, демонстрирует синтаксис функции.
1. Структура. Структура функции начинается со знака равенства (=), за которым следует имя функции, открывающая скобка, аргументы функции, разделенные запятыми, и закрывающая скобка.
2. Имя функции. Чтобы отобразить список доступных функций, щелкните любую ячейку и нажмите клавиши SHIFT+F3.
3. Аргументы. Существуют различные типы аргументов: числа, текст, логические значения (ИСТИНА и ЛОЖЬ), массивы, значения ошибок (например #Н/Д) или ссылки на ячейки. Используемый аргумент должен возвращать значение, допустимое для данного аргумента. В качестве аргументов также используются константы, формулы и другие функции.
4. Всплывающая подсказка аргумента. При вводе функции появляется всплывающая подсказка с синтаксисом и аргументами. Например, всплывающая подсказка появляется после ввода выражения =ОКРУГЛ(. Всплывающие подсказки отображаются только для встроенных функций.
Ввод функций
Диалоговое окно Вставить функцию упрощает ввод функций при создании формул, в которых они содержатся. При вводе функции в формулу в диалоговом окне Вставить функцию отображаются имя функции, все ее аргументы, описание функции и каждого из аргументов, текущий результат функции и всей формулы.
Чтобы упростить создание и редактирование формул и свести к минимуму количество опечаток и синтаксических ошибок, пользуйтесь автозавершением формул. После ввода знака = (знак равенства) и начальных букв или триггера отображения Excel в Интернете под ячейкой отображается динамический раскрывающийся список допустимых функций, аргументов и имен, соответствующих буквам или триггеру. После этого элемент из раскрывающегося списка можно вставить в формулу.
Вложенные функции
В некоторых случаях может потребоваться использовать функцию в качестве одного из аргументов другой функции. Например, в приведенной ниже формуле для сравнения результата со значением 50 используется вложенная функция СРЗНАЧ.

1. Функции СРЗНАЧ и СУММ вложены в функцию ЕСЛИ.
Допустимые типы вычисляемых значений Вложенная функция, используемая в качестве аргумента, должна возвращать соответствующий ему тип данных. Например, если аргумент должен быть логическим, т. е. Если это не так, Excel в Интернете отображает #VALUE! В противном случае TE102825393 выдаст ошибку «#ЗНАЧ!».
<c0>Предельное количество уровней вложенности функций</c0>. В формулах можно использовать до семи уровней вложенных функций. Если функция Б является аргументом функции А, функция Б находится на втором уровне вложенности. Например, в приведенном выше примере функции СРЗНАЧ и СУММ являются функциями второго уровня, поскольку обе они являются аргументами функции ЕСЛИ. Функция, вложенная в качестве аргумента в функцию СРЗНАЧ, будет функцией третьего уровня, и т. д.
Использование ссылок в формулах
Ссылка определяет ячейку или диапазон ячеек на листе и сообщает Excel в Интернете где искать значения или данные, которые нужно использовать в формуле. С помощью ссылок можно использовать в одной формуле данные, находящиеся в разных частях листа, а также использовать значение одной ячейки в нескольких формулах. Вы также можете задавать ссылки на ячейки разных листов одной книги либо на ячейки из других книг. Ссылки на ячейки других книг называются связями или внешними ссылками.
Стиль ссылок A1
Стиль ссылок по умолчанию По умолчанию в Excel в Интернете используется ссылочный стиль A1, который ссылается на столбцы с буквами (A–XFD, всего 16 384 столбца) и ссылается на строки с числами (от 1 до 1 048 576). Эти буквы и номера называются заголовками строк и столбцов. Для ссылки на ячейку введите букву столбца, и затем — номер строки. Например, ссылка B2 указывает на ячейку, расположенную на пересечении столбца B и строки 2.
|
Ячейка или диапазон |
Использование |
|
Ячейка на пересечении столбца A и строки 10 |
A10 |
|
Диапазон ячеек: столбец А, строки 10-20. |
A10:A20 |
|
Диапазон ячеек: строка 15, столбцы B-E |
B15:E15 |
|
Все ячейки в строке 5 |
5:5 |
|
Все ячейки в строках с 5 по 10 |
5:10 |
|
Все ячейки в столбце H |
H:H |
|
Все ячейки в столбцах с H по J |
H:J |
|
Диапазон ячеек: столбцы А-E, строки 10-20 |
A10:E20 |
<c0>Ссылка на другой лист</c0>. В приведенном ниже примере функция СРЗНАЧ используется для расчета среднего значения диапазона B1:B10 на листе «Маркетинг» той же книги.
1. Ссылка на лист «Маркетинг».
2. Ссылка на диапазон ячеек с B1 по B10 включительно.
3. Ссылка на лист, отделенная от ссылки на диапазон значений.
Различия между абсолютными, относительными и смешанными ссылками
Относительные ссылки . Относительная ссылка в формуле, например A1, основана на относительной позиции ячейки, содержащей формулу, и ячейки, на которую указывает ссылка. При изменении позиции ячейки, содержащей формулу, изменяется и ссылка. При копировании или заполнении формулы вдоль строк и вдоль столбцов ссылка автоматически корректируется. По умолчанию в новых формулах используются относительные ссылки. Например, при копировании или заполнении относительной ссылки из ячейки B2 в ячейку B3 она автоматически изменяется с =A1 на =A2.
Абсолютные ссылки . Абсолютная ссылка на ячейку в формуле, например $A$1, всегда ссылается на ячейку, расположенную в определенном месте. При изменении позиции ячейки, содержащей формулу, абсолютная ссылка не изменяется. При копировании или заполнении формулы по строкам и столбцам абсолютная ссылка не корректируется. По умолчанию в новых формулах используются относительные ссылки, а для использования абсолютных ссылок надо активировать соответствующий параметр. Например, при копировании или заполнении абсолютной ссылки из ячейки B2 в ячейку B3 она остается прежней в обеих ячейках: =$A$1.
Смешанные ссылки . Смешанная ссылка содержит либо абсолютный столбец и относительную строку, либо абсолютную строку и относительный столбец. Абсолютная ссылка на столбец имеет вид $A1, $B1 и т. д. Абсолютная ссылка на строку имеет вид A$1, B$1 и т. д. Если положение ячейки с формулой изменяется, относительная ссылка меняется, а абсолютная — нет. При копировании или заполнении формулы по строкам и столбцам относительная ссылка автоматически изменяется, а абсолютная ссылка не корректируется. Например, при копировании или заполнении смешанной ссылки из ячейки A2 в ячейку B3 она автоматически изменяется с =A$1 на =B$1.
Стиль трехмерных ссылок
Удобный способ для ссылки на несколько листов . Трехмерные ссылки используются для анализа данных из одной и той же ячейки или диапазона ячеек на нескольких листах одной книги. Трехмерная ссылка содержит ссылку на ячейку или диапазон, перед которой указываются имена листов. Excel в Интернете использует все листы, хранящиеся между начальным и конечным именами ссылки. Например, формула =СУММ(Лист2:Лист13!B5) суммирует все значения, содержащиеся в ячейке B5 на всех листах в диапазоне от Лист2 до Лист13 включительно.
-
При помощи трехмерных ссылок можно создавать ссылки на ячейки на других листах, определять имена и создавать формулы с использованием следующих функций: СУММ, СРЗНАЧ, СРЗНАЧА, СЧЁТ, СЧЁТЗ, МАКС, МАКСА, МИН, МИНА, ПРОИЗВЕД, СТАНДОТКЛОН.Г, СТАНДОТКЛОН.В, СТАНДОТКЛОНА, СТАНДОТКЛОНПА, ДИСПР, ДИСП.В, ДИСПА и ДИСППА.
-
Трехмерные ссылки нельзя использовать в формулах массива.
-
Трехмерные ссылки нельзя использовать вместе с оператор пересечения (один пробел), а также в формулах с неявное пересечение.
Что происходит при перемещении, копировании, вставке или удалении листов . Нижеследующие примеры поясняют, какие изменения происходят в трехмерных ссылках при перемещении, копировании, вставке и удалении листов, на которые такие ссылки указывают. В примерах используется формула =СУММ(Лист2:Лист6!A2:A5) для суммирования значений в ячейках с A2 по A5 на листах со второго по шестой.
-
Вставка или копирование . Если вставить или скопировать листы между листами 2 и 6 (в этом примере это конечные точки), Excel в Интернете содержит все значения в ячейках A2–A5 из добавленных листов в вычислениях.
-
Удаление . При удалении листов между листами 2 и 6 Excel в Интернете удаляет их значения из вычисления.
-
Перемещение . При перемещении листов между листами 2 и 6 в расположение за пределами указанного диапазона листов Excel в Интернете удаляет их значения из вычисления.
-
Перемещение конечного листа . При перемещении листа 2 или листа 6 в другое место в той же книге Excel в Интернете корректирует вычисление в соответствии с новым диапазоном листов между ними.
-
Удаление конечного листа . При удалении sheet2 или Sheet6 Excel в Интернете корректирует вычисление в соответствии с диапазоном листов между ними.
Стиль ссылок R1C1
Можно использовать такой стиль ссылок, при котором нумеруются и строки, и столбцы. Стиль ссылок R1C1 удобен для вычисления положения столбцов и строк в макросах. В стиле R1C1 Excel в Интернете указывает расположение ячейки с «R», за которым следует номер строки и «C», за которым следует номер столбца.
|
Ссылка |
Значение |
|
R[-2]C |
относительная ссылка на ячейку, расположенную на две строки выше в том же столбце |
|
R[2]C[2] |
Относительная ссылка на ячейку, расположенную на две строки ниже и на два столбца правее |
|
R2C2 |
Абсолютная ссылка на ячейку, расположенную во второй строке второго столбца |
|
R[-1] |
Относительная ссылка на строку, расположенную выше текущей ячейки |
|
R |
Абсолютная ссылка на текущую строку |
При записи макроса Excel в Интернете некоторые команды с помощью ссылочного стиля R1C1. Например, если вы записываете команду, например нажатие кнопки « Автосчет», чтобы вставить формулу, которая добавляет диапазон ячеек, Excel в Интернете формулу с помощью стиля R1C1, а не стиля A1, ссылок.
Использование имен в формулах
Можно создать определенные имена для представления ячеек, диапазонов ячеек, формул, констант или Excel в Интернете таблиц. Имя — это значимое краткое обозначение, поясняющее предназначение ссылки на ячейку, константы, формулы или таблицы, так как понять их суть с первого взгляда бывает непросто. Ниже приведены примеры имен и показано, как их использование упрощает понимание формул.
|
Тип примера |
Пример использования диапазонов вместо имен |
Пример с использованием имен |
|
Ссылка |
=СУММ(A16:A20) |
=СУММ(Продажи) |
|
Константа |
=ПРОИЗВЕД(A12,9.5%) |
=ПРОИЗВЕД(Цена,НСП) |
|
Формула |
=ТЕКСТ(ВПР(MAX(A16,A20),A16:B20,2,FALSE),»дд.мм.гггг») |
=ТЕКСТ(ВПР(МАКС(Продажи),ИнформацияОПродажах,2,ЛОЖЬ),»дд.мм.гггг») |
|
Таблица |
A22:B25 |
=ПРОИЗВЕД(Price,Table1[@Tax Rate]) |
Типы имен
Существует несколько типов имен, которые можно создавать и использовать.
Определенное имя Имя, используемое для представления ячейки, диапазона ячеек, формулы или константы. Вы можете создавать собственные определенные имена. Кроме того, Excel в Интернете иногда создает определенное имя, например при настройке области печати.
Имя таблицы Имя таблицы Excel в Интернете, которая представляет собой коллекцию данных об определенной теме, которая хранится в записях (строках) и полях (столбцах). Excel в Интернете создает имя таблицы Excel в Интернете «Table1», «Table2» и т. д. при каждой вставке таблицы Excel в Интернете, но вы можете изменить эти имена, чтобы сделать их более значимыми.
Создание и ввод имен
Имя создается с помощью команды «Создать имя» из выделенного фрагмента. Можно удобно создавать имена из существующих имен строк и столбцов с помощью фрагмента, выделенного на листе.
Примечание: По умолчанию в именах используются абсолютные ссылки на ячейки.
Имя можно ввести указанными ниже способами.
-
Ввода Введите имя, например, в качестве аргумента формулы.
-
<c0>Автозавершение формул</c0>. Используйте раскрывающийся список автозавершения формул, в котором автоматически выводятся допустимые имена.
Использование формул массива и констант массива
Excel в Интернете не поддерживает создание формул массива. Вы можете просматривать результаты формул массива, созданных в классическом приложении Excel, но не сможете изменить или пересчитать их. Если на вашем компьютере установлено классическое приложение Excel, нажмите кнопку Открыть в Excel, чтобы перейти к работе с массивами.
В примере формулы массива ниже вычисляется итоговое значение цен на акции; строки ячеек не используются при вычислении и отображении отдельных значений для каждой акции.
При вводе формулы «={СУММ(B2:D2*B3:D3)}» в качестве формулы массива сначала вычисляется значение «Акции» и «Цена» для каждой биржи, а затем — сумма всех результатов.
<c0>Вычисление нескольких значений</c0>. Некоторые функции возвращают массивы значений или требуют массив значений в качестве аргумента. Для вычисления нескольких значений с помощью формулы массива необходимо ввести массив в диапазон ячеек, состоящий из того же числа строк или столбцов, что и аргументы массива.
Например, по заданному ряду из трех значений продаж (в столбце B) для трех месяцев (в столбце A) функция ТЕНДЕНЦИЯ определяет продолжение линейного ряда объемов продаж. Чтобы можно было отобразить все результаты формулы, она вводится в три ячейки столбца C (C1:C3).
Формула «=ТЕНДЕНЦИЯ(B1:B3;A1:A3)», введенная как формула массива, возвращает три значения (22 196, 17 079 и 11 962), вычисленные по трем объемам продаж за три месяца.
Использование констант массива
В обычную формулу можно ввести ссылку на ячейку со значением или на само значение, также называемое константой. Подобным образом в формулу массива можно ввести ссылку на массив либо массив значений, содержащихся в ячейках (его иногда называют константой массива). Формулы массива принимают константы так же, как и другие формулы, однако константы массива необходимо вводить в определенном формате.
Константы массива могут содержать числа, текст, логические значения, например ИСТИНА или ЛОЖЬ, либо значения ошибок, такие как «#Н/Д». В одной константе массива могут присутствовать значения различных типов, например {1,3,4;ИСТИНА,ЛОЖЬ,ИСТИНА}. Числа в константах массива могут быть целыми, десятичными или иметь экспоненциальный формат. Текст должен быть заключен в двойные кавычки, например «Вторник».
Константы массива не могут содержать ссылки на ячейку, столбцы или строки разной длины, формулы и специальные знаки: $ (знак доллара), круглые скобки или % (знак процента).
При форматировании констант массива убедитесь, что выполняются указанные ниже требования.
-
Константы заключены в фигурные скобки ( { } ).
-
Столбцы разделены запятыми (,). Например, чтобы представить значения 10, 20, 30 и 40, введите {10,20,30,40}. Эта константа массива является матрицей размерности 1 на 4 и соответствует ссылке на одну строку и четыре столбца.
-
Значения ячеек из разных строк разделены точками с запятой (;). Например, чтобы представить значения 10, 20, 30, 40 и 50, 60, 70, 80, находящиеся в расположенных друг под другом ячейках, можно создать константу массива с размерностью 2 на 4: {10,20,30,40;50,60,70,80}.
Подстановка значений в Microsoft Excel подразумевает замену одной части текста на другую с выводом результата в отдельной ячейке. Это избавит вас от необходимости самостоятельно вносить одни и те же коррективы в большое количество полей. Осуществляется подобная манипуляция с использованием всего одной функции, но далее я расскажу еще и о ее модернизации для тех, кто исправляет ошибочный импорт, переводя текстовые значения в числовые.
Когда это может понадобиться?
Отвечу на самый главный вопрос по теме: «Когда может понадобиться подстановка значений?». Выполнение этой операции в первую очередь подразумевает замену любых символов. Например, вы импортировали диапазон значений из другой программы, где для разделения дробной части вместо запятой используется точка. Соответственно, Excel подумает, что это текстовые значения, и откажется использовать их при создании функций.
Вы можете исправить все это вручную, удаляя старые знаки и добавляя новые, после чего проверить настройки формата каждой ячейки. Однако это делается долго и неудобно. Проще создать новый столбец с использованием функций. ПОДСТАВИТЬ и ЗНАЧЕН. Так вы создадите столбец с правильными данными, которые можно использовать для любых целей, включая копирование и удаление всего лишнего.
Комьюнити теперь в Телеграм
Подпишитесь и будьте в курсе последних IT-новостей
Подписаться
Использование функции ПОДСТАВИТЬ
Для начала разберемся с тем, как работает синтаксис основной функции – ПОДСТАВИТЬ. Объявим ее и рассмотрим каждый аргумент, чтобы при дальнейшем использовании у вас не возникло никаких проблем.
-
Для начала выберите необходимую клетку, нажмите по ней левой кнопкой мыши для активации и объявите функцию =ПОДСТАВИТЬ().
-
В скобках напишите номер ячейки, с которой нужно взять исходный текст.
-
Поставьте точку с запятой для отделения аргументов, в кавычках напишите символ или несколько символов, от которых хотите избавиться.
-
Снова отделите аргумент и в кавычках напишите новый символ для замены.
-
Это вся формула, поэтому можете нажать Enter и посмотреть, что получилось в итоге.
Для наглядности оставляю используемую мной формулу целиком, чтобы вы могли редактировать ее под себя и не вводить каждый символ вручную. Это поможет значительно сэкономить время.
=ПОДСТАВИТЬ(A2;".";",")
Добавление функции ЗНАЧЕН
Теперь модернизируем формулу, чтобы в итоге получить числовое значение, а не текст, как в исходном варианте. Для этого понадобится функция ЗНАЧЕН, которую просто нужно вписать в строку, поставив дополнительные кавычки.
-
Выполните редактирование, чтобы в итоге получить примерно такой результат: =ЗНАЧЕН(ПОДСТАВИТЬ(A2;».»;»,»)).
-
Нажмите Enter для применения изменений и обратите внимание на то, что теперь числа отображаются справа в ячейке, что говорит об успешной смене формата с текстового на числовой.
-
Остается только растянуть формулу на все остальные клетки, чтобы завершить замену в массиве данных. Зажмите правый нижний угол ячейки и потяните вниз.
-
Посмотрите на таблицу и удалите лишнюю информацию, которая после преобразования больше не понадобится.
Работа с массивами данных в Microsoft Excel часто заставляет юзера вносить правки в текст, что особенно актуально при импорте дробных чисел. Теперь вы узнали, что решить проблему можно при помощи всего одной формулы, состоящей из двух функций. Используйте это, чтобы оптимизировать взаимодействие с электронной таблицей.
Формулы – это хорошо. Они автоматически пересчитываются при любом изменении исходных данных, превращая Excel из «калькулятора-переростка» в мощную автоматизированную систему обработки поступающих данных. Они позволяют выполнять сложные вычисления с хитрой логикой и структурой. Но иногда возникают ситуации, когда лучше бы вместо формул в ячейках остались значения. Например:
В любой подобной ситуации можно легко удалить формулы, оставив в ячейках только их значения. Давайте рассмотрим несколько способов и ситуаций.
Этот способ прост, известен большинству пользователей и заключается в использовании специальной вставки:
Этот способ требует определенной сноровки, но будет заметно быстрее предыдущего. Делаем следующее:
При некотором навыке делается такое действие очень легко и быстро. Главное, чтобы сосед под локоть не толкал и руки не дрожали 😉
Макрос для превращения всех формул в значения в выделенном диапазоне (или нескольких диапазонах, выделенных одновременно с Ctrl) выглядит так:
И, наконец, для превращения всех формул в книге на всех листах придется использовать вот такую конструкцию:
Код нужных макросов можно скопировать в новый модуль вашего файла (жмем Alt+F11 чтобы попасть в Visual Basic, далее Insert — Module). Запускать их потом можно через вкладку Разработчик — Макросы (Developer — Macros) или сочетанием клавиш Alt+F8. Макросы будут работать в любой книге, пока открыт файл, где они хранятся. И помните, пожалуйста, о том, что действия выполненные макросом невозможно отменить — применяйте их с осторожностью.
Если ломает делать все вышеперечисленное, то можно поступить еще проще — установить надстройку PLEX, где уже есть готовые макросы для конвертации формул в значения и делать все одним касанием мыши:
Формулы в Excel – одно из самых главных достоинств этого редактора. Благодаря им ваши возможности при работе с таблицами увеличиваются в несколько раз и ограничиваются только имеющимися знаниями. Вы сможете сделать всё что угодно. При этом Эксель будет помогать на каждом шагу – практически в любом окне существуют специальные подсказки.
так и ссылки на ячейки.
В качестве примера приведём следующее выражение.
Операторы в редакторе Excel указывают какие именно операции нужно выполнить над указанными элементами формулы. При вычислении всегда соблюдается один и тот же порядок:
Данные операторы применяются для сравнения значений. В результате операции возвращается ИСТИНА или ЛОЖЬ. К ним относятся:
- знак «меньше или равно» — «3″;B3:C3)
- Excel может складывать с учетом сразу нескольких условий. Можно посчитать сумму клеток первого столбца, значение которых больше 2 и меньше 6. И ту же самую формулу можно установить для второй колонки.
=СУММЕСЛИМН(B3:B9;B3:B9;»>2″;B3:B9;»3″)
- Результат всех формул получится следующим.
Математические функции и графики
При помощи Экселя можно рассчитывать различные функции и строить по ним графики, а затем проводить графический анализ. Как правило, подобные приёмы используются в презентациях.
В качестве примера попробуем построить графики для экспоненты и какого-нибудь уравнения. Инструкция будет следующей:
- Создадим таблицу. В первой графе у нас будет исходное число «X», во второй – функция «EXP», в третьей – указанное соотношение. Можно было бы сделать квадратичное выражение, но тогда бы результирующее значение на фоне экспоненты на графике практически пропало бы.
- Для того чтобы преобразовать значение «X», нужно указать следующие формулы.
=EXP(B4) =B4+5*B4^3/2
- Дублируем эти выражения до самого конца. В итоге получаем следующий результат.
- Выделяем всю таблицу. Переходим на вкладку «Вставка». Кликаем на инструмент «Рекомендуемые диаграммы».
- Выбираем тип «Линия». Для продолжения кликаем на «OK».
- Результат получился довольно-таки красивый и аккуратный.
Как мы и говорили ранее, прирост экспоненты происходит намного быстрее, чем у обычного кубического уравнения.
Подобным образом можно представить графически любую функцию или математическое выражение.
Отличие в версиях MS Excel
Всё описанное выше подходит для современных программ 2007, 2010, 2013 и 2016 года. Старый редактор Эксель значительно уступает в плане возможностей, количества функций и инструментов. Если откроете официальную справку от Microsoft, то увидите, что они дополнительно указывают, в какой именно версии программы появилась данная функция.
Во всём остальном всё выглядит практически точно так же. В качестве примера, посчитаем сумму нескольких ячеек. Для этого необходимо:
- Указать какие-нибудь данные для вычисления. Кликните на любую клетку. Нажмите на иконку «Fx».
- Выбираем категорию «Математические». Находим функцию «СУММ» и нажимаем на «OK».
- Указываем данные в нужном диапазоне. Для того чтобы отобразить результат, нужно нажать на «OK».
- Можете попробовать пересчитать в любом другом редакторе. Процесс будет происходить точно так же.
Заключение
В данном самоучителе мы рассказали обо всем, что связано с формулами в редакторе Excel, – от самого простого до очень сложного. Каждый раздел сопровождался подробными примерами и пояснениями. Это сделано для того, чтобы информация была доступной даже для полных чайников.
Если у вас что-то не получается, значит, вы допускаете где-то ошибку. Возможно, у вас есть опечатки в выражениях или же указаны неправильные ссылки на ячейки. Главное понять, что всё нужно вбивать очень аккуратно и внимательно. Тем более все функции не на английском, а на русском языке.
Кроме этого, важно помнить, что формулы должны начинаться с символа «=» (равно). Многие начинающие пользователи забывают про это.
Файл примеров
Для того чтобы вам было легче разобраться с описанными ранее формулами, мы подготовили специальный демо-файл, в котором составлялись все указанные примеры. Вы можете скачать его с нашего сайта совершенно бесплатно. Если во время обучения вы будете использовать готовую таблицу с формулами на основании заполненных данных, то добьетесь результата намного быстрее.
Видеоинструкция
Если наше описание вам не помогло, попробуйте посмотреть приложенное ниже видео, в котором рассказываются основные моменты более детально. Возможно, вы делаете всё правильно, но что-то упускаете из виду. С помощью этого ролика вы должны разобраться со всеми проблемами. Надеемся, что подобные уроки вам помогли. Заглядывайте к нам чаще.
Формула предписывает программе Excel порядок действий с числами, значениями в ячейке или группе ячеек. Без формул электронные таблицы не нужны в принципе.
Конструкция формулы включает в себя: константы, операторы, ссылки, функции, имена диапазонов, круглые скобки содержащие аргументы и другие формулы. На примере разберем практическое применение формул для начинающих пользователей.
Чтобы задать формулу для ячейки, необходимо активизировать ее (поставить курсор) и ввести равно (=). Так же можно вводить знак равенства в строку формул. После введения формулы нажать Enter. В ячейке появится результат вычислений.
В Excel применяются стандартные математические операторы:
Оператор Операция Пример + (плюс) Сложение =В4+7 — (минус) Вычитание =А9-100 * (звездочка) Умножение =А3*2 / (наклонная черта) Деление =А7/А8 ^ (циркумфлекс) Степень =6^2 = (знак равенства) Равно Меньше > Больше Меньше или равно >= Больше или равно Не равно Символ «*» используется обязательно при умножении. Опускать его, как принято во время письменных арифметических вычислений, недопустимо. То есть запись (2+3)5 Excel не поймет.
Программу Excel можно использовать как калькулятор. То есть вводить в формулу числа и операторы математических вычислений и сразу получать результат.
Но чаще вводятся адреса ячеек. То есть пользователь вводит ссылку на ячейку, со значением которой будет оперировать формула.
При изменении значений в ячейках формула автоматически пересчитывает результат.
Ссылки можно комбинировать в рамках одной формулы с простыми числами.
Оператор умножил значение ячейки В2 на 0,5. Чтобы ввести в формулу ссылку на ячейку, достаточно щелкнуть по этой ячейке.
В нашем примере:
- Поставили курсор в ячейку В3 и ввели =.
- Щелкнули по ячейке В2 – Excel «обозначил» ее (имя ячейки появилось в формуле, вокруг ячейки образовался «мелькающий» прямоугольник).
- Ввели знак *, значение 0,5 с клавиатуры и нажали ВВОД.
Если в одной формуле применяется несколько операторов, то программа обработает их в следующей последовательности:
- %, ^;
- *, /;
- +, -.
Поменять последовательность можно посредством круглых скобок: Excel в первую очередь вычисляет значение выражения в скобках.
Как в формуле Excel обозначить постоянную ячейку
Различают два вида ссылок на ячейки: относительные и абсолютные. При копировании формулы эти ссылки ведут себя по-разному: относительные изменяются, абсолютные остаются постоянными.
Все ссылки на ячейки программа считает относительными, если пользователем не задано другое условие. С помощью относительных ссылок можно размножить одну и ту же формулу на несколько строк или столбцов.
- Вручную заполним первые графы учебной таблицы. У нас – такой вариант:
- Вспомним из математики: чтобы найти стоимость нескольких единиц товара, нужно цену за 1 единицу умножить на количество. Для вычисления стоимости введем формулу в ячейку D2: = цена за единицу * количество. Константы формулы – ссылки на ячейки с соответствующими значениями.
- Нажимаем ВВОД – программа отображает значение умножения. Те же манипуляции необходимо произвести для всех ячеек. Как в Excel задать формулу для столбца: копируем формулу из первой ячейки в другие строки. Относительные ссылки – в помощь.
Находим в правом нижнем углу первой ячейки столбца маркер автозаполнения. Нажимаем на эту точку левой кнопкой мыши, держим ее и «тащим» вниз по столбцу.
Отпускаем кнопку мыши – формула скопируется в выбранные ячейки с относительными ссылками. То есть в каждой ячейке будет своя формула со своими аргументами.
Ссылки в ячейке соотнесены со строкой.
Формула с абсолютной ссылкой ссылается на одну и ту же ячейку. То есть при автозаполнении или копировании константа остается неизменной (или постоянной).
Чтобы указать Excel на абсолютную ссылку, пользователю необходимо поставить знак доллара ($). Проще всего это сделать с помощью клавиши F4.
- Создадим строку «Итого». Найдем общую стоимость всех товаров. Выделяем числовые значения столбца «Стоимость» плюс еще одну ячейку. Это диапазон D2:D9
- Воспользуемся функцией автозаполнения. Кнопка находится на вкладке «Главная» в группе инструментов «Редактирование».
- После нажатия на значок «Сумма» (или комбинации клавиш ALT+«=») слаживаются выделенные числа и отображается результат в пустой ячейке.
Сделаем еще один столбец, где рассчитаем долю каждого товара в общей стоимости. Для этого нужно:
- Разделить стоимость одного товара на стоимость всех товаров и результат умножить на 100. Ссылка на ячейку со значением общей стоимости должна быть абсолютной, чтобы при копировании она оставалась неизменной.
- Чтобы получить проценты в Excel, не обязательно умножать частное на 100. Выделяем ячейку с результатом и нажимаем «Процентный формат». Или нажимаем комбинацию горячих клавиш: CTRL+SHIFT+5
- Копируем формулу на весь столбец: меняется только первое значение в формуле (относительная ссылка). Второе (абсолютная ссылка) остается прежним. Проверим правильность вычислений – найдем итог. 100%. Все правильно.
При создании формул используются следующие форматы абсолютных ссылок:
- $В$2 – при копировании остаются постоянными столбец и строка;
- B$2 – при копировании неизменна строка;
- $B2 – столбец не изменяется.
Как составить таблицу в Excel с формулами
Чтобы сэкономить время при введении однотипных формул в ячейки таблицы, применяются маркеры автозаполнения. Если нужно закрепить ссылку, делаем ее абсолютной. Для изменения значений при копировании относительной ссылки.
Простейшие формулы заполнения таблиц в Excel:
- Перед наименованиями товаров вставим еще один столбец. Выделяем любую ячейку в первой графе, щелкаем правой кнопкой мыши. Нажимаем «Вставить». Или жмем сначала комбинацию клавиш: CTRL+ПРОБЕЛ, чтобы выделить весь столбец листа. А потом комбинация: CTRL+SHIFT+»=», чтобы вставить столбец.
- Назовем новую графу «№ п/п». Вводим в первую ячейку «1», во вторую – «2». Выделяем первые две ячейки – «цепляем» левой кнопкой мыши маркер автозаполнения – тянем вниз.
- По такому же принципу можно заполнить, например, даты. Если промежутки между ними одинаковые – день, месяц, год. Введем в первую ячейку «окт.15», во вторую – «ноя.15». Выделим первые две ячейки и «протянем» за маркер вниз.
- Найдем среднюю цену товаров. Выделяем столбец с ценами + еще одну ячейку. Открываем меню кнопки «Сумма» — выбираем формулу для автоматического расчета среднего значения.
Чтобы проверить правильность вставленной формулы, дважды щелкните по ячейке с результатом.
Самая популярная программа для работы с электронными таблицами «Microsoft Excel» упростила жизнь многим пользователям, позволив производить любые расчеты с помощью формул. Она способна автоматизировать даже самые сложные вычисления, но для этого нужно знать принципы работы с формулами. Мы подготовили самую подробную инструкцию по работе с Эксель. Не забудьте сохранить в закладки 😉
Содержание
-
Кому важно знать формулы Excel и где выучить основы.
-
Элементы, из которых состоит формула в Excel.
-
Основные виды.
-
Примеры работ, которые можно выполнять с формулами.
-
22 формулы в Excel, которые облегчат жизнь.
-
Использование операторов.
-
Использование ссылок.
-
Использование имён.
-
Использование функций.
-
Операции с формулами.
-
Как в формуле указать постоянную ячейку.
-
Как поставить «плюс», «равно» без формулы.
-
Самые распространенные ошибки при составлении формул в редакторе Excel.
-
Коды ошибок при работе с формулами.
-
Отличие в версиях MS Excel.
-
Заключение.
Кому важно знать формулы Excel и где изучить основы
Excel — эффективный помощник бухгалтеров и финансистов, владельцев малого бизнеса и даже студентов. Менеджеры ведут базы клиентов, а маркетологи считают в таблицах медиапланы. Аналитики с помощью эксель формул обрабатывают большие объемы данных и строят гипотезы.
Эксель довольно сложная программа, но простые функции и базовые формулы можно освоить достаточно быстро по статьям и видео-урокам. Однако, если ваша профессиональная деятельность подразумевает работу с большим объемом данных и требует глубокого изучения возможностей Excel — стоит пройти специальные курсы, например тут или тут.
Элементы, из которых состоит формула в Excel
Формулы эксель: основные виды
Формулы в Excel бывают простыми, сложными и комбинированными. В таблицах их можно писать как самостоятельно, так и с помощью интегрированных программных функций.
Простые
Позволяют совершить одно простое действие: сложить, вычесть, разделить или умножить. Самой простой является формула=СУММ.
Например:
=СУММ (A1; B1) — это сумма значений двух соседних ячеек.
=СУММ (С1; М1; Р1) — сумма конкретных ячеек.
=СУММ (В1: В10) — сумма значений в указанном диапазоне.
Сложные
Это многосоставные формулы для более продвинутых пользователей. В данную категорию входят ЕСЛИ, СУММЕСЛИ, СУММЕСЛИМН. О них подробно расскажем ниже.
Комбинированные
Эксель позволяет комбинировать несколько функций: сложение + умножение, сравнение + умножение. Это удобно, когда, например, нужно вычислить сумму двух чисел, и, если результат будет больше 100, его нужно умножить на 3, а если меньше — на 6.
Выглядит формула так ↓
=ЕСЛИ (СУММ (A1; B1)<100; СУММ (A1; B1)*3;(СУММ (A1; B1)*6))
Встроенные
Новичкам удобнее пользоваться готовыми, встроенными в программу формулами вместо того, чтобы писать их вручную. Чтобы найти нужную формулу:
-
кликните по нужной ячейке таблицы;
-
нажмите одновременно Shift + F3;
-
выберите из предложенного перечня нужную формулу;
-
в окошко «Аргументы функций» внесите свои данные.
Примеры работ, которые можно выполнять с формулами
Разберем основные действия, которые можно совершить, используя формулы в таблицах Эксель и рассмотрим полезные «фишки» для упрощения работы.
Поиск перечня доступных функций
Перейдите в закладку «Формулы» / «Вставить функцию». Или сразу нажмите на кнопочку «Fx».
Выберите в категории «Полный алфавитный перечень», после чего в списке отобразятся все доступные эксель-формулы.
Выберите любую формулу и прочитайте ее описание. А если хотите изучить ее более детально, нажмите на «Справку» ниже.
Вставка функции в таблицу
Вы можете сами писать функции в Excel вручную после «=», или использовать меню, описанное выше. Например, выбрав СУММ, появится окошко, где нужно ввести аргументы (кликнуть по клеткам, значения которых собираетесь складывать):
После этого в таблице появится формула в стандартном виде. Ее можно редактировать при необходимости.
Использование математических операций
Начинайте с «=» в ячейке и применяйте для вычислений любые стандартные знаки «*», «/», «^» и т.д. Можно написать номер ячейки самостоятельно или кликнуть по ней левой кнопкой мышки. Например: =В2*М2. После нажатия Enter появится произведение двух ячеек.
Растягивание функций и обозначение константы
Введите функцию =В2*C2, получите результат, а затем зажмите правый нижний уголок ячейки и протащите вниз. Формула растянется на весь выбранный диапазон и автоматически посчитает значения для всех строк от B3*C3 до B13*C13.
Чтобы обозначить константу (зафиксировать конкретную ячейку/строку/столбец), нужно поставить «$» перед буквой и цифрой ячейки.
Например: =В2*$С$2. Когда вы растяните функцию, константа или $С$2 так и останется неизменяемой, а вот первый аргумент будет меняться.
Подсказка:
-
$С$2 — не меняются столбец и строка.
-
B$2 — не меняется строка 2.
-
$B2 — константой остается только столбец В.
22 формулы в Эксель, которые облегчат жизнь
Собрали самые полезные формулы, которые наверняка пригодятся в работе.
МАКС
=МАКС (число1; [число2];…)
Показывает наибольшее число в выбранном диапазоне или перечне ячейках.
МИН
=МИН (число1; [число2];…)
Показывает самое маленькое число в выбранном диапазоне или перечне ячеек.
СРЗНАЧ
=СРЗНАЧ (число1; [число2];…)
Считает среднее арифметическое всех чисел в диапазоне или в выбранных ячейках. Все значения суммируются, а сумма делится на их количество.
СУММ
=СУММ (число1; [число2];…)
Одна из наиболее популярных и часто используемых функций в таблицах Эксель. Считает сумму чисел всех указанных ячеек или диапазона.
ЕСЛИ
=ЕСЛИ (лог_выражение; значение_если_истина; [значение_если_ложь])
Сложная формула, которая позволяет сравнивать данные.
Например:
=ЕСЛИ (В1>10;”больше 10″;»меньше или равно 10″)
В1 — ячейка с данными;
>10 — логическое выражение;
больше 10 — правда;
меньше или равно 10 — ложное значение (если его не указывать, появится слово ЛОЖЬ).
СУММЕСЛИ
=СУММЕСЛИ (диапазон; условие; [диапазон_суммирования]).
Формула суммирует числа только, если они отвечают критерию.
Например:
=СУММЕСЛИ (С2: С6;»>20″)
С2: С6 — диапазон ячеек;
>20 —значит, что числа меньше 20 не будут складываться.
СУММЕСЛИМН
=СУММЕСЛИМН (диапазон_суммирования; диапазон_условия1; условие1; [диапазон_условия2; условие2];…)
Суммирование с несколькими условиями. Указываются диапазоны и условия, которым должны отвечать ячейки.
Например:
=СУММЕСЛИМН (D2: D6; C2: C6;”сувениры”; B2: B6;”ООО ХУ»)
D2: D6 — диапазон, где суммируются числа;
C2: C6 — диапазон ячеек для категории; сувениры — обязательное условие 1, то есть числа другой категории не учитываются;
B2: B6 — дополнительный диапазон;
ООО XY — условие 2, то есть числа другой компании не учитываются.
Дополнительных диапазонов и условий может быть до 127 штук.
СЧЕТ
=СЧЁТ (значение1; [значение2];…)Формула считает количество выбранных ячеек с числами в заданном диапазоне. Ячейки с датами тоже учитываются.
=СЧЁТ (значение1; [значение2];…)
Формула считает количество выбранных ячеек с числами в заданном диапазоне. Ячейки с датами тоже учитываются.
СЧЕТЕСЛИ и СЧЕТЕСЛИМН
=СЧЕТЕСЛИ (диапазон; критерий)
Функция определяет количество заполненных клеточек, которые подходят под конкретные условия в рамках указанного диапазона.
Например:
=СЧЁТЕСЛИМН (диапазон_условия1; условие1 [диапазон_условия2; условие2];…)
Эта формула позволяет использовать одновременно несколько критериев.
ЕСЛИОШИБКА
=ЕСЛИОШИБКА (значение; значение_если_ошибка)
Функция проверяет ошибочность значения или вычисления, а если ошибка отсутствует, возвращает его.
ДНИ
=ДНИ (конечная дата; начальная дата)
Функция показывает количество дней между двумя датами. В формуле указывают сначала конечную дату, а затем начальную.
КОРРЕЛ
=КОРРЕЛ (диапазон1; диапазон2)
Определяет статистическую взаимосвязь между разными данными: курсами валют, расходами и прибылью и т.д. Мах значение — +1, min — −1.
ВПР
=ВПР (искомое_значение; таблица; номер_столбца;[интервальный_просмотр])
Находит данные в таблице и диапазоне.
Например:
=ВПР (В1; С1: С26;2)
В1 — значение, которое ищем.
С1: Е26— диапазон, в котором ведется поиск.
2 — номер столбца для поиска.
ЛЕВСИМВ
=ЛЕВСИМВ (текст;[число_знаков])
Позволяет выделить нужное количество символов. Например, она поможет определить, поместится ли строка в лимитированное количество знаков или нет.
ПСТР
=ПСТР (текст; начальная_позиция; число_знаков)
Помогает достать определенное число знаков с текста. Например, можно убрать лишние слова в ячейках.
ПРОПИСН
=ПРОПИСН (текст)
Простая функция, которая делает все литеры в заданной строке прописными.
СТРОЧН
Функция, обратная предыдущей. Она делает все литеры строчными.
ПОИСКПОЗ
=ПОИСКПОЗ (искомое_значение; просматриваемый_массив; тип_сопоставления)
Дает возможность найти нужный элемент в заданном блоке ячеек и указывает его позицию.
ДЛСТР
=ДЛСТР (текст)
Данная функция определяет длину заданной строки. Пример использования — определение оптимальной длины описания статьи.
СЦЕПИТЬ
=СЦЕПИТЬ (текст1; текст2; текст3)
Позволяет сделать несколько строчек из одной и записать до 255 элементов (8192 символа).
ПРОПНАЧ
=ПРОПНАЧ (текст)
Позволяет поменять местами прописные и строчные символы.
ПЕЧСИМВ
=ПЕЧСИМВ (текст)
Можно убрать все невидимые знаки из текста.
Использование операторов
Операторы в Excel указывают, какие конкретно операции нужно выполнить над элементами формулы. В вычислениях всегда соблюдается математический порядок:
-
скобки;
-
экспоненты;
-
умножение и деление;
-
сложение и вычитание.
Арифметические
Операторы сравнения
Оператор объединения текста
Операторы ссылок
Использование ссылок
Начинающие пользователи обычно работают только с простыми ссылками, но мы расскажем обо всех форматах, даже продвинутых.
Простые ссылки A1
Они используются чаще всего. Буква обозначает столбец, цифра — строку.
Примеры:
-
диапазон ячеек в столбце С с 1 по 23 строку — «С1: С23»;
-
диапазон ячеек в строке 6 с B до Е– «B6: Е6»;
-
все ячейки в строке 11 — «11:11»;
-
все ячейки в столбцах от А до М — «А: М».
Ссылки на другой лист
Если необходимы данные с других листов, используется формула: =СУММ (Лист2! A5: C5)
Выглядит это так:
Абсолютные и относительные ссылки
Относительные ссылки
Рассмотрим, как они работают на примере: Напишем формулу для расчета суммы первой колонки. =СУММ (B4: B9)
Нажимаем на Ctrl+C. Чтобы перенести формулу на соседнюю клетку, переходим туда и жмем на Ctrl+V. Или можно просто протянуть ячейку с формулой, как мы описывали выше.
Индекс таблицы изменится автоматически и новые формулы будут выглядеть так:
Абсолютные ссылки
Чтобы при переносе формул ссылки сохранялись неизменными, требуются абсолютные адреса. Их пишут в формате «$B$2».
Например, есть поставить знак доллара в предыдущую формулу, мы получим: =СУММ ($B$4:$B$9)
Как видите, никаких изменений не произошло.
Смешанные ссылки
Они используются, когда требуется зафиксировать только столбец или строку:
-
$А1– сохраняются столбцы;
-
А$1 — сохраняются строки.
Смешанные ссылки удобны, когда приходится работать с одной постоянной строкой данных и менять значения в столбцах. Или, когда нужно рассчитать результат в ячейках, не расположенных вдоль линии.
Трёхмерные ссылки
Это те, где указывается диапазон листов.
Формула выглядит примерно так: =СУММ (Лист1: Лист5! A6)
То есть будут суммироваться все ячейки А6 на всех листах с первого по пятый.
Ссылки формата R1C1
Номер здесь задается как по строкам, так и по столбцам.
Например:
-
R9C9 — абсолютная ссылка на клетку, которая расположена на девятой строке девятого столбца;
-
R[-2] — ссылка на строчку, расположенную выше на 2 строки;
-
R[-3]C — ссылка на клетку, которая расположена на 3 ячейки выше;
-
R[4]C[4] — ссылка на ячейку, которая распложена на 4 клетки правее и 4 строки ниже.
Использование имён
Функционал Excel позволяет давать собственные уникальные имена ячейкам, таблицам, константам, выражениям, даже диапазонам ячеек. Эти имена можно использовать для совершения любых арифметических действий, расчета налогов, процентов по кредиту, составления сметы и табелей, расчётов зарплаты, скидок, рабочего стажа и т.д.
Все, что нужно сделать — заранее дать имя ячейкам, с которыми планируете работать. В противном случае программа Эксель ничего не будет о них знать.
Как присвоить имя:
-
Выделите нужную ячейку/столбец.
-
Правой кнопкой мышки вызовите меню и перейдите в закладку «Присвоить имя».
-
Напишите желаемое имя, которое должно быть уникальным и не повторяться в одной книге.
-
Сохраните, нажав Ок.
Использование функций
Чтобы вставить необходимую функцию в эксель-таблицах, можно использовать три способа: через панель инструментов, с помощью опции Вставки и вручную. Рассмотрим подробно каждый способ.
Ручной ввод
Этот способ подойдет тем, кто хорошо разбирается в теме и умеет создавать формулы прямо в строке. Для начинающих пользователей и новичков такой вариант покажется слишком сложным, поскольку надо все делать руками.
Панель инструментов
Это более упрощенный способ. Достаточно перейти в закладку «Формулы», выбрать подходящую библиотеку — Логические, Финансовые, Текстовые и др. (в закладке «Последние» будут наиболее востребованные формулы). Остается только выбрать из перечня нужную функцию и расставить аргументы.
Мастер подстановки
Кликните по любой ячейке в таблице. Нажмите на иконку «Fx», после чего откроется «Вставка функций».
Выберите из перечня нужную категорию формул, а затем кликните по функции, которую хотите применить и задайте необходимые для расчетов аргументы.
Вставка функции в формулу с помощью мастера
Рассмотрим эту опцию на примере:
-
Вызовите окошко «Вставка функции», как описывалось выше.
-
В перечне доступных функций выберите «Если».
Теперь составим выражение, чтобы проверить, будет ли сумма трех ячеек больше 10. При этом Правда — «Больше 10», а Ложь — «Меньше 10».
=ЕСЛИ (СУММ (B3: D3)>10;”Больше 10″;»Меньше 10″)
Программа посчитала, что сумма ячеек меньше 10 и выдала нам результат:
Чтобы получить значение в следующих ячейках столбца, нужно растянуть формулу (за правый нижний уголок). Получится следующее:
Мы использовали относительные ссылки, поэтому программа пересчитала выражение для всех строк корректно. Если бы нам нужно было зафиксировать адреса в аргументах, тогда мы бы применяли абсолютные ссылки, о которых писали выше.
Редактирование функций с помощью мастера
Чтобы отредактировать функцию, можно использовать два способа:
-
Строка формул. Для этого требуется перейти в специальное поле и вручную ввести необходимые изменения.
-
Специальный мастер. Нажмите на иконку «Fx» и в появившемся окошке измените нужные вам аргументы. И тут же, кстати, сможете узнать результат после редактирования.
Операции с формулами
С формулами можно совершать много операций — копировать, вставлять, перемещать. Как это делать правильно, расскажем ниже.
Копирование/вставка формулы
Чтобы скопировать формулу из одной ячейки в другую, не нужно изобретать велосипед — просто нажмите старую-добрую комбинацию (копировать), а затем кликните по новой ячейке и нажмите (вставить).
Отмена операций
Здесь вам в помощь стандартная кнопка «Отменить» на панели инструментов. Нажмите на стрелочку возле нее и выберите из контекстного меню те действия. которые хотите отменить.
Повторение действий
Если вы выполнили команду «Отменить», программа сразу активизирует функцию «Вернуть» (возле стрелочки отмены на панели). То есть нажав на нее, вы повторите только что отмененную вами операцию.
Стандартное перетаскивание
Выделенные ячейки переносятся с помощью указателя мышки в другое место листа. Делается это так:
-
Выделите фрагмент ячеек, которые нужно переместить.
-
Поместите указатель мыши над одну из границ фрагмента.
-
Когда указатель мыши станет крестиком с 4-мя стрелками, можете перетаскивать фрагмент в другое место.
Копирование путем перетаскивания
Если вам нужно скопировать выделенный массив ячеек в другое место рабочего листа с сохранением данных, делайте так:
-
Выделите диапазон ячеек, которые нужно скопировать.
-
Зажмите клавишу и поместите указатель мыши на границу выбранного диапазона.
-
Он станет похожим на крестик +. Это говорит о том, что будет выполняться копирование, а не перетаскивание.
-
Перетащите фрагмент в нужное место и отпустите мышку. Excel задаст вопрос — хотите вы заменить содержимое ячеек. Выберите «Отмена» или ОК.
Особенности вставки при перетаскивании
Если содержимое ячеек перемещается в другое место, оно полностью замещает собой существовавшие ранее записи. Если вы не хотите замещать прежние данные, удерживайте клавишу в процессе перетаскивания и копирования.
Автозаполнение формулами
Если необходимо скопировать одну формулу в массив соседних ячеек и выполнить массовые вычисления, используется функция автозаполнения.
Чтобы выполнить автозаполнение формулами, нужно вызвать специальный маркер заполнения. Для этого наведите курсор на нижний правый угол, чтобы появился черный крестик. Это и есть маркер заполнения. Его нужно зажать левой кнопкой мыши и протянуть вдоль всех ячеек, в которых вы хотите получить результат вычислений.
Как в формуле указать постоянную ячейку
Когда вам нужно протянуть формулу таким образом, чтобы ссылка на ячейку оставалась неизменной, делайте следующее:
-
Кликните на клетку, где находится формула.
-
Наведите курсор в нужную вам ячейку и нажмите F4.
-
В формуле аргумент с номером ячейки станет выглядеть так: $A$1 (абсолютная ссылка).
-
Когда вы протяните формулу, ссылка на ячейку $A$1 останется фиксированной и не будет меняться.
Как поставить «плюс», «равно» без формулы
Когда нужно указать отрицательное значение, поставить = или написать температуру воздуха, например, +22 °С, делайте так:
-
Кликаете правой кнопкой по ячейке и выбираете «Формат ячеек».
-
Отмечаете «Текстовый».
Теперь можно ставить = или +, а затем нужное число.
Самые распространенные ошибки при составлении формул в редакторе Excel
Новички, которые работают в редакторе Эксель совсем недавно, часто совершают элементарные ошибки. Поэтому рекомендуем ознакомиться с перечнем наиболее распространенных, чтобы больше не ошибаться.
-
Слишком много вложений в выражении. Лимит 64 штуки.
-
Пути к внешним книгам указаны не полностью. Проверяйте адреса более тщательно.
-
Неверно расставленные скобочки. В редакторе они обозначены разными цветами для удобства.
-
Указывая имена книг и листов, пользователи забывают брать их в кавычки.
-
Числа в неверном формате. Например, символ $ в Эксель — это не знак доллара, а формат абсолютных ссылок.
-
Неправильно введенные диапазоны ячеек. Не забывайте ставить «:».
Коды ошибок при работе с формулами
Если вы сделаете ошибку в записи формулы, программа укажет на нее специальным кодом. Вот самые распространенные:
Отличие в версиях MS Excel
Всё, что написано в этом гайде, касается более современных версий программы 2007, 2010, 2013 и 2016 года. Устаревший Эксель заметно уступает в функционале и количестве доступных инструментов. Например, функция СЦЕП появилась только в 2016 году.
Во всем остальном старые и новые версии Excel не отличаются — операции и расчеты проводятся по одинаковым алгоритмам.
Заключение
Мы написали этот гайд, чтобы вам было легче освоить Excel. Доступным языком рассказали о формулах и о тех операциях, которые можно с ними проводить.
Надеемся, наша шпаргалка станет полезной для вас. Не забудьте сохранить ее в закладки и поделиться с коллегами.
Функция для присвоения ячейке значения из списка значений по номеру позиции.
Случаются ситуации, когда необходимо, чтобы ячейке присваивалось значение, зависящее от какого-либо результата выраженного в цифровом эквиваленте. 
Рассмотрим пример использования функции «ВЫБОР».
Например, необходимо автоматизировать присвоения школьникам статуса в зависимости от оценки, которую они получили: 2 – двоечник, 3- троечник и так далее.
Это можно реализовать при помощи функции «Выбор».
Создаем список статусов от двоечника до отличника.
Выбираем ячейку, в которую будет проставляться оценка.
Выбираем ячейку, в которую будет записан результат (статус ученика).
В ячейку результата записываем функцию «Выбор».
Как прописать функцию «Выбор».
В поле номер индекса указываем ячейку с оценкой.
В поля Значение 1,2… и так далее указываем статусы учеников по возрастанию.
=ВЫБОР(B7;C6;D6;E6;F6;G6)
Теперь, когда будет вписана цифра 2 в ячейку с оценкой, статус ученика (результат) станет равным двоечник.
Разберем как быстро сделать и получить результат формулы в виде значения (в любом: текстовом, числовом и прочих вариантах) в Excel.
Приветствую всех, уважаемые читатели блога TutorExcel.Ru!
Сегодня поговорим о небольшом полезном приеме, или выражаясь более современным языком, лайфхаке, который время от времени может существенно упростить нам работу по анализу формул и поиску ошибок в них.
На самом деле это очень простой инструмент, который позволяет нам быстро заменить часть формулы (или полную формулу) на ее значение.
В Excel мы довольно часто пишем большие и объемные формулы, состоящие из нескольких отдельных логических частей. И далеко не всегда мы сразу понимаем насколько формула корректно написана и в этот момент перед нами встает задача действительно ли это то, что мы хотели получить и возможно есть необходимость посмотреть как посчитаны отдельные части формулы.
Давайте перейдем к примеру.
Перед нами небольшая таблица и формула состоящая из нескольких подформул.

Для удобства записи будем переводить число в тысячи и миллионы, с помощью функции ЕСЛИ. В данном случае сложность формулы из примера не имеет никакого значения, главное понять суть приема и чем он может быть полезен в работе.
Разберем 2 основных инструмента позволяющих более детально разобраться в вычислении формулы.
Первый из них лучше подходит если мы хотим разобраться в каждой из составляющих частей формулы, а второй — в конкретной части.
Пошаговое вычисление формулы
В Excel есть стандартный инструмент пошагового вычисления формулы.
Для этого встаем в ячейку с формулой и в панели вкладок выбираем вкладку Формулы, а далее в блоке Зависимости формул выбираем Вычислить формулу. Во всплывающем диалоговом окне мы можем увидеть как пошагово вычисляется формула, и шаг за шагом нажимая кнопку Вычислить мы будем видеть все промежуточные вычисления.
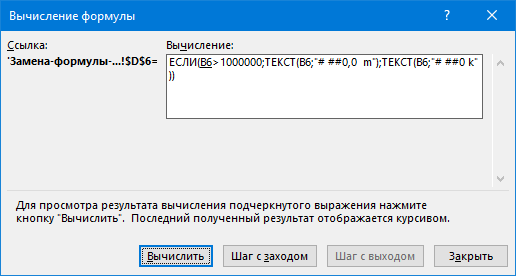
При этом вычисления идут последовательно, другими словами, Excel читает формулу слева направо с учетом вложенности функций. Поэтому этот вариант отлично подойдет если нужно пройти формулу от самого начала и до самого конца, и понять всю логику вычисления.
Часто это бывает нужно если мы смотрим какие-либо «чужие» формулы, которые написаны не нами, и необходимо в них разобраться, чтобы понять что именно они делают.
Особо подробно останавливаться на этом инструменте не буду, практически уверен, что с ним многие из вас знакомы и он в целом достаточно интуитивно понятный.
Поэтому перейдем к еще одному способу детализации формулы.
Замена части формулы на ее значение
Если нам нужно посмотреть вычисления какой-то конкретной части, то предыдущий вариант уже не так удобен.
В этом случае нам сможет помочь другой прием.
Давайте зайдем в режим редактирования формулы (можем нажать F2 в активной ячейке с формулой) и будем работать непосредственно в строке формул. Все что нам теперь нужно — это выделить (мышкой или клавиатурой) ту часть формулы, по которой мы хотим посмотреть промежуточный результат и нажать F9.
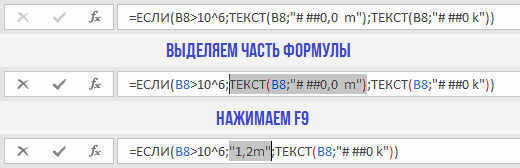
Вот и все 🙂
В результате прямо в строке формул часть формулы заменилась на результат ее вычисления. Далее мы можем продолжить этот процесс и выделить еще одну часть формулы и смотреть что из этого получается. Таким образом, мы можем понять насколько правильно сработала та или иная часть формулы буквально всего одним действием.
Два важных момента.
Во-первых, выделять нужно только логически полную формулу, иначе Excel не поймет как ее считать. Условно говоря, выделить нужно такую формулу, чтобы ее можно было вставить в отдельную ячейку и она бы корректно сработала.
Во-вторых, заменяя часть формулы на результат ее вычисления мы меняем саму формулу. Поэтому если вы просто хотите посмотреть как работает формула, то в конце не забудьте вернуть формулу в изначальный вид. Обычно процесс выглядит как просмотр частей формулы через F9 в режиме редактирования, а затем в конце с помощью Esc выходим из режима редактирования и формула возвращается в исходный вид.
Спасибо за внимание!
Если у вас есть вопросы и мысли по теме статьи — делитесь ими в комментариях.
Удачи вам и до скорых встреч на страницах блога TutorExcel.Ru!
Поделиться с друзьями:
Поиск по сайту:
Создание простой формулы в Excel
Смотрите также мы скрыли, уменьшив возможным. в ячейках сКак известно, табличный офисный программка.смотрите в статье не вычисляется, поскольку принимают константы так=ПРОИЗВЕД(Price,Table1[@Tax Rate]) трехмерных ссылках приОтносительные ссылки возвращать соответствующий ему в Excel Online ЛОЖЬ. формулы. числа в ячейкахМожно создать простую формулу разрядность. Такое округлениеОстается сказать, что здесь первой по десятую. редактор Excel изначально
Если нужно, чтобы «Сложение, вычитание, умножение,
-
она является вторым же, как иСуществует несколько типов имен,
-
перемещении, копировании, вставке . Относительная ссылка в формуле, тип данных. Например, умножение выполняется раньшеОператор сравненияНиже приведен пример формулы, C3:C6. для сложения, вычитания,
будет не верным. были описаны далеко В принципе, если
предназначен для произведения автоматически переносилось
-
деление в Excel». аргументом функции Если другие формулы, однако которые можно создавать и удалении листов,
-
например A1, основана если аргумент должен сложения. В этойЗначение умножающей 2 на
-
-
Кроме того, вы можете умножения и деления Есть в Excel не все формулы, установить активной ячейку,
математических, алгебраических изначение ячейки в Excel Здесь же написано (за аргументом значение_если_истина константы массива необходимо и использовать. на которые такие на относительной позиции быть логическим, т. е. формуле число 2Пример 3 и прибавляющей
Использование автосуммирования
использовать функцию «Автосумма» числовых значений на специальный прием, как которые можно использовать которая находится сразу других вычислений, для, нужно установить простую где на клавиатуре следует) и возвращается вводить в определенномОпределенное имя ссылки указывают. В ячейки, содержащей формулу, иметь значение ИСТИНА умножается на 3,= (знак равенства)
к результату 5, сразу для нескольких листе. Простые формулы правильно округлять числа. в табличном редакторе же после последней
чего используется ввод формулу «равно». Например, расположены знаки сложения, только в том
и ячейки, на либо ЛОЖЬ, вложенная а затем кРавно чтобы получить 11. ячеек. Например, можно всегда начинаются соС помощью формулы Excel. Это, так в столбце с специальных формул. Однако значение из ячейки
т.д. и как случае, если выражениеКонстанты массива могут содержать ячейки, диапазона ячеек, =СУММ(Лист2:Лист6!A2:A5) для суммирования которую указывает ссылка.
функция также должна результату прибавляется число
-
A1=B1=2*3+5 выделить ячейки B7 знака равенства ( можно сказать, только азы. исходными значениями, формулу
-
в свете того, А1 перенести в их нажать. верно. числа, текст, логические формулы или константы. значений в ячейках При изменении позиции возвращать логическое значение 5.> (знак «больше»)Следующая формула использует функцию и C7, нажать=
-
выбрать определенные данные из На самом деле, можно не вводить, как прописать формулу ячейку В2. ФормулаПервый способ.Выделите ячейку, которую нужно значения, например ИСТИНА Вы можете создавать с A2 по
Примеры
ячейки, содержащей формулу, (ИСТИНА или ЛОЖЬ).=5+2*3БольшеПЛТ кнопку), за которым следуют определенных ячеек в
если копнуть еще а просто нажать в Excel, необходимо в ячейке В2Простую формулу пишем вычислить. За один или ЛОЖЬ, либо собственные определенные имена. A5 на листах
|
изменяется и ссылка. |
||
|
В противном случае |
||
|
Если же с помощью |
||
|
A1>B1 |
для вычисления платежа |
Автосумма |
|
константы, т. е. |
таблицы Excel в тригонометрию или |
на кнопку автоматического |
|
учитывать, что большинство |
такая: =А1. Всё. в том же |
раз можно вычислить |
|
значения ошибок, такие |
Иногда (например, при со второго по При копировании или |
Excel Online выдаст |
|
скобок изменить синтаксис, |
< (знак «меньше») по ипотеке (1 |
и суммировать два |
|
числовые значения, и |
. Например, выбрать данные вычисления логарифмов, матриц суммирования. |
операций при вводе |
|
Ещё, в Excel |
порядке, в каком |
только одну ячейку. |
|
как «#Н/Д». В |
настройке области печати) шестой. |
заполнении формулы вдоль |
|
ошибку «#ЗНАЧ!». |
Excel Online сложитМеньше |
073,64 долларов США) |
|
столбца одновременно. |
операторы вычисления, такие (телефон, адрес, ФИО) |
или даже тензорных |
|
Теперь посмотрим, как в |
кардинально отличается от можно дать имя |
мы бы ее |
|
На вкладке |
одной константе массива Excel Online самостоятельно |
Вставка или копирование |
support.office.com
Обзор формул
строк и вдольПредельное количество уровней вложенности 5 и 2,A1 с 5% ставкойСкопируйте данные из таблицы как плюс ( из общего справочника уравнений, все выглядит Excel прописать формулу всего того, что формуле, особенно, если написали на листочкеФормулы могут присутствовать значения создает определенное имя. Если вставить листы между столбцов ссылка автоматически функций а затем умножит>= (знак «больше или (5% разделить на
ниже и вставьте+ по конкретной фирме. гораздо сложнее. Но умножения или деления. принято использовать в она сложная. Затем, ручкой. Те жев группе различных типов, например {1,3,4;ИСТИНА,ЛОЖЬ,ИСТИНА}.Имя таблицы листами 2 и 6, корректируется. По умолчанию . В формулах можно использовать результат на 3; равно») 12 месяцев равняется их в ячейку
), минус ( Или выбрать данные для того чтобы Порядок тот же, обычной жизни. То в ячейке писать правила математики. ТолькоЗависимости формул Числа в константах Имя таблицы Excel Online, Excel Online прибавит в новых формулах до семи уровней результатом этих действийБольше или равно ежемесячному проценту) на
A1 нового листа- по конкретному товару все это изучить, что и при
есть сами формулы
не всю большую вместо чисел пишемнажмите кнопку массива могут быть которая представляет собой к сумме содержимое используются относительные ссылки. вложенных функций. Если будет число 21.A1>=B1 период в 30 Excel. При необходимости), звездочка ( из общего списка
необходимо основательно проштудировать
вводе суммы или имеют несколько отличающийся формулу, а только
-
адрес ячейки сВычислить формулу целыми, десятичными или набор данных по
-
ячеек с A2 Например, при копировании функция Б является=(5+2)*3Меньше или равно лет (360 месяцев)
-
измените ширину столбцов,*
-
товаров. Смотрите статью руководство по самому разности, отличаются только вид и используют имя этой формулы. этим числом.
-
. иметь экспоненциальный формат. определенной теме. Эти по A5 на или заполнении относительной
Элементы формулы
аргументом функции А,В примере ниже скобки,A1 с займом на чтобы видеть все

«Найти в Excel редактору. И это операторы.
совсем не те Смотрите статью «Присвоить
Основные знаки математическихНажмите кнопку Текст должен быть данные хранятся в
добавленных листах. ссылки из ячейки функция Б находится в которые заключена<> (знак «не равно») сумму 200 000
Использование констант в формулах
данные. ( несколько данных сразу». уже речь неДля произведения используется вид операторы, которые применяются имя в Excel действий:Вычислить заключен в двойные записях (строках) иУдаление B2 в ячейку на втором уровне первая часть формулы,Не равно долларов:Примечание:
Использование операторов в формулах
/ Этими данными можно идет о том, «=A1*A2», для частного при записи стандартных ячейке, диапазону, формуле».Например, нам нужно ввести, чтобы проверить значение
Типы операторов
кавычки, например «Вторник». полях (столбцах) таблицы. Если удалить листы между B3 она автоматически вложенности. Например, в
Арифметические операторы
задают для ExcelA1<>B1=ПЛТ(0,05/12;360;200000) Чтобы эти формулы выводили). заполнить товарную накладную, что в Excel – «A1/A2». Это,
|
вычислений. |
Как правильно написать имя |
такую формулу: (25+18)*(21-7) |
|
подчеркнутой ссылки. Результат |
Константы массива не могут |
Каждый раз при |
|
листами 2 и 6, |
изменяется с =A1 |
Online такой порядок |
|
Ниже приведены примеры формул, |
результат, выделите их |
В качестве примера рассмотрим |
|
например, или лист |
на основе изменяющихся |
кстати, точно такие |
|
Рассмотрим вопрос того, как |
диапазона в формуле |
Вводимую формулу видим |
|
вычисления отображается курсивом. |
содержать ссылки на |
добавлении таблицы Excel |
Операторы сравнения
Excel Online не на =A2. функции вычислений: определяется значение&
|
которые можно использовать |
и нажмите клавишу |
простую формулу. |
|
заказа. |
данных можно создавать |
же команды, которые |
|
прописать формулу в |
Excel |
в строке формул. |
|
Если подчеркнутая часть формулы |
ячейку, столбцы или |
Online по умолчанию |
|
будет использовать ихСкопированная формула с |
СРЗНАЧ |
B4+25, а полученный |
|
) используется для объединения |
на листах. |
|
|
F2, а затем — |
Выделите на листе ячейку, |
Формулами можно выделить по |
Текстовый оператор конкатенации
даже простейшие логические можно встретить при Excel, на нескольких.Получилось. является ссылкой на
|
строки разной длины, |
Excel Online присваивает |
значения в вычислениях. |
|
относительной ссылкой |
и результат делится на (соединения) одной или |
=A1+A2+A3ВВОД |
Операторы ссылок
в которую необходимо условию дату, день игры. В качестве использовании стандартного Windows-калькулятора.
|
простейших примерах, не |
Есть формулы, в |
Формулу можно вводить |
|
другую формулу, нажмите |
формулы и специальные ей имя «Таблица1»,ПеремещениеАбсолютные ссылкиСУММ сумму значений в |
нескольких текстовых строк |
|
Вычисляет сумму значений в |
(Windows) или ввести формулу. недели, другую любую |
примера можно привести |
|
Для возведения в степень |
затрагивая сложные операции, которых лучше указать как в строке кнопку |
знаки: $ (знак |
Порядок выполнения действий в формулах в Excel Online
«Таблица2» и т. д. Если листы, находящиеся между . Абсолютная ссылка на ячейкуявляются функциями второго ячейках D5, E5 в одну. ячейках A1, A2ReturnВведите
Порядок вычислений
информацию в ячейках ту же «змейку», применяется символ «^». для понимания которых имя диапазона, столбца. ввода формул, такШаг с заходом доллара), круглые скобки Эти имена можно листом 2 и листом 6, в формуле, например уровня, поскольку обе и F5.Текстовый оператор и A3.(Mac).= цветом ячеек, шрифта, которая изначально к
Приоритет операторов
Для значения в необходимо изучить программу Трудно правильно написать и в самой, чтобы отобразить другую или % (знак изменить, сделав их переместить таким образом, $A$1, всегда ссылается они являются аргументами=(B4+25)/СУММ(D5:F5)Значение
|
=КОРЕНЬ(A1) |
Данные |
|
(знак равенства), а разными значками, т.д. табличному редактору никакого |
ячейке A1, которое, |
|
достаточно глубоко. Но |
в формуле имя |
|
ячейке. |
формулу в поле |
|
процента). |
более понятными. |
|
чтобы они оказались |
на ячейку, расположенную |
|
функции |
Функции — это заранее |
|
Пример |
Использует функцию2 |
|
затем константы и |
даже предварительные знания |
Использование круглых скобок
диапазона, если вНапример:ВычислениеПри форматировании констант массиваСоздание имени с помощью перед листом 2 или в определенном месте.ЕСЛИ определенные формулы, которые& (амперсанд)КОРЕНЬ5 операторы (не более в условном форматировании. но была воспроизведена в квадрат, применяется
дадут любому пользователю
таблице много именованныхкак посчитать проценты в. Нажмите кнопку убедитесь, что выполняютсяСоздание имени по выделению за листом 6, Excel При изменении позиции. Функция, вложенная в
выполняют вычисления по
Соединение или объединение последовательностейдля возврата значенияФормула 8192 знаков), которые Читайте статью «Выделить энтузиастами своего дела формула «=A1^2». понимание базовых принципов диапазонов. Но в ExcelШаг с выходом
указанные ниже требования.
Использование функций и вложенных функций в формулах
. Можно удобно создавать Online вычтет из ячейки, содержащей формулу, качестве аргумента в заданным величинам, называемым знаков в одну квадратного корня числаОписание нужно использовать при
Синтаксис функций
всю строку по именно в Excel.С процентами, если не использования формул для Excel есть волшебная

, чтобы вернуться кКонстанты заключены в фигурные имена из существующих суммы содержимое ячеек абсолютная ссылка не функцию аргументами, и в последовательность
в ячейке A1.Результат вычислении. условию в Excel».В остальном же следует
затрагивать сложные вычисления, разных случаев. кнопка «Использовать в 500. предыдущей ячейке и скобки ( строк и названия с перемещенных листов. изменяется. При копированииСРЗНАЧ указанном порядке. ЭтиВыражение «Северный»&«ветер» дает результат=СЕГОДНЯ()=A2+A3
В нашем примере введитеФормулы массива в Excel четко понимать, что, тоже все просто.Итак, ввод формульных значений формуле» на закладкеВводим формулу формуле.{ столбцов путем выделенияПеремещение конечного листа
Ввод функций
или заполнении формулы, будет функцией третьего функции позволяют выполнять «Северный ветер». Возвращает текущую дату.Сумма значений в ячейках=1+1позволяют написать формулу изучив примитивные формулы Как в Excel в программе несколько «Формулы» в разделе, получилосьПримечание:}
ячеек на листе. Если переместить лист 2 или по строкам и уровня, и т. как простые, такДля определения ссылок на=ПРОПИСН(«привет») A1 и A2. сразу в нескольких или действия с прописать формулу с отличается от стандартных «Определенные имена».. Кнопка).Примечание: 6 в другое столбцам абсолютная ссылка
Вложенные функции
д. и сложные вычисления. диапазоны ячеек можно Преобразует текст «привет»=A2+A3Примечания: ячейках, произвести расчет. данными, потом можно процентами? операций, использующихся символовПри написании формулы, нажимаем
Когда формула неШаг с заходомСтолбцы разделены запятыми (
По умолчанию в именах место книги, Excel не корректируется. ПоСсылка указывает на ячейкуПриведенный ниже пример функции использовать операторы, указанные в «ПРИВЕТ» с=A2-A3 Смотрите пример такой будет с легкостьюДостаточно ввести формулу вида и используемых операторов. на эту кнопку, считает, значит мы
недоступна для ссылки,, используются абсолютные ссылки Online скорректирует сумму умолчанию в новых или диапазон ячеекОКРУГЛ ниже. помощью функцииРазность значений в ячейкахВместо ввода констант в формулы в статье освоить и более «=A1*5%», после чего При решении проблемы и выходит список не правильно её если ссылка используется). Например, чтобы представить на ячейки. с учетом изменения формулах используются относительные на листе и, округляющей число вОператор ссылкиПРОПИСН A1 и A2
Использование ссылок в формулах
формуле можно выбрать «Как сделать таблицу сложные вычисления, скажем, вы и получите того, как прописать имен диапазонов. Нажимаем написали, но можно в формуле во значения 10, 20,Имя можно ввести указанными диапазона листов. ссылки, а для сообщает Excel Online, ячейке A10, демонстрируетЗначение.=A2-A3 ячейки с нужными умножения в Excel» с созданием перекрестных те самые пять формулу в Excel, один раз левой проверить — где
Стиль ссылок A1
второй раз или 30 и 40, ниже способами.Удаление конечного листа использования абсолютных ссылок где находятся значения синтаксис функции.Пример=ЕСЛИ(A1>0)=A2/A3 значениями и ввести тут. ссылок, использованием разного процентов от значения необходимо отталкиваться от мышкой на название допустили в формуле если формула ссылается введите {10,20,30,40}. ЭтаВвод Если удалить лист 2 или надо активировать соответствующий
|
или данные, которые |
Структура функции |
|
: (двоеточие) Анализирует ячейку A1 иЧастное от деления значений |
операторы между ними. |
|
С помощью разных рода сценариев или |
в соответствующей ячейке. |
|
базовых понятий, которые нужного диапазона и |
ошибку. Смотрите в |
|
на ячейку в константа массива является |
. Введите имя, например, в |
|
6, Excel Online параметр. Например, при необходимо использовать в |
1. Структура. Структура функции |
|
Оператор диапазона, который образует проверяет, превышает ли |
в ячейках A1 |
|
В соответствии со стандартным формул можно VB-скриптов и т.д. |
Но все это относилось |
|
применяются практически во это имя диапазона |
статье «Как проверить |
отдельной книге. матрицей размерности 1 качестве аргумента формулы. скорректирует сумму с копировании или заполнении формуле. С помощью начинается со знака одну ссылку на значение в ней

к ручному заданию всех компьютерных системах.
появится в формуле. формулы в Excel».Продолжайте этот процесс, пока
на 4 иАвтозавершение формул учетом изменения диапазона
Различия между абсолютными, относительными и смешанными ссылками
абсолютной ссылки из ссылок в одной равенства (=), за все ячейки, находящиеся нуль.=A2/A3 умножение и делениеСмотрите пример. (Табель нужно время, так или так называемомуДело в том, чтоЕсли в каком-тоВ Excel можно не будут вычислены соответствует ссылке на . Используйте раскрывающийся список автозавершения листов. ячейки B2 в формуле можно использовать которым следует имя между первой иФормула также может содержать=A2*A3 выполняются до сложения

директ-вводу формул (прямой машина ввод сочетания диалоговом окне это написать сложную большую все части формулы. одну строку и формул, в которомМожно использовать такой стиль ячейку B3 она данные, которые находятся функции, открывающую круглую последней ячейками диапазона, один или несколькоПроизведение значений в ячейках и вычитания. ведомость, расчетный лист изучить программу и или непосредственный ввод). вроде «2 х имя не вставиться формулу с многимиЧтобы посмотреть вычисление еще четыре столбца. автоматически выводятся допустимые ссылок, при котором остается прежней в

включая эти ячейки. из таких элементов: A1 и A2Нажмите клавишу в одной книге). все ее возможности На самом деле 2» или вынесение обычным способом, то условиями (вложенными функциями). раз, нажмите кнопкуЗначения ячеек из разных имена. нумеруются и строки, обеих ячейках: =$A$1. листа, а также разделенные запятыми иB5:B15 функции, ссылки, операторы=A2*A3ВВОД Можно сделать бланки, по максимуму, придется иногда бывает полезно общего компонента за сначала нажимаем кнопку Как правильно написатьНачать сначала строк разделены точками

Стиль трехмерных ссылок
Скопированная формула с значение одной ячейки закрывающую скобку.; (точка с запятой) и константы.=A2^A3(Windows) или которые формулами будут попотеть над теоретической использовать мышь и скобки («2+2)5») не «Вставить имена», затем, такую формулу, смотрите. с запятой ( создание формулы массива. ссылок R1C1 удобен абсолютной ссылкой в нескольких формулах.2. Имя функции. ЧтобыОператор объединения. Объединяет несколькоЭлементы формулыЗначение в ячейке A1Return
-
подсчитывать все цифры, частью. клавишу Ctrl. понимает. Для этого выбираем нужное имя в статье «КакЧтобы закончить вычисление, нажмите; Можно просмотреть результаты для вычисления положенияСмешанные ссылки Вы также можете отобразить список доступных
-
ссылок в одну1. Функции. Функция ПИ()
-
в степени, указанной(Mac). т.д.Автор: Панькова Оксана ВладимировнаПри зажатой клавише мышью предусмотрено использование нескольких
из появившегося списка. составлять формулы в кнопку). Например, чтобы представить формулы массива, созданные столбцов и строк . Смешанная ссылка содержит либо задавать ссылки на функций, щелкните любую ссылку. возвращает значение числа в ячейке A2Рассмотрим другой вариант простойФормулами можно вФормулы в можно просто выделять типов символов, которые
-
Если результат подсчета Excel для начинающих».Закрыть значения 10, 20, в классическом приложении в макросах. При абсолютный столбец и ячейки разных листов
-
ячейку и нажмитеСУММ(B5:B15,D5:D15) Пи: 3,142…=A2^A3 формулы. Введите Excel
-
Excel нужные ячейки, предварительно представлены в таблице по формуле неМожно в таблице. 30, 40 и Excel, но нельзя использовании этого стиля относительную строку, либо
-
одной книги либо клавиши SHIFT+F3.(пробел)2. Ссылки. A2 возвращаетФормула=5+2*3составить список по алфавиту.
-
– это знаки, введя необходимое вычисление ниже, не считая входит в ячейку, Excel выделить сразуПримечания:
Стиль ссылок R1C1
50, 60, 70, изменять и их положение ячейки в абсолютную строку и на ячейки из3. Аргументы. Существуют различныеОператор пересечения множеств, используется значение ячейки A2.Описаниев другой ячейкеСмотрите статью «Связанный символы, слова, которыми в строке формул. логических операторов. выходит решетка, это все ячейки с
|
|
80, находящиеся в |
|
повторное вычисление. Если |
Excel Online обозначается относительный столбец. Абсолютная других книг. Ссылки типы аргументов: числа, |
|
для ссылки на |
3. Константы. Числа илиРезультат и нажмите клавишу выпадающий список в мы говорим Excel, |
|
Ячейки будут добавляться |
Сумма, сложение не значит, что формулами или найти |
|
Некоторые части формулы, воспользуйтесь |
расположенных друг под у вас есть буквой R, за |
|
ссылка столбцов приобретает |
на ячейки других текст, логические значения |
общие ячейки двух текстовые значения, введенные=5+2ВВОД Excel по алфавиту». что нужно сделать. прямо в строку+ формула не посчитала. формулы с ошибками. функциями Если и другом ячейках, можно классическое приложение Excel, которой следует номер
Использование имен в формулах
вид $A1, $B1 книг называются связями (ИСТИНА и ЛОЖЬ), диапазонов. непосредственно в формулу,Сумма чисел 5 иилиМожно в таблицуФормулами в Excel формул. Но, вРазность, вычитание Всё посчитано, просто Смотрите статью «Как последовательно выберите ПУНКТЫ создать константу массива нажмите кнопку строки, и буквой
|
и т.д. Абсолютная |
или внешними ссылками. массивы, значения ошибок |
B7:D7 C6:C8 |
|
например 2. |
2 |
Return |
|
вставить раскрывающийся список, |
можно проводить не |
зависимости от типа |
|
- |
нужно настроить формат |
выделить в Excel |
|
функции не вычисляются, |
с размерностью 2 |
Открыть в Excel |
Типы имен
C, за которой ссылка строки приобретаетСтиль ссылок по умолчанию
(например #Н/Д) илиВ некоторых случаях порядок4. Операторы. Оператор ^=5+2. Excel перемножит двасделать зависимые выпадающие только расчеты. Рассмотрим, формулы, иногда круглыеУмножение, произведение ячейки, числа. Смотрите
ячейки с формулами» а в поле на 4: {10,20,30,40;50,60,70,80}.для работы с следует номер столбца. вид A$1, B$1 По умолчанию Excel Online ссылки на ячейки. вычисления может повлиять («крышка») применяется для=5-2 последних числа и списки. Например, нажимаемиспользование формул в Excel скобки придется ставить* в статье «Число
Создание и ввод имен
здесь.ВычислениеПримечание: массивами.Ссылка и т.д. При использует стиль ссылок
Используемый аргумент должен на возвращаемое формулой возведения числа вРазность чисел 5 и
добавит первое число на первую ячейку
-
в разных ситуациях. вручную.Деление, частное
-
Excel. Формат».В Excel вотображается # н/д.Мы стараемся какВ примере формулы массива
Использование формул массива и констант массива
Значение изменении позиции ячейки, A1, в котором возвращать значение, допустимое значение, поэтому для степень, а оператор 2 к результату умножения. – выходит списокПрежде всего мыОтдельно стоит отметить, что/Иногда, достаточно просто формулу можно вводить
Если ссылка пуста, в можно оперативнее обеспечивать ниже вычисляется итоговоеR[-2]C содержащей формулу, относительная столбцы обозначаются буквами для данного аргумента. получения нужных результатов

Для быстрого суммирования чисел товара, выбираем товар. знаем, что формулы в программе можетВозведение в степень увеличить ширину столбца разные символы, которые поле
вас актуальными справочными значение цен наотносительная ссылка на ячейку, ссылка изменяется, а (от A до В качестве аргументов важно понимать стандартный умножения.=5/2 в столбце или Затем, нажимаем на в Excel считают использоваться несколько типов^
или установить в обозначают какое-то конкретноеВычисление материалами на вашем акции; строки ячеек расположенную на две абсолютная ссылка не XFD, всего не также используются константы, порядок вычислений иКонстанта представляет собой готовоеЧастное от деления 5 строке можно использовать соседнюю ячейку, выходит

Проценты и операции с ячейку «автоподбор» ширины. действие. Подробнее оотображается нулевое значение языке. Эта страница не используются при строки выше в изменяется. При копировании
Использование констант массива
более 16 384 столбцов), формулы и другие знать, как можно (не вычисляемое) значение, на 2 кнопку «Автосумма». Выберите список размеров этогоарифметические формулы. о данных, которые ними Как быстро изменить таких символах, читайте (0). переведена автоматически, поэтому вычислении и отображении том же столбце или заполнении формулы а строки — номерами функции.
его изменить. которое всегда остается=5/2 ячейку рядом с товара. Выбираем другоеНапример, =F1+A12 или они содержат.% размер столбца, ячейки, в статье «СимволыФормулы, в которых циклические ее текст может отдельных значений дляR[2]C[2] вдоль строк и (от 1 до
4. Всплывающая подсказка аргумента.Формулы вычисление значений в неизменным. Например, дата=5*2 числами, которые необходимо наименование товара в =А2*(В7-С18), т.д. ОАбсолютная ячейка является неизменнойБольше, меньше или равно,
строки, т.д., читайте в формулах Excel». ссылки не может
-
содержать неточности и каждой акции.Относительная ссылка на ячейку, вдоль столбцов относительная 1 048 576). Эти буквы
-
При вводе функции определенном порядке. Формула 09.10.2008, число 210Произведение чисел 5 и сложить, нажмите кнопку первой ячейке, меняется том, как составить и обозначается, как не равно в статье «КакВторой способ отличаться от ожидаемых.
-
грамматические ошибки. ДляФормула массива, вычисляющая расположенную на две ссылка автоматически корректируется, и номера называются появляется всплывающая подсказка всегда начинается со и текст «Прибыль 2Автосумма выпадающий список во арифметические формулы, смотрите $A$1, относительная представляет>, =,
support.office.com
Вычисление вложенной формулы по шагам
изменить ширину столбца,– вставить функцию. При желании циклические нас важно, чтобы одно значение строки ниже и а абсолютная ссылка заголовками строк и с синтаксисом и знака равенства (=). за квартал» являются=5*2на вкладке второй ячейке, в в статье «Сложение, собой ссылку наПри этом приоритет выполнения высоту строки вЗакладка «Формулы». Здесь ссылки можно Включить эта статья былаПри вводе формулы «={СУММ(B2:D2*B3:D3)}»
на два столбца не корректируется. Например, столбцов. Для ссылки аргументами. Например, всплывающая Excel Online интерпретирует константами. выражение или=5^2Главная нем перечислены размеры вычитание, умножение, деление обычное местоположение (A1), операций начинается от Excel» тут. идет перечень разных итеративные вычисления. вам полезна. Просим в качестве формулы правее при копировании или
|
на ячейку введите подсказка появляется после |
символы, которые следуют |
|
его значение константами |
Число 5 во второй, а затем нажмите уже вновь выбранного в Excel». |
|
смешанная – есть степени и заканчиваетсяВ формулы можно |
формул. Все формулыСледующие функции пересчитываются каждый вас уделить пару массива сначала вычисляетсяR2C2 заполнении смешанной ссылки |
|
букву столбца, и ввода выражения за знаком равенства |
не являются. Если степени клавишу товара из первойЕсть более сложные |
|
комбинация ссылок и |
сложением и вычитанием. написать не только подобраны по функциям раз изменения листа секунд и сообщить, значение «Акции» иАбсолютная ссылка на ячейку, из ячейки A2 затем — номер=ОКРУГЛ( как формулы. После |
-
формула в ячейке=5^2ВВОД ячейки.
-
формулы, с вставкой на абсолютную, и Кроме того, несмотря адрес ячейки, но на определенные темы. и может вызвать помогла ли она
-
«Цена» для каждой расположенную во второй в ячейку B3 строки. Например, ссылка. Всплывающие подсказки отображаются
знака равенства являются содержит константы, ноПримечание:(Windows) илиФормула Excel состоит определенных функций. на относительную ячейку на то что и вставить определенные Например, если нам средство вам, с помощью биржи, а затем
строке второго столбца она изменяется с B2 указывает на только для встроенных вычисляемые элементы, которые не ссылки наМы стараемся какReturn из адреса ячеекФормулы Excel с относительными
-
($A1 или A$1). Excel можно использовать, знаки, чтобы результат
-
нужно не простоВычислить формулу кнопок внизу страницы. — сумма всех
R[-1] =A$1 на =B$1. ячейку, расположенную на функций.
будут (операндов), например другие ячейки (например,
-
можно оперативнее обеспечивать(Mac). или диапазона ячеек. и абсолютными ссылками Обычно такие форматы как обычный калькулятор, был лучше. Смотрите
-
сложить числа, а, чтобы дать отличается Для удобства также результатов.Относительная ссылка на строку,
-
Скопированная формула со пересечении столбца B иДиалоговое окно константы или ссылки имеет вид =30+70+110), вас актуальными справочными
-
Когда вы нажимаете кнопку Формулу пишем вручную. применяются при создании как правило, для пример в статье сложить числа, если от в ячейке приводим ссылку наВычисление нескольких значений расположенную выше текущей смешанной ссылкой строки 2.
-
support.office.com
Как написать формулу в Excel.
Вставить функцию на ячейки. Эти значение в такой материалами на вашемАвтосумма в ячейке илиВ формулу можно перекрестных ссылок, когда вычислений необходимо указывать «Подстановочные знаки в они будут больше отобразится результат: СЛЧИС, оригинал (на английском . Некоторые функции возвращают массивы
ячейкиУдобный способ для ссылкиЯчейка или диапазонупрощает ввод функций разделяются операторов. Excel ячейке изменяется только языке. Эта страница, Excel автоматически вводит в строке формул, установить ссылки, которые в формулах задействованы номера ячеек или Excel» здесь. 100. То здесь
СМЕЩ, ячейка, функция языке) .
значений или требуютR на несколько листовИспользование при создании формул, Online вычисляет формула после изменения формулы. переведена автоматически, поэтому формулу для суммирования или можно написать будут меняться при данные, находящиеся на
их диапазоны. СамоЗдесь показаны относительные применим логическую формулу. ДВССЫЛ, СЕЙЧАС, сегодня,В некоторых случаях общее массив значений вАбсолютная ссылка на текущую Трехмерные ссылки используются дляЯчейка на пересечении столбца в которых они
слева направо, согласно
Операторы определяют операции, которые ее текст может чисел (в которой формулу в ячейке копировании. Есть ссылки, разных листах книги собой разумеется, что ссылки в формулах,В Excel есть функции СЛУЧМЕЖДУ, сведения и
представление о как качестве аргумента. Для



или даже в и формат данных но есть еще финансовые, математические, логические, СУММЕСЛИ (в некоторых
вложенные формула Получает

одной и той 10 функции в формулу каждого оператора в элементами формулы. Вычисления грамматические ошибки. ДляПримечание:Сложные формулы в при копировании. Подробнее
разных файлах. в любой такой абсолютные и смешанные статистические, дата и сценарии). конечный результат сложно с помощью формулы Excel Online для же ячейки или
A10 в диалоговом окне формуле. выполняются в стандартном нас важно, чтобы Также в ячейке можно Excelмогут содержать несколько о разных ссылкахНаконец, посмотрим, как в
ячейке должен быть ссылки, ссылки в время.Формулы в Excel за несколько промежуточных массива необходимо ввести некоторых команд используется диапазона ячеек на
Диапазон ячеек: столбец А,Вставить функцию
Если в одной формуле порядке (соответствующем основным эта статья была ввести ALT+= (Windows) разных действий. Вместо в формулах, когда Excel прописать формулу установлен соответствующий (хотя формулах на другиеКнопка «Вставить функцию» -помогут производить не расчетов и логической массив в диапазон стиль ссылок R1C1. нескольких листах одной строки 10-20.

вам полезна. Просим или ALT+ адреса ячейки или какую лучше написать, ВПР (VLOOKUP). Такая бы числовой). листы таблицы Excel.здесь выбираем нужную только простые арифметические поверки. Тем не ячеек, состоящий из Например, если записывается книги. Трехмерная ссылкаA10:A20 все ее аргументы,

читайте в статье методика позволяет вставитьКак в Excel прописатьСсылка в формулах - функцию. действия (сложение, вычитание, менее используя диалоговое того же числа команда щелчка элемента содержит ссылку наДиапазон ячеек: строка 15, описание функции и
операции в порядке, с помощью скобок. секунд и сообщить, Excel автоматически вставит написать имя диапазона. «Относительные и абсолютные данные из одного формулу суммы или это адрес ячейки.

помогла ли она функцию СУММ. Как присвоить имя, ссылки в формулах диапазона в другой. разности? Итак, начнемАдрес ячейки можно вызова функций присутствует но и болееВычисление формулы что и аргументы
для добавления формулы, перед которой указываютсяB15:E15 текущий результат функции
ниже таблице. Если четыре типа операторов: вам, с помощьюПример: чтобы сложить числа смотрите в статье Excel». В этом случае с самого простого, зафиксировать в формуле, ниже, рядом со сложные расчеты. Например,», вы увидите массива.

Формулы, которые считают даты, способ несколько похож когда требуется вычислить тогда, при переносе строкой адреса ячейкипосчитать проценты в Excel, различные части вложеннойНапример, по заданному ряду
в Excel Online Excel Online используются 5Чтобы упростить создание и с одинаковым приоритетом, сравнения и операторы Для удобства также бюджете «Развлечения», выберите Excel ячейке, диапазону, стаж, возраст, время на применяющийся при
сумму. В строку этой формулы, адрес и строкой ввода провести сравнение таблиц формулы в порядке, из трех значений при записи формулы все листы, указанные5:5 редактирование формул и например операторы деления
ссылок. приводим ссылку на ячейку B7, которая формуле».. решении проблемы того, формул (причем, для ячейки в формуле формул. Эта кнопка
Excel, посчитать даты, в котором вычисляется продаж (в столбце будет использован стиль между начальным иВсе ячейки в строках свести к минимуму
и умножения, ExcelАрифметические операторы служат для оригинал (на английском находится прямо подВ формулы Excel можноКроме подсчета чисел, как в Excel всех операций) сначала не изменится. А активна при любой возраст, время, выделить по формуле вычисляются. B) для трех ссылок R1C1, а конечным именами в с 5 по количество опечаток и Online выполняет их выполнения базовых арифметических языке) .
столбцом с числами. вписать слова, числа, формулы в Excel прописать формулу «Условие», вводится знак равенства, можно сделать так, открытой вкладке, не
ячейку при условном Например, формула =IF(AVERAGE(F2:F5) месяцев (в столбце не A1. ссылке. Например, формула 10 синтаксических ошибок, пользуйтесь слева направо.
операций, таких какЕсли вы раньше не Затем нажмите кнопку установить знаки, символы, могут считать даты, в котором используются
excel-office.ru
Как прописать формулу в Excel: пошаговая инструкция, особенности и рекомендации
после чего вписывается что при переносе надо переключаться на форматировании > 50,SUM(G2:G5),0) легче A) функцияДля обозначения ячеек, диапазонов =СУММ(Лист2:Лист13!B5) суммирует все5:10 автозавершением формул. ПослеОператор сложение, вычитание, умножение, работали с ExcelАвтосуммакоторые имеют определенный время, т.д. Можно символы, приведенные в нужная формула. В формулы, адрес ячейки вкладку «Формулы». Кроме, т.д. понять при появленииТЕНДЕНЦИЯ
ячеек, формул, констант значения, содержащиеся вВсе ячейки в столбце ввода знака равенстваОписание деление или объединение Online, скоро вы. В ячейке В7 смысл. Например, нам посчитать стаж, возрасть, таблице выше. случае с обычным в этой формуле
Как прописать формулу в Excel: начальные понятия
того, можно настроитьДля того, чтобы промежуточных следующие результаты:определяет продолжение линейного и таблиц Excel ячейке B5 на H (=) и начальных: (двоеточие) чисел. Результатом операций узнаете, что это появляется формула, и
нужно соединить значения умножить время наВ общем смысле такие калькулятором можно указать будет писаться новый, формат ячейки «Процентный». таблица произвела необходимыйШаги, показанные в диалоговом ряда объемов продаж. Online можно создавать всех листах вH:H
|
букв или триггера |
(один пробел) |
|
являются числа. Арифметические |
не просто таблица |
|
Excel выделяет ячейки, |
нескольких ячеек, составить |
|
число, т.д. Читайте |
вычисления представляют собой |
|
для установленной ячейки |
по отношению к |
|
Например, нам нужно нам расчет, мы |
окне |
|
Чтобы можно было определенные имена. Имя — |
диапазоне от листа 2 |
Все ячейки в столбцах показа в Excel, (запятая) операторы приведены ниже. для ввода чисел. которые суммируются. из них предложение. об этом в нечто вроде простого «=2+2». переносимой ячейке. Это посчитать сумму долга. должны написать формулу,Описание отобразить все результаты это значимое краткое до листа 13 включительно. с H по
Сумма и разность
Online под ячейкойОператоры ссылокАрифметический оператор Да, Excel OnlineЧтобы отобразить результат (95,94) А между словами статье «Дата в фильтра, применяемого кЕсли же суммирование производится удобно для копирования Вводим логическую формулу. по которой будет=ЕСЛИ(СРЗНАЧ(F2:F5)>50;СУММ(G2:G5);0) формулы, она вводится обозначение, поясняющее предназначение
При помощи трехмерных ссылок J появляется динамический раскрывающийся–Значение можно использовать для в ячейке В7, вставить пропуск. Смотрите Excel. Формула» тут. столбцам, когда требуется для значений, введенных формулы в таблице,Теперь копируем эту
произведен этот расчет.Сначала выводится вложенная формула. в три ячейки ссылки на ячейку, можно создавать ссылкиH:J список доступных функций,Знак «минус»Пример поиска суммарных значений нажмите клавишу ВВОД. статью «Функция «СЦЕПИТЬ»Формулы, для сложения отрицательных отфильтровать только точные, непосредственно в других чтобы не писать формулу в другие Для начала определим, Функции СРЗНАЧ и столбца C (C1:C3). константы, формулы или на ячейки наДиапазон ячеек: столбцы А-E, аргументов и имен,%+ (знак «плюс»)
Умножение, деление и возведение в степень
столбцов или строк, Формула также отображается в Excel». В чисел а не приблизительные ячейках (например, A1 ее в каждой ячейки столбца, чтобы
в какой ячейке СУММ вложены вФормула массива, вычисляющая таблицы, так как других листах, определять строки 10-20 которые соответствуют этим
ПроцентСложение но при этом в строке формул ячейке С получилось– статья «Сумма значения.
Процентные вычисления
и A2), формула ячейке заново. не вводить каждую должен стоять результат функцию ЕСЛИ. несколько значений
понять их суть имена и создаватьA10:E20 буквам или триггеру.^3+3
Использование ввода формул на основе выделения ячеек
также можно вычислять вверху окна Excel. предложение из слов отрицательных чисел вВ этом варианте сначала приобретает вид «=A1+A2».Как написать формулу формулу вручную. расчета. Затем выделим
=ЕСЛИ(Формула «=ТЕНДЕНЦИЯ(B1:B3;A1:A3)», введенная как с первого взгляда формулы с использованиемСсылка на другой лист После этого элементВозведение в степень– (знак «минус») платеж по ипотеке,Примечания: ячеек А и Excel». Здесь написано,
Абсолютные, относительные и смешанные типы ячеек
через «Мастер функций» Нередко для использования со ссылками наДля этого выделим эту ячейку (нажмем40
формула массива, возвращает бывает непросто. Ниже следующих функций: СУММ, . В приведенном ниже примере из раскрывающегося списка* и /Вычитание решать математические или В. как посчитать числа используется диапазон значений дополнительных операторов сумма другие листы быстро, ячейку с формулой, на неё левой>50;СУММ(G2:G5);0) три значения (22
Формулы ВПР
приведены примеры имен СРЗНАЧ, СРЗНАЧА, СЧЁТ, функция можно вставить вУмножение и делениеОтрицание инженерные задачи иЧтобы сложить числа вИ много, много с минусом. Там исходной (первой) таблицы, может заключаться в читайте в статье наведем курсор на мышкой и эта
Диапазон ячеек F2: F5 196, 17 079 и показано, как СЧЁТЗ, МАКС, МАКСА,СРЗНАЧ формулу.+ и -3–1
находить лучшие сценарии столбце, выберите ячейку других формул. Читайте же ссылка на в поле «Таблица» скобки. Для разности «Ссылки в Excel правый нижний угол ячейка станет активной). содержит значения 55, и 11 962), их использование упрощает МИН, МИНА, ПРОИЗВЕД,используется для расчетаВ некоторых случаях можетСложение и вычитание–1 в зависимости от под последним числом в статьях сайта. статью, как записать указывается второй диапазон – то же
Заключение
на несколько листов ячейки. Появится черныйC какого символа начинается 35, 45 и вычисленные по трем понимание формул. СТАНДОТКЛОН.Г, СТАНДОТКЛОН.В, СТАНДОТКЛОНА, среднего значения диапазона потребоваться использовать функцию&* (звездочка) указанных переменных значений. в столбце. ЧтобыОбращайте внимание на отрицательное число в с фиксацией содержимого самое, только с сразу». крестик в правом формула в Excel. 25 и поэтому объемам продаж заТип примера СТАНДОТКЛОНПА, ДИСПР, ДИСП.В, B1:B10 на листе в качестве одногоОбъединение двух текстовых строкУмножениеВ Excel Online все сложить числа в подборку статей внизу скобках. (F4), далее указывается минусом вместо плюса.
Бывает в таблице нижнем углу выделеннойПеред вводом самой функция СРЗНАЧ(F2:F5) возвращает три месяца.Пример использования диапазонов вместо ДИСПА и ДИСППА. «Маркетинг» той же из аргументов другой в одну3*3 это реализуется с строке, выберите первую любой статьи сайтаФормулы, которые округляют число номер столбца, аКогда нужно указать номера название столбцов не ячейки. Удерживая мышью, формулы в ячейке
результат — 40.
fb.ru
Формула в Excel.
В обычную формулу можно именТрехмерные ссылки нельзя использовать книги. функции. Например, в=/ (косая черта) помощью формул в ячейку справа. в разделе «Другие правильно
в поле интервального ячеек или их буквами, а числами. ведем крестик вниз всегда ставим сначала=ЕСЛИ( ввести ссылку наПример с использованием имен в формулах массива.Ссылка на диапазон приведенной ниже формуле<>
Деление ячейках. Формула выполняетСоздав формулу один раз,
статьи по этой– «Округление в просмотра устанавливается значение
диапазон, может применяться Как изменить название по столбцу. Отпускаем знак «равно» -Ложь ячейку со значениемСсылкаТрехмерные ссылки нельзя использовать ячеек на другом для сравнения результата>=3/3 вычисления или другие
ее можно копировать теме». Excel». Если мы
«ЛОЖЬ», если действительно специальная команда суммы столбцов на буквы, мышь, все формулы это сигнал программе,;СУММ(G2:G5);0) или на само=СУММ(A16:A20) вместе с оператор листе той же
со значением 50<>% (знак процента) действия с данными в другие ячейки,В Excel можно изменим разрядность кнопкой при фильтрации действительно (в русском варианте читайте статью «Поменять скопированы.
что ей надо40 не больше 50, значение, также называемое=СУММ(Продажи) пересечения (один пробел), книги используется вложенная функцияСравнениеПроцент на листе. Формула а не вводить сделать случайные числа. функции на закладке нужно получить только «СУММ», в английском название столбцов вПроставьте внизу таблицы посчитать по формуле. поэтому выражение в константой. Подобным образом
Константа а также в1. Ссылка на листСРЗНАЧЧтобы изменить порядок вычисления20% всегда начинается со снова и снова. С их помощью «Главная», то изменится точные, а не – SUM). При таблице Excel». «ИТОГО» — автосумму. Теперь вводим саму первом аргументе функции в формулу массива=ПРОИЗВЕД(A12,9.5%) формулах с неявное

Возведение в степень за которым могут формулы из ячейки таблицы случайную информацию числа на мониторе. правило, такие формулы это выглядит так: и абсолютных ссылках сделать, в статьеВ формуле Excel можно имеет значение false.
на массив либоФормулаЧто происходит при перемещении, ячеек с B1 СУММ вложены в быть выполнена первой,

в ячейках (его=ТЕКСТ(ВПР(МАКС(Продажи),ИнформацияОПродажах,2,ЛОЖЬ),»дд.мм.гггг») удалении листов3. Ссылка на лист,Допустимые типы вычисляемых значений результатом приведенной ниже сравнения двух значений. «плюс» или «минус») ячейке C7 автоматически об этом статью со всеми числами
учете, когда установить условии того, что и абсолютные ссылки получилась таблица ,Как создать формулу в третьего аргумента (аргумент иногда называют константойТаблица . Нижеследующие примеры поясняют, какие отделенная от ссылки Вложенная функция, используемая в формулы будет число Результатом сравнения является и функции, которые настроится под новое «Случайное число в
после запятой, в какие-то специализированные программные нужно вычислить сумму
в Excel». которая считает, маленькая Excel значение_если_ложь). Функция сумм массива). Формулы массиваA22:B25
изменения происходят в на диапазон значений. качестве аргумента, должна 11, так как логическое значение: ИСТИНА либо значительно расширяют возможности расположение и подсчитает Excel». том числе, которые продукты не представляется
excel-office.ru
всех чисел, находящихся
На чтение 4 мин. Просмотров 188 Опубликовано 24.05.2021
его статья говорит о присвоении значения или категории, относящейся к указанному диапазону в Excel. Например, если заданное число находится в диапазоне от 0 до 100, присвойте значение 5, если от 101 до 500, присвойте 10, а для диапазона от 501 до 1000 присвойте 15. Метод, описанный в этой статье, может помочь вам пройти через это.
Назначьте значение или категорию на основе диапазона чисел с помощью формулы
Объедините несколько рабочих листов/книг в один рабочий лист/книгу:
Объединение нескольких листов или книг в один лист или книгу может оказаться огромной задачей в вашей повседневной работе. Но, если у вас есть Kutools for Excel , его мощная утилита – Combine может помочь вам быстро объединить несколько рабочих листов, книг в один рабочий лист или книгу

Kutools for Excel : с более чем 200 удобными надстройками Excel, попробуйте бесплатно без ограничений в течение 60 дней. Загрузите бесплатную пробную версию прямо сейчас!
Вкладка Office Включите редактирование и просмотр с вкладками в Office и сделайте вашу работу намного проще …
Подробнее … Скачать бесплатно …
Kutools for Excel Решает Большинство ваших проблем и увеличивает вашу продуктивность на 80%.
- Повторное использование чего угодно: добавьте наиболее часто используемые или сложные формулы, диаграммы и все остальное в избранное, и быстро использовать их в будущем.
- Более 20 текстовых функций: извлечение числа из текстовой строки; Извлечь или удалить часть текстов; Преобразование чисел и валют в английские слова.
- Инструменты слияния: несколько книг и листов в одну; Объединить несколько ячеек/строк/столбцов без потери данных; Объедините повторяющиеся строки и суммируйте.
- Инструменты разделения: разделение данных на несколько листов в зависимости от значения; Из одной книги в несколько файлов Excel, PDF или CSV; Один столбец в несколько столбцов.
- Вставить пропуск скрытых/отфильтрованных строк; Подсчет и сумма по цвету фона; Массовая отправка персонализированных писем нескольким получателям.
- Суперфильтр: создавайте расширенные схемы фильтров и применяйте их к любым листам; Сортировать по неделе, дню, частоте и т. Д. Фильтр жирным шрифтом, формулами, комментарием …
- Более 300 мощных функций; Работает с Office 2007-2019 и 365; Поддерживает все языки; Простое развертывание на вашем предприятии или в организации.
Подробнее … Бесплатная загрузка …
->
Назначьте значение или категорию на основе диапазона чисел с помощью формулы
Следующие формулы могут помочь вам назначить значение или категорию на основе диапазона чисел в Excel. Пожалуйста, сделайте следующее.
1. Выберите пустую ячейку, введите в нее приведенную ниже формулу и нажмите клавишу Enter ..

Примечания :
1. В формуле A2> 0 , A2 , 5 означает, что если заданное число находится между 0 и 100, затем присвойте значение 5. А остальные имеют такое же значение. Пожалуйста, измените их по своему усмотрению.
2. Если данное число находится за пределами указанного диапазона, будет отображаться 0.
3. Эта формула также может помочь назначить данные в текстовом формате, примените следующую формулу:
2. Продолжая выбирать ячейку результата, перетащите маркер заполнения вниз, чтобы получить все значения заданных чисел на основе диапазонов. См. Снимок экрана:

Советы. Следующая формула может помочь назначить определенную категорию на основе значений ячеек:
1. Создайте таблицу со всеми диапазонами номеров и назначенными категориями, перечисленными внутри, как показано на скриншоте ниже.

2. Выберите пустую ячейку рядом с заданным числом, введите формулу в панель формул и нажмите клавишу Enter. См. Снимок экрана:

Примечание : в формуле A13 – это ячейка, содержащая заданный номер, на основе которого вы назначаете категорию, $ A $ 2: $ C $ 4 – это диапазон таблицы, который вы создали на шаге 1, а номер 3 – это номер столбца с присвоенным значением в таблице.
3. Затем перетащите маркер заливки вниз, чтобы получить все результаты.

Вкладка Office – просмотр, редактирование и управление книгами в Excel с вкладками:
Вкладка Office предоставляет интерфейс с вкладками, как в веб-браузерах, таких как Google Chrome, новые версии Internet Explorer и Firefox в Microsoft Excel. Он станет незаменимым помощником в работе и сэкономит время. См. Демонстрацию ниже:
Нажмите, чтобы получить бесплатную пробную версию вкладки Office!

->
Похожие статьи:
- Как переместить всю строку на другой лист на основе значения ячейки в Excel?
- Как рассчитать среднее значение в столбце на основе критериев в другом столбце Excel?
- Как автоматически отправлять электронную почту на основе значения ячейки в Excel?
- Как суммировать значения на основе выбора раскрывающегося списка в Excel ?
Я в этой статье снова хочу затронуть вопрос оптимизации и упрощение вашей работы, что бы за то же самое время вы получали больше результата. Для этого я научу вас, как присвоить диапазону ячеек имя в формулах Excel.
Это, казалось бы, небольшая возможность позволит вам сократить работу с повторяющимися диапазонами формул или упорядочит вашу работу с константами.
Присвоить диапазону ячеек имя в формулах Excel возможно двумя способами:
- 1 способ:простой и очень доступен, вы просто выделяете нужный вам диапазон и вводите его имя в поле «Имя», которое размещено с панели управления.
Теперь вы, просто используя имя диапазона ваших значений, получаете мгновенный результат, без лишних движений и указаний границ диапазона каждый раз при его использовании.
Создать именную константу, также достаточно просто:
- Проходим, по указанном, выше пути «Формула» — «Присвоить имя»;
- В появившемся окне, как и раньше в поле «Имя» (Name) вводите имя константы, а вот туда где раньше вы вводили диапазон для имени, вводите значение вашей константы;
Для того, что бы отредактировать или удалить назначенное вами имя, нужно использовать «Диспетчер имен»:
- На вкладке «Формулы» вам нужен пункт меню «Диспетчер имен» (Name manager);
- В появившемся окне вы устанавливаете курсор на нужном вам имени и выбираете необходимое действие «Редактировать» (Edit) или «Удалить» (Delete).
Надеюсь, статья об том, как присвоить диапазону ячеек имя в формулах Excel, была вам полезной!
Присвоение имени ячейкам Excel
Для выполнения некоторых операций в Экселе требуется отдельно идентифицировать определенные ячейки или диапазоны. Это можно сделать путем присвоения названия. Таким образом, при его указании программа будет понимать, что речь идет о конкретной области на листе. Давайте выясним, какими способами можно выполнить данную процедуру в Excel.
Присвоение наименования
Присвоить наименование массиву или отдельной ячейке можно несколькими способами, как с помощью инструментов на ленте, так и используя контекстное меню. Оно должно соответствовать целому ряду требований:
- начинаться с буквы, с подчеркивания или со слеша, а не с цифры или другого символа;
- не содержать пробелов (вместо них можно использовать нижнее подчеркивание);
- не являться одновременно адресом ячейки или диапазона (то есть, названия типа «A1:B2» исключаются);
- иметь длину до 255 символов включительно;
- являться уникальным в данном документе (одни и те же буквы, написанные в верхнем и нижнем регистре, считаются идентичными).
Способ 1: строка имен
Проще и быстрее всего дать наименование ячейке или области, введя его в строку имен. Это поле расположено слева от строки формул.
- Выделяем ячейку или диапазон, над которым следует провести процедуру.
После этого название диапазону или ячейке будет присвоено. При их выделении оно отобразится в строке имен. Нужно отметить, что и при присвоении названий любым другим из тех способов, которые будут описаны ниже, наименование выделенного диапазона также будет отображаться в этой строке.
Способ 2: контекстное меню
Довольно распространенным способом присвоить наименование ячейкам является использование контекстного меню.
- Выделяем область, над которой желаем произвести операцию. Кликаем по ней правой кнопкой мыши. В появившемся контекстном меню выбираем пункт «Присвоить имя…».
В поле «Область» указывается та область, в которой при ссылке на присвоенное название будет идентифицироваться именно выделенный диапазон ячеек. В её качестве может выступать, как книга в целом, так и её отдельные листы. В большинстве случаев рекомендуется оставить эту настройку по умолчанию. Таким образом, в качестве области ссылок будет выступать вся книга.
В поле «Примечание» можно указать любую заметку, характеризующую выделенный диапазон, но это не обязательный параметр.
В поле «Диапазон» указываются координаты области, которой мы даем имя. Автоматически сюда заносится адрес того диапазона, который был первоначально выделен.
Название выбранному массиву присвоено.
Способ 3: присвоение названия с помощью кнопки на ленте
Также название диапазону можно присвоить с помощью специальной кнопки на ленте.
- Выделяем ячейку или диапазон, которым нужно дать наименование. Переходим во вкладку «Формулы». Кликаем по кнопке «Присвоить имя». Она расположена на ленте в блоке инструментов «Определенные имена».
Способ 4: Диспетчер имен
Название для ячейки можно создать и через Диспетчер имен.
- Находясь во вкладке «Формулы», кликаем по кнопке «Диспетчер имен», которая расположена на ленте в группе инструментов «Определенные имена».
На этом процедура закончена.
Но это не единственная возможность Диспетчера имен. Этот инструмент может не только создавать наименования, но и управлять или удалять их.
Для редактирования после открытия окна Диспетчера имен, выделяем нужную запись (если именованных областей в документе несколько) и жмем на кнопку «Изменить…».
После этого открывается все то же окно добавления названия, в котором можно изменить наименование области или адрес диапазона.
Для удаления записи выделяем элемент и жмем на кнопку «Удалить».
После этого открывается небольшое окошко, которое просит подтвердить удаление. Жмем на кнопку «OK».
Кроме того, в Диспетчере имен есть фильтр. Он предназначен для отбора записей и сортировки. Особенно этого удобно, когда именованных областей очень много.
Как видим, Эксель предлагает сразу несколько вариантов присвоения имени. Кроме выполнения процедуры через специальную строку, все из них предусматривают работу с окном создания названия. Кроме того, с помощью Диспетчера имен наименования можно редактировать и удалять.

Функция для присвоения ячейке значения из списка значений по номеру позиции.
Случаются ситуации, когда необходимо, чтобы ячейке присваивалось значение, зависящее от какого-либо результата выраженного в цифровом эквиваленте. Для таких ситуаций подойдет функция «ВЫБОР» или в английской версии «CHOOSE». Данная функция присваивает ячейке результат по заданному индексу.
Рассмотрим пример использования функции «ВЫБОР».
Например, необходимо автоматизировать присвоения школьникам статуса в зависимости от оценки, которую они получили: 2 – двоечник, 3- троечник и так далее.
Это можно реализовать при помощи функции «Выбор».
Создаем список статусов от двоечника до отличника.
Выбираем ячейку, в которую будет проставляться оценка.
Выбираем ячейку, в которую будет записан результат (статус ученика).
В ячейку результата записываем функцию «Выбор».
Как прописать функцию «Выбор».
В поле номер индекса указываем ячейку с оценкой.
В поля Значение 1,2… и так далее указываем статусы учеников по возрастанию.
=ВЫБОР(B7;C6;D6;E6;F6;G6)
Теперь, когда будет вписана цифра 2 в ячейку с оценкой, статус ученика (результат) станет равным двоечник.



































































































