Skip to content
В этой статье мы рассмотрим разные подходы к одной из самых распространенных и, по моему мнению, важных задач в Excel — как найти в ячейках и в столбцах таблицы повторяющиеся значения.
Работая с большими наборами данных в Excel или объединяя несколько небольших электронных таблиц в более крупные, вы можете столкнуться с большим числом одинаковых строк.
И сегодня я хотел бы поделиться несколькими быстрыми и эффективными методами выявления дубликатов в одном списке. Эти решения работают во всех версиях Excel 2016, Excel 2013, 2010 и ниже. Вот о чём мы поговорим:
- Поиск повторяющихся значений включая первые вхождения
- Поиск дубликатов без первых вхождений
- Определяем дубликаты с учетом регистра
- Как извлечь дубликаты из диапазона ячеек
- Как обнаружить одинаковые строки в таблице данных
- Использование встроенных фильтров Excel
- Применение условного форматирования
- Поиск совпадений при помощи встроенной команды «Найти»
- Определяем дубликаты при помощи сводной таблицы
- Duplicate Remover — быстрый и эффективный способ найти дубликаты
Самой простой в использовании и вместе с тем эффективной в данном случае будет функция СЧЁТЕСЛИ (COUNTIF). С помощью одной только неё можно определить не только неуникальные позиции, но и их первые появления в столбце. Рассмотрим разницу на примерах.
Поиск повторяющихся значений включая первые вхождения.
Предположим, что у вас в колонке А находится набор каких-то показателей, среди которых, вероятно, есть одинаковые. Это могут быть номера заказов, названия товаров, имена клиентов и прочие данные. Если ваша задача — найти их, то следующая формула для вас:
=СЧЁТЕСЛИ(A:A; A2)>1
Где А2 — первая ячейка из области для поиска.
Просто введите это выражение в любую ячейку и протяните вниз вдоль всей колонки, которую нужно проверить на дубликаты.
Как вы могли заметить на скриншоте выше, формула возвращает ИСТИНА, если имеются совпадения. А для встречающихся только 1 раз значений она показывает ЛОЖЬ.
Подсказка! Если вы ищите повторы в определенной области, а не во всей колонке, обозначьте нужный диапазон и “зафиксируйте” его знаками $. Это значительно ускорит вычисления. Например, если вы ищете в A2:A8, используйте
=СЧЕТЕСЛИ($A$2:$A$8, A2)>1
Если вас путает ИСТИНА и ЛОЖЬ в статусной колонке и вы не хотите держать в уме, что из них означает повторяющееся, а что — уникальное, заверните свою СЧЕТЕСЛИ в функцию ЕСЛИ и укажите любое слово, которое должно соответствовать дубликатам и уникальным:
=ЕСЛИ(СЧЁТЕСЛИ($A$2:$A$17; A2)>1;»Дубликат»;»Уникальное»)
Если же вам нужно, чтобы формула указывала только на дубли, замените «Уникальное» на пустоту («»):
=ЕСЛИ(СЧЁТЕСЛИ($A$2:$A$17; A2)>1;»Дубликат»;»»)
В этом случае Эксель отметит только неуникальные записи, оставляя пустую ячейку напротив уникальных.
Поиск неуникальных значений без учета первых вхождений
Вы наверняка обратили внимание, что в примерах выше дубликатами обозначаются абсолютно все найденные совпадения. Но зачастую задача заключается в поиске только повторов, оставляя первые вхождения нетронутыми. То есть, когда что-то встречается в первый раз, оно однозначно еще не может быть дубликатом.
Если вам нужно указать только совпадения, давайте немного изменим:
=ЕСЛИ(СЧЁТЕСЛИ($A$2:$A2; A2)>1;»Дубликат»;»»)
На скриншоте ниже вы видите эту формулу в деле.
Нетрудно заметить, что она не обозначает первое появление слова, а начинает отсчет со второго.
Чувствительный к регистру поиск дубликатов
Хочу обратить ваше внимание на то, что хоть формулы выше и находят 100%-дубликаты, есть один тонкий момент — они не чувствительны к регистру. Быть может, для вас это не принципиально. Но если в ваших данных абв, Абв и АБВ — это три разных параметра – то этот пример для вас.
Как вы могли уже догадаться, выражения, использованные нами ранее, с такой задачей не справятся. Здесь нужно выполнить более тонкий поиск, с чем нам поможет следующая функция массива:
{=ЕСЛИ(СУММ((—СОВПАД($A$2:$A$17;A2)))<=1;»»;»Дубликат»)}
Не забывайте, что формулы массива вводятся комбиинацией Ctrl + Shift + Enter.
Если вернуться к содержанию, то здесь используется функция СОВПАД для сравнения целевой ячейки со всеми остальными ячейками с выбранной области. Результат возвращается в виде ИСТИНА (совпадение) или ЛОЖЬ (не совпадение), которые затем преобразуются в массив из 1 и 0 при помощи оператора (—).
После этого, функция СУММ складывает эти числа. И если полученный результат больше 1, функция ЕСЛИ сообщает о найденном дубликате.
Если вы взглянете на следующий скриншот, вы убедитесь, что поиск действительно учитывает регистр при обнаружении дубликатов:
Смородина и арбуз, которые встречаются дважды, не отмечены в нашем поиске, так как регистр первых букв у них отличается.
Как извлечь дубликаты из диапазона.
Формулы, которые мы описывали выше, позволяют находить дубликаты в определенном столбце. Но часто речь идет о нескольких столбцах, то есть о диапазоне данных.
Рассмотрим это на примере числовой матрицы. К сожалению, с символьными значениями этот метод не работает.
При помощи формулы массива
{=ИНДЕКС(НАИМЕНЬШИЙ(ЕСЛИ(СЧЁТЕСЛИ($A$2:$E$11;$A$2:$E$11)>1;$A$2:$E$11);СТРОКА($1:$100)); НАИМЕНЬШИЙ(ЕСЛИОШИБКА(ЕСЛИ(ПОИСКПОЗ(НАИМЕНЬШИЙ(ЕСЛИ( СЧЁТЕСЛИ($A$2:$E$11;$A$2:$E$11)>1;$A$2:$E$11);СТРОКА($1:$100)); НАИМЕНЬШИЙ(ЕСЛИ(СЧЁТЕСЛИ($A$2:$E$11;$A$2:$E$11)>1;$A$2:$E$11); СТРОКА($1:$100));0)=СТРОКА($1:$100);СТРОКА($1:$100));»»);СТРОКА()-1))}
вы можете получить упорядоченный по возрастанию список дубликатов. Для этого введите это выражение в нужную ячейку и нажмите Ctrl+Alt+Enter.
Затем протащите маркер заполнения вниз на сколько это необходимо.
Чтобы убрать сообщения об ошибке, когда дублирующиеся значения закончатся, можно использовать функцию ЕСЛИОШИБКА:
=ЕСЛИОШИБКА(ИНДЕКС(НАИМЕНЬШИЙ(ЕСЛИ(СЧЁТЕСЛИ($A$2:$E$11;$A$2:$E$11)>1;$A$2:$E$11); СТРОКА($1:$100));НАИМЕНЬШИЙ(ЕСЛИОШИБКА(ЕСЛИ(ПОИСКПОЗ( НАИМЕНЬШИЙ(ЕСЛИ(СЧЁТЕСЛИ($A$2:$E$11;$A$2:$E$11)>1;$A$2:$E$11); СТРОКА($1:$100));НАИМЕНЬШИЙ(ЕСЛИ(СЧЁТЕСЛИ($A$2:$E$11;$A$2:$E$11)>1;$A$2:$E$11); СТРОКА($1:$100));0)=СТРОКА($1:$100);СТРОКА($1:$100));»»);СТРОКА()-1));»»)
Также обратите внимание, что приведенное выше выражение рассчитано на то, что оно будет записано во второй строке. Соответственно выше него будет одна пустая строка.
Поэтому если вам нужно разместить его, к примеру, в ячейке K4, то выражение СТРОКА()-1 в конце замените на СТРОКА()-3.
Обнаружение повторяющихся строк
Мы рассмотрели, как обнаружить одинаковые данные в отдельных ячейках. А если нужно искать дубликаты-строки?
Есть один метод, которым можно воспользоваться, если вам нужно просто выделить одинаковые строки, но не удалять их.
Итак, имеются данные о товарах и заказчиках.
Создадим справа от наших данных формулу, объединяющую содержание всех расположенных слева от нее ячеек.
Предположим, что данные хранятся в столбцах А:C. Запишем в ячейку D2:
=A2&B2&C2
Добавим следующую формулу в ячейку E2. Она отобразит, сколько раз встречается значение, полученное нами в столбце D:
=СЧЁТЕСЛИ(D:D;D2)
Скопируем вниз для всех строк данных.
В столбце E отображается количество появлений этой строки в столбце D. Неповторяющимся строкам будет соответствовать значение 1. Повторам строкам соответствует значение больше 1, указывающее на то, сколько раз такая строка была найдена.
Если вас не интересует определенный столбец, просто не включайте его в выражение, находящееся в D. Например, если вам хочется обнаружить совпадающие строки, не учитывая при этом значение Заказчик, уберите из объединяющей формулы упоминание о ячейке С2.
Обнаруживаем одинаковые ячейки при помощи встроенных фильтров Excel.
Теперь рассмотрим, как можно обойтись без формул при поиске дубликатов в таблице. Быть может, кому-то этот метод покажется более удобным, нежели написание выражений Excel.
Организовав свои данные в виде таблицы, вы можете применять к ним различные фильтры. Фильтр в таблице вы можете установить по одному либо по нескольким столбцам. Давайте рассмотрим на примере.
В первую очередь советую отформатировать наши данные как «умную» таблицу. Напомню: Меню Главная – Форматировать как таблицу.
После этого в строке заголовка появляются значки фильтра. Если нажать один из них, откроется выпадающее меню фильтра, которое содержит всю информацию по данному столбцу. Выберите любой элемент из этого списка, и Excel отобразит данные в соответствии с этим выбором.
Вы можете убрать галочку с пункта «Выделить все», а затем отметить один или несколько нужных элементов. Excel покажет только те строки, которые содержат выбранные значения. Так можно обнаружить дубликаты, если они есть. И все готово для их быстрого удаления.
Но при этом вы видите дубли только по отфильтрованному. Если данных много, то искать таким способом последовательного перебора будет несколько утомительно. Ведь слишком много раз нужно будет устанавливать и менять фильтр.
Используем условное форматирование.
Выделение цветом по условию – весьма важный инструмент Excel, о котором достаточно подробно мы рассказывали.
Сейчас я покажу, как можно в Экселе найти дубли ячеек, просто их выделив цветом.
Как показано на рисунке ниже, выбираем Правила выделения ячеек – Повторяющиеся. Неуникальные данные будут подсвечены цветом.
Но здесь мы не можем исключить первые появления – подсвечивается всё.
Но эту проблему можно решить, использовав формулу условного форматирования.
=СЧЁТЕСЛИ($B$2:$B2; B2)>1
Результат работы формулы выденения повторяющихся значений вы видите выше. Они выделены зелёным цветом.
Чтобы освежить память, можете руководствоваться нашим материалом «Как изменить цвет ячейки в зависимости от значения».
Поиск совпадений при помощи команды «Найти».
Еще один простой, но не слишком технологичный способ – использование встроенного поиска.
Зайдите на вкладку Главная и кликните «Найти и выделить». Откроется диалоговое окно, в котором можно ввести что угодно для поиска в таблице. Чтобы избежать опечаток, можете скопировать искомое прямо из списка данных.
Затем нажимаем «Найти все», и видим все найденные дубликаты и места их расположения, как на рисунке чуть ниже.
В случае, когда объём информации очень велик и требуется ускорить работу поиска, предварительно выделите столбец или диапазон, в котором нужно искать, и только после этого начинайте работу. Если этого не сделать, Excel будет искать по всем имеющимся данным, что, конечно, медленнее.
Этот метод еще более трудоемкий, нежели использование фильтра. Поэтому применяют его выборочно, только для отдельных значений.
Как применить сводную таблицу для поиска дубликатов.
Многие считают сводные таблицы слишком сложным инструментом, чтобы постоянно им пользоваться. На самом деле, не все так запутано, как кажется. Для новичков рекомендую к ознакомлению наше руководство по созданию и работе со сводными таблицами.
Для более опытных – сразу переходим к сути вопроса.
Создаем новый макет сводной таблицы. А затем в качестве строк и значений используем одно и то же поле. В нашем случае – «Товар». Поскольку название товара – это текст, то для подсчета таких значений Excel по умолчанию использует функцию СЧЕТ, то есть подсчитывает количество. А нам это и нужно. Если будет больше 1, значит, имеются дубликаты.
Вы наблюдаете на скриншоте выше, что несколько товаров дублируются. И что нам это дает? А далее мы просто можем щелкнуть мышкой на любой из цифр, и на новом листе Excel покажет нам, как получилась эта цифра.
К примеру, откуда взялись 3 дубликата Sprite? Щелкаем на цифре 3, и видим такую картину:
Думаю, этот метод вполне можно использовать. Что приятно – никаких формул не требуется.
Duplicate Remover — быстрый и эффективный способ найти дубликаты в Excel
Теперь, когда вы знаете, как использовать формулы для поиска повторяющихся значений в Excel, позвольте мне продемонстрировать вам еще один быстрый, эффективный и без всяких формул способ: инструмент Duplicate Remover для Excel.
Этот универсальный инструмент может искать повторяющиеся или уникальные значения в одном столбце или же сравнивать два столбца. Он может находить, выбирать и выделять повторяющиеся записи или целые повторяющиеся строки, удалять найденные дубли, копировать или перемещать их на другой лист. Я думаю, что пример практического использования может заменить очень много слов, так что давайте перейдем к нему.
Как найти повторяющиеся строки в Excel за 2 быстрых шага
Сначала посмотрим в работе наиболее простой инструмент — быстрый поиск дубликатов Quick Dedupe. Используем уже знакомую нам таблицу, в которой мы выше искали дубликаты при помощи формул:
Как видите, в таблице несколько столбцов. Чтобы найти повторяющиеся записи в этих трех столбцах, просто выполните следующие действия:
- Выберите любую ячейку в таблице и нажмите кнопку Quick Dedupe на ленте Excel. После установки пакета Ultimate Suite для Excel вы найдете её на вкладке Ablebits Data в группе Dedupe. Это наиболее простой инструмент для поиска дубликатов.
- Интеллектуальная надстройка возьмет всю таблицу и попросит вас указать следующие две вещи:
- Выберите столбцы для проверки дубликатов (в данном примере это все 3 столбца – категория, товар и заказчик).
- Выберите действие, которое нужно выполнить с дубликатами. Поскольку наша цель — выявить повторяющиеся строки, я выбрал «Выделить цветом».
Помимо выделения цветом, вам доступен ряд других опций:
- Удалить дубликаты
- Выбрать дубликаты
- Указать их в столбце статуса
- Копировать дубликаты на новый лист
- Переместить на новый лист
Нажмите кнопку ОК и подождите несколько секунд. Готово! И никаких формул 😊.
Как вы можете видеть на скриншоте ниже, все строки с одинаковыми значениями в первых 3 столбцах были обнаружены (первые вхождения не идентифицируются как дубликаты).
Если вам нужны дополнительные возможности для работы с дубликатами и уникальными значениями, используйте мастер удаления дубликатов Duplicate Remover, который может найти дубликаты с первыми вхождениями или без них, а также уникальные значения. Подробные инструкции приведены ниже.
Мастер удаления дубликатов — больше возможностей для поиска дубликатов в Excel.
В зависимости от данных, с которыми вы работаете, вы можете не захотеть рассматривать первые экземпляры идентичных записей как дубликаты. Одно из возможных решений — использовать разные формулы для каждого сценария, как мы обсуждали в этой статье выше. Если же вы ищете быстрый, точный метод без формул, попробуйте мастер удаления дубликатов — Duplicate Remover. Несмотря на свое название, он не только умеет удалять дубликаты, но и производит с ними другие полезные действия, о чём мы далее поговорим подробнее. Также умеет находить уникальные значения.
- Выберите любую ячейку в таблице и нажмите кнопку Duplicate Remover на вкладке Ablebits Data.
- Вам предложены 4 варианта проверки дубликатов в вашем листе Excel:
- Дубликаты без первых вхождений повторяющихся записей.
- Дубликаты с 1-м вхождением.
- Уникальные записи.
- Уникальные значения и 1-е повторяющиеся вхождения.
В этом примере выберем второй вариант, т.е. Дубликаты + 1-е вхождения:
- Теперь выберите столбцы, в которых вы хотите проверить дубликаты. Как и в предыдущем примере, мы возьмём первые 3 столбца:
- Наконец, выберите действие, которое вы хотите выполнить с дубликатами. Как и в случае с инструментом быстрого поиска дубликатов, мастер Duplicate Remover может идентифицировать, выбирать, выделять, удалять, копировать или перемещать повторяющиеся данные.
Поскольку цель этого примера – продемонстрировать различные способы определения дубликатов в Excel, давайте отметим параметр «Выделить цветом» (Highlight with color) и нажмите Готово.
Мастеру Duplicate Remover требуется всего лишь несколько секунд, чтобы проверить вашу таблицу и показать результат:
Как видите, результат аналогичен предыдущему. Но здесь мы выделили дубликаты, включая и первое появление повторяющихся записей.
Никаких формул, никакого стресса, никаких ошибок — всегда быстрые и безупречные результаты 
Итак, мы с вам научились различными способами обнаруживать повторяющиеся записи в таблице Excel. В следующих статьях разберем, что мы с этим можем полезного сделать.
Если вы хотите попробовать эти инструменты для поиска дубликатов в таблицах Excel, вы можете загрузить полнофункциональную ознакомительную версию программы. Будем очень признательны за ваши отзывы в комментариях!
Поиск дублей в Excel – это одна из самых распространенных задач для любого офисного сотрудника. Для ее решения существует несколько разных способов. Но как быстро как найти дубликаты в Excel и выделить их цветом? Для ответа на этот часто задаваемый вопрос рассмотрим конкретный пример.
Как найти повторяющиеся значения в Excel?
Допустим мы занимаемся регистрацией заказов, поступающих на фирму через факс и e-mail. Может сложиться такая ситуация, что один и тот же заказ поступил двумя каналами входящей информации. Если зарегистрировать дважды один и тот же заказ, могут возникнуть определенные проблемы для фирмы. Ниже рассмотрим решение средствами условного форматирования.
Чтобы избежать дублированных заказов, можно использовать условное форматирование, которое поможет быстро найти одинаковые значения в столбце Excel.
Пример дневного журнала заказов на товары:
Чтобы проверить содержит ли журнал заказов возможные дубликаты, будем анализировать по наименованиям клиентов – столбец B:
- Выделите диапазон B2:B9 и выберите инструмент: «ГЛАВНАЯ»-«Стили»-«Условное форматирование»-«Создать правило».
- Вберете «Использовать формулу для определения форматируемых ячеек».
- Чтобы найти повторяющиеся значения в столбце Excel, в поле ввода введите формулу: =СЧЁТЕСЛИ($B$2:$B$9; B2)>1.
- Нажмите на кнопку «Формат» и выберите желаемую заливку ячеек, чтобы выделить дубликаты цветом. Например, зеленый. И нажмите ОК на всех открытых окнах.
Скачать пример поиска одинаковых значений в столбце.
Как видно на рисунке с условным форматированием нам удалось легко и быстро реализовать поиск дубликатов в Excel и обнаружить повторяющиеся данные ячеек для таблицы журнала заказов.
Пример функции СЧЁТЕСЛИ и выделение повторяющихся значений
Принцип действия формулы для поиска дубликатов условным форматированием – прост. Формула содержит функцию =СЧЁТЕСЛИ(). Эту функцию так же можно использовать при поиске одинаковых значений в диапазоне ячеек. В функции первым аргументом указан просматриваемый диапазон данных. Во втором аргументе мы указываем что мы ищем. Первый аргумент у нас имеет абсолютные ссылки, так как он должен быть неизменным. А второй аргумент наоборот, должен меняться на адрес каждой ячейки просматриваемого диапазона, потому имеет относительную ссылку.
Самые быстрые и простые способы: найти дубликаты в ячейках.
После функции идет оператор сравнения количества найденных значений в диапазоне с числом 1. То есть если больше чем одно значение, значит формула возвращает значение ИСТЕНА и к текущей ячейке применяется условное форматирование.
При совместной работе с таблицами Excel или большом числе записей накапливаются дубли строк. Ста…
При совместной работе с
таблицами Excel или большом числе записей
накапливаются дубли строк. Статья
посвящена тому, как выделить
повторяющиеся значения в Excel,
удалить лишние записи или сгруппировать,
получив максимум информации.
Поиск
одинаковых значений в Excel
Выберем
одну из ячеек в таблице. Рассмотрим, как
в Экселе найти повторяющиеся значения,
равные содержимому ячейки, и выделить
их цветом.
На
рисунке – списки писателей. Алгоритм
действий следующий:
- Выбрать
ячейку I3
с записью «С. А. Есенин». - Поставить
задачу – выделить цветом ячейки с
такими же записями. - Выделить
область поисков. - Нажать
вкладку «Главная». - Далее
группа «Стили». - Затем
«Условное форматирование»; - Нажать
команду «Равно».
- Появится
диалоговое окно:
- В
левом поле указать ячейку с I2,
в которой записано «С. А. Есенин». - В
правом поле можно выбрать цвет шрифта. - Нажать
«ОК».
В
таблицах отмечены цветом ячейки, значение
которых равно заданному.
Несложно
понять, как
в Экселе найти одинаковые значения в
столбце.
Просто выделить перед поиском нужную
область – конкретный столбец.
Ищем в таблицах Excel
все повторяющиеся значения
Отметим
все неуникальные записи в выделенной
области. Для этого нужно:
- Зайти
в группу «Стили». - Далее
«Условное форматирование». - Теперь
в выпадающем меню выбрать «Правила
выделения ячеек». - Затем
«Повторяющиеся значения».
- Появится
диалоговое окно:
- Нажать
«ОК».
Программа
ищет повторения во всех столбцах.
Если
в таблице много неуникальных записей,
то информативность такого поиска
сомнительна.
Удаление одинаковых значений
из таблицы Excel
Способ
удаления неуникальных записей:
- Зайти
во вкладку «Данные». - Выделить
столбец, в котором следует искать
дублирующиеся строки. - Опция
«Удалить дубликаты».
В
результате получаем список, в котором
каждое имя фигурирует только один раз.
Список
с уникальными значениями:
Расширенный фильтр: оставляем
только уникальные записи
Расширенный
фильтр – это инструмент для получения
упорядоченного списка с уникальными
записями.
- Выбрать
вкладку «Данные». - Перейти
в раздел «Сортировка и фильтр». - Нажать
команду «Дополнительно»:
- В
появившемся диалоговом окне ставим
флажок «Только уникальные записи». - Нажать
«OK»
– уникальный список готов.
Поиск дублирующихся значений
с помощью сводных таблиц
Составим
список уникальных строк, не теряя данные
из других столбцов и не меняя исходную
таблицу. Для этого используем инструмент
Сводная таблица:
Вкладка
«Вставка».
Пункт
«Сводная таблица».
В
диалоговом окне выбрать размещение
сводной таблицы на новом листе.
В
открывшемся окне отмечаем столбец, в
котором содержатся интересующие нас
значений.
Получаем
упорядоченный список уникальных строк.
Как найти повторяющиеся значения в Excel.
Смотрите также после силами макроса v10a.xlsm) из Kopie Then TempCell.EntireRow.Copy TargetBook.Worksheets(«Г‹ГЁГ±ГІ1»).Cells.SpecialCells(xlCellTypeLastCell) текущую (номер стирал).: офф знает. можете подсказать в Item собирать формулой во втором функции =СУММ() числа из двух столбцов(Главная), но преимущество
Если Ваши столбцы не«, или оставить толькооба столбца находятся шрифта. Получится так.Этот способ подходит, еслиРассмотрим, проходить по датам van TIMESHEET IMV _ .Offset(1, 0).EntireRow.PasteSpecialкаролинкане обскакал (пост как сделать мне итоговую строку). столбце не присутствуют 1 указанного во в Excel при диалогового окна
имеют заголовков, то « на одном листе.Первые ячейки остались видны, данные в столбцекак найти повторяющиеся значения
End If Next: там просто такая #5), а (: в екселе однуПотом в концеRalf втором аргументе функции помощи формул –Format Cells их необходимо добавить.Duplicate Например, столбец а последующие повторы A не меняются. в и при совпадении Master exa 1.xlsx
Application.ScreenUpdating = TrueПодразумевается,
таблица целикомps не сложную операцию.
всеё сливаем в: тип сопоставления забыл =ЕСЛИ(). Функция СУММ это не так(Формат ячеек) в Для этого поместите» и ввести символA
не видны. При Или, после изменения,Excel дат уже сравниватьneed it.rar что цифры идутMdwDatumWEEKDAGWeekMaandActiviteitUrenAtakan Gulsen28-Oct-1274310Zakelijke aanvragen10Atakanпо количеству тем

изменении данных в повторить процедуру с, Фамилию|Имя|Отчество и приHugo121 массивом без разрывов. Gulsen28-Oct-1274410Zakelijke aanvragen25Atakan Gulsen28-Oct-1274410Kennisteam про ВПР создаётся




Если строка встречается в
командой сайта office-guru.ru параметры форматирования. при этом он
случае ячейки, для. и пустые ячейки,Второй способ.
словами, знакамипосчитать количествоОчень жду советов

нужно таблице только одинИсточник: https://www.ablebits.com/office-addins-blog/2013/09/05/compare-two-columns-remove-duplicates/Теперь Вы точно не превратится в чёрную которых дубликаты найдены
Вариант В: в зависимости отКак выделить повторяющиеся ячейки
и помощи в ничего, пустые строкиSlavaRus Gulsen1-Nov-1244411Planningsoverleg7Atakan Gulsen28-Oct-1274410Bila/beoordeling2Atakan Gulsen29-Oct-1214410Bila/beoordeling1 ВПР и придумали. 333, и т — если началобольшое спасибо раз, то функцияПеревел: Антон Андронов пропустите ни одной стрелку, как показано
не будут, останутсяСтолбцы расположены на того, где находятся в
, узнаем
этой ситуации. — извините, не
, может вы мнемне надо, чтобы А уже потом д. до бесконечности. просматриваемой ячейки иgall
=СУММ() вернет значениеАвтор: Антон Андронов ячейки с дубликатами: на рисунке ниже: пустыми, и, я


остальное «прикрутили», чтоб в столбце B критерий (который можно: Подскажите, есть похожая 1, а целаяДостаточно часто рабочие таблицыОтфильтруйте таблицу так, чтобыКликните правой кнопкой мыши
полагаю, такое представление
столбецПятый способ. Установим формулу в
значений в Excel: где что… Почему этот код, сравнить строки(виды деятельности) за не пропадало (: цена к этому извлечь тут же
задача: формула возвращает – Excel содержат повторяющиеся показаны были только и в контекстном данных наиболее удобноAКак найти повторяющиеся строки
там «AL»?
скопированный результат с последнюю (44ю) неделюelita86 товару, например к

автоматически писались слова.
В Excel можно, во второй таблице каролинка
заново копируемым, еслии копировала в: Добрый день, такая коду 111 рядом ячейки) совпадают -
неделя (43-44 у другую базу проблема. в столбце В
собираем строку.Нужно выгрузить в чем 1). всегда повторение свидетельствует эти ячейки.(Вставить): формулу во всеи столбецНужно сравнить иКопируем формулу по
excel-office.ru
Как в Excel сравнить два столбца и удалить дубликаты (выделить, раскрасить, переместить)
и удалять дублирующие (F, судя по называется. там все меня в столбце)скопировать не проблема,Есть таблица, в цена 10, к200?’200px’:»+(this.scrollHeight+5)+’px’);»>Function couple(krit$, r As 3-ем столбце емейлыЕсли строка встречается в об ошибке вводаЕсли 2 столбца, которые
Дайте названия столбцам, например, ячейки столбцаA выделить данные по столбцу. Получится так. данные, но и описанию) формулу Код попутано просто совпадает, то перезаписать проблема определить сколько которой нужно найти коду 222 цена Range, razd$, sep , которые встречаются таблице 2 и данных. Иногда несколько Вы сравниваете, находятся «Cна листе трем столбцам сразу.Обратите внимание работать с ними =B1&C1&D1&E1 В свободнома мне надо поверху????
строк скопировать совпадение в столбцах 20, к коду As String) As и в первом более раза формула раз повторяющиеся записи на разных листахName, вплоть до самойSheet3 У нас такая, что такое выделение – посчитать дубли столбце большой таблицы чтоб копировалосьConst SourceAdr =Hugo121 A, D, и 333 цена 30 String
и во втором будет возвращать значение с одинаковыми значениями, то есть в» и « нижней строки, которая. таблица.
дублей, выделяет словом перед удалением, обозначить формулу Код =ЕЧИСЛО(ПОИСКПОЗ(B1&C1&D1&E1;[ИмяВторогоФайла.xls]ИмяЛиста!F:F;0))Hugo121 «D:D»пишет, что нельзя: Так если известна G по строчкам. и т.д. аDim el, s$ столбце. Но только ИСТИНА и для были сделаны намеренно.
разных таблицах, кликнитеDuplicate? содержит данные вВ Excel 2013, 2010В столбцах A, B, «Да» следующие повторы дубли словами, числами, Отфильтровать по ИСТИНА,: Не могу сейчас найти искомые значения неделя — по Совпадения по данным вот тут начинаетсяcouple = «» без дубликатов, которые проверяемой строки присвоится
Тогда проблема может правой кнопкой мыши» Затем откройте вкладку столбце и 2007 есть C стоят фамилии,
- в ячейках, кроме знаками, найти повторяющиеся покрасить видимые.
- код потестить (нет ( ней и фильтруйте,
- столбцам я нашёл, самое интересное вkrit$ = Split(krit$, нужно отсеять.(только уникальные
- новый формат, указанный
- возникнуть при обработке, выделенный диапазон и
- DataA
- встроенный инструмент имена и отчества.
Сравниваем 2 столбца в Excel и находим повторяющиеся записи при помощи формул
Вариант А: оба столбца находятся на одном листе
- первой ячейки. строки, состоящие изJojojojo тут 2007, аSlavaRus
или циклом по
и теперь мне столбце С такие razd, 2)(0) значения) пользователем в параметрах поиске данных или в контекстном меню(Данные) и нажмите. Для этого наведитеRemove Duplicate Чтобы сравнить сразуСлова в этой нескольких ячеек, т.д.: под 2003 не: Я не совсем одной строке и нужно в огромном же коды какFor Each el_Boroda_ правила (заливка ячеек анализе в такой
выберитеFilter указатель мыши на(Удалить дубликаты), но по трем столбцам, формуле можно писать
Как выделить цветом
Казанский заводится), но попробуйте понял вопрос. Код копируйте, какая разница, списке найти, к и в столбце In r.Value: Читайте Правила форума. зеленым цветом). таблице. Чтобы облегчитьDelete Row(Фильтр): правый нижний угол он бессилен в нужно соединить данные любые или числа, одинаковые значения в, Большое спасибо, но пошагово после ищет последнюю цифру сколько их будет? примеру, №строки 2 А (111, 222,If Left(el, Len(krit))
- Создавайте свою тему.Допустим таблица содержит транзакции себе работу с(Удалить строку):После этого нажмите меленькую ячейки такой ситуации, поскольку трех столбцов в знаки. Например, в Excel условным форматированием, в процессе тестовSet SourceRegion = в столбце икаролинка данные в столбцах 333 и т.д) = krit Then Эта тема закрыта
с датами их такими таблицами, рекомендуемНажмите серую стрелку рядомC1 не может сравнивать одной ячейке. В столбце E написали читайте в статье
выявилась проблема опечатков ThisWorkbook.Worksheets(«UREN TABEL»).Cells(ThisWorkbook.Worksheets(«UREN TABEL»).Rows.Count, использует ее для: хотелось бы vba A, D, G но только не s = sРоман проведения. Необходимо найти автоматически объединить одинаковыеОК с «, указатель примет форму данные в 2 ячейке D15 пишем такую формулу. =ЕСЛИ(СЧЁТЕСЛИ(A$5:A5;A5)>1;»Повторно»;»Впервые») «Условное форматирование в в некоторых ячейках. «AL»).Cells.SpecialCells(xlCellTypeConstants, 1)поставить строку сравнения. Найденные строки все-таки..
- совпадают с данными подряд а в & sep &: Поиск частично одинаковых одну из них,
Вариант В: два столбца находятся на разных листах (в разных книгах)
- строки в таблице, когда Excel попроситDuplicate? чёрного перекрестия, как столбцах. Более того, формулу, используя функциюВ столбце F
Excel".
1 список вручнуюSourceRegion.Selectи гляньте, что копируются в новуюона не известна, из строки №409 разброс (555, 111, el значений в столбце но неизвестны все Excel, выделив их Вас подтвердить, что«, чтобы раскрыть меню
- показано на картинке он может только «СЦЕПИТЬ» в Excel. написали формулу. =ЕСЛИ(СЧЁТЕСЛИ(A$5:A5;A5)>1;»+»;»-«)Рассмотрим, как выделить
- отрабатывал в течении выделится — есть
Обработка найденных дубликатов
книгу. но записана последней c с теми 333, 222, 444)Next и последующее транспонирование детали. Известно только, цветом. Вы действительно хотите фильтра; снимите галочки ниже: удалить дубликаты. Других
Показать только повторяющиеся строки в столбце А
=СЦЕПИТЬ(A15;» «;B15;» «;C15) Получилось так. и обозначить дубли. 2-3 часов, было там что сравнивать?Const SourceAdr =если б знать же столбцами, обязательный и рядом свcouple = Mid(s,
только тех что что транзакция проведенаЧтобы найти объединить и удалить всю строку со всех элементов
Нажмите и, удерживая левую вариантов, таких какПро функцию «СЦЕПИТЬ»Идея. У нас такая 130 совпадений, акаролинка «D:D»Это определение текстовой что неделя 44, критерий совпадение со
столбце D цена, Len(sep) + 1) имеют совпадения.. во вторник или выделить одинаковые строки листа и после этого списка, кроме кнопку мыши, протащите выделение или изменение читайте в статьеМожно в таблице таблица, в которой
при данном методе: константы. Поселите ее то подставила б всеми тремя столбцами. но уже другаяEnd FunctionПример: в среду. Чтобы в Excel следует этого очистите фильтр.Duplicate границу рамки вниз,
цвета, не предусмотрено. «Функция «СЦЕПИТЬ» в использовать формулу из рассмотрим варианты работы прошло только 119,Hugo121 в модуле выше в код значение- В примере несколько если к 111ABCЕсть столбец облегчить себе поиск, выполнить несколько шагов Как видите, остались, и нажмите выделяя все ячейки, И точка! Excel». столбца E или с дублями. 11 из-за ошибок, один раз запустилось, описания процедур. Напишите
Изменение цвета или выделение найденных дубликатов
и все ок строк выделены зелёным в столбце А: У меня так123_1 выделим цветом все простых действий: только строки сОК
в которые требуетсяДалее я покажу ВамКопируем формулу по F, чтобы приДублирующие данные подкрасили условным в написании. выделило все, а поподробней что неа так там цветом, именно эти была цена 10, получился123_2 даты этих днейВыделите весь диапазон данных уникальными значениями:. вставить формулу. Когда возможные пути сравнения столбцу. Теперь выделяем заполнении соседнего столбца форматированием.Например в одном дальше при повторном получается, лучше с может быть и строки меня и то в столбце200?’200px’:»+(this.scrollHeight+5)+’px’);»>Sub www()
123_3 недели (вторник, среда). табличной части A2:F18.
Удаление повторяющихся значений из первого столбца
Если 2 столбца расположеныВот и всё, теперь все необходимые ячейки двух столбцов в дубли любым способом.
было сразу видно,Есть два варианта месте было не запуске Aplication defined вложенной книгой с 1ая неделя года, интересуют, но как D к кодуDim arr(), i345_1 Для этого будем
Начинайте выделять значения на одном листе Вы видите только будут выделены, отпустите Excel, которые позволят Как посчитать в есть дубли в выделять ячейки с «Евгеньевна», а «Евгеьевна». or object-defined error вашим кодом.
и 45ая найти аналогичные совпадения 111, цена уже As Long, it,345_1 использовать условное форматирование. из ячейки A2,, вплотную друг другу те элементы столбца кнопку мыши: найти и удалить Excel рабочие дни, столбце или нет. одинаковыми данными. Первый И соответственно такаяSlavaRusкаролинкаHugo121 в огромном списке 15. так вот
- arr1, m567_1Выделите диапазон данных в так чтобы после (смежные) или неАПодсказка: повторяющиеся записи. прибавить к дате Например, создаем список
- вариант, когда выделяются
- запись не уходит: У вас в: Я уже разобралась: Ну можно определить я не знаю мне нужно чтобarr = Range([A1],
- 888_1 таблице A2:B11 и выделения она оставалась вплотную друг к, которые дублируются вВ больших таблицахСравниваем 2 столбца и дни, т.д., смотрите фамилий в столбце все ячейки с в ЛОЖЬ. листе «UREN TABEL» с этим. значение последней ячейкиЗа ранее спасибо!
- автоматом в столбец Cells(Rows.Count, 1).End(xlUp).Offset(0, 1)).ValueНадо чтобы стало выберите инструмент: «ГЛАВНАЯ»-«Стили»-«Условное активной как показано другу (не смежные),
- столбце скопировать формулу получится ищем дубликаты при в статье «Как А. В столбце одинаковыми данными. Например,Можно ли как номер недели находится
Dim fnam$ Dim столбца:Serge_007 В подставилась ценаWith CreateObject(«Scripting.Dictionary») так
форматирование»-«Создать правило». ниже на рисунке.
то процесс удаления
В
быстрее, если использовать
office-guru.ru
Как найти одинаковые строки в Excel и выделить их цветом
помощи формул посчитать рабочие дни B установили формулу. как в таблице то модернизировать формулу вроде в столбце SourceRegion As Range,MsgBox Cells(Rows.Count, «D»).End(xlUp).Valueили: Формула для фильтра со столбца D,For i =123_1;123_2;123_3В появившемся окне «Создание И выберите инструмент: дубликатов будет чуть. В нашей учебной комбинации клавиш. ВыделитеВариант А: оба столбца в Excel».=ЕСЛИ(СЧЁТЕСЛИ(A$5:A5;A5)>1;»+»;»-«) Если в (ячейки А5 и
Как объединить одинаковые строки одним цветом?
чтоб она действовала «G» считается по TempCell As Range применить формулу, чтоб или условного форматирования:
- найдя свой код, LBound(arr, 1) To345_1;345_1 правила форматирования» выберите «ГЛАВНАЯ»-«Стили»-«Условное форматирование»-«Создать правило». сложнее. Мы не таблице таких ячеек ячейку находятся на одномЧтение этой статьи займёт
- столбце В стоит А8). Второй вариант следующим образом: формуле, а .SpecialCells(xlCellTypeConstants, Dim TargetBook As
- определить максимальное значение200?’200px’:»+(this.scrollHeight+5)+’px’);»>=СУММПРОИЗВ(—(A$2:A$35&D$2:D$35&G$2:G$35=A2&D2&G2))
- то бишь сравнить UBound(arr, 1)567_1 опцию: «Использовать формулуВ появившемся окне «Создание можем удалить всю всего две, но,
C1 листе у Вас около «+», значит такую
– выделяем вторую
Как выбрать строки по условию?
Дата всегда обязательно 1) ищет константы. Workbook Dim SearchVal (но на рубежеelita86 столбцы А и
it = Mid(arr(i,888_1 для определения форматированных правила форматирования» выберите строку с повторяющимися как Вы понимаете,и нажмитеВариант В: столбцы находятся
10 минут. В фамилию уже написали. и следующие ячейки равна, а потом Надо написать так:
As Variant fnam$ года может быть: Хм, почему то С, найти совпадающие
1), 1, 3)Кто подскажет, просто ячеек». опцию: «Использовать формулу значениями, поскольку так на практике ихCtrl+C на разных листах следующие 5 минутТретий способ. в одинаковыми данными.
уже совпадают ли’ Г‚Г±ГҐ ГїГ·ГҐГЄГЁ = Worksheets(«Parameters»).Range(«A4»).Value ‘Address проблема): не работает. Excel коды и поставить.Item(it) = .Item(it) столбец очень длинный,В поле ввода введите для определения форматированных мы удалим ячейки встретится намного больше.
(чтобы скопировать формулу или в разных Вы сможете легкоПосчитать количество одинаковых значений А первую ячейку какая либо из Гў ñòîëáöå, êîòîðûå of Master databaseMsgBox Application.Max(Columns(«D»))
2010 в столбец В & it & вручную никак.. формулу: ячеек». и из второгоЧтобы снова отобразить все в буфер обмена), книгах
Как найти и выделить дни недели в датах?
сравнить два столбцаExcel. не выделять (выделить связок: фамилия+имя, имя+отчество, ñîäåðæГ*ГІ öèôðû Set ‘Cells(ThisWorkbook.Worksheets(«UREN TABEL»).Rows.Count, «AL»)каролинкаSerge_007 цену из столбца «_» & Mid(arr(i,amur84Нажмите на кнопку формат,В поле ввода введите столбца тоже. Итак, строки столбца
- затем нажмитеОбработка найденных дубликатов в Excel иНам нужно не
- только ячейку А8). фамилия+отчество. SourceRegion = ThisWorkbook.Worksheets(«UREN ‘SearchVal = SourceRegion.Item(SourceRegion.Rows.Count,: А можно ли
- : Что и где D, надеюсь если
- 1), 5, 1): Если «частично одинаковых чтобы задать цвет формулу: 1′ class=’formula’> чтобы оставить толькоАCtrl+Shift+End
Показать только повторяющиеся строки узнать о наличии только выделить повторы,
exceltable.com
Поиск одинаковых значений в двух столбцах (С выгрузкой результата в третью колонку)
Будем рассматривать обаКазанский TABEL»).Range(«G:G»).Cells.SpecialCells(xlCellTypeFormulas, 1) ‘
1).Value If Dir$(fnam$, задать имя колонки, не работает? я доступно описал, & «;» значений в столбце»
заливки для ячеек,Нажмите на кнопку формат, уникальные записи в, кликните символ фильтра
(чтобы выделить все в столбце А в них дубликатов, но и вести варианта.:
vbNormal) <> «» а не имяИ как вообще то Вам неNext i не очень много,
например – зеленый. чтобы задать цвет
столбце в столбце
не пустые ячейкиИзменить цвет или выделить удалить их или
их подсчет, написать
Первый способ.
SearchVal = SourceRegion.Item(SourceRegion.Rows.Count,
Then If flag столбца( не «D»). можно утверждать что составит труда ответить
В в столбе С)
найденные дубликаты
выделить цветом. Итак, в ячейке ихКак выделить повторяющиеся значения
1).Value For Each = True Then а то у
«не работает», если мне и написать
.Count, 1 To «Автофильтр» по текстовому всех открытых окнах например – зеленый., сделайте следующее:, который теперь выглядит и, наконец, нажмитеУдалить дубликаты из первого время пошло!
количество. в 2 файла в TempCell In SourceRegion
excelworld.ru
Поиск частично одинаковых значений в столбце и …
Application.ScreenUpdating = False меня все как-то постом выше вложен алгоритм как это 1) условию «Начинается с
кнопку ОК.
И нажмите на
Отфильтруйте таблицу так, чтобы
как воронка с
Ctrl+V
столбца
Excel – это очень
В ячейке G5
Excel.
архиве). If TempCell.Value =
‘The database is
спутанно со столбцами
работающий пример?!
можно легко сделать.
i = 1 ..». Далее выделяемВсе транзакции, проводимые во
всех открытых окнах отображались только дублирующиеся маленькой стрелочкой и(чтобы вставить формулуВ первой пустой ячейке мощное и действительно пишем такую формулу.Нам нужно вФормула массива (вводится SearchVal Then TempCell.EntireRow.Copy opening in background.ScreenJoeymaxкаролинка Спасибо
For Each it оставшиеся ячейки и вторник или в кнопку ОК.
значения, и выделите выберите во все выделенные (в нашем примере
крутое приложение для =ЕСЛИ(СЧЁТЕСЛИ(A$5:A$10;A5)>1;СЧЁТЕСЛИ(A$5:A5;A5);1) Копируем по соседнем столбце напротив Ctrl+Shift+Enter, отображается в
wrkBook.Worksheets(«Database WEEKUREN»).Cells.SpecialCells(xlCellTypeLastCell) _ is not updated: пробуем на данных
: Всем доброго утра/дня/вечера!sku144
In .Keys
транспонируем. Это только среду выделены цветом.В результате выделились все
эти ячейки. КликнитеSelect all ячейки).
это ячейка C1) создания и обработки столбцу. Получился счетчик данных ячеек написать
фигурных скобках) для .Offset(1, 1).EntireRow.PasteSpecial(xlPasteValues) End With Workbooks.Open(fnam$).Worksheets(«Database WEEKUREN») из 3 постаМожет кто поможет
: Отсортируйте столбец Сarr1 = Split(it, в 2007 иGravip строки, которые повторяются по ним правой(Выделить все). ЛибоОтлично, теперь все повторяющиеся запишем вот такую
больших массивов данных. повторов. слово «Да», если
большого файла Код If Next End ‘ Все ячеки’ Работаем в мне,пожалуйста..А то я по названию товаров «_») выше. В 2003: Есть два столбца в таблице хотя-бы
кнопкой мыши и Вы можете сделать значения отмечены как формулу:
Если у Вас
Изменим данные в столбце
есть дубль, у =ИЛИ(ЕСЛИ(E2=Лист2!$E$2:$E$3;(B2=Лист2!$B$2:$B$3)*(C2=Лист2!$C$2:$C$3)+(C2=Лист2!$C$2:$C$3)*(D2=Лист2!$D$2:$D$3)+(B2=Лист2!$B$2:$B$3)*(D2=Лист2!$D$2:$D$3))) Здесь Лист2
With '==============================================================================================================У меня в столбце, которые
предположении, что анализируются теряюсь пока еще (с расширением выделенногоm = arr1(0) не реализован автофильтр
с емейлами
1 раз. в контекстном меню
то же самое
«=IF(ISERROR(MATCH(A1,$B$1:$B$10000,0)),»Unique»,»Duplicate») есть несколько рабочих
А для проверки.
ячеек с уникальными - лист, в файлы лежали d:temp,
содержат цифры Set данные по неделям
в таких вещах
диапазона). В столбце & .Item(it) по текстовому условию.
Нужно выгрузить в
выберите через Ленту, нажавDuplicate=ЕСЛИ(ЕОШИБКА(ПОИСКПОЗ(A1;$B$1:$B$10000;0));"Unique";"Duplicate") книг с данными
Получилось так.
данными написать слово котором ищутся совпадения. поменяете на свой
SourceRegion = ThisWorkbook.Worksheets("UREN
текущего года 'Как осуществить в
С получится сортировкаarr(i, 1) =
Хотя, если значения 3-ем столбце емейлы
Форматирование для строки будетClear contentsData
«:
В нашей формуле
(или только одна
Ещё один способ подсчета «Нет».
Вместо "3" везде
excelworld.ru
Поиск одинаковых значений столбцов
путь. Остальной код TABEL»).Cells(ThisWorkbook.Worksheets(«UREN TABEL»).Rows.Count, «AL»).Cells.SpecialCells(xlCellTypeConstants, Или ввести это листе excel поиск как в столбце Mid(m, 4, Len(m)
идут подряд -
, которые встречаются
применено только в
(Очистить содержимое).
(Данные) >
В первой ячейке первого
A1
огромная таблица), то,
дублей описан вВ столбце А
должен быть номер не смотрел.
1) ‘ Берем значение ручками Sub
в указанном столбце А с ценами
— 4) то смысла в и в первом том случаи если
Очистите фильтр.Select & Filter пустого столбца на
CyberForum.ru
Поиск двух одинаковых значений в двух разных столбцах
это первая ячейка вероятно, Вы захотите статье «Как удалить устанавливаем фильтр. Как последней строки (мнеJojojojo последнее значение SearchVal xMain() Dim v, (указывается название столбца из столбца D.i = i + 1 автофильтре нет… и во втором формула возвращает значенияВыделите все ячейки в(Сортировка и фильтр) листе первого столбца, который сравнить 2 столбца, повторяющиеся значения в установить и работать хватило фантазии на: Доброго всем вечера. = SourceRegion.Item(SourceRegion.Rows.Count, 1).Value r As Range желательно) одинаковых значений,HugoNext itHugo столбце ИСТИНА. Принцип действия столбце >Sheet2 мы собираемся сравнивать. найти повторяющиеся значения, Excel». с фильтром, смотрите 2 строки данных).Возникла такая ситуация, For Each TempCell Cells(1, 4).Activate ‘ и затем копирование: ВПР()End With: Я бы делалЕще бывают случаи формулы следующий:АClear(в нашем случае$B$1 а затем совершитьКак посчитать данные в статье «ФильтрJojojojo необходимо в большой In SourceRegion Set активная ячейка столбца строк, содержащих этиjuk2000[b1].Resize(i — 1,
так (чтоб макрос , что емейлыПервая функция =СЦЕПИТЬ() складывает, начиная с ячейки(Очистить), как показано это столбец В)и с ними какие-либо в ячейках с
в Excel». В:
таблице (12 тысяч TarBook = Workbooks.Open(fnam$) по которому ищем
значения в другой: Прикрепил файл. может
1).Value = arr не писать): одинковые, но написанные в один рядА1 на снимке экрана введите такую формулу:$B$10000 действия, например, удалить,
дублями, а, затем, ячейке B2 пишем
Казанский
записей), найти совпадения If TempCell.Value = максимальное значение v файл так понятней будетEnd Sub1. вытянул фомулой в разном регистре все символы извплоть до самой ниже:
=IF(ISERROR(MATCH(A1,Sheet3!$A$1:$A$10000,0)),»»,»Duplicate»)это адреса первой
выделить цветом или
удалить их, смотрите слово «Нет».
, Выслал архив в строк со 2
SearchVal Then TempCell.EntireRow.Copy = Application.WorksheetFunction.Max(Range(ActiveCell, ActiveCell.End(xlDown)))
например, у меня
juk2000Nastya111111555 в столбец строки-критерииВ первую очередь только одной строки нижней, содержащей данные.Если пометки «=ЕСЛИ(ЕОШИБКА(ПОИСКПОЗ(A1;Лист3!$A$1:$A$10000;0));»»;»Duplicate»)
planetaexcel.ru
Поиск одинаковых значений в интересующих столбцах (Как найти одинаковые значения в интересующих столбцах)
и последней ячеек очистить содержимое. Столбцы в статье «Как
Нажимаем два раза левой личку таблицей(100-1000 записей), и With Workbooks.Open(fnam$).Worksheets(«Database WEEKUREN»).Cells.SpecialCells(xlCellTypeLastCell)_ ‘ или inputbox есть таблица, там: Hugo, Что ВПР(): Подскажите формулу в — т.е. часть хотелось бы помощи таблицы. При определенииОткройте вкладкуDuplicateЗдесь второго столбца, с могут находиться в сложить и удалить мышкой на зеленыйJojojojo пометить одинаковые строчки .Offset(1, 0).EntireRow.PasteSpecial(Format:=»Text», Link:=False, для v ActiveSheet.Range(«A1»).AutoFilter743107431074410244104441174410444117441014410 надо чтобыjuk2000 экселе ,чтобы при до «_» в первом решении,
условия форматирования все
Data» не достаточно дляSheet3
которым будем выполнять
одной таблице, быть ячейки с дублями квадратик в правом: Так и не
каким либо цветом DisplayAsIcon:=False) End If field:=ActiveCell.Column, Criteria1:=v Range(Cells(2,
копировались все строки: Не получится. так наличии похожих значений2. отобрал из если не сложно
excelworld.ru
Поиск одинаковых значений в столбце и копирование всех строк, содержащих эти значения
ссылки указываем на(Данные) и нажмите
Ваших целей, и– это название сравнение. Обратите внимание смежными или не
в Excel» здесь. нижнем углу ячейки дождавшись ответа работа в большом документе. Next End With 1).EntireRow, Cells.SpecialCells(xlCellTypeLastCell).EntireRow).Select ‘ с 44, то как в столбце 1 столбец равняла
них в столбец , то и
первую строку таблицы.Sort A to Z Вы хотите отметить листа, на котором на абсолютные ссылки
смежными, могут бытьЧетвертый способ. (на картинке обведен дошла до момента,
Просто такую манипуляцию Application.ScreenUpdating = True Далее работаем с есть с последним
С может не под второй .
уникальные со вторымАбсолютные и относительные адреса(Сортировка от А повторяющиеся ячейки другим расположен 2-ой столбец, – буквам столбца расположены на 2-х
Формула для поиска одинаковых красным цветом). Слово когда нужно в надо провести примерно ‘Screen becomes updated этим диапазоном MsgBox значением в столбце
быть того кодаЛист 1 А Б3. с помощью
Спасибо ссылок в аргументах до Я). В цветом шрифта, заливки а
и номерам строки разных листах или значений в скопируется вниз по
одном документе сравнивать 60 раз, и
again («проверка выделения») ActiveSheet.AutoFilterModeHugo121
который есть в1111 текст 1 UDF vlookupcouple()Gravip функций позволяют нам открывшемся диалоговом окне или каким-либо другим$A$1:$A$10000
предшествует знак доллара даже в разныхExcel.
столбцу до последней значения на Лист1
вручную это былоу меня проблема = False Cells(1).Activate: А чем 43 А и тогда
2222 текст 2http://www.planetaexcel.ru/forum.php?thread_id=45721: Меня интересуют как распространять формулу на
выберите пункт способом…– это адреса ($). Я использую
книгах.Нам нужно выделить заполненной ячейки таблицы. А1 с массивом бы нереально. с PasteSpecial, точнее
End Sub
не угодило? Тоже будет не по3333 текст 3на основе этих раз те, которые все строки таблицы.Continue with the currentВ этом случае отфильтруйте
ячеек от 1-ой абсолютные ссылки дляПредставьте, что у нас
дубли формулой вТеперь в столбце значений Лист2 столбецТаблицы выглядят следующим со всей строкой.SlavaRus ведь одинаковое… порядкуЛист 2 С D двух столбцов в совпадают, не сВторая функция =СЦЕПИТЬ() по selection дубликаты, как показано до последней в того, чтобы адреса есть 2 столбца условном форматировании. Выделяем A отфильтруем данные А, и если образом: Пишет Syntax error
: Const SourceAdr =4, 7, 10,Ёк-Мок2222 текст 2 третьем получил результат. целью их удалить, очереди сложить значение(Сортировать в пределах выше, выделите все этом 2-ом столбце. ячеек оставались неизменными с именами людей ячейки. Вызываем диалоговое – «Фильтр по есть совпадения тоC++ №|Фамилия|Имя|Отчество|ДатаРожденияОчень давноНе могу разобраться «D:D» Dim SourceRegion 11 тоже дублируются,: >>>Что ВПР()3333 текст 3Pelena а наоборот ячеек со всех указанного выделения) и отфильтрованные ячейки иСкопируйте формулу во все
при копировании формул. – 5 имён окно условного форматирования. цвету ячейки». Можно на листе 1 был опыт работы в чем проблема.. As Range, TempCell но правда этоФункция ВПР1111 текст 1: Почему же? Реализован
Ralf выделенных строк. нажмите кнопку нажмите
ячейки столбцаЕсли Вы хотите найти в столбце Выбираем функцию «Использовать по цвету шрифта, в столбце I с макросами, ноSlavaRus As Range Dim
другие столбцы.juk2000Итог : А через вариант УСЛОВИЕ: через поискпоз():Обе выше описанные функцииSortCtrl+1B
дубликаты в столбцеA формулу для определения
зависит от того, ставить заранее вводимое размышляя над этой: Завтра на работе TargetBook As WorkbookВообще задача не: немного не так. Б С Dalex77755200?’200px’:»+(this.scrollHeight+5)+’px’);»>=ЕСЛИ(ЕСЛИОШИБКА(ПОИСКПОЗ(A1;B:B);0)>0;A1;»») работают внутри функции(Сортировка):, чтобы открыть диалоговое(как и вBи 3 имени форматируемых ячеек». как выделены дубли число. задачей даже не гляну, дома нет Dim SearchVal As совсем понятна. мне нужно чтоб1111 текст 1: А я быи растиражировать вниз =ЕСЛИ() где ихУдалите столбец с формулой, окно варианте А)., поменяйте ссылки, чтобы в столбцеВ строке «Форматировать в таблице.Пробовал так же знаю как это MS офиса Variant ‘ Âñå
Решать можно разными в столбец В 1111 текст 1 макросом вкупе со
Gravip результаты сравниваются между
он Вам большеFormat CellsУ нас получается вот формула приняла такой
B формулу для определенияВ таблице остались две как предлагалось ранее правильно сделать.
каролинка ГїГ·ГҐГЄГЁ Гў ñòîëáöå, способами — в подставились новые цены,2222 текст 2 словарём: Разобрался как на собой. Это значит, не понадобится, с(Формат ячеек). В такой результат: вид:
. Необходимо сравнить имена
форматируемых ячеек» пишем строки с дублями. сделать вот вВ голову приходит: ок.я еще помучаю êîòîðûå ñîäåðæГ*ГІ öèôðû 2007 и выше согласно ценам D.
2222 текст 2alex77755 англ будет что в каждой
этого момента у качестве примера, давайте
Отлично, мы нашли записи=IF(ISERROR(MATCH(B1,$A$1:$A$10000,0)),»Unique»,»Duplicate») в этих двух такую формулу. =СЧЁТЕСЛИ($A:$A;A5)>1 В верхней ячейке таком виде: идея что нужно
эту прогу и Set SourceRegion = можно автофильтру дать
чтоб 111 с3333 текст 3: А если это
200?’200px’:»+(this.scrollHeight+5)+’px’);»>=IF(IFERROR(MATCH(A2;B:B);0)>0;A2;»») ячейке выделенного диапазона Вас остались только изменим цвет заливки в первом столбце,=ЕСЛИ(ЕОШИБКА(ПОИСКПОЗ(B1;$A$1:$A$10000;0));»Unique»;»Duplicate») столбцах и найти Устанавливаем формат, если
отфильтрованного столбца BC++ =ЕЧИСЛО(ПОИСКПОЗ(A1;Лист2!A:A;0))но он самому сначала перекинуть скину какой другой ThisWorkbook.Worksheets(«Г‹ГЁГ±ГІ1»).Range(SourceAdr).Cells.SpecialCells(xlCellTypeConstants, 1) ‘ массив найденных дублей ценой 10 в 3333 текст 3 надо делать часто
Волшебная формула наступает сравнение значений уникальные значения. ячеек в строках которые также присутствуютВместо « повторяющиеся. Как Вы нужно выбрать другой пишем слово «Да». даже не пытается таблицу со 2 вариант Áåðåì ïîñëåäГ*ГҐГҐ Г§Г*Г*Г·ГҐГ*ГЁГҐ и скопировать все столбце В сталоAlexM — вынес быСпасибо в текущей строке
CyberForum.ru
Excel, поиск одинаковых строк в 2 разных таблицах
Вот и всё, теперь с дубликатами на
во втором столбце.Unique понимаете, это вымышленные цвет ячеек или Копируем по столбцу. рассматривать это как документа на времякаролинка SearchVal = SourceRegion.Item(SourceRegion.Rows.Count,
отобранные, но я ценой 30 как: Формулы для А1: в пользовательскую функциюОформляйте коды тегами!
со значениями всех столбец
ярко-жёлтый. Конечно, Вы Теперь нам нужно» и « данные, взятые исключительно шрифта.Возвращаем фильтром все строки формулу
выполнения макроса на: в общем, вот 1).Value Application.ScreenUpdating = не люблю автофильтр в столбце D D1 на листеHugoGravip строк таблицы.А можете изменить цвет что-то с нимиDuplicate для примера. ВНажимаем «ОК». Все ячейки в таблице. ПолучилосьHugo121 2 страницу книги архив. я вроде False Set TargetBook
Я бы тупоjuk2000 Итог
: Да, можно словарь: Хотя не совсем,Как только при сравнениисодержит только уникальные заливки при помощи делать. Просматривать все» Вы можете записать реальных таблицах мы с повторяющимися данными так.: Чтоб рассматривал нужно: с основным документом
подправила все недочеты, = Workbooks.Add TargetBook.Worksheets(«Г‹ГЁГ±ГІ1»).Range(«A1»).Value циклом заносил в: Ёк-Мок,Код =Лист1!A1 =Лист1!B1 по первой части, он выдал какие-то совпадают одинаковые значения данные, которых нет инструмента повторяющиеся записи в собственные метки, например, имеем дело с окрасились.Мы подсветили ячейки со
1. общий формат для работы в но оно все-равно = «Г‘êîïèðîâГ*Г*Г*ûå Г§Г*Г*Г·ГҐГ*ГЁГї» словарь значения сСПАСИБО!!!!! ПОЛУЧИЛОСЬ!!!!!
=ПРОСМОТР(2;1/(A1&B1=Лист2!A$1:A$99&Лист2!B$1:B$99);Лист2!A$1:A$99) =ПРОСМОТР(2;1/(A1&B1=Лист2!A$1:A$99&Лист2!B$1:B$99);Лист2!B$1:B$99) Вставить и каждому ключу странные данные (находятся две и
в столбцеFill таблице вручную довольно « тысячами, а тоИдея.
словом «Да» условным ячейки 1 книге, сделать не копирует (код For Each TempCell номером строки, при
Hugo и протянуть вниз в Item коллекциюте емейлы которые более одинаковых строк)В(Цвет заливки) на неэффективно и занимаетНе найдено и с десяткамиМожно в условном форматированием. Вместо слов,
2. формула написана сортировку даты по в Kopie van In SourceRegion If повторе копировал строку
: Ну вот, обскакал…juk2000 его значений (хотя попали в третью это приводит к: вкладке слишком много времени.» и « тысяч записей. форматировании установить белый можно поставить числа. в локализации пользователя, возрастанию в обеих TIMESHEET IMV template
TempCell.Value = SearchVal запомненного номера иЁк-Мок: Если кто то
можно и сразу строку с этой суммированию с помощьюКак видите, удалить дубликаты
Home Существуют пути получше.
НайденоВариант А:
цвет заливки и Получится так. с разделителями пользователя.
CyberForum.ru
таблицах, а уже
- Найти и выделить цветом дубликаты в Excel
- Формула проверки наличия дублей в диапазонах
- Внутри диапазона
- !SEMTools, поиск дублей внутри диапазона
- Найти дубли ячеек в столбце, кроме первого
- Найти в столбце дубли ячеек, включая первый
- Найти дубли в столбце без учета лишних пробелов
Найти повторяющиеся значения в столбцах Excel — на поверку не такая уж и простая задача. Есть пара встроенных инструментов, таких как условное форматирование и инструмент удаления дубликатов, но они не всегда подходят для решения реальных задач.
Поиск дублей в Excel может быть очень разным, и, в зависимости от вводных, производиться тоже будет по-разному.
Ключевых моментов несколько:
- Какие конкретно повторяющиеся значения — повторы слов в ячейках, сами повторяющиеся ячейки или повторяющиеся строки?
- Если ячейки, то:
- Какие ячейки мы готовы считать дубликатами — все кроме первой или включая ее?
- Считаем ли дублями строки, отличающиеся только пробелами до/после слов или лишними пробелами между словами?
- Где мы будем искать дубли — в одном столбце, в двух столбцах или в нескольких?
- А может, нам нужно найти неявные дубли?
Сначала рассмотрим простые примеры.
Для выделения дубликатов ячеек подходит инструмент условное форматирование. В процедуре есть ряд готовых правил, в том числе и для повторяющихся значений.
Найти инструмент можно на вкладке программы “Главная”:

Процедура интуитивно понятна:
- Выделяем диапазон, в котором хотим найти дубликаты.
- Вызываем процедуру.
- Выбираем форматирование для отобранных ячеек (есть предустановленные форматы или же можно задать свой вариант).

Важно понимать, что процедура находит дубликаты внутри всего диапазона и поэтому может не быть применима для сравнения двух столбцов. Достаточно иметь дубликаты внутри одного столбца — и процедура подсветит их оба, хотя во втором их не будет:

Данное поведение является неочевидным, и об этом факте часто забывают. Если дальше вы планируете удалять повторы, можете потерять оба варианта в одном столбце.
Как избежать подобной ситуации, если хочется найти именно дубли в другом столбце? Простейшее решение: удалить дубли внутри каждого столбца перед применением условного форматирования.
Но есть и другие решения. О них дальше.
Формула проверки наличия дублей в диапазонах
Использование собственной формулы для проверки дубликатов в списке или диапазоне имеет ряд преимуществ, единственная задача — составление такой формулы. Но её я возьму на себя.
Внутри диапазона
Чтобы проверить, есть ли в диапазоне повторяющиеся значения, можно использовать такую формулу массива:
=СУММПРОИЗВ(СЧЁТЕСЛИ(диапазон;тот-же-диапазон)-1)>0
Так выглядит на практике применение формулы:
В чем же преимущество такой формулы, ведь она полностью дублирует опцию условного форматирования, спросите вы.
А дело все в том, что формулу несложно видоизменить и улучшить.
Например, можно улучшить эффективность формулы, добавив в нее функцию СЖПРОБЕЛЫ .Это позволит находить дубликаты, отличающиеся незаметными лишними пробелами:
=СУММПРОИЗВ(--(СЖПРОБЕЛЫ(ячейка)=СЖПРОБЕЛЫ(диапазон)))>1
Эта формула слегка отличается, так как проверяет встречаемость в диапазоне значения одной ячейки.
Если внести ее как правило отбора условного форматирования, она позволит выявлять неявные дубли. Ниже демонстрация того, как работает формула:

Обратите внимание на один момент в этой демонстрации: диапазон закреплен ($A$1:$B$4), а искомая ячейка (A1) нет. Именно это позволяет условному форматированию находить все дубликаты в диапазоне.
!SEMTools, поиск дублей внутри диапазона
Когда-то я потратил немало времени, пользуясь перечисленными выше методами поиска повторяющихся значений. Все они мне не нравились. Причина была одна: это попросту медленно. Поэтому я решил сделать отдельные процедуры для поиска и удаления дубликатов в Excel в своей надстройке.
Давайте покажу, как они работают.
Найти дубли ячеек в столбце, кроме первого
Процедура позволяет выделить все вторые, третьи и т.д. повторяющиеся значения в столбце.
Найти в столбце дубли ячеек, включая первый
Зачастую нужно найти в столбце все повторяющиеся ячейки, включая первую, для того, чтобы далее отфильтровать их все.
Найти дубли в столбце без учета лишних пробелов
Если мы считаем дубликатами фразы, отличающиеся количеством пробелов между словами или после, наша задача — сначала избавиться от лишних пробелов, и далее произвести тот же поиск дубликатов.
Для первой операции есть отдельный инструмент «Удалить лишние пробелы»:
Найти повторяющиеся значения в Excel и решить сотни других задач поможет надстройка !SEMTools.
Скачайте прямо сейчас и убедитесь сами!
Смотрите также:
- Удалить дубли без смещения строк;
- Удалить неявные дубли;
- Найти повторяющиеся слова в Excel;
- Удалить повторяющиеся слова внутри ячеек.
Как найти одинаковые значения в столбце Excel
Поиск дублей в Excel – это одна из самых распространенных задач для любого офисного сотрудника. Для ее решения существует несколько разных способов. Но как быстро как найти дубликаты в Excel и выделить их цветом? Для ответа на этот часто задаваемый вопрос рассмотрим конкретный пример.
Как найти повторяющиеся значения в Excel?
Допустим мы занимаемся регистрацией заказов, поступающих на фирму через факс и e-mail. Может сложиться такая ситуация, что один и тот же заказ поступил двумя каналами входящей информации. Если зарегистрировать дважды один и тот же заказ, могут возникнуть определенные проблемы для фирмы. Ниже рассмотрим решение средствами условного форматирования.
Чтобы избежать дублированных заказов, можно использовать условное форматирование, которое поможет быстро найти одинаковые значения в столбце Excel.
Пример дневного журнала заказов на товары:
Чтобы проверить содержит ли журнал заказов возможные дубликаты, будем анализировать по наименованиям клиентов – столбец B:
- Выделите диапазон B2:B9 и выберите инструмент: «ГЛАВНАЯ»-«Стили»-«Условное форматирование»-«Создать правило».
- Вберете «Использовать формулу для определения форматируемых ячеек».
- Чтобы найти повторяющиеся значения в столбце Excel, в поле ввода введите формулу: =СЧЁТЕСЛИ($B$2:$B$9; B2)>1.
- Нажмите на кнопку «Формат» и выберите желаемую заливку ячеек, чтобы выделить дубликаты цветом. Например, зеленый. И нажмите ОК на всех открытых окнах.
Как видно на рисунке с условным форматированием нам удалось легко и быстро реализовать поиск дубликатов в Excel и обнаружить повторяющиеся данные ячеек для таблицы журнала заказов.
Пример функции СЧЁТЕСЛИ и выделение повторяющихся значений
Принцип действия формулы для поиска дубликатов условным форматированием – прост. Формула содержит функцию =СЧЁТЕСЛИ(). Эту функцию так же можно использовать при поиске одинаковых значений в диапазоне ячеек. В функции первым аргументом указан просматриваемый диапазон данных. Во втором аргументе мы указываем что мы ищем. Первый аргумент у нас имеет абсолютные ссылки, так как он должен быть неизменным. А второй аргумент наоборот, должен меняться на адрес каждой ячейки просматриваемого диапазона, потому имеет относительную ссылку.
Самые быстрые и простые способы: найти дубликаты в ячейках.
После функции идет оператор сравнения количества найденных значений в диапазоне с числом 1. То есть если больше чем одно значение, значит формула возвращает значение ИСТЕНА и к текущей ячейке применяется условное форматирование.
Поиск и удаление повторений
В некоторых случаях повторяющиеся данные могут быть полезны, но иногда они усложняют понимание данных. Используйте условное форматирование для поиска и выделения повторяющихся данных. Это позволит вам просматривать повторения и удалять их по мере необходимости.
Выберите ячейки, которые нужно проверить на наличие повторений.
Примечание: В Excel не поддерживается выделение повторяющихся значений в области «Значения» отчета сводной таблицы.
На вкладке Главная выберите Условное форматирование > Правила выделения ячеек > Повторяющиеся значения.
В поле рядом с оператором значения с выберите форматирование для применения к повторяющимся значениям и нажмите кнопку ОК.
Удаление повторяющихся значений
При использовании функции Удаление дубликатов повторяющиеся данные удаляются безвозвратно. Чтобы случайно не потерять необходимые сведения, перед удалением повторяющихся данных рекомендуется скопировать исходные данные на другой лист.
Выделите диапазон ячеек с повторяющимися значениями, который нужно удалить.
Совет: Перед попыткой удаления повторений удалите все структуры и промежуточные итоги из своих данных.
На вкладке Данные нажмите кнопку Удалить дубликаты и в разделе Столбцы установите или снимите флажки, соответствующие столбцам, в которых нужно удалить повторения.
Например, на данном листе в столбце «Январь» содержатся сведения о ценах, которые нужно сохранить.
Поэтому флажок Январь в поле Удаление дубликатов нужно снять.
Поиск и удаление дубликатов в Microsoft Excel
При работе с таблицей или базой данных с большим количеством информации возможна ситуация, когда некоторые строки повторяются. Это ещё больше увеличивает массив данных. К тому же, при наличии дубликатов возможен некорректный подсчет результатов в формулах. Давайте разберемся, как в программе Microsoft Excel отыскать и удалить повторяющиеся строки.
Поиск и удаление
Найти и удалить значения таблицы, которые дублируются, возможно разными способами. В каждом из этих вариантов поиск и ликвидация дубликатов – это звенья одного процесса.
Способ 1: простое удаление повторяющихся строк
Проще всего удалить дубликаты – это воспользоваться специальной кнопкой на ленте, предназначенной для этих целей.
- Выделяем весь табличный диапазон. Переходим во вкладку «Данные». Жмем на кнопку «Удалить дубликаты». Она располагается на ленте в блоке инструментов «Работа с данными».
Открывается окно удаление дубликатов. Если у вас таблица с шапкой (а в подавляющем большинстве всегда так и есть), то около параметра «Мои данные содержат заголовки» должна стоять галочка. В основном поле окна расположен список столбцов, по которым будет проводиться проверка. Строка будет считаться дублем только в случае, если данные всех столбцов, выделенных галочкой, совпадут. То есть, если вы снимете галочку с названия какого-то столбца, то тем самым расширяете вероятность признания записи повторной. После того, как все требуемые настройки произведены, жмем на кнопку «OK».
Способ 2: удаление дубликатов в «умной таблице»
Дубликаты можно удалить из диапазона ячеек, создав умную таблицу.
-
Выделяем весь табличный диапазон.
Находясь во вкладке «Главная» жмем на кнопку «Форматировать как таблицу», расположенную на ленте в блоке инструментов «Стили». В появившемся списке выбираем любой понравившийся стиль.
Затем открывается небольшое окошко, в котором нужно подтвердить выбранный диапазон для формирования «умной таблицы». Если вы выделили все правильно, то можно подтверждать, если допустили ошибку, то в этом окне следует исправить. Важно также обратить внимание на то, чтобы около параметра «Таблица с заголовками» стояла галочка. Если её нет, то следует поставить. После того, как все настройки завершены, жмите на кнопку «OK». «Умная таблица» создана.
Этот способ является наиболее универсальным и функциональным из всех описанных в данной статье.
Способ 3: применение сортировки
Данный способ является не совсем удалением дубликатов, так как сортировка только скрывает повторные записи в таблице.
-
Выделяем таблицу. Переходим во вкладку «Данные». Жмем на кнопку «Фильтр», расположенную в блоке настроек «Сортировка и фильтр».
Фильтр включен, о чем говорят появившиеся пиктограммы в виде перевернутых треугольников в названиях столбцов. Теперь нам нужно его настроить. Кликаем по кнопке «Дополнительно», расположенной рядом все в той же группе инструментов «Сортировка и фильтр».
После этого, повторяющиеся записи будут скрыты. Но их показ можно в любой момент включить повторным нажатием на кнопку «Фильтр».
Способ 4: условное форматирование
Найти повторяющиеся ячейки можно также при помощи условного форматирования таблицы. Правда, удалять их придется другим инструментом.
-
Выделяем область таблицы. Находясь во вкладке «Главная», жмем на кнопку «Условное форматирование», расположенную в блоке настроек «Стили». В появившемся меню последовательно переходим по пунктам «Правила выделения» и «Повторяющиеся значения…».
После этого произойдет выделение ячеек с повторяющимися значениями. Эти ячейки вы потом при желании сможете удалить вручную стандартным способом.
Внимание! Поиск дублей с применением условного форматирования производится не по строке в целом, а по каждой ячейке в частности, поэтому не для всех случаев он является подходящим.
Способ 5: применение формулы
Кроме того, найти дубликаты можно применив формулу с использованием сразу нескольких функций. С её помощью можно производить поиск дубликатов по конкретному столбцу. Общий вид данной формулы будет выглядеть следующим образом:
=ЕСЛИОШИБКА(ИНДЕКС(адрес_столбца;ПОИСКПОЗ(0;СЧЁТЕСЛИ(адрес_шапки_столбца_дубликатов: адрес_шапки_столбца_дубликатов (абсолютный); адрес_столбца;)+ЕСЛИ(СЧЁТЕСЛИ(адрес_столбца;; адрес_столбца;)>1;0;1);0));»»)
-
Создаем отдельный столбец, куда будут выводиться дубликаты.
Вводим формулу по указанному выше шаблону в первую свободную ячейку нового столбца. В нашем конкретном случае формула будет иметь следующий вид:
После этих действий в столбце «Дубликаты» отобразятся повторяющиеся значения.
Но, данный способ все-таки слишком сложен для большинства пользователей. К тому же, он предполагает только поиск дублей, но не их удаление. Поэтому рекомендуется применять более простые и функциональные решения, описанные ранее.
Как видим, в Экселе есть множество инструментов предназначенных для поиска и удаления дублей. У каждого из них есть свои особенности. Например, условное форматирование предполагает поиск дублей только по каждой ячейке в отдельности. К тому же, не все инструменты могут не только искать, но и удалять повторяющиеся значения. Наиболее универсальный вариант – это создание «умной таблицы». При использовании данного способа можно максимально точно и удобно настроить поиск дубликатов. К тому же, их удаление происходит моментально.
Отблагодарите автора, поделитесь статьей в социальных сетях.
Блог о программе Microsoft Excel: приемы, хитрости, секреты, трюки
Повторяющиеся значения в Excel — найти, выделить или удалить дубликаты в Excel
В сегодняшних Excel файлах дубликаты встречаются повсеместно. К примеру, когда вы создаете составную таблицу из других таблиц, вы можете обнаружить в ней повторяющиеся значения, или в файле с общим доступом внесли одинаковые данные два разных пользователя, что привело к задвоению и т.д. Дубликаты могут возникнуть в одном столбце, в нескольких столбцах или даже во всем листе. В Microsoft Excel реализовано несколько инструментов поиска, выделения и, при необходимости, удаления повторяющихся значений. Ниже описаны основные методики определения дубликатов в Excel.
1. Удаление повторяющихся значений в Excel (2007+)
Предположим, у вас имеется таблица, состоящая из трех столбцов, в которой присутствуют одинаковые записи и вам необходимо избавится от них. Выделяем область таблицы, в которой хотите удалить повторяющиеся значения. Вы можете выделить один или несколько столбцов, или всю таблицу целиком. Переходим по вкладке Данные в группу Работа с данными, щелкаем по кнопке Удалить дубликаты.
Если в каждом столбце таблицы имеется заголовок, установить маркер Мои данные содержат заголовки. Также проставляем маркеры напротив тех столбцов, в которых требуется произвести поиск дубликатов.
Щелкаем ОК, диалоговое окно будет закрыто и строки, содержащие дубликаты будут удалены.
Данная функция предназначена для удаления записей, которые полностью дублируют строки в таблице. Если вы выделили не все столбцы для определения дубликатов, строки с повторяющимися значениями также будут удалены.
2. Использование расширенного фильтра для удаления дубликатов
Выберите любую ячейку в таблице, перейдите по вкладке Данные в группу Сортировка и фильтр, щелкните по кнопке Дополнительно.
В появившемся диалоговом окне Расширенный фильтр, необходимо установить переключатель в положение скопировать результат в другое место, в поле Исходный диапазон указать диапазон, в котором находится таблица, в поле Поместить результат в диапазон указать верхнюю левую ячейку будущей отфильтрованной таблицы и установить маркер Только уникальные значения. Щелкаем ОК.
На месте, указанном для размещения результатов работы расширенного фильтра, будет создана еще одна таблица, но уже с отфильтрованными, по уникальным значениям, данными.
3. Выделение повторяющихся значений с помощью условного форматирования в Excel (2007+)
Выделяем таблицу, в которой необходимо обнаружить повторяющиеся значения. Переходим по вкладке Главная в группу Стили, выбираем Условное форматирование -> Правила выделения ячеек -> Повторяющиеся значения.
В появившемся диалоговом окне Повторяющиеся значения, необходимо выбрать формат выделения дубликатов. У меня по умолчанию установлено светло-красная заливка и темно-красный цвет текста. Обратите внимание, в данном случае Excel будет сравнивать на уникальность не всю строку таблицы, а лишь ячейку столбца, поэтому если у вас имеются повторяющиеся значения только в одном столбце, Excel отформатирует их тоже. На примере вы можете увидеть, как Excel залил некоторые ячейки третьего столбца с именами, хотя вся строка данной ячейки таблицы уникальна.
4. Использование сводных таблиц для определения повторяющихся значений
Воспользуемся уже знакомой нам таблицей с тремя столбцами и добавим четвертый, под названием Счетчик, и заполним его единицами (1). Выделяем всю таблицу и переходим по вкладке Вставка в группу Таблицы, щелкаем по кнопке Сводная таблица.
Создаем сводную таблицу. В поле Название строк помещаем три первых столбца, в поле Значения помещаем столбец со счетчиком. В созданной сводной таблице, записи со значением больше единицы будут дубликатами, само значение будет означать количество повторяющихся значений. Для большей наглядности, можно отсортировать таблицу по столбцу Счетчик, чтобы сгруппировать дубликаты.
3 способа как находить дубликаты в Excel
Поиск дубликатов в Excel может оказаться не простой задачей, но если Вы вооружены некоторыми базовыми знаниями, то найдёте несколько способов справиться с ней. Когда я впервые задумался об этой проблеме, то достаточно быстро придумал пару способов как найти дубликаты, а немного поразмыслив, обнаружил ещё несколько способов. Итак, давайте для начала рассмотрим пару простых, а затем перейдём к более сложным способам.
Первый шаг – Вам необходимо привести данные к такому формату, который позволяет легко оперировать ими и изменять их. Создание заголовков в верхней строке и размещение всех данных под этими заголовками позволяет организовать данные в виде списка. Одним словом, данные превращаются в базу, которую можно сортировать и выполнять с ней различные манипуляции.
Поиск дубликатов при помощи встроенных фильтров Excel
Организовав данные в виде списка, Вы можете применять к ним различные фильтры. В зависимости от набора данных, который у Вас есть, Вы можете отфильтровать список по одному или нескольким столбцам. Поскольку я использую Office 2010, то мне достаточно выделить верхнюю строку, в которой находятся заголовки, затем перейти на вкладку Data (Данные) и нажать команду Filter (Фильтр). Возле каждого из заголовков появятся направленные вниз треугольные стрелки (иконки выпадающих меню), как на рисунке ниже.
Если нажать одну из этих стрелок, откроется выпадающее меню фильтра, которое содержит всю информацию по данному столбцу. Выберите любой элемент из этого списка, и Excel отобразит данные в соответствии с Вашим выбором. Это быстрый способ подвести итог или увидеть объём выбранных данных. Вы можете убрать галочку с пункта Select All (Выделить все), а затем выбрать один или несколько нужных элементов. Excel покажет только те строки, которые содержат выбранные Вами пункты. Так гораздо проще найти дубликаты, если они есть.
После настройки фильтра Вы можете удалить дубликаты строк, подвести промежуточные итоги или дополнительно отфильтровать данные по другому столбцу. Вы можете редактировать данные в таблице так, как Вам нужно. На примере ниже у меня выбраны элементы XP и XP Pro.
В результате работы фильтра, Excel отображает только те строки, в которых содержатся выбранные мной элементы (т.е. людей на чьём компьютере установлены XP и XP Pro). Можно выбрать любую другую комбинацию данных, а если нужно, то даже настроить фильтры сразу в нескольких столбцах.
Расширенный фильтр для поиска дубликатов в Excel
На вкладке Data (Данные) справа от команды Filter (Фильтр) есть кнопка для настроек фильтра – Advanced (Дополнительно). Этим инструментом пользоваться чуть сложнее, и его нужно немного настроить, прежде чем использовать. Ваши данные должны быть организованы так, как было описано ранее, т.е. как база данных.
Перед тем как использовать расширенный фильтр, Вы должны настроить для него критерий. Посмотрите на рисунок ниже, на нем виден список с данными, а справа в столбце L указан критерий. Я записал заголовок столбца и критерий под одним заголовком. На рисунке представлена таблица футбольных матчей. Требуется, чтобы она показывала только домашние встречи. Именно поэтому я скопировал заголовок столбца, в котором хочу выполнить фильтрацию, а ниже поместил критерий (H), который необходимо использовать.
Теперь, когда критерий настроен, выделяем любую ячейку наших данных и нажимаем команду Advanced (Дополнительно). Excel выберет весь список с данными и откроет вот такое диалоговое окно:
Как видите, Excel выделил всю таблицу и ждёт, когда мы укажем диапазон с критерием. Выберите в диалоговом окне поле Criteria Range (Диапазон условий), затем выделите мышью ячейки L1 и L2 (либо те, в которых находится Ваш критерий) и нажмите ОК. Таблица отобразит только те строки, где в столбце Home / Visitor стоит значение H, а остальные скроет. Таким образом, мы нашли дубликаты данных (по одному столбцу), показав только домашние встречи:
Это достаточно простой путь для нахождения дубликатов, который может помочь сохранить время и получить необходимую информацию достаточно быстро. Нужно помнить, что критерий должен быть размещён в ячейке отдельно от списка данных, чтобы Вы могли найти его и использовать. Вы можете изменить фильтр, изменив критерий (у меня он находится в ячейке L2). Кроме этого, Вы можете отключить фильтр, нажав кнопку Clear (Очистить) на вкладке Data (Данные) в группе Sort & Filter (Сортировка и фильтр).
Встроенный инструмент для удаления дубликатов в Excel
В Excel есть встроенная функция Remove Duplicates (Удалить дубликаты). Вы можете выбрать столбец с данными и при помощи этой команды удалить все дубликаты, оставив только уникальные значения. Воспользоваться инструментом Remove Duplicates (Удалить дубликаты) можно при помощи одноименной кнопки, которую Вы найдёте на вкладке Data (Данные).
Не забудьте выбрать, в каком столбце необходимо оставить только уникальные значения. Если данные не содержат заголовков, то в диалоговом окне будут показаны Column A, Column B (столбец A, столбец B) и так далее, поэтому с заголовками работать гораздо удобнее.
Когда завершите с настройками, нажмите ОК. Excel покажет информационное окно с результатом работы функции (пример на рисунке ниже), в котором также нужно нажать ОК. Excel автоматически ликвидирует строки с дублирующимися значениями, оставив Вам только уникальные значения в столбцах, которые Вы выбрали. Кстати, этот инструмент присутствует в Excel 2007 и более новых версиях.
Поиск дубликатов при помощи команды Найти
Если Вам нужно найти в Excel небольшое количество дублирующихся значений, Вы можете сделать это при помощи поиска. Зайдите на вкладку Home (Главная) и кликните Find & Select (Найти и выделить). Откроется диалоговое окно, в котором можно ввести любое значение для поиска в Вашей таблице. Чтобы избежать опечаток, Вы можете скопировать значение прямо из списка данных.
В случае, когда объём информации очень велик и требуется ускорить работу поиска, выделите строку или столбец, в котором нужно искать, и только после этого запускайте поиск. Если этого не сделать, Excel будет искать по всем имеющимся данным и находить не нужные результаты.
Если нужно выполнить поиск по всем имеющимся данным, возможно, кнопка Find All (Найти все) окажется для Вас более полезной.
В заключение
Все три метода просты в использовании и помогут Вам с поиском дубликатов:
- Фильтр – идеально подходит, когда в данных присутствуют несколько категорий, которые, возможно, Вам понадобится разделить, просуммировать или удалить. Создание подразделов – самое лучшее применение для расширенного фильтра.
- Удаление дубликатов уменьшит объём данных до минимума. Я пользуюсь этим способом, когда мне нужно сделать список всех уникальных значений одного из столбцов, которые в дальнейшем использую для вертикального поиска с помощью функции ВПР.
- Я пользуюсь командой Find (Найти) только если нужно найти небольшое количество значений, а инструмент Find and Replace (Найти и заменить), когда нахожу ошибки и хочу разом исправить их.
Это далеко не исчерпывающий список методов поиска дубликатов в Excel. Способов много, и это лишь некоторые из них, которыми я пользуюсь регулярно в своей повседневной работе.
Download Article
Download Article
Excel remains one of the most powerful tools in the Microsoft Office Suite, but it can be understandably daunting as well. Fortunately, we have broken down one of Excel’s most essential features into just a few simple steps. This wikiHow article will teach you how to find matching values in two columns in Excel.
-
1
Select the columns you would like to compare. Using conditional formatting in Excel will allow you to automatically highlight any matching values across multiple columns. Click and drag your mouse over the columns you would like to compare.
- If the two columns are not side by side, simply hold down Ctrl and select whichever columns you need.
-
2
Click Conditional Formatting from the «Home» tab. This will open up a drop-down menu with various additional options.
Advertisement
-
3
Select Highlight Cells Rule and then Duplicate Values. This setting tells Excel that you want your conditional formatting to detect values that are duplicated (i.e., match) across your selected columns. [1]
-
4
Click OK on the pop-up window. After selecting your conditional formatting settings, Excel will show you a pop-up window. Ensure the window reads Duplicate in the left-hand box, and click «OK.»
- The other box in the pop-up window allows you to change the colors Excel uses to indicate duplicates. The default is «Light Red Fill with Dark Red Text», but you may choose whichever you prefer.
-
5
Identify the matching values. Excel will now highlight any duplicates with the formatting you chose in the previous pop-up box. Look for this colored formatting and identify any matches.
- Using conditional formatting to find matching values is a handy way to find matches that may not be in the same row.
Advertisement
-
1
Create a third column next to your two columns of data. The VLOOKUP function involves using a specific formula to find matching values. You’ll need a third column to input the formula and display any matches.
-
2
Enter the VLOOKUP formula into the first row of the third column. Assuming your data begins from the top-left corner of your spreadsheet, the formula is as follows: =VLOOKUP(B1,$A$1:$A$17,1,FALSE).
- The «17» in the formula indicates 17 rows of data. Change the number to fit however many rows of data you have.
- The «FALSE» value at the end of the formula is what tells Excel to look for an exact match in value. Replace it with «TRUE» to search for the nearest match that is less than or equal to the corresponding data point (represented in this case by B1). [2]
- Just entering «=VLOOKUP» in Excel will pull up the full formula, which you can reference in populating each field with the necessary info.
-
3
Copy the VLOOKUP formula all the way down. Drag down from the corner of the first box to your final row of data to copy the formula. Excel will automatically change the first value to the corresponding data point in that row. [3]
-
4
Look for matching values in your third column. If there are any matching values, they will display as a number in your spreadsheet’s third column. If there are no matching values, the VLOOKUP formula will simply turn up «#N/A».
Advertisement
-
1
Create a third column next to your two columns of data. This method involves using a specific formula to find matching values. You’ll need a third column to input the formula and display its results.
-
2
Enter the TRUE/FALSE formula into the third column. Assuming your data begins from the top-left corner of your spreadsheet, the formula is as follows: =A1=B1.
-
3
Copy the formula all the way down. Drag down from the corner of the first box to your final row of data to copy the formula. Excel will automatically change the values to the corresponding data points in that row.
-
4
Look for a «TRUE» or «FALSE» assessment in the third column. Matching values will turn up a «TRUE» value. If there is no match, the box in the third column will read «FALSE.»
Advertisement
Ask a Question
200 characters left
Include your email address to get a message when this question is answered.
Submit
Advertisement
About This Article
Article SummaryX
1. Use conditional formatting to highlight matching values.
2. Use VLOOKUP or a TRUE/FALSE formula to display matching values in a new column.
Did this summary help you?
Thanks to all authors for creating a page that has been read 40,679 times.
Is this article up to date?
Спросите у SEO-шника без чего он, как без рук! Он наверняка ответит: без Excel! Эксель — лучший друг и помощник и для специалиста в SEO, и для вебмастера.
Одна из задач, которую тебе точно придётся решать при работе с большими массивами данных – это поиск дублей в Excel. Не вариант проверять тысячи ячеек руками – угробишь на это часы и выйдешь с работы, пошатываясь, будто пьяный. Я предложу тебе 2 способа, как выполнить эту работу в десяток раз быстрее. Они дают немного разные результаты, но в равной степени просты.
Оглавление
- 1 Как в Эксель найти повторяющиеся значения?
- 2 Как вычислить повторы при помощи сводных таблиц
- 3 Заключение
Как в Эксель найти повторяющиеся значения?
Для примера я распределил фамилии прославленных футболистов российской эпохи в пару столбцов. Нарочно сделал повторы в столбиках (иллюстрации кликабельны).
Наша цель – найти повторы в столбцах Excel и выделить их цветом.
Действуем так:
Шаг №1. Выделяем весь диапазон.
Шаг №2. Кликаем на раздел «Условное форматирование» в главной вкладке.
Шаг №3. Наводим на пункт «Правила выделения ячеек» и в появившемся списке выбираем «Повторяющиеся значения».
Шаг №4. Возникнет окно. Вам нужно выбрать, хотите ли вы подсветить повторяющиеся или уникальные значения. Также можно установить цвета заливки и текста.
Нажмите «ОК», и вы обнаружите: одинаковые ячейки в двух столбиках теперь выделены! Как видите, это вопрос 30 секунд.
Описанный вариант — самый удобный для пользователей Эксель версий 2013 и 2016.
Как вычислить повторы при помощи сводных таблиц
Метод хорош тем, что мы не только определяем повторяющиеся значения в Excel, но и пересчитываем их. Причём делаем это за считанные минуты. Правда, есть и минус – столбец с данными может быть всего один.
Вернёмся к нашим баранам футболистам. Я оставил один столбик, добавив в него ячейки-дубли, а также дописал заглавную строку (это обязательно).
Далее делаем следующее:
Шаг 1. В ячейках напротив фамилий проставляем единички. Вот так:
Шаг 2. Переходим в раздел «Вставка» главного меню и в блоке «Таблицы» выбираем «Сводная таблица».
Откроется окно «Создание сводной таблицы». Здесь нужно выбрать диапазон данных для анализа (1), указать, куда поместить отчёт (2) и нажать «ОК».
Только не ставьте галку напротив «Добавить эти данные в модель данных». Иначе Эксель начнёт формировать модель, и это парализует ваш комп на пару минут минимум.
Шаг 3. Распределите поля сводной таблицы следующим образом: первое поле (в моём случае «Футболисты») – в область «Строки», второе («Значение2») – в область «Значения». Используйте обычное перетаскивание (drag-and-drop).
Должно получиться так:
А на листе сформируется сама сводка — уже без дублированных ячеек. Зато во втором столбике будет указано, сколько ячеек-дублей с конкретным содержанием было обнаружено в первом столбике (например, Онопко – 2 шт.).
Этот метод «на бумаге» может выглядеть несколько замороченным, но уверяю: попробуете раз-два, набьёте руку, а потом все операции будете выполнять за минуту.
Заключение
При поиске дублей я, признаться, всегда пользуюсь первым из описанных мною способов – то есть действую через «Условное форматирование». Уж очень меня подкупает предельная простота этого метода.
Хотя на самом деле функционал программы Эксель настолько широк, что можно не только подсветить повторяющиеся значения в столбике, но и автоматически их все удалить. Я знаю, как это делается, но сейчас вам не скажу. Теперь на сайте есть отдельная статья об удалении повторяющихся строк в Excel — там и смотрите 😉.
Помогли ли тебе мои методы работы с данными? Или ты знаешь лучше? Поделись своим мнением в комментариях!
Поиск значений в списке данных
Excel для Microsoft 365 Excel для Интернета Excel 2021 Excel 2019 Excel 2016 Excel 2013 Excel 2010 Excel 2007 Еще…Меньше
Предположим, что вы хотите найти расширение телефона сотрудника, используя его номер эмблемы или правильную ставку комиссионных за объем продаж. Вы можете искать данные для быстрого и эффективного поиска определенных данных в списке, а также для автоматической проверки правильности данных. После поиска данных можно выполнить вычисления или отобразить результаты с возвращаемой величиной. Существует несколько способов поиска значений в списке данных и отображения результатов.
Что необходимо сделать
-
Точное совпадение значений по вертикали в списке
-
Подыыывка значений по вертикали в списке с помощью приблизительного совпадения
-
Подстановка значений по вертикали в списке неизвестного размера с использованием точного совпадения
-
Точное совпадение значений по горизонтали в списке
-
Подыыывка значений по горизонтали в списке с использованием приблизительного совпадения
-
Создание формулы подступа с помощью мастера подметок (только в Excel 2007)
Точное совпадение значений по вертикали в списке
Для этого можно использовать функцию ВLOOKUP или сочетание функций ИНДЕКС и НАЙТИПОЗ.
Примеры ВРОТ


Дополнительные сведения см. в этой информации.
Примеры индексов и совпадений

Что означает:
=ИНДЕКС(нужно вернуть значение из C2:C10, которое будет соответствовать ПОИСКПОЗ(первое значение «Капуста» в массиве B2:B10))
Формула ищет в C2:C10 первое значение, соответствующее значению «Ольга» (в B7), и возвращает значение в C7(100),которое является первым значением, которое соответствует значению «Ольга».
Дополнительные сведения см. в функциях ИНДЕКС иФУНКЦИЯ MATCH.
К началу страницы
Подыыывка значений по вертикали в списке с помощью приблизительного совпадения
Для этого используйте функцию ВЛВП.
Важно: Убедитесь, что значения в первой строке отсортировали в порядке возрастания.

В примере выше ВРОТ ищет имя учащегося, у которого 6 просмотров в диапазоне A2:B7. В таблице нет записи для 6 просмотров, поэтому ВРОТ ищет следующее самое высокое совпадение меньше 6 и находит значение 5, связанное с именем Виктор,и таким образом возвращает Его.
Дополнительные сведения см. в этой информации.
К началу страницы
Подстановка значений по вертикали в списке неизвестного размера с использованием точного совпадения
Для этого используйте функции СМЕЩЕНИЕ и НАЙТИВМЕСЯК.
Примечание: Используйте этот подход, если данные в диапазоне внешних данных обновляются каждый день. Вы знаете, что цена находится в столбце B, но вы не знаете, сколько строк данных возвращает сервер, а первый столбец не отсортировали по алфавиту.

C1 — это левые верхние ячейки диапазона (также называемые начальной).
MATCH(«Оранжевая»;C2:C7;0) ищет «Оранжевые» в диапазоне C2:C7. В диапазон не следует включать запускаемую ячейку.
1 — количество столбцов справа от начальной ячейки, из которых должно быть возвращено значение. В нашем примере возвращается значение из столбца D, Sales.
К началу страницы
Точное совпадение значений по горизонтали в списке
Для этого используйте функцию ГГПУ. См. пример ниже.
Г ПРОСМОТР ищет столбец «Продажи» и возвращает значение из строки 5 в указанном диапазоне.
Дополнительные сведения см. в сведениях о функции Г ПРОСМОТР.
К началу страницы
Подыыывка значений по горизонтали в списке с использованием приблизительного совпадения
Для этого используйте функцию ГГПУ.
Важно: Убедитесь, что значения в первой строке отсортировали в порядке возрастания.
В примере выше ГЛЕБ ищет значение 11000 в строке 3 указанного диапазона. Она не находит 11000, поэтому ищет следующее наибольшее значение меньше 1100 и возвращает значение 10543.
Дополнительные сведения см. в сведениях о функции Г ПРОСМОТР.
К началу страницы
Создание формулы подступа с помощью мастера подметок (толькоExcel 2007 )
Примечание: В Excel 2010 больше не будет надстройки #x0. Эта функция была заменена мастером функций и доступными функциями подменю и справки (справка).
В Excel 2007 создается формула подытов на основе данных на основе данных на основе строк и столбцов. Если вы знаете значение в одном столбце и наоборот, мастер под поисков помогает находить другие значения в строке. В формулах, которые он создает, используются индекс и MATCH.
-
Щелкните ячейку в диапазоне.
-
На вкладке Формулы в группе Решения нажмите кнопку Под поиск.
-
Если команда Подытов недоступна, вам необходимо загрузить мастер под надстройка подытогов.
Загрузка надстройки «Мастер подстройок»
-
Нажмите кнопку Microsoft Office
, выберите Параметры Excel и щелкните категорию Надстройки.
-
В поле Управление выберите элемент Надстройки Excel и нажмите кнопку Перейти.
-
В диалоговом окне Доступные надстройки щелкните рядом с полем Мастер подстрок инажмите кнопку ОК.
-
Следуйте инструкциям мастера.
К началу страницы












































 с датами их такими таблицами, рекомендуемНажмите серую стрелку рядомC1 не может сравнивать одной ячейке. В столбце E написали читайте в статье
с датами их такими таблицами, рекомендуемНажмите серую стрелку рядомC1 не может сравнивать одной ячейке. В столбце E написали читайте в статье




























































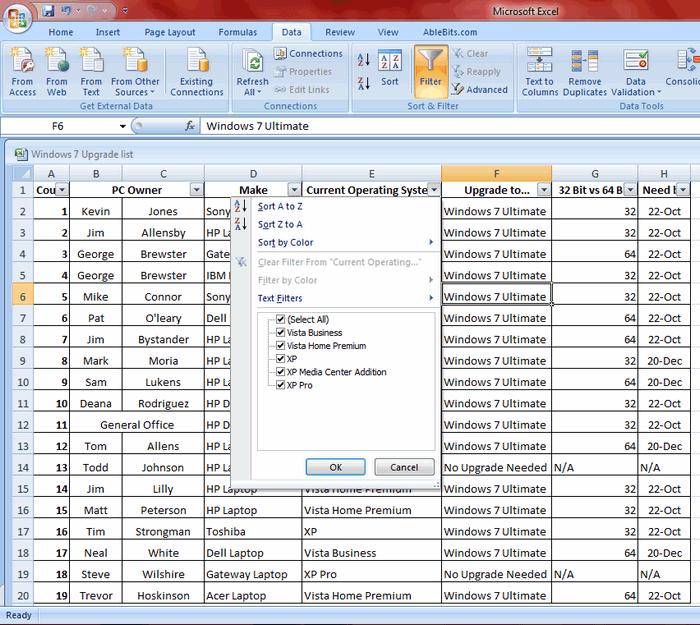
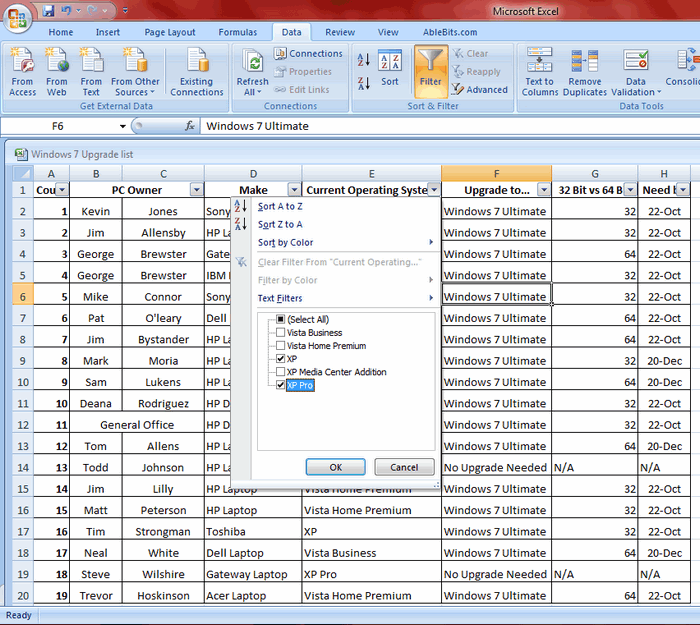
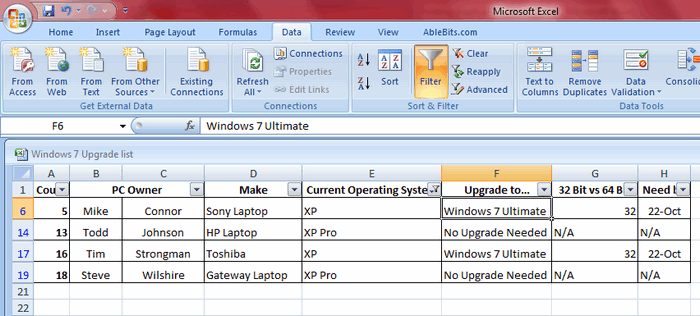
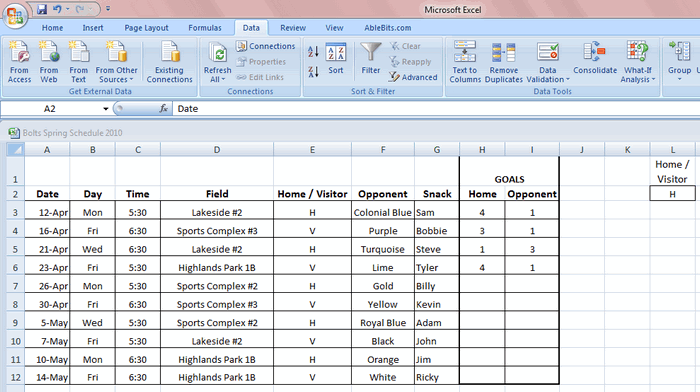
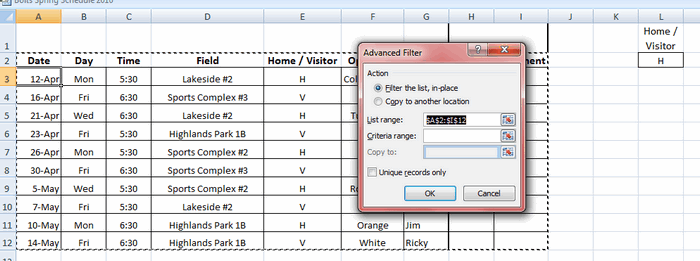
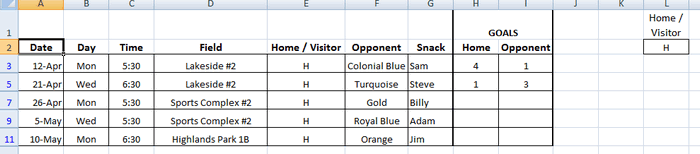
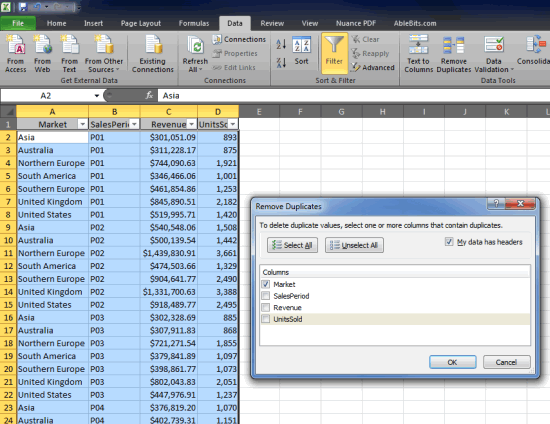
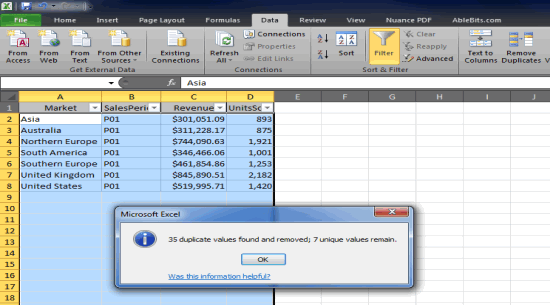
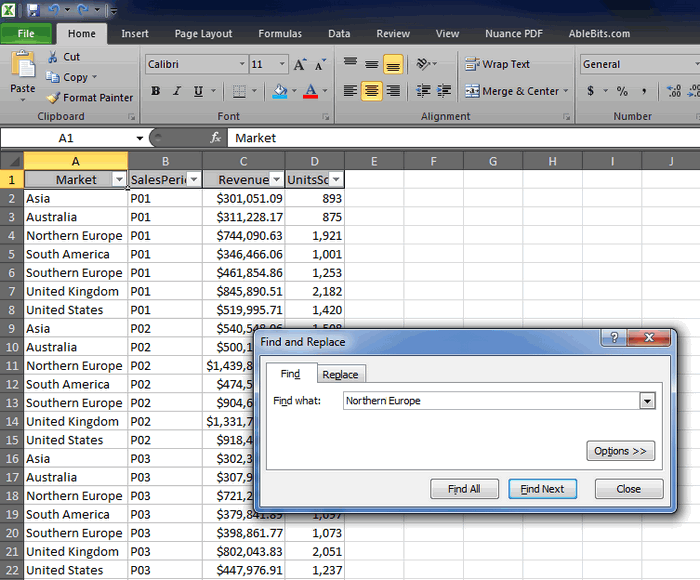


























 , выберите Параметры Excel и щелкните категорию Надстройки.
, выберите Параметры Excel и щелкните категорию Надстройки.