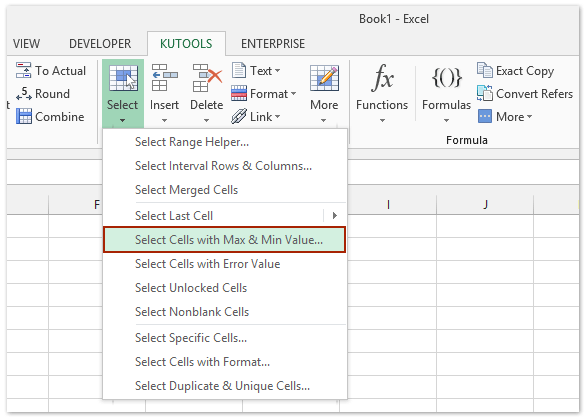Скачать пример рабочей книги
Загрузите образец книги
В этом руководстве будет показано, как рассчитать максимальную дату в Excel и Google Таблицах. Он также продемонстрирует, как найти максимальную дату в списке и вернуть соответствующее значение.
Рассчитать максимальную дату
Вы можете использовать функцию MAX для вычисления максимальной даты в списке:
Поиск максимальной даты
После вычисления максимальной даты вы можете выполнить ВПР, чтобы вернуть значение, соответствующее этой дате:
| 1 | = ВПР (E3; B3: C15,2; ЛОЖЬ) |
Максимальная сумма даты
В качестве альтернативы вы можете использовать функцию СУММЕСЛИ, чтобы суммировать все значения, связанные с этой датой, из списка:
| 1 | = СУММЕСЛИ (B3: B15; E3; C3: C15) |
Все приведенные выше примеры работают в Google Таблицах точно так же, как и в Excel.
Вы поможете развитию сайта, поделившись страницей с друзьями
На чтение 6 мин. Просмотров 2.6k. Опубликовано 20.05.2021
В столбце дат нелегко быстро определить самую раннюю и самую позднюю дату, если вы не можете отсортировать даты. На самом деле, есть несколько хитрых способов легко и удобно узнать самые ранние и последние даты в Excel.
- Находите самые ранние и самые последние даты с помощью функций
- Найдите самые ранние и самые свежие даты с помощью Kutools for Excel
- Найдите самую раннюю и самую позднюю даты в каждой строке/столбце Excel.
- Найдите самую раннюю или самую позднюю даты на основе критериев в другом столбце (по группе)
Содержание
- Легко находите максимальные/минимальные даты в диапазоне или в каждой строке/столбце диапазона в Excel
- Поиск самых ранних и последних дат с помощью функций
- Найдите самые ранние и последние даты с помощью Kutools for Excel
- Найдите самые ранние или самые поздние даты в каждой строке/столбце в Excel
- Демо: поиск самых ранних и последних дат в диапазоне или каждой строке/столбце диапазона
- Легко найти максимальное/минимальное значение на основе критериев в других столбец (по группам) в Excel
- Статьи по теме:
Легко находите максимальные/минимальные даты в диапазоне или в каждой строке/столбце диапазона в Excel
Kutools for Excel ‘ Функция выбора ячеек с максимальным и минимальным значением может помочь вам быстро найти все максимальные/минимальные значения в указанном диапазоне или выбрать максимальные/минимальные даты в каждом строка/столбец диапазона в Excel. 30-дневная бесплатная пробная версия полнофункциональной версии!

Вкладка Office Включает редактирование и просмотр с вкладками в Office и делает вашу работу намного проще …
Подробнее … Скачать бесплатно …
Kutools for Excel решает большинство ваших проблем и увеличивает вашу производительность на 80%
- Повторное использование чего угодно: добавляйте наиболее часто используемые или сложные формулы, диаграммы и все остальное в избранное и быстро используйте их в будущем.
- Более 20 текстовых функций: извлечение числа из текстовой строки; Извлечь или удалить часть текстов; Преобразование чисел и валют в английские слова.
- Инструменты слияния: несколько книг и листов в одну; Объединить несколько ячеек/строк/столбцов без потери данных; Объедините повторяющиеся строки и суммируйте.
- Инструменты разделения: разделение данных на несколько листов в зависимости от значения; Из одной книги в несколько файлов Excel, PDF или CSV; Один столбец в несколько столбцов.
- Вставить пропуск скрытых/отфильтрованных строк; Подсчет и сумма по цвету фона; Массовая отправка персонализированных писем нескольким получателям.
- Суперфильтр: создавайте расширенные схемы фильтров и применяйте их к любым листам; Сортировать по неделе, дню, частоте и т. Д. Фильтр жирным шрифтом, формулами, комментарием …
- Более 300 мощных функций; Работает с Office 2007-2019 и 365; Поддерживает все языки; Простое развертывание на вашем предприятии или в организации.
Подробнее … Бесплатная загрузка …
->
Поиск самых ранних и последних дат с помощью функций
Предположим, вы хотите узнать самую раннюю дату и самую позднюю дату в диапазоне A1: D7, см. Следующий снимок экрана:

1. Функция Min для поиска самой ранней даты
В пустой ячейке введите формулу = MIN (A1: D7) и нажмите клавишу Enter .. Он вернет самые ранние даты в активной ячейке как можно скорее.

2. Небольшая функция для поиска самой ранней даты
Вы также можете применить формулу = МАЛЕНЬКИЙ (A1: D7,1), чтобы быстро получить самые ранние даты.
3. Функция Max для поиска последней даты
Если вы хотите узнать последние даты в диапазоне, вы можете ввести формулу = MAX (A1: D7) и нажать Enter .
4. Большая функция для поиска последней даты
Эта формула = LARGE (A1: D7,1) поможет вам быстро получить последние даты.
Найдите самые ранние и последние даты с помощью Kutools for Excel
Если у вас есть Kutools для Если установлен Excel , его инструмент S elect Cells with Max или Min Value может помочь вам быстро узнать самую раннюю дату и самые последние даты, не запоминая функции.
Kutools for Excel – Включает более 300 удобных инструментов для Excel. Полнофункциональная бесплатная 30-дневная пробная версия, кредитная карта не требуется! Бесплатная пробная версия!
Kutools for Excel – объединяет более 300 дополнительных функций и инструментов для Microsoft Excel
Перейти к загрузке
Бесплатная пробная версия 60 днейПокупка
PayPal/MyCommerce
->
1. Выберите диапазон, в котором вы выберете самую последнюю или самую раннюю форму даты. В этом случае выберите диапазон A1: D7 и нажмите Kutools > Выбрать > Выбрать ячейки с максимальными или минимальными значениями.

2. Задайте настройки, как показано на следующем снимке экрана:
(1) Если вы хотите узнать последнюю дату, установите флажок Максимальное значение ; или установите флажок Минимальное значение для самой ранней даты;
(2) Установите флажок Ячейка и Только первая ячейка вариант.

3. Нажмите ОК . Тогда ячейка с последней датой или самой ранней датой в выделении будет выбрана сразу.
Kutools for Excel – включает более 300 удобных инструментов для Excel. Полнофункциональная бесплатная 30-дневная пробная версия, кредитная карта не требуется! Получить сейчас
Найдите самые ранние или самые поздние даты в каждой строке/столбце в Excel
Этот S выбирает ячейки с максимальным или минимальным значением утилиты Kutools for Excel также поддерживает простой выбор максимального или минимального значения в каждом столбце или в каждой строке. :
– включает более 300 удобных инструментов для Excel. Полнофункциональная бесплатная 30-дневная пробная версия, кредитная карта не требуется! Бесплатная пробная версия!
Kutools for Excel – объединяет более 300 дополнительных функций и инструментов для Microsoft Excel
Перейти к загрузке
Бесплатная пробная версия 60 днейПокупка
PayPal/MyCommerce
->
Выберите диапазон, который вы получите самая последняя или самая ранняя дата от и нажмите Kutools > Выбрать > Выбрать ячейки с максимальным или минимальным значением , а затем укажите параметры, как показано на скриншоте ниже:

Установите флажок Вся строка , чтобы найти последнюю дату в каждой строке:

Установите флажок Весь столбец , чтобы найти последнюю дату в каждом строка:

Kutools for Excel – включает более 300 удобных инструментов для Excel. Полнофункциональная бесплатная 30-дневная пробная версия, кредитная карта не требуется! Получить сейчас
Демо: поиск самых ранних и последних дат в диапазоне или каждой строке/столбце диапазона
Kutools for Excel включает более 300 удобных инструментов для Excel, которые можно бесплатно попробовать без ограничений в течение 30 дней. Загрузить и бесплатную пробную версию !
Легко найти максимальное/минимальное значение на основе критериев в других столбец (по группам) в Excel
Kutools for Excel Утилита Advanced Combine Rows может помочь пользователям Excel быстро определить максимальное значение минимального значения каждого элемента в другом колонка с легкостью. 30-дневная бесплатная пробная версия полнофункциональной версии!

Эта расширенная Утилита Combine Rows также может объединять строки и разделять значения по указанным меткам или объединять строки и вычислять их суммы, количество вхождений, максимальные/минимальные значения, средние значения и т. Д.
Статьи по теме:
- Выберите максимальное количество данных с помощью функции max
- Выберите максимальное значение и наименьшее значение
- Выбрать минимум данных с помощью функции min
|
Выбор из списка наибольшего значения даты по ВПР |
||||||||
Ответить |
||||||||
Ответить |
||||||||
Ответить |
||||||||
Ответить |
Найдем в таблице наибольшую дату, которая меньше или равна заданной (ближайшая снизу). Причем из всех дат в таблице будем учитывать только те, которые относятся к определенному товару (условие). Список может быть несортированным.
Разовьем идеи из статьи
Поиск ЧИСЛА ближайшего к заданному. Несортированный список в MS EXCEL
. Поскольку
даты в MS EXCEL хранятся в числовом виде
, то формулы из этой статьи будут работать и для дат.
Задача
В таблице введен товар, цена и дата, с которой начинает действовать данная цена. Необходимо для заданного товара получить цену, актуальную на заданную дату.
Решение
Задача решается в 2 этапа (см.
файл примера
):
- Сначала для определенного товара ищется наибольшая дата, которая меньше или равна заданной.
- Затем, по этой дате и товару ищется номер соответствующей строки в таблице и выводится текущая цена.
Пользователь задает Товар, цену на который требуется определить, и Дату, на которую требуется определить цену (см. желтые ячейки в строке 6).
Ближайшую дату найдем с помощью
формулы массива
:
=
МАКС(ЕСЛИ((Таблица4[Дата]<=B6)*(Таблица4[Товар]=A6);Таблица4[Дата];»»))
Текущую цену найдем с помощью еще одной формулы массива:
=
ИНДЕКС(Таблица4[Цена];
НАИБОЛЬШИЙ(ЕСЛИ((Таблица4[Дата]=C6)*(Таблица4[Товар]=A6);СТРОКА(Таблица4[Дата])-СТРОКА(Таблица4[[#Заголовки];[Дата]]);»»);1);1)
Актуальная цена выделяется в таблице с помощью
Условного форматирования
.
Данные в таблице могут быть не отсортированы.
Skip to content
В этой статье объясняется функция МАКС с множеством примеров формул, которые показывают, как найти наибольшее значение в Excel и выделить наибольшее число на листе.
МАКС — одна из самых простых и простых в использовании функций Excel. Тем не менее, у нее есть несколько хитростей, которые дадут вам большие возможности. Скажите, как вы используете функцию МАКС с условиями? Или знаете, как извлечь абсолютное наибольшее значение? Мы предложим несколько решений для этих и других аналогичных задач.
- Функция МАКС — основные сведения
- Найти максимальное в группе чисел
- Вычисляем максимум в несмежных диапазонах
- Как получить максимальную (последнюю) дату
- Максимальное значение с условиями
- Наибольшее число без учёта нулей
- Как найти максимальное число игнорируя ошибки
- Определяем абсолютное максимальное значение
- Максимум применительно к тексту
- Вычисление наибольшей разницы
- Выводим адрес ячейки с максимальным значением
- Как выделить цветом самое большое число
- Почему не получается?
Функция МАКС
Функция МАКС в Excel возвращает наибольшее значение в указанном вами наборе данных.
Синтаксис у неё следующий:
МАКС(число1; [число2];…)
Где число может быть представлено числовым значением, массивом, именованным диапазоном, ссылкой на ячейку или диапазоном, содержащим числа.
Число1 является обязательным, число2 и последующие аргументы необязательны.
Чтобы создать самую простую формулу, чтобы выбрать максимальное значение в таблице Excel, вы можете вводить числа непосредственно в список аргументов, например:
=МАКС(1; 2; 3)
На практике это – очень редкий случай. По большей части вы будете иметь дело с диапазонами и ячейками.
Самый быстрый способ найти наибольшее значение в диапазоне, – это:
- В ячейке введите = МАКС(
- Выберите диапазон чисел с помощью мыши.
- Введите закрывающую скобку.
- Жмём Enter для завершения.
Например, чтобы найти максимальное значение в диапазоне A1: A6, формула будет выглядеть следующим образом:
=МАКС(A1:A6)
Если ваши числа находятся в непрерывном диапазоне (как в этом примере), вы можете заставить Excel автоматически создать формулу МАКС. Вот как:
- Выделите ячейки со своими числами.
- На вкладке «Главная» в группе «Форматы» нажмите «Автосумма» и выберите «Максимум» из раскрывающегося списка.
5 фактов, которые нужно знать о функции МАКС –
- В текущих версиях Excel она может обрабатывать до 255 аргументов.
- Если аргументы не содержат ни одного числа, возвращается ноль.
- Если аргументы содержат одно или несколько значений ошибки, возвращается ошибка.
- Пустые ячейки игнорируются.
- Обрабатываются логические значения и текстовые представления чисел, предоставленные непосредственно в списке аргументов (ИСТИНА приравнивается к 1, ЛОЖЬ – к 0). Если используется ссылка на ячейку с логическим или текстовым значением, то они игнорируются.
Как найти в Excel наибольшее число – примеры.
Ниже мы покажем несколько стандартных вариантов использования функции МАКС.
Во многих случаях существует несколько различных решений для одной и той же задачи, поэтому я рекомендую вам протестировать все варианты, чтобы выбрать наиболее подходящий.
Как выбрать максимальное значение в группе чисел.
Чтобы в Excel извлечь наибольшее число в группе чисел, передайте эту группу функции МАКС в качестве ссылки на диапазон. Диапазон может содержать любое количество строк и столбцов. Например, чтобы получить максимальное значение из C2: E7, используйте эту простую формулу:
=МАКС(C2:E7)
Предположим, у нас есть сведения об учениках с их оценкой, но некоторые из значений оценки являются логическими, текстовыми, а некоторые пока вовсе не имеют оценки.
Применим функцию:
= МАКС(B2:B10)
Как видите, игнорируются ячейки с текстом, а также пустые, логические значения приравниваются к нулю, а затем вычисляется максимальное число, как показано в таблице Excel выше.
Наибольшее значение в несмежных ячейках или диапазонах Excel
Чтобы осуществить поиск в несмежных ячейках и диапазонах, необходимо включить в формулу ссылку на каждый отдельный адрес. Рассмотрим пошагово:
- Начните вводить функцию МАКС в ячейку.
- После того, как вы ввели открывающую скобку, нажмите и удерживайте Ctrl и выберите мышкой нужные ячейки и диапазоны.
- Отпустите
Ctrlи введите закрывающую круглую скобку. - Нажмите
Enter.
Вы получите формулу максимального числа в Excel, подобную этому:
=МАКС(C2:E2;C7:E7)
Как получить наибольшую (последнюю) дату в Excel
Во внутренней системе Excel даты – это не что иное, как порядковые номера дней, поэтому функция МАКС обрабатывает их без проблем.
Например, чтобы найти последнюю дату доставки из C2: C7, запишите обычную формулу, которую вы использовали бы для чисел:
=МАКС(C2:C7)
Поскольку дата – это также число, всё работает замечательно.
Максимальное значение с условиями.
Довольно часто случается, что из большого объёма данных Excel нужно выбрать максимальное значение из какой-то его части. К примеру, найти самую большую партию какого-то определённого товара в огромном списке продаж. Или же найти наивысшую оценку по какому-то предмету среди большого набора данных оценок, набранных учащимися определенного класса по нескольким предметам в школе.
Если вы хотите получить максимальное значение Excel с учётом каких-то условий, то вы можете выбрать из нескольких предложенных ниже формул. Чтобы убедиться, что все они возвращают одинаковый результат, мы протестируем их на одном и том же наборе данных.
Задача: мы хотим найти самую большую продажу для определенного товара, указанного в F1.
МАКС + ЕСЛИ
Если вы ищете решение, которое работает во всех версиях Excel, используйте функцию ЕСЛИ для проверки условия, а затем передайте полученный массив в функцию:
=МАКС(ЕСЛИ(B2:B15=F1; C2:C15))
Чтобы это работало, необходимо нажать Ctrl + Shift + Enter одновременно, чтобы ввести как формулу массива. Если все сделано правильно, Excel заключит ваше выражение в {фигурные скобки}, что является визуальным указанием на формулу массива.
Также можно оценить несколько условий одновременно, о чем мы поговорим далее.
МАКС + СУММПРОИЗВ
Если вам не нравится использовать формулы массива в ваших листах, объедините МАКС с функцией СУММПРОИЗВ, которая умеет работать с массивами:
=СУММПРОИЗВ(МАКС((B2:B15=F1)*(C2:C15)))
МАКСЕСЛИ
В Excel 2019 и Office 365 есть специальная функция МАКСЕСЛИ, которая предназначена для поиска наибольшего значения по 126 критериям.
В нашем случае используется только одно условие, поэтому формула очень проста:
=МАКСЕСЛИ(C2:C15;B2:B15;F1)
На приведенном ниже скриншоте показаны все 3 формулы в действии:
Выбираем максимальное значение в Excel без учета нулей
Фактически, это разновидность условного МАКС, рассмотренного в предыдущем примере. Чтобы исключить нули, используйте логический оператор «не равно» и поместите выражение «<> 0» либо в критерий функции МАКСЕСЛИ, либо в конструкцию МАКС + ЕСЛИ.
Как вы понимаете, проверка этого условия имеет смысл только в случае наличия отрицательных чисел. Для положительных чисел эта проверка излишняя, потому что любое положительное число больше нуля.
Чтобы попробовать, давайте найдем самую маленькую скидку в диапазоне C2:C7. Поскольку все скидки представлены отрицательными числами, наименьшая скидка фактически является наибольшим значением.
Обязательно нажмите Ctrl + Shift + Enter, чтобы правильно заполнить эту формулу массива:
=МАКС(ЕСЛИ(C2:C7<>0; C2:C7))
А это обычная формула –
=МАКСЕСЛИ(C2:C7;C2:C7;»<>0″)
И вот что у нас получилось:
Как найти максимальное значение, игнорируя ошибки
Когда вы работаете с большим объемом данных, управляемых различными формулами, есть вероятность, что некоторые из них приведут к ошибкам. Соответственно, функция МАКС тоже вернет ошибку.
В качестве обходного пути можно использовать МАКС вместе с ЕОШИБКА. Учитывая, что вы ищете в диапазоне A1: B5, формула принимает следующую форму:
=МАКС(ЕСЛИ(ЕОШИБКА(A1:B6); «»; A1:B6))
Чтобы упростить формулу, используйте функцию ЕСЛИОШИБКА вместо комбинации ЕСЛИ + ЕОШИБКА. Это также сделает логику более очевидной — если есть ошибка в A1:B6, замените ее пустой строкой (»), а затем вычислите самое большое значение в диапазоне:
=МАКС(ЕСЛИОШИБКА(A1:B6; «»))
Неудобство состоит в том, что нужно не забывать нажимать Ctrl + Shift + Enter, потому что это работает только как формула массива.
В Excel 2019 и Office 365 функция МАКСЕСЛИ может быть хорошим решением при условии, что ваш набор данных содержит хотя бы одно положительное число или нулевое значение:
=МАКСЕСЛИ(A1:B6;A1:B6;»>=0″)
Поскольку формула выполняет поиск максимального значения с условием «больше или равно 0», она не будет работать для набора данных, состоящего исключительно из отрицательных чисел.
Также идеально подходит функция АГРЕГАТ, которая может выполнять ряд операций и игнорировать значения ошибок:
=АГРЕГАТ(4;6;A1:B6)
Число 4 в первом аргументе предписывает выполнить поиск максимального числа, шестёрка во втором аргументе – это параметр «игнорировать ошибки», а A1: B6 — ваш целевой диапазон.
Все формулы возвращают одинаковый результат:
Как найти абсолютное наибольшее значение в Excel
При работе с диапазоном положительных и отрицательных чисел иногда может потребоваться найти максимальное абсолютное значение независимо от знака.
Первая идея, которая приходит в голову, — получить абсолютные значения всех чисел в диапазоне с помощью функции ABS и передать их в МАКС:
{= МАКС(ABS( диапазон ))}
Это формула массива, поэтому не забудьте подтвердить ее с помощью Ctrl + Shift + Enter. Еще одно предостережение: он работает только с числами и приводит к ошибке в случае нечисловых данных.
Не нравится это решение? Тогда давайте построим что-нибудь более жизнеспособное 
Что, если мы найдем минимальное значение, изменим или проигнорируем его знак, а затем вычислим вместе со всеми другими числами? Да, это будет отлично работать как обычная формула. В качестве дополнительного бонуса это отлично обрабатывает текстовые записи и ошибки.
С исходными данными в A1: B5 расчёты выглядят следующим образом.
Формула массива (заполняется с помощью Ctrl + Shift + Enter):
=МАКС(ABS(A1:B5))
Обычная формула (заполняется клавишей Enter):
=МАКС(МАКС(A1:B5); -МИН(A1:B5))
или же
=МАКС(МАКС(A1:B5); ABS(МИН(A1:B5)))
На скриншоте ниже показаны результаты:
Вернуть максимальное абсолютное значение с сохранением знака
В некоторых ситуациях может потребоваться найти наибольшее абсолютное значение в таблице Excel, но вернуть число с исходным знаком, а не его абсолютное значение.
Предполагая, что числа находятся в ячейках A1: B5, вот выражение, которое следует использовать:
=ЕСЛИ(ABS(МАКС(A1:B5))>ABS(МИН(A1:B5)); МАКС(A1:B5);МИН(A1:B5))
Сложная на первый взгляд логика довольно проста. Сначала вы находите наибольшее и наименьшее числа в диапазоне и сравниваете их абсолютные значения. Если абсолютное (без учёта знака) максимальное значение больше абсолютного минимального значения, возвращается это наиболшее число, иначе – наименьшее число.
Поскольку формула возвращает исходное, а не абсолютное значение, информация о знаке сохраняется (см. скриншот выше).
Максимальное значение применительно к тексту.
Предположим, у нас есть список имен, и нам нужно вычислить их максимальную длину, то есть найти наибольшее количество символов в ячейке Excel.
Здесь мы должны применить функцию ДЛСТР для вычисления длины имени.
=ДЛСТР(А2)
А затем применим функцию МАКС, чтобы узнать максимальную длину ФИО.
=МАКС(B2;B13)
А можно обойтись без дополнительного столбца и вычислить максимальную длину текстового значения в одной ячейке. Для этого нужно объединить эти формулы, вложив ДЛСТР в МАКС:
=МАКС(ДЛСТР(A2:A13))
Учтите, что это формула массива. Ведь можно работать не только с диапазоном, но и с массивом числовых значений, который формируется другой функцией.
Вычислить наибольшую разницу в сумме.
Предположим, нам нужно вычислить наибольшую разницу в сумме за любой смежный месяц для каждого товара. Или, выражаясь иначе, найти максимальное изменение продаж за месяц.
Ниже представлена таблица Excel с небольшой выборкой данных за 4 месяца.
Если решать проблему «в лоб», то можно использовать функцию ЕСЛИ со множеством условий:
=ЕСЛИ(И((МАКС(B2:C2)-МИН(B2:C2))>(МАКС(C2:D2)-МИН(C2:D2)), (МАКС(B2:C2)-МИН(B2:C2))>(МАКС(D2:E2)-МИН(D2:E2))), МАКС(B2:C2)-МИН(B2:C2), ЕСЛИ((МАКС(C2:D2)-МИН(C2:D2))>(МАКС(D2:E2)-МИН(D2:E2)), МАКС(C2:D2)-МИН(C2:D2),МАКС(D2:E2)-МИН(D2:E2)))
Но при помощи функции МАКС можно значительно упростить расчет и не пользоваться такой длинной и сложной конструкцией.
Используя функцию ABS, мы будем искать максимальное изменение вне зависимости от знака. Попробуйте заменить большую формулу этой:
=МАКС(ABS(B2-C2);ABS(C2-D2);ABS(D2-E2))
Как вы можете видеть в таблице ниже, этот вариант намного проще и возвращает те же результаты.
Как найти адрес ячейки Excel с максимальным числом.
Есть ли решение, которое сообщит адрес ячейки с наибольшим числом, а не само число? То есть, если A4 равно 9 и это значение является самым большим, как мне составить формулу, которая возвратит координаты A4 вместо 9?
Вы можете использовать функции ЯЧЕЙКА , ИНДЕКС и ПОИСКПОЗ в сочетании с функцией МАКС, чтобы вернуть адрес ячейки с наибольшим значением.
Например, если вы хотите найти ячейку с наивысшим значением в столбце от А1 до А7, вы можете использовать следующий расчёт:
=ЯЧЕЙКА(«адрес»;ИНДЕКС(A1:A7;ПОИСКПОЗ(МАКС(A1:A7);A1:A7;0)))
Получаем результат в виде абсолютной ссылки $А$4, которая указывает на самое большое число из этого диапазона.
Однако учтите, что это выражение работает только с одним столбцом.
А вот еще альтернативные варианты поиска адреса наибольшего числа по столбцу, из которых вы можете выбрать наиболее подходящий для себя:
Формула массива –
{=АДРЕС(ПОИСКПОЗ(МАКС(F1:F7);F1:F7;0);СТОЛБЕЦ(F1:F7);4)}
Обычная формула, в которой явным образом нужно указать столбец:
=»F»&ПОИСКПОЗ(МАКС(F1:F7);F1:F7;0)
Ещё одна формула массива –
{=ЯЧЕЙКА(«address»;ИНДЕКС(F2:F7;ПОИСКПОЗ(МАКС(F2:F7);F2:F7;0)))}
На скриншоте вы видите, что все они возвращают один и тот же адрес:
И ещё одна формула массива для вывода адреса, которая работает с диапазоном из нескольких строк и столбцов:
{=АДРЕС(МАКС(ЕСЛИ((C2:E7=МАКС(C2:E7));СТРОКА(C2:E7))); МАКС(ЕСЛИ((C2:E7=МАКС(C2:E7));СТОЛБЕЦ(C2:E7))))}
В данном случае, как видите, мы ищем адрес наибольшего числа в двумерном диапазоне C2:E7.
Напомню, что формула массива вводится с использованием комбинации клавиш Ctrl + Shift + Enter.
Как выделить наибольшее значение в Excel
В ситуации, когда вы хотите определить самое большое число в исходном наборе данных, самый быстрый способ – выделить его с помощью условного форматирования Excel. Приведенные ниже примеры покажут вам два разных варианта действий.
Выделите максимальное число в диапазоне Excel
В Microsoft Excel есть встроенное правило для форматирования максимальных чисел в диапазоне, которое идеально соответствует нашим потребностям. Вот как можно применить его:
- Выберите диапазон чисел (в нашем случае C2: E8).
- На вкладке «Главная» в группе «Стили» щелкните «Условное форматирование»> «Новое правило».
- В диалоговом окне «Новое правило форматирования» выберите «Форматировать только первые или последние значения».
- На нижней панели выберите «первым» из раскрывающегося списка и введите 1 в поле рядом с ним (это означает, что вы хотите выделить только одну ячейку, содержащую наибольшее значение).
- Нажмите кнопку «Формат» и выберите стиль оформления.
- Дважды щелкните OK, чтобы закрыть оба окна.
Как выделить цветом максимальное число в каждой строке
Поскольку нет встроенного правила, чтобы выделить наибольшее значение из каждой строки таблицы Excel, вам придется настроить собственное на основе функции МАКС. Вот как:
- Выберите все строки, которые вы хотите проверить (C3:E8).
- Кликните Новое правило > Использовать формулу.
- В поле Форматировать значения, запишите:
=C3=МАКС($C3:$E3)
Где C3 — крайняя верхняя левая ячейка, а $C3:$E3 — координаты первой строки. Чтобы правило работало, обязательно зафиксируйте координаты столбца в диапазоне знаком $.
- Нажмите кнопку «Формат» и выберите нужный формат.
- Дважды щелкните ОК.
Кончик. Таким же образом вы можете выделить максимальное значение в каждом столбце. Шаги в точности такие же, за исключением того, что вы пишете условие для диапазона первого столбца и фиксируете координаты строки:
=C2=МАКС(C$2:C$7)
Дополнительные сведения см. в статье « Как создать правило условного форматирования на основе формул» .
Почему не получается найти наибольшее число?
МАКС — одна из самых простых в использовании функций Excel. Если вопреки всем ожиданиям она не работает, то, скорее всего, это одна из следующих проблем:
МАКС возвращает ноль
Если обычная формула МАКС возвращает 0, даже если в указанном диапазоне есть числа явно большие, скорее всего, эти числа отформатированы как текст.
Это особенно актуально, когда вы запускаете функцию МАКС для данных, получаемых другими формулами или же импортированных из других программ.
Вы можете проверить это с помощью функции ЕЧИСЛО, например:
=ЕЧИСЛО(A1)
Если приведенная выше формула возвращает ЛОЖЬ, то значение в A1 не является числовым. Это означает, что вы должны устранять неполадки с исходными данными, а не с формулой.
МАКС возвращает значение #Н/Д, #ЗНАЧ или другую ошибку.
Пожалуйста, внимательно проверьте указанные ячейки. Если какая-либо из указанных ячеек содержит ошибку, поиск максимума приведет к той же ошибке. Чтобы обойти это, посмотрите, как получить максимальное значение, игнорируя все ошибки .
Вот как можно найти максимальное значение в Excel. Благодарю вас за чтение!
 Функция ЕСЛИОШИБКА – примеры формул — В статье описано, как использовать функцию ЕСЛИОШИБКА в Excel для обнаружения ошибок и замены их пустой ячейкой, другим значением или определённым сообщением. Покажем примеры, как использовать функцию ЕСЛИОШИБКА с функциями визуального…
Функция ЕСЛИОШИБКА – примеры формул — В статье описано, как использовать функцию ЕСЛИОШИБКА в Excel для обнаружения ошибок и замены их пустой ячейкой, другим значением или определённым сообщением. Покажем примеры, как использовать функцию ЕСЛИОШИБКА с функциями визуального…  Сравнение ячеек в Excel — Вы узнаете, как сравнивать значения в ячейках Excel на предмет точного совпадения или без учета регистра. Мы предложим вам несколько формул для сопоставления двух ячеек по их значениям, длине или количеству…
Сравнение ячеек в Excel — Вы узнаете, как сравнивать значения в ячейках Excel на предмет точного совпадения или без учета регистра. Мы предложим вам несколько формул для сопоставления двух ячеек по их значениям, длине или количеству…  Как проверить правильность ввода данных в Excel? — Подтверждаем правильность ввода галочкой. Задача: При ручном вводе данных в ячейки таблицы проверять правильность ввода в соответствии с имеющимся списком допустимых значений. В случае правильного ввода в отдельном столбце ставить…
Как проверить правильность ввода данных в Excel? — Подтверждаем правильность ввода галочкой. Задача: При ручном вводе данных в ячейки таблицы проверять правильность ввода в соответствии с имеющимся списком допустимых значений. В случае правильного ввода в отдельном столбце ставить…  Функция ЕСЛИ: проверяем условия с текстом — Рассмотрим использование функции ЕСЛИ в Excel в том случае, если в ячейке находится текст. СодержаниеПроверяем условие для полного совпадения текста.ЕСЛИ + СОВПАДИспользование функции ЕСЛИ с частичным совпадением текста.ЕСЛИ + ПОИСКЕСЛИ…
Функция ЕСЛИ: проверяем условия с текстом — Рассмотрим использование функции ЕСЛИ в Excel в том случае, если в ячейке находится текст. СодержаниеПроверяем условие для полного совпадения текста.ЕСЛИ + СОВПАДИспользование функции ЕСЛИ с частичным совпадением текста.ЕСЛИ + ПОИСКЕСЛИ…  Визуализация данных при помощи функции ЕСЛИ — Функцию ЕСЛИ можно использовать для вставки в таблицу символов, которые наглядно показывают происходящие с данными изменения. К примеру, мы хотим показать в отдельной колонке таблицы, происходит рост или снижение продаж.…
Визуализация данных при помощи функции ЕСЛИ — Функцию ЕСЛИ можно использовать для вставки в таблицу символов, которые наглядно показывают происходящие с данными изменения. К примеру, мы хотим показать в отдельной колонке таблицы, происходит рост или снижение продаж.…  3 примера, как функция ЕСЛИ работает с датами. — На первый взгляд может показаться, что функцию ЕСЛИ для работы с датами можно применять так же, как для числовых и текстовых значений, которые мы только что обсудили. К сожалению, это…
3 примера, как функция ЕСЛИ работает с датами. — На первый взгляд может показаться, что функцию ЕСЛИ для работы с датами можно применять так же, как для числовых и текстовых значений, которые мы только что обсудили. К сожалению, это…
Без преувеличения можно сказать, что функция ЕСЛИ в excel является одной из наиболее часто встречаемых и часто используемых. Работа экономиста в excel немыслима без знания этой функции.
Функция ЕСЛИ относиться к логическим функциям MS Excel, и позволяет создавать весьма затейливые конструкции, основываясь на проверке условия и выборе из двух и более альтернатив.
С использованием функции ЕСЛИ в excel можно строить ветвящиеся алгоритмы, строить дерево решений и другие системы и формулы используя вложение одной функции ЕСЛИ в другую и т.д. В Excel 2010 можно использовать до 64 вложений. Это позволяет построить поистине грандиозный алгоритм вычислений.
В общем виде функция ЕСЛИ в excel имеет следующий синтаксис:
ЕСЛИ(лог_выражение;значение_если_истина;значение_если_ложь)
Функция возвращает одно из двух значений в звисимости от того, какое значение принимает условие (лог_выраение). Если условие принимает значение ИСТИНА, то функция ЕСЛИ возвращает значение_если_истина, а если условие принимает значение ЛОЖЬ, то возвращается значение_ели_ложь.
Рассмотрим синтаксис данной функции на примере алгоритма вычисления суммы с НДС или без НДС.
Лог_выражение – это может быть любое значение или выражение (формула) которое принимает значение ИСТИНА или ЛОЖЬ. Так, например, С5=“с НДС” – это логическое выражение. Если в ячейке С5 находиться текст «с НДС», то логическое выражение принимает значение ИСТИНА, в противном случае – ЛОЖЬ, например, если там содержится текст «без НДС».
Значение_если_истина — значение или выражение (формула), которое возвращается, если аргумент «лог_выражение» имеет значение ИСТИНА. Так, например, если этот аргумент равен формуле С12*1,18, то при значении логического выражения равному ИСТИНА, вычисления ведется по этой формуле.
Если аргумент «лог_выражение» имеет значение ИСТИНА, а аргумент «значение_если_истина» не задан, возвращается значение 0 (ноль).
Значение_если_ложь — значение или выражение (формула), которое возвращается, если аргумент «лог_выражение» имеет значение ЛОЖЬ. Так, например, если этот аргумент равен формуле С12*1 или просто С12, то при значении логического выражения равному ЛОЖЬ, вычисления ведется по этой формуле, т.е., как в нашем примере, берется просто значение суммы из ячейки С12
Рассмотрим наиболее часто встречающиеся в работе экономиста и при финансовом моделировании ситуации, в котором нам поможет использование функции ЕСЛИ.
Мнение эксперта
Витальева Анжела, консультант по работе с офисными программами
Со всеми вопросами обращайтесь ко мне!
Задать вопрос эксперту
Например, с помощью функции СУММЕСЛИМН можно найти число всех поставщиков, 1 находящихся в определенном городе, 2 которые продают определенный товар. Если же вам нужны дополнительные объяснения, обращайтесь ко мне!
Электронные таблицы в Excel позволяют выполнять различные вычислительные действия, включая суммирование ячеек. При работе с внушительным объемом данных, иногда требуется проделывать математические операции с ячейками, попадающими по конкретные условия. Для таких задач в Excel предусмотрены специальные функции для суммирования по условию, которые упрощают работу с таблицами.
Формулы количества и суммы в Excel — ПОЛЕЗНЫЕ ПРОГРАММЫ ДЛЯ УЧЕБЫ И РАБОТЫ
Первым делом создайте таблицу, в которой будет несколько полей, по которым можно будет сравнивать строки. В нашем случае при помощи поля «Статус сотрудника» мы будем проверять, кому нужно выплатить деньги, а кому – нет.
Вам также могут быть интересны следующие статьи
Можно ли сздать формулу дата не используя в ней информацию из других ячеек (=ДАТА(A2;B2;C2)), а используя в ней числа которые не ссылаються на другие ячейки (=ДАТА(2014;08;26))?
Не обязательно использовать ссылки на другие ячейки, абсолютные значения тоже подойдут
А как преобразовать в формат гггг-мм-дд уже внесенные даты рождения (20 тыс шт) в формате дд.мм.гггг ? На установку формата ячеек, в т.ч. и с установкой фолрмата системного времени через часы) не реагирует. Информация нужна срочно.
28/05/2015
Функция ЕСЛИ в Excel | Excel Training
Каждый раз, когда вы презентуете данные содержащие даты, убедитесь, что они отформатированы должным образом. Существует целый ряд форматов дат, которые используется каждым отделом, компанией или страной по-разному. Лично я предпочитаю формат ДД-MMM-ГГГГ, который исключает двусмысленности.
Мнение эксперта
Витальева Анжела, консультант по работе с офисными программами
Со всеми вопросами обращайтесь ко мне!
Задать вопрос эксперту
Сразу хочу обратить ваше внимание, что при использовании текстовых выражений в формулах, необходимо заключать их в кавычки текст для корректной работы формул. Если же вам нужны дополнительные объяснения, обращайтесь ко мне!
Учитывает данные любого типа, включая значения ошибок и пустой текст («»). Например, если в диапазоне есть формула, которая возвращает пустую строку, функция СЧЁТЗ учитывает это значение. Функция СЧЁТЗ не учитывает пустые ячейки.
10 формул в Excel, которые облегчат вам жизнь — Лайфхакер
В Excel также есть полезные функции, о которых мало кто знает. Они достаточно простые, но при этом могут существенно упростить работу и сэкономить время в десятки и сотни раз. Полезные лайфхаки можно прочитать в статье « Полезные функции Excel: мелочи, которые помогут упростить работу«.
Функция ЕСЛИ: примеры с несколькими условиями
Для того, чтобы описать условие в функции ЕСЛИ, Excel позволяет использовать более сложные конструкции. В том числе можно использовать и несколько условий. Рассмотрим на примере. Для объединения нескольких условий в […]
Мнение эксперта
Витальева Анжела, консультант по работе с офисными программами
Со всеми вопросами обращайтесь ко мне!
Задать вопрос эксперту
В появившемся диалоговом окне перейдите во вкладку Число, в поле Числовые форматы выберите Дата, в появившемся справа поле выберите наиболее подходящий формат. Если же вам нужны дополнительные объяснения, обращайтесь ко мне!
Синтаксис: СУММЕСЛИМН(диапазон_суммирования; диапазон_условия1; условие1; [диапазон_условия2; условие2]; …)
Пример формулы: =СУММЕСЛИМН(B2:B9; C2:C9; «Рязань»; E2:E9; «Бананы»)
Excel если пусто то другая ячейка — Все о Windows 10
«СРЗНАЧ» отображает среднее арифметическое всех чисел в выбранных ячейках. Другими словами, функция складывает указанные пользователем значения, делит получившуюся сумму на их количество и выдаёт результат. Аргументами могут быть отдельные ячейки и диапазоны. Для работы функции нужно добавить хотя бы один аргумент.
ЕСЛИ
Формула «ЕСЛИ» проверяет, выполняется ли заданное условие, и в зависимости от результата отображает одно из двух указанных пользователем значений. С её помощью удобно сравнивать данные.
В качестве первого аргумента функции можно использовать любое логическое выражение. Вторым вносят значение, которое таблица отобразит, если это выражение окажется истинным. И третий (необязательный) аргумент — значение, которое появляется при ложном результате. Если его не указать, отобразится слово «ложь».
Мнение эксперта
Витальева Анжела, консультант по работе с офисными программами
Со всеми вопросами обращайтесь ко мне!
Задать вопрос эксперту
Так, например, если этот аргумент равен формуле С12 1,18, то при значении логического выражения равному ИСТИНА, вычисления ведется по этой формуле. Если же вам нужны дополнительные объяснения, обращайтесь ко мне!
Значение_если_ложь — значение или выражение (формула), которое возвращается, если аргумент «лог_выражение» имеет значение ЛОЖЬ. Так, например, если этот аргумент равен формуле С12*1 или просто С12, то при значении логического выражения равному ЛОЖЬ, вычисления ведется по этой формуле, т.е., как в нашем примере, берется просто значение суммы из ячейки С12
Функция ДАТА — как использовать формулу ДАТА в Excel | Exceltip
Месяц – второй аргумент, который указывает, какой месяц будет фигурировать в нашей дате. Обратите внимание, что значения месяца не ограничены рамками от 1 до 12, а могут принимать любые значения, даже отрицательные. К примеру, если вы напишите формулу =ДАТА(2013;13;1), Excel вернет дату, которая отстоит от 1-го января 2013 года на 13 месяцев, т.е. 1/1/2014.
В столбце дат нелегко быстро узнать самую раннюю и самую позднюю дату, если вы не можете отсортировать даты. На самом деле, есть несколько хитрых способов узнать самые ранние и самые поздние даты в Excel легко и удобно.
- Найдите самые ранние и самые свежие даты с функциями
- Найти самые ранние и самые поздние даты с Kutools for Excel
- Найдите самую раннюю и самую позднюю даты в каждой строке / столбце Excel
- Найдите самые ранние или самые поздние даты на основе критериев в другом столбце (по группе)
Найдите самые ранние и самые свежие даты с функциями
Предположим, вы хотите узнать самую раннюю дату и последнюю дату в диапазоне A1: D7, см. Следующий снимок экрана:
1. Функция Min для поиска самой ранней даты
В пустой ячейке введите формулу = МИН (A1: D7), и нажмите Enter ключ. Он вернет самые ранние даты в активной ячейке как можно скорее.
2. Небольшая функция для поиска самой ранней даты
Вы также можете применить формулу = МАЛЕНЬКИЙ (A1: D7,1) чтобы быстро получить самые ранние даты.
3. Максимальная функция для поиска последней даты
Если вы хотите узнать последние даты в диапазоне, вы можете ввести формулу = МАКС (A1: D7), и нажмите Enter .
4. Большая функция для поиска последней даты
Эта формула = НАИБОЛЬШИЙ (A1: D7,1) поможет вам быстро узнать самые свежие даты.
Найти самые ранние и самые поздние даты с Kutools for Excel
Если у вас есть Kutools for Excel установлен, его Sвыбрать ячейки с максимальным или минимальным значением Инструмент может помочь вам быстро узнать самую раннюю дату и последние даты, не запоминая функции.
1. Выберите диапазон, в котором вы выберете самую последнюю или самую раннюю форму даты. В этом случае выберите диапазон A1: D7 и нажмите Кутулс > Выберите > Выберите ячейки с максимальным или минимальным значением.
2. Задайте настройки, как показано на следующем снимке экрана:
(1) Если вы хотите узнать последнюю дату, пожалуйста, проверьте Максимальное значение вариант; или проверьте Минимальное значение вариант на самую раннюю дату;
(2) Проверьте Ячейка вариант и Только первая ячейка опцию.
3. Нажмите OK. Тогда сразу будет выделена ячейка с самой поздней или самой ранней датой в выделении.
Kutools for Excel — Включает более 300 удобных инструментов для Excel. Полнофункциональная бесплатная пробная версия 30-день, кредитная карта не требуется! Get It Now
Найдите самую раннюю или самую позднюю дату в каждой строке / столбце Excel
Этот Sвыбрать ячейки с максимальным или минимальным значением полезности Kutools for Excel также поддерживает простой выбор максимального или минимального значения в каждом столбце или в каждой строке.:
Выберите диапазон, из которого вы возьмете самую последнюю или самую раннюю дату, и нажмите Кутулс > Выберите > Выберите ячейки с максимальным или минимальным значением, а затем укажите параметры, как показано на скриншоте ниже:
Проверьте Весь ряд возможность найти последнюю дату в каждой строке:
Проверьте Вся колонка возможность найти последнюю дату в каждой строке:
Kutools for Excel — Включает более 300 удобных инструментов для Excel. Полнофункциональная бесплатная пробная версия 30-день, кредитная карта не требуется! Get It Now
Демо: поиск самых ранних и последних дат в диапазоне или в каждой строке / столбце диапазона
Легко найти максимальное / минимальное значение на основе критериев в другом столбце (по группе) в Excel
Kutools for Excel’s Расширенные ряды комбинирования Утилита может помочь пользователям Excel быстро и легко определить максимальное значение минимального значения каждого элемента в другом столбце.

Эта утилита Advanced Combine Rows также может объединять строки и разделять значения по указанным меткам или объединять строки и вычислять их суммы, количество вхождений, максимальные / минимальные значения, средние значения и т. Д.
Статьи по теме:
- Выберите максимальные данные с максимальной функцией
- Выберите наивысшее значение и наименьшее значение
- Выберите минимальные данные с помощью функции min
Лучшие инструменты для работы в офисе
Kutools for Excel Решит большинство ваших проблем и повысит вашу производительность на 80%
- Снова использовать: Быстро вставить сложные формулы, диаграммы и все, что вы использовали раньше; Зашифровать ячейки с паролем; Создать список рассылки и отправлять электронные письма …
- Бар Супер Формулы (легко редактировать несколько строк текста и формул); Макет для чтения (легко читать и редактировать большое количество ячеек); Вставить в отфильтрованный диапазон…
- Объединить ячейки / строки / столбцы без потери данных; Разделить содержимое ячеек; Объединить повторяющиеся строки / столбцы… Предотвращение дублирования ячеек; Сравнить диапазоны…
- Выберите Дубликат или Уникальный Ряды; Выбрать пустые строки (все ячейки пустые); Супер находка и нечеткая находка во многих рабочих тетрадях; Случайный выбор …
- Точная копия Несколько ячеек без изменения ссылки на формулу; Автоматическое создание ссылок на несколько листов; Вставить пули, Флажки и многое другое …
- Извлечь текст, Добавить текст, Удалить по позиции, Удалить пробел; Создание и печать промежуточных итогов по страницам; Преобразование содержимого ячеек в комментарии…
- Суперфильтр (сохранять и применять схемы фильтров к другим листам); Расширенная сортировка по месяцам / неделям / дням, периодичности и др .; Специальный фильтр жирным, курсивом …
- Комбинируйте книги и рабочие листы; Объединить таблицы на основе ключевых столбцов; Разделить данные на несколько листов; Пакетное преобразование xls, xlsx и PDF…
- Более 300 мощных функций. Поддерживает Office/Excel 2007-2021 и 365. Поддерживает все языки. Простое развертывание на вашем предприятии или в организации. Полнофункциональная 30-дневная бесплатная пробная версия. 60-дневная гарантия возврата денег.
Вкладка Office: интерфейс с вкладками в Office и упрощение работы
- Включение редактирования и чтения с вкладками в Word, Excel, PowerPoint, Издатель, доступ, Visio и проект.
- Открывайте и создавайте несколько документов на новых вкладках одного окна, а не в новых окнах.
- Повышает вашу продуктивность на 50% и сокращает количество щелчков мышью на сотни каждый день!
Комментарии (1)
Оценок пока нет. Оцените первым!
Выборка максимальной даты из таблицы
Автор grg, 09.07.2012, 13:16
« назад — далее »
Ести таблица, в которой наименование столбцов — даты (по порядку), строки — заказы. В строке, на против даты вносится число (поступление денег), в одной строке может быть несколько чисел на против разных дат. Нужно чтобы в свободной ячейке строки показывала максимальная (последняя) дата поступления денег. Пример таблице прикрепил в файле.
Помогите пожалуйста!
=ПРОСМОТР(9E+307;B4:AC4;B$3:AC$3)
или
=ПРОСМОТР(2;1/(B4:AC4<>0);B$3:AC$3)
или формула массива (вводится нажатием ctrl+shift+enter):
=МАКС((B4:AC4<>0)*B$3:AC$3)
Спасибо большое!
Самое интересное, что недавно читал про формулу массива 

Еще есть вопрос на засыпку: при применении массива, если нет данных, высвечивается 00.01.1900, а при формуле просмотр #Н/Д. Как сделать так, чтоб если нет данных были пустые ячейки?
=ЕСЛИ(МАКС((B6:AC6<>0)*B$3:AC$3);МАКС((B6:AC6<>0)*B$3:AC$3);» «)
Всем большое спасибо! Всё получилось!
- Профессиональные приемы работы в Microsoft Excel
-
►
Обмен опытом -
►
Microsoft Excel -
►
Выборка максимальной даты из таблицы








 (МАКС…) — читайте, как вводится формула массива. В сообщении написано.
(МАКС…) — читайте, как вводится формула массива. В сообщении написано.