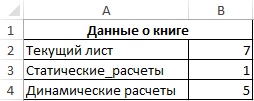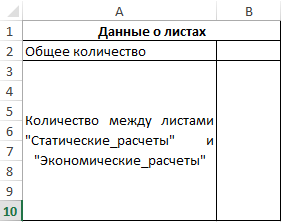Вычисления в Excel. Формулы и функции.
Основным достоинством электронной таблицы Excel является наличие мощного аппарата формул и функций. Любая обработка данных в Excel осуществляется при помощи этого аппарата. Вы можете складывать, умножать, делить числа, извлекать квадратные корни, вычислять синусы и косинусы, логарифмы и экспоненты. Помимо чисто вычислительных действий с отдельными числами, вы можете обрабатывать отдельные строки или столбцы таблицы, а также целые блоки ячеек. В частности, находить среднее арифметическое, максимальное и минимальное значение, среднеквадратичное отклонение, наиболее вероятное значение, доверительный интервал и многое другое.
Формулы.
Формулой в Excel называется последовательность символов, начинающаяся со знака равенства “=“. В эту последовательность символов могут входить постоянные значения, ссылки на ячейки, имена, функции или операторы. Результатом работы формулы является новое значение, которое выводится как результат вычисления формулы по уже имеющимся данным.
Если значения в ячейках, на которые есть ссылки в формулах, меняются, то результат изменится автоматически.
В качестве примера приведем формулы, вычисляющие корни квадратного трехчлена: ax2+bx+c=0. Они введены в ячейки A2 и A3 и имеют следующий вид:
=(-B1+КОРЕНЬ(B1*B1-4*A1*C1))/2/A1
=(-B1-КОРЕНЬ(B1*B1-4*A1*C1))/2/A1
В ячейках A1, B1 и C1 находятся значения коэффициентов a, b и с, соответственно. Если вы ввели значения коэффициентов a=1, b=-5 и с=6 (это означает, что в ячейках A1, B1 и C1 записаны числа 1, 5 и -6), то в ячейках A2 и A3, где записаны формулы, вы получите числа 2 и ‑3. Если вы измените, число в ячейке A1 на -1, то в ячейках с формулами вы получите
числа -6 и 1.
Использование ссылок и имен.
Ссылка однозначно определяет ячейку или группу ячеек рабочего листа. Ссылки указывают, в каких ячейках находятся значения, которые нужно использовать в качестве аргументов формулы. С помощью ссылок можно использовать в формуле данные, находящиеся в различных местах рабочего листа, а также использовать значение одной и той же ячейки в нескольких формулах.
Можно также ссылаться на ячейки, находящиеся на других листах рабочей книги, в другой рабочей книге, или даже на данные другого приложения. Ссылки на ячейки других рабочих книг называются внешними. Ссылки на данные в других приложениях называются удаленными.
Имя — это легко запоминающийся идентификатор, который можно использовать для ссылки на ячейку, группу ячеек, значение или формулу. Создать имя для ячейки можно в поле имени, или через меню Вставка | Имя. | Присвоить… Использование имен обеспечивает следующие преимущества:
-
Формулы, использующие имена, легче воспринимаются и запоминаются, чем формулы, использующие ссылки на ячейки.
Например, формула “=Активы-Пассивы” гораздо понятнее, чем формула “=F6-D6”.
-
При изменении структуры рабочего листа достаточно обновить ссылки лишь в одном месте — в определении имен, и все формулы, использующие эти имена, будут использовать корректные ссылки.
-
После того как имя определено, оно может использоваться в любом месте рабочей книги. Доступ ко всем именам из любого рабочего листа можно получить с помощью окна имени в левой части строки формул.
-
Вы можете также определить специальные имена, диапазон действия которых ограничивается текущим рабочим листом. Это означает, что эти имена можно использовать лишь на том рабочем листе, на котором они определены. Такие имена не отображаются в окне имени строки формул или окне диалога “Присвоить имя”, если активен другой рабочий лист книги.
-
Excel автоматически создает имена на основе заголовков строк и столбцов рабочего листа. Подробной информация о создании таких имен содержится в главе “Базы данных”.
-
После того, как имя определено, вы можете:
-
Заменить все соответствующие ссылки этим именем во всех местах рабочего листа.
Например, определив имя “Прибыль” как “=$F$12”, можно заменить все ссылки на ячейку $F$12 именем “Прибыль”.
-
Быстро перейти на поименованную ссылку, заменить ссылки, вставить ссылку в формулу с помощью окна имени в строке формул.
Перемещение и копирование формул. Относительные и абсолютные ссылки.
После того как формула введена в ячейку, вы можете ее перенести, скопировать или распространить на блок ячеек.
При перемещении формулы в новое место таблицы ссылки в формуле не изменяются, а ячейка, где раньше была формула, становится свободной. При копировании формула перемещается в другое место таблицы, ссылки изменяются, но ячейка, где раньше находилась формула, остается без изменения. Формулу можно распространить на блок ячеек.
При копировании формул возникает необходимость управлять изменением адресов ячеек или ссылок. Для этого перед символами адреса ячейки или ссылки устанавливаются символы “$”. Изменяться только те атрибуты адреса ячейки, перед которыми не стоит символ “$”. Если перед всеми атрибутами адреса ячейки поставить символ “$”, то при копировании формулы ссылка не изменится.
Например, если в записи формулы ссылку на ячейку D7 записать в виде $D7, то при перемещении формулы будет изменяться только номер строки “7”. Запись D$7 означает, что при перемещении будет изменяться только символ столбца “D”. Если же записать адрес в виде $D$7, то ссылка при перемещении формулы на этот адрес не изменится, и в расчетах будут участвовать данные из ячейки D7. Если в формуле указан интервал ячеек G3:L9, то управлять можно каждым из четырех символов: “G”, “3”, “L” и “9”, помещая перед ними символ “$”.
Если в ссылке используются символы $, то она называется абсолютной, если символов $ в ссылке нет — относительной. Адреса таких ссылок называются абсолютными и относительными, соответственно.
Абсолютные адреса при перемещении формул не изменяются, а в относительных адресах происходит смещение на величину переноса.
Рассмотрим пример работы с формулами, за основу возьмем Таблицу 1. В данной таблице подсчитываются по формулам поля:
-
Закупочная цена ($): — в зависимости от текущего курса $, который заносится в отдельную ячейку D1.
-
Сумма закупки: = Закупочная цена товара*Количество
-
Сумма реализации: = Розничная цена товара*Количество
-
Валовой доход: = Сумма реализации — Сумма закупки
Такие формулы записаны в ячейки таблицы:
Таблица 1
|
A |
B |
C |
D |
E |
F |
G |
H |
I |
|
|
1 |
Сегодня курс |
3.62 |
Розничная цена |
||||||
|
2 |
бананы |
2.90руб |
|||||||
|
3 |
виноград |
5.20руб |
|||||||
|
4 |
ананас |
6.80руб |
|||||||
|
5 |
№ п/п |
Наименование |
Фирма поставщик |
цена (руб) |
цена ($) |
Кол-во |
Сумма закупки |
Сумма реали-зации |
Валовый доход |
|
6 |
1 |
бананы |
Frutis |
2 |
=D6/kurs |
200 |
=D6*F6 |
=F6*I$2 |
=H6-G6 |
|
7 |
2 |
бананы |
SUMP |
2.32 |
=D7/kurs |
80 |
=D7*F7 |
=F7*I$2 |
=H7-G7 |
|
8 |
3 |
бананы |
Forum |
1.98 |
=D8/kurs |
165 |
=D8*F8 |
=F8*I$2 |
=H8-G8 |
|
30 |
25 |
ананас |
UFO |
6.05 |
=D30/kurs |
120 |
=D30*F10 |
=F30*I$4 |
=H30-G30 |
В данном примере ячейке D1 присвоено имя «kurs», которое используется во всех формулах для пересчета закупочной цены в $. Эта ячейка содержит только число (в нашем примере 3.62, был и такой курс когда-то), а пояснительный текст содержится в ячейке С1.
При подсчете суммы реализации, использован другой прием для того, чтобы можно было правильно копировать формулы: для ссылки на розничную цену конкретного товара используется частично абсолютный адрес: I$2 — в этом адресе запрещено изменение номера строки, поэтому при копировании такой формулы для товара «бананы» ошибок не возникнет. Для других товаров нужно создать формулы со ссылкой на их розничную цену.
Функции.
Понятие функции.
Функции в Excel используются для выполнения стандартных вычислений в рабочих книгах. Значения, которые используются для вычисления функций, называются аргументами. Значения, возвращаемые функциями в качестве ответа, называются результатами. Помимо встроенных функций вы можете использовать в вычислениях пользовательские функции, которые создаются при помощи средств Excel.
Чтобы использовать функцию, нужно ввести ее как часть формулы в ячейку рабочего листа. Последовательность, в которой должны располагаться используемые в формуле символы, называется синтаксисом функции. Все функции используют одинаковые основные правила синтаксиса. Если вы нарушите правила синтаксиса, Excel выдаст сообщение о том, что в формуле имеется ошибка.
Если функция появляется в самом начале формулы, ей должен предшествовать знак равенства, как и во всякой другой формуле.
Аргументы функции записываются в круглых скобках сразу за названием функции и отделяются друг от друга символом точка с запятой “;”. Скобки позволяют Excel определить, где начинается и где заканчивается список аргументов. Внутри скобок должны располагаться аргументы. Помните о том, что при записи функции должны присутствовать открывающая и закрывающая скобки, при этом не следует вставлять пробелы между названием функции и скобками.
В качестве аргументов можно использовать числа, текст, логические значения, массивы, значения ошибок или ссылки. Аргументы могут быть как константами, так и формулами. В свою очередь эти формулы могут содержать другие функции. Функции, являющиеся аргументом другой функции, называются вложенными. В формулах Excel можно использовать до семи уровней вложенности функций.
Задаваемые входные параметры должны иметь допустимые для данного аргумента значения. Некоторые функции могут иметь необязательные аргументы, которые могут отсутствовать при вычислении значения функции.
Типы функций
Для удобства работы функции в Excel разбиты по категориям: функции управления базами данных и списками, функции даты и времени, DDE/Внешние функции, инженерные функции, финансовые, информационные, логические, функции просмотра и ссылок. Кроме того, присутствуют следующие категории функций: статистические, текстовые и математические.
При помощи текстовых функций имеется возможность обрабатывать текст: извлекать символы, находить нужные, записывать символы в строго определенное место текста и многое другое.
С помощью функций даты и времени можно решить практически любые задачи, связанные с учетом даты или времени (например, определить возраст, вычислить стаж работы, определить число рабочих дней на любом промежутке времени).
Логические функции помогают создавать сложные формулы, которые в зависимости от выполнения тех или иных условий будут совершать различные виды обработки данных.
Рабочая книга Excel. Связь между рабочими листами.
Совместное использование данных.
Листы рабочей книги
До сих пор работали только с одним листом рабочей книги . Часто бывает полезно использовать несколько рабочих листов.
В нижней части экрана видны Ярлычки листов. Если щелкнуть на ярлычке левой клавишей мыши, то указанный лист становится активным и перемещается наверх. Щелчок правой кнопкой на ярлычке вызовет меню для таких действий с листом, как перемещение, удаление , переименование и т.д.
В левом нижнем углу окна рабочей книги находятся кнопки прокрутки с помощью которых можно переходить от одного рабочего листа к другому.
Щелкнув правой кнопкой мыши на кнопках прокрутки ярлычков, можно открыть констектно зависимое меню для выбора нужного рабочего листа.
Расположение рабочих книг
Предположим, вы хотите видеть на экране сразу все открытые книги, Excel без труда выполнит ваше желание, причем вы сможете легко ориентироваться в своих книгах. С помощью команды Excel Окно Расположить можно расположить открытые рабочие книги на экране четырьмя способами.
• рядом — рабочие книги открываются в маленьких окнах, на которые делится весь экран «плиточным» способом;
• сверху вниз — открытые рабочие книги отображаются в окнах, имеющих вид горизонтальных полос,
• слева направо — открытые рабочие книги отображаются в окнах, имеющих вид вертикальных полос;
• каскадом — рабочие книги (каждая в своем окне) «выкладываются» на экране слоями.
Переходы между рабочими книгами
Независимо от того, решили ли вы расположить на экране все открытые рабочие книги или просто «уложили» их друг на друга в порядке открытия, вы можете легко переходить от одной книги к другой. В Excel предусмотрено несколько быстрых способов перехода к нужной книге. Для этого можно использовать мышь, клавиши экстренного доступа или меню Excel Окно. Вот эти способы:
• щелкните на видимой части окна рабочей книги;
• нажмите клавиши Ctrl+F6 для перехода из окна одной книги в окно другой.
• откройте меню Excel Окно. В нижней его части содержится список открытых рабочих книг. Для перехода в нужную книгу просто щелкните по имени.
Копирование данных из одной рабочей книги в другую
С помощью команды Excel Копировать можно копировать данные из одной рабочей книги в другую. Например, вы открыли две рабочих книги одна из которых содержит квартальный бюджет, а другая — годовой. Для экономии времени было бы неплохо скопировать данные по первому кварталу из первой рабочей книги во вторую. При этом исходные данные в первой рабочей книге не изменяв появится копия этих данных.
Чтобы скопировать данные из одной рабочей книги в другую, откройте обе рабочие книги. Выделите данные в первой книге и щелкните на кнопке Копировать панели инструментов Стандартная переключиться в другую книгу, используйте любой из перечисленных выше методов. Например, согласно одному из них, выберите из меню Окно имя второй рабочей книги. Перейдите в нужный рабочий лист и выделите ячейку, в которую предполагаете вставить данные. Щелкните на кнопке Вставить панели инструментов Стандартная. Excel моментально скопирует данные во вторую рабочую книгу.
Перенос данных между рабочими книгами
Эта процедура аналогична копированию данных. Отличие заключается в использовании другой кнопки. Выделите данные в первой рабочей книге и щелкните на кнопке Вырезать панели инструментов Стандартная, чтобы извлечь данные. Перейдя в другую рабочую книгу, выделите нужную ячейку и щелкните на кнопке Вставить панели инструментов Стандартная. В результате Excel удалит данные из первой рабочей книги и вставит их во вторую.
Существует быстрый способ переноса данных рабочего листа (листов) между рабочими книгами. Он состоит в использовании метода «перетащить и опустить». Сначала откройте книги, задействованные в операции переноса данных. Выберите из меню Excel команду Окно/ Расположить. В открывшемся диалоговом окне Расположение окон выберите вариант рядом и щелкните на кнопке ОК. Вы должны видеть хотя бы небольшую часть окна каждой рабочей книги. Выделите ярлычок листа (листов), который вы хотите скопировать. Поместите указатель мыши поверх выделенного ярлычка листа, щелкните и, не отпуская кнопку мыши, перетащите ярлычок в окно другой рабочей книги. Когда вы отпустите кнопку мыши, лист будет «прописан» в новой (для него) рабочей книге.
Создание связей между рабочими листами и рабочими книгами.
Excel позволяет использовать в таблице данные с других листов и из других таблиц.
Связывание — это процесс динамического обновления данных в рабочем листе на основании данных другого источника (рабочего листа или рабочей книги). Связанные данные отражают любые изменения, вносимые в исходные данные.
Связывание выполняется посредством специальных формул, которые содержат так называемые внешние ссылки. Внешняя ссылка может ссылаться на ячейку из другого рабочего листа той же рабочей книги или на ячейку любого другого рабочего листа любой другой рабочей книги. Например, связи между двумя листами достигается за счёт введения в один лист формулы связи со ссылкой на ячейку в другом листе.
Excel позволяет создавать связи с другими рабочими листами и другими рабочими книгами трех типов:
• ссылка на другой рабочий лист в формуле связывания с использован ссылки на лист;
• ссылка на несколько рабочих листов в формуле связывания с использованием трехмерной ссылки,
• ссылка на другую рабочую книгу в формуле связывания. Формула связывания вводится в ячейку, в которой нужно получить результат.
Использование в формуле связывания ссылки на другой рабочий лист
При работе с большим количеством данных и создании многочисленных paбочих листов для хранения этих данных возникают ситуации, когда формула на одном рабочем листе использует данные из другого рабочего листа. Такие формулы весьма полезны, поскольку избавляют вас от необходимости хранить избыточные данные на многих рабочих листах.
При связывании рабочих книг используется ряд терминов, которые вам следует знать. Рабочая книга, содержащая формулу связывания, называется зависимой рабочей книгой, а рабочая книга, содержащая связываемые данные — исходной рабочей книгой.
Чтобы сослаться на ячейку в другом рабочем листе, поставьте восклицательный знак между именем листа и именем ячейки. Синтаксис для этого типа формул выглядит следующим образом: =ЛИСТ!Ячейка. Если ваш лист имеет имя, то вместо обозначения лист используйте имя этого листа. Например, Отчет!B5.
Если имя содержит пробелы (например, Бюджет 99), то при создании ссылок на другие листы это имя необходимо заключать в одинарные кавычки.
Связывание нескольких рабочих листов
Часто встречаются ситуации, когда формула должна ссылаться на диапазон ячеек, включающий два или даже больше листов в рабочей книге. Обычно это происходит, когда создаются идентичные рабочие листы для распределения бюджета за разные периоды времени, для сведений о работе различных бригад или для сведений о продажах в различных регионах. У вас также могут быть разные рабочие листы, но их итоговые значения специально содержатся в ячейках с идентичными адресами. И все эти итоговые значения можно затем свести воедино для получения общего итога в одной формуле, содержащей ссылку на все эти листы и адреса ячеек.
В таких случаях Excel ссылается на диапазоны ячеек с помощью трехмерных ссылок. Трехмерная ссылка устанавливается путем включения диапазона листов (с указанием начального и конечного листа) и соответствующего диапазона ячеек. Например, формула, использующая трехмерную ссылку, которая включает листы от Лист1 до Лист5 и ячейки А4:А8, может иметь следующий вид: =SUM(ЛИСТ1:ЛИСТ5!А4:А8).
Трехмерные ссылки можно включить в формулу и другим способом. Для этого достаточно щелкнуть на рабочем листе, который нужно включить в формулу. Но сначала начните формулу в ячейке, где хотите получить результат. Когда дойдет черед до использования трехмерной ссылки, щелкните на ярлычке первого листа, подлежащего включению в ссылку, затем нажмите (и не отпускайте) клавишу Shift и щелкните на ярлычке последнего листа, подлежащего включению в ссылку. После этого выделит нужные ячейки. Завершив построение формулы, нажмите клавишу Enter.
Связывание рабочих книг
При связывании рабочих книг используется ряд терминов, которые вам следует знать. Рабочая книга, содержащая формулу связывания, называется зависимой рабочей книгой, а рабочая книга, содержащая связываемые данные — исходной рабочей книгой.
Связь между двумя файлами достигается за счет введения в один файл формулы связи со ссылкой на ячейку в другом файле, файл, который получает данные из другого, называется файлом назначения, а файл, который предоставляет данные, — файлом-источником.
Как только связь устанавливается. Excel копирует величину из ячейки в файле-источнике в ячейку файла назначения. Величина в ячейке назначения автоматически обновляется.
При ссылке на ячейку, содержащуюся в другой рабочей книге, используется следующий синтаксис: [Книга]Лист!Ячейка. Вводя формулу связывания для ссылки на ссылку из другой рабочей книги, используйте имя этой книги, заключенное в квадратные скобки, за которыми без пробелов должно следовать имя рабочего листа, затем восклицательный знак (!), а после него — адрес ячейки (ячеек). Например ‘C:Petrov[Журнал1.хls]Литература’!L3.
Обновление связей
Работая с несколькими рабочими книгами и формулам связывания, необходимо знать, как эти связи обновляются. Будут ли результаты формул обновляться автоматически, если изменить данные в ячейках, на которые есть ссылки в только в том случае, если открыты обе рабочие книги.
Если данные в исходной рабочей книге изменяются в тот момент, когда зависимая книга (которая содержит формулу связывания) закрыта, то связанные данные не обновляются немедленно. Открывая зависимую рабочую книгу следующий раз, Excel запросит от вас подтверждение на обновление данных. Чтобы обновить все связанные данные в рабочей книге, выберите ответ Да. Если у вас есть связи, которые обновляются вручную, или вы хотите сами обновить связи, выберите ответ Нет.
Для удаления листа выберите команду Удалить из контекстно-зависимого меню для ярлычков. Для удаления сразу нескольких рабочих листов предварительно выделите их при нажатой клавише Ctrl.
Проверьте:
-
знаете ли вы, что такое: рабочая книга Excel; рабочий лист; правила записи формул для связи рабочих листов;
-
умеете ли вы: вставлять рабочий лист; удалять; переименовывать; перемещать; копировать; открывать окна; закрывать; упорядочивать; осуществлять связь между листами одной и разных рабочих книг.
Построение диаграмм в EXCEL
С помощью Microsoft EXCEL можно создавать сложные диаграммы для данных рабочего листа. EXCEL представляет 9 типов плоских диаграмм и 6 объемных типов диаграмм. Диаграмма может находиться на рабочем листе вместе с исходными данными или на отдельном листе диаграмм, который является частью книги. Диаграмма, которая находится на рабочем листе, называется внедренной диаграммой. Прежде чем начать построение диаграммы, рассмотрим два важных определения.
Ряд данных — это множество значений, которые надо отобразить на диаграмме. В задании, например, это показатели по тестам.
Категории задают положение конкретных значений в ряде данных. Например, в задании это фамилии тестирующихся студентов.
Итак, ряд данных — это множество значений, которое наносится на диаграмму, а категории — это как бы «заголовки» к ним.
Создание внедренных диаграмм.
Задание 1. Постройте внедренную гистограмму по таблице «Результаты тестирования», (Рис. 1)
Рис. 1
Чтобы построить гистограмму по данным таблицы «Результаты тестирования», выполните следующие действия:
-
Выделите диапазон, содержащий исходные данные (в данном случае, B1:H11) и нажмите кнопку Мастер диаграмм (или выберите в меню Вставка команду Диаграмма). В результате появится окно мастера для построения диаграммы.
Процесс создания диаграммы с помощью мастера включает несколько шагов. После выполнения каждого шага вы можете перейти к следующему, нажав кнопку Далее, или вернуться к предыдущему, нажав кнопку Назад. Вы можете в любое время отказаться от построения диаграммы, нажав кнопку Отмена. Можно также нажать кнопку Готово, чтобы пропустить оставшиеся шаги и построить диаграмму, основываясь на введенной к данному моменту информации.
-
Первое окно диалога мастера диаграмм предоставляет набор рисунков с типами диаграмм. Выберите тип Гистограмма в левой части окна и вид – Обычная гистограмма в правой части окна. Нажмите кнопку Далее.
-
Во втором окне мастера диаграмм вы можете подтвердить или задать данные, которые нужно отобразить на диаграмме. Так как мы выделили данные перед нажатием кнопки Мастер диаграмм, поэтому поле Диапазон уже содержит ссылку на диапазон, где хранятся исходные данные. Примечание: при задании диапазона, содержащего исходные данные для диаграммы, имеет смысл включать в него все заголовки, которые идентифицируют ряды данных и категории диаграммы. Мастер диаграмм вставит текст этих заголовков в диаграмму.
-
Используя переключатели Ряды данных, установите Ряды в столбцах. Примечание: Вкладка Ряд позволяет удалять или добавлять ряды данных из диаграммы. Нажмите кнопку Далее.
-
В третьем окне Мастера диаграмм устанавливаются различные параметры для создаваемой диаграммы. Во вкладке Заголовки назовите диаграмму «Результаты тестирования». Во вкладке Линии сетки добавьте основные линии по оси X и Y. Во вкладке Легенда разместите легенду справа от диаграммы. Нажмите кнопку Далее.
-
В последнем окне диалога Мастер диаграмм, для создания внедренной гистограммы, установите переключатель в поле Поместить диаграмму на имеющемся листе. Нажмите кнопку Готово.
-
Измените размеры гистограммы:
-
выделите ее щелчком мыши;
-
перетащите в нужном направлении один из восьми маркеров выделения.
Создание диаграмм на отдельном листе
Задание 2. Создайте круговую диаграмму по средним показателям тестирования на отдельном листе.
-
Выделите диапазоны данных, содержащие фамилии студентов и средние показатели тестирования. В нашем случае это несмежные диапазоны ячеек B1:B11 и H1:H11. Для выделения несмежных диапазонов выделите сначала первый диапазон, затем нажмите на клавиатуре кнопку Ctrl и, удерживая ее, выделите второй из несмежных диапазонов.
-
Нажмите кнопку Мастер диаграмм (или выберите в меню Вставка команду Диаграмма).
-
В диалоговом окне Мастера диаграмм выберите тип диаграммы Круговая. Вид диаграммы оставьте выбранным по умолчанию. Нажмите Далее.
-
Во втором окне диалога Мастера диаграмм убедитесь в правильности выбранного диапазона для построения диаграммы. Нажмите Далее.
-
В третьем окне диалога выберите вкладку Подписи данных и установите флажок напротив поля Значения. Выбрав вкладку Легенда, добавьте легенду внизу диаграммы.
-
В последнем окне Мастера диаграмм установите переключатель в поле Поместить диаграмму на отдельном листе. Нажмите Готово.
Настройка элементов диаграммы
Элемент диаграммы – это компонент диаграммы такой, например, как ось, точка данных, название или легенда, каждый из которых можно выделять и форматировать.
Задание 3. Внесите изменения в созданную на отдельном листе круговую диаграмму.
-
Активизируйте лист Excel, где вами была создана круговая диаграмма.
-
Добавьте название к диаграмме (или измените его) «Средние показатели тестирования в группе», выбрав команду меню Диаграмма – Параметры диаграммы – вкладка Заголовки.
-
Отформатируйте введенное название, вызвав контекстное меню щелчком правой клавиши мыши по названию диаграммы и выбрав Формат заголовка диаграммы. Установите рамку вокруг названия диаграммы, выберите цвет, тип и толщину лини для этой рамки по своему желанию. Сделайте установки для шрифта, используемого в названии, по своему усмотрению.
-
Щелкните в пределах самой диаграммы, активизировав ее. Измените тип диаграммы, вызвав щелчком правой клавиши мыши по области диаграммы контекстное меню и выбрав пункт Тип диаграммы или выполнив в меню Диаграмма команду Тип диаграммы. В окне Тип диаграммы выберите Объемный вариант разрезанной круговой диаграммы. Нажмите ОК.
-
Выполнив команду Параметры диаграммы из меню Диаграмма, во вкладке Легенда уберите флажок в поле Добавить легенду, а во вкладке Подписи данных включите флажок напротив поля Имена категорий. Нажмите ОК.
-
Поверните диаграмму на 900. Для этого щелкните правой клавишей мыши по области диаграммы, вызвав тем самым контекстное меню. Выберите пункт меню Формат ряда данных и в открывшемся окне вкладку Параметры. Установите угол поворота 900. Нажмите ОК.
-
Щелкните мышью в области диаграммы так, чтобы выделенной оказалась одна из долей диаграммы. Вызвав контекстное меню, выберите пункт Формат точки данных или выберите команду Выделенный элемент данных из меню Формат.
-
Во вкладке Вид окна диалога Формат элемента данных измените цвет заливки доли диаграммы. Для любой другой из долей диаграммы выберите заливку текстурой или узором в дополнительном окне Способы заливки.
Задание 4. Самостоятельно создайте кольцевую диаграмму по результатам тестирования для одного студента из группы на отдельном листе. Настройте ее по своему усмотрению.
Быстрый способ создания диаграмм
Для того чтобы быстро создать диаграмму необходимо выделить исходные данные ( в нашем случае это диапазон B1:H11) и нажать клавишу F11. Появится диаграмма на отдельном листе во весь лист.
Задание 5. Создайте диаграмму Результатов тестирования, используя быстрый способ создания диаграмм.
Построения графика
Графики обычно используются для отображения динамики изменений ряда значений.
Задание 6. Постройте график, отражающий динамику результатов тестирования первых трех студентов группы.
-
Выделите область для построения диаграммы, не захватывая средние показатели тестирования. (В нашем случае это диапазон B1:G4).
-
Нажмите кнопку Мастер диаграмм (или выберите в меню Вставка команду Диаграмма).
-
В окне диалога Мастера диаграмм выберите тип диаграммы — График и первый из предложенных вариантов вида графиков. Нажмите Далее.
-
Во втором окне диалоги убедитесь, что диапазон данных для графика выбран верно. Нажмите Далее.
-
В третьем окне диалога во вкладке Заголовки дайте название диаграммы «График результатов тестирования». Подпишите оси: Ось X – номер теста; Ось Y – результаты тестирования в %.
-
Во вкладке Линии сетки добавьте промежуточные линии сетки для оси X и оси Y.
-
Добавьте легенду справа от диаграммы.
-
Добавьте к графику таблицу данных. (Вкладка Таблица данных). Нажмите Далее.
-
В последнем окне диалога включите переключатель в окне Поместить диаграмму на имеющемся листе. Нажмите Готово.
-
Изменяя размеры графика, добейтесь наилучшего отображения всех данных приведенных на нем.
-
Добавьте в полученный график метки значений для лучшего и худшего результатов тестирования. Для этого:
-
Выделите точку лучшего (худшего) результата на графике так, чтобы выделенной оказалась только эта точка.
-
Выберите команду Формат точки данных, вызвав контекстное меню.
-
Включите флажок напротив поля Значения во вкладке Подписи данных.
-
Нажмите ОК.
Задание 7. Самостоятельно постройте график отражающий результаты тестирования следующих трех студентов из группы, используя вид Объемный вариант графика.
Создание связей между рабочими листами и рабочими книгами.
Excel позволяет
использовать в таблице данные с других
листов и из других таблиц.
Связывание
— это процесс динамического обновления
данных в рабочем листе на
основании
данных другого источника (рабочего
листа или рабочей книги). Связанные
данные отражают любые изменения, вносимые
в исходные данные.
Связывание
выполняется посредством специальных
формул, которые содержат так называемые
внешние
ссылки.
Внешняя ссылка может ссылаться на ячейку
из другого рабочего листа той же рабочей
книги или на ячейку любого другого
рабочего листа любой другой рабочей
книги. Например, связи между двумя
листами достигается за счёт введения
в один лист формулы связи со ссылкой на
ячейку в другом листе.
Excel
позволяет создавать связи с другими
рабочими листами и другими рабочими
книгами трех типов:
• ссылка на другой
рабочий лист в формуле связывания с
использован ссылки на лист;
• ссылка на
несколько рабочих листов в формуле
связывания с использованием трехмерной
ссылки,
• ссылка на другую
рабочую книгу в формуле связывания.
Формула связывания вводится в ячейку,
в которой нужно получить результат.
Использование в формуле связывания ссылки на другой рабочий лист
При работе с большим
количеством данных и создании
многочисленных paбочих
листов для хранения этих данных возникают
ситуации, когда формула на одном рабочем
листе использует данные из другого
рабочего листа. Такие формулы весьма
полезны, поскольку избавляют вас от
необходимости хранить избыточные данные
на многих рабочих листах.
При связывании
рабочих книг используется ряд терминов,
которые вам следует знать. Рабочая
книга, содержащая формулу связывания,
называется зависимой
рабочей книгой,
а рабочая книга, содержащая связываемые
данные — исходной
рабочей книгой.
Чтобы сослаться
на ячейку в другом рабочем листе,
поставьте восклицательный знак между
именем листа и именем ячейки. Синтаксис
для этого типа формул выглядит следующим
образом: =ЛИСТ!Ячейка.
Если ваш лист имеет имя, то вместо
обозначения лист
используйте имя этого листа. Например,
Отчет!B5.
Если имя содержит
пробелы (например, Бюджет
99), то при
создании ссылок на другие листы это имя
необходимо заключать в одинарные
кавычки.
Связывание нескольких рабочих листов
Часто встречаются
ситуации, когда формула должна ссылаться
на диапазон ячеек, включающий два или
даже больше листов в рабочей книге.
Обычно это происходит, когда создаются
идентичные рабочие листы для распределения
бюджета за разные периоды времени, для
сведений о работе различных бригад или
для сведений о продажах в различных
регионах. У вас также могут быть разные
рабочие листы, но их итоговые значения
специально содержатся в ячейках с
идентичными адресами. И все эти итоговые
значения можно затем свести воедино
для получения общего итога в одной
формуле, содержащей ссылку на все эти
листы и адреса ячеек.
В таких случаях
Excel
ссылается на диапазоны ячеек с помощью
трехмерных ссылок. Трехмерная
ссылка
устанавливается путем включения
диапазона листов (с указанием начального
и конечного листа) и соответствующего
диапазона ячеек. Например, формула,
использующая трехмерную ссылку, которая
включает листы от Лист1
до Лист5
и ячейки А4:А8, может иметь следующий
вид: =SUM(ЛИСТ1:ЛИСТ5!А4:А8).
Трехмерные ссылки
можно включить в формулу и другим
способом. Для этого достаточно щелкнуть
на рабочем листе, который нужно включить
в формулу. Но сначала начните формулу
в ячейке, где хотите получить результат.
Когда дойдет черед до использования
трехмерной ссылки, щелкните на ярлычке
первого листа, подлежащего включению
в ссылку, затем нажмите (и не отпускайте)
клавишу <Shift>
и щелкните на ярлычке последнего листа,
подлежащего включению в ссылку. После
этого выделит нужные ячейки. Завершив
построение формулы, нажмите клавишу
<Enter>.
Соседние файлы в предмете [НЕСОРТИРОВАННОЕ]
- #
- #
- #
- #
- #
- #
- #
- #
- #
- #
- #
ПОЛУЧИТЬ.РАБОЧУЮ.КНИГУ(ном_типа;имя_текст)
Ном_типа — число, определяющее запрашиваемый тип информации о рабочей книге.
Имя_текст — имя открытой рабочей книги. Если аргумент опущен, предполагается имя активной рабочей книги.
Ном_типа Возвращает
1 Имена всех листов рабочей книги в виде горизонтального массива текстовых значений.
2 Всегда возвращает ошибочное значение #Н/Д.
3 Имена выделенных в настоящий момент листов рабочей книги в виде горизонтального массива текстовых значений.
4 Количество листов рабочей книги.
5 ИСТИНА, если рабочая книга имеет маршрутный лист, иначе — ЛОЖЬ.
6 Имена всех получателей книги, которые не получили книгу, в виде горизонтального массива текстовых значений.
7 Строка описания для текущего маршрутного листа в виде текста.
8 Текст сообщения для маршрутного листа.
9 Если книга будет отправлена получателям поочередно, возвращается 1.
Если документ будет послан всем получателям одновременно, возвращается
2.
10 ИСТИНА, если в диалоговом окне Маршрутный канал выделен флажок «Возврат по окончании», иначе — ЛОЖЬ.
11 ИСТИНА, если текущему получателю переадресована текущая книга, иначе — ЛОЖЬ.
12 ИСТИНА, если в диалоговом окне Маршрутный канал выделен флажок «Отслеживать состояние», иначе возвращается ЛОЖЬ.
13 Статус маршрутного канала рабочей книги:
0 = Не пересылает.
1 = Производит пересылку или рабочая книга послана пользователю.
2 = Пересылка завершена.
14 ИСТИНА, если структура рабочей книги защищена, иначе — ЛОЖЬ.
15 ИСТИНА, если окна рабочей книги защищены, иначе — ЛОЖЬ.
16 Имя книги в виде текста. Имя книги не включает устройство, каталог, папку или номер окна..
17 ИСТИНА, если книга открыта только для чтения, иначе — ЛОЖЬ. Соответствует функции ПОЛУЧИТЬ.ДОКУМЕНТ(34).
18 ИСТИНА, если лист зарезервирован для записи, иначе — ЛОЖЬ. Соответствует функции ПОЛУЧИТЬ.ДОКУМЕНТ(35).
19 Имя пользователя, имеющего текущее разрешение на запись документа. Соответствует функции ПОЛУЧИТЬ.ДОКУМЕНТ(35).
20 Число, соответствующее типу файла документа, как показано в
диалоговом окне Сохранить как. Соответствует функции
ПОЛУЧИТЬ.ДОКУМЕНТ(37).
21 ИСТИНА, если в диалоговом окне Параметры сохранения выделен флажок
«Всегда создавать резервную копию», иначе — ЛОЖЬ. Соответствует
функции ПОЛУЧИТЬ.ДОКУМЕНТ(40).
22 ИСТИНА, если в диалоговом окне Параметры на вкладке «Вычисления»
выделен флажок «сохранять значения внешних связей». Соответствует
функции ПОЛУЧИТЬ.ДОКУМЕНТ(43).
23 ИСТИНА, если рабочая книга содержит почтальона PowerTalk, иначе —
ЛОЖЬ. Возвращает ошибочное значение, если не установлен почтальон ОСЕ.
24 ИСТИНА, если изменения в рабочей книге были произведены после ее
сохранения, ЛОЖЬ, если книга не изменялась (или была закрыта без
приглашиния сохранения).
25 Получатели То-линии почтальона PowerTalk mailer в виде горизонтального текстового массива.
26 Получатели Сс-линии почтальона PowerTalk mailer в виде горизонтального текстового массива.
27 Получатели Всс-линии почтальона PowerTalk mailer в виде горизонтального текстового массива.
28 Тема почтальона PowerTalk в виде текста.
29 Вложения почтальона PowerTalk в виде горизонтального текстового массива.
30 ИСТИНА, если почтальон PowerTalk направлен другим пользователем
(противоположное — добавлен, но не послан). ЛОЖЬ, если почтальон не
направлен другим пользователем.
31 Дата и время отправления почтальона Power Talk в числовом формате.
Возвращает ошибочное значение #Н/Д, если почтальон не отправлен.
32 Имя отправителя почтальона PowerTalk в виде текста. Возвращает ошибочное значение #Н/Д, если почтальон еще не послан.
33 Заголовок книги, который отображается в виде текста на вкладке Документ диалогового окна Свойства.
34 Тема документа, которая отображается в виде текста на вкладке Документ диалогового окна Свойства.
35 Автор документа, который отображается в виде текста на вкладке Документ диалогового окна Свойства.
36 Ключевые слова, документа, которые отображается в виде текста на вкладке Документ диалогового окна Свойства.
37 Комментарии к документу, которые отображается в виде текста на вкладке Документ диалогового окна Свойства.
38 Имя активного листа.
Пример:
Следующая макроформула возвращает имя активного листа рабочей книги с именем Excample.XLS::
Code
ПОЛУЧИТЬ.РАБОЧУЮ.КНИГУ(2; «Excample.XLS»)
Andrew Childress Jun 21, 2017
Russian (Pусский) translation by Andrey Rybin (you can also view the original English article)
По мере того как вы используете и создаете больше рабочих документов Excel, у вас может возникнуть необходимость связать их между собой. Может быть вы захотите написать формулу, которая использует данные с разных Листов. Или может даже вы напишете формулу, которая будет использовать данные из разных Книг (стандартное название рабочего документа Excel — workbook (анг.))
Я понял, что если я хочу, чтобы мои файлы были понятными и аккуратными, лучше разделять большие Листы с данными от формул, которые их обрабатывают. Я часто использую одну Книгу или Лист, который обрабатывает все что мне нужно.
В этом уроке, вы узнаете как добавлять ссылки на данные в Excel. Сначала, мы научимся связывать данные из разных Листов в пределах одной Книги. Затем, мы перейдем к связыванию нескольких Книг Excel, чтобы импортировать и синхронизировать данные между файлами.
Как Можно Быстро Организовать Ссылку Между Данными в Книгах Excel (Смотри и Учись)
Я покажу вам два примера, как можно связать данные из ваших электронных таблиц. Вы узнаете как извлекать данные из другой таблицы в Excel и как организовать связь между двумя Книгами. Мы также рассмотрим основные примеры написания формул, использующих данные из различных Листов в пределах одного рабочего документа.
Давайте посмотрим иллюстрированное руководство по связыванию Листов и Книг в Excel.
Основы: Как Добавить Ссылку между Листами в Excel
Давайте начнем с того, что научимся создавать формулы, которые используют данные с других Листов. Вы возможно уже знаете, что рабочий документ (Книга) Excel, может содержать несколько рабочих страниц (Листов). Каждый лист имеет свою вкладку, и вы можете переключаться между ними щелкая по вкладкам в нижней части документа Excel.
Сложные документы могут содержать большое количество листов. И в какое-то время, вам придется написать формулу которая будет использовать данные из разных листов.
Может вы будете использовать один лист в документе для всех ваших формул, которые обрабатывают данные, а данные будете распределять по отдельным листам.
В моем документе три вкладки с Листами (Sheet). Я собираюсь написать формулу, которая будет работать с данными из каждого листа.
Давайте разберемся как написать многостраничную формулу, которая работает с данными из разных Листов в пределах одного рабочего документа.
1. Создайте в Excel новую Формулу
Многие формулы в Excel начинаются со знака равно (=). Дважды щелкните или начните печатать в ячейке, и вы начнете создавать формулу, в которую вы хотите вставить ссылку. Например, я собираюсь написать формулу, которая будет суммировать значения из разных ячеек.
Я открываю запись знаком =, и затем щелкаю по первой ячейке на текущем листе, чтобы создать первую часть формулы. Затем, я напечатаю знак +, чтобы добавить значение из второй ячейки в этой формуле.

Пока не завершайте ввод формулы и не жмите Enter! Вам нужно оставить формулу открытой перед тем как вы переключитесь на другой Лист.
2. Переключитесь между Листами в Excel
Пока ваша формула не закончена, щелкните на вкладке другого листа в нижней части программы. Очень важно, чтобы вы не закрывали формулу, перед тем как вы щелкните по другой ячейке, которую вы хотите вставить в формулу.
Перейдите на другой Лист Excel
После того, как вы переключитесь на другой лист, щелкните по ячейке которую вы хотите добавить в формулу. Как вы можете видеть на картинке ниже, Excel автоматически запишет часть формулы, которая будет обращаться к ячейке на другом Листе.
Заметьте на картинке ниже, что для ссылки на ячейку на другом Листе, Excel добавил надпись «Sheet2!B3», которая ссылается на ячейку В3 на листе с названием Sheet2. Вы можете написать это вручную, но когда в щелкаете по ячейке, Excel делает эту надпись автоматически за вас.

3. Закройте Excel формулу
Теперь, вы можете нажать enter, чтобы завершить создание мульти-страничной формулы. Когда вы это делаете, Excel вернется туда, где вы начали создавать формулу и покажет вам результат.
Вы можете продолжать набирать формулу, включая в нее ячейки с других листов и другие ячейки на этом же листе. Продолжайте комбинировать ссылки со всего рабочего документа, на все данные, которые вам нужны.
Повышаем Уровень Сложности: Как Создать Связь Между Несколькими Книгами Excel
Давайте узнаем, как извлечь данные из другого рабочего документа. С помощью этого навыка, вы сможете писать формул, которые связывают данные из разных рабочих документов Excel.
Для этого раздела урока, вам понадобится два рабочих документа, которые вы можете скачать в виде бесплатного приложения к этому уроку. Откройте их оба в Excel, и следуйте дальнейшим указаниям.
1. Откройте Две Рабочие Книги
Давайте начнем создавать формулу, которая будет использовать данные из двух различных документов.
Самый простой способ сделать это, это открыть два документа Excel, одновременно и расположить их рядом друг с другом. Я использую для этого функцию Windows Snap, чтобы каждое окно занимало пол экрана. Вам нужно иметь две книги перед собой, чтобы писать формулу, которая будет взаимодействовать с двумя Книгами.
На рисунке ниже, я открыл два рабочих документа один рядом с другим, для которых я буду создавать формулы. В моем примере, я веду бизнес, и покупаю различные продукты, и продаю их в разные страны. Итак, я использую разные рабочие документы, чтобы отслеживать покупки/продажи и данные по стоимости.

2. Начните Создавать Формулу в Excel
Цена за которую я покупаю товары, может измениться, а так же может измениться соотношение курсов к валюте в которой я получаю выплаты. Поэтому мне нужно иметь список в котором отслеживаются курсы валют и умножать их на стоимость моих закупок. Это подходящая возможность, чтобы использовать информацию из двух файлов и записать формулу, которая будет использовать данные обоих файлов.
Давайте рассмотрим число баррелей нефти которую я покупаю каждый месяц и цену за баррель. Сначала в ячейке из колонки Cost (ячейка C3), я начинаю создавать формулу, щелкнув в ней и нажав знак равно (=), а затем щелкаю по ячейке В3, чтобы взять значение для количества. Теперь, я жму знак *, чтобы уможножить количество на курс.
Итак, ваша формула, пока должна выглядеть так:
Не закрывайте пока вашу формулу. Убедитесь, что она осталась открытой перед тем как перейти к следующему шагу; нам нужно указать Excel данные по цене, на которую будет умножаться количество.
3. Переключитесь на Другой Рабочий Документ Excel
Пришло время переключиться на другой рабочий документ, вот почему так важно иметь данные из двух документов между собой, когда вы работаете с двумя Книгами.
Пока ваша формула открыта, щелкните по вкладке другой книги. Затем, щелкните по ячейке в вашей второй Книге, чтоб связать данные из двух файлов Excel.
Excel автоматически добавит ссылку на другой рабочий документа, как часть формулы:
После того как вы нажмете Enter, Excel автоматически рассчитает окончательную стоимость умножив количество в первой книге на цену из второй книги.
Потренируйте свои навыки работы в Excel, умножая количество товара или объем на соответствующую ему цену из документа «Prices«.
Главное, расположить книги одну рядом с другой, и создавать формулу переключаясь между ними.
При этом, ничего не мешает вам использовать больше, чем два рабочих документа. Вы можете открыть много рабочих документов, на которые вы хотите ссылаться, и создавать формулы, связывающие данные между множеством листов.
Как Обновлять Данные При Работе с Несколькими Книгами
Когда вы используете формулы, которые ссылаются на разные книги Excel, вам нужно позаботится о том, как будут обновляться данные.
Итак, что же произойдет, если данные в Книге, на которую вы ссылаетесь, поменяются? Будут ли выполнены автоматические изменения в вашей Книге, или вам нужно обновлять ваши файлы, чтобы извлечь последние изменения и импортировать их?
Ответ такой, «зависит», и в основном зависит от того, открыты ли два документа одновременно.
Пример 1: Открыты Обе Книги Excel
Давайте проверим пример используя те же книги, что мы использовали раньше. Обе книги открыты. Давайте посмотрим, что произойдет, если мы изменим цену нефти за баррель с 45$ на 75$:
На сриншоте ниже, вы можете видеть, что когда мы изменили цену на нефть, результаты в другом документе автоматически поменялись.
Важно помнить: если оба рабочих документа открыты одновременно, изменения будут внесены автоматически в реальном времени. Когда вы меняете переменную, то информация в другом документе будет автоматически изменена или пересчитана, на основании новых данных.
Пример 2: Если Один Рабочий Документ Закрыт
А что если вы открыли только один рабочий документ? Например, каждое утро мы обновляем цены на наши товары и валюты, а вечером мы рассматриваем влияние изменений на наши покупки и продажи.
В следующий раз, когда вы откроете документ, который ссылается на другие таблицы, вы должны увидить сообщение подобное тому, что приведено ниже. Вы можете щелкнуть по кнопке Обновить (Update), чтобы извлечь полседние данные из документа, на который ссылается формула.

Вы так же можете видеть меню, где можно нажать на копку Включить содержимое (Enable Content), чтобы автоматически обновлять данные между файлами Excel.
Подводим итоги и продолжаем обучаться работе в Excell
Написание формул которые берут данные из разных Листов и Книг, важный навык, при работе в Excel. Тем более, что это совсем не сложно, если вы знаете как это делать.
Посмотрите эти дополнительные уроки, чтобы узнать больше о том как работать с программой Excel и как обрабатывать в ней данные. Эти уроки, хорошо подойдут для того, чтобы продолжить обучение.
Дайте мне знать в комментариях, если у вас остались какие-то вопросы, по поводу того как организовать связь между различными рабочими документами Excel.
Работа со связанными таблицами в Microsoft Excel
При выполнении определенных задач в Excel иногда приходится иметь дело с несколькими таблицами, которые к тому же связаны между собой. То есть, данные из одной таблицы подтягиваются в другие и при их изменении пересчитываются значения во всех связанных табличных диапазонах.
Связанные таблицы очень удобно использовать для обработки большого объема информации. Располагать всю информацию в одной таблице, к тому же, если она не однородная, не очень удобно. С подобными объектами трудно работать и производить по ним поиск. Указанную проблему как раз призваны устранить связанные таблицы, информация между которыми распределена, но в то же время является взаимосвязанной. Связанные табличные диапазоны могут находиться не только в пределах одного листа или одной книги, но и располагаться в отдельных книгах (файлах). Последние два варианта на практике используют чаще всего, так как целью указанной технологии является как раз уйти от скопления данных, а нагромождение их на одной странице принципиально проблему не решает. Давайте узнаем, как создавать и как работать с таким видом управления данными.
Создание связанных таблиц
Прежде всего, давайте остановимся на вопросе, какими способами существует возможность создать связь между различными табличными диапазонами.
Способ 1: прямое связывание таблиц формулой
Самый простой способ связывания данных – это использование формул, в которых имеются ссылки на другие табличные диапазоны. Он называется прямым связыванием. Этот способ интуитивно понятен, так как при нем связывание выполняется практически точно так же, как создание ссылок на данные в одном табличном массиве.
Посмотрим, как на примере можно образовать связь путем прямого связывания. Имеем две таблицы на двух листах. На одной таблице производится расчет заработной платы с помощью формулы путем умножения ставки работников на единый для всех коэффициент.
На втором листе расположен табличный диапазон, в котором находится перечень сотрудников с их окладами. Список сотрудников в обоих случаях представлен в одном порядке.
Нужно сделать так, чтобы данные о ставках из второго листа подтягивались в соответствующие ячейки первого.
- На первом листе выделяем первую ячейку столбца «Ставка». Ставим в ней знак «=». Далее кликаем по ярлычку «Лист 2», который размещается в левой части интерфейса Excel над строкой состояния.
Способ 2: использование связки операторов ИНДЕКС — ПОИСКПОЗ
Но что делать, если перечень сотрудников в табличных массивах расположен не в одинаковом порядке? В этом случае, как говорилось ранее, одним из вариантов является установка связи между каждой из тех ячеек, которые следует связать, вручную. Но это подойдет разве что для небольших таблиц. Для массивных диапазонов подобный вариант в лучшем случае отнимет очень много времени на реализацию, а в худшем – на практике вообще будет неосуществим. Но решить данную проблему можно при помощи связки операторов ИНДЕКС – ПОИСКПОЗ. Посмотрим, как это можно осуществить, связав данные в табличных диапазонах, о которых шел разговор в предыдущем способе.
- Выделяем первый элемент столбца «Ставка». Переходим в Мастер функций, кликнув по пиктограмме «Вставить функцию».
«Массив» — аргумент, содержащий адрес диапазона, из которого мы будем извлекать информацию по номеру указанной строки.
«Номер строки» — аргумент, являющийся номером этой самой строчки. При этом важно знать, что номер строки следует указывать не относительно всего документа, а только относительно выделенного массива.
«Номер столбца» — аргумент, носящий необязательный характер. Для решения конкретно нашей задачи мы его использовать не будем, а поэтому описывать его суть отдельно не нужно.
«Искомое значение» — аргумент, содержащий наименование или адрес ячейки стороннего диапазона, в которой оно находится. Именно позицию данного наименования в целевом диапазоне и следует вычислить. В нашем случае в роли первого аргумента будут выступать ссылки на ячейки на Листе 1, в которых расположены имена сотрудников.
«Просматриваемый массив» — аргумент, представляющий собой ссылку на массив, в котором выполняется поиск указанного значения для определения его позиции. У нас эту роль будет исполнять адрес столбца «Имя» на Листе 2.
«Тип сопоставления» — аргумент, являющийся необязательным, но, в отличие от предыдущего оператора, этот необязательный аргумент нам будет нужен. Он указывает на то, как будет сопоставлять оператор искомое значение с массивом. Этот аргумент может иметь одно из трех значений: -1; 0; 1. Для неупорядоченных массивов следует выбрать вариант «0». Именно данный вариант подойдет для нашего случая.
Способ 3: выполнение математических операций со связанными данными
Прямое связывание данных хорошо ещё тем, что позволяет не только выводить в одну из таблиц значения, которые отображаются в других табличных диапазонах, но и производить с ними различные математические операции (сложение, деление, вычитание, умножение и т.д.).
Посмотрим, как это осуществляется на практике. Сделаем так, что на Листе 3 будут выводиться общие данные заработной платы по предприятию без разбивки по сотрудникам. Для этого ставки сотрудников будут подтягиваться из Листа 2, суммироваться (при помощи функции СУММ) и умножаться на коэффициент с помощью формулы.
- Выделяем ячейку, где будет выводиться итог расчета заработной платы на Листе 3. Производим клик по кнопке «Вставить функцию».
Способ 4: специальная вставка
Связать табличные массивы в Excel можно также при помощи специальной вставки.
- Выделяем значения, которые нужно будет «затянуть» в другую таблицу. В нашем случае это диапазон столбца «Ставка» на Листе 2. Кликаем по выделенному фрагменту правой кнопкой мыши. В открывшемся списке выбираем пункт «Копировать». Альтернативной комбинацией является сочетание клавиш Ctrl+C. После этого перемещаемся на Лист 1.
Способ 5: связь между таблицами в нескольких книгах
Кроме того, можно организовать связь между табличными областями в разных книгах. При этом используется инструмент специальной вставки. Действия будут абсолютно аналогичными тем, которые мы рассматривали в предыдущем способе, за исключением того, что производить навигацию во время внесений формул придется не между областями одной книги, а между файлами. Естественно, что все связанные книги при этом должны быть открыты.
- Выделяем диапазон данных, который нужно перенести в другую книгу. Щелкаем по нему правой кнопкой мыши и выбираем в открывшемся меню позицию «Копировать».
Но нужно отметить, что в этом случае вставка будет произведена в виде неизменяемого массива. При попытке изменить любую ячейку со вставленными данными будет всплывать сообщение, информирующее о невозможности сделать это.
Изменения в таком массиве, связанном с другой книгой, можно произвести только разорвав связь.
Разрыв связи между таблицами
Иногда требуется разорвать связь между табличными диапазонами. Причиной этого может быть, как вышеописанный случай, когда требуется изменить массив, вставленный из другой книги, так и просто нежелание пользователя, чтобы данные в одной таблице автоматически обновлялись из другой.
Способ 1: разрыв связи между книгами
Разорвать связь между книгами во всех ячейках можно, выполнив фактически одну операцию. При этом данные в ячейках останутся, но они уже будут представлять собой статические не обновляемые значения, которые никак не зависят от других документов.
- В книге, в которой подтягиваются значения из других файлов, переходим во вкладку «Данные». Щелкаем по значку «Изменить связи», который расположен на ленте в блоке инструментов «Подключения». Нужно отметить, что если текущая книга не содержит связей с другими файлами, то эта кнопка является неактивной.
Способ 2: вставка значений
Но вышеперечисленный способ подходит только в том случае, если нужно полностью разорвать все связи между двумя книгами. Что же делать, если требуется разъединить связанные таблицы, находящиеся в пределах одного файла? Сделать это можно, скопировав данные, а затем вставив на то же место, как значения. Кстати, этим же способом можно проводить разрыв связи между отдельными диапазонами данных различных книг без разрыва общей связи между файлами. Посмотрим, как этот метод работает на практике.
- Выделяем диапазон, в котором желаем удалить связь с другой таблицей. Щелкаем по нему правой кнопкой мыши. В раскрывшемся меню выбираем пункт «Копировать». Вместо указанных действий можно набрать альтернативную комбинацию горячих клавиш Ctrl+C.
Как видим, в Excel имеются способы и инструменты, чтобы связать несколько таблиц между собой. При этом, табличные данные могут находиться на других листах и даже в разных книгах. При необходимости эту связь можно легко разорвать.

Как синхронизировать таблицы Microsoft Excel
Вы можете синхронизировать электронные таблицы Microsoft Excel, чтобы изменения в одном автоматически отражались в другом. Можно создавать ссылки между различными рабочими листами, а также отдельными рабочими книгами Excel. Давайте рассмотрим три способа, как это сделать.
Синхронизируйте электронные таблицы Excel, используя функцию вставки ссылки
Функция вставки ссылок в Excel обеспечивает простой способ синхронизации электронных таблиц Excel. В этом примере мы хотим создать сводный лист итогов продаж по нескольким различным листам.
Начните с открытия электронной таблицы Excel, кликнув ячейку, на которую вы хотите сослаться, и затем выберите кнопку «Копировать» на вкладке «Главная».
Выберите ячейку, с которой вы ссылаетесь, нажмите стрелку списка «Вставить», затем выберите «Вставить ссылку».
Адрес, по которому ячейка синхронизируется, отображается на панели формул. Он содержит имя листа, за которым следует адрес ячейки.
Синхронизировать таблицы Excel с помощью формулы
Другой подход — создать формулу самостоятельно, не используя кнопку «Вставить ссылку».
Синхронизация ячеек на разных листах
Сначала кликните ячейку, из которой вы создаете ссылку, и введите «=».
Затем выберите лист, содержащий ячейку, на которую вы хотите сослаться. Ссылка на лист отображается в панели формул.
Наконец, нажмите на ячейку, на которую хотите сослаться. Заполненная формула отображается на панели формул. Нажмите клавишу «Ввод».
Синхронизация ячеек на отдельных рабочих книгах
Вы также можете полностью связать ячейку на листе другой рабочей книги. Для этого необходимо сначала убедиться, что другая рабочая книга открыта, прежде чем начинать формулу.
Нажмите на ячейку, с которой хотите связать, и введите «=». Переключитесь на другую книгу, выберите лист, затем нажмите на ячейку для ссылки. Имя книги предшествует имени листа в строке формул.
Если книга Excel, на которую вы ссылаетесь, закрыта, в формуле будет показан полный путь к файлу.
И когда рабочая книга, содержащая ссылку на другую рабочую книгу, будет открыта, вам, вероятно, будет предложено обновить ссылки. Это зависит от ваших настроек безопасности.
Нажмите «Включить содержимое», чтобы обновления в другой книге автоматически отображались в текущей.
Синхронизация таблиц Excel с использованием функции поиска
Предыдущие способы синхронизации двух листов или рабочих книг используют ссылки на определенную ячейку. Иногда это может быть недостаточно, потому что ссылка вернет неправильное значение, если данные отсортированы и перемещены в другую ячейку. В этих сценариях использование функции поиска является хорошим подходом.
Существует множество функций поиска, но чаще всего используется VLOOKUP, поэтому давайте воспользуемся этим.
В этом примере у нас есть простой список данных о сотрудниках.
На другом листе мы храним учебные данные о сотрудниках. Мы хотим найти и вернуть возраст сотрудников для анализа.
Эта функция требует четырех частей информации: что искать, где искать, номер столбца с возвращаемым значением и какой тип поиска вам нужен.
Была использована следующая формула VLOOKUP.
A2 содержит идентификатор сотрудника для поиска на листе сотрудников в диапазоне A: D. Столбец 4 этого диапазона содержит возраст для возвращения. И False указывает точный поиск по идентификатору.
Метод синхронизации электронных таблиц Excel во многом определяется тем, как структурированы ваши данные и как они используются.
Skip to content
В этой статье объясняется синтаксис функции ДВССЫЛ, основные способы ее использования и приводится ряд примеров формул, демонстрирующих использование ДВССЫЛ в Excel.
В Microsoft Excel существует множество функций, некоторые из которых просты для понимания, другие требуют длительного обучения. При этом первые используются чаще, чем вторые. И тем не менее, функция Excel ДВССЫЛ (INDIRECT на английском) является единственной в своем роде. Эта функция Excel не выполняет никаких вычислений, не оценивает никаких условий не ищет значения.
Итак, что такое функция ДВССЫЛ (INDIRECT) в Excel и для чего ее можно использовать? Это очень хороший вопрос, и, надеюсь, вы получите исчерпывающий ответ через несколько минут, когда закончите чтение.
Функция ДВССЫЛ в Excel — синтаксис и основные способы использования
ДВССЫЛ используется для создания косвенных ссылок на ячейки, диапазоны, другие листы или книги. Другими словами, она получает нужный адрес и позволяет вам при помощи формулы создать из него динамическую ссылку на ячейку или диапазон вместо их прямого указания. В результате вы можете изменить ссылку в формуле, не изменяя саму формулу. Более того, эти косвенные ссылки не изменятся при вставке на лист новых строк или столбцов или при удалении уже существующих.
Все это может быть проще понять на примере. Однако чтобы написать формулу, пусть даже самую простую, нужно знать аргументы функции, верно? Итак, давайте сначала кратко рассмотрим синтаксис Excel ДВССЫЛ.
Функция ДВССЫЛ в Excel возвращает ссылку на ячейку, используя текстовую строку. Она имеет два аргумента, первый является обязательным, а второй – нет:
ДВССЫЛ(ссылка_на_ячейку; [a1])
ссылка_на_ячейку – это адрес нужной ячейки в виде текстовой строки, либо названия именованного диапазона.
a1 — логическое значение, указывающее, какой тип ссылки содержится в первом аргументе:
- Если значение ИСТИНА или опущено, то используется ссылка на ячейку в стиле A1.
- Если ЛОЖЬ, то возвращается ссылка в виде R1C1.
Таким образом, ДВССЫЛ возвращает либо ссылку на ячейку, либо ссылку на диапазон.
Хотя тип ссылки R1C1 может быть полезен в определенных ситуациях, вам, вероятно, удобнее использовать привычные ссылки типа A1. В любом случае, почти все формулы в этом руководстве будут использовать ссылки A1, и поэтому мы будем просто опускать второй аргумент в функции.
Как работает функция ДВССЫЛ
Чтобы получить представление о работе функции, давайте создадим простую формулу, которая демонстрирует, как можно применить ДВССЫЛ в Excel.
Предположим, у вас есть число 5 в ячейке A1 и текст «A1» в ячейке C1. Теперь поместите формулу =ДВССЫЛ(C1) в любую другую ячейку и посмотрите, что произойдет:
- Функция ДВССЫЛ обращается к значению в ячейке C1. Там в виде текстовой строки записан адрес «A1».
- Функция ДВССЫЛ направляется по этому адресу в ячейку A1, откуда извлекает записанное в ней значение, то есть число 555.
Итак, в этом примере функция ДВССЫЛ преобразует текстовую строку в ссылку на ячейку.
Аналогичным образом можно получить ссылку на диапазон. Для этого просто нужно функции ДВССЫЛ указать два адреса – начальный и конечный. Вы видите это на скриншоте ниже.
Формула ДВССЫЛ(C1&»:»&C2) извлекает адреса из указанных ячеек и превращается в =ДВССЫЛ(«A1:A5»).
В итоге мы получаем ссылку =A1:A5
Если вы считаете, что это все еще имеет очень мало практического смысла, пожалуйста, читайте дальше, и я продемонстрирую вам еще несколько примеров, которые раскрывают реальную силу функции Excel ДВССЫЛ и более подробно показывают, как она работает.
Как использовать ДВССЫЛ в Excel — примеры формул
Как показано в приведенном выше примере, вы можете использовать функцию ДВССЫЛ, чтобы записать адрес ячейки как обычную текстовую строку и получить в результате значение этой ячейки. Однако этот простой пример — не более чем намек на возможности ДВССЫЛ.
При работе с реальными данными мы можем превратить любой текст в ссылку, включая очень сложные комбинации, которые вы создаете, используя значения других ячеек и результаты, возвращаемые другими формулами Excel. Но не будем торопиться и пойдем от простого к сложному.
Создание косвенных ссылок из значений ячеек
Как вы помните, функция ДВССЫЛ в Excel позволяет использовать стили ссылок A1 и R1C1. Обычно вы не можете использовать оба стиля на одном листе одновременно. Вы можете переключаться между двумя типами ссылок только с помощью опции «Файл» > «Параметры» > «Формулы» > R1C1 . По этой причине пользователи Excel редко рассматривают использование R1C1 в качестве альтернативного подхода к созданию ссылок.
В формуле ДВССЫЛ вы можете использовать любой тип ссылки на одном и том же листе, если хотите. Прежде чем мы двинемся дальше, давайте более подробно рассмотрим разницу между стилями ссылок A1 и R1C1.
Стиль A1 — это обычный и привычный всем нам тип адресации в Excel, который указывает сначала столбец, за которым следует номер строки. Например, B2 обозначает ячейку на пересечении столбца B и строки 2.
Стиль R1C1 является обозначает координаты ячейки наоборот – за строками следуют столбцы, и к этому нужно привыкнуть:) Например, R5C1 относится к ячейке A5, которая находится в строке 5, столбце 1 на листе. Если после буквы не следует какая-либо цифра, значит, вы имеете в виду ту же строку или столбец, в которых записана сама формула.
А теперь давайте сравним на простом примере, как функция ДВССЫЛ обрабатывает адреса вида A1 и R1C1:
Как вы видите на скриншоте выше, две разные формулы возвращают один и тот же результат. Вы уже поняли, почему?
- Формула в ячейке D1: =ДВССЫЛ(C1)
Это самый простой вариант. Формула обращается к ячейке C1, извлекает ее значение — текстовую строку «A2» , преобразует ее в ссылку на ячейку, переходит к ячейке A2 и возвращает ее значение, равное 456.
- Формула в ячейке D3: =ДВССЫЛ(C3;ЛОЖЬ)
ЛОЖЬ во втором аргументе указывает, что указанное значение (C3) следует рассматривать как ссылку на ячейку в формате R1C1, т. е. сначала идет номер строки, за которым следует номер столбца. Таким образом, наша формула ДВССЫЛ интерпретирует значение в ячейке C3 (R2C1) как ссылку на ячейку на пересечении строки 2 и столбца 1, которая как раз и является ячейкой A2.
Создание ссылок из значений ячеек и текста
Аналогично тому, как мы создавали ссылки из значений ячеек , вы можете комбинировать текстовую строку и ссылку на ячейку с адресом прямо в формуле ДВССЫЛ, соединив их вместе при помощи оператора конкатенации (&).
В следующем примере формула =ДВССЫЛ(«А»&C1) возвращает значение из ячейки А1 на основе следующей логической цепочки:
Функция ДВССЫЛ объединяет элементы в первом аргументе ссылка_на_ячейку — текст «А» и значение из ячейки C1. Значение в C1 – это число 1, что в результате формирует адрес А1. Формула переходит к ячейке А1 и возвращает ее значение – 555.
Использование функции ДВССЫЛ с именованными диапазонами
Помимо создания ссылок на ячейки из текстовых строк, вы можете заставить функцию Excel ДВССЫЛ создавать ссылки на именованные диапазоны.
Предположим, у вас есть следующие именованные диапазоны на вашем листе:
- Яблоки – С2:E2
- Лимоны — C3: E3
- Апельсины – C4:E4 и так далее по каждому товару.
Чтобы создать динамическую ссылку Excel на любой из указанных выше диапазонов с цифрами продаж, просто запишите его имя, скажем, в H1, и обратитесь к этой ячейке при помощи формулы =ДВССЫЛ(H1).
А теперь вы можете сделать еще один шаг и вложить эту формулу в другие функции Excel. Например, попробуем вычислить сумму и среднее значений в заданном именованном диапазоне или найти максимальную и минимальную сумму продаж в нём, как это сделано на скриншоте ниже:
- =СУММ(ДВССЫЛ (H1))
- =СРЗНАЧ(ДВССЫЛ (H1))
- =МАКС(ДВССЫЛ (H1))
- =МИН(ДВССЫЛ (H1))
Теперь, когда вы получили общее представление о том, как работает функция ДВССЫЛ в Excel, мы можем поэкспериментировать с более серьёзными формулами.
ДВССЫЛ для ссылки на другой рабочий лист
Полезность функции Excel ДВССЫЛ не ограничивается созданием «динамических» ссылок на ячейки. Вы также можете использовать ее для формирования ссылки на другие листы.
Предположим, у вас есть важные данные на листе 1, и вы хотите получить эти данные на листе 2. На скриншоте ниже показано, как можно справиться с этой задачей.
Нам поможет формула:
=ДВССЫЛ(«‘»&A2&»‘!»&B2&C2)
Давайте разбираться, как работает эта формула.
Как вы знаете, обычным способом сослаться на другой лист в Excel является указание имени этого листа, за которым следуют восклицательный знак и ссылка на ячейку или диапазон, например Лист1!A1:С10. Так как имя листа часто содержит пробелы, вам лучше заключить его (имя, а не пробел 
‘Лист 1!’$A$1 или для диапазона – ‘Лист 1!’$A$1:$С$10 .
Наша задача – сформировать нужный текст и передать его функции ДВССЫЛ. Все, что вам нужно сделать, это:
- записать имя листа в одну ячейку,
- букву столбца – в другую,
- номер строки – в третью,
- объединить всё это в одну текстовую строку,
- передать этот адрес функции ДВССЫЛ.
Помните, что в текстовой строке вы должны заключать каждый элемент, кроме номера строки, в двойные кавычки и затем связать все элементы в единое целое с помощью оператора объединения (&).
С учетом вышеизложенного получаем шаблон ДВССЫЛ для создания ссылки на другой лист:
ДВССЫЛ («‘» & имялиста & «‘!» & имя столбца нужной ячейки & номер строки нужной ячейки )
Возвращаясь к нашему примеру, вы помещаете имя листа в ячейку A2 и вводите адреса столбца и строки в B2 и С2, как показано на скриншоте выше. В результате вы получите следующую формулу:
ДВССЫЛ(«‘»&A2&»‘!»&B2&C2)
Кроме того, обратите внимание, что если вы копируете формулу в несколько ячеек, вам необходимо зафиксировать ссылку на имя листа, используя абсолютные ссылки на ячейки, например $A$2.
Замечание.
- Если какая-либо из ячеек, содержащих имя листа и адреса ячеек (A2, B2 и c2 в приведенной выше формуле), будет пуста, ваша формула вернет ошибку. Чтобы предотвратить это, вы можете обернуть функцию ДВССЫЛ в функцию ЕСЛИ :
ЕСЛИ(ИЛИ(A2=»»;B2=»»;C2-“”); «»; ДВССЫЛ(«‘»&A2&»‘!»&B2&C2)
- Чтобы формула ДВССЫЛ, ссылающаяся на другой лист, работала правильно, указанный лист должен быть открыт в Экселе, иначе формула вернет ошибку #ССЫЛКА. Чтобы не видеть сообщение об ошибке, которое может портить вид вашей таблицы, вы можете использовать функцию ЕСЛИОШИБКА, которая будет отображать пустую строку при любой возникшей ошибке:
ЕСЛИОШИБКА(ДВССЫЛ(«‘»&A2&»‘!»&B2&C2); «»)
Формула ДВССЫЛ для ссылки на другую книгу Excel
Формула, которая создает ссылку на другую книгу Excel, основана на том же подходе, что и обычная ссылка на другую электронную таблицу. Вам просто нужно указать имя книги дополнительно к имени листа и адресу ячейки.
Чтобы упростить задачу, давайте начнем с создания ссылки на другую книгу обычным способом (апострофы добавляются, если имена вашей книги и/или листа содержат пробелы):
‘[Имя_книги.xlsx]Имя_листа’!Арес_ячейки
Но, чтобы формула была универсальной, лучше апострофы добавлять всегда – лишними не будут .
Предполагая, что название книги находится в ячейке A2, имя листа — в B2, а адрес ячейки — в C2 и D2, мы получаем следующую формулу:
=ДВССЫЛ(«‘[«&$A$2&».xlsx]»&$B$2&»‘!»&C2&D2)
Поскольку вы не хотите, чтобы ячейки, содержащие имена книг и листов, изменялись при копировании формулы в другие ячейки, вы можете зафиксировать их, используя абсолютные ссылки на ячейки – $A$2 и $B$2 соответственно.
Если адреса ячеек заменить их значениями, то мы получим такой промежуточный результат:
=ДВССЫЛ(«‘[INDIRECT.xlsx]Продажи’!D3»)
Ну а итоговый результат вы видите на скриншоте ниже.
Hbc6
И теперь вы можете легко создать собственную динамическую ссылку на другую книгу Excel, используя следующий шаблон:
=ДВССЫЛ(«‘[» & Название книги & «]» & Имя листа & «‘!» & Адрес ячейки )
Примечание. Рабочая книга, на которую ссылается ваша формула, всегда должна быть открыта, иначе функция ДВССЫЛ выдаст ошибку #ССЫЛКА. Как обычно, функция ЕСЛИОШИБКА может помочь вам избежать этого:
=ЕСЛИОШИБКА(ДВССЫЛ(«‘[«&$A$2&».xlsx]»&$B$2&»‘!»&C2&D2); «»)
Использование функции Excel ДВССЫЛ чтобы зафиксировать ссылку на ячейку
Обычно Microsoft Excel автоматически изменяет ссылки на ячейки при вставке новых или удалении существующих строк или столбцов на листе. Чтобы этого не произошло, вы можете использовать функцию ДВССЫЛ для работы с конкретными адресами ячеек, которые в любом случае должны оставаться неизменными.
Чтобы проиллюстрировать разницу, сделайте следующее:
- Введите любое значение в любую ячейку, например, число 555 в ячейку A1.
- Обратитесь к A1 из двух других ячеек тремя различными способами: =A1, =ДВССЫЛ(«A1») и ДВССЫЛ(С1), где в С1 записан адрес «А1».
- Вставьте новую строку над строкой 1.
Видите, что происходит? Ячейка с логическим оператором =А1 по-прежнему возвращает 555, потому что ее формула была автоматически изменена на =A2 после вставки строки. Ячейки с формулой ДВССЫЛ теперь возвращают нули, потому что формулы в них не изменились при вставке новой строки и они по-прежнему ссылаются на ячейку A1, которая в настоящее время пуста:
После этой демонстрации у вас может сложиться впечатление, что функция ДВССЫЛ больше мешает, чем помогает. Ладно, попробуем по-другому.
Предположим, вы хотите просуммировать значения в ячейках A2:A5, и вы можете легко сделать это с помощью функции СУММ:
=СУММ(A2:A5)
Однако вы хотите, чтобы формула оставалась неизменной, независимо от того, сколько строк было удалено или вставлено. Самое очевидное решение — использование абсолютных ссылок — не поможет. Чтобы убедиться, введите формулу =СУММ($A$2:$A$5) в какую-нибудь ячейку, вставьте новую строку, скажем, в строку 3, и увидите формулу, преобразованную в =СУММ($A$2:$A$6).
Конечно, такая любезность Microsoft Excel в большинстве случаев будет работать нормально. Тем не менее, могут быть сценарии, когда вы не хотите, чтобы формула менялась автоматически. Например, нам нужна сумма только первых четырех значений из таблицы.
Решение состоит в использовании функции ДВССЫЛ, например:
=СУММ(ДВССЫЛ(«A2:A5»))
Поскольку Excel воспринимает «A1: A5» как простую текстовую строку, а не как ссылку на диапазон, он не будет вносить никаких изменений при вставке или удалении строки (строк), а также при их сортировке.
Использование ДВССЫЛ с другими функциями Excel
Помимо СУММ, ДВССЫЛ часто используется с другими функциями Excel, такими как СТРОКА, СТОЛБEЦ, АДРЕС, ВПР, СУММЕСЛИ и т. д.
Пример 1. Функции ДВССЫЛ и СТРОКА
Довольно часто функция СТРОКА используется в Excel для возврата массива значений. Например, вы можете использовать следующую формулу массива (помните, что для этого нужно нажать Ctrl + Shift + Enter), чтобы вернуть среднее значение трех наименьших чисел в диапазоне B2:B13
{=СРЗНАЧ(НАИМЕНЬШИЙ(B2:B13;СТРОКА(1:3)))}
Однако, если вы вставите новую строку в свой рабочий лист где-нибудь между строками 1 и 3, диапазон в функции СТРОКА изменится на СТРОКА(1:4), и формула вернет среднее значение четырёх наименьших чисел вместо трёх.
Чтобы этого не произошло, вставьте ДВССЫЛ в функцию СТРОКА, и ваша формула массива всегда будет оставаться правильной, независимо от того, сколько строк будет вставлено или удалено:
={СРЗНАЧ(НАИМЕНЬШИЙ(B2:B13;СТРОКА(ДВССЫЛ(«1:3»))))}
Аналогично, если нам нужно найти сумму трёх наибольших значений, можно использовать ДВССЫЛ вместе с функцией СУММПРОИЗВ.
Вот пример:
={СУММПРОИЗВ(НАИБОЛЬШИЙ(B2:B13;СТРОКА(ДВССЫЛ(«1:3»))))}
А чтобы указать переменное количество значений, которое мы хотим сосчитать, можно это число вынести в отдельную ячейку. К примеру, в С1 запишем цифру 3. Тогда формулу можно изменить таким образом:
={СУММПРОИЗВ(НАИБОЛЬШИЙ(B2:B13;СТРОКА(ДВССЫЛ(«1:»&C1))))}
Согласитесь, что получается достаточно гибкий расчёт.
Пример 2. Функции ДВССЫЛ и АДРЕС
Вы можете использовать Excel ДВССЫЛ вместе с функцией АДРЕС, чтобы получить значение в определенной ячейке на лету.
Как вы помните, функция АДРЕС используется в Excel для получения адреса ячейки по номерам строк и столбцов. Например, формула =АДРЕС(1;3) возвращает текстовую строку «$C$1», поскольку C1 — это ячейка на пересечении 1-й строки и 3-го столбца.
Чтобы создать ссылку на ячейку, вы просто встраиваете функцию АДРЕС в формулу ДВССЫЛ, например:
=ДВССЫЛ(АДРЕС(1;3))
Конечно, эта несложная формула лишь демонстрирует технику. Более сложные примеры использования функций ДВССЫЛ И АДРЕС в Excel см. в статье Как преобразовать строки в столбцы в Excel .
И вот еще несколько примеров формул в которых используется функция ДВССЫЛ, и которые могут оказаться полезными:
- ВПР и ДВССЫЛ — как динамически извлекать данные из разных таблиц (см. пример 2).
- Excel ДВССЫЛ и СЧЁТЕСЛИ — как использовать функцию СЧЁТЕСЛИ в несмежном диапазоне или нескольких выбранных ячейках.
Использование ДВССЫЛ для создания выпадающих списков
Вы можете использовать функцию Excel ДВССЫЛ с инструментом проверки данных для создания каскадных выпадающих списков. Они показывают различные варианты выбора в зависимости от того, какое значение пользователь указал в предыдущем выпадающем списке.
Простой зависимый раскрывающийся список сделать очень просто. Все, что требуется, — это несколько именованных диапазонов для хранения элементов раскрывающегося списка.
В ячейке А1 вы создаете простой выпадающий список с названиями имеющихся именованных диапазонов. Для второго зависимого выпадающего списка в ячейке В2 вы используете простую формулу =ДВССЫЛ(A1), где A1 — это ячейка, в которой выбрано имя нужного именованного диапазона.
К примеру, выбрав в первом списке второй квартал, во втором списке мы видим месяцы этого квартала.
Рис9
Чтобы сделать более сложные трехуровневые меню или раскрывающиеся списки с многоуровневыми записями, вам понадобится немного более сложная формула ДВССЫЛ в сочетании с вложенной функцией ПОДСТАВИТЬ.
Подробное пошаговое руководство по использованию ДВССЫЛ с проверкой данных Excel смотрите в этом руководстве: Как создать зависимый раскрывающийся список в Excel.
Функция ДВССЫЛ Excel — возможные ошибки и проблемы
Как показано в приведенных выше примерах, функция ДВССЫЛ весьма полезна при работе со ссылками на ячейки и диапазоны. Однако не все пользователи Excel охотно принимают этот подход, в основном потому, что постоянное использование ДВССЫЛ приводит к отсутствию прозрачности формул Excel и несколько затрудняет их понимание. Функцию ДВССЫЛ сложно просмотреть и проанализировать ее работу, поскольку ячейка, на которую она ссылается, не является конечным местоположением значения, используемого в формуле. Это действительно довольно запутанно, особенно при работе с большими сложными формулами.
В дополнение к сказанному выше, как и любая другая функция Excel, ДВССЫЛ может вызвать ошибку, если вы неправильно используете аргументы функции. Вот список наиболее типичных ошибок и проблем:
Ошибка #ССЫЛКА!
Чаще всего функция ДВССЫЛ возвращает ошибку #ССЫЛКА! в следующих случаях:
- Аргумент ссылка_на_ячейку не является допустимой ссылкой Excel. Если вы пытаетесь передать функции текст, который не может обозначать ссылку на ячейку (например, «A1B0»), то формула приведет к ошибке #ССЫЛКА!. Во избежание возможных проблем проверьте аргументы функции ДВССЫЛ .
- Превышен предел размера диапазона. Если аргумент ссылка_на_ячейку вашей формулы ДВССЫЛ ссылается на диапазон ячеек за пределами строки 1 048 576 или столбца 16 384, вы также получите ошибку #ССЫЛКА в Excel 2007 и новее. Более ранние версии Excel игнорируют превышение этого лимита и действительно возвращают некоторое значение, хотя часто не то, что вы ожидаете.
- Используемый в формуле лист или рабочая книга закрыты.Если ваша формула с ДВССЫЛ адресуется на другую книгу или лист Excel, то эта другая книга или электронная таблица должны быть открыты, иначе ДВССЫЛ возвращает ошибку #ССЫЛКА! . Впрочем, это требование характерно для всех формул, которые ссылаются на другие рабочие книги Excel.
Ошибка #ИМЯ?
Это самый очевидный случай, подразумевающий, что в названии функции есть какая-то ошибка.
Ошибка из-за несовпадения региональных настроек.
Также распространенная проблема заключается не в названии функции ДВССЫЛ, а в различных региональных настройках для разделителя списка.
В европейских странах запятая зарезервирована как десятичный символ, а в качестве разделителя списка используется точка с запятой.
В стандартной конфигурации Windows для Северной Америки и некоторых других стран разделителем списка по умолчанию является запятая.
В результате при копировании формулы между двумя разными языковыми стандартами Excel вы можете получить сообщение об ошибке « Мы обнаружили проблему с этой формулой… », поскольку разделитель списка, используемый в формуле, отличается от того, что установлен на вашем компьютере. Если вы столкнулись с этой ошибкой при копировании какой-либо НЕПРЯМОЙ формулы из этого руководства в Excel, просто замените все запятые (,) точками с запятой (;) (либо наоборот). В обычных формулах Excel эта проблема, естественно, не возникнет. Там Excel сам поменяет разделители исходя из ваших текущих региональных настроек.
Чтобы проверить, какие разделитель списка и десятичный знак установлены на вашем компьютере, откройте панель управления и перейдите в раздел «Регион и язык» > «Дополнительные настройки».
Надеемся, что это руководство пролило свет для вас на использование ДВССЫЛ в Excel. Теперь, когда вы знаете ее сильные стороны и ограничения, пришло время попробовать и посмотреть, как функция ДВССЫЛ может упростить ваши задачи в Excel. Спасибо за чтение!
Вот еще несколько статей по той же теме:
 Как удалить сразу несколько гиперссылок — В этой короткой статье я покажу вам, как можно быстро удалить сразу все нежелательные гиперссылки с рабочего листа Excel и предотвратить их появление в будущем. Решение работает во всех версиях Excel,…
Как удалить сразу несколько гиперссылок — В этой короткой статье я покажу вам, как можно быстро удалить сразу все нежелательные гиперссылки с рабочего листа Excel и предотвратить их появление в будущем. Решение работает во всех версиях Excel,…  Как использовать функцию ГИПЕРССЫЛКА — В статье объясняются основы функции ГИПЕРССЫЛКА в Excel и приводятся несколько советов и примеров формул для ее наиболее эффективного использования. Существует множество способов создать гиперссылку в Excel. Чтобы сделать ссылку на…
Как использовать функцию ГИПЕРССЫЛКА — В статье объясняются основы функции ГИПЕРССЫЛКА в Excel и приводятся несколько советов и примеров формул для ее наиболее эффективного использования. Существует множество способов создать гиперссылку в Excel. Чтобы сделать ссылку на…  Гиперссылка в Excel: как сделать, изменить, удалить — В статье разъясняется, как сделать гиперссылку в Excel, используя 3 разных метода. Вы узнаете, как вставлять, изменять и удалять гиперссылки на рабочих листах, а также исправлять неработающие ссылки. Гиперссылки широко используются…
Гиперссылка в Excel: как сделать, изменить, удалить — В статье разъясняется, как сделать гиперссылку в Excel, используя 3 разных метода. Вы узнаете, как вставлять, изменять и удалять гиперссылки на рабочих листах, а также исправлять неработающие ссылки. Гиперссылки широко используются…  Как сделать зависимый выпадающий список в Excel? — Одной из наиболее полезных функций проверки данных является возможность создания выпадающего списка, который позволяет выбирать значение из предварительно определенного перечня. Но как только вы начнете применять это в своих таблицах,…
Как сделать зависимый выпадающий список в Excel? — Одной из наиболее полезных функций проверки данных является возможность создания выпадающего списка, который позволяет выбирать значение из предварительно определенного перечня. Но как только вы начнете применять это в своих таблицах,…
Функция ЛИСТ в Excel возвращает числовое значение, соответствующее номеру листа, на который указывает ссылка, переданная функции в качестве параметра.
Функции ЛИСТ и ЛИСТЫ в Excel: описание аргументов и синтаксиса
Функция ЛИСТЫ в Excel возвращает числовое значение, которое соответствует количеству листов, на которые предоставлена ссылка.
Примечания:
- Обе функции полезны для использования в документах, содержащих большое количество листов.
- Лист в Excel – это таблица из всех ячеек, отображаемых на экране и находящихся за его пределами (всего 1 048 576 строк и 16 384 столбца). При отправке листа на печать он может быть разбит на несколько страниц. Поэтому нельзя путать термины «лист» и «страница».
- Количество листов в книге ограничено лишь объемом ОЗУ ПК.
Функция ЛИСТ имеет в своем синтаксисе всего 1 аргумент и то не обязательный для заполнения: =ЛИСТ(значение).
- значение – необязательный аргумент функции, который содержит текстовые данные с названием листа либо ссылку, для которой требуется установить номер листа. Если данный параметр не указан, функция вернет номер листа, в одной из ячеек которого она была записана.
Примечания:
- При работе функции ЛИСТ учитываются все листы, которые являются видимыми, скрытыми и очень скрытыми. Исключениями являются диалоги, макросы и диаграммы.
- Если аргументом функции является текстовое значение, которое не соответствует названию ни одного из листов, содержащихся в книге, будет возвращена ошибка #НД.
- Если в качестве аргумента функции было передано недействительное значение, результатом ее вычислений будет являться ошибка #ССЫЛКА!.
- В рамках объектной модели (иерархия объектов на VBA, в которой Application является главным объектом, а Workbook, Worksheer и т. д. – дочерними объектами) функция ЛИСТ недоступна, поскольку она содержит схожую функцию.
Функция листы имеет следующий синтаксис: =ЛИСТЫ(ссылка).
- ссылка – объект ссылочного типа, для которого требуется определить количество листов. Данный аргумент является необязательным. Если данный параметр не указан, функция вернет количество листов, содержащихся в книге, на одном из листов которой она была записана.
Примечания:
- Данная функция подсчитывает количество всех скрытых, очень скрытых и видимых листов, за исключением диаграмм, макросов и диалогов.
- Если в качестве параметра была передана недействительная ссылка, результатом вычислений является код ошибки #ССЫЛКА!.
- Данная функция недоступна в объектной модели в связи с наличием там схожей функции.
Как получить имя листа формулой в Excel
Пример 1. При выполнении расчетной работы студент использовал программу Excel, в которой создал книгу из несколько листов. Для собственного удобства, студент решил в ячейках A2 и B2 каждого листа выводить данные о названии листа и его порядковом номере соответственно. Для этого он использовал следующие формулы:
Описание аргументов для функции ПСТР:
- ЯЧЕЙКА(«имяфайла») – функция, возвращающая текст, в котором функция ПСТР выполняет поиск заданного количества символов. В данном случае вернется значение «C:UserssoulpDesktop[ЛИСТ_ЛИСТЫ.xlsx]Статические расчеты», где после символа «]» находится искомый текст – название листа.
- НАЙТИ(«]»;ЯЧЕЙКА(«имяфайла»))+1 – функция, возвращающая номер позиции символа «]», единица добавлена с той целью, чтобы функция ПСТР не учитывала символ «]».
- 31 – максимальное количество символов в названии листа.
=ЛИСТ() – данная функция без параметра вернет номер текущего листа. В результате ее вычисления получим количество листов в текущей книге.
Примеры использования функции ЛИСТ и ЛИСТЫ
Пример 2. В книге Excel содержится несколько листов. Необходимо:
- Вернуть номер текущего листа.
- Вернуть номер листа с названием «Статические_расчеты».
- Вернуть номер листа «Динамические_расчеты», если его ячейка A3 содержит значение 0.
Внесем данные в таблицу:
Далее составим формулы для всех 4-х условий:
- для условия №1 используем следующую формулу: =ЛИСТ()
- для условия №2 введем формулу: =ЛИСТ(«Статические_расчеты»)
- для условия №3 запишем формулу:
Функция ЕСЛИ выполняет проверку условия равенства значения, хранящегося в ячейке A3 листа Динамические_расчеты, нулю или пустому значению.
В результате получим:
Обработка информации о листах книги по формуле Excel
Пример 3. В книге Excel содержится несколько листов. Необходимо определить общее количество листов, а также число листов, содержащихся между листами «Статические_расчеты» и «Экономические_расчеты».
Исходная таблица имеет вид:
Общее количество листов вычислим по формуле:
Для определения количества листов, содержащихся между двумя указанными листами, запишем формулу:
- Статические_расчеты:Экономические_расчеты!A2 – ссылка на ячейку A2 диапазона листов между «Статические_расчеты» и «Экономические_расчеты» включая эти листы.
- Для получения искомого значения было вычтено число 2.
В результате получим следующее:
Скачать примеры функций ЛИСТ и ЛИСТЫ в формулах Excel
Формула выводит подробную информацию по данным о листах в определенном диапазоне их расположения в рабочей книге Excel.