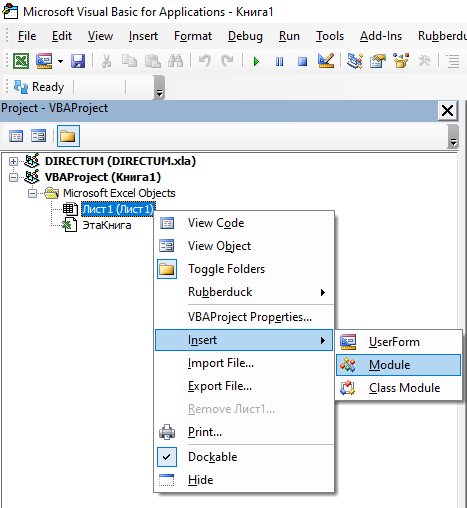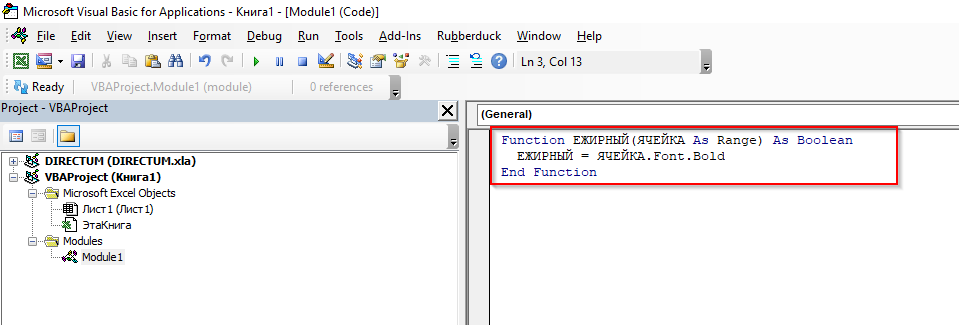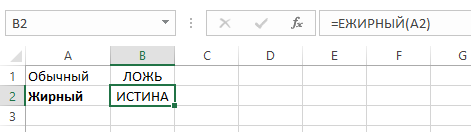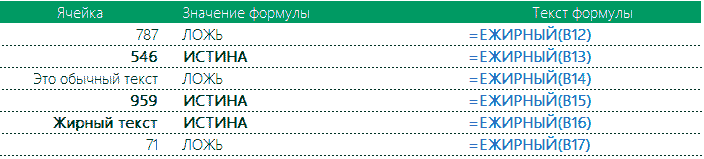ТРЕНИНГИ
Быстрый старт
Расширенный Excel
Мастер Формул
Прогнозирование
Визуализация
Макросы на VBA
КНИГИ
Готовые решения
Мастер Формул
Скульптор данных
ВИДЕОУРОКИ
Бизнес-анализ
Выпадающие списки
Даты и время
Диаграммы
Диапазоны
Дубликаты
Защита данных
Интернет, email
Книги, листы
Макросы
Сводные таблицы
Текст
Форматирование
Функции
Всякое
Коротко
Подробно
Версии
Вопрос-Ответ
Скачать
Купить
ПРОЕКТЫ
ОНЛАЙН-КУРСЫ
ФОРУМ
Excel
Работа
PLEX
© Николай Павлов, Planetaexcel, 2006-2022
info@planetaexcel.ru
Использование любых материалов сайта допускается строго с указанием прямой ссылки на источник, упоминанием названия сайта, имени автора и неизменности исходного текста и иллюстраций.
Техническая поддержка сайта
|
ООО «Планета Эксел» ИНН 7735603520 ОГРН 1147746834949 |
ИП Павлов Николай Владимирович ИНН 633015842586 ОГРНИП 310633031600071 |
Как найти значения ячеек с жирным шрифтом?
Нужно выбрать значения ячеек для копирования на другой лист документа, привязавшись к ячейке с жирным шрифтом. На одном сайте нашел такую формулу: =ЕЖИРНЫЙ(А2), но у меня в excel нет такой формулы. Как можно сделать?
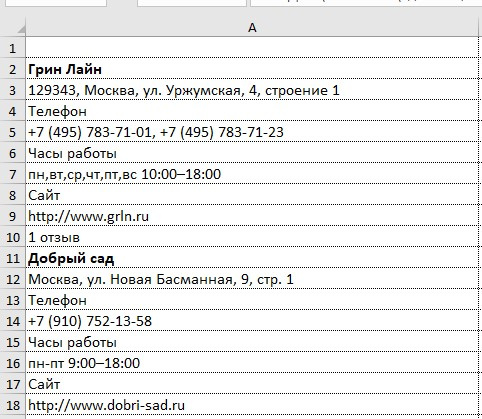
-
Вопрос заданболее года назад
-
513 просмотров
Попробуйте почитать информацию на сайте до конца, там ниже будет:
Function ЕЖИРНЫЙ(ЯЧЕЙКА As Range) As Boolean
ЕЖИРНЫЙ = ЯЧЕЙКА.Font.Bold
End Functionupd
1. Открываете файл Excel
2. Нажимаете Alt+F11
3. Создаете новый модуль
spoiler
4. Вставляете код
spoiler
5. И далее пользуетесь как обычной формулой
spoiler
Пригласить эксперта
-
Показать ещё
Загружается…
17 апр. 2023, в 09:03
5000 руб./за проект
17 апр. 2023, в 08:58
500 руб./за проект
17 апр. 2023, в 08:19
15000 руб./за проект
Минуточку внимания
Описание функции
Бывает необходимо проверить имеется ли в указанной ячейке жирный текст или нет. И на основе этого производить дальнейшие вычисления.
Функция =ЕЖИРНЫЙ(ЯЧЕЙКА) вернет ИСТИНА если текст в ячейке написан жирным шрифтом и ЛОЖЬ если в ячейке имеется обычный шрифт. Функция имеет всего 1 аргумент.
- ЯЧЕЙКА — ссылка на ячейку в которой необходимо проверить текст на наличие жирного шрифта
Пример
Простой пример проверки наличия жирного текста в ячейке.
Так как изменение шрифта в Excel не влечет за собой пересчет формул, то данная функция не обновляется автоматически! Для обновления данных пользуйтесь пересчетом листа Ctrl + Alt+ F9
9471 просмотра
1 ответ
65 Репутация автора
Я хотел бы иметь возможность выделить одно или два конкретных слова в моем предложении при использовании формулы конкатенации. Пример показан ниже.
Первое предложение использует формулу конкатенации. Второе предложение набирается и форматируется вручную. Есть ли способ включить это форматирование в формулу сцепления без необходимости каждый раз делать это вручную?
Обратите внимание, что это всего лишь пример, и мне может понадобиться использовать его, чтобы сделать строку из трех последовательных слов, выделенных жирным шрифтом в другом предложении. Если бы было предоставлено общее правило, что я могу работать вперед, это было бы здорово!
Я немного разбираюсь в формулах, но никогда не использовал VBA. Однако я подозреваю, что решение этой проблемы может быть доступно только с использованием VBA. Пожалуйста, будьте внимательны, если потребуется решение VBA, поскольку мне потребуется некоторое время и усилия, чтобы начать и понять.
Спасибо за ваше время и помощь.
Как бы я расширил заключительную часть, чтобы сделать четвертую и шестую строки жирными?
Ответы (1)
6 плюса
29892 Репутация автора
Вы не можете форматировать отдельные символы в тексте ячейки, если эта ячейка содержит формулу.
Excel не поддерживает это.
Временное решение
Единственный обходной путь — записать текст этой ячейки как постоянный текст (с VBA) вместо формулы (если это соответствует вашим требованиям).
Затем вы можете отформатировать отдельные символы с помощью:
Таким образом, чтобы частично отформатировать строку, вы можете настроить следующий пример
Для большего количества подстрок было бы проще использовать массив.
Хочу выделить кусок текста ячейки в OpenOffice.org Calc. Но этот текст вычисляется.
Если я ввожу текст в ячейку руками, то могу форматировать любые его фрагменты: например, выделить первую строку жирным оранжевым. А как добиться того же эффекта, если строка собирается формулой из других ячеек? Даже при простом =A3 форматирование теряется.
1 ответ 1
Нет, формулы не могут менять формат ячейки. Но можно макросом.
В VBA (MS Excel) за форматирование символа (блока символов, всего текста) отвечает оператор Characters.
Пример кода. В диапазоне A2:A10 форматируем часть текста:
Описание функции
Бывает необходимо проверить имеется ли в указанной ячейке жирный текст или нет. И на основе этого производить дальнейшие вычисления.
Функция =ЕЖИРНЫЙ(ЯЧЕЙКА) вернет ИСТИНА если текст в ячейке написан жирным шрифтом и ЛОЖЬ если в ячейке имеется обычный шрифт. Функция имеет всего 1 аргумент.
- ЯЧЕЙКА — ссылка на ячейку в которой необходимо проверить текст на наличие жирного шрифта
Пример
Простой пример проверки наличия жирного текста в ячейке.
Так как изменение шрифта в Excel не влечет за собой пересчет формул, то данная функция не обновляется автоматически! Для обновления данных пользуйтесь пересчетом листа Ctrl + Alt+ F9
9471 просмотра
1 ответ
65 Репутация автора
Я хотел бы иметь возможность выделить одно или два конкретных слова в моем предложении при использовании формулы конкатенации. Пример показан ниже.
Первое предложение использует формулу конкатенации. Второе предложение набирается и форматируется вручную. Есть ли способ включить это форматирование в формулу сцепления без необходимости каждый раз делать это вручную?
Обратите внимание, что это всего лишь пример, и мне может понадобиться использовать его, чтобы сделать строку из трех последовательных слов, выделенных жирным шрифтом в другом предложении. Если бы было предоставлено общее правило, что я могу работать вперед, это было бы здорово!
Я немного разбираюсь в формулах, но никогда не использовал VBA. Однако я подозреваю, что решение этой проблемы может быть доступно только с использованием VBA. Пожалуйста, будьте внимательны, если потребуется решение VBA, поскольку мне потребуется некоторое время и усилия, чтобы начать и понять.
Спасибо за ваше время и помощь.
Как бы я расширил заключительную часть, чтобы сделать четвертую и шестую строки жирными?
Ответы (1)
6 плюса
29892 Репутация автора
Вы не можете форматировать отдельные символы в тексте ячейки, если эта ячейка содержит формулу.
Excel не поддерживает это.
Временное решение
Единственный обходной путь — записать текст этой ячейки как постоянный текст (с VBA) вместо формулы (если это соответствует вашим требованиям).
Затем вы можете отформатировать отдельные символы с помощью:
Таким образом, чтобы частично отформатировать строку, вы можете настроить следующий пример
Для большего количества подстрок было бы проще использовать массив.
Хочу выделить кусок текста ячейки в OpenOffice.org Calc. Но этот текст вычисляется.
Если я ввожу текст в ячейку руками, то могу форматировать любые его фрагменты: например, выделить первую строку жирным оранжевым. А как добиться того же эффекта, если строка собирается формулой из других ячеек? Даже при простом =A3 форматирование теряется.
1 ответ 1
Нет, формулы не могут менять формат ячейки. Но можно макросом.
В VBA (MS Excel) за форматирование символа (блока символов, всего текста) отвечает оператор Characters.
Пример кода. В диапазоне A2:A10 форматируем часть текста:
Обычно содержимое или текст ячейки можно форматировать с помощью шрифта Bold. Возникает вопрос, можем ли мы просто быстро определить и выбрать все ячейки, к которым применен жирный шрифт? Следующие ниже руководства помогут вам легко определить и быстро выбрать все ячейки, содержащие жирный шрифт или текст, из диапазона в Excel.
Определите и выделите все жирные ячейки с помощью команды Найти
Определите и выберите все жирные ячейки с кодом VBA
Определите и выделите все выделенные жирным шрифтом ячейки с помощью Kutools for Excel
Теперь мы покажем вам подробные шаги по идентификации и выделению всех выделенных жирным шрифтом ячеек в следующих данных диапазона. Смотрите скриншот:
 Определите и выделите все жирные ячейки с помощью команды Найти
Определите и выделите все жирные ячейки с помощью команды Найти
Вы можете найти и выделить все выделенные жирным шрифтом ячейки с помощью команды «Найти».
Шаг 1: Выберите диапазон, в котором вы хотите выделить жирные ячейки.
Шаг 2: Нажмите Главная > Найти и выбрать > Найти для открытия Найти и заменить диалоговое окно. Вы также можете открыть диалоговое окно «Найти и заменить», нажав кнопку Ctrl + H ключи.
Шаг 3: В разделе Найти и заменить диалогового окна, нажмите Формат кнопка. Если вы не можете узнать Формат кнопку, нажмите Опции сначала.
Шаг 4: В Найти формат диалоговое окно под шрифт Вкладка, выберите Жирный в Любимый стиль и нажмите OK. См. Следующий снимок экрана:
Шаг 5: Вернитесь к Найти и заменить диалогового окна, нажмите Найти все кнопка. Все выделенные жирным шрифтом ячейки перечислены в нижней части этого диалогового окна.
Шаг 6: Выберите все результаты поиска, удерживая Ctrl + C ключи. Теперь он выделяет сразу все выделенные жирным шрифтом ячейки. См. Следующий снимок экрана:
 Определите и выберите все жирные ячейки с кодом VBA
Определите и выберите все жирные ячейки с кодом VBA
Следующий код VBA также может помочь вам сразу выделить все выделенные жирным шрифтом ячейки. Пожалуйста, сделайте так:
Шаг 1: Удерживайте Alt + F11 , чтобы открыть Окно Microsoft Visual Basic для приложений.
Шаг 2: Нажмите Вставить > Модули, и вставьте следующий макрос в Окно модуля.
Код VBA: выделите все выделенные жирным шрифтом ячейки в диапазоне
Sub SelectBold()
'update20131218
Dim Rng As Range
Dim WorkRng As Range
Dim OutRng As Range
On Error Resume Next
xTitleId = "KutoolsforExcel"
Set WorkRng = Application.Selection
Set WorkRng = Application.InputBox("Range", xTitleId, WorkRng.Address, Type:=8)
For Each Rng In WorkRng
If Rng.Font.Bold Then
If OutRng Is Nothing Then
Set OutRng = Rng
Else
Set OutRng = Union(OutRng, Rng)
End If
End If
Next
If Not OutRng Is Nothing Then
OutRng.Select
End If
End Sub
Шаг 3: Затем нажмите F5 нажмите клавишу для запуска этого кода, и появится окно с подсказкой, в котором вам будет предложено выбрать диапазон, который вы хотите использовать. Смотрите скриншот:
Шаг 4: И затем щелкните OK, все ячейки с полужирными значениями были выделены сразу.
 Определите и выделите все выделенные жирным шрифтом ячейки с помощью Kutools for Excel
Определите и выделите все выделенные жирным шрифтом ячейки с помощью Kutools for Excel
Если у вас есть Kutools for Excel установлен, Выбрать ячейки с форматом Инструмент может помочь вам быстро выделить все выделенные жирным шрифтом ячейки в определенном выделении.
Kutools for Excel включает более 300 удобных инструментов Excel. Бесплатная пробная версия без ограничений в течение 30 дней. Получить сейчас.
Шаг 1: Нажмите Кутулс > Выберите Инструменты > Выбрать ячейки с форматом….
Шаг 2: В Выбрать ячейку с форматом диалоговом окне выполните следующие действия:
 |
1. Нажмите |
| 2, Затем нажмите Выбрать формат из ячейки кнопку, чтобы выбрать одну ячейку с жирным шрифтом. | |
| 3. В поле списка атрибутов установите флажок Жирный вариант под шрифт раздел. И снял флажки с других параметров форматирования. |
Шаг 3: Затем нажмите OK, и окно подсказки напомнит вам выбрать совпадающие ячейки или выполнить поиск снова, и нажмите Да.
Шаг 4: Выбраны все ячейки с одинаковым полужирным форматированием.
Наблюдения и советы этой статьи мы подготовили на основании опыта команды Выбрать ячейки с форматом инструмент может выбирать ячейки с одинаковым форматированием из ячеек диапазона в соответствии с форматированием базовой ячейки или атрибутами базовой ячейки. Нажмите, чтобы узнать больше…
Связанная статья:
Как выбрать ячейки по цвету или форматированию другой ячейки в Excel?
Лучшие инструменты для работы в офисе
Kutools for Excel Решит большинство ваших проблем и повысит вашу производительность на 80%
- Снова использовать: Быстро вставить сложные формулы, диаграммы и все, что вы использовали раньше; Зашифровать ячейки с паролем; Создать список рассылки и отправлять электронные письма …
- Бар Супер Формулы (легко редактировать несколько строк текста и формул); Макет для чтения (легко читать и редактировать большое количество ячеек); Вставить в отфильтрованный диапазон…
- Объединить ячейки / строки / столбцы без потери данных; Разделить содержимое ячеек; Объединить повторяющиеся строки / столбцы… Предотвращение дублирования ячеек; Сравнить диапазоны…
- Выберите Дубликат или Уникальный Ряды; Выбрать пустые строки (все ячейки пустые); Супер находка и нечеткая находка во многих рабочих тетрадях; Случайный выбор …
- Точная копия Несколько ячеек без изменения ссылки на формулу; Автоматическое создание ссылок на несколько листов; Вставить пули, Флажки и многое другое …
- Извлечь текст, Добавить текст, Удалить по позиции, Удалить пробел; Создание и печать промежуточных итогов по страницам; Преобразование содержимого ячеек в комментарии…
- Суперфильтр (сохранять и применять схемы фильтров к другим листам); Расширенная сортировка по месяцам / неделям / дням, периодичности и др .; Специальный фильтр жирным, курсивом …
- Комбинируйте книги и рабочие листы; Объединить таблицы на основе ключевых столбцов; Разделить данные на несколько листов; Пакетное преобразование xls, xlsx и PDF…
- Более 300 мощных функций. Поддерживает Office/Excel 2007-2021 и 365. Поддерживает все языки. Простое развертывание на вашем предприятии или в организации. Полнофункциональная 30-дневная бесплатная пробная версия. 60-дневная гарантия возврата денег.
Вкладка Office: интерфейс с вкладками в Office и упрощение работы
- Включение редактирования и чтения с вкладками в Word, Excel, PowerPoint, Издатель, доступ, Visio и проект.
- Открывайте и создавайте несколько документов на новых вкладках одного окна, а не в новых окнах.
- Повышает вашу продуктивность на 50% и сокращает количество щелчков мышью на сотни каждый день!