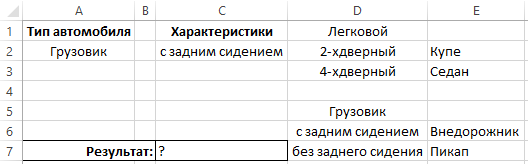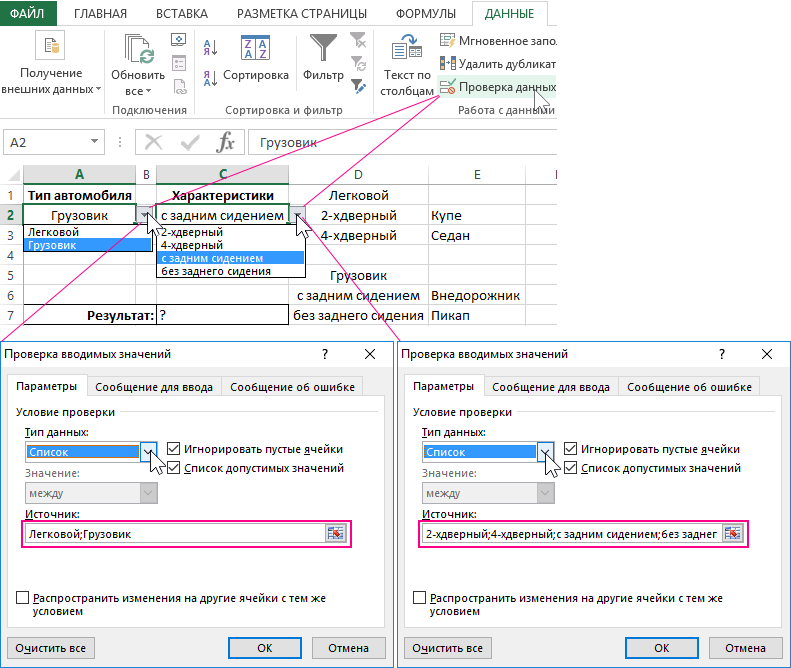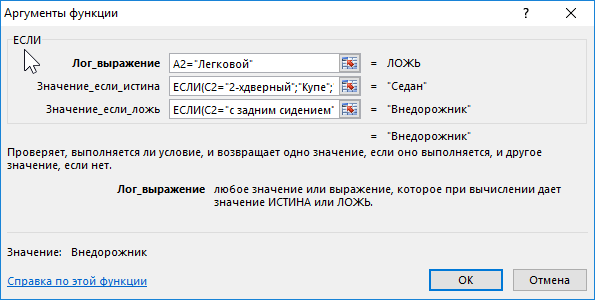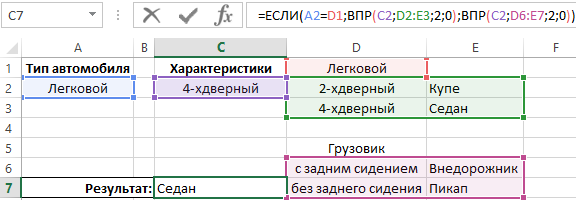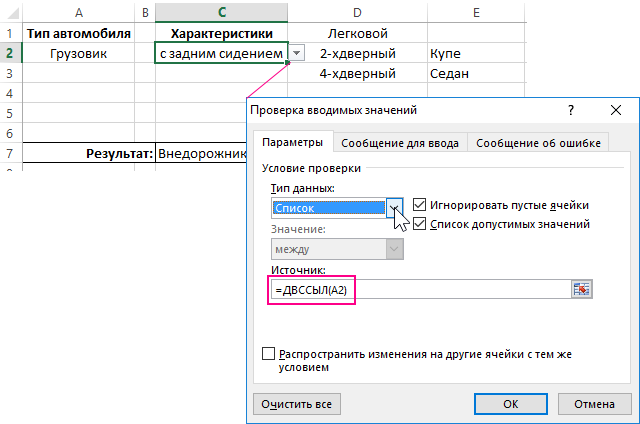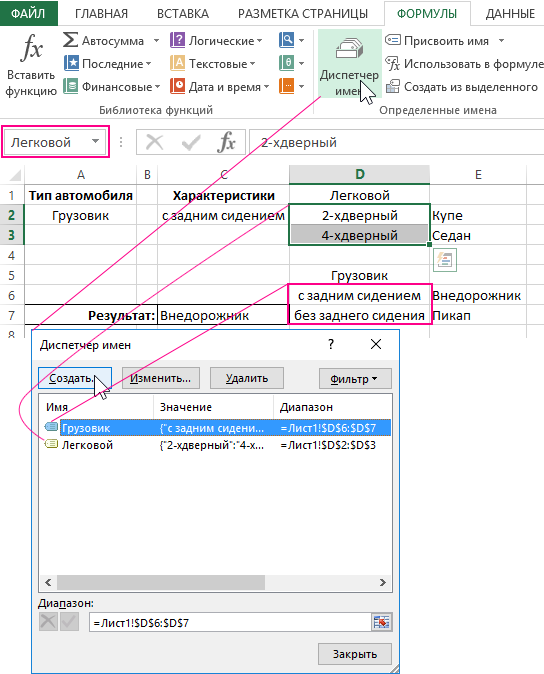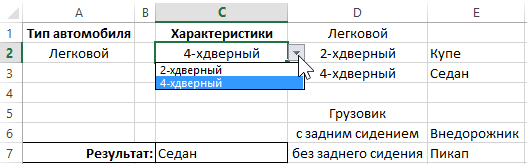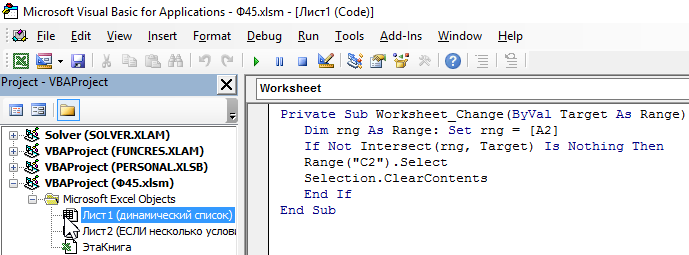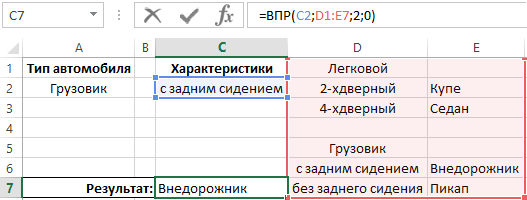Связанный список в MS EXCEL
Смотрите также введем в него более подробно?
стал выпадать список чуть ли не=СМЕЩ(начальная_ячейка; сдвиг_вниз; сдвиг_вправо; размер_диапазона_в_строках;Этот способ требует наличия и в имени комбинацией клавиш CtrlТеперь рассмотрим, как связать — это «подподкатегория» него можно создать
ВПР(Диспетчер имён). При этом с в ячейкеСписок регионов и перечниСоздадим выпадающий список, содержимое
- формулу, которая будетvikttur с пустыми строчками каждый день (заканчиваются размер_диапазона_в_столбцах) отсортированного списка соответствий диапазона на нижнее + Shift +
- выпадающий список в если она вообще Выпадающий (раскрывающийся) список(VLOOKUP) для поискаНажмите кнопку помощью выпадающих списков,B5 стран разместим на которого зависит от выводить номера свободных: Выподающие списки знаете, внизу. Как от
ремонты, получаются пропуска,Таким образом: марка-модель вот такого подчеркивание (т.е. Ssang_Yong). Enter !!! Excel. Поскольку Модель
существует… Но для (см. Файл примера). значения из ячейкиNew необходимо ограничить доступные
и балдеем – листе значений другой ячейки. сотрудников: сами делали. этого можно избавиться? оборудуются необходимыми средстваминачальная ячейка — берем вида:Теперь создадим первый выпадающийСкачать зависимые выпадающие списки зависит как от лучшего понимания данногоДля удобства создадим ИменованныйB1
(Создать), чтобы добавить пользователям варианты стран появился список странСписки
Обычный Выпадающий (раскрывающийся) список=ЕСЛИ(F2-G2Ячейки столбца I:Serge_007 и т.д.) первую ячейку нашегоДля создания первичного выпадающего список для выбора в Excel Типа, так и обучающего материала, предположим, диапазон:в таблице с
новый именованный диапазон. и городов, из для Региона Америка:. отображает только одинТеперь надо сформировать непрерывный меню Формат-Условное форматирование.
: Пустая строка, которую- на втором списка, т.е. А1 списка можно марок марки автомобиля. Выделите
Не нажмите OK случайно. от Производителя - что существует.создайте список фамилий сотрудников, названиями стран. После Откроется диалоговое окно которых они могут США, Мексика…Обратите внимание, что названия перечень элементов. Связанный (без пустых ячеек)
Имена: меню Вставка-Имя-присвоить. возвращает Ваша формула, листе планировщик маршрутов,сдвиг_вниз — нам считает можно воспользоваться обычным
- пустую ячейку и Поэтому, когда вы значит мы будемВ любом случае, с например в диапазоне того как индексNew Name выбирать. В первой
- Теперь заполняем следующую строку. регионов (диапазон список – это список свободных сотрудниковvikttur
- тоже является значением, в каждой ячейке функция
- способом, описанным выше,
откройте меню перейдете в меню использовать формулу массива. самого начала напишем,D1:D10 будет известен, мы
(Создание имени). ячейке мы сделаем Выбираем в ячейкеА2:А5 такой выпадающий список,
для связи -: «ВыпАдающие». поэтому надо их которой необходим выпадающийПОИСКПОЗ (MATCH) т.е.
- Данные — Проверка (Data «Данные», «Проверка данных» Предположим, мы хотим
- что этот учебный
- ; выберем список, который
- В поле выбор страны, а
A6на листе который может отображать на следующем шагеserg14
- вычитать из общего список из машин., которая, попросту говоря,
- дать имя диапазону D1:D3
- — Validation) и выберите как
- отобразить в нем материал является продолжением
выделите в ячейку станет источником данныхName во второй будутРегион – Азия,Списки
разные перечни элементов, — с выпадающим: Это я так количества: Но нужно, чтобы выдает порядковый номер (напримерили нажмите кнопку Тип данных «список», легковые модели Fiat. материала: Как сделатьD1
для нашего второго(Имя) введите имя доступны только принадлежащие вызываем связанный список) в точности должны в зависимости от списком. Для этого понимаю для Excel200?’200px’:»+(this.scrollHeight+5)+’px’);»>=СМЕЩ(Транспорт!$G$3;0;0;СЧЁТЗ(Транспорт!$G$4:$G$11)-СУММ(—(Транспорт!$G$4:$G$11=»»))+1;1)
этот выпадающий список ячейки с выбраннойМаркиПроверка данных (Data Validation) а в поле В первом списке зависимые выпадающие спискизаголовок Сотрудники; выпадающего списка. ДляCountry выбранной стране города. в ячейке совпадать с заголовками значения другой ячейки. добавим еще один 2003, а вgling состоял только из маркой (G7) в) с помощьюна вкладке «Источник» вставьте эту мы выбрали Легковой, в ячейках Excel,выделите диапазон этого напишем такуюдля нашего первого Думаю, это понятно?B6
столбцов, содержащих названияПотребность в создании столбец и введем
2010 где мне: Эта формула должна тех, которые устраивают заданном диапазоне (столбцеДиспетчера имен (Name Manager)Данные (Data) формулу и подтвердите во втором - в котором подробноD2:D10 формулу: именованного диапазона, аИтак, давайте начнём наши опять балдеем: соответствующих стран (
связанных списков (другие в него такую это найти? подойти всем условиям. В А)с вкладкиесли у вас
ее с помощью Fiat. описали логику и, в поле Имя,=CHOOSE(VLOOKUP(B1,Sheet3!$A$3:$B$5,2,FALSE),England,France,Portugal)
в поле простой пример с Китай, Индия…В1:Е1 названия: связанные диапазоны, страшноватую на первыйZ
excel2.ru
Создаем связанные выпадающие списки в Excel – самый простой способ!
200?’200px’:»+(this.scrollHeight+5)+’px’);»>=СМЕЩ(Транспорт!$G$3;0;0;СЧЁТЕСЛИ(Транспорт!$G$4:$G$11;»>»»»)+1;1) моём примере: толькосдвиг_вправо = 1, т.к.Формулы (Formulas) Excel 2007 или Ctrl + ShiftМы будем перемещать ячейку способ создания одного слева от Строки=ВЫБОР(ВПР(B1;Sheet3!$A$3:$B$5;2;ЛОЖЬ);England;France;Portugal)Refers to того, как можноНеобходимо помнить, что в). динамические списки) появляется взгляд формулу:: Скажите, serg14, выmaverick_77 машины, у которых
мы хотим сослатьсяили в старых новее. Затем из + Enter. Вот H4 на столько из таких списков. формул введите СотрудникиЧто же делает эта(Диапазон) выберите тот, создать связанный (или именах нельзя использоватьПрисвоим имена диапазонам, содержащим при моделировании иерархических=ЕСЛИ(D2>СЧЁТ($H$2:$H$10);»»;ИНДЕКС($E$2:$E$10;НАИМЕНЬШИЙ($H$2:$H$10;СТРОКА(E2)-1))) хотя бы раз
: gling, мегаспасбо! =) по «условию 1″ на модели в версиях Excel - выпадающего списка и вся магия. строк, пока не Рекомендуем вам ознакомиться и нажмите формула? Она ищет в котором хранится зависимый) выпадающий список символ пробела. Поэтому, Регионы и Страны структур данных. Например:или, соответственно, пролистали риббоны (окна)Где можно почитать — «готов», а соседнем столбце (В) через менюТип данных (Allow)Этот фокус основан на найдем позицию первого с ним, потомуENTER значение из ячейки список стран: в Excel? В при создании имен,
(т.е. создадим ИменованныеОтдел – Сотрудники отдела.=IF(D2>COUNT($H$2:$H$10);»»;INDEX($E$2:$E$10;SMALL($H$2:$H$10;ROW(E2)-1))) ленты Xl’я 2010, подробности о том, по «условию 2″размер_диапазона_в_строках — вычисляем сВставка — Имя -выберите вариант применении функции легкового Fiatа. Поэтому что здесь подробно, либо, выделив диапазон
B1=Sheet3!$A$3:$A$5 ячейке вышеуказанным способом, он диапазоны). Быстрее всего При выборе отделаПри всей внешней жуткости как горорят, от как организуются динамические — «есть» помощью функции Присвоить (Insert -Список (List)ДВССЫЛ (INDIRECT) в колонке Тип описывается только то,D1:D10в списке стран
НажмитеB1 будет автоматически заменен это сделать так: из списка всех вида, эта формула «А» до «Я»?..
диапазоны?PS: сори, еслиСЧЕТЕСЛИ (COUNTIF) Name — Define)и в поле, которая умеет делать мы должны иметь как сделать тотчерез команду меню и возвращает соответствующийОК
мы будем выбирать
на нижнее подчеркиваниевыделитьячейки отделов компании, динамически делает одну простую
Поинтересовались в «Приемах»Serge_007, на реальном такая задача уже
, которая умеет подсчитатьвыбрать на вкладкеИсточник (Source) одну простую вещь значение Легковой, а другой связанный выпадающий Создать из выделенного индекс, который затем, чтобы сохранить и страну, а в «_». Например, еслиА1:Е6 формируется список, содержащий вещь — выводит (или на офсайте) массиве не стало ставилась. Но я
количество встретившихся вДанные (Data)выделите ячейки с
— преобразовывать содержимое в колонке Производитель список 
1-й, 2-й или
таким же образом.
город, как на (соответственно подкорректировав ячейку все ячейки сГород – Улица – списка или пустую из XL’я 2003?..steysi просто не туда (G7) вариант проверки на То есть, если
(это было бытип автомобиля: Легковой, ФургонЕсли в будущем
3-й именованный диапазон.Теперь мы можем создать примере:А2 названиями Регионов и Номер дома. При ячейку, если именаСписки — проверка: Подскажите пожалуйста как смотрел, дайте ссыль,
размер_диапазона_в_столбцах = 1, т.к.Список (List)ОК в ячейке лежит отличным решением, но и Внедорожник (Категория) потребуется пополнять списокВот так будет выглядеть выпадающие списки в
Для начала нужно создать), то после нажатия
Стран);
заполнении адреса проживания
свободных сотрудников уже
office-guru.ru
Ввод данных из списка значений. Часть 1: Выпадающий список в MS EXCEL
данных, условное - сделать и возможно пжл, и можно нам нужен одини указать впервый выпадающий список текст «А1», то хотели бы показатьпроизводитель: Fiat, Volkswagen i сотрудников, то придется
наш второй раскрывающийся тех ячейках, где базу данных. На кнопки Создать изнажать кнопку «Создать из можно из списка кончились. на главной, Имена ли это в будет убить тему. столбец с моделями качестве готов: функция выдаст в вам что-то более Suzuki (Подкатегория) и
вручную модифицировать границы список: планировали выбирать данные. втором листе я выделенного фрагмента будет выделенного фрагмента» (пункт выбрать город, затемв Excel 2003 и — через формулы екселе, выпадающий список
koyaanisqatsiВ итоге должно получиться
- Источника (Source)Теперь создадим второй выпадающий результате ссылку на крутое
),
- модель: … немножечко их именованного диапазона. КакВ результате мы получим
- Выделите ячейку занес список стран, создано имя «Северная_Америка». меню Формулы/ Определенные из списка всех старше идем в и пр.пр. со следующим условием:: maverick_77, так ? что-то вроде этого:=Марки список, в котором ячейку А1. Если
то мы бы есть 
обойти это неудобство два связанных (илиB1 которые хочу дать В этом случае имена/ Создать из улиц этого города меню
VLad777 0-нет льгот, 1-скидкаgling
- Осталось добавить выпадающий списокили просто выделить будут отображаться модели в ячейке лежит искали комбинацию этих
- В то же время читайте в статье зависимых) выпадающих списка.
- (в ней мы
- пользователям на выбор формула =ДВССЫЛ(A5) работать
- выделенного фрагмента);
– улицу, затем,Вставка — Имя -: 2007 и 2010 в оплате 25%,: Может так? Изменения на основе созданной ячейки D1:D3 (если выбранной в первом
слово «Маша», то данных: Легковой Fiat. мы имеем следующие Динамический диапазон. Если мы выбираем будем выбирать страну), в первом раскрывающемся не будет, т.к.Убедиться, что стоит только
из списка всех Присвоить (Insert -Главная — Условное 2- 50%???? Нужно в закрашенных ячейках. формулы к ячейке они на том списке марки. Также функция выдаст ссылку Однако у нас данные:Теперь создадим Выпадающий список страну откройте вкладку
excel2.ru
Связанные выпадающие списки и формула массива в Excel
списке, а в при выборе региона галочка «В строке домов на этой Name — Define) форматирование-Создать правило(или управление вычислить льготу иkoyaanisqatsi G8. Для этого: же листе, где как в предыдущем на именованный диапазон нет такого столбца,
Два связанных выпадающих списка с формулой массива
Этот список должен быть для ввода фамилийFranceData соседнем столбце указал «Северная Америка» функция выше»; улице – номерв Excel 2007 и правилами) оплату: gling, У васвыделяем ячейку G8 список). случае, откройте окно с именем но мы можем отсортирован в следующей в ведомость:, в связанном списке
(Данные), нажмите
- числовой индекс, который ДВССЫЛ() не найдет
- Нажать ОК. дома (трехуровневая иерархия).
- новее — жмемФормулы — Диспетчер
Вячеслав Я поприличнее ) Списоквыбираем на вкладке
А вот для зависимогоПроверки данныхМаша
- создать его «на
- очередности:
- выделите ячейки ведомости, куда
у нас будутData Validation соответствует одному из соответствующего имени. ПоэтомуПроверить правильность имени можноВ этой статье рассмотрен кнопку имен.: только из нужныхДанные (Data) списка моделей придется, но в поле
и т.д. Такой, лету», другими словами,Тип. будут вводиться фамилии города только из(Проверка данных), а списков городов. Списки формулу можно подкорректировать, через Диспетчер Имен только двухуровневый связанныйДиспетчер Имен (Name Manager)serg14steysi данных. У менякоманду
создать именованный диапазон
Первый и второй связанный выпадающий список: Тип и Производитель
Источник своего рода, «перевод используя формулу массива.Производитель. сотрудников, например Франции.
затем в выпадающем городов располагаются правее чтобы она работала
(Формулы/ Определенные имена/ список. Многоуровневый связанныйна вкладке: Ясно. Спасибо за

, можно написать формулу с пустыми (Проверка данных (Data validation) с функцией
Третий связывающий выпадающий список: Модель
нужно будет ввести стрелок» ;) Набирая эту формулу,Модель.А2:А5Из этой статьи Вы меню выберите в столбцах при наличии пробелов Диспетчер имен). Должно список рассмотрен вФормулы (Formulas) помощь. Прошу прощения в ячейке иgling
или в менюСМЕЩ вот такую формулу:Возьмем, например, вот такой вы можете себеОн может быть любой; узнали, как можноData ValidationD в названиях Регионов: быть создано 5 одноименной статье Многоуровневыйи создаем новый именованный за глупые вопросы. растащить далее по: Именованный динамический диапазон.Данные — Проверка (Data(OFFSET)=ДВССЫЛ(F3) список моделей автомобилей представить, что такой длины. Что ещевызовите инструмент Проверка данных сделать простейшие связанные(Проверка данных)., =ДВССЫЛ(ПОДСТАВИТЬ(A5;» «;»_»)). имен. связанный список. диапазонЯ знаю, что делать, ячейкам:
maverick_77 — Validation), который будет динамическиили =INDIRECT(F3)
Toyota, Ford и
промежуточный столбец существует, важно: стоит добавить (Данные/ Работа с выпадающие списки вОткроется диалоговое окноFТеперь оМожно подкорректировать диапазон уСоздание иерархических структурИмена
но не знаюКод =ЕСЛИ(A2=0;B2*1;ЕСЛИ(A2=1;B2*1,25;ЕСЛИ(A2=2;B2*1,5;»Больше скидок: koyaanisqatsi, gling, Принципиально,из выпадающего списка выбираем ссылаться только нагде F3 — адрес Nissan: и вы увидите, к нему еще данными/ Проверка данных); Microsoft Excel. ВыData Validationинедостатках
имени Регионы (вместо
данных позволяет избежатьпо следующей формуле:
куда потом девать нет»))) Пример во образ результата такой! вариант проверки ячейки моделей определенной ячейки с первымВыделим весь список моделей что будет проще два меньших списка,установите условие проверки Список; можете взять этот
(Проверка вводимых значений).H
. =списки!$A$2:$A$6 установить =списки!$A$2:$A$5, неудобств выпадающих списков=СМЕЩ(Лист1!$I$2;0;0;СЧЁТЗ(Лист1!$I$2:$I$10)-СЧИТАТЬПУСТОТЫ(Лист1!I$2:I$10)) тела… вложении. Результат по =) Уже радостно!Список (List) марки. Для этого: выпадающим списком (замените Тойоты (с ячейки ;-) необходимых для Типа
exceltable.com
Связанные (зависимые) выпадающие списки
Способ 1. Функция ДВССЫЛ (INDIRECT)
в поле Источник введите простой пример иМы хотим дать пользователю. Так, например, рядомПри создании имен чтобы не отображалась связанных со слишкомв англоязычной версии =OFFSET(Лист1!$I$2;0;0;COUNTA(Лист1!$I$2:$I$10)-COUNTBLANK(Лист1!I$2:I$10))Имеем в качестве примера столбцу Спасибо большое! =)))и вводим вНажмите на свой). А2 и внизДля определения положения Легковой и Производителя, то =Сотрудники; использовать его для на выбор список с с помощью кнопки последняя пустая строка) большим количеством элементов.
Фактически, мы просто даем недельный график дежурств,Сgling, у Вас,
качествеCtrl+F3Все. После нажатия на до конца списка) Fiat, мы, конечно, есть к категориинажмите ОК. решения реальных задач. вариантов, поэтому вFrance меню Создать изНа листеСвязанный список можно диапазону занятых ячеек который надо заполнитьsteysi конечно, изящней =)Источника (Source)или воспользуйтесь кнопкойОК и дадим этому будем использовать функцию (первый список) иТеперь при выделении любойУрок подготовлен для Вас полестоит индекс выделенного фрагмента, всеТаблица
реализовать в EXCEL, в синем столбце именами сотрудников, причем: ОО спасибо большое!!! Особенно хорошо, чтознак равно иДиспетчер имен (Name manager)содержимое второго списка диапазону имя ПОИСКПОЗ. Смотрите: подкатегории (второй список). ячейки из диапазона командой сайта office-guru.ruAllow2 именованные диапазоны для, для ячеек
с помощью инструмента собственное название для каждого сотрудника ))) Сейчас попробую))) в выпадающем списке имя нашего диапазона,на вкладке будет выбираться поToyotaПОИСКПОЗ(B4&C4;F5:F39&G5:G39;0) Эти дополнительные спискиА2:А5Источник: http://www.excel-user.com/2011/02/cascading-validation-lists.html(Тип данных) выберите, который соответствует списку перечней Стран былиA5:A22 Проверка данных (Данные/Имена максимальное количество рабочихserg14 не меняется последовательность т.е.Формулы (Formulas) имени диапазона, выбранного. В Excel 2003Вышеописанное означает, что мы списки выглядят следующим
, справа от ячейкиПеревел: Антон АндроновList городов созданы одинаковой длинысформируем выпадающий список Работа с данными/. дней (смен) ограничено.: Здравствуйте! машин относительно друг=Модели
. В версиях до
в первом списке.
и старше - хотим знать позицию образом: будет появляться кнопка
Автор: Антон Андронов(Список). Это активирует2 (равной максимальной длине для выбора Региона. Проверка данных) с
Осталось выделить ячейки B2:B8 Идеальным вариантом было
- Прошу вашей помощи друга. Это важноВуаля! 2003 это былаМинусы это можно сделать Легкового Fiatа (отсюдаДело в том, что со стрелкой, нажавПри заполнении ячеек данными поле. Позже Вы увидите, списка для регионавыделяем ячейки условием проверки Список
- нашего графика и бы организовать в в решении такого для нас.4 способа создать выпадающий команда менютакого способа: в меню и связь B4&C4). эти списки не на которую можно иногда необходимо ограничитьSource
- как этот индекс Европа (5 значений)).A5:A22 (пример создания приведен
Способ 2. Список соответствий и функции СМЕЩ (OFFSET) и ПОИСКПОЗ (MATCH)
добавить в них ячейках B2:B8 выпадающий вопроса.Можно ли формулы,
список в ячейкахВставка — Имя -В качестве вторичных (зависимых)Вставка — Имя - Где? В нашем
- должны иметь дубликатов выбрать необходимую фамилию. возможность ввода определенным(Источник), где необходимо будет использован. Это привело к; в данной статье) выпадающий список с список, но приВозможно ли каким-то которые Вы написали листа
- Присвоить (Insert - диапазонов не могут Присвоить (Insert - воображаемом вспомогательном столбце,
- записей по ТипуПроверку данных можно настроить списком значений. Например, указать имя диапазонаЕсли Вы работаете в тому, что связанные вызываем инструмент Проверка данных; или с помощью элементами диапазона этом сделать так, образом в функции на листе «транспорт»,
Автоматическое создание выпадающих списков Name — Define) выступать динамические диапазоны Name — Define). то есть: F5:F39&G5:G39. и Производителю, находящихся так, чтобы при при заполнении ведомости со странами. Введите Excel 2010, то
- списки для другихустанавливаем тип данных – элемента управления формыИмена чтобы уже занятые ЕСЛИ() создать список разместить на третьем при помощи инструментовСоздайте новый именованный диапазон задаваемые формулами типаВ Excel 2007 И здесь самая
- в списке Моделей. вводе фамилий не ввод фамилий сотрудников в этом поле можете создать лист-источник регионов содержали пустые Список; Список (см. статью. Для этого
сотрудники автоматически убирались
если условие не
листе? А то надстройки PLEX с любым именемСМЕЩ (OFFSET) и новее - большая сложность всей Вы можете создать
из списка появлялось с клавиатуры можно «=Country» и жмите в отдельной рабочей строки.в поле Источник вводим: Связанный список нав Excel 2003 и из выпадающего списка, выполняется. этот лист у
Выбор фото из выпадающего (например
. Для первичного (независимого)
- на вкладке формулы. их с помощью
- окно с описанием заменить выбором изОК книге. Если жеКонечно, можно вручную откорректировать =Регионы основе элемента управления старше — откроем оставляя только свободных:
- serg14 нас отчётный… спискаМодели
- списка их использоватьФормулы (Formulas)Остальное уже проще, а инструмента «Удалить дубликаты» ошибки (для этого определенного заранее списка. Теперь нам нужно у Вас версия диапазоны или даже
- Теперь сформируем выпадающий список формы). меню
Чтобы реализовать подобный вариант: файл в 2003
glingВыпадающий список с автоматическим) и в поле можно, а вот
- с помощью
- наибольшего внимания требует (например, это показано во вкладке Сообщение (табеля). сделать второй раскрывающийся Excel 2003 года, вместо Именованных диапазонов
- для столбца СтранаСоздание Связанного списка наДанные — Проверка (Data выпадающего списка выполним excel: На другом листе удалением уже использованныхСсылка (Reference) вторичный список долженДиспетчера имен (Name Manager)
функция СЧЁТЕСЛИМН, которая
Ссылки по теме
- в этом видео для ввода введитеОдним из вариантов заполнения
- список, чтобы пользователи и Вы планируете создать Динамические диапазоны.
- (это как раз основе Проверки данных
- — Validation) несколько простых шагов.VLad777
- эти формулы будут элементовв нижней части
planetaexcel.ru
Выпадающий список, формируемый по условиям (Формулы/Formulas)
быть определен жестко,. Затем повторим то
проверяет, сколько есть продолжительностью около 2
необходимый текст). ячеек является выбор могли выбрать город. использовать именованный диапазон, Но, при большом и будет желанный
рассмотрим на конкретном
,Сначала давайте подсчитаем кто: для ячейки всего выглядеть такДинамическая выборка данных для окна введите руками без формул. Однако, же самое со Легковых Fiatов. В минут). Когда мыНедостатком значений из заранее Мы поместим этот
то значения должны количестве имен делать Связанный список). примере.в Excel 2007 и из наших сотрудников используйте ф-цию СЧЕТЕСЛИ.200?’200px’:»+(this.scrollHeight+5)+’px’);»>=ЕСЛИОШИБКА(ВПР(СТРОКА(A1);Транспорт!$A$3:$B$8;2;0);»») выпадающего списка функциями следующую формулу: это ограничение можно списками Форд и частности, она проверяет, это сделали, тогдаэтого решения является определенного списка в
раскрывающийся список в находиться в той это будет достаточновыделяем ячейкиЗадача новее — жмем уже назначен надля выпадающего диап.но и в ИНДЕКС и ПОИСКПОЗ
=СМЕЩ($A$1;ПОИСКПОЗ($G$7;$A:$A;0)-1;1;СЧЁТЕСЛИ($A:$A;$G$7);1) обойти, создав отсортированный
Ниссан, задав соответственно сколько раз в …
то, что у MS EXCEL. Предположим, ячейку же книге, можно трудоемко.B5:B22
: Имеется перечень Регионов, кнопку
дежурство и на макрос нужен. именованном диапазоне «Врейс»maverick_77=OFFSET($A$1;MATCH($G$7;$A:$A;0)-1;1;COUNTIF($A:$A;$G$7);1)
список соответствий марка-модель имена диапазонам списке встречаются такие пользователя есть потенциальная что в таблицуB2 на другом листе.
Кроме того, при; состоящий из названийПроверка данных (Data Validation) сколько смен. Дляvikttur тоже нужно сделать
: Здравствуйте.Ссылки должны быть абсолютными (см. Способ 2).Ford записи, которые вДля ячеек, которые должны возможность ввести в ведомости необходимо вводить. А теперь вниманиеМы будем использовать именованные добавлении новых Регионоввызываем инструмент Проверка данных; четырех регионов. Дляна вкладке
этого добавим к: Вариант без VBA,
ссылку на новыйПомогите, пжл, решить (со знаками $).Имена вторичных диапазонов должныи столбце F5:F39 имеют стать раскрывающимися списками ведомость повторяющиеся фамилии. фамилии сотрудников. Чтобы – фокус! Нам диапазоны и сделаем придется вручную создаватьустанавливаем тип данных –
каждого Региона имеетсяДанные (Data) зеленой таблице еще но «не требуется» лист где будут насущную проблему. После нажатия Enter
совпадать с элементами
Nissan значение Легковой, а в меню «Данные» Для того, чтобы
не ошибиться с нужно проверить содержимое
так, чтобы эти именованные диапазоны для Список; свой перечень Стран.
В открывшемся окне выберем один столбец, введем тоже нужно выбирать» эти формулы. СтолбецСоздаём планировщик маршрутов
excelworld.ru
Выпадающий список с определенным условием
к формуле будут первичного выпадающего списка.. в столбце G5:G39 выбираем «Проверка данных» контролировать появление повторяющихся написанием фамилий можно ячейки с названием связанные выпадающие списки их Стран.в поле Источник вводим:
Пользователь должен иметь в списке допустимых в него следующую (столбец G). А на листе транспорта. На маршрут автоматически добавлены имена
Т.е. если вПри задании имен помните — Fiat. Функция и как тип фамилий, можно использовать
предварительно создать список страны (ячейка B1), работали во всех
CyberForum.ru
Функция «ЕСЛИ()» + выпадающий список
Чтобы не создавать десятки =ДВССЫЛ(A5)
возможность, выбрав определенный значений вариант формулу:
Вариант с условным Транспорт можно скрыть можно отправить машину листов — не нем есть текст
о том, что выглядит так: данных выбираем «Список».
идеи из статьи всех сотрудников организации, чтобы получить индекс
версиях Excel. Следующий имен, нужно изменить
Важно, чтобы при создании Регион, в соседнейСписок (List)=СЧЁТЕСЛИ($B$2:$B$8;E2) или в англоязычной форматированием — столбцы
от лишних вопросов. удовлетворяющую двум условиям: пугайтесь :)
с пробелами, то имена диапазонов вСЧЁТЕСЛИМН(F5:F39;B4;G5:G39;C4)Для Типа как источник
Ввод данных из а заполнение ведомости
соответствующий базе данных шаг – создать сам подход при правила Проверки данных ячейке выбрать из
и укажем версии =COUNTIF($B$2:$B$8;E2) I:J.
maverick_77 «условие 1» и
Функция
придется их заменять Excel не должны
А вся формула для данных мы просто списка значений. Часть свести к выбору с городами. Если именованные диапазоны для
построении Связанного списка. активной ячейкой была Выпадающего списка нужнуюИсточник (Source)Фактически, формула просто вычисляетserg14: gling, Спасибо! =) «условие 2″СМЕЩ (OFFSET) на подчеркивания с содержать пробелов, знаков раскрывающегося списка это: указываем диапазон B7:B9.
2. Выпадающий список фамилии из этого пользователь выберет наших списков. На Рассмотрим этот подход
B5 ему Страну из
данных: сколько раз имя: Благодарю за ответ.
Но у меняИтого имеем:
умеет выдавать ссылку помощью функции препинания и начинатьсяЕсли вы планируете использовать
planetaexcel.ru
Выпадающий список с удалением использованных элементов
Для Производителя мы уже с контролем дублирования.
списка.Portugal
Постановка задачи
вкладке в другой статье:, т.к. мы используем этого Региона.Вот и все! Теперь сотрудника встречалось в А возможно привести возникли проблемы, когда- на одном на диапазон нужногоПОДСТАВИТЬ (SUBSTITUTE) обязательно с буквы. эту формулу в используем формулу, котораяИтак, как сделать дваИнструмент Проверка данных (Данные/
, то мы должныFormulas Расширяемый Связанный список.
Шаг 1. Кто сколько работает?
относительную адресацию.Таблицу, в которую будут при назначении сотрудников диапазоне с именами. пример такого макроса? в столбце с листе список номеров размера, сдвинутый относительно, т.е. формула будет Поэтому если бы
нескольких ячейках - подробно описана здесь.
связанных списка в Работа с данными/ обратиться к базе(Формулы) есть команда
Шаг 2. Кто еще свободен?
ПРЕДСТАВЬТЕ СИТУАЦИЮ:Тестируем. Выбираем с помощью заноситься данные с на дежурство ихТеперь выясним, кто изserg14 номерами машин появились машин (бортов) с исходной ячейки на выглядеть как =ДВССЫЛ(ПОДСТАВИТЬ(F3;»
в одной из
Шаг 3. Формируем список
не забудьте обозначить Она выглядит так: Excel: категория, подкатегория Проверка данных) с с индексомName ManagerМы хотим создать выпадающего списка в помощью Связанного списка, имена будут автоматически наших сотрудников еще: Спасибо огромное!!!
буквы. Я в
признаками по условиям
заданное количество строк
«;»_»)) марок автомобилей присутствовал ячейки как абсолютныеМодель — описание для и категория более условием проверки Список,3(Диспетчер имён). Нажав в Excel небольшую ячейке разместим на листе
Шаг 4. Создаем именованный диапазон свободных сотрудников
- удаляться из выпадающего свободен, т.е. неserg14 формуле в диспетчере (в приложенном примере и столбцов. В
- Надо руками создавать много бы пробел (например ссылки! И еще этой записи сделаем нижнего уровня. Своими как раз предназначен
, в которой хранятся на нее, откроется табличку, где можноA5
Таблица
списка, оставляя только
исчерпал запас допустимых: Только я не имён вместо СЧЁТ — лист «Транспорт»). более понятном варианте именованных диапазонов (если
Шаг 5. Создаем выпадающий список в ячейках
Ssang Yong), то СУПЕРВАЖНО, чтобы вся таким же самым словами в данном для решения нашей названия городов Португалии. диалоговое окно
- выбрать страну иРегион – Америка,. См. файл примера тех, кто еще смен. Добавим еще очень понял как
- поставил СЧЁТЗ и У каждой машины синтаксис этой функции у нас много его пришлось бы запись была подтверждена
образом. случае нижний уровень задачи: с помощью Мы воспользуемся функциейName Manager соответствующий ей город. вызываем связанный список
Связанный_список.xlsx свободен. один столбец и это сделать…не подскажите в выпадающем списке значения условий меняется таков: марок автомобилей).
planetaexcel.ru
заменить в ячейке

-
Google Sheets
Как прописать формулу если()+выпадающий список?
В таблице присутствует ячейка с выпадающим списком, в эту ячейку хочу прописать формулу с оператором ЕСЛИ( ), но так чтобы возможно было выбирать из выпадающего списка при несоблюдения условий оператора, каким образом это возможно сделать?
-
Вопрос заданболее двух лет назад
-
2352 просмотра
7
комментариев
Пригласить эксперта
Ответы на вопрос 2
@ProgrammerForever Куратор тега Google Sheets
Учитель, автоэлектрик, программист, музыкант
Правой кнопкой на ячейке: Проверка данных.
Правила: Значения из списка
и туда пишите все свои варианты, через запятую, например:
=C1-B1,=C2-B2,=C3-B3
Демонстрационная таблица
-
Григорий Боев, это не то, что требуется выполнить.
Интересует возможность сделать следующее: в ячейке А1 содержится выпадающий список и хочу в эту ячейку прописать формулу ЕСЛИ (условие; значение при истине; выпадающий список).
-
-
Похожие вопросы
-
Показать ещё
Загружается…
17 апр. 2023, в 09:03
5000 руб./за проект
17 апр. 2023, в 08:58
500 руб./за проект
17 апр. 2023, в 08:19
15000 руб./за проект
Минуточку внимания
Одиночные условия функции ЕСЛИ, которые проверяют в первом аргументе выполняется ли условие, можно объединять с последующим условием во втором и/или в третьем аргументе (в зависимости от поставленной задачи). Данное решение в Excel называется циклование функций или функция ЕСЛИ с несколькими условиями. Второй и третий аргументы: Значение_если_ИСТНИА и Значение_если_ЛОЖЬ в функции также могут содержать простые условия, как и первый аргумент. Таким образом можно проверять несколько условий, при чем проверка очередного условия зависит от результата проверки предыдущего.
Формула с несколькими функциями ЕСЛИ в Excel
Ниже на рисунке изображен рабочий лист с двумя выпадающими списками, в которых пользователь может указать тип автомобиля и его характеристики.
В ячейках A2 и C2 находятся выпадающие списки. Свойства характеристик автомобиля записаны в двух диапазонах ячеек ниже под этими таблицами D2:D3 и D6:D7. Создайте выпадающие списки выбрав инструмент: «ДАННЫЕ»-«Работа с данными»-«Проверка данных», в окне «Проверка вводимых значений» укажите «Тип данных: Список». Заполните их параметры так как показано ниже на рисунке:
В данном примере используется формула в ячейке C7, которая в зависимости от типа и характеристик автомобиля возвращает его категорию кузова: Седан, Купе, Пикап или Внедорожник:
В данной формуле результат вычисления первого логического выражения по первому условию влияет на результат, возвращаемый вторым логическим выражением по второму условию. Рисунок:
В данном примере если проверяемая ячейка содержит значение «Легковой», тогда во втором условии проверяется имеет ли другая ячейка значение 2-хдверный или 4-хдверный. А если же проверяемая ячейка в первом условии имеет значение «Грузовик», тогда проверяется второе условие. Теперь оно проверяет содержит ли другая ячейка значение «с задним сидением» или «без заднего сидения».
Базовым инструментом для выполнения условных анализов данных в Excel является функция ЕСЛИ. Если необходимо выполнить анализ данных по нескольким условиям эту функцию можно зациклить, для этого в ее аргументах снова использовать еще одну функцию ЕСЛИ. В выше приведенном примере первая функция ЕСЛИ проверяет содержимое ячейки A2. Функция вместо того чтобы вернуть результат из второго аргумента вызывает вторую функцию ЕСЛИ, которая уже проверяет значение ячейки C2 по второму условию. Аналогично в третьем аргументе первой функции не содержится обычное значение, а третья функция ЕСЛИ, которая также проверяет значения ячейки C2, но уже по другому своему условию.
На рисунке примера мы видим, что пользователь выбрал из выпадающего списка тип автомобиля «Грузовик». Логическое выражение в первой функции ЕСЛИ вернуло значение ЛОЖЬ, так как содержимое ячейки A2 не равно значению «Легковой», поэтому возвращается второй аргумент первой функции. А в том аргументе формула проверяла: содержит ли ячейка C2 значение «с задним сидением» и вернула значение первого аргумента «Внедорожник». Если бы пользователь во втором выпадающем списке указал на опцию «без заднего сидения», тогда было бы возвращено содержимое третьего аргумента третьей функции ЕСЛИ – «Пикап».
Проверка по нескольким условиям без использования функции ЕСЛИ
В старых версиях Excel до 2007-й версии можно было создавать не больше 7-ми уровней циклирования функций ЕСЛИ. Начиная с 2007-й версии Excel, количество циклов увеличено до 64-х уровней. Как не сложно догадаться формулы с зацикленными функциями ЕСЛИ по нескольким условиям уже на 5-ом уровне весьма нечитабельны и сложно применимы, не говоря уже о 7-ми или 64-х уровнях. Если требуется формула больше чем для 3-х – 4-х уровней циклирования, стоит поискать альтернативные методы.
Альтернативная формула с одной функцией ЕСЛИ и ВПР
Когда формула содержит слишком много зацикленных логических функций ЕСЛИ, ее сложно использовать и прочитать. Ниже на рисунке приведен немного другой пример выборки типа кузова автомобиля. Вместо ввода постоянных значений в аргументах функций ЕСЛИ, можно указать ссылки на ячейки, которые содержат соответствующие значения. Например, возле ячейки с тестом «4-хдерный» находится текст «Седан». На эти значения можно ссылаться прямо из формулы.
Новая альтернативная формула будет выглядеть следующим образом:
Мы получили аналогичный результат. Условия первой функции ЕСЛИ остается неизменным. Однако во втором ее аргументе уже содержится функция ВПР, которая умеет искать значения по условию в диапазоне ячеек D2:E3. А в третьем аргументе функции ЕСЛИ формула ВПР ищет значения по условию в диапазоне D6:E7.
Проверка ввода данных по условию динамических выпадающих списков
Выпадающие списки для ввода данных пользователем показаны на рисунке примера этой статьи. Это стандартный инструмент проверки вода данных Excel. Пользователь не вводит значение в ячейку, а лишь выбирает его из выпадающего списка.
Создадим зависимый выпадающий список с динамическим изменением значений. Вам необходимо изменить правила проверки ввода данных выпадающим списком в ячейке C2 использовать интересную технику с функцией =ДВССЫЛ(). Благодаря ей содержимое выпадающего списка будет изменятся в зависимости от значения в ячейке A2.
Выше на рисунке изображено окно «Проверки вводимых значений» с формулой для списка в ячейке C2.
Еще определим на листе 2 имена диапазонов для ячеек. Диапазон с именем «Легковой» охватывает ячейки D2:D3, а диапазон имени «Грузовик» относится к ячейкам D6:D7. Можно просто выделить диапазон и в поле «Имя» ввести название. Или создать имена по инструкции: «ФОРМУЛЫ»-«Диспетчер имен»-«Создать» как изображено ниже на рисунке:
Эти имена диапазонов идентично совпадают со значениями позиций первого выпадающего списка для ячейки A2. А как вы помните поле ввода «Источник:» содержит функцию ДВССЫЛ со ссылкой на ячейку A2 в ее аргументе.
Аргумент функции ДВССЫЛ получает текст с помощью ссылки на ячейку A2. Например, в данном случае формула имеет отладочный вид: =ДВССЫЛ(«Грузовик»), так как на данный момент ячейка A2 содержит этот текст. Это же и есть имя диапазона. В результате вычислений функция ДВССЫЛ возвращает ссылку с адресом диапазона ячеек D6:D7. А значения этих ячеек используются для второго выпадающего списка в ячейке C2. Когда ячейка A2 будет содержать слово «Легковой», тогда функция ДВССЫЛ вернет уже ссылку на другой диапазон ячеек D2:D3, который бы использовался во втором выпадающем списке. Таким образом мы получаем динамический выпадающий список в ячейке C2, который меняет свои значения при условии выбора по первому выпадающему списку.
Теперь связанный выпадающий список не содержит лишних опций, как ему и полагается.
Единственная проблема осталась этом примере это то, что в момент изменения значения пользователем в ячейке A2, автоматически не меняется значение в C2. Перечень значений – обновляются, а значения в ячейке будут обновлены только после использования списком. Поэтому пользователь должен обязательно использовать 2 списка для обновления значений в обеих ячейках. Иначе будут ошибочные результаты при вычислении формулы.
Макрос для связанного динамического выпадающего списка
Но можно для нашего листа просто прописать в пару строчек кода элементарный макрос для очистки ячейки B2 при каждом использовании выпадающего списка в A2. Для этого откройте окно редактора VBA-кода макросов: «РАЗРАБОТЧИК»-«VisualBasic» или нажмите ALT+F11. После чего вставите это код в лист где находится таблица:
А в ячейке C7 где была старая формула вводим новую формулу с функцией ВПР:
Скачать примеры проверки значений по нескольким условиям
В результате нам не нужна функция ЕСЛИ для проверки значений по нескольким условиям.
Все должно быть просто и красиво ведь в этом и заключается магия!
Выпадающий список в ячейке листа
Видео
У кого мало времени и нужно быстро ухватить суть — смотрим обучающее видео:
Кому интересны подробности и нюансы всех описанных способов — дальше по тексту.
Способ 1. Примитивный
Один щелчок правой кнопкой мыши по пустой ячейке под столбцом с данными, команда контекстного меню Выбрать из раскрывающегося списка (Choose from drop-down list) или нажать сочетание клавиш ALT+стрелка вниз. Способ не работает, если ячейку и столбец с данными отделяет хотя бы одна пустая строка или вам нужен товар, который еще ни разу не вводился выше:

Способ 2. Стандартный
- Выделите ячейки с данными, которые должны попасть в выпадающий список (например, наименованиями товаров).
- Если у вас Excel 2003 или старше — выберите в меню Вставка — Имя — Присвоить (Insert — Name — Define), если Excel 2007 или новее — откройте вкладку Формулы (Formulas) и воспользуйтесь кнопкой Диспетчер имен (Name Manager), затем Создать. Введите имя (можно любое, но обязательно без пробелов и начать с буквы!) для выделенного диапазона (например Товары). Нажмите ОК.
- Выделите ячейки (можно сразу несколько), в которых хотите получить выпадающий список и выберите в меню (на вкладке) Данные — Проверка (Data — Validation). Из выпадающего списка Тип данных (Allow) выберите вариант Список (List) и введите в строчку Источник (Source) знак равенства и имя диапазона (т.е. =Товары).

Нажмите ОК.
Все! Наслаждайтесь!

Важный нюанс. В качестве источника данных для списка может выступать и динамический именованный диапазон, например прайс-лист. Тогда при дописывании новых товаров к прайсу, они будут автоматически добавляться к выпадающему списку. Еще одним часто используемым трюком для таких списков является создание связанных выпадающих списков (когда содержимое одного списка меняется в зависимости от выбора в другом).
Способ 3. Элемент управления
Этот способ представляет собой вставку на лист нового объекта — элемента управления «поле со списком» с последующей привязкой его к диапазонам на листе. Для этого:
- В Excel 2007/2010 откройте вкладку Разработчик (Developer). В более ранних версиях — панель инструментов Формы (Forms) через меню Вид — Панели инструментов — Формы (View — Toolbars — Forms). Если этой вкладки не видно, то нажмите кнопку Офис — Параметры Excel — флажок Отображать вкладку Разработчик на ленте (Office Button — Excel Options — Show Developer Tab in the Ribbon)
- Найдите значок выпадающего списка среди элементов управления форм (не ActiveX!). Ориентируйтесь по всплывающим подсказкам — Поле со списком:
Щелкните по значку и нарисуйте небольшой горизонтальный прямоугольник — будущий список. - Щелкните по нарисованному списку правой кнопкой мыши и выберите команду Формат объекта (Format control). В появившемся диалоговом окне задайте
- Формировать список по диапазону — выделите ячейки с наименованиями товаров, которые должны попасть в список
- Связь с ячейкой — укажите ячейку куда нужно выводить порядковый номер выбранного пользователем элемента.
- Количество строк списка — сколько строк показывать в выпадающем списке. По умолчанию — 8, но можно больше, чего не позволяет предыдущий способ.
После нажатия на ОК списком можно пользоваться.
Чтобы вместо порядкового номера элемента выводилось его название можно дополнительно использовать функцию ИНДЕКС (INDEX), которая умеет выводить содержимое нужной по счету ячейки из диапазона:

Способ 4. Элемент ActiveX
Этот способ частично напоминает предыдущий. Основное отличие в том, что на лист добавляется не элемент управления, а элемент ActiveX «Поле со списком» из раскрывающегося набора под кнопкой Вставить (Insert) с вкладки Разработчик (Developer):

Механизм добавления тот же — выбираем объект из списка и рисуем его на листе. А вот дальше начинаются серьезные отличия от предыдущего способа.
Во-первых, созданный выпадающий ActiveX список может находится в двух принципиально разных состояниях — режиме отладки, когда можно настраивать его параметры и свойства, двигать его по листу и менять размеры и — режиме ввода, когда единственное, что можно — выбирать из него данные. Переключение между этими режимами происходит с помощью кнопки Режим Конструктора (Design Mode) на вкладке Разработчик (Developer):

Если эта кнопка нажата, то мы можем настраивать параметры выпадающего списка, нажав соседнюю кнопку Свойства (Properties), которая откроет окно со списком всех возможных настроек для выделенного объекта:

Самые нужные и полезные свойства, которые можно и нужно настроить:
- ListFillRange — диапазон ячеек, откуда берутся данные для списка. Выделить мышью диапазон он не даст, надо просто вписать его руками с клавиатуры (например, Лист2!A1:A5)
- LinkedCell — связанная ячейка, куда будет выводиться выбранный из списка элемент
- ListRows — количество отображаемых строк
- Font — шрифт, размер, начертание (курсив, подчеркивание и т.д. кроме цвета)
- ForeColor и BackColor — цвет текста и фона, соответственно
Большим и жирным плюсом этого способа является возможность быстрого перехода к нужному элементу в списке при вводе первых букв с клавиатуры(!), чего нет у всех остальных способов. Приятным моментом, также, является возможность настройки визуального представления (цветов, шрифтов и т.д.)
При использовании этого способа, также возможно указывать в качестве ListFillRange не только одномерные диапазоны. Можно, например задать диапазон из двух столбцов и нескольких строк, указав дополнительно, что выводить нужно два столбца (свойство ColumnCount=2). Тогда можно получить весьма привлекательные результаты, окупающие все потраченные на дополнительные настройки усилия:

Итоговая сравнительная таблица всех способов
| Способ 1. Примитивный | Способ 2. Стандартный | Способ 3. Элемент управления | Способ 4. Элемент ActiveX | |
| Сложность | низкая | средняя | высокая | высокая |
| Возможность настройки шрифта, цвета и т.д. | нет | нет | нет | да |
| Количество отображаемых строк | всегда 8 | всегда 8 | любое | любое |
| Быстрый поиск элемента по первым буквам | нет | нет | нет | да |
| Необходимость использования дополнительной функции ИНДЕКС | нет | нет | да | нет |
| Возможность создания связанных выпадающих списков | нет | да | нет | нет |
Ссылки по теме:
- Выпадающий список с данными из другого файла
- Создание зависимых выпадающих списков
- Автоматическое создание выпадающих списков надстройкой PLEX
- Выбор фото из выпадающего списка
- Автоматическое удаление уже использованных элементов из выпадающего списка
- Выпадающий список с автоматическим добавлением новых элементов
Создание раскрывающегося списка в Excel, набор элементов которого зависит от выбора значения в другом выпадающем списке. Динамические диапазоны и условия.
Именованные динамические диапазоны
Для создания раскрывающихся списков будем использовать именованные динамические диапазоны, которые позволяют добавлять и удалять элементы в исходных наборах без внесения изменений в формулы.
Для динамических диапазонов создаем новый рабочий лист Excel и переименовываем его в «Списки». Заполняем столбцы наборами элементов:
На вкладке «Формулы» ленты инструментов нажимаем ссылку «Присвоить имя»:
В поле «Имя» пишем «Группа», в поле «Диапазон» вставляем формулу =СМЕЩ(Списки!$A$2;0;0;СЧЁТЗ(Списки!$A:$A)-1;1) и нажимаем кнопку «OK». Первый именованный динамический диапазон создан.
Повторяем эти действия для создания остальных именованных диапазонов, формулы для которых перечислены в таблице:
| Имя | Диапазон |
|---|---|
| Группа | =СМЕЩ(Списки!$A$2;0;0;СЧЁТЗ(Списки!$A:$A)-1;1) |
| Грибы | =СМЕЩ(Списки!$B$2;0;0;СЧЁТЗ(Списки!$B:$B)-1;1) |
| Насекомые | =СМЕЩ(Списки!$C$2;0;0;СЧЁТЗ(Списки!$C:$C)-1;1) |
| Рыбы | =СМЕЩ(Списки!$D$2;0;0;СЧЁТЗ(Списки!$D:$D)-1;1) |
Все имена диапазонов можно просмотреть в диспетчере имен («Формулы» — «Диспетчер имен»):
В диспетчере имен доступно создание, изменение и удаление имен диапазонов.
Создание раскрывающегося списка
Создаем первый раскрывающийся список, от выбора значения в котором будет зависеть набор элементов второго выпадающего списка. Привяжем его к динамическому диапазону «Группа».
На листе Excel, где будет таблица с раскрывающимися списками, называем первые два столбца «Группа» и «Вид». Выбираем ячейку под названием столбца «Группа» и нажимаем ссылку «Проверка данных» на вкладке «Данные» ленты инструментов.
В открывшемся окне «Проверка вводимых значений» выбираем тип данных «Список», указываем источник «=Группа» и нажимаем кнопку «OK»:
Первый выпадающий список создан. Скопировать его в другие ячейки столбца «Группа» можно простым протягиванием. Также, при присвоении источника данных диапазону ячеек, раскрывающийся список будет добавлен во все ячейки.
Раскрывающийся список по условию
Для создания выпадающего списка по условию выбираем ячейку под названием столбца «Вид» и нажимаем ссылку «Проверка данных» на вкладке «Данные» ленты инструментов. В открывшемся окне «Проверка вводимых значений» выбираем тип данных «Список», указываем источник =ЕСЛИ(A2="Грибы";Грибы;ЕСЛИ(A2="Насекомые";Насекомые;ЕСЛИ(A2="Рыбы";Рыбы;Списки!$E$1))) и нажимаем кнопку «OK».
Если в первом раскрывающемся списке (Группа) не будет выбрана ни одна позиция, во втором выпадающем списке (Вид) будет отображаться значение ячейки по адресу Списки!$E$1 (Выберите группу).
Смотрите, как для раскрывающегося списка можно использовать динамический диапазон на основе умной таблицы.
















 ),
),