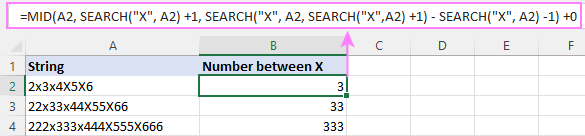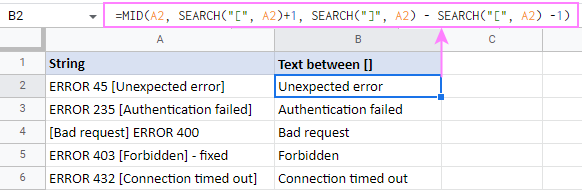|
shooombj Пользователь Сообщений: 15 |
Здравствуйте! Подскажите, пожалуйста, как вынести в соседний столбец символы, которые идут до первого пробела? Файл прилагаю. Операция необходима, чтобы заполнить столбец «Артикул». <EM><STRONG>Файл удален</STRONG> — велик размер — [<STRONG>МОДЕРАТОРЫ</STRONG>]</EM> |
|
Serge Пользователь Сообщений: 11308 |
Здравствуйте. |
|
shooombj Пользователь Сообщений: 15 |
|
|
Serge Пользователь Сообщений: 11308 |
А как в 2010 — м посмотреть размер файла не скачивая его? Я видимо косякнул, но даже проверить не могу сколько он весит не сохраняя его |
|
vikttur Пользователь Сообщений: 47199 |
Автору срочно необходимо посетить страничку http://www.planetaexcel.ru/forum.php?thread_id=8735 Сергей, я вижу размер файла еще до скачивания, когда Опера предлагает варианты дальнейших действий. |
|
Serge Пользователь Сообщений: 11308 |
{quote}{login=vikttur}{date=18.09.2010 10:01}{thema=}{post} |
|
Serge Пользователь Сообщений: 11308 |
{quote}{login=Serge 007}{date=18.09.2010 10:06}{thema=Re: }{post}{quote}{login=vikttur}{date=18.09.2010 10:01}{thema=}{post} |
|
Serge Пользователь Сообщений: 11308 |
{quote}{login=The_Prist}{date=18.09.2010 10:08}{thema=Re: Re: }{post}{quote}{login=Serge 007}{date=18.09.2010 10:06}{thema=Re: }{post}Как размер файла увидеть раньше чем его скачал?{/post}{/quote}В Мозиле никак. Только после. Инструменты-Загрузки. Там показывается в окошке размер скачанного файла.{/post}{/quote}Ctrщё поэксперементирую,l+J? Оно мне пустое окно даёт :((( |
|
Serge Пользователь Сообщений: 11308 |
{quote}{login=Serge 007}{date=18.09.2010 10:10}{thema=Re: Re: Re: }{post}}Ctrщё поэксперементирую,l+J? Оно мне пустое окно даёт :((( |
|
vikttur Пользователь Сообщений: 47199 |
Это твои вирусы (все еще болеешь?) на клаву упали |
|
vikttur Пользователь Сообщений: 47199 |
shooombj уже поспасибился и ушел. |
|
Serge Пользователь Сообщений: 11308 |
{quote}{login=vikttur}{date=18.09.2010 10:21}{thema=}{post}все еще болеешь?) на клаву упали :){/post}{/quote}Не думаю ))) |
|
Юрий М Модератор Сообщений: 60588 Контакты см. в профиле |
Серж, поставь Оперу и не мучайся |
|
Serge Пользователь Сообщений: 11308 |
{quote}{login=Юрий М}{date=19.09.2010 10:15}{thema=Re: Re: }{post}Серж, поставь Оперу и не мучайся{/post}{/quote}Юрий, спасибо. И Опера и Ишак есть, но мне больше годзилла нравится и по-умолчанию открывается она… |
|
Юрий М Модератор Сообщений: 60588 Контакты см. в профиле |
Тогда не спрашивай больше про предварительный просмотр размера файла |
|
kim Пользователь Сообщений: 3139 Игорь |
Я тоже не вижу размер предварительно. Опера 10.53 |
|
Serge Пользователь Сообщений: 11308 |
{quote}{login=Юрий М}{date=19.09.2010 11:46}{thema=}{post}Тогда не спрашивай больше про предварительный просмотр размера файла ЗЫ А что, может можно установить каким браузером какой сайт открывать? |
|
Юрий М Модератор Сообщений: 60588 Контакты см. в профиле |
Я просто сделал для Оперы домашней страницей Планету. |
|
vikttur Пользователь Сообщений: 47199 |
{quote}{login=kim}{date=19.09.2010 11:58}{thema=}{post}Я тоже не вижу размер предварительно. Опера 10.53{/post}{/quote} |
|
Serge Пользователь Сообщений: 11308 |
{quote}{login=Юрий М}{date=19.09.2010 12:00}{thema=}{post}Я просто сделал для Оперы домашней страницей Планету.{/post}{/quote}Спс, ща поколдую |
|
Юрий М Модератор Сообщений: 60588 Контакты см. в профиле |
{quote}{login=vikttur}{date=19.09.2010 12:04}{thema=Re: }{post}{quote}{login=kim}{date=19.09.2010 11:58}{thema=}{post}Я тоже не вижу размер предварительно. Опера 10.53{/post}{/quote}У меня Опера 10.61 |
|
{quote}{login=Serge 007}{date=19.09.2010 11:59}{thema=Re: }{post}{quote}{login=Юрий М}{date=19.09.2010 11:46}{thema=}{post}Тогда не спрашивай больше про предварительный просмотр размера файла |
|
|
kim Пользователь Сообщений: 3139 Игорь |
Не, у меня такого окошка нет, надо бы поколдовать с настройками… |
|
Diana Пользователь Сообщений: 982 |
{quote}{login=Serge 007}{date=19.09.2010 11:59}{thema=Re: }{post}{quote}{login=Юрий М}{date=19.09.2010 11:46}{thema=}{post}Тогда не спрашивай больше про предварительный просмотр размера файла ЗЫ А что, может можно установить каким браузером какой сайт открывать?{/post}{/quote} Можно… Есть скрипт, который фильтрует URL адреса. Т.е. если Вы работаете, например, в Google Chrom, нажимаете в яндексе на www.planetaexcel.ru (или в закладке или где-то), открывается другой браузер. |
|
Serge Пользователь Сообщений: 11308 |
{quote}{login=Diana Tailor}{date=19.09.2010 12:12}{thema=Re: Re: }{post} www.planetaexcel.ru (или в закладке или где-то), открывается другой браузер. ЗЫ Z спасибо, но это я не осилю |
|
Serge Пользователь Сообщений: 11308 |
{quote}{login=Diana Tailor}{date=19.09.2010 12:12}{thema=Re: Re: }{post} www.planetaexcel.ru (или в закладке или где-то), открывается другой браузер. ЗЫ Z спасибо, но это я не осилю |
|
Diana Пользователь Сообщений: 982 |
Сергей, насколько я поняла, у Вас Мозилла. https://addons.mozilla.org/ru/firefox/addon/1429/ к сожалению с собой на буке скриптика не оказалось |
|
Serge Пользователь Сообщений: 11308 |
{quote}{login=Diana Tailor}{date=19.09.2010 12:27}{thema=}{post}Сергей, насколько я поняла, у Вас Мозилла. https://addons.mozilla.org/ru/firefox/addon/1429/ к сожалению с собой на буке скриптика не оказалось :({/post}{/quote}Ага, смотрю. СПС! |
|
Diana Пользователь Сообщений: 982 |
{quote}{login=Diana Tailor}{date=19.09.2010 12:27}{thema=}{post}Сергей, насколько я поняла, у Вас Мозилла. https://addons.mozilla.org/ru/firefox/addon/1429/ к сожалению с собой на буке скриптика не оказалось :({/post}{/quote} либо OperaView |
|
shooombj Пользователь Сообщений: 15 |
#30 19.09.2010 19:40:25 {quote}{login=vikttur}{date=18.09.2010 10:23}{thema=}{post}shooombj уже поспасибился и ушел. Я тут) Спасибо еще раз! |
Формулы в этой статье полезны для извлечения слов из текста, содержащегося в ячейке. Например, вы можете создать формулу для извлечения первого слова в предложении.
Извлечение первого слова из строки
Чтобы извлечь первое слово из строки, формула должна найти позицию первого символа пробела, а затем использовать эту информацию в качестве аргумента для функции ЛЕВСИМВ. Следующая формула делает это: =ЛЕВСИМВ(A1;НАЙТИ(" ";A1)-1).
Эта формула возвращает весь текст до первого пробела в ячейке A1. Однако у нее есть небольшой недостаток: она возвращает ошибку, если текст в ячейке А1 не содержит пробелов, потому что состоит из одного слова. Несколько более сложная формула решает проблему с помощью новой функции ЕСЛИОШИБКА, отображая все содержимое ячейки, если произошла ошибка:
=ЕСЛИОШИБКА(ЛЕВСИМВ(A1;НАЙТИ(" ";A1)-1);A1).
Если вам нужно, чтобы формула была совместима с более ранними версиями Excel, вы не можете использовать ЕСЛИОШИБКА. В таком случае придется обойтись функцией ЕСЛИ и функцией ЕОШ для проверки на ошибку:
=ЕСЛИ(ЕОШ(НАЙТИ(" ";A1));A1;ЛЕВСИМВ(A1;НАЙТИ(" ";A1)-1))
Извлечение последнего слова строки
Извлечение последнего слова строки — более сложная задача, поскольку функция НАЙТИ работает только слева направо. Таким образом, проблема состоит в поиске последнего символа пробела. Следующая формула, однако, решает эту проблему. Она возвращает последнее слово строки (весь текст, следующий за последним символом пробела):
=ПРАВСИМВ(A1;ДЛСТР(A1)-НАЙТИ("*";ПОДСТАВИТЬ(A1;" ";"*";ДЛСТР(A1)-ДЛСТР(ПОДСТАВИТЬ(A1;"";"")))))
Но у этой формулы есть такой же недостаток, как и у первой формулы из предыдущего раздела: она вернет ошибку, если строка не содержит по крайней мере один пробел. Решение заключается в использовании функции ЕСЛИОШИБКА и возврате всего содержимого ячейки А1, если возникает ошибка:
=ЕСЛИОШИБКА(ПРАВСИМВ(A1;ДЛСТР(A1)-НАЙТИ("*";ПОДСТАВИТЬ(A1;" ";"*";ДЛСТР(A1)-ДЛСТР(ПОДСТАВИТЬ(A1;" ";"")))));A1)
Следующая формула совместима со всеми версиями Excel:
=ЕСЛИ(ЕОШ(НАЙТИ(" ";A1));A1;ПРАВСИМВ(A1;ДЛСТР(A1)-НАЙТИ("*";ПОДСТАВИТЬ(A1;"";"*";ДЛСТР(A1)-ДЛСТР(ПОДСТАВИТЬ(A1;" ";""))))))
Извлечение всего, кроме первого слова строки
Следующая формула возвращает содержимое ячейки А1, за исключением первого слова:
=ПРАВСИМВ(A1;ДЛСТР(A1)-НАЙТИ(" ":A1;1)).
Если ячейка А1 содержит текст 2008 Operating Budget, то формула вернет Operating Budget.
Формула возвращает ошибку, если ячейка содержит только одно слово. Следующая версия формулы использует функцию ЕСЛИОШИБКА, чтобы можно было избежать ошибки; формула возвращает пустую строку, если ячейка не содержит более одного слова:
=ЕСЛИОШИБКА(ПРАВСИМВ(A1;ДЛСТР(A1)-НАЙТИ(" ";A1;1));"")
А эта версия совместима со всеми версиями Excel:
=ЕСЛИ(ЕОШ(НАЙТИ(" ";A1));"";ПРАВСИМВ(A1;ДЛСТР(A1)-НАЙТИ(" ";A1;1)))
В этом руководстве вы изучите две формулы для разделения ячейки на две части по первому разделителю пробела.
Как разбить ячейку по первому пробелу в Excel?
В этом случае вам нужно применить две формулы, чтобы получить текст перед первым пробелом и другую часть текста после первого пробела.
Общие формулы
Общая формула получения всего до первого пробела
=LEFT(A1,FIND(» «,A1)-1)
Общая формула получения всего после первого пробела
=RIGHT(A1,LEN(A1)-FIND(» «,A1))
аргументы
A1: Представляет ячейку, содержащую текстовую строку, которую вы разделите первым пробелом.
Как пользоваться формулами?
Предположим, в столбце B есть список текстовых строк, в котором вы хотите разделить каждую ячейку по первому пробелу. Пожалуйста, сделайте следующее.
Во-первых, получите все тексты до первого пробела
1. Выберите пустую ячейку, например D3, для вывода результата.
2. Введите в нее приведенную ниже формулу и нажмите Enter ключ. Затем перетащите его маркер заливки вниз, чтобы применить формулу к другим ячейкам.
=LEFT(B3,FIND(» «,B3)-1)
Затем получите все тексты после первого пробела
1. Выберите пустую ячейку для вывода текста после первого пробела.
2. Введите в нее приведенную ниже формулу и нажмите Enter ключ. Затем перетащите его маркер заполнения вниз, чтобы применить формулу к другим ячейкам.
=RIGHT(B3,LEN(B3)-FIND(» «,B3))
Примечание: В приведенных выше формулах B3 — это ячейка, которую вы хотите разделить по первому пробелу. Пожалуйста, измените его по своему усмотрению.
Как работают эти формулы?
=LEFT(B3,FIND(» «,B3)-1)
1. FIND(» «,B3): Функция НАЙТИ определяет положение первого пробела в текстовой строке «200101 KTE 100PC» и возвращает результат как 7;
2. LEFT(B3,7-1): И функция LEFT извлекает 6 символов из левой части текстовой строки «200101 KTE 100PC». И результат 200101.
=RIGHT(B3,LEN(B3)-FIND(» «,B3))
1. LEN(B3): Функция LEN возвращает количество символов в текстовой строке «200101 KTE 100PC». Здесь результат 16;
2. FIND(» «,B3): Функция НАЙТИ определяет положение первого пробела в текстовой строке «200101 KTE 100PC» и возвращает результат как 7;
3. RIGHT(B3,16-7): И затем функция ВПРАВО извлекает 9 символов (16-7 = 9) из правой части текстовой строки «200101. Итак, KTE 100PC». Результат — «KTE 100PC».
Связанные функции
Функция ВЛЕВО в Excel
Функция Excel LEFT извлекает заданное количество символов из левой части предоставленной строки.
Функция поиска в Excel
Функция Excel FIND используется для поиска строки внутри другой строки и возвращает начальную позицию строки внутри другой строки.
Функция Excel ВПРАВО
Функция Excel RIGHT извлекает определенное количество символов из правой части текстовой строки.
Функция ДЛСТР в Excel
Функция Excel LEN возвращает количество символов в текстовой строке.
Родственные формулы
Лучшие инструменты для работы в офисе
Kutools for Excel — Помогает вам выделиться из толпы
Хотите быстро и качественно выполнять свою повседневную работу? Kutools for Excel предлагает 300 мощных расширенных функций (объединение книг, суммирование по цвету, разделение содержимого ячеек, преобразование даты и т. д.) и экономит для вас 80 % времени.
- Разработан для 1500 рабочих сценариев, помогает решить 80% проблем с Excel.
- Уменьшите количество нажатий на клавиатуру и мышь каждый день, избавьтесь от усталости глаз и рук.
- Станьте экспертом по Excel за 3 минуты. Больше не нужно запоминать какие-либо болезненные формулы и коды VBA.
- 30-дневная неограниченная бесплатная пробная версия. 60-дневная гарантия возврата денег. Бесплатное обновление и поддержка 2 года.
Вкладка Office — включение чтения и редактирования с вкладками в Microsoft Office (включая Excel)
- Одна секунда для переключения между десятками открытых документов!
- Уменьшите количество щелчков мышью на сотни каждый день, попрощайтесь с рукой мыши.
- Повышает вашу продуктивность на 50% при просмотре и редактировании нескольких документов.
- Добавляет эффективные вкладки в Office (включая Excel), точно так же, как Chrome, Firefox и новый Internet Explorer.
Содержание
- Microsoft Excel
- Как извлечь слова из строки таблицы Excel
- Извлечение первого слова из строки
- Извлечение последнего слова строки
- Извлечение всего, кроме первого слова строки
- ЛЕВСИМВ, ЛЕВБ (функции ЛЕВСИМВ, ЛЕВБ)
- Описание
- Синтаксис
- Пример
- Вернуть текст до найденного слова или символа
- Описание функции
- Пример 1
- Пример 2
- Пример 3
- Пример 4
- Как получить слово после последнего пробела
- Извлечение текста между двумя символами в Excel и Google Sheets
- Как извлечь текст между двумя символами в Excel
- Извлечь текст между двумя строками/словами в Excel
- Получить текст между двумя экземплярами одного и того же символа в Excel
- Формула Excel с учетом регистра для извлечения текста между символами
- Извлечение текста между символами в Excel 365
- Получить текст между двумя символами в Google Sheets
Microsoft Excel
трюки • приёмы • решения
Как извлечь слова из строки таблицы Excel
Формулы в этой статье полезны для извлечения слов из текста, содержащегося в ячейке. Например, вы можете создать формулу для извлечения первого слова в предложении.
Извлечение первого слова из строки
Чтобы извлечь первое слово из строки, формула должна найти позицию первого символа пробела, а затем использовать эту информацию в качестве аргумента для функции ЛЕВСИМВ. Следующая формула делает это: =ЛЕВСИМВ(A1;НАЙТИ(» «;A1)-1) .
Эта формула возвращает весь текст до первого пробела в ячейке A1. Однако у нее есть небольшой недостаток: она возвращает ошибку, если текст в ячейке А1 не содержит пробелов, потому что состоит из одного слова. Несколько более сложная формула решает проблему с помощью новой функции ЕСЛИОШИБКА, отображая все содержимое ячейки, если произошла ошибка:
=ЕСЛИОШИБКА(ЛЕВСИМВ(A1;НАЙТИ(» «;A1)-1);A1) .
Если вам нужно, чтобы формула была совместима с более ранними версиями Excel, вы не можете использовать ЕСЛИОШИБКА. В таком случае придется обойтись функцией ЕСЛИ и функцией ЕОШ для проверки на ошибку:
=ЕСЛИ(ЕОШ(НАЙТИ(» «;A1));A1;ЛЕВСИМВ(A1;НАЙТИ(» «;A1)-1))
Извлечение последнего слова строки
Извлечение последнего слова строки — более сложная задача, поскольку функция НАЙТИ работает только слева направо. Таким образом, проблема состоит в поиске последнего символа пробела. Следующая формула, однако, решает эту проблему. Она возвращает последнее слово строки (весь текст, следующий за последним символом пробела):
=ПРАВСИМВ(A1;ДЛСТР(A1)-НАЙТИ(«*»;ПОДСТАВИТЬ(A1;» «;»*»;ДЛСТР(A1)-ДЛСТР(ПОДСТАВИТЬ(A1;»»;»»)))))
Но у этой формулы есть такой же недостаток, как и у первой формулы из предыдущего раздела: она вернет ошибку, если строка не содержит по крайней мере один пробел. Решение заключается в использовании функции ЕСЛИОШИБКА и возврате всего содержимого ячейки А1, если возникает ошибка:
=ЕСЛИОШИБКА(ПРАВСИМВ(A1;ДЛСТР(A1)-НАЙТИ(«*»;ПОДСТАВИТЬ(A1;» «;»*»;ДЛСТР(A1)-ДЛСТР(ПОДСТАВИТЬ(A1;» «;»»)))));A1)
Следующая формула совместима со всеми версиями Excel:
=ЕСЛИ(ЕОШ(НАЙТИ(» «;A1));A1;ПРАВСИМВ(A1;ДЛСТР(A1)-НАЙТИ(«*»;ПОДСТАВИТЬ(A1;»»;»*»;ДЛСТР(A1)-ДЛСТР(ПОДСТАВИТЬ(A1;» «;»»))))))
Извлечение всего, кроме первого слова строки
Следующая формула возвращает содержимое ячейки А1, за исключением первого слова:
=ПРАВСИМВ(A1;ДЛСТР(A1)-НАЙТИ(» «:A1;1)) .
Если ячейка А1 содержит текст 2008 Operating Budget, то формула вернет Operating Budget.
Формула возвращает ошибку, если ячейка содержит только одно слово. Следующая версия формулы использует функцию ЕСЛИОШИБКА, чтобы можно было избежать ошибки; формула возвращает пустую строку, если ячейка не содержит более одного слова:
=ЕСЛИОШИБКА(ПРАВСИМВ(A1;ДЛСТР(A1)-НАЙТИ(» «;A1;1));»»)
А эта версия совместима со всеми версиями Excel:
=ЕСЛИ(ЕОШ(НАЙТИ(» «;A1));»»;ПРАВСИМВ(A1;ДЛСТР(A1)-НАЙТИ(» «;A1;1)))
Источник
ЛЕВСИМВ, ЛЕВБ (функции ЛЕВСИМВ, ЛЕВБ)
В этой статье описаны синтаксис и использование функций ЛЕВСИМВ и ЛЕВБ в Microsoft Excel.
Описание
Функция ЛЕВСИМВ возвращает первый символ или несколько первых символов текстовой строки на основе заданного числа символов.
Функция ЛЕВБ возвращает первый символ или несколько первых символов текстовой строки на основе заданного числа байтов.
Эти функции могут быть доступны не на всех языках.
Функция ЛЕВБ отсчитывает по два байта на каждый символ, только если языком по умолчанию является язык с поддержкой двухбайтовой кодировки. В противном случае функция ЛЕВБ работает так же, как функция ЛЕВСИМВ, и отсчитывает по одному байту на каждый символ.
К языкам, поддерживающим БДЦС, относятся японский, китайский (упрощенное письмо), китайский (традиционное письмо) и корейский.
Синтаксис
Аргументы этих функций описаны ниже.
Текст Обязательный. Текстовая строка, содержащая символы, которые требуется извлечь.
Количество_знаков Необязательный. Количество символов, извлекаемых функцией ЛЕВСИМВ.
«Количество_знаков» должно быть больше нуля или равно ему.
Если «количество_знаков» превышает длину текста, функция ЛЕВСИМВ возвращает весь текст.
Если значение «количество_знаков» опущено, оно считается равным 1.
Количество_байт Необязательный. Количество символов, извлекаемых функцией ЛЕВБ.
Пример
Скопируйте образец данных из следующей таблицы и вставьте их в ячейку A1 нового листа Excel. Чтобы отобразить результаты формул, выделите их и нажмите клавишу F2, а затем — клавишу Enter. При необходимости измените ширину столбцов, чтобы видеть все данные.
Источник
Вернуть текст до найденного слова или символа
Описание функции
Функция полезна, когда необходимо вернуть символы от начала строки. В отличие от функции ЛЕВСИМВЛ задается не количество символов, а строка, до которой необходимо вернуть текст.
Функция =НАЧАЛОСТРОКИ(ТЕКСТ; НАЙТИ; [ Старт ]; [ Регистр ]) имеет 4 аргумента:
- ТЕКСТ — Исходный текст (или ссылка на ячейку), в котором необходимо найти начало строки.
- НАЙТИ — Текст, до которого будет возвращаться начало строки
- [ Старт ] — Необязательный параметр. Позиция внутри исходного текста, с которой начинается поиск текста. По умолчанию параметр равен 1.
- [ Регистр ] — Необязательный аргумент, указывающий необходимость учета регистра. По умолчанию равен 1 — регистр учитывается. Укажите значение 0 если не хотите учитывать регистр при сравнении.
Пример 1
Найти текст до слова СТОП. Обратите внимание не важно в какой части текста находится заданное слово.
Без применения данной функции, пришлось бы сооружать вот такую формулу: =ЛЕВСИМВ(B15;НАЙТИ(«СТОП»;B15)-1)
Пример 2
Еще один вариант вернуть первое слово в тексте — в качестве параметра НАЙТИ указать пробел.
Пример 3
Можно начинать поиск с заданной позиции (аргумент Старт ). Может понадобиться в случае если стоп-слово встречается не один раз.
Пример 4
В предыдущих примерах регистр искомого текста учитывался. Для того заглавные и строчные буквы НЕ учитывались при поиске, установите параметр Регистр = 0.
Источник
Как получить слово после последнего пробела
Получить слово до первого пробела достаточно просто:
=ПСТР( A1 ;1;НАЙТИ(» «; A1 )-1)
=MID(A1,1,FIND(» «,A1)-1)
Но куда чаще сложности возникают с получением слова(символа), находящегося на определенной позиции между пробелом. Я беру в качестве примера пробел, но на самом деле это может быть абсолютно любой символ. Например, для получения второго слова(т.е. между первым и вторым пробелом), можно составить такую формулу:
=ПСТР( A1 ;НАЙТИ(» «; A1 )+1;НАЙТИ(» «; A1 ;НАЙТИ(» «; A1 )+1)-НАЙТИ(» «; A1 )-1)
=MID(A1,FIND(» «,A1)+1,FIND(» «,A1,FIND(» «,A1)+1)-FIND(» «,A1)-1)
На мой взгляд, выглядит несколько закручено, хотя все не так уж сложно:
- НАЙТИ(» «; A1 )+1 — ищем позицию первого пробела в ячейке A1
- НАЙТИ(» «;A1;НАЙТИ(» «; A1 )+1) — ищем позицию второго пробела и затем из этой позиции вычитаем позицию первого пробела( -НАЙТИ(» «; A1 ) )
Но есть проблема — если второго пробела нет, то формула выдаст ошибку #ЗНАЧ! (#VALUE!) . Тогда придется еще и проверку на ошибку делать, что явно не добавит формуле элегантности. А если надо не второе слово, а третье, пятое? Поэтому я предпочитаю использовать такую формулу:
=ПОДСТАВИТЬ(ПРАВСИМВ(ПСТР(» «&ПОДСТАВИТЬ( A1 ;» «;ПОВТОР(» «;999));1;999*2);999);» «;»»)
=SUBSTITUTE(RIGHT(MID(» «&SUBSTITUTE(A1,» «,REPT(» «,999)),1,999*2),999),» «,»»)
На первый взгляд куда кошмарнее, чем первая. Но у неё есть ряд преимуществ:
— она не нуждается в проверке на отсутствие пробелов
— изменением одного числа можно получить не второе, а 3-е, 4-е и т.д. слово.
Разберем основные моменты использования этой формулы. Во-первых: формула вытаскивает второе слово от начала строки. Во-вторых: чтобы получить первое слово от начала строки, нужно в блоке 999*2 заменить 2 на 1:
=ПОДСТАВИТЬ(ПРАВСИМВ(ПСТР(» «&ПОДСТАВИТЬ( A1 ;» «;ПОВТОР(» «;999));1;999*1);999);» «;»»)
=SUBSTITUTE(RIGHT(MID(» «&SUBSTITUTE(A1,» «,REPT(» «,999)),1,999*1),999),» «,»»)
Чтобы получить 5-е слово — меняем на 5:
=ПОДСТАВИТЬ(ПРАВСИМВ(ПСТР(» «&ПОДСТАВИТЬ( A1 ;» «;ПОВТОР(» «;999));1;999*5);999);» «;»»)
=SUBSTITUTE(RIGHT(MID(» «&SUBSTITUTE(A1,» «,REPT(» «,999)),1,999*5),999),» «,»»)
Т.е. число — это позиция слова(или слов) между пробелами. А что будет, если мы укажем число больше, чем есть пробелов в строке?
А это как раз ТО, К ЧЕМУ ШЛИ — СЛОВО ПОСЛЕ ПОСЛЕДНЕГО ПРОБЕЛА
Если вдруг число будет больше, чем есть пробелов в строке — то мы получим слово после последнего пробела (т.е. первое слово с конца строки). Это значит, что если указать, например, *999 — в большинстве случаев получим как раз последнее слово.
Как это работает:
для примера возьмем текст «мама мыла раму» и формулу по получению второго слова от начала:
=ПОДСТАВИТЬ(ПРАВСИМВ(ПСТР(» «&ПОДСТАВИТЬ( A1 ;» «;ПОВТОР(» «;999));1;999*2);999);» «;»»)
=SUBSTITUTE(RIGHT(MID(» «&SUBSTITUTE(A1,» «,REPT(» «,999)),1,999*2),999),» «,»»)
- Сначала при помощи функции ПОДСТАВИТЬ (SUBSTITUTE) мы заменяем все пробелы в тексте на 999 пробелов(999 получаем при помощи функции ПОВТОР (REPT) . Число может быть и меньше 999, но не должно быть меньше длины исходной строки. В итоге мы получим очень длинную строку, в которой каждое слово будет отделено от другого 999 пробелами. Что-то вроде такого(пробелов я поставил меньше, конечно):
«мама____________________________мыла____________________________раму» - Далее при помощи функции ПСТР (MID) мы берем все слова от начала строки, до символа на позиции 999*2. Т.е. из текста выше мы получим слова «мама» и «мыла» и по 999 символов после каждого:
«мама____________________________мыла____________________________» - Затем при помощи функции ПРАВСИМВ (RIGHT) получаем 999 символов справа от строки. Т.е. только наше слово и куча пробелов после него
«мыла____________________________» - И напоследок та же функция ПОДСТАВИТЬ (SUBSTITUTE) убирает более не нужные нам пробелы, заменяя их все на пустую строку — «» .
Вроде бы достигли того, что нам нужно было. Но вдруг необходимо получить второе слово с конца строки? А если у нас этих слов десятки? Можно использовать некую модификацию приведенной выше формулы, но которая как раз возвращает слово с конца строки:
=ПОДСТАВИТЬ(ПСТР(ПРАВСИМВ(» «&ПОДСТАВИТЬ( A1 ;» «;ПОВТОР(» «;999));999*1);1;999);» «;»»)
=SUBSTITUTE(MID(RIGHT(» «&SUBSTITUTE(A1,» «,REPT(» «,999)),999*1),1,999),» «,»»)
Принцип тот же: если в блоке 999*1 заменить 1 на 5, то получим 5-е слово с конца строки.
Если необходимо выдергивать слова именно по пробелам, то лучше дополнить еще одной функцией — СЖПРОБЕЛЫ (TRIM) , чтобы отсечь лишние пробелы в начале и в конце строки и оставить только одиночные пробелы между словами:
Как видите — хоть формула и выглядит не так-то просто — она весьма универсальная: может и определенное слово вытащить, и к тому же еще и количество извлекаемых слов можно указать.
Остается еще добавить, что вместо пробелов могут быть и другие символы. Например, очень часто встречается ситуация, когда надо из текста получить не одно слово в конкретной позиции, а конкретную строку из текста, разнесенного в одной ячейке на строки: 
Тогда для получения второй строки( ТЦ Таганка и ТЦ Опус ) можно применить такую формулу:
=ПОДСТАВИТЬ(ПРАВСИМВ(ПСТР(СИМВОЛ(10)&ПОДСТАВИТЬ( C2 ;СИМВОЛ(10);ПОВТОР(СИМВОЛ(10);999));1;999*2);999);СИМВОЛ(10);»»)
СИМВОЛ(10) здесь означает перенос строки. Обычно эти переносы делаются с клавиатуры. Входим в режим редактирования ячейки, ставим курсор в нужное место строки и нажимаем Alt+Enter.
я для получения месяцев( Август 2015 г. и Сентябрь 2015 г. ) — такую:
=ПОДСТАВИТЬ(ПСТР(ПРАВСИМВ(«/»&ПОДСТАВИТЬ( C2 ;»/»;ПОВТОР(«/»;999));999*1);1;999);»/»;»»)
В этой формуле в качестве разделителя используется слеш «/».
Разбор основных параметров формулы для применения в своих файлах
По сути, после нескольких примеров, основной принцип должен быть понятен. Но все же на примере последней формулы напомню про основные моменты и что надо сделать, чтобы применить практически к любой ситуации по извлечению слов:
=ПОДСТАВИТЬ(ПСТР(ПРАВСИМВ(«/»&ПОДСТАВИТЬ( C2 ;»/»;ПОВТОР(«/»;999));999*1);1;999);»/»;»»)
- C2 — ячейка с текстом, последнее слово из которого надо извлечь.
- «/» — разделитель слов. Если для разделения слов используется не слеш, а запятая или точка — то во всей формуле, где встречается этот символ надо заменить его на нужный.
Если лень прописывать этот символ внутри формулы несколько раз, его можно записать в отдельную ячейку(скажем, G1 ) и в формуле указать ссылку уже на эту ячейку:
=ПОДСТАВИТЬ(ПСТР(ПРАВСИМВ( G1 &ПОДСТАВИТЬ( C2 ; G1 ;ПОВТОР( G1 ;999));999*1);1;999); G1 ;»»)
Теперь для изменения символа надо будет изменить его один раз в ячейке G1 и формула «вытащит» нужное слово/строку, опираясь именно на этот символ. - *1 — число 1 — позиция слова с конца строки, которое необходимо «достать». 1 — первое с конца(т.е. последнее), 2 — предпоследнее и т.д.
Зная эти основные моменты достаточно будет в своем файле просто скопировать формулу выше и подставить в неё ссылку на нужную ячейку и указать требуемый разделитель.

Статья помогла? Поделись ссылкой с друзьями!
Источник
Извлечение текста между двумя символами в Excel и Google Sheets
Полное руководство о том, как найти и извлечь текст из строки между двумя символами или словами в Excel и Google Sheets.
При работе с длинными строками часто может потребоваться извлечь из них определенную часть для более тщательного изучения. В Microsoft Excel и Google Sheets есть несколько способов получить текст между двумя символами или подстроками. В этой статье мы обсудим самые быстрые и эффективные из них.
Как извлечь текст между двумя символами в Excel
Чтобы извлечь текст между двумя разными символами, вы можете использовать эту общую формулу:
СРЕДНЯЯ(клеткаПОИСК(символ1, клетка) + 1, ПОИСК(char2, клетка) — ПОИСК(символ1, клетка) — 1)
Например, чтобы получить текст в круглых скобках из строки в A2, используйте следующую формулу:
=СРЕДН(A2, ПОИСК(«(«, A2)+1, ПОИСК(«)», A2) — ПОИСК(«(«, A2) -1)
Аналогичным образом вы можете извлечь текст между фигурными скобками, квадратными скобками, угловыми скобками и так далее.
Полезный совет! Если вы имеете дело с числами и хотите, чтобы результатом было число, а не числовая строка, то дополнительно выполните какое-нибудь арифметическое действие, которое не изменит результат, например, прибавьте 0 или умножьте на 1.
=СРЕДН(A2, ПОИСК(«(«, A2)+1, ПОИСК(«)», A2) — ПОИСК(«(«, A2) -1) *1
Обратите внимание на правильное выравнивание извлеченных значений по умолчанию в ячейках, типичное для чисел:
Как работает эта формула
В основе этой формулы лежит функция MID, которая извлекает заданное количество символов из строки, начиная с определенной позиции:
MID(текст, start_num, num_chars)
Текст это ячейка, содержащая исходную строку (A2).
Исходное положение (start_num) — это символ, который следует сразу за открывающей скобкой. Итак, вы находите позицию «(» с помощью функции ПОИСК и добавляете к ней 1:
Чтобы выяснить, сколько символов нужно извлечь (num_chars), вы определяете положение закрывающих скобок и вычитаете из него положение открывающих скобок. Кроме того, вы вычитаете 1, чтобы исключить вторые круглые скобки:
ПОИСК(«)», A2) — ПОИСК(«(«, A2) -1
Имея все необходимые данные, функция MID выдает именно то, что вам нужно — в нашем случае текст в скобках:
Поскольку MID является текстовой функцией, она всегда создает строку, даже если извлечение включает только числа. Чтобы получить число в качестве конечного результата, мы умножаем вывод MID на единицу или добавляем к нему ноль. Если вы извлекаете текст, эта операция не требуется.
Извлечь текст между двумя строками/словами в Excel
Чтобы втянуть текст между двумя строками или словами, формула очень похожа на ту, что обсуждалась выше. Требуется только пара различных настроек: чтобы удалить слова-разделители из конечного результата, вы добавляете и вычитаете длину самих слов, возвращаемых функцией LEN:
Например, для извлечения подстрок между словами «начало» и «конец» используется следующая формула:
=ЕСЛИОШИБКА(СРЕДН(A2, ПОИСК(«начало», A2) + ДЛСТР(«начало»), ПОИСК(«конец», A2) — ПОИСК(«начало», A2) — ДЛСТР(«начало»)), » «)
- Чтобы избежать начальных и конечных пробелов в результатах, включите пробел после слова 1, такого как «начало», и перед словом 2, таким как «конец». Кроме того, вы можете использовать функцию TRIM, чтобы избавиться от лишних пробелов.
- Если одно или оба указанных слова не найдены в исходной строке, формула вернет ошибку #ЗНАЧ! ошибка. Чтобы перехватить эту ошибку и заменить ее пустой строкой («»), используйте функцию ЕСЛИОШИБКА, как показано в приведенном выше примере.
Получить текст между двумя экземплярами одного и того же символа в Excel
Общая формула для извлечения текста из строки между двумя вхождениями одного и того же символа:
Например, чтобы извлечь текст, заключенный в двойные кавычки, из строки в ячейке A2, введите следующую формулу в ячейке B2:
=СРЕДН(A2, ПОИСК(«»»», A2) +1, ПОИСК(«»»», A2, ПОИСК(«»»»,A2) +1) — ПОИСК(«»»», A2) -1 )
Обратите внимание на то, как вы ищете двойную кавычку в Excel. Между внешними кавычками вводится еще один набор кавычек. Первая кавычка используется, чтобы избежать особого значения второй кавычки, так что «» между крайними кавычками означает одинарную двойную кавычку.
Другой способ поставить двойную кавычку («») в формулу Excel — использовать функцию СИМВОЛ с кодовым номером 34.
=MID(A2, ПОИСК(СИМВОЛ(34), A2) +1, ПОИСК(СИМВОЛ(34), A2, ПОИСК(СИМВОЛ(34),A2) +1) — ПОИСК(СИМВОЛ(34), A2) -1 )
Как работает эта формула
Первые два аргумента этой формулы MID не вызывают вопросов:
- A2 — это текстовая строка для поиска, а
- SEARCH(«»»», A2) +1 — начальный номер, т.е. позиция первой кавычки +1.
Самая сложная часть — вычисление количества символов для извлечения (num_chars):
Во-первых, мы находим позицию второй цитаты, вложив одну функцию ПОИСК в другую.
Из позиции 2-й цитаты (в А2 это 27) вычесть позицию 1-й цитаты (в А2 это 10), а затем вычесть 1, чтобы исключить из результата саму цитату:
ПОИСК(«»»», A2, ПОИСК(«»»»,A2) +1) — ПОИСК(«»»», A2) -1
Приведенная выше формула возвращает 16, что является последней недостающей частью головоломки, в которой нуждается функция MID:
=СРЕДНЕЕ(A2, 10+1, 16)
Проще говоря, MID ищет ячейку A2, начиная с символа после первой кавычки (10+1), и возвращает следующие 16 символов.
Формула Excel с учетом регистра для извлечения текста между символами
Как вы, наверное, знаете, в Microsoft Excel есть две функции для поиска строк: ПОИСК (без учета регистра) и НАЙТИ (с учетом регистра).
В ситуации, когда разделителем является буква в конкретном регистре, просто используйте НАЙТИ вместо ПОИСК. Чтобы проиллюстрировать разницу, давайте сравним две приведенные ниже формулы.
Предположим, вы хотите извлечь из строки в A2 число между двумя заглавными буквами «X».
Функция ПОИСК в этом случае работает некорректно, так как не различает «х» и «Х»:
=СРЕДН(A2, ПОИСК(«X», A2) +1, ПОИСК(«X», A2, ПОИСК(«X»,A2) +1) — ПОИСК(«X», A2) -1) +0
В результате извлекается текст между «x», а не между «X», который мы ищем:
В то время как функция НАЙТИ с учетом регистра работает прекрасно:
=СРЕДН(A2, НАЙТИ(«X», A2) +1, НАЙТИ(«X», A2, НАЙТИ(«X»,A2) +1) — НАЙТИ(«X», A2) -1) +0
И приносит именно тот результат, который нам нужен:
Извлечение текста между символами в Excel 365
В Excel 365 вы можете легко получить текст между символами, используя функции ТЕКСТПЕРЕД и ТЕКСТПОСЛЕ.
ТЕКСТПЕРЕД(ТЕКСТПОСЛЕ(клетка, символ1), char2)
Например, чтобы извлечь текст между скобками, формула проста:
=ТЕКСТПЕРЕД(ТЕКСТПОСЛЕ(A2, «(«), «)»)
Эта формула также хорошо работает для извлечения текста между двумя вхождениями одного и того же символа.
Например, чтобы получить текст в двойных кавычках, формула принимает следующий вид:
=ТЕКСТПЕРЕД(ТЕКСТПОСЛЕ(A2, «»»»), «»»»)
По умолчанию обе функции TEXTAFTER и TEXTBEFORE чувствительны к регистру. Чтобы отключить чувствительность к регистру, вы устанавливаете 4-й аргумент (match_mode) на 1 или ИСТИНА.
Например, приведенная ниже формула без учета регистра распознает как строчную букву «x», так и прописную букву «X» в качестве разделителя:
=ТЕКСТПЕРЕД(ТЕКСТПОСЛЕ(A2, «x», ,1), «x», ,1) +0
Как работает эта формула
Работая изнутри наружу, вы используете функцию TEXTAFTER для извлечения текста после открывающих скобок:
И передать возвращенную подстроку функции TEXTBEFORE, попросив ее найти закрывающие круглые скобки в этой подстроке и вернуть текст перед ней.
Получить текст между двумя символами в Google Sheets
Чтобы найти текст между двумя символами в Google Sheets, вам не нужно изобретать велосипед 🙂
Комбинации MID SEARCH, используемые в Excel, безупречно работают и в электронных таблицах Google.
Например, чтобы получить текст в квадратных скобках, используйте следующую формулу:
=СРЕДН(A2, ПОИСК(«[«, A2)+1, SEARCH(«]», А2) — ПОИСК(«[«А2)-1)
Чтобы извлечь текст между двумя запятыми, используйте следующую формулу:
Вот как можно извлечь текст между двумя символами или словами в электронных таблицах Microsoft Excel и Google. Я благодарю вас за чтение и надеюсь увидеть вас в нашем блоге на следующей неделе!
Источник
|
Формула извлечения символов до первого пробела справа |
||||||||
Ответить |
||||||||
Ответить |
||||||||
Ответить |
||||||||
Ответить |
||||||||
Ответить |
||||||||
Ответить |