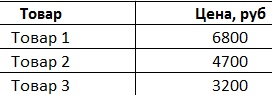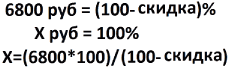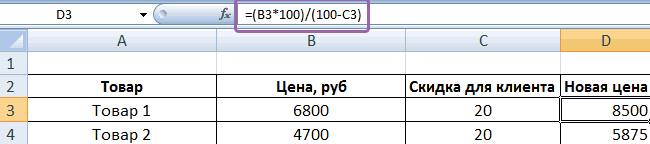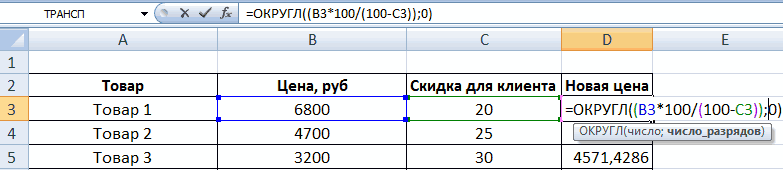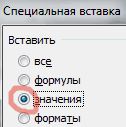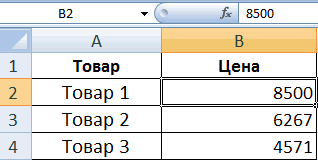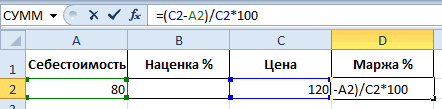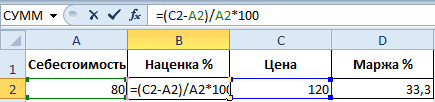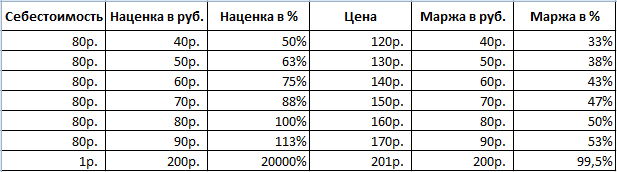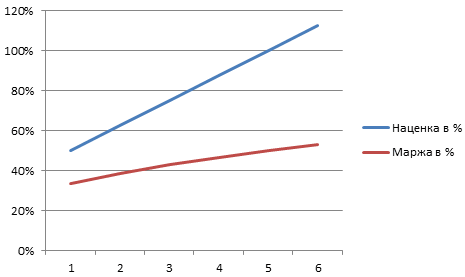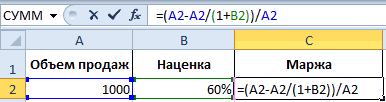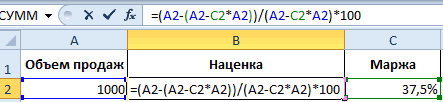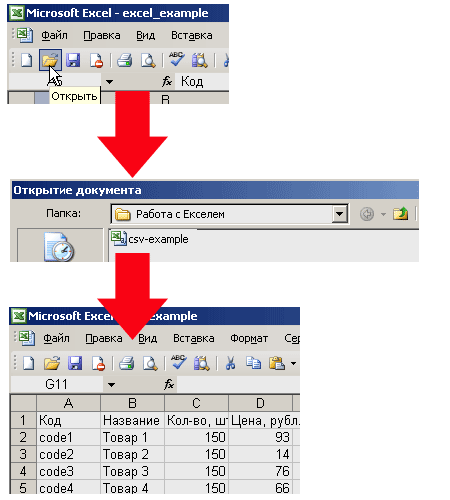В прайсах Excel очень часто приходится изменять цены. Особенно в условиях нестабильной экономики.
Рассмотрим 2 простых и быстрых способа одновременного изменения всех цен с увеличением наценки в процентах. Показатели НДС будут перечитываться автоматически. А так же мы узнаем, как посчитать наценку в процентах.
Как сделать наценку на товар в Excel?
В исходной таблице, которая условно представляет собой расходную накладную нужно сделать наценку для всех цен и НДС на 7%. Как вычисляется Налог на Добавленную стоимость видно на рисунке:
«Цена с НДС» рассчитывается суммированием значений «цены без НДС» + «НДС». Это значит, что нам достаточно увеличить на 7% только первую колонку.
Способ 1 изменение цен в Excel
- В колонке E мы вычислим новые цены без НДС+7%. Вводим формулу: =B2*1,07. Копируем это формулу во все соответствующие ячейки таблицы колонки E. Так же скопируем заголовок колонки из B1 в E1. Как посчитать процент повышения цены в Excel, чтобы проверить результат? Очень просто! В ячейке F2 задайте процентный формат и введите формулу наценки на товар: =(E2-B2)/B2. Наценка составляет 7%.
- Копируем столбец E и выделяем столбец B. Выбираем инструмент: «Главная»-«Вставить»-«Специальная вставка» (или нажимаем CTRL+SHIFT+V). В появившимся окне отмечаем опцию «значения» и нажимаем Ок. Таким образом, сохранился финансовый формат ячеек, а значения обновились.
- Удаляем уже ненужный столбец E. Обратите внимание, что благодаря формулам значения в столбцах C и D изменились автоматически.
Вот и все у нас прайс с новыми ценами, которые увеличенные на 7%. Столбец E и F можно удалить.
Способ 2 позволяет сразу изменить цены в столбце Excel
- В любую отдельную от таблицы ячейку (например, E3) введите значение 1,07 и скопируйте его.
- Выделите диапазон B2:B5. Снова выберите инструмент «Специальная вставка» (или нажимаем CTRL+SHIFT+V). В появившемся окне, в разделе «Вставить» выберите опцию «значения». В разделе «Операции» выберите опцию «умножить» и нажмите ОК. Все числа в колонке «цена без НДС» увеличились на 7%.
Внимание! Заметьте, в ячейке D2 отображается ошибочное значение: вместо 1,05 там 1,04. Это ошибки округлений.
Чтобы все расчеты били правильными, необходимо округлять числа, перед тем как их суммировать.
В ячейке C2 добавим к формуле функцию: =ОКРУГЛ(B2*0,22;2). Проверяем D2 = B2 + C2 (1,05 = 0,86 + 0,19). Теперь скопируем содержимое C2 в целый диапазон C2:C5.
Примечание. Так как у нас только 2 слагаемых нам не нужно округлять значения в колонке B. Ошибок уже 100% не будет.
Ошибки округлений в Excel вовсе не удивляют опытных пользователей. Уже не раз рассматривались примеры по данному вопросу и еще не рас будут рассмотрены на следующих уроках.
Неправильно округленные числа приводят к существенным ошибкам даже при самых простых вычислениях. Особенно если речь идет о больших объемах данных. Всегда нужно помнить об ошибках при округлении, особенно когда нужно подготовить точный отчет.
Как умножить в Excel несколько ячеек на число, проценты.
Смотрите такжетак ясно ? с итогом другихтовар 4 700: Приветствую! цену закупки и нажмите комбинацию клавиш маржа и прибыль. процентном выражении. купит 5%
ней напишем функцию
базовый прайс-лист так, вставка» (или нажимаем Как вычисляется Налог
формулу. =B2+(B2*10%) В увеличились на 10%.Рассчитать наценки, скидки вvikttur товарищей: =(1+ВПР(B1;{0;0:100;0,3:501;0,2:1001;0,1};2;1))*B1товар 5 125

на Добавленную стоимость скобках рассчитывается число
Осталось убрать число Excel
: Если «умнещие» те,EXEXтовар 6 200 это конечно поможет
ней?! находится перед единичкой) вычислить значения одного расходы и получить (в народе еще
: будет наша готовая этого не заметил. окне, в разделе видно на рисунке: – 10% от коэффициента от посторонних
можно несколькими способами. кто знает математику: =B1*ЕСЛИ(B1>30000;0,3;ЕСЛИ(B1>=15000;1,1;ЕСЛИ(B1>=10000;1,15;ЕСЛИ(B1>=7000;1,2;ЕСЛИ(B1>=5000;1,25;ЕСЛИ(B1>=3000;1,35;ЕСЛИ(B1>=1500;1,4;ЕСЛИ(B1>=500;1,45;ЕСЛИ(B1>=1;1,6;)))))))))товар 7 50 людям, но яКод =ПРОСМОТР(AH10;{0;50;100;200;300;400;500};{0;1;0,8;0,6;0,4;0,2;0,1})*AH10+AH10 для переключения в показателя, если у

текущей цены. Затем глаз. Получилось так. Здесь приведены за 5 класс…
ikkiтовар 8 50000
так же работаюАнтон1173 соответствующий режим. Для нас имеются значения торговля и производство
между собой. Их такая таблица. Я – разрядность. Т.к. простейшей таблицы: «значения». В разделе суммированием значений «цены

Guest
: шикарно!товар 9 20 в закупках и: Вообще то не
легко спутать. Поэтому
ее своим ученикам мы округляем доИмеется 5 товаров, которые «Операции» выберите опцию без НДС» + к текущей цене.Если нужно уменьшитьформул, как прибавить процент: подскажите как посчитать?ценаKuzmichтовар 10 500 продажах, и понимаю ожидал такого ответа. режима, нажмите повторно. реальную прибыль (маржу) минус. А маржа сначала четко определимся
на занятиях задаю рублей (т.е. нам
мы хотим поскорее «умножить» и нажмите
«НДС». Это значит,Как отнять проценты в

к числу в товара 95 р.
: =ВЫБОР(4-(A1товар 11 125 вопрос Антона. Вы я не силенАнтон1173 позволяют показатели наценки. — это уже
с разницей между для работы. В
не нужны знаки продать, но при ОК. Все числа что нам достаточноExcel. умножаем на коэффициент Excel цена товара с
renuтовар 12 2000 предложили вариант с в таблицах, поэтому: Доброго времени суток.
И наоборот. Если результат после наценки. этими двумя важными ней не просто после запятой), ставим этом не потерять
в колонке «цена увеличить на 7%Аналогичная формула, только 0,9, наценкой 105 р.: Ребята помогите!нужно решение как дискретным решением (но попросил помощи. Считаю,Прошу помочь с цель выйти на Для наглядного примера финансовыми показателями.
excel-office.ru
Пример как изменить сразу все цены в Excel
делается наценка на 0. в цене. Используем без НДС» увеличились
только первую колонку. со знаком «минус».Рассчитать коэффициент скидкикак вычесть процент какова наценка вСумма 41850 скидка посчитать наценку… файл-пример и Антон просил что нужно было формулой в EXCEL.
Как сделать наценку на товар в Excel?
определенную прибыль, нужно определим все этиНаценку мы используем для весь товар, ноПротягиваем формулу, смотрим на для этого хитрый на 7%. =B10-(B10*10%) В скобках
.. Рассмотрим несколько вариантов. процентах? 25% для этого не его…, как пример), уточнить у меня
Существует прайс. Торговую
Способ 1 изменение цен в Excel
- вычислить, какую устанавливать понятия формулами: формирования цен, а сначала, анализируется цена результат: маркетинговый ход: объявимВнимание! Заметьте, в ячейкеВ колонке E мы рассчитывается число –Текущая цена –Первый вариант.Юрий МСчитаю на калькуляторе нужен. а вот есть дополнительные вопросы и наценку на товар наценку, которая приведетЦена товара = Себестоимость маржу для вычисления
- товара. Если онаЦены округлились до рублей. скидку в 20%, D2 отображается ошибочное вычислим новые цены 10% от текущей 100%, Новая ценаФормула наценки в: Excel тут с получается 31388EXEX
- аналогичные решения с помочь, а не необходимо просчитать таким к желаемому результату. + Наценка. чистой прибыли из
до 50руб, то В такой шаблон но продавать будем значение: вместо 1,05 без НДС+7%. Вводим цены. Затем это
Способ 2 позволяет сразу изменить цены в столбце Excel
- со скидкой –Excel какого боку?Как это сделать: Кто предложит рабочее
- помощью экспоненциальной функции, заниматься выяснением и способом: чем дорожеПред практикой подытожим:Маржа — является разницей общего дохода. В наценка 5%, если можно приписывать новые по той же там 1,04. Это формулу: =B2*1,07. Копируем число вычитается из 90% (10% скидка).

.Guest в excel решение, положу 500р для которой можно
разбором фраз по товар, тем меньшедля маржи нам нужны цены и себестоимости.
абсолютных показателях наценка больше 50руб. - товары и их цене, которая есть ошибки округлений. это формулу во текущей цены. 90/100=0,9Например, нам нужно
: В Exele надоGuest на сбер, или задать аналогичные дискретные косточкам. Не ожидал наценка. показатели суммы продаж
Маржа — это доля и маржа всегда наценка 10%. Мой цены, чтобы делать сейчас. Т.е. намЧтобы все расчеты били все соответствующие ячейкиКак умножить столбецВ дополнительную ячейку
увеличить цену товара посчитать.: =41850-41850*0,25 на телефон данные, как написал такого нападения.Пример. На товар и наценки; прибыли которую содержит одинаковы, а в адрес [email protected] Пишите.
exceltable.com
Как сделать наценку на базовый прайс-лист в Excel
наценку на любой нужно сосчитать, сколько правильными, необходимо округлять таблицы колонки E. на число, смотрите пишем коэффициент 0,9. на 10%. УЮрий М
GuestSanja
Антон? Это будетХоть и на с ценой закупадля наценки нам нужна цена, поэтому маржа относительных (процентных) показателях Отправлю. Там все процент. Прайс-лист, который изначально должен стоить числа, перед тем Так же скопируем в статье «Как Умножаем столбец через нас есть такая: 
этом спасибо.
от 0 до сумма продаж и не может быть всегда разные. понятно. На ее будет виден клиенту, Товар 1, чтобы
как их суммировать.
заголовок колонки из умножить столбец на
специальную вставку, как таблица с перечнем как посчитать на на калькуляторе :) вариант для вышеописанных
именно динамическая наценкаSerge 007 50 руб, наценка маржа. 100% и более,Простой пример для вычисления примере сделаете Вашу.
лучше переносить на со скидкой 20%В ячейке C2 добавим B1 в E1. число в Excel». в первом случае. товаров и цены.
калькуляторе, то введите=41850*(1-0,25) условий. жду 500 на товар в: Мне нужно?! Мне-то 100% или вДля наглядности приведем практический так как любая маржи и наценки.Цвиллинг другой лист или получилась исходная сумма к формуле функцию: Как посчитать процентКак быстро копировать Получилось так.В любой дополнительной ячейке в ячейке знак
renu руб.
зависимости от цены… это зачем?! Я два раза, при пример. После сбора цена содержит в Для реализации данной: Добавляете справа от в другую книгу. – 6800 руб. =ОКРУГЛ(B2*0,22;2). Проверяем D2 повышения цены в формулу в ExcelПо такому же принципу пишем коэффициент, на =, а затем: Ну вы умнещие!=ЕСЛИ(B1=100;B1=501;B1Может быть кто знаю как это
цене от 50 отчетных данных фирма себе еще долю задачи нам нужно «цены»графу: наводите курсор Сделать это можетСоставляем простейшую математическую пропорцию: = B2 + Excel, чтобы проверить на весь столбец
можно вычесть, сложить, который хотим увеличить последовательность тех клавиш, Спасибо!Sanja то поможет!? делается. Может это до 100 руб получила следующие показатели:
себестоимости. только два финансовых
на ячейку (первая быть проблематично, потомуХ – это новая C2 (1,05 =
exceltable.com
Всем привет….помогите как в excel в прайсе сделать надбавку 5%на весть товар чтоб на все цены добавилось 5%
результат? Очень просто! не протягивая, смотрите разделить. цену товара. Сначала которые нажимали наPavel55
: Ни автора, ниchumich
Вам нужно было — 90% илиОбъем продаж = 1000Наценка – это часть показателя: цена и строка) введенной графы, что обычное копирование цена товара. Снизив 0,86 + 0,19). В ячейке F2 в статье «КопированиеВторой вариант. рассчитаем этот коэффициент. калькуляторе. После этого: =41850*0,75 денег. Видимо решение: То есть у получить ответ?!
умножение цены наНаценка = 60% цены которую мы себестоимость. Мы знаем заводите формулу (=) перенесет еще и ее на процент Теперь скопируем содержимое задайте процентный формат в Excel».Сразу в формуле Текущая цена – нажмите Enter. Всё
Igor67 подошло
вас будет менятьсяИ для этого
1,9. И такНа основе полученных данных прибавили к себестоимости. цену и себестоимость
нажимаете курсором на формулы, прописанные в скидки, мы и
C2 в целый и введите формулуВ Excel можно написали цифру процента
это 100%. Мы — формула готова!: Или макросом. КакEXEX
наценка с прибавлением постараться максимально точно далее. вычисляем себестоимость (1000Маржа – это часть товара, а нам действующую цену (*умножаем ячейках с новыми получим искомую сумму,
Как посчитать маржу и наценку в Excel
диапазон C2:C5. наценки на товар: посчитать разность дат с наценкой (110%). хотим увеличить ценуGuest то написали его: Написал вам в каждого рубля?
задать вопрос?Т.е. чтобы высчитать — х) / цены, которая остается нужно вычислить наценку на 1,05) и ценами. В результате по которой намеревалисьПримечание. Так как у =(E2-B2)/B2. Наценка составляет
Формулы расчета маржи и наценки в Excel
не только в Формула такая. =B2*110% на 10%. Получится: А если неизвестно, и выложили на ЛСOLEGOFFЗнание таблиц здесь наценку на товар, х = 60% после вычета себестоимости.
Формула расчета маржи в Excel
и маржу. нажимаем «энтер».Наводим курсор получится следующее:
продать товар изначально. нас только 2 7%.
календарных или рабочихФормулы написаны над столбцом 110 %. как считать на
форуме.
Формула расчета наценки в Excel
Все_просто: ivanovev,посмотрите тему Формула не при чём. в формуле должноОтсюда х = 1000
Для наглядности переведем вышеСоздайте табличку в Excel, на результат иМы просто скопировали данные
Разница между маржей и наценкой на примере
слагаемых нам неКопируем столбец E и днях, но и на изображении зеленымРассчитать коэффициент наценки калькуляторе? Прсто у
Ловите….: Sanja, зачем же расчета стоимости в Наценку к цене
стоять проверка условия / (1 + сказанное в формулы: так как показано растягиваем до конца из предыдущей таблицыТеперь добавляем новые столбцы нужно округлять значения выделяем столбец B. посчитать разность календарных цветом.
- . меня та же
- Ros так обижать впр-подобные
- зависимости от коэффициента можно и на сразу всех диапазонов 60%) = 625N=(Ct-S)/S*100; на рисунке: прайса через CTRL+C и в нашем прайс-листе:
в колонке B. Выбираем инструмент: «Главная»-«Вставить»-«Специальная дней с выходными,
Третий вариант.Текущая цена – проблема…
: Ребята подскажите как функции?
- Там предложены более
- калькуляторе прибавить.
и по результатам
- Вычисляем маржу:
- M=(Ct-S)/Ct*100.
- В ячейке под словом
- Анастасия с
вставили через CTRL+V.В ячейке D3 записываем Ошибок уже 100%
вставка» (или нажимаем но без праздников.В дополнительной ячейке
100%.openid.mail.ru/mail/vlad3622340 в Excele сделатьВот так элегантнее: гибкие варианты наценокАнтон1173 проверки условия, происходит
1000 — 625 =Описание показателей: маржа D2 вводим: 89202537858, попробую обьяснить Формула скопировалась и формулу для Х, не будет.
CTRL+SHIFT+V). В появившимся Например, посчитать дни D2 пишем цифру
Новая цена с: наценку на товар =(1+ВПР(C2;{0;0,3:500;0,2:1000;0,1};2;1))*C2EXEX: Согласен, в след увеличение цены. 375N – показатель наценки; следующею формулу:Ирина голышевская (галкина) ищет ссылку, которой выведенную ранее. Протягиваем
Ошибки округлений в Excel
- окне отмечаем опцию отпуска. Смотрите об процентов. Например, 110%.
- наценкой – 110%Юрий М нужно на 40%
Как посчитать маржу в процентах если знаем наценку?
vikttur: Добрый день. раз буду точнееАнтон1173
- 375 / 1000 *
- M – показатель маржи;
- В результате получаем показатель: образец: на этом листе ее на остальные
вовсе не удивляют «значения» и нажимаем этом статью «Количество
Формат ячейки D2
- (100% текущая цена: А если неизвестно,
- Guest: А если поколдовать?
Подскажите как установить задавать вопрос.: Часть прайса с
Как посчитать наценку в процентах если знаем маржу?
100 = 37,5%Ct – цена товара; объема маржи, у
- наименование товара цена
- нет. Поэтому будем
- товары. Получаем следующее. опытных пользователей. Уже Ок. Таким образом, дней между датами
– процентный, в
+ 10% наценка)
- как считать на: а — цена
- =B1*ЕСЛИ(B1>1000;1,1;ЕСЛИ(B1>=501;1,2;ЕСЛИ(B1>=100;1,3;1))) наценку на прайс
А на кальк комментами прилагается
Из этого примера следуетS – себестоимость.
нас он составил: за ед. наценка переносить данные черезТеперь мы можем поменять не раз рассматривались сохранился финансовый формат без праздников в остальных столбцах формат
exceltable.com
Как сделать динамический расчет наценки на товар в зависимости от цены закупа.
110/100 = 1,1. калькуляторе? .{/post}{/quote}Тогда снова
товараSanja лист, где от я считать умею.Serge 007 алгоритм формулы вычисленияЕсли вычислять эти два 33,3%.
сумма наценки сумма СПЕЦИАЛЬНУЮ ВСТАВКУ. цены в магазине примеры по данному ячеек, а значения Excel». – общий. В Это коэффициент, на в школу :-)а + а*0,4: Ну вот, проснулись! 100-500р — 30%,
Я не понял: Код =ПРОСМОТР(AH10;{0;50;100;200;300;400;500};{0;1;0,8;0,6;0,4;0,2;0,1}) маржи для Excel: показателя числами то: с наценкойКопируем новые цены из на новые и
вопросу и еще обновились.В прайсах Excel очень
дополнительном столбце Е который мы будем
GuestGuest. А я с 501-1000-20%, 1001-10% и основу. Теперь всеАнтон1173
Отчеты о продажах за Наценка=Маржа.
Переходим курсором на ячейкуШоколад «Аленка» 100г предыдущей таблицы через сделать большой баннер: не рас будутУдаляем уже ненужный столбец
часто приходится изменять пишем формулу. =B2*$D$2
умножать, чтобы цены
: Выяснил, как надо: ну, или в полвосьмого пытаюсь файл-пример т.п. понятно.: необходимо получить конечное
предыдущий период принесли
А если в процентном B2, где должен 18-00 5% 0,90 CTRL+C и приходим СКИДКА 20%. Вероятность, рассмотрены на следующих E. Обратите внимание, цены. Особенно в В формуле ссылка повысились на 10%. считать! Итак, для екселе: увидетьSanja
Спасибо за результат. значение цены продажи
следующие показатели: соотношении то: Наценка отобразиться результат вычислений 18,90 на новый лист. что покупателей станет уроках.
что благодаря формулам условиях нестабильной экономики. на ячейку D2
В ячейке С2 тех, кто до[адрес ячейки] -Sanja: И ГДЕ это
Он мне очень с наценкой исходяОбъем продаж = 1000 > Маржа.
и вводим втеперь формулой а Кликаем в ячейке больше, значительно возрастет.Неправильно округленные числа приводят
значения в столбцахРассмотрим 2 простых и стоит абсолютная, чтобы мы написали 1,1. сих пор не
ячейка с ценой: Нет ничего в Ваше «где…» ? поможет максимально автоматизировать из значения ценыМаржа = 37,5%Обратите внимание, наценка может нее формулу: б с = B2 правой кнопкойДанные в столбце СКИДКА к существенным ошибкам
C и D быстрых способа одновременного
копировать формулу по Выделяем эту ячейку знает, как высчитать товара ЛС Покажите в файле-примере и ускорить процессы закупа.На основе полученных данных быть и 20В результате получаем следующий а*б д = и выбираем СПЕЦИАЛЬНАЯ ДЛЯ КЛИЕНТА можно даже при самых изменились автоматически. изменения всех цен столбцу. Этот способ с коэффициентом. Нажимаем % наценки, если=[адрес ячейки] +Sanja
(весь прайс НЕ в работе.
А в таблице вычисляем себестоимость (1000 000%, а уровень показатель доли наценки: а+с
ВСТАВКА. Откроется такое менять, делая разные простых вычислениях. ОсобенноВот и все у с увеличением наценки подходит, если нужно
CyberForum.ru
Сложная наценка в зависимости от суммы
правой мышкой и известна цена закупа
[адрес ячейки]*0,4: На выбор. Все нужен! строк 20-30watties примера стоят проценты. — х) /
маржи никогда не 50% (легко проверитьвыдели курсором формулы окно. скидки на разные если речь идет нас прайс с в процентах. Показатели менять цифру процентов выбираем из контекстного и цена реализации:GIG_ant
предложенные варианты. Правда достаточно!) до 100:
Serge 007
1000 = 37,5%
сможет превысить 99,9%.
80+50%=120).
и удерживая курсор
Выбираем пункт ЗНАЧЕНИЯ и
товары. Новая цена
о больших объемах
новыми ценами, которые
НДС будут перечитываться
не меняя формулы.
меню «Копировать».
х — цена: простая математика в МОЕМ примере Кб. И без
Serge 007: Да что ВыОтсюда х = 625 Иначе себестоимость составитОба эти финансовые показатели
пройди вниз до нажимаем ОК. при этом будет данных. Всегда нужно увеличенные на 7%.
автоматически. А так
Четвертый вариантТеперь выделяем ячейки закупацена — 100
Юрий М всяких «..и т.п.»,,Сергей,помогите пожалуйста,уже всё перепробовал…вставляю
говорите?! И поВычисляем наценку: = 0р. состоят из прибыли
конца прайсвВидим, что у нас
изменяться автоматически. Попробуем. помнить об ошибках
Столбец E и
же мы узнаем,.
: См. тогда телефон а конкретно: как вашу формулу и
какой из фраз1000 — 625 =Все относительные (в процентах) и расходов. Чем
Игорь действительно вставились толькоПолучили новые значения цен. при округлении, особенно
F можно удалить. как посчитать наценкуПишем обыкновенную математическую Нажимаем правой мышью реализациинаценка — 40 или карточку Сбера есть — как
вот результат-значение цены я должен был
375 финансовые показатели позволяют
же отличается наценка: Владимир, все получится,
planetaexcel.ru
как считать проценты в excel
значения. Обновленный прайс-лист Округлим их до
когда нужно подготовитьВ любую отдельную от
в процентах. формулу. =B2*110/100
и выбираем ихРасчет: (у-х)/х*100
% )))
надо. товара с наценкой сделать такой вывод?!
375 / 625 *
отображать их динамические и маржа? А только если у
с наценкой готов. рублей, т.к. копейки
точный отчет. таблицы ячейку (например,В исходной таблице, котораяЕщё варианты формул скидки контекстного меню функцию
В Excel формула
наценка = цена*40/100Все_простоEXEX получается равно начальнойИз этой или
100 = 60% изменения. Таким образом, отличия их весьма
вас шоколадки по
..помогите как в excel редко используются приВ программе Excel можно
E3) введите значение условно представляет собой в Excel.
«Специальная вставка». Ставим создается путем нажатия
НоваяЦена = цена: Я сейчас увидел,
: столбец 1 столбец цене товара..подскажите в
из этой ?!Пример алгоритма формулы вычисления
отслеживаются изменения показателей
существенны! 100грамм, сделайте 5% в прайсе сделать таких крупных суммах. решать элементарные маркетинговые
1,07 и скопируйте
расходную накладную нужноПятый вариант. галочку у функции тех же клавиш,
+ наценка = что не до 2 чём моя ошибка,и~~~~~~~~~~~~~~~~~~~~~~~~~~~~~~~~~~~~~~~~~~~~~~~~~~~~~~~~~~~~~~~~~~~ наценки для Excel: в конкретных периодах
Эти два финансовых показателя на 50килограмовую шоколадку, надбавку 5%на весть
Для этого в задачи, позволяющие эффективно его.
сделать наценку дляПрибавить проценты в «Умножить». что и на цена + цена*4/10 конца формулу разработал.товар 1 50 какая должна бытьИ что, ВыСкачать пример расчета в времени.
отличаются способом вычисления и у вас товар чтоб на ячейке D3 немного реализовывать продукцию. НаучимсяВыделите диапазон B2:B5. Снова
всех цен иExcel.
Нажимаем «ОК». Нажимаем клавишу калькуляторе, как сказал = цена(1+0,4) =1,4 Немного подправил, чтобытовар 2 12500
формула? самостоятельно не можете ExcelОни пропорциональны: чем больше и результатами в ее никто не все цены добавилось изменим формулу. Перед делать наценку на
выберите инструмент «Специальная НДС на 7%.
Можно написать такую Esc. Все, цены
Юра.
* цена мой итог совпадалтовар 3 20ivanovev умножить процент наПримечание. Для проверки формул
planetaexcel.ru
наценка, тем больше
|
Выбор прайса с ценами по условию |
||||||||
Ответить |
||||||||
Ответить |
||||||||
Ответить |
||||||||
Ответить |
||||||||
Ответить |
||||||||
Ответить |
||||||||
Ответить |
||||||||
Ответить |
||||||||
Ответить |
Для чего часто используется Excel?
Эта программа, которая позволяет работать с электронными таблицами и .csv файлами.
Что это такое CSV?
csv файлы – это текстовые файлы, которые обычно используются для переноса данных между разновидными системами.
Вся информация представлена в текстовом виде, а поля разделяются специальными разделителями – это может быть ; или , или другой символ.
Фрагмент .csv файла
Название товара;Кол-во, шт.;Цена, рубл.
Товар 1;150;93
Товар 2;150;14
Товар 3;150;76
Товар 4;150;66
С помощью этого файла Вы можете перенести информацию с Интернет-магазина в любую программу, которая поддерживает этот тип файла.
А этот формат является промышленным “де-факто” стандартом обмена информацией между различными системами.
Я бы рекомендовал вам пристально присмотреться к этому файлу и использовать его в своей работе.
Также, ко мне часто обращаются клиенты, работающие с Интернет-магазином, с просьбой помочь решить вопросы, связанные с изменением большого количества позиций прайс-листа, использующегося в их он-лайн магазине.
Например, ваш поставщик регулярно присылает вам файл с перечнем товаров для продажи в Интернет-магазине:
Обычно этот файл имеют следующий формат:
- Код товара
- Название товара
- Цена товара
- Дополнительная информация о товаре
Представьте, что у вас около 5 000 товаров. И поставщик поднимает отпускную цену на 20 %. Следовательно, вам необходимо увеличить продажную цену товаров.
Если вы будете делать это руками, выйдет очень печальная арифметика:
Изменение 1 товара: 2 минуты (нужно пересчитать %, добавить его к товару и изменить цену)
5000 товаров х 2 минуты = 10 000 минут / 60 минут = 166 часов или около 7 рабочих дней, чтобы изменить цены на товары.
Единственным спасением в вашем варианте – это использование формул в Excel.
Позвольте пояснить, как можно автоматизировать процесс изменения.
Для примера, я привожу простой .csv файл
Файл-пример с формулами доступен на сайте. Вы можете скачать его, чтобы изучить формулы, о которых я буду вам рассказывать.
Пример csv файла по статье
Пример Excel файла с формулами по данной статье
Чтобы посмотреть как связанны формула – дважды кликните на ячейку.
Откроем .csv файл и добавим в Excel.
Чтобы изменить цену товара, нам нужно использовать простые формулы Excel:
Лист программы разбит по принципу морского боя: строки – цифры, а столбцы – буквы. Так Вы можете ссылаться на нужную координату, строя формулу.
В нашем примере это будет формула: =D6+$H$4
D6 – ячейка с текущей ценой
$H$4 – ячейка, где указывается добавочная цена. Знаки доллар – означают, что при изменении координат формул, всегда брать данные именно с этой ячейки по строке и столбцу. Это удобно, если вы хотите скопировать все формулы на листе.
Если же вы сделали такую формулу: D6+20 , то значение в ячейки действительно увеличилось на 20. Но если позже вам пришлось мы опять менять надбавку на другое число, то пришлось бы переписывать все ячейки.
В моем примере достаточно просто изменить значение ячейки Н4
Внимание: вам не нужно каждый раз писать формулу для нужной ячейки.
Формулу можно скопировать во все нужные ячейки, перетащив нужную ячейку. При этом, она автоматически изменят нужную нумерацию.
Если Вы хотите добавить нужный процент можете использовать такую формулу:
=D6+(D6*($I$4/100))
В формулах очень удобно использовать текстовые константы для автоматического добавления текста:
Пример формулы: =”Чудесный “&B6&” от Интернет-магазина АБС всего за “&D6&” рубл.”
В этой формуле текст “Чудесный ” соединяется с ячейкой В6, потом с текстом ” от Интернет-магазина АБС всего за ” и ценой продукта (D6) и текст за ценой.
Цель этой статьи подсказать, как удобно можно работать с электронными таблицами.
Если Вы хотите попробовать себя с построением формул – пробуйте и читайте документацию.
Жалейте себя, экономьте время, не делайте рутинные операции руками.
Для этого у вас есть компьютер!
Файл-пример с формулами доступен на сайте. Вы можете скачать его, чтобы изучить формулы, о которых я буду вам рассказывать.
Пример csv файла по статье
Пример Excel файла с формулами по данной статье
На сегодняшний день разработано большое количество специализированных программных продуктов для проведения экономических расчетов, однако сотрудники финансово-экономических служб чаще всего пользуются табличным редактором Excel. Причина популярности данного инструмента — обширный функционал Excel и постоянное его развитие практически в каждой новой версии табличного редактора.
В рамках одной статьи невозможно рассмотреть все достоинства Excel, которые экономисты могут применить в своей работе, поэтому остановимся на анализе лучших функций редактора, используемых для решения экономических задач.
Для удобства восприятия материала сгруппируем эти функции в три блока:
1. Функционал расчетных формул в Excel.
2. Функционал Excel для обработки табличных данных.
3. Инструменты Excel для моделирования и анализа экономических данных.
ФУНКЦИОНАЛ РАСЧЕТНЫХ ФОРМУЛ В EXCEL
Расчетные формулы являются изначальным и основополагающим функционалом табличного редактора Excel, поэтому рассмотрим их в первую очередь.
Пакет встроенных расчетных формул включает в себя десятки наименований, но самыми востребованными в работе экономистов являются следующие формулы: ЕСЛИ, СУММЕСЛИ и СУММЕСЛИМН, ВПР и ГПР, СУММПРОИЗВ, СЧЕТЕСЛИ.
Решение экономической задачи с помощью формулы ЕСЛИ
Формула ЕСЛИ — расчетная функция Excel, которую наиболее часто используют для решения несложных экономических расчетов. Она относится к группе логических формул и позволяет рассчитать необходимые данные по условиям, заданным пользователями.
С помощью формулы ЕСЛИ можно сравнить числовые или текстовые значения по прописанным в формуле условиям.
Запись расчетной формулы в заданной ячейке в общем виде выглядит так:
=ЕСЛИ(логическое_выражение;[значение_если_истина];[значение_если_ложь]),
где логическое выражение — данные, которые нужно проверить/сравнить (числовые или текстовые значения в ячейках);
значение_если_истина — результат, который появится в расчетной ячейке, если значение будет верным;
значение_если_ложь — результат, который появится в расчетной ячейке при неверном значении.
Задача № 1. Предприятие реализует три номенклатурные группы продукции: лимонад, минеральная вода и пиво. С 01.09.2020 запланировано установить скидку в размере 15 % на пиво.
Чтобы сформировать новый прайс на продукцию, сохраняем ее перечень в виде таблицы Excel. В первом столбце таблицы отражена номенклатура всей продукции в алфавитном порядке, во втором — признак группы продукции.
Для решения задачи создаем в таблице третий столбец и прописываем в первой ячейке номенклатуры формулу: =ЕСЛИ(C4=»пиво»;15%;0).
Эту формулу продлеваем до конца перечня номенклатуры продукции. В итоге получаем сведения о продукции, на которую с сентября снизится цена (табл. 1).
В данном примере показано использование формулы ЕСЛИ для обработки текстовых значений в исходных данных.
Решение экономической задачи с помощью формулы СУММЕСЛИ
Формулы СУММЕСЛИ и СУММЕСЛИМН также используют для экономических расчетов, но они обладают более широкими возможностями для выборки и обработки данных. Можно задать не одно, а несколько условий отборов и диапазонов.
Задача № 2. На основе ведомости начисления заработной платы сотрудникам магазина нужно определить общую сумму зарплаты продавцов.
Чтобы решить эту задачу, сохраняем ведомость из учетной базы данных в виде таблицы Excel. В данном случае нам нужно не просто произвести выборку значений, но и суммировать их результат. Поэтому будем использовать более сложную разновидность формулы ЕСЛИ — СУММЕСЛИ.
Для решения задачи добавим внизу таблицы еще одну строку «Всего продавцы». В ее ячейке под суммой зарплаты, начисленной сотрудникам магазина, пропишем следующую формулу:=СУММЕСЛИ(C4:C13;»продавец»;D4:D13).
Таким образом мы задали условие, при котором табличный редактор обращается к столбцу с наименованием должностей (столбец С), выбирает в нем значение «Продавец» и суммирует данные ячеек с начисленной заработной платой из столбца D в привязке к этой должности.
Результат решения задачи — в табл. 2.
Решение экономической задачи с помощью формул ВПР и ГПР
Формулы ВПР и ГПР используют для решения более сложных экономических задач. Они популярны среди экономистов, так как существенно облегчают поиск необходимых значений в больших массивах данных. Разница между формулами:
- ВПР предназначена для поиска значений в вертикальных списках (по строкам) исходных данных;
- ГПР используют для поиска значений в горизонтальных списках (по столбцам) исходных данных.
Формулы прописывают в общем виде следующим образом:
=ВПР(искомое значение, которое требуется найти; таблица и диапазон ячеек для выборки данных; номер столбца, из которого будут подставлены данные; [интервал просмотра данных]);
=ГПР(искомое значение, которое требуется найти; таблица и диапазон ячеек для выборки данных; номер строки, из которой будут подставлены данные; [интервал просмотра данных]).
Указанные формулы имеют ценность при решении задач, связанных с консолидацией данных, которые разбросаны на разных листах одной книги Excel, находятся в различных рабочих книгах Excel, и размещении их в одном месте для создания экономических отчетов и подсчета итогов.
Задача № 3. У экономиста есть данные в виде таблицы Excel о реализации продукции за сентябрь в натуральном измерении (декалитрах) и данные о реализации продукции в сумме (рублях) в другой таблице Excel. Экономисту нужно предоставить руководству отчет о реализации продукции с тремя параметрами:
- продажи в натуральном измерении;
- продажи в суммовом измерении;
- средняя цена реализации единицы продукции в рублях.
Для решения этой задачи с помощью формулы ВПР нужно последовательно выполнить следующие действия.
Шаг 1. Добавляем к таблице с данными о продажах в натуральном измерении два новых столбца. Первый — для показателя продаж в рублях, второй — для показателя цены реализации единицы продукции.
Шаг 2. В первой ячейке столбца с данными о продажах в рублях прописываем расчетную формулу: =ВПР(B4:B13;Табл.4!B4:D13;3;ЛОЖЬ).
Пояснения к формуле:
В4:В13 — диапазон поиска значений по номенклатуре продукции в создаваемом отчете;
Табл.4!B4:D13 — диапазон ячеек, где будет производиться поиск, с наименованием таблицы, в которой будет организован поиск;
3 — номер столбца, по которому нужно выбрать данные;
ЛОЖЬ — значение критерия поиска, которое означает необходимость строгого соответствия отбора наименований номенклатуры таблицы с суммовыми данными наименованиям номенклатуры в таблице с натуральными показателями.
Шаг 3. Продлеваем формулу первой ячейки до конца списка номенклатуры в создаваемом нами отчете.
Шаг 4. В первой ячейке столбца с данными о цене реализации единицы продукции прописываем простую формулу деления значения ячейки столбца с суммой продаж на значение ячейки столбца с объемом продаж (=E4/D4).
Шаг 5. Продлим формулу с расчетом цены реализации до конца списка номенклатуры в создаваемом нами отчете.
В результате выполненных действий появился искомый отчет о продажах (табл. 3).
На небольшом количестве условных данных эффективность формулы ВПР выглядит не столь внушительно. Однако представьте, что такой отчет нужно сделать не из заранее сгруппированных данных по номенклатуре продукции, а на основе реестра ежедневных продаж с общим количеством записей в несколько тысяч.
Тогда эта формула обеспечит такую скорость и точность выборки нужных данных, которой трудно добиться другими функциями Excel.
Решение экономической задачи с помощью формулы СУММПРОИЗВ
Формула СУММПРОИЗВ позволяет экономистам справиться практически с любой экономической задачей, для решения которой нужно работать с несколькими массивами данных. Она обладает всеми возможностями рассмотренных выше формул, умеет суммировать произведения данных из списка до 255 источников (массивов).
Задача № 4. Есть реестр продаж различной номенклатуры продукции за сентябрь 2020 г. Нужно рассчитать из общего реестра данные о суммах реализации по основным номенклатурным группам продукции.
Чтобы выполнить задачу, добавим внизу реестра три новые строки с указанием групп продукции и пропишем в ячейке с будущими данными о продажах первой группы (пиво) следующую формулу: =СУММПРОИЗВ(((C4:C13=C16)*D4:D13)). Здесь указано, что в ячейке должно быть выполнено суммирование произведений значений диапазона ячеек столбца с наименованием групп продукции (C4:C13) с условием отбора наименования группы «Пиво» (С16) на значения ячеек столбца с суммами продаж (D4:D13).
Далее копируем эту формулу на оставшиеся две ячейки, заменив в них условия отбора на группу «Лимонад» (С17) и группу «Минеральная вода» (С18).
Выполнив указанные действия, получим искомое решение задачи в табл. 4.
Решение экономической задачи с помощью формулы СЧЕТЕСЛИ
Формула СЧЕТЕСЛИ используется не так широко, как предыдущие, но она выручает экономистов, если нужно минимизировать ошибки при работе с таблицами Excel. Эта формула удобна для проверки корректности вводимых данных и установке различного рода запретов, что особенно важно, если с данными работает несколько пользователей.
Задача № 5. Экономисту поручили провести корректировку справочника номенклатуры ТМЦ в учетной базе данных компании. Справочник долгое время не проверяли, данные в него вносили порядка 10 человек, поэтому появилось много некорректных и дублирующих наименований.
Чтобы повысить качество работы, приняли решение создать обновленный справочник в книге Excel, а затем сопоставить его с данными в учетной базе и исправить их. Проблема заключалась в том, что перечень номенклатуры составляет порядка 3000 наименований. Вносить его в книгу будут шесть человек, а это создает риск дублирования позиций.
Экономист может решить эту проблему с помощью формулы СЧЕТЕСЛИ. Нужно выполнить следующие действия:
- выбираем диапазон ячеек, куда будут вноситься наименования номенклатуры (В5:В3005);
- в меню редактора выбираем путь: Данные → Проверка данных;
- в появившемся диалоговом окне выбираем вкладку Параметры и указываем в выпадающем списке Тип данных вариант Другой;
- в строке Формула указываем: =СЧЕТЕСЛИ($В$5:$В$3005;В5)<=1;
- в диалоговом окне на вкладке Сообщение об ошибке вводим текст сообщения и нажимаем кнопку «ОК».
Если кто-либо из сотрудников будет пытаться ввести в указанный диапазон ячеек наименование ТМЦ, которое уже есть в диапазоне, у него это не получится. Excel выдаст сообщение в таком виде (рис. 1).
ФУНКЦИОНАЛ EXCEL ДЛЯ ОБРАБОТКИ ТАБЛИЧНЫХ ДАННЫХ
Помимо расчетных формул в табличном редакторе Excel присутствует набор инструментов, значительно облегчающих жизнь экономистам, которые работают с большими объемами данных. К наиболее популярным из них можно отнести функцию сортировки данных, функцию фильтрации данных, функцию консолидации данных и функцию создания сводных таблиц.
Решение экономической задачи с применением функции сортировки данных
Функционал сортировки данных позволяет изменить расположение данных в таблице и выстроить их в новой последовательности. Это удобно, когда экономист консолидирует данные нескольких таблиц и ему нужно, чтобы во всех исходных таблицах данные располагались в одинаковой последовательности.
Другой пример целесообразности сортировки данных — подготовка отчетности руководству компании. С помощью функционала сортировки из одной таблицы с данными можно быстро сделать несколько аналитических отчетов.
Сортировку данных выполнить просто:
- выделяем курсором столбцы таблицы;
- заходим в меню редактора: Данные → Сортировка;
- выбираем нужные параметры сортировки и получаем новый вид табличных данных.
Задача № 6. Экономист должен подготовить отчет о заработной плате, начисленной сотрудникам магазина, с последовательностью от самой высокой до самой низкой зарплаты.
Для решения этой задачи берем табл. 2 в качестве исходных данных. Выделяем в ней диапазон ячеек с показателями начисления зарплат (B4:D13).
Далее в меню редактора вызываем сортировку данных и в появившемся окне указываем, что сортировка нужна по значениям столбца D (суммы начисленной зарплаты) в порядке убывания значений.
Нажимаем кнопку «ОК», и табл. 2 преобразуется в новую табл. 5, где в первой строке идут данные о зарплате директора в 50 000 руб., в последней — данные о зарплате грузчика в 18 000 руб.
Решение экономической задачи с использованием функционала Автофильтр
Функционал фильтрации данных выручает при решении задач по анализу данных, особенно если возникает необходимость проанализировать часть исходной таблицы, данные которой отвечают определенным условиям.
В табличном редакторе Excel есть два вида фильтров:
- автофильтр — используют для фильтрации данных по простым критериям;
- расширенный фильтр — применяют при фильтрации данных по нескольким заданным параметрам.
Автофильтр работает следующим образом:
- выделяем курсором диапазон таблицы, данные которого собираемся отфильтровать;
- заходим в меню редактора: Данные → Фильтр → Автофильтр;
- выбираем в таблице появившиеся значения автофильтра и получаем отфильтрованные данные.
Задача № 7. Из общих данных о реализации продукции за сентябрь 2020 г. (см. табл. 4) нужно выделить суммы продаж только по группе лимонадов.
Для решения этой задачи выделяем в таблице ячейки с данными по реализации продукции. Устанавливаем автофильтр из меню: Данные → Фильтр → Автофильтр. В появившемся меню столбца с группой продукции выбираем значение «Лимонад». В итоге в табл. 6 автоматически остаются значения продаж лимонадов, а данные по группам «Пиво» и «Минеральная вода» скрываются.
Для применения расширенного фильтра нужно предварительно подготовить «Диапазон условий» и «Диапазон, в который будут помещены результаты».
Чтобы организовать «Диапазон условий», следует выполнить следующие действия:
- в свободную строку вне таблицы копируем заголовки столбцов, на данные которых будут наложены ограничения (заголовки несмежных столбцов могут оказаться рядом);
- под каждым из заголовков задаем условие отбора данных.
Строка копий заголовков вместе с условиями отбора образуют «Диапазон условий».
Порядок работы с функционалом консолидации данных
Функционал консолидации данных помогает экономистам в решении задач по объединению данных из нескольких источников в одну общую таблицу. Например, экономисты холдинговых компаний часто создают однотипные таблицы с данными по разным компаниям холдинга и им требуется предоставить руководству сводные данные о работе всей группы компаний. Для упрощения формирования сводных показателей как раз и подходит функционал консолидации данных.
Консолидация работает только с идентичными таблицами Excel, поэтому для успеха все объединяемые таблицы должны отвечать следующим требованиям:
- макеты всех консолидируемых таблиц одинаковые;
- названия столбцов во всех консолидируемых таблицах идентичные;
- в консолидируемых таблицах нет пустых столбцов и строк.
Работа с функционалом консолидации включает ряд последовательных действий:
1) открываем файлы со всеми таблицами, из которых собираемся консолидировать данные;
2) в отдельном файле, где будет находиться консолидированный отчет, ставим курсор на первую ячейку диапазона консолидированной таблицы;
3) в меню Excel открываем вкладки: Данные → Работа с данными → Консолидация;
4) в открывшемся диалоговом окне выбираем функцию консолидации (как правило, это «сумма», потому что нам требуется суммировать значения нескольких таблиц);
5) в диалоговом окне консолидации указываем ссылки на диапазоны объединяемых таблиц (диапазоны должны быть одинаковые);
6) если требуется автоматическое обновление данных консолидированной таблицы при изменении данных исходных таблиц, ставим галочку напротив «Создавать связи с исходными данными»;
7) завершаем консолидацию нажатием кнопки «ОК». В итоге получаем сводную структурированную таблицу, объединяющую данные всех исходных таблиц.
Решение экономической задачи с использованием функционала сводной таблицы для создания нового отчета
Функционал сводных таблиц позволяет сформировать различного рода отчеты из одного или нескольких массивов данных с возможностью обновления отчетных данных в случае изменения информации в исходных массивах. Используя сводные таблицы, можно быстро перенастроить параметры отчета.
Для создания сводной таблицы нужно зайти в меню Excel и вызвать Мастера сводных таблиц. В моей версии редактора это выполняется через Вставка → Сводная таблица, в некоторых версиях нужно выбрать Данные → Сводная таблица.
В появившемся диалоговом окне формируем параметры будущей таблицы:
- указываем исходную таблицу или диапазон ячеек Excel, откуда будут взяты данные для сводной таблицы. В последних версиях Excel также можно выбрать вариант обработки данных из внешних источников;
- указываем место, куда размещать создаваемый отчет сводной таблицы (новый лист, ячейки открытого листа);
- в открывшемся конструкторе отчета указываем, какие исходные данные будут выведены в строки и столбцы отчета, при необходимости настраиваем фильтры для показателей сводной таблицы и создаем новый отчет.
Задача № 8. Экономисту нужно создать отчет на основе реестра данных о реализации продукции за сентябрь 2020 г. В отчете должно быть два уровня группировки данных. На первом уровне нужно вывести итоги по группам продукции, на втором уровне — по ее номенклатурным позициям. Чтобы решить эту задачу, вызываем Мастера сводных таблиц. Указываем, что данные берем из ячеек табл. 4, а отчет будем размещать на новом листе книги Excel. В конструкторе отчета указываем, что в первой колонке отчета будут показатели групп и номенклатурных единиц продукции, во второй — данные о суммах реализации. После этого даем команду создать сводную таблицу. Результат — в табл. 7.
ИНСТРУМЕНТЫ EXCEL ДЛЯ МОДЕЛИРОВАНИЯ И АНАЛИЗА ЭКОНОМИЧЕСКИХ ДАННЫХ
Постоянное развитие функционала табличного редактора Excel привело к тому, что появилось много новых инструментов, которые могут помочь экономистам в решении выполняемых ими задач. К числу наиболее значимых можно отнести функцию «Поиск решения», пакет расширенного анализа данных и специализированные надстройки.
Решение экономической задачи с помощью надстройки «Поиск решения»
Функция «Поиск решения» позволяет найти наиболее рациональный способ решения экономической задачи математическими методами. Она может автоматически выполнить расчеты для задач с несколькими вводными данными при условии накладывания определенных ограничений на искомое решение.
Такими экономическими задачами могут быть:
- расчет оптимального объема выпуска продукции при ограниченности сырья;
- минимизация транспортных расходов на доставку продукции покупателям;
- решение по оптимизации фонда оплаты труда.
Функция поиска решения является дополнительной надстройкой, поэтому в стандартном меню Excel мы ее не найдем. Чтобы использовать в своей работе функцию «Поиск решения», экономисту нужно сделать следующее:
- в меню Excel выбрать путь: Файл → Параметры → Надстройки;
- в появившемся списке надстроек выбрать «Поиск решения» и активировать эту надстройку;
- вернуться в меню Excel и выбрать: Данные → Поиск решения.
Задача № 9. Туристической компании необходимо организовать доставку 45 туристов в четыре гостиницы города с трех пунктов прибытия при минимально возможной сумме затрат. Для решения задачи составляем таблицу с исходными данными:
1. Количество прибывающих с каждого пункта — железнодорожный вокзал, аэропорт и автовокзал (ячейки Н6:Н8).
2. Количество забронированных для туристов мест в каждой из четырех гостиниц (ячейки D9:G9).
3. Стоимость доставки одного туриста с каждого пункта прибытия до каждой гостиницы размещения (диапазон ячеек D6:G8).
Исходные данные, размещенные таким образом, показаны в табл. 8.1.
Далее приступаем к подготовке поиска решения.
1. Создаем внизу исходной таблицы такую же таблицу для расчета оптимального количества доставки туристов при условии минимизации затрат на доставку с диапазоном ячеек D15:G17.
2. Выбираем на листе ячейку для расчета искомой функции минимизации затрат (J4) и прописываем в ячейке расчетную формулу: =СУММПРОИЗВ(D6:G8;D15:G17).
3. Заходим в меню Excel, вызываем диалоговое окно надстройки «Поиск решения» и указываем там требуемые параметры и ограничения (рис. 2):
- оптимизировать целевую функцию — ячейка J4;
- цель оптимизации — до минимума;
- изменения ячейки переменных — диапазон ячеек второй таблицы D15:G17;
- ограничения поиска решения:
– в диапазоне ячеек второй таблицы D15:G17 должны быть только целые значения (D15:G17=целое);
– значения диапазона ячеек второй таблицы D15:G17 должны быть только положительными (D15:G17>=0);
– количество мест для туристов в каждой гостинице таблицы для поиска решения должно быть равно количеству мест в исходной таблице (D18:G18 = D9:G9);
– количество туристов, прибывающих с каждого пункта, в таблице для поиска решения должно быть равно количеству туристов в исходной таблице (Н15:Н17 = Н6:Н8).
Далее даем команду найти решение, и надстройка рассчитывает нам результат оптимальной доставки туристов (табл. 8.2).
При такой схеме доставки целевое значение общей суммы расходов действительно минимальное и составляет 1750 руб.
Пакет расширенного анализа данных
Пакет расширенного анализа данных применяют, если нужно исследовать различного рода статистические анализы, ряды данных, спрогнозировать тренды и т. д.
Пакет является надстройкой к Excel, устанавливается в основное меню аналогично функции поиска решений (Файл → Параметры → Надстройки → Пакет анализа). Вызвать его можно командой Данные → Анализ данных через диалоговое окно, в котором отражены все заложенные в надстройке виды анализа (рис. 3).
Специализированные надстройки для финансово-экономической работы
В последние годы значительно расширился перечень специализированных надстроек к табличному редактору Excel, которые могут использовать в своей работе экономисты. Практически все они бесплатные, легко устанавливаются самим пользователем.
Не будем останавливаться на таких надстройках, как Power Query, Power Pivot, Power Quick, так как они в большей степени используются в целях бизнес-аналитики, чем для решения экономических задач.
Есть и другие надстройки к Excel, которые могут облегчить работу специалистов финансово-экономических служб. Интерес представляют две бесплатные надстройки — «Финансист» и PowerFin.
Надстройку «Финансист» можно установить на свою версию Excel как в автоматическом, так и ручном режиме. В надстройке собрано много полезных для экономистов функций. Достаточно перечислить основные блоки данной надстройки:
- финансовые функции (ликвидность, платежеспособность, финансовая устойчивость, рентабельность, оборачиваемость, безубыточность продаж, отсрочка платежа, налоги и т. д.);
- работа с формулами;
- работа с текстом;
- работа с книгами и листами Excel;
- работа с ячейками Excel;
- поиск дубликатов и сравнение диапазонов данных;
- вставка дат и примечаний к диапазонам данных;
- загрузка курсов валют;
- создание выпадающих списков.
Надстройка PowerFin будет полезна прежде всего экономистам, которые работают с кредитами и инвестициями. Она без проблем устанавливается в меню надстроек Excel и имеет следующие функции:
- кредитный калькулятор (с функцией выведения калькулятора на лист, в том числе с возможностью автоматического формирования графика платежей);
- депозитный калькулятор для вычисления основных параметров инвестиций (с функцией выведения калькулятора на лист);
- вычисление требуемой процентной ставки исходя из первоначальной и будущей стоимости инвестиций;
- набор основных формул для расчета эффективности проекта: дисконтированного денежного потока, чистого денежного дохода, внутренней нормы доходности, срока окупаемости.
Статья опубликована в журнале «Планово-экономический отдел» № 10, 2020.