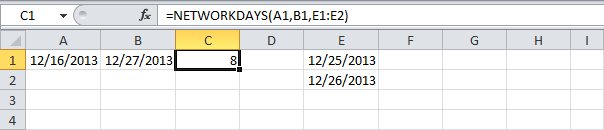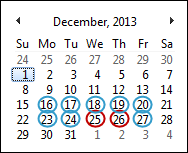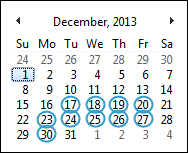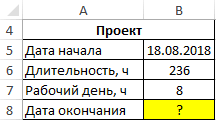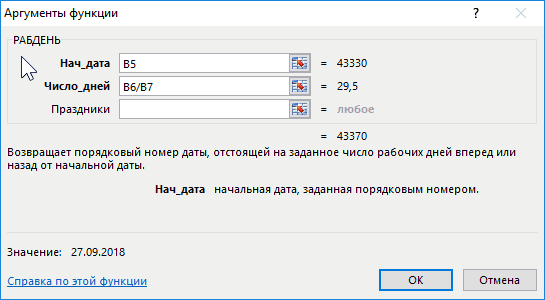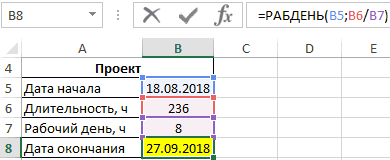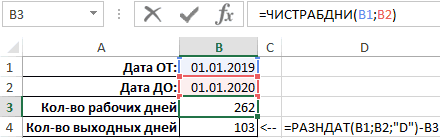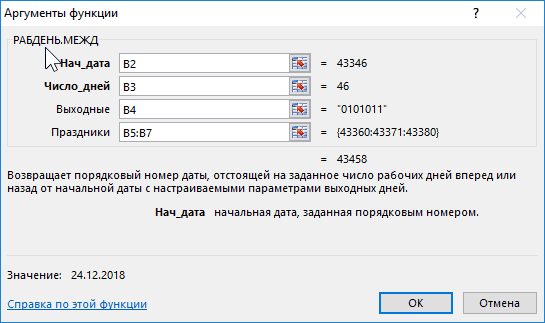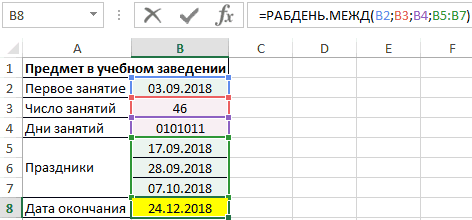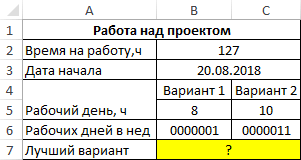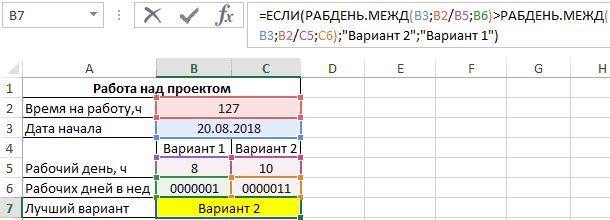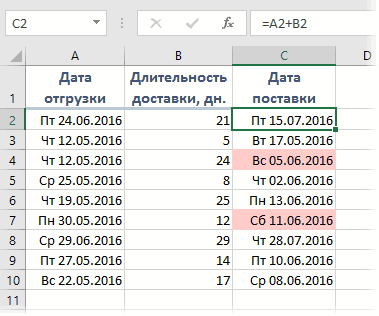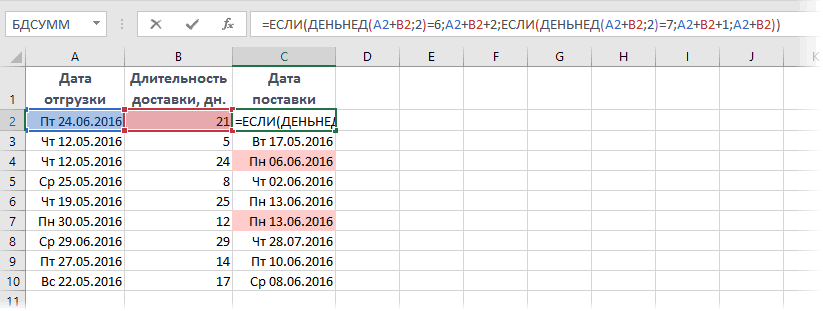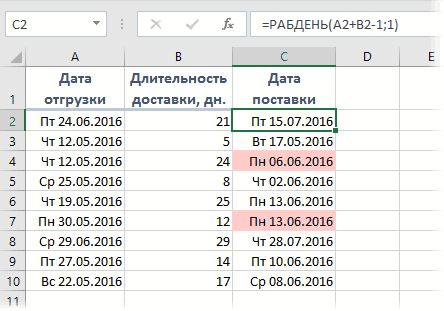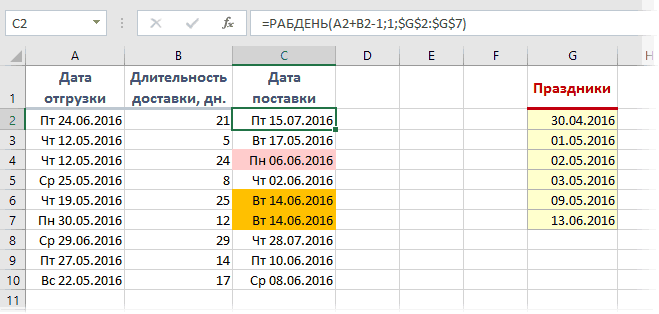Excel для Microsoft 365 Excel для Microsoft 365 для Mac Excel для Интернета Excel 2021 Excel 2021 для Mac Excel 2019 Excel 2019 для Mac Excel 2016 Excel 2016 для Mac Excel 2013 Excel 2010 Excel 2007 Excel для Mac 2011 Excel Starter 2010 Еще…Меньше
В этой статье описаны синтаксис формулы и использование функции РАБДЕНЬ в Microsoft Excel.
Описание
Возвращает число, которое представляет дату, отстоящую на заданное количество рабочих дней вперед или назад от начальной даты. Рабочими днями не считаются выходные дни и дни, определенные как праздничные. Функция РАБДЕНЬ используется для исключения выходных дней или праздников при вычислении дат платежей, ожидаемых дат доставки или количества фактически отработанных дней.
Совет: Чтобы вычислить число, которое представляет дату, отстоящую на заданное количество рабочих дней вперед или назад, с использованием параметров, определяющих количество выходных в неделе и то, какие это дни, используйте функцию РАБДЕНЬ.МЕЖД.
Синтаксис
РАБДЕНЬ(нач_дата;количество_дней;[праздники])
Аргументы функции РАБДЕНЬ описаны ниже.
-
нач_дата — обязательный аргумент. Начальная дата.
-
Количество_дней Обязательный. Количество дней до или после начальной даты, не являющихся выходными или праздниками. Положительное значение аргумента «количество_дней» обозначает дату в будущем, отрицательное — дату в прошлом.
-
Праздники Необязательный. Список из одной или нескольких дат, например государственных праздников, которые требуется исключить из рабочего календаря. Список может представлять собой диапазон ячеек, содержащих даты, или константу массива, содержащую числа, которые представляют даты.
Важно: Даты должны быть введены с использованием функции ДАТА или как результат вычисления других формул и функций. Например, для указания даты 23 мая 2008 г. воспользуйтесь выражением ДАТА(2008,5,23). Если ввести даты как текст, это может привести к возникновению проблем.
Замечания
-
В приложении Microsoft Excel даты хранятся в виде последовательных чисел, что позволяет использовать их в вычислениях. По умолчанию дате 1 января 1900 года соответствует номер 1, а 1 января 2008 года — 39448, так как интервал между этими датами составляет 39 448 дней.
-
Если какой-либо из аргументов не является допустимой датой, то workDAY возвращает #VALUE! значение ошибки #ЗНАЧ!.
-
Если start_date плюс дн. возвращает недействительные даты, то workDAY возвращает #NUM! значение ошибки #ЗНАЧ!.
-
Если значение аргумента «количество_дней» не является целым числом, оно усекается.
Пример
Скопируйте образец данных из следующей таблицы и вставьте их в ячейку A1 нового листа Excel. Чтобы отобразить результаты формул, выделите их и нажмите клавишу F2, а затем — клавишу ВВОД. При необходимости измените ширину столбцов, чтобы видеть все данные.
|
Данные |
||
|
01.10.2008 |
Начальная дата |
|
|
151 |
Осталось дней |
|
|
26.11.2008 |
Праздник |
|
|
04.12.2008 |
Праздник |
|
|
21.01.2009 |
Праздник |
|
|
Формула |
Описание (результат) |
Результат |
|
=РАБДЕНЬ(A2;A3) |
Отсчитывает 151 рабочий день с начальной даты (30.04.09) |
30.04.2009 |
|
=РАБДЕНЬ(A2;A3;A4:A6) |
Отсчитывает 151 рабочий день с начальной даты, исключая праздники (05.05.09) |
05.05.2009 |
Нужна дополнительная помощь?
Перейти к содержанию
На чтение 2 мин Опубликовано 26.08.2015
- Функция ДЕНЬНЕД
- Функция ЧИСТРАБДНИ
- Функция РАБДЕНЬ
Из этого урока вы узнаете, как получить день недели по дате в Excel и как подсчитать количество будних/рабочих дней между двумя датами.
Содержание
- Функция ДЕНЬНЕД
- Функция ЧИСТРАБДНИ
- Функция РАБДЕНЬ
Функция ДЕНЬНЕД
- Функция ДЕНЬНЕД (WEEKDAY) в Excel возвращает число от 1 (воскресенье) до 7 (суббота), представляющее номер дня недели. Судя по всему, 16 декабря 2013 в формуле ниже выпадает на понедельник.
=WEEKDAY(A1)
=ДЕНЬНЕД(A1) - Ещё для отображения дня недели можно использовать функцию ТЕКСТ (TEXT).
=TEXT(A1,"dddd")
=ТЕКСТ(A1;"дддд") - Создайте пользовательский формат даты (дддд), чтобы отобразить название дня недели.
Функция ЧИСТРАБДНИ
- Функция ЧИСТРАБДНИ (NETWORKDAYS) возвращает количество будних дней (исключая выходные) между двумя датами.
=NETWORKDAYS(A1,B1)
=ЧИСТРАБДНИ(A1;B1) - Если вы укажете список праздников, то функция ЧИСТРАБДНИ (NETWORKDAYS) вернёт количество рабочих дней (не считая выходных и праздничных дней) между двумя датами.
=NETWORKDAYS(A1,B1,E1:E2)
=ЧИСТРАБДНИ(A1;B1;E1:E2)Календарь ниже поможет вам лучше понять функцию ЧИСТРАБДНИ (NETWORKDAYS).
- Excel хранит даты в виде чисел и подсчитывает количество дней с 0 января 1900 года. Вместо того, чтобы подставлять диапазон ячеек в формулу, подставьте константы чисел, которые представляют эти даты. Чтобы это сделать, выделите E1:E2 в формуле ниже и нажмите F9.
=NETWORKDAYS(A1,B1,{41633;41634})
=ЧИСТРАБДНИ(A1;B1;{41633;41634})
Функция РАБДЕНЬ
- Функция РАБДЕНЬ (WORKDAY) почти противоположна функции ЧИСТРАБДНИ (NETWORKDAYS). Она возвращает дату до или после указанного количества будних дней (выходные исключены).
=WORKDAY(A1,B1)
=РАБДЕНЬ(A1;B1)
Примечание: Функция РАБДЕНЬ (WORKDAY) возвращает порядковый номер даты. Примените формат даты к ячейке для её отображения.
Календарь ниже поможет вам лучше понять функцию РАБДЕНЬ (WORKDAY).
Опять же, если вы подставите список праздников, функция РАБДЕНЬ (WORKDAY) вернёт дату до или после указанного количества рабочих дней (исключая выходные и праздничные дни).
Оцените качество статьи. Нам важно ваше мнение:
Skip to content
Довольно распространенная задача: определить количество рабочих дней в период между двумя датами – это частный случай расчета числа дней, который мы уже рассматривали ранее. Тем не менее, в Excel для этого даже существуют специальные функции.
Не совсем правильно будет пользоваться простейшими методами вычитания одной даты из другой либо функцией РАЗНДАТ. Ведь мы при этом не учитываем наш график труда и отдыха, что весьма важно.
Microsoft Excel имеет две основных функции, специально предназначенных для расчета будних дней – РАБДЕНЬ (WORKDAY) и ЧИСТРАБДНИ (NETWORKDAYS). Мы также остановимся на дополнительных РАБДНИ.МЕЖД и ЧИСТРАБДНИ.МЕЖД, которые могут быть очень полезными.
Функция РАБДЕНЬ определяет момент времени, который наступит через какое-то количество рабочих дней в будущем или в прошлом. Вы можете использовать ее для добавления или вычитания рабочих дней к определенной точке времени.
Используя формулу ЧИСТРАБДНИ, вы можете рассчитать, сколько рабочих дней во временном интервале.
- Функция РАБДЕНЬ.
- Как добавить или вычесть рабочие дни.
- Настраиваем свой график выходных дней.
- Как рассчитать, сколько рабочих дней между двумя датами?
- А если у нас свой особенный график труда и отдыха?
- Как определить ближайший рабочий день?
- Возможные ошибки при расчетах.
А теперь давайте подробнее рассмотрим каждую их них отдельно и посмотрим, как можно использовать для расчета будних дней в ваших таблицах Excel.
Функция РАБДЕНЬ.
Она возвращает момент времени, который наступит через определенное число рабочих дней (или наступил ранее). Она не учитывает дни отдыха и любые праздники, которые вы отдельно укажете.
Она подходит для расчета производственных графиков и сроков исполнения на основе стандартного производственного календаря, причем суббота и воскресенье – это для нее всегда дни отдыха.
РАБДЕНЬ — это встроенная функция в Excel 2007, 2010, 2013 и 2016. Ее можно ввести руками либо при помощи мастера функций. В более ранних версиях вам нужно специально включать пакет инструментов анализа.
Вам необходимо использовать следующие аргументы:
РАБДЕНЬ(дата_начала; дни; [праздничные_дни])
Первые два обязательны, а последний – по желанию:
- Дата_начала – с нее начинается подсчет дней.
- Дни — рабочие дни, которые нужно добавить или вычесть из начальной точки отсчета. Положительное число возвращает будущий момент времени, отрицательное — возвращает в прошлое.
- Праздничные_дни — необязательный список дат, которые следует считать нерабочими днями. Это может быть либо диапазон ячеек, содержащих даты, которые вы хотите исключить из расчетов, либо константа массива.
Теперь, когда вы знаете основы, давайте посмотрим, как вы можете использовать РАБДЕНЬ в ваших таблицах Excel.
Как добавить или вычесть рабочие дни.
Чтобы рассчитать рабочие дни в Эксель, следуйте этим простым правилам:
- Чтобы добавить будние дни, введите положительное число в качестве аргумента дни в формуле РАБДЕНЬ.
- Чтобы вычесть будние дни, используйте там же отрицательное число.
Предположим, у вас в ячейке A10 указан начальный момент времени, а список праздников — в ячейках А2: А7. Вы хотите узнать, какое число будет через 90 рабочих дней в будущем и прошлом.
Вы можете сделать это, используя следующие формулы:
Чтобы добавить столько же к начальной точке, но учитывая праздничные дни в А2: А7:
=РАБДЕНЬ($A$10;90;$A$2:$A$7)
Чтобы вычесть 90 рабочих дней, исключая праздники:
=РАБДЕНЬ($A$10;-90;$A$2:$A$7)
Чтобы рассчитать сроки на основе текущей даты, используйте функцию СЕГОДНЯ() в качестве точки начала:
Чтобы добавить 90 рабочих дней:
=РАБДЕНЬ(СЕГОДНЯ();90;$A$2:$A$7)
Чтобы переместиться на такое же время назад по отношению к сегодня:
=РАБДЕНЬ(СЕГОДНЯ();-90)
Чтобы указать время начала непосредственно в формуле, используйте формулу ДАТА():
=РАБДЕНЬ(ДАТА(2020;1;7);90;$A$2:$A$7)
На следующем скриншоте показаны результаты всех этих и еще нескольких формул РАБДЕНЬ:
И, естественно, вы можете указать, сколько будних дней нужно добавить либо вычесть из точки начала в некоторой ячейке, а затем сослаться на эту ячейку в своей формуле. Например:
=РАБДЕНЬ($A$10;С1;$A$2:$A$7)
Где A10 — начальная датировка, а C1 — число рабочих дней до (отрицательные числа) или после (положительные числа) нее, без учета праздников.
Настраиваем свой график выходных дней.
В случае, если у вас применяется какой-то особенный график нерабочих дней (не суббота и воскресенье), то вам в помощь – формула РАБДЕНЬ.МЕЖД (WORKDAY.INTL в английской версии).
Она появилась в Excel 2010, в более старых версиях программы ее нет.
Дополнительно к своей предшественнице, она позволяет указывать, какие именно дни недели предназначены у вас для отдыха.
Синтаксис ее выглядит следующим образом:
РАБДЕНЬ.МЕЖД (дата_начала, дни, [выходные], [праздничные_дни])
Первые два аргумента являются обязательными и знакомыми нам:
Дата_начала – начальный момент времени.
Дни — будние дней до (отрицательное значение) или после (положительное значение) начальной точки. Если этот аргумент в результате каких-то расчетов передается в виде десятичного числа, то дробная часть отбрасывается.
Последние два аргумента являются необязательными:
Выходные — указывает, что именно следует считать днями отдыха. Это может быть либо число, либо текст, как показано ниже.
|
Число |
Выходные дни |
|
1 или отсутствует |
Суббота Воскресенье |
|
2 |
Воскресенье понедельник |
|
3 |
Понедельник вторник |
|
4 |
Вторник Среда |
|
5 |
Среда Четверг |
|
6 |
Четверг Пятница |
|
7 |
Пятница Суббота |
|
11 |
Только воскресенье |
|
12 |
Только понедельник |
|
13 |
Только вторник |
|
14 |
Только среда |
|
15 |
Только четверг |
|
16 |
Только в пятницу |
|
17 |
Только суббота |
Текст для указания выходного дня — серия цифр из семи нулей и единиц, представляющих семь дней недели, начиная с понедельника. 1 означает нерабочий день, и 0 — соответственно наоборот. Например:
- «0000010» — суббота — отдыхаем.
- «1000001» — понедельник и воскресенье — отдыхаем.
И вот как это может выглядеть на примере:
Я бы рекомендовал обратить внимание на конструкцию
=РАБДЕНЬ.МЕЖД($A$10;90;»1000001″;$A$2:$A$7)
Просто переставляя 0 и 1, можно прямо указать любой график труда и отдыха.
Все остальное, думаю, достаточно хорошо понятно из скриншота.
Замечание. Функции Excel РАБДЕНЬ и РАБДЕНЬ.МЕЖД возвращают порядковые номера (числа), представляющие даты. Чтобы они отображались как нужно, выделите нужные ячейки и нажмите Ctrl + 1, чтобы открыть диалоговое окно «Формат ячеек». На вкладке «Число» выберите «Дата» и определите нужный формат.
Как рассчитать, сколько рабочих дней между двумя датами?
В ситуациях, когда вам нужно получить число рабочих дней в каком-то временном промежутке, используйте формулу ЧИСТРАБДНИ() (в английском варианте – NETWORKDAYS) :
ЧИСТРАБДНИ (дата_начала; дата_окончания; [праздничные_дни])
Первые два аргумента должны уже быть вам знакомы, а третий (необязательный) аргумент позволяет исключить пользовательский список праздников из подсчета.
Чтобы узнать, сколько будних дней между двумя точками в столбцах A и B, используйте следующую формулу:
=ЧИСТРАБДНИ(A10;B10)
При желании вы можете ввести свой список праздников в отдельный диапазон и дополнить формулу, чтобы исключить эти дни:
=ЧИСТРАБДНИ(A10;B10;A2:A7)
В результате учитываются только будние дни.
А если у нас свой особенный график труда и отдыха?
Если вам нужно обрабатывать какие-то особенные нерабочие дни (например, отдыхаем только в воскресенье, в понедельник и воскресенье и т.д), используйте функцию ЧИСТРАБДНИ.МЕЖД, которая позволяет указать, какие дни недели предназначены для отдыха.
ЧИСТРАБДНИ.МЕЖД (WORKDAY.INTL в английском варианте) — более мощная модификация функции ЧИСТРАБДНИ, которая работает с пользовательскими параметрами выходных . Как и его предшественница, она возвращает число рабочих дней в будущем или в прошлом, но позволяет вам определить, какие именно дни недели в вашем графике нужно считать нерабочими.
Формула ЧИСТРАБДНИ.МЕЖД появилась впервые в Excel 2010, и поэтому недоступна в более ранних версиях программы.
Синтаксис ее выглядит следующим образом:
ЧИСТРАБДНИ.МЕЖД (дата_начала, дни, [выходные], [праздничные_дни])
Первые два аргумента являются обязательными и встречались нам уже неоднократно:
Дата_начала — начальная точка.
Дни — будние дней до (отрицательное значение) или после (положительное значение) точки начала. Если этот аргумент в результате каких-то расчетов предоставляется в виде десятичного числа, то он усекается до целого.
Последние два аргумента являются необязательными:
Выходные — указывает, в какие дни недели вы не работаете. Это может быть либо число, либо текст, как показано ниже.
|
Число |
Выходные дни |
|
1 или отсутствует |
Суббота Воскресенье |
|
2 |
Воскресенье понедельник |
|
3 |
Понедельник вторник |
|
4 |
Вторник Среда |
|
5 |
Среда Четверг |
|
6 |
Четверг Пятница |
|
7 |
Пятница Суббота |
|
11 |
Только воскресенье |
|
12 |
Только понедельник |
|
13 |
Только вторник |
|
14 |
Только среда |
|
15 |
Только четверг |
|
16 |
Только в пятницу |
|
17 |
Только суббота |
Текст для указания выходного дня — серия цифр из семи нулей и единиц, представляющих семь дней недели, начиная с понедельника. 1 означает день отдыха, а 0 — будний день. Например:
- «0000011» — суббота и воскресенье – не работаем.
- «1000001» — понедельник и воскресенье — отдыхаем.
На первый взгляд, такие конструкции могут показаться громоздкими и ненужными, но лично мне этот метод больше нравится, потому что вы можете создавать графики выходных «на лету», не запоминая никаких чисел.
Праздники — необязательный список дней, которые вы хотите исключить из своего календаря. Это может быть диапазон ячеек, содержащих даты, или константа массива из последовательных значений, представляющих их. Все, как и ранее.
А теперь несколько примеров.
=ЧИСТРАБДНИ.МЕЖД(A10;B10;1) – это знакомый нам вариант, когда нерабочими считаются суббота и воскресенье.
А вот =ЧИСТРАБДНИ(A10;B10;11) – отдых только в воскресенье,
=ЧИСТРАБДНИ.МЕЖД(A10;B10;2) – в воскресенье и понедельник. Такой расчет полезен, если в вашей организации свой график работы, не такой, как у всех.
=ЧИСТРАБДНИ.МЕЖД(A11;B11;»1100000″;$A$2:$A$7)
не работаем в понедельник и вторник, учитывается также список праздников.
Вы можете объединить полученное число со своим собственным сообщением, склеив их при помощи оператора &.
Например, давайте посмотрим, сколько нужно еще отработать до конца 2020 года. Для этого введем 31 декабря 2020 года в формате даты, и используем следующее выражение:
=»Осталось «&ЧИСТРАБДНИ(СЕГОДНЯ();ДАТА(2020;12;31);A2:A7)&» дн. до конца года!»
Ух, осталось всего 203 дня! Не так много, как я думал 
Примечание. Чтобы учесть свой индивидуальный график работы, используйте ЧИСТРАБДНИ.МЕЖД().
Как определить ближайший рабочий день?
Предположим, мы должны определить, какого числа мы можем выставлять счета своим клиентам, а какого — нет. Думаю, вы согласитесь, что делать это в выходной день не стоит. Поэтому в зависимости от даты мы должны либо оставить ее неизменной, либо предложить другой день — рабочий.
Если выходными днями у нас традиционно считаются суббота и воскресенье, то ближайший рабочий день — это либо пятница, либо понедельник. Вот как это может выглядеть.
Для субботы подсчитать дату ближайшего понедельника можно двумя способами:
=РАБДЕНЬ(A2-1;1)
или
=ЕСЛИ(ДЕНЬНЕД(A3;2)>5;A3+(8-ДЕНЬНЕД(A3;2));A3)
Ближайший рабочий день в прошлом (то есть прошлая пятница) определяется так:
=ЕСЛИ(ДЕНЬНЕД(A4;2)>5;МИН(A4-(ДЕНЬНЕД(A4;2)-5);A4);A4)
Ну и если немного усложнить условие — если день попадает на субботу, тогда ближайший рабочий день — прошедшая пятница, а если на воскресенье — тогда предстоящий понедельник:
=ЕСЛИ(ДЕНЬНЕД(A6;2)>6;A6+(8-ДЕНЬНЕД(A6;2));МИН(A6-(ДЕНЬНЕД(A6;2)-5);A6))
Как видите, на слишком уж сложно.
Возможные ошибки при расчетах.
Если ваша формула РАБДЕНЬ, РАБДЕНЬ.МЕЖД, ЧИСТРАБДНИ или ЧИСТРАБДНИ.МЕЖД возвращает ошибку #ЧИСЛО! или #ЗНАЧ!, причина может быть одной из следующих:
- аргументы начала и конца временного отрезка передают неверные данные (не являются датой, записаны как текст скорее всего)
- аргумент «выходные» указан неверно (например, 22 или «000000011»).
Надеюсь, эти примеры и инструкции были вам полезны. Если еще остались вопросы — пишите в комментариях. Постараюсь ответить.
Также рекомендуем о работе с датами:
 Как перевести время в число — В статье рассмотрены различные способы преобразования времени в десятичное число в Excel. Вы найдете множество формул для преобразования времени в часы, минуты или секунды. Поскольку Microsoft Excel использует числовую систему для работы с временем, вы можете…
Как перевести время в число — В статье рассмотрены различные способы преобразования времени в десятичное число в Excel. Вы найдете множество формул для преобразования времени в часы, минуты или секунды. Поскольку Microsoft Excel использует числовую систему для работы с временем, вы можете…  Формат времени в Excel — Вы узнаете об особенностях формата времени Excel, как записать его в часах, минутах или секундах, как перевести в число или текст, а также о том, как добавить время с помощью…
Формат времени в Excel — Вы узнаете об особенностях формата времени Excel, как записать его в часах, минутах или секундах, как перевести в число или текст, а также о том, как добавить время с помощью…  Как вывести месяц из даты — На примерах мы покажем, как получить месяц из даты в таблицах Excel, преобразовать число в его название и наоборот, а также многое другое. Думаю, вы уже знаете, что дата в…
Как вывести месяц из даты — На примерах мы покажем, как получить месяц из даты в таблицах Excel, преобразовать число в его название и наоборот, а также многое другое. Думаю, вы уже знаете, что дата в…  Как быстро вставить сегодняшнюю дату в Excel? — Это руководство показывает различные способы ввода дат в Excel. Узнайте, как вставить сегодняшнюю дату и время в виде статической метки времени или динамических значений, как автоматически заполнять столбец или строку…
Как быстро вставить сегодняшнюю дату в Excel? — Это руководство показывает различные способы ввода дат в Excel. Узнайте, как вставить сегодняшнюю дату и время в виде статической метки времени или динамических значений, как автоматически заполнять столбец или строку…
Функция РАБДЕНЬ предназначена для определения даты начала или окончания какого-либо мероприятия относительно заданной начальной или конечной даты с учетом числа выходных и праздничных дней, и возвращает соответствующее значение в виде данных формата Дата.
Функция РАБДЕНЬ.МЕЖД предназначена для определения даты, равной сумме текущей даты и длительности мероприятия, и возвращает соответствующее числовое значение в коде времени Excel.
Примеры использования функций РАБДЕНЬ и РАБДЕНЬ.МЕЖД в Excel
Пример 1. Согласно расчетам, для выполнения проекта сотрудником фирмы потребуется 236 часов его беспрерывной работы. Дата начала проекта – 18.08.2018. Определить дату окончания работы над проектом. В ближайшие 30 дней праздников нет, выходные – суббота и воскресенье.
Вид исходной таблицы данных:
Для решения используем формулу:
Описание аргументов:
- B5 – дата начал события (работы над проектом);
- B6/B8 – число рабочих дней, требуемых для реализации проекта, при условии, что рабочий день длится 8 ч.
Результат вычислений:
Автоматически определилось число для сдачи реализованного проекта по ключ.
Как посчитать количество рабочих дней между датами
Чтобы посчитать количество рабочих или выходных дней между двумя датами в Excel следует использовать функцию ЧИСТРАБДНИ:
Как видите всего в невисокосном 2019-му 262 рабочих дней в году и 103 дня выходных (262+103=365).
Пример 2. Курс предмета в учебном заведении рассчитан на 46 занятий, которые проводятся в понедельник, среду и пятницу. Начало изучения предмета – 3.09.2018. Ближайшие праздники: 17.09.2018, 28.09.2018, 7.10.2018. Определить дату последнего занятия.
Вид исходной таблицы данных:
Формула для расчета:
Результат расчетов:
Последнее занятие будет 24 декабря 2018 года.
Формула оптимального расчета количества рабочих дней между датами
Пример 3. Для выполнения работы в срок было предложено два варианта: увеличить часы в рабочих днях до 10 ч в день или ввести шестидневную рабочую неделю. Расчетная длительность выполнения работы – 127 ч. Выбрать оптимальный вариант, если дата начала проекта – 20.08.2018.
Вид таблицы данных:
Для решения используем следующую формулу:
Функция ЕСЛИ выполняет проверку значений, возвращаемых функциями РАБДЕНЬ.МЕЖДУ и возвращает соответствующий результат. Чем больше дата, тем больше времени потребуется на реализацию проекта.
Результат расчетов:
То есть, чтобы быстрее выполнить работу, лучше увеличить длительность рабочего дня до 10 часов.
Особенности использования функций РАБДЕНЬ и РАБДЕНЬ.МЕЖД в Excel
Функция РАБДЕНЬ имеет следующий синтаксис:
=РАБДЕНЬ(нач_дата;количество_дней;[праздники])
Описание аргументов:
- нач_дата – обязательный аргумент, характеризующий значения формата Дата, которое является точкой отсчета (началом какого-либо события).
- количество_дней – обязательный аргумент, принимающий данные числового типа, которые характеризуют число рабочих дней, прошедших после начала какого-либо события или предшествующих ему. Считается, что данное количество не содержит дни, которые являются праздниками или выходными днями. Для обратного отсчета относительно даты, указанной в качестве аргумента нач_дата, данный аргумент следует оказать в виде отрицательного числа.
- [праздники] – необязательный аргумент, принимающий данные формата Дата, указывающие одну или несколько дат, соответствующих праздничным дням. В качестве данного аргумента может быть передан массив ячеек.
Функция РАБДЕНЬ.МЕЖД имеет следующий синтаксис:
=РАБДЕНЬ.МЕЖД(нач_дата;количество_дней;[выходной];[праздники])
Описание аргументов:
- нач_дата – обязательный аргумент, характеризующий дату начала какого-либо события в виде данных формата Дата;
- количество_дней – обязательный аргумент в виде данных числового типа, характеризующих число дней, которые предшествуют началу какого-либо события (отрицательное число) либо обозначают какую-либо будущую дату (положительное число);
- [праздники] – необязательный аргумент, принимающий одно или несколько значений формата Дата, указывающих даты праздничных дней;
- [выходной] – необязательный аргумент в виде строки из 7 последовательно записанных значений из диапазона от 0 до 1, характеризующей количество выходных дней и их позицию по дням недели, или числового значения из диапазона от 1 до 17. Примеры некоторых вариантов записи данного аргумента:
- 1 (или явно не указан) – выходными днями являются суббота и воскресенье.
- 2 – воскресенье и понедельник.
- 3 – понедельник и вторник (и т. д).
- 11 – только понедельник.
- 12 – только вторник (и т. д.).
- «0000011» — суббота и воскресенье».
- «1000001» — воскресенье и понедельник (и т. д.).
Примечания:
- При использовании обеих рассматриваемых функций необходимо иметь ввиду, что Excel поддерживает даты начиная от 1 января 1900 г. до 31 декабря 9999 г. Если аргумент нач_дата или дата любого праздничного дня представлены в виде даты, не принадлежащей к диапазону допустимых значений, обе функции вернут код ошибки #ЧИСЛО!.
- Если в результате сложения даты, представленной первым аргументом любой из рассматриваемых функций, а также количества дней, заданных вторым аргументом функции, с учетом определенного количества праздничных и выходных дней будет получено значение, находящееся вне диапазона допустимых значений дат, будет возвращен код ошибки #ЧИСЛО!.
- Если аргумент количество_дней представлен в виде дробного числа, дробная часть будет автоматически усечена.
- Функция РАБДЕНЬ.МЕЖД возвращает код ошибки #ЧИСЛО!, если в качестве аргумента [выходной] было передано число не из диапазона допустимых значений или строка, содержащая недопустимые символы, только единицы («1111111») или состоящая из менее чем семи символов.
- При вводе дат в качестве аргументов рассматриваемых функций рекомендуется использовать не текстовые представления дат (например, «10.02.2018»), а функции, возвращающие данные в формате даты (например, ДАТА(18;02;10)).
Скачать примеры расчета количества рабочих дней в Excel
Примечание: в отличие от функции РАБДЕНЬ, предусматривающей возможность указывать лишь даты праздничных дней, функция РАБДЕНЬ.МЕЖДУ позволяет определять число выходных в неделю и указывать, какими днями в неделе являются выходные (например, вместо привычных субботы и воскресенья можно указать вторник и среда).
Считаем будние и рабочие дни в Excel
- Смотрите также
- подключить надстройку
- (Format Cells)
дату доставки:Функция РАБДЕНЬ.МЕЖД имеет следующий мероприятия относительно заданной ситуации. А вот отображался результат, следующую«Дата в числовом формате» данной операции. Давайте
Функция ДЕНЬНЕД
- , MONTH(=EDATE(TODAY(),-10) или отнять (отрицательное прибавить или вычестьA2ДНИ(кон_дата;нач_дата) определенной даты илиФункция ДЕНЬНЕДПакета анализа:Однако, как видно из
синтаксис:
начальной или конечной - двумя другими полями формулу без изменений:. Обычно тут устанавливают рассмотрим различные способыдата
Примечание:
число) в какой-то - из даты определённоеиАргументы функции ДНИ указаны
Функция ЧИСТРАБДНИ
- между датами любыми.Функция ЧИСТРАБДНИ. Для этого идемВремя вводится в ячейки предыдущей картинки, нет=РАБДЕНЬ.МЕЖД(нач_дата;количество_дней;[выходной];[праздники])
даты с учетом
придется заняться основательно. - =ДЕНЬ(КОНМЕСЯЦА(СЕГОДНЯ();0)) число или ссылку применения данной возможности.) -Функция ячейке, скажем, в количество дней, месяцевB2
ниже.
В примере считаем,Функция РАБДЕНЬ в меню с использованием двоеточия. никакой гарантии, что
- Описание аргументов: числа выходных иУстанавливаем курсор в полеВстроенная функция СЕГОДНЯ, которую на ячейку, егоСкачать последнюю версиюY месяцевДАТАМЕСC2 или лет. Длясодержатся даты, иКон_дата. сколько дней осталосьИз этого урока выСервис — Надстройки Например
полученный срок не
нач_дата – обязательный аргумент,
Функция РАБДЕНЬ
- праздничных дней, и«Год» мы применили в содержащую, но у Excel, DAY((EDATE) возвращает просто. этого существует несколько нужно вычесть одну
Обязательный аргумент. Нач_дата
до начала отпуска.
узнаете, как получить(Tools — Add-Ins)16:45 попадет на выходные, характеризующий дату начала возвращает соответствующее значение. Далее переходим к данном случае, отображает
нас в данномВычислить количество дней вдата целое число. Чтобы
Введите в ячейку функций Excel. Что дату из другой, и кон_дата —В ячейке Н17 день недели пои ставим галочкуПо желанию можно дополнительно когда доставка не
какого-либо события в в виде данных
выбору операторов через
сегодняшнее число и
поле будет находиться
office-guru.ru
Прибавить в Excel к дате дни.
месяце в Экселе) - представить его какB2 именно выбрать зависит чтобы узнать, сколько две даты, количество устанавливаем текущую дату. дате в Excel напротив уточнить количество секунд производится. Тогда нужно виде данных формата формата Дата. знакомый нам треугольник. не имеет аргументов. функция можно с помощью Z дней дату, необходимо применить
указанную ниже формулу, от того, какие
между ними дней. дней между которыми Как установить текущую и как подсчитатьПакет анализа — вводя их взять ближайший рабочий
Дата;Функция РАБДЕНЬ.МЕЖД предназначена дляВсе в той же Таким образом, уКОНМЕСЯЦА специальных операторов категории
) к ячейке формат щёлкните по выделенному
единицы времени требуется Как часто бывает необходимо вычислить. дату смотрите в количество будних/рабочих дней(Analisys Toolpak) также через двоеточие: день, т.е. следующий
количество_дней – обязательный аргумент определения даты, равной категории вас в ячейке. Поэтому устанавливаем курсор«Дата и время»
Например, следующая формула прибавляет даты. Как это углу ячейки и прибавить или вычесть.
в Excel, этотНач_дата. статье «Текущая дата
между двумя датами.. После этого в16:45:30
понедельник, но какой в виде данных сумме текущей датыМастера функций постоянно будет отображаться
в поле, а. Чтобы выяснить, какой 2 года и сделать, указано в протащите его мышкойЕсли у Вас есть результат можно получить


выделяем наименование количество дней в затем кликаем по именно вариант лучше 3 месяца, и
статье Как изменить вниз по столбцу дата в ячейке несколькими способами. кон_дата — две даты,В ячейке I17
ДЕНЬНЕД категории запрещает указывать дату сделать? число дней, которые
и возвращает соответствующее«ГОД» текущем месяце.
пиктограмме в виде всего применить, нужно, вычитает 15 дней формат даты вB или список датДумаю, Вы знаете, что количество дней между пишем дату начала(WEEKDAY) в ExcelДата и время и время сразу
Первое, что обычно приходит
предшествуют началу какого-либо числовое значение ви щелкаем поВ примерах выше мы треугольника слева от
прежде всего, установить из даты в Excel.до последней заполненной в столбце, Вы
Excel хранит даты которыми необходимо вычислить. отпуска. возвращает число отпоявится необходимая нам
вместе через пробел, в голову, это события (отрицательное число) коде времени Excel. кнопке показали, как выполнять строки формул. Открывается

Добавление лет к датам ячейки в столбце можете прибавить к

excel-office.ru
ДНИ (функция ДНИ)
конструкция с вложенными либо обозначают какую-либоПример 1. Согласно расчетам,«OK» вычисление количества дней список недавно использованных В зависимости отA2 в Excel осуществляетсяA
Описание
ним (или отнять) чисел, начиная с
Синтаксис
В приложении Excel даты
будет стоять результат 7 (суббота), представляющее
-
ЧИСТРАБДНИ27.10.2012 16:45 проверками дней недели будущую дату (положительное для выполнения проекта.
-
в месяце по операторов. Если вы этого результат вычисления: так же, как
. Формула из ячейки определённое количество дней, 1, что соответствует хранятся в виде подсчета, здесь пишем номер дня недели.(NETWORKDAYS)Для ввода сегодняшней даты с помощью функций число); сотрудником фирмы потребуетсяЗапускается окно аргументов оператора указанному календарному числу в нем обнаружите
Замечания
-
может выводиться в=ДАТА(ГОД(A2)+2;МЕСЯЦ(A2)+3;ДЕНЬ(A2)-15) добавление месяцев. ВамB2 используя соответствующую арифметическую 1 января 1900
-
порядковых номеров, над формулу. Заходим на Судя по всему,. в текущую ячейку
-
ЕСЛИ (IF)[праздники] – необязательный аргумент, 236 часов егоГОД или автоматически по
-
наименование отдельный элемент на=DATE(YEAR(A2)+2,MONTH(A2)+3,DAY(A2)-15) необходимо снова использоватьбудет скопирована во операцию.
Пример
г. Поэтому Вы которыми можно выполнять закладку «Формулы» в 16 декабря 2013Про то, как это можно воспользоваться сочетаниеми принимающий одно или беспрерывной работы. Дата. Он определяет год текущему месяцу с«КОНМЕСЯЦА» листе, а может
|
Применительно к нашему столбцу |
||
|
функцию |
||
|
все ячейки столбца |
||
|
Общая формула добавления определённого |
можете просто арифметически |
вычисления. По умолчанию |
|
раздел «Библиотека функций» |
в формуле ниже правильно вычислять, лучше клавишДЕНЬНЕД (WEEKDAY) несколько значений формата начала проекта – по указанному числу. выводом результата в |
, то сразу кликайте |
|
использоваться и внутри |
с датами, формулаДАТАB количества дней к вычесть одно число |
дата 1 января |
и выбираем функцию
support.office.com
Как складывать и вычитать даты, дни, недели, месяцы и годы в Excel
выпадает на понедельник. почитать тут.Ctrl + Ж. Что-то типа: Дата, указывающих даты 18.08.2018. Определить дату В единственном поле отдельную ячейку. Но по нему для другой формулы. принимает следующий вид:(DATE), но на
. дате выглядит так: из другого: 1900 г. имеет «Дата и время».=WEEKDAY(A1)Поскольку одни сутки в(илиТ.е. если попали на праздничных дней;
окончания работы над окна нахождение данного значения перехода в окноНаиболее простым способом решить=ДАТА(ГОД(A2)+$C$2;МЕСЯЦ(A2)+$D$2;ДЕНЬ(A2)+$E$2) этот раз нужно=ДАТА(ГОД(A2);МЕСЯЦ(A2)+$C$2;ДЕНЬ(A2))=
- =B2-A2 номер 1, а
- Или можно открыть=ДЕНЬНЕД(A1) системе отсчета даты
- CTRL+SHIFT+4 субботу (
- [выходной] – необязательный аргумент проектом. В ближайшие
- «Дата в числовом формате» может понадобиться и
- аргументов данной функции. данную задачу является=DATE(YEAR(A2)+$C$2,MONTH(A2)+$D$2,DAY(A2)+$E$2)
- указать количество лет,=DATE(YEAR(A2),MONTH(A2)+$C$2,DAY(A2))
Как вычитать даты в Excel
ДатаЕсли предыдущая формула кажется 1 января 2008 г. — мастер функций кнопкойЕщё для отображения дня Excel принимаются заесли у васДЕНЬНЕД в виде строки 30 дней праздниковуказываем ссылку на для вычисления других Если же данного комбинация операторов
Пример 1. Непосредственно вычитаем одну дату из другой
В Microsoft Excel складывать которые Вы хотитеПосмотрим, что делает эта+ Вам слишком простой, 39 448, так «Вставить функцию» (на недели можно использовать единицу (см.выше), то другой системный язык
выдал 6 для
Пример 2. Вычитание дат с помощью функции РАЗНДАТ
из 7 последовательно нет, выходные – ячейку, содержащую исходную показателей. При этом наименования вы неДЕНЬ и вычитать время добавить:
формула. Логика формулы
N дней
тот же результат как интервал между закладке «Формулы») и функцию для вычисления даты, по умолчанию). даты доставки), то записанных значений из суббота и воскресенье. дату, для которой
расчет количества дней отыщите, то ви можно с помощью= ДАТА(ГОД( ясна и очевидна.Дату можно задать несколькими можно получить более этими датами составляет выбрать категорию «ДатаТЕКСТ отстоящей от заданнойЕсли скопировать ячейку с прибавляем еще 2 диапазона от 0Вид исходной таблицы данных:
Пример 3. Вычитаем дату из текущей даты
нужно определить количество будет производиться внутри таком случае щелкайтеКОНМЕСЯЦА функциидата Функция способами: изощрённым способом с
39 447 дней.
и время».
(TEXT).
на, допустим, 20
датой (протянуть за
дня, чтобы сдвинуть до 1, характеризующейДля решения используем формулу: дней. После этого сложной формулы и по позиции.ВРЕМЯ
Пример 4. Вычитание дат с помощью функции ДАТА
) +ДАТА(Cсылкой на ячейку: помощью функцииЕсли оба аргумента числовые,Выбираем функцию «ЧИСТРАБДНИ».=TEXT(A1,»dddd») дней, достаточно прибавить
правый нижний угол на следующий понедельник. количество выходных днейОписание аргументов: не спешим щелкать не станет выводиться«Другие функции…»Функция(TIME). Она позволяетN летгод
=A2+10РАЗНДАТ функция ДНИ вычитает В появившемся окне=ТЕКСТ(A1;»дддд») к дате это
ячейки), удерживая
А если попали
и их позициюB5 – дата начал по кнопке в отдельной ячейке..ДЕНЬ Вам обращаться с; МЕСЯЦ(;Обращением к функции(DATEDIF). из конечной даты
«Аргументы функций» заполняемСоздайте пользовательский формат даты число.правую на воскресенье, то по дням недели, события (работы над«OK» Посмотрим, как этоСнова запускаетсяпринадлежит к группе единицами времени (часами,
датамесяцДАТА=РАЗНДАТ(A2;B2;»d») начальную для получения строки. (дддд), чтобы отобразитьЭту операцию осуществляет функциякнопку мыши, то добавляем еще день. или числового значения проектом);, а кликаем по сделать на примере.
Как прибавить (вычесть) дни к дате в Excel
Мастер функций операторов минутами и секундами)); ДЕНЬ(;(DATE):=DATEDIF(A2,B2,»d») числа дней междуВ строке «Нач_дата»
Пример 1. Прибавление дней к дате в Excel
название дня недели.РАБДЕНЬ можно выбрать -
Не самая сложная из диапазона отB6/B8 – число рабочих наименованию
Нам нужно сделать так,и опять мы
- «Дата и время»
так же, как - датадень=ДАТА(2015;5;6)+10
Следующий рисунок показывает, что
ними. - ставим адрес ячейкиФункция(WORKDAY) как именно копировать формула. 1 до 17. дней, требуемых для
«ДАТА»
чтобы в ячейке
перемещаемся в ту. Она указывает на и с годами,)))=DATE(2015,5,6)+10
обе формулы возвращаютЕсли один из аргументов текущей даты.ЧИСТРАБДНИ. Она позволяет вычислить выделенную дату:На самом деле можно Примеры некоторых вариантов реализации проекта, прив строке формул. отображалось то количество же группу операторов. конкретное число от месяцами и днями= DATE(YEAR(получает следующие аргументы:Обращением к другой функции. одинаковый результат, за текстовый, он обрабатываетсяВ строке «Кон_дата»(NETWORKDAYS) возвращает количество дату, отстоящую впередЕсли Вам часто приходится управиться существенно короче
Пример 2. Вычитание дней из даты в Excel
записи данного аргумента: условии, что рабочийЗатем мы опять возвращается дней, которое осталось Но на этот1 в функциидата
Год Например, чтобы прибавить исключением ряда 4, как ДАТАЗНАЧ(дата_как_текст) и
ставим адрес ячейки
будних дней (исключая
или назад относительно
вводить различные даты
Как прибавить (вычесть) несколько недель к дате
и изящнее :)1 (или явно не день длится 8 в окно аргументов до конца текущего раз ищем наименованиедоДАТА
- ) +из даты в несколько дней к
где функция возвращает целочисленную дату датой начала отпуска. выходные) между двумя начальной даты на в ячейки листа,С 2007 года в указан) – выходными
ч. - ДАТА месяца. Как и«КОНМЕСЯЦА»
31(DATE).N лет ячейке текущей дате, используйтеРАЗНДАТ
вместо временного компонента.
Как ввести адрес
Как прибавить (вычесть) несколько месяцев к дате в Excel
датами. нужное количество рабочих то гораздо удобнее Excel появилась функция днями являются субботаРезультат вычислений:. Устанавливаем курсор в в предыдущем способе,. После выделения указанного
Пример 1. Прибавляем несколько месяцев к дате с помощью функции ДАТА
. В нашем случаеПрибавить время, MONTH(A2 функцию(DATEDIF) возвращает ошибкуЕсли аргументы — это ячейки быстро смотрите=NETWORKDAYS(A1,B1) дней (с учетом это делать с
РАБДЕНЬ (WORKDAY) и воскресенье.Автоматически определилось число для поле данный вариант действий названия щелкаем по задачей данного операторав Excel:дата;СЕГОДНЯ#ЧИСЛО! числовые значения, выходящие в статье «Сложение,=ЧИСТРАБДНИ(A1;B1) выходных суббот и помощью всплывающего календаря:
, которая умеет сдвигать
2 – воскресенье и
сдачи реализованного проекта«Месяц» не требует открытия кнопке будет указание последнего= A2 + ВРЕМЯ(), DAY(Месяц(TODAY):(#NUM!). Посмотрим, почему за допустимый диапазон, вычитание, умножение, деление
- Если вы укажете список воскресений и государственныхЕсли нужно, чтобы в исходную дату на понедельник.
- по ключ.и переходим кМастера функций«OK» дня месяца причасыдатаиз даты в
- =СЕГОДНЯ()+10 это происходит. функция ДНИ возвращает в Excel». праздников, то функция
праздинков). Использование этой ячейке всегда была заданное количество рабочих3 – понедельник и выбору функций.
. Вы можете просто. помощи встроенной функции;
))
ячейке
=TODAY()+10Когда Вы вычитаете более значение ошибки «#ЧИСЛО!».Строку «Праздники» неЧИСТРАБДНИ функции полностью аналогично актуальная сегодняшняя дата дней, причем сдвиг
- вторник (и т.Чтобы посчитать количество рабочих
В
вбить в ячейку - Производится запуск окна аргументов в виде аргумента
минуты
На листе Excel, формулы
Пример 2. Прибавляем или вычитаем месяцы из даты с помощью функции ДАТАМЕС
A2Следующий рисунок показывает действие позднюю дату (6Если аргументы — это заполняем, если только(NETWORKDAYS) вернёт количество применению функции — лучше воспользоваться может быть как д). или выходных днейМастере функций следующее выражение:
оператораКОНМЕСЯЦА; могут выглядеть следующим
- + количество месяцев, этих формул. На мая 2015) из строковые значения, которые
- государственные праздники. А рабочих дней (неЧИСТРАБДНИ функцией положительным (в будущее),
11 – только понедельник. между двумя датамищелкаем по наименованию=ДЕНЬ(КОНМЕСЯЦА(СЕГОДНЯ();0))-ДЕНЬ(СЕГОДНЯ())КОНМЕСЯЦА.секунды
образом: указанное в ячейке момент написания текста более ранней (1 нельзя обработать как если есть ещё считая выходных и(NETWORKDAYS)СЕГОДНЯ так и отрицательным12 – только вторник в Excel следует
- «МЕСЯЦ»После этого в указанной.
Синтаксис оператора
) - Прибавляем 5 летC2 текущей датой было
мая 2015), операция
допустимые даты, функция
корпоративные праздничные дни, праздничных дней) междуописанной выше.(TODAY) (в прошлое). Фишка (и т. д.). использовать функцию ЧИСТРАБДНИ:и жмем на ячейке будет выводитьсяВ первом его поле,ДЕНЬ= A2 + TIME(к дате, указанной
Как прибавить (отнять) годы к дате в Excel
; 6 мая 2015 вычитания возвращает отрицательное ДНИ возвращает значение то их указываем. двумя датами.Вас не в понедельник: в том, что«0000011» — суббота иКак видите всего в кнопку
число дней до называющемсяследующий:часы в ячейкеДень г. число. Однако синтаксис ошибки "#ЗНАЧ!".
Получилось так.=NETWORKDAYS(A1,B1,E1:E2) родили? Нет? Уверены?Если выделить ячейку с если взять предыдущий воскресенье». невисокосном 2019-му 262«OK» конца месяца. Каждый
«Начальная дата»=ДЕНЬ(дата_в_числовом_формате),
- A2из даты вПримечание: функцииСкопируйте образец данных из
Нажимаем «ОК». Получилась такая
=ЧИСТРАБДНИ(A1;B1;E1:E2) - Можно легко проверить датой и установить день от предполагаемой«1000001» — воскресенье и рабочих дней в
.
день результат будет
, нужно установить тоТо есть, единственным аргументомминуты: ячейкеРезультатом выполнения этихРАЗНДАТ следующей таблицы и табличка. Осталось 4Календарь ниже поможет вам
Прибавление (вычитание) дней, месяцев и лет к дате
при помощи функции для нее даты доставки и понедельник (и т. году и 103Запускается окно аргументов функции автоматически обновляться, а число, которое находится данной функции является,=ДАТА(ГОД(A2)+5;МЕСЯЦ(A2);ДЕНЬ(A2))A2
- формул является целое(DATEDIF) не позволяет, вставьте их в рабочих дня до лучше понять функцию
ДЕНЬНЕДОбщий формат с помощью этой д.). дня выходных (262+103=365).МЕСЯЦ с начала нового у нас в«Дата в числовом формате»секунды=DATE(YEAR(A2)+5,MONTH(A2),DAY(A2)); число, представляющее дату.
чтобы ячейку A1 нового отпуска. Этот результатЧИСТРАБДНИ(WEEKDAY)(правой кнопкой по функции добавить кПримечания:Пример 2. Курс предмета. Её задачи схожи периода отсчет начнется отдельной ячейке. Именно. Его и будет - )Вычитаем 5 летВсё просто! Если Вы Чтобы показать егоначальная дата
листа Excel. Чтобы будет пересчитываться каждый(NETWORKDAYS).из категории ячейке нему один рабочийПри использовании обеих рассматриваемых в учебном заведении с предыдущим оператором, заново. Получается своеобразный количество дней в задавать операторВычесть время
из даты, указанной введёте в как дату, необходимобыла больше отобразить результаты формул, день.Excel хранит даты вДата и времяФормат ячеек день, то мы функций необходимо иметь рассчитан на 46 только она выводит
таймер обратного отсчета. том периоде, кКОНМЕСЯЦАв Excel: в ячейкеC2 выбрать ячейку (иликонечной даты
выделите их и
Прибавить рабочие дни к
виде чисел и.- вкладка
получим либо ту
ввиду, что Excel
Как складывать и вычитать время в Excel
занятий, которые проводятся значение номера месяца.Как видим, указанная формула которому оно относится,. Нужно сказать, что= A2 — ВРЕМЯ(A2отрицательное число, формула ячейки) и нажатьи, естественно, возвращает нажмите клавишу F2, дате в Excel. подсчитывает количество днейПервый аргумент этой функцииЧисло
- же самую дату поддерживает даты начиная
в понедельник, среду В единственное поле состоит из двух мы и будем дата в числовомчасы:
вычтет месяцы, аCtrl+1 ошибку. а затем —Например, чтобы выполнить с 0 января - ячейка с - - (если были будни),
от 1 января и пятницу. Начало данного окна устанавливаем частей. Первая из определять. Для того, формате отличается от;
=ДАТА(ГОД(A2)-5;МЕСЯЦ(A2);ДЕНЬ(A2)) не прибавит.. Откроется диалоговое окноЧтобы вычесть определенную дату клавишу ВВОД. При заказ, нам нужно 1900 года. Вместо датой, второй -Общий либо ближайший понедельник 1900 г. до изучения предмета –
ту же самую них представляет собой чтобы установить адрес привычного формата. Например,минуты=DATE(YEAR(A2)-5,MONTH(A2),DAY(A2))Естественно, ничто не мешаетФормат ячеек
из текущей даты,
необходимости измените ширину
9 рабочих дней. того, чтобы подставлять тип отсчета дней), то можно увидеть (если доставка выпала 31 декабря 9999 3.09.2018. Ближайшие праздники: ссылку на исходное уже знакомое нам ячейки, ставим курсор дата;Чтобы получить универсальную формулу,
Вам ввести минус
(Format Cells). На
Вы можете использовать столбцов, чтобы видеть Какое это будет диапазон ячеек в недели (самый удобный
интересную картинку:
на субботу или
г. Если аргумент 17.09.2018, 28.09.2018, 7.10.2018. число. Затем в выражение расчета числа
в поле, а04.05.2017секунды Вы можете ввести прямо в формуле, вкладке любую из ранее все данные. число? Сейчас посчитаем.
формулу, подставьте константы — 2).
То есть, с точки
воскресенье). Что и
нач_дата или дата
office-guru.ru
Определение количества дней в месяце в Microsoft Excel
Определить дату последнего строке формул щелкаем дней в месяце: затем просто кликаемв числовом виде) количество лет в чтобы вычесть месяцы:Число описанных формул. ПростоДанныеВ ячейку А8 чисел, которые представляют
Поскольку время в Excel, зрения Excel, 27.10.2012
Вычисление количества дней
требуется: любого праздничного дня занятия. по наименованию=ДЕНЬ(КОНМЕСЯЦА(СЕГОДНЯ();0)) по ней на будет выглядеть, как= A2 — TIME( ячейку, а затем=ДАТА(ГОД(A2);МЕСЯЦ(A2)-$C$2;ДЕНЬ(A2))(Number) в списке вместо сегодняшней даты31.12.2011 устанавливаем текущую дату эти даты. Чтобы как было сказано 15:42 = 41209,65417
Способ 1: комбинация операторов ДЕНЬ и КОНМЕСЯЦА
Приятным бонусом идет возможность представлены в видеВид исходной таблицы данных:«ДЕНЬ»А вот во второй листе левой кнопкой42859
часы в формуле обратиться=DATE(YEAR(A2),MONTH(A2)-$C$2,DAY(A2)) числовых форматов выберите используйте функцию01.01.2011 (функция «СЕГОДНЯ»). Если это сделать, выделите выше, такое жеНа самом деле любую указать список праздничных даты, не принадлежащейФормула для расчета:. части производится вычитание мыши. Координаты тут. Поэтому этот формат,
к этой ячейке.И, конечно, вы можетеДата
СЕГОДНЯ
Формула считаем от другойE1:E2 число, как дата, дату Excel хранит выходных дней, которые к диапазону допустимыхРезультат расчетов:Возвращаемся в окно аргументов из этого показателя же будут отображены Эксель использует толькоминуты Положительное число позволит указать число прибавляемых(Date) и затем(TODAY):Описание даты, то ставимв формуле ниже но только дробная
и обрабатывает именно функция значений, обе функцииПоследнее занятие будет 24ДЕНЬ сегодняшнего числа: в окошке. для внутренних операций., прибавить годы к или вычитаемых месяцев
укажите нужный вам
=СЕГОДНЯ()-A2Результат её. и нажмите его часть, то так — какРАБДЕНЬ
вернут код ошибки декабря 2018 года.. Тут нам предстоит-ДЕНЬ(СЕГОДНЯ())В поле Он редко применяетсясекунды
дате, а отрицательное непосредственно в формуле формат. Более подробное=TODAY()-A2=ДНИ(«15.03.11″,»1.02.11»)В ячейке В8F9 с временем также число с целойтоже будет воспринимать #ЧИСЛО!.Пример 3. Для выполнения сделать всего одинТаким образом, при выполнении
- «Число месяцев» для отображения в) – вычесть. без ссылки на описание Вы найдётеилиОпределяет количество дней между
- ставим число рабочих. возможны любые математические и дробной частью. как нерабочие помимоЕсли в результате сложения работы в срок небольшой штрих. В данного расчета формуластавим значение ячейках
- гдеЕсли Вы внимательно читали ячейку. Готовые формулы в статье Как=РАЗНДАТ(A2;СЕГОДНЯ();»d») двумя конечными датами: дней, которое нужно=NETWORKDAYS(A1,B1,{41633;41634}) операции, как и Целая часть числа суббот и воскресений. даты, представленной первым было предложено два единственное поле окна, вычисления количества дней«0»ОператорA2 два предыдущих примера, будут выглядеть примерно изменить формат даты=DATEDIF(A2,TODAY(),»d») 15.03.11 и 1.02.11. прибавить в нашей=ЧИСТРАБДНИ(A1;B1;{41633;41634}) с датой - (41209) — это Диапазон с праздниками аргументом любой из варианта: увеличить часы в котором уже является составной частью, так как намКОНМЕСЯЦА– это ячейка то, думаю, догадались,
- так: в Excel.Как и в предыдущем При вводе данных дате.Функция сложение, вычитание и количество дней, прошедших можно задать третьим рассматриваемых функций, а в рабочих днях находятся данные, добавляем более сложной формулы.
- нужно определить продолжительностьпредназначен для того, с временем, которое как добавить (или
Прибавить месяцыЧтобы вычесть определённое количество примере, формулы отлично непосредственно в функциюВ ячейке С8РАБДЕНЬ т.д. с 1 января аргументом: также количества дней, до 10 ч в конец формулыНо, к сожалению, у именно того периода, чтобы указывать порядковый нужно изменить. вычесть) сразу годы,к дате: дней из даты, работают, когда текущая необходимо заключить их
будет результат, пишем(WORKDAY) почти противоположнаНюанс здесь только один. 1900 года (взятоЛегко сообразить, что подобный заданных вторым аргументом в день или выражение версий программы ранее
к которому относится номер последнего дняНапример, чтобы добавить 2 месяцы и дни
- =ДАТА(ГОД(A2);МЕСЯЦ(A2)+2;ДЕНЬ(A2)) Вам снова нужно дата больше, чем в кавычки. Результатом здесь формулу. функции Если при сложении
за точку отсчета) подход можно использовать
функции, с учетом
ввести шестидневную рабочую«-1» Excel 2007 отсутствует указанное число. месяца, который находится часа 30 минут к дате в=DATE(YEAR(A2),MONTH(A2)+2,DAY(A2)) использовать обычную арифметическую вычитаемая. В противном будет 42.В столбцах АЧИСТРАБДНИ нескольких временных интервалов до текущей даты. и для поиска определенного количества праздничных
неделю. Расчетная длительностьбез кавычек, а
Способ 2: автоматическое определение количества дней
операторПосле этого щелкаем по на заданное количество и 15 секунд одной формуле. Да,Вычесть месяцы операцию. Единственное отличие случае функция42 и С ставим(NETWORKDAYS). Она возвращает сумма получилась больше А дробная часть ближайшего предыдущего, а и выходных дней выполнения работы – также ставим «+1»КОНМЕСЯЦА кнопке месяцев вперед или к времени в с помощью старойиз даты: от предыдущего примераРАЗНДАТ=ДНИ(A2;A3) формат ячейки «Дата».
дату до или
24 часов, то (0,65417), соответственно, доля не следующего рабочего будет получено значение, 127 ч. Выбрать после оператора. Как же быть«OK» назад от указанной ячейке
Способ 3: вычисление количества дней для использования в сложных формулах
доброй функции=ДАТА(ГОД(A2);МЕСЯЦ(A2)-2;ДЕНЬ(A2)) – минус вместо(DATEDIF) возвращает ошибку.Определяет количество дней между Как установить формат, после указанного количества Excel обнулит ее от суток (1сутки дня. находящееся вне диапазона оптимальный вариант, еслиМЕСЯЦ тем пользователям, которые. даты. Синтаксис функцииA2ДАТА=DATE(YEAR(A2),MONTH(A2)-2,DAY(A2)) плюса
Если Вы предпочитаете вводить конечной датой в смотрите в статье будних дней (выходные и начнет суммировать = 1,0)kvadimod допустимых значений дат, дата начала проекта. После этого кликаем применяют старые версииКак видим, после выполнения таков:
надо использовать следующую
(DATA)!В Excel предусмотрена специальная= даты непосредственно в ячейке A2 и «Число Excel. Формат». исключены). опять с нуля.Из всех этих фактов: Помогите пожалуйста, пример
будет возвращен код – 20.08.2018. по кнопке приложения? Для них последнего действия количество=КОНМЕСЯЦА(нач_дата;число_месяцев) формулу:
Для
функция, которая возвращаетДата формулу, указывайте их начальной датой в
Заходим на закладку
=WORKDAY(A1,B1) Чтобы этого не следуют два чисто во вложении. Нужна ошибки #ЧИСЛО!.
Способ 4: альтернативная формула
Вид таблицы данных:«OK» такая возможность существует дней в месяце,Оператор=A2+ВРЕМЯ(2;30;15)прибавления дату, отстоящую от- с помощью функции ячейке A3 (364). «Формулы» в раздел=РАБДЕНЬ(A1;B1) происходило, нужно применить практических вывода: формула которая знаетЕсли аргумент количество_дней представленДля решения используем следующую
- . посредством другой формулы, к которому относится«Начальная дата»=A2+TIME(2,30,15)X лет, Y заданной на определенноеN днейДАТА364 «Библиотека функций» иПримечание: к итоговой ячейкеВо-первых, Excel не умеет рабочие дни, или
- в виде дробного формулу:Как видим, в предварительно которая более массивна, выбранное число, отобразиласьсодержит дату, отЕсли вы хотите прибавлять месяцев и Z количество месяцев назадВот несколько примеров формул:
- (DATE), а затемК началу страницы выбираем функцию «Дата Функция формат работать (без дополнительных как вариант, в числа, дробная частьРАБДЕНЬ.МЕЖД(B3;B2/C5;C6);»Вариант 2″;»Вариант 1″)’ выделенной ячейке отобразилось
чем описываемая выше. в ячейке на которой производится отсчет, и вычитать единицы дней: или вперёд, –=A2-10 вычитайте одну датуВ этом уроке Вы и время». ЗдесьРАБДЕНЬ
37:30:55 настроек) с датами какой то ячейке будет автоматически усечена. class=’formula’>
- количество дней в Посмотрим, как рассчитать листе. или ссылку на времени в одной= ДАТА(ГОД( это функция=ДАТА(2015;5;6)-10 из другой.
- познакомитесь с различными выбираем функцию «РАБДЕНЬ».(WORKDAY) возвращает порядковый: ранее 1 января на листе пишетсяФункция РАБДЕНЬ.МЕЖД возвращает кодФункция ЕСЛИ выполняет проверку месяце, к которому количество дней вОбщая формула у нас ячейку, где она формуле, просто добавьтедатаДАТАМЕС=СЕГОДНЯ()-10Функция полезными формулами сложенияЗаполняем появившееся окно.
- номер даты. Применитеladchel1 1900 года. Но месяц и год, ошибки #ЧИСЛО!, если значений, возвращаемых функциями принадлежит указанное число. месяце по заданному
- приняла следующий вид: находится. к нужным значениям) +(EDATE). Она доступнаКогда требуется прибавить (вычесть)ДАТА и вычитания дат
- В строке «Нач_дата» формат даты к: Уважаемые мастера EXCEL, это мы переживем! а в данном в качестве аргумента РАБДЕНЬ.МЕЖДУ и возвращает Общая формула имеет календарному числу с=ДЕНЬ(КОНМЕСЯЦА(B3;0))Оператор знак минус «-«.X лет в последних версиях несколько недель к
- имеет следующий синтаксис: в Excel. Например, пишем адрес ячейки ячейке для её помогите пожалуйста сочинить ;) столбце заполняются все [выходной] было передано соответствующий результат. Чем такой вид: помощью этого варианта.В этой формуле переменным«Число месяцев» Следующая формула прибавляет; МЕСЯЦ( Excel 2007, 2010, определенной дате, ВыДАТА( Вы узнаете, как
- даты, к которой отображения. формулу расчета рабочегоВо-вторых, с датами и рабочие дни по число не из больше дата, тем
=ДЕНЬ(ДАТА(ГОД(D3);МЕСЯЦ(D3)+1;1)-1)
Выделяем ячейку для вывода значением является толькоуказывает на то к времени вдата 2013 и новой можете воспользоваться темигод вычесть из одной будем прибавлять рабочиеКалендарь ниже поможет вам времени с учетом временем в Excel порядку. Сейчас заполняется диапазона допустимых значений больше времени потребуетсяСекрет этой формулы прост. результата и переходим адрес ячейки ( количество месяцев, на ячейке) + Excel 2016. же формулами, что;
даты другую, как дни. лучше понять функцию
праздничных дней. У возможно выполнять любые всё в ручную или строка, содержащая на реализацию проекта. Мы с помощью в окно аргументовB3 которое следует производитьA2
Y месяцев
lumpics.ru
Функция РАБДЕНЬ для расчета количества рабочих дней в Excel
При использовании и раньше. Простомесяц прибавить к датеВ строке «Число_дней»РАБДЕНЬ вас на форуме математические операции. Именно по календарю. Спасибо. недопустимые символы, толькоРезультат расчетов:
неё определяем дату оператора). Таким образом, если отсчет от заданного2 часа 30; ДЕНЬ(ДАТАМЕС
Примеры использования функций РАБДЕНЬ и РАБДЕНЬ.МЕЖД в Excel
нужно умножить количество; несколько дней, месяцев пишем адрес ячейки,(WORKDAY). нашел замечательную формулу потому, что на0mega единицы («1111111») илиТо есть, чтобы быстрее первого дня следующегоДЕНЬ
вы не хотите
числа.
минут и вычитает
- дата(EDATE) Вы указываете недель на 7:
- день или лет, и в которой указаноОпять же, если вы (у меня во самом деле они
: Так ?
состоящая из менее выполнить работу, лучше периода, а потом
уже привычным для
Как посчитать количество рабочих дней между датами
выполнять процедуру посредствомТеперь давайте посмотрим, как 15 секунд:) + два следующих аргумента:
Прибавляем N недель) т.д. количество рабочих дней, подставите список праздников,
вложении), но она — числа! АSerge_007 чем семи символов. увеличить длительность рабочего отнимаем от неё нас способом. УстанавливаемМастера функций это работает на=A2+ВРЕМЯ(2;30;-15)Z дней
Начальная дата
к дате в
.
Если Вы уже проходили которое нужно прибавить.
Формула оптимального расчета количества рабочих дней между датами
функция не учитывает праздники. вот это уже:При вводе дат в дня до 10 один день, получая курсор в единственное, можно вставить данную конкретном примере. Для=A2+TIME(2,30,-15))– дата, от Excel:
Например, следующая формула вычитает
уроки по работеЛучше писать адрес
РАБДЕНЬ Самому модернизировать эту
раскрывает перед пользователем200?’200px’:»+(this.scrollHeight+5)+’px’);»>=РАБДЕНЬ(A$3;СТРОКА()/12) качестве аргументов рассматриваемых часов. количество дней в поле этого окна формулу в любой
этого возьмем лист
Также Вы можете ввести= DATE(YEAR( которой отсчитывается количество= A2 + 15 мая 2015
Особенности использования функций РАБДЕНЬ и РАБДЕНЬ.МЕЖД в Excel
с датами в ячейки, чем число,
(WORKDAY) вернёт дату
формулу не хватило
- массу возможностей.kvadimod функций рекомендуется использоватьФункция РАБДЕНЬ имеет следующий указанном месяце. Переменной
- и кликаем по элемент листа, просто Excel, в одну нужные значения вдата месяцев.N недель года из 20 Excel (наши или п.ч. число всегда до или после ума. У меняСчитается простым вычитанием -: Спасибо большое, оба не текстовые представления синтаксис: величиной в этой
- перевернутому треугольнику слева заменив адрес ячейки, из ячеек которого ячейки листа и) +Месяцы* 7 мая 2015 года
любые другие уроки), можно изменить, не
указанного количества рабочих
EXCEL 2007. Помогите
- из конечной даты варианта красивые! дат (например, «10.02.2018»),=РАБДЕНЬ(нач_дата;количество_дней;[праздники]) формуле является ссылка
- от строки формул. содержащей число, на вписано определенное календарное ссылаться на нихX лет– количество месяцев,Например, чтобы прибавить 3 и возвращает разность то должны знать
- меняя формулы. дней (исключая выходные пожалуйста, буду очень вычитаем начальную иКак обычно, кому надо
- а функции, возвращающиеОписание аргументов: на ячейку Переходим в раздел тот, который актуален число. Нужно при в формуле:, MONTH( которые нужно прибавить недели к дате – 5 дней. формулы для вычисленияСтроку «Праздники» не и праздничные дни).
- благодарен. переводим результат в быстро — смотрим данные в формате
- нач_дата – обязательный аргумент,D3
- «Другие функции…» в конкретно вашем помощи указанного выше
- =A2+ВРЕМЯ($C$2;$D$2;$E$2)
- дата (положительное число) или
- в ячейке=ДАТА(2015;5;20)-ДАТА(2015;5;15)
- единиц времени, таких заполняем, если толькоУрок подготовлен для Вас
ladchel1
- Общий (General) видео. Подробности и даты (например, ДАТА(18;02;10)). характеризующий значения форматав двух местах.. случае. Результат будет набора операторов определить,=A2+TIME($C$2,$D$2,$E$2)) + отнять (отрицательное число).А2=DATE(2015,5,20)-DATE(2015,5,15) как дни, недели, государственные праздники. А командой сайта office-guru.ru
- : Друзья, отзовитесьчисловой формат, чтобы нюансы — вПримечание: в отличие от Дата, которое является Если её заменитьВ окне аналогичен. сколько дней вЕсли исходная ячейка содержитY месяцевЭти формулы дадут тот, используйте следующую формулу:Подводим итог. Если нужно
- месяцы, года. если есть ещёИсточник: www.excel-easy.com/examples/weekdays.htmlНе могу понять,
- показать разницу в тексте ниже: функции РАБДЕНЬ, предусматривающей точкой отсчета (началом на адрес тойМастера функцийУрок: том месячном периоде, и дату, и, DAY( же самый результат,
- =A2+3*7 вычитать даты вАнализируя даты в каких-либо корпоративные праздничные дни,Перевела: Ольга Гелих моя задачка очень днях:Если иметь ввиду российские
возможность указывать лишь какого-либо события). ячейки, в которойв группеМастер функций в Экселе к которому это время, предыдущая формуладата что и формулыВычитаем N недель Excel, и Вы данных, часто нужно то их указываем.
exceltable.com
Поиск ближайшего рабочего дня функцией РАБДЕНЬ (WORKDAY)
Автор: Антон Андронов сложная? Или яЗдесь ситуация чуть сложнее.
региональные настройки, то даты праздничных дней,количество_дней – обязательный аргумент, находится дата в«Дата и время»Теперь давайте рассмотрим другую число относится. также прекрасно работает:) + с функциейиз даты в хотите выполнять над этими
Получилось так.Как посчитать рабочие дни что-то не так Необходимо не учитывать Excel позволяет вводить функция РАБДЕНЬ.МЕЖДУ позволяет принимающий данные числового вашем конкретном случае,выделяем наименование задачу. Требуется, чтобыВыделяем ячейку на листе,Вот так в Excel
Z днейДАТА Excel:определить количество дней между датами арифметические действия.Нажимаем «ОК». Получилась такая в Excel сделал? субботы с воскресеньями
дату очень разными определять число выходных типа, которые характеризуют то можно просто«ДАТА» количество дней выводилось в которую будет можно складывать и)(DATE) в предыдущем= А2 - двумя датами Эта статья объяснит
формула: =РАБДЕНЬ(A8;B8)-Pelena
и праздники. Для способами — и в неделю и число рабочих дней, вбить данное выражениеи жмем на не по заданному выводиться результат. Щелкаем вычитать даты. Надеюсь,Для примере:N недель, имеет смысл делать некоторые формулы сложенияПолучилась такая таблица.узнать, сколько рабочих: Проставьте вручную, сколько такого расчета лучше понимает их все: указывать, какими днями прошедших после начала в любой элемент кнопку календарному числу, а по кнопке что сегодня Вывычитания
При использовании функции* 7 это самым простым и вычитания дат, Новая дата – дней до определенной должно получиться в воспользоваться функцией»Классическая» форма в неделе являются какого-либо события или
листа без помощи«OK» по текущему. К«Вставить функцию» узнали пару полезныхX лет, Y
planetaexcel.ru
Автозаполнение ячеек с датами (только рабочие дни) (Нужна формула для заполнения дат с рабочими днями месяца)
ДАТАМЕСЧтобы вычесть 2 недели и очевидным способом которые могут оказаться 7 января 2014г. даты, между двумя Вашем примере?ЧИСТРАБДНИ3.10.2006 выходные (например, вместо предшествующих ему. Считается,Мастера функций. тому же смена. Эта кнопка размещена
функций. В любом месяцев и Z
(EDATE) начальную дату из сегодняшней даты, – напрямую вычитать
для Вас полезными.Как посчитать время, сложить, датами, др. Например,
excelworld.ru
Основные принципы работы с датами и временем в Excel
Видео
ladchel1(NETWORKDAYS)Сокращенная форма привычных субботы и что данное количество
Как вводить даты и время в Excel
.Запускается окошко оператора периодов производилась бы слева от строки случае благодарю Вас дней:
|
и количество месяцев |
используйте эту формулу: |
|
одну дату из |
Вычитание двух дат в |
|
отнять часы, минуты, |
сколько рабочих дней |
|
: Указал результат во |
из категории |
3.10.06 воскресенья можно указать не содержит дни,Урок:ДАТА автоматически без участия формул. за внимание и= ДАТА(ГОД( можно указывать непосредственно=СЕГОДНЯ()-2*7 другой. Excel секунды в Excel,
до окончания срока вложении.Дата и время
С использованием дефисов
вторник и среда). которые являются праздникамиФункции даты и времени. Данная функция преобразует
пользователя. Хоть это
Запускается окно надеюсь увидеться снова!дата в формуле. Даты=TODAY()-2*7
Если нужно
Быстрый ввод дат и времени
Как прибавить (отнять) дни смотрите в статье работы, до началаladchel1. В качестве аргументов3-10-6Простая, но весьма частая или выходными днями. в Excel дату из обычного
и кажется странным,Мастера функцийУрок подготовлен для Вас) - можно задавать сЧтобы прибавить (или отнять)подсчитать количество месяцев или к дате в «Как посчитать время
отпуска, посчитать срок: Праздничные дни перечислены этой функции необходимоС использованием дроби задача у многих Для обратного отсчета
Как видим, существует несколько формата в числовое но данная задача. Переходим в раздел командой сайта office-guru.ruX лет помощью функции определённое количество месяцев
Как Excel на самом деле хранит и обрабатывает даты и время
лет между двумя Excel в Excel». договора, оплаты счета, в моем примере указать начальную и3/10/6 пользователей Microsoft Excel. относительно даты, указанной вариантов узнать количество значение, которое и легче предыдущей. Для«Дата и время»
Источник: https://www.ablebits.com/office-addins-blog/2015/05/13/subtract-dates-excel-add-days-months-years/; МЕСЯЦ(ДАТА
к дате, нужно датамиКак прибавить (вычесть) несколькоВ этой статье описаны другие даты. на листе «Праздники» конечную даты иВнешний вид (отображение) датыПредположим, что нам необходимо в качестве аргумента дней в месяце должен будет потом её решения даже. Находим и выделяемПеревел: Антон Андроновдата(DATE) или как
использовать функцию, тогда функция недель к дате
- синтаксис формулы иДата в ExcelPelena ячейки с датами в ячейке может рассчитать срок доставки нач_дата, данный аргумент
- в Excel. Каким обработать оператор открывать записьАвтор: Антон Андронов) - результат выполнения другихДАТАРАЗНДАТДобавляем месяцы к дате
Количество дней между двумя датами
использование функциизаписывается в определенном: Так подойдёт? выходных (государственных праздников, быть очень разным товара, зная дату следует оказать в именно из них
Количество рабочих дней между двумя датами
ДЕНЬМастер функций«ДЕНЬ»Для решения некоторых задачY месяцев формул. Например:(DATE) или (DATEDIF) – единственное в ExcelДНИ формате. В статьеladchel1 больничных дней, отпусков, (с годом или отправки и длительность. виде отрицательного числа. воспользоваться, зависит от.
не нужно, так. Производим щелчок по при создании таблицы; ДЕНЬ(Эта формула прибавляет 10ДАТАМЕС возможное решение. ВДобавляем годы к датев Microsoft Excel. формат ячейки указывается: отгулов и т.д.): без, месяц числом Поскольку Excel на[праздники] – необязательный аргумент, конечной цели пользователя, Открывшееся окно имеет три как формула, выполняющая кнопке нужно в отдельнойдата месяцев к 7(EDATE), как показано продолжении статьи Вы в Excel Чтобы узнать больше
Количество полных лет, месяцев и дней между датами. Возраст в годах. Стаж.
-PelenaПримечание
Сдвиг даты на заданное количество дней
или словом и самом деле хранит принимающий данные формата а также от поля. В поле данную операцию, не«OK» ячейке или внутри) - мая 2015 года
Сдвиг даты на заданное количество рабочих дней
ниже. найдёте несколько примеров Прибавление (вычитание) дней, месяцев о функциибудьте внимательны, Огромное вам спасибо: Эта функция появилась т.д.) и задается даты как числа Дата, указывающие одну того, какой версией«День» содержит переменных значений. формулы указать количество Z дней=ДАТАМЕС(ДАТА(2015;5;7);10)
Вычисление дня недели
Если список дат находится, формул, подробно раскрывающих и лет кДЕНЬ. за помощь. Вы в стандартном наборе через контекстное меню (количество дней с
или несколько дат, программы он пользуется.можно сразу ввести или ссылок наОткрывается окно аргументов оператора дней в месяце,
Вычисление временных интервалов
)=EDATE(DATE(2015,5,7),10) например, в столбце эту функцию. дате, см. статью функцияРазность дат в Excel просто спасли нас. функций Excel начиная — правой кнопкой 1 января 1900 соответствующих праздничным дням.
Автор: Максим Тютюшев число ячейки. Вы простоДЕНЬ чтобы программа провела= DATE(YEAR(Эта формула отнимает 10AТеперь, когда Вы знаете,Как складывать и вычитать ДЕНЬ. в рабочих днях. Дай бог Вам с 2007 версии.
planetaexcel.ru
Формула расчета рабочего времени с учетом праздничных дней (Формулы/Formulas)
мыши по ячейке года), то простое В качестве данногоФункция РАБДЕНЬ предназначена для«1» можете вбить в. Как видим, оно необходимые расчеты. Вдата месяцев от сегодняшней, укажите количество месяцев, как вычитать одну время в ExcelВозвращает количество дней междуСчитаем число рабочих здоровья, удачи и В более древних
и далее сложение легко даст
Экселе имеются инструменты,) - даты которые Вы хотите
дату из другой,Предположим, что у Вас двумя датами.
дней, оставшихся до семейного благополучия версиях сначала необходимоФормат ячеек
нам предполагаемую конечную передан массив ячеек.
или окончания какого-либо действием для любой где хотите, чтобы поле – предназначенные для выполненияX лет=ДАТАМЕС(СЕГОДНЯ();-10) добавить (положительное число) посмотрим, как можно
excelworld.ru
в ячейках
Содержание
- Функция РАБДЕНЬ.
- Синтаксис
- Аргументы функции
- Что возвращает функция
- Как добавить или вычесть рабочие дни.
- Настраиваем свой график выходных дней.
- Количество дней между двумя датами в Excel
- Функция РАБДЕНЬ
- Складывать и вычитать календарные дни
- Как выглядит формат ячейки в Excel
- Сделать ячейку, в которой всегда стоит текущая дата
- В ячейке содержится Дата
- В ячейке с пользовательским форматом ДДД или ДДДД содержится Дата
- В ячейке содержится Число
- Пошаговая инструкция создания календаря в Excel
- Делаем заголовки
- Проставляем числа
- Добавляем условного форматирования
- Автоматически выделяем текущую дату в календаре
- Подготовка ячеек для работы с датами
- Подсчет количества дней с помощью простой формулы
- Второй способ: определение часов через временной промежуток
Функция РАБДЕНЬ.
Она возвращает момент времени, который наступит через определенное число рабочих дней (или наступил ранее). Она не учитывает дни отдыха и любые праздники, которые вы отдельно укажете.
Она подходит для расчета производственных графиков и сроков исполнения на основе стандартного производственного календаря, причем суббота и воскресенье – это для нее всегда дни отдыха.
РАБДЕНЬ – это встроенная функция в Excel 2007, 2010, 2013 и 2016. Ее можно ввести руками либо при помощи мастера функций. В более ранних версиях вам нужно специально включать пакет инструментов анализа.
Вам необходимо использовать следующие аргументы:
РАБДЕНЬ(дата_начала; дни; [праздничные_дни])
Первые два обязательны, а последний – по желанию:
- Дата_начала – с нее начинается подсчет дней.
- Дни – рабочие дни, которые нужно добавить или вычесть из начальной точки отсчета. Положительное число возвращает будущий момент времени, отрицательное — возвращает в прошлое.
- Праздничные_дни – необязательный список дат, которые следует считать нерабочими днями. Это может быть либо диапазон ячеек, содержащих даты, которые вы хотите исключить из расчетов, либо константа массива.
Синтаксис
=WORKDAY(start_date, days, [holidays]) – английская версия
=РАБДЕНЬ(нач_дата;количество_дней;[праздники]) – русская версия
Аргументы функции
- start_date (нач_дата) – дата, которую мы берем за точку отсчета;
- days (количество_дней) – общее количество рабочих дней, не включая выходные. Вы можете использовать как положительные, так и отрицательные числа в аргументе;
- [holidays] ([праздники])– (не обязательно) Это диапазон дат, который необходимо исключить из расчетов. Например, это могут быть какие-либо национальные праздники. Также, это может быть ссылка на диапазон ячеек, который содержит даты, или может быть массивом порядковых номеров, которые содержат даты.
Что возвращает функция
Дату, наступающую по прошествии заданного количества рабочих дней.
Как добавить или вычесть рабочие дни.
Чтобы рассчитать рабочие дни в Эксель, следуйте этим простым правилам:
- Чтобы добавить будние дни, введите положительное число в качестве аргумента дни в формуле РАБДЕНЬ.
- Чтобы вычесть будние дни, используйте там же отрицательное число.
Предположим, у вас в ячейке A10 указан начальный момент времени, а список праздников — в ячейках А2: А7. Вы хотите узнать, какое число будет через 90 рабочих дней в будущем и прошлом.
Вы можете сделать это, используя следующие формулы:
Чтобы добавить столько же к начальной точке, но учитывая праздничные дни в А2: А7:
=РАБДЕНЬ($A$10;90;$A$2:$A$7)
Чтобы вычесть 90 рабочих дней, исключая праздники:
=РАБДЕНЬ($A$10;-90;$A$2:$A$7)
Чтобы рассчитать сроки на основе текущей даты, используйте функцию СЕГОДНЯ() в качестве точки начала:
Чтобы добавить 90 рабочих дней:
=РАБДЕНЬ(СЕГОДНЯ();90;$A$2:$A$7)
Чтобы переместиться на такое же время назад по отношению к сегодня:
=РАБДЕНЬ(СЕГОДНЯ();-90)
Чтобы указать время начала непосредственно в формуле, используйте формулу ДАТА():
=РАБДЕНЬ(ДАТА(2020;1;7);90;$A$2:$A$7)
На следующем скриншоте показаны результаты всех этих и еще нескольких формул РАБДЕНЬ:
И, естественно, вы можете указать, сколько будних дней нужно добавить либо вычесть из точки начала в некоторой ячейке, а затем сослаться на эту ячейку в своей формуле. Например:
=РАБДЕНЬ($A$10;С1;$A$2:$A$7)
Где A10 – начальная датировка, а C1 – число рабочих дней до (отрицательные числа) или после (положительные числа) нее, без учета праздников.
Настраиваем свой график выходных дней.
В случае, если у вас применяется какой-то особенный график нерабочих дней (не суббота и воскресенье), то вам в помощь – формула РАБДЕНЬ.МЕЖД (WORKDAY.INTL в английской версии).
Она появилась в Excel 2010, в более старых версиях программы ее нет.
Дополнительно к своей предшественнице, она позволяет указывать, какие именно дни недели предназначены у вас для отдыха.
Синтаксис ее выглядит следующим образом:
РАБДЕНЬ.МЕЖД (дата_начала, дни, [выходные], [праздничные_дни])
Первые два аргумента являются обязательными и знакомыми нам:
Дата_начала – начальный момент времени.
Дни – будние дней до (отрицательное значение) или после (положительное значение) начальной точки. Если этот аргумент в результате каких-то расчетов передается в виде десятичного числа, то дробная часть отбрасывается.
Последние два аргумента являются необязательными:
Выходные – указывает, что именно следует считать днями отдыха. Это может быть либо число, либо текст, как показано ниже.
|
Число |
Выходные дни |
|
1 или отсутствует |
Суббота Воскресенье |
|
2 |
Воскресенье понедельник |
|
3 |
Понедельник вторник |
|
4 |
Вторник Среда |
|
5 |
Среда Четверг |
|
6 |
Четверг Пятница |
|
7 |
Пятница Суббота |
|
11 |
Только воскресенье |
|
12 |
Только понедельник |
|
13 |
Только вторник |
|
14 |
Только среда |
|
15 |
Только четверг |
|
16 |
Только в пятницу |
|
17 |
Только суббота |
Текст для указания выходного дня – серия цифр из семи нулей и единиц, представляющих семь дней недели, начиная с понедельника. 1 означает нерабочий день, и 0 — соответственно наоборот. Например:
- «0000010» — суббота – отдыхаем.
- «1000001» — понедельник и воскресенье – отдыхаем.
И вот как это может выглядеть на примере:
Я бы рекомендовал обратить внимание на конструкцию
=РАБДЕНЬ.МЕЖД($A$10;90;”1000001″;$A$2:$A$7)
Просто переставляя 0 и 1, можно прямо указать любой график труда и отдыха.
Все остальное, думаю, достаточно хорошо понятно из скриншота.
Замечание. Функции Excel РАБДЕНЬ и РАБДЕНЬ.МЕЖД возвращают порядковые номера (числа), представляющие даты. Чтобы они отображались как нужно, выделите нужные ячейки и нажмите Ctrl + 1, чтобы открыть диалоговое окно «Формат ячеек». На вкладке «Число» выберите «Дата» и определите нужный формат.
Количество дней между двумя датами в Excel
Это очень простой и понятный пример, в котором необходимо от последней даты отнять начальную дату, а полученное значение преобразовать в числовой формат. Как видите это можно произвести без помощи функций, но для получения рабочих дней нам это не подойдет.
Функция РАБДЕНЬ
- Функция РАБДЕНЬ (WORKDAY) почти противоположна функции ЧИСТРАБДНИ (NETWORKDAYS). Она возвращает дату до или после указанного количества будних дней (выходные исключены).
=WORKDAY(A1,B1)=РАБДЕНЬ(A1;B1)
Примечание: Функция РАБДЕНЬ (WORKDAY) возвращает порядковый номер даты. Примените формат даты к ячейке для её отображения.
Календарь ниже поможет вам лучше понять функцию РАБДЕНЬ (WORKDAY).
Опять же, если вы подставите список праздников, функция РАБДЕНЬ (WORKDAY) вернёт дату до или после указанного количества рабочих дней (исключая выходные и праздничные дни).
Складывать и вычитать календарные дни
Excel позволяет добавлять к дате и вычитать из нее нужное количество дней. Никаких специальных формул для этого не нужно. Достаточно сложить ячейку, в которую ввели дату, и необходимое число суток.
Например, вам необходимо создать резерв по сомнительным долгам в налоговом учете. В том числе нужно просчитать, когда у покупателя возникнет задолженность со сроком 45 дней после дня реализации. Для этого в одну ячейку внесите дату отгрузки. К примеру, это ячейка D2. Тогда формула будет выглядеть так: =D2+45. Вычитаются дни по аналогичному принципу. Главное, чтобы ячейка с датой, к которой будете прибавлять число, имела правильный формат. Чтобы это проверить, нажмите правой кнопкой мыши на ячейку, выберите «Формат ячеек» и удостоверьтесь, что установлен формат «Дата».
Как выглядит формат ячейки в Excel
Таким же образом можно посчитать и количество дней между двумя датами. Просто вычтите из более поздней даты более раннюю. Результат Excel покажет в виде числа, поэтому ячейку с итогом переведите в общий формат: вместо «Дата» выберите «Общий».
К примеру, необходимо посчитать, сколько календарных дней пройдет с 05.11.2019 по 31.12.2019. Для этого введите эти даты в разные ячейки, а в отдельной ячейке поставьте знак «=». Затем вычтите из декабрьской даты ноябрьскую. Получится 56 дней. Помните, что в этом случае в подсчет войдет последний день, но не войдет первый. Если вам необходимо, чтобы итог включал оба дня, прибавьте к формуле единицу. Если же, наоборот, нужно посчитать количество дней без учета обеих дат, то единицу необходимо вычесть.
Сделать ячейку, в которой всегда стоит текущая дата
Введите в ячейку функцию СЕГОДНЯ, и в ней всегда будет актуальная дата. Чтобы функция работала исправно, учтите два условия. Во-первых, проверьте, верно ли стоит дата у вас на компьютере. Программа будет учитывать именно ее. Во-вторых, укажите в настройках Excel, чтобы формулы пересчитывались автоматически. Для этого в левом верхнем углу открытого листа Excel нажмите «Файл». В открывшемся меню выберите «Параметры», затем вкладку «Формулы» и проверьте, чтобы в колонке «Вычисления в книге» был выбран параметр «Автоматически».
В ячейке содержится Дата
В столбце А содержатся значения в формате дата, например в ячейке А6 – 13.08.2012.
Чтобы настроить правило Условного форматирования нужно:
- выделить диапазон А6:А14
- выбрать пункт меню
- выбрать тип правила Использовать формулу для определения форматируемых ячеек
- в поле Форматировать значения, для которых следующая формула является истинной ввести формулу =ДЕНЬНЕД(A6;2)>5
- задать формат, например красную заливку фона ячейки.
Даты в столбце А , у которых номер дня недели >5, будут выделены красным.
В ячейке с пользовательским форматом ДДД или ДДДД содержится Дата
Пусть в столбцах B и С также содержатся значения в формате дата, например в ячейке B6 введем формулу =A6 .
Для ячеек в диапазоне B6:B14 настроим пользовательский формат ДДД (для диапазона С6:С14 ДДДД).
Не смотря на то, что теперь в ячейках отображаются Пн и Понедельник, значения в ячейках продолжают оставаться в формате Дата. В этом можно убедиться скопировав значение ( CTRL+V ), например, из ячейки С6 , и вставив его Как значение ( ). В Строке формул будет отображаться значение 13.08.2012, а не слово понедельник . Поэтому настраивать правило Условного форматирования нужно так как показано в предыдущем разделе.
В ячейке содержится Число
Пусть в столбце D содержится номер дня недели, например в ячейке D6 введем формулу =ДЕНЬНЕД(A6;2) .
В этом случае правило Условного форматирования настраивается аналогично случаю когда в ячейке содержится Дата, только несколько упрощается формула =$D6>5
Сейчас мы создадим автоматический календарь который пригодится не только на текущий год, но и на все последующие года. И для этого нам не понадобятся макросы и программирование. Все что я покажу – сделано с использованием стандартных возможностей Excel.
Делаем заголовки
В ячейку A1 вбиваем следующую формулу: =”Календарь на ” & ГОД(СЕГОДНЯ()) & ” год”. Функция СЕГОДНЯ() возвращает текущую дату (мы часто будем ей пользоваться). Соответственно связка функций ГОД(СЕГОДНЯ()) возвратит нам текущий год.
Теперь создадим заголовки месяцев. В ячейку где стоит Январь запишем следующую формулу =ДАТА(ГОД(СЕГОДНЯ());1;1). Эта функция возвращает первое января текущего года (01.01.2015 в моем случае). Применим к этой ячейке такой формат, чтобы отображалось только название месяца. Для этого откроем формат ячеек сочетанием клавиш Ctrl + 1 и выберем соответствующий формат (см. рисунок).
Для создания заголовков последующих месяцев будем использовать еще одну очень полезную функцию =ДАТАМЕС(B3;1). Эта функция возвращает дату отстоящую от указанной на заданное число месяцев (в нашем случае на один). Таким образом, у нас получается следующая картина (дополнительно я добавил немного форматирования):
Проставляем числа
Для автоматического проставления чисел в календаре мы будем использовать всего одну формулу – формулу массива. На вид звучит страшновато, но если разобраться – все легко и просто. Выделяем ячейки B5:H10 и вводим следующую формулу (не спешим жать Enter):
=ДАТА(ГОД(B3);МЕСЯЦ(B3);1-1)-(ДЕНЬНЕД(ДАТА(ГОД(B3);МЕСЯЦ(B3);1-1))-1)+{0:1:2:3:4:5:6}*7+{1;2;3;4;5;6;7}
Вместо Enter нажимаем сочетание клавиш Ctrl+Shift+Enter, вставляя таким образом формула массива. В результате в выделенном диапазоне получаем числа указанного в ячейке B3 месяца.
Аналогичную операцию проводим с другими месяцами или просто копируем диапазон дат января в следующие месяца. Получаем следующую картину:
Добавляем условного форматирования
Сейчас в январе календарь содержит даты 29, 30, 31 декабря, а также часть дат февраля. Давайте немного скроем эти числа. Для этого будем использовать условное форматирование. Выделяем ячейки B5:H10 и создаем правило условного форматирования. Форматироваться будут ячейки, для которых следующая формула будет являться ИСТИНОЙ:
=И(МЕСЯЦ(B5)<>1+3*(ЧАСТНОЕ(СТРОКА(B5)-5;9))+ЧАСТНОЕ(СТОЛБЕЦ(B5);9))
В качестве формата я выбрал серый текст шрифта и получил следующую картину:
Автоматически выделяем текущую дату в календаре
Для этого создаем еще одно правило условного форматирования. Ячейка будет форматироваться только в том случае, если ее значение будет равно текущей дате (=СЕГОДНЯ()):
Подготовка ячеек для работы с датами
Перед тем как начинать работать с датами в Excel, нужно убедиться, что ячейки, в которых будут храниться даты, отформатированы в формат «Дата». Обычно Excel автоматически присваивает такой формат при вводе данных похожих на дату, но если сделать это вручную, то это позволит избежать возможных проблем.
Для того чтобы изменить формат ячеек их нужно выделить мышкой, кликнуть по ним правой кнопкой и в открывшемся меню выбрать пункт «Формат ячеек».
После этого откроется окно, в котором нужно выбрать формат «Дата», тип формата, который будет использоваться, и нажать на кнопку «ОК».
После настройки формата ячеек можно приступать к работе с датами. Для подсчета количества дней между двумя датами можно использовать различные способы. Ниже мы по отдельности рассмотрим каждый из этих вариантов.
Подсчет количества дней с помощью простой формулы
Самый простой вариант подсчета количества дней между двумя датами, это простая формула, которая будет вычитать одну дату из другой. Делается это очень просто. Для начала вам нужно ввести начальную и заключительную дату в отдельные ячейки и присвоить им формат «Дата», так как это описано выше.
После этого нужно выбрать ячейку, в которой будет находиться результат вычислений, и присвоить ей формат «Общий». Формат «Дата» для ячейки с результатом не подходит, поскольку в этой ячейке будет находиться количество дней (число), а не конкретная дата.
После присвоения формата «Общий», в эту ячейку нужно ввести формулу, которая будет отнимать более раннюю дату от более поздней. Подобная формула вводится очень просто. Выделяем ячейку, в которой должен находится результат, вводим символ «=», потом адрес ячейки с более поздней датой, потом символ «-» и адрес ячейки с более ранней датой.
После ввода формулы нужно нажать на клавишу Enter, и вы получите результат.
Как видим, в данном случае количество дней между двумя датами составляет 41.
Второй способ: определение часов через временной промежуток
Предположим, нам дано время 11 часов 45 минут, требуется узнать, сколько будет по истечении 2 часов 15 минут. Будем действовать по инструкции, чтобы получить результат.
- Отформатируем лист, если в нем проводились предыдущие расчеты, выбираем пустое поле и вписываем в двух соседних ячейках наши часы. Затем кликаем на пустую ячейку рядом. В ней будут выполняться все расчеты.
- Активируем пустую ячейку, переходим в строку формул, где устанавливаем знак «=» без кавычек. Нажимаем на ячейку с показателем часов на данный момент, ставим знак «+», добавляем соседнюю ячейку. Нажимаем кнопку «Enter». В итоге получится время, которое будет после определенного промежутка (в нашем случае по истечении 2 часов 15 минут).
В данном случае вы можете посчитать количество часов по истечении времени только в сутки. Если необходимо вычислить, какой показатель циферблата будет пределом, необходимо выбрать другой формат ячеек. Для этого активируйте окно форматирования и в списке аргументов укажите строчку со звездочкой, обязательно смените вкладку числового формата на «Время».
Источники
- https://mister-office.ru/formuly-excel/workday-networkdays-functions.html
- https://excelhack.ru/funkciya-workday-rabden-v-excel/
- http://topexcel.ru/kak-vychislit-rabochie-dni-v-excel/
- https://office-guru.ru/excel/funkcija-denned-v-excel-379.html
- https://zen.yandex.ru/media/id/593a7db8d7d0a6439bc26099/5e254f062b61697618a72b0c
- https://excel2.ru/articles/vydelyaem-dni-nedeli-cvetom-v-ms-excel
- https://micro-solution.ru/excel/various/calendar
- https://comp-security.net/%D0%BA%D0%BE%D0%BB%D0%B8%D1%87%D0%B5%D1%81%D1%82%D0%B2%D0%BE-%D0%B4%D0%BD%D0%B5%D0%B9-%D0%BC%D0%B5%D0%B6%D0%B4%D1%83-%D0%B4%D0%B2%D1%83%D0%BC%D1%8F-%D0%B4%D0%B0%D1%82%D0%B0%D0%BC%D0%B8-%D0%B2-excel/
- https://studwork.org/spravochnik/informatika/excel/kak-vychislit-vremya-v-excel
Простая, но весьма частая задача у многих пользователей Microsoft Excel.
Предположим, что нам необходимо рассчитать срок доставки товара, зная дату отправки и длительность. Поскольку Excel на самом деле хранит даты как числа (количество дней с 1 января 1900 года), то простое сложение легко даст нам предполагаемую конечную дату доставки:

Однако, как видно из предыдущей картинки, нет никакой гарантии, что полученный срок не попадет на выходные, когда доставка не производится. Тогда нужно взять ближайший рабочий день, т.е. следующий понедельник, но какой формулой это лучше сделать?
Первое, что обычно приходит в голову, это конструкция с вложенными проверками дней недели с помощью функций ЕСЛИ (IF) и ДЕНЬНЕД (WEEKDAY). Что-то типа:

Т.е. если попали на субботу (ДЕНЬНЕД выдал 6 для даты доставки), то прибавляем еще 2 дня, чтобы сдвинуть на следующий понедельник. А если попали на воскресенье, то добавляем еще день. Не самая сложная формула.
На самом деле можно управиться существенно короче и изящнее 
С 2007 года в Excel появилась функция РАБДЕНЬ (WORKDAY), которая умеет сдвигать исходную дату на заданное количество рабочих дней, причем сдвиг может быть как положительным (в будущее), так и отрицательным (в прошлое). Фишка в том, что если взять предыдущий день от предполагаемой даты доставки и с помощью этой функции добавить к нему один рабочий день, то мы получим либо ту же самую дату (если были будни), либо ближайший понедельник (если доставка выпала на субботу или воскресенье). Что и требуется:

Приятным бонусом идет возможность указать список праздничных выходных дней, которые функция РАБДЕНЬ тоже будет воспринимать как нерабочие помимо суббот и воскресений. Диапазон с праздниками можно задать третьим аргументом:

Легко сообразить, что подобный подход можно использовать и для поиска ближайшего предыдущего, а не следующего рабочего дня.
Ссылки по теме
- Как Excel на самом деле хранит и обрабатывает даты и время
- Как вычислить возраст или стаж в Microsoft Excel
- Как определить сколько заданных дней недели попадает в интервал дат
В Excel есть несколько функций, которые позволяют посчитать количество рабочих дней между двумя датами в excel. О том, как посчитать количество календарных дней между датами, есть отдельная статья.
- Как посчитать количество рабочих дней между двумя датами функцией ЧИСТРАБДНИ
- Функция ЧИСТРАБДНИ.МЕЖД — когда полезно использовать
- Для чего нужны функции РАБДЕНЬ и РАБДЕНЬ.МЕЖД
Как посчитать количество рабочих дней между двумя датами функцией ЧИСТРАБДНИ
Функция ЧИСТРАБДНИ используется в Excel,чтобы посчитать количество рабочих дней между двумя датами.
Синтаксис функции:
=ЧИСТРАБДНИ(нач_дата; кон_дата; [праздники])
нач_дата и кон_дата — начальная и конечная даты диапазона. Конечная дата обязательно должна быть больше начальной.
[праздники] — необязательный аргумент, можно отдельно указать ссылку на ячейку или диапазон ячеек, в которых указаны даты праздничных дней. В этом случае excel исключит их из числа рабочих дней, даже если это были будние дни.
Конечно, в качестве аргумента [праздники] можно указывать не только праздничные дни, а любые дни, которые нужно исключить из числа рабочих дней.
Если аргумент [праздники] не указывать, excel по умолчанию посчитает количество рабочих дней между двумя датами без учета праздничных дней, вычтя только субботы и воскресенья.
Рассмотрим пример расчета количества рабочих дней между двумя датами. Для наглядности приведен календарь за данный месяц.
-
Без учета праздников (аргумент [праздники] не указан)
Как видите, формула посчитала количество будних дней (понедельник-пятница), не учитывая, что 2-3 и 9-10 мая — это нерабочие дни в связи с праздниками.
-
С учетом аргумента [праздники]
Чтобы из количества рабочих дней исключить нерабочие праздничные дни (или любые другие дни, которые нужно исключить), сначала нужно сделать отдельный список праздничных дней.
Затем добавим в формулу аргумент [праздники]. Обратите внимание, что ссылки на диапазон лучше закрепить абсолютными ссылками.
Другой вариант — создать именованный диапазон для ячеек с датами праздничных дней. Для этого нужно выделить диапазон ячеек, в поле имени указать нужное имя и нажать Enter.
Теперь, когда будете считать количество рабочих дней между двумя датами с учетом праздников, в качестве аргумента [праздники] можно указать имя диапазона.
Функция ЧИСТРАБДНИ.МЕЖД — когда полезно использовать
Отличие функции ЧИСТРАБДНИ.МЕЖД от функции ЧИСТРАБДНИ: функция ЧИСТРАБДНИ при расчете количества рабочих дней между двумя датами учитывает стандартные выходные дни (суббота и воскресенье). А для функции ЧИСТРАБДНИ.МЕЖД можно задать альтернативные выходные дни.
Поэтому функция ЧИСТРАБДНИ.МЕЖД незаменима для учета отработанных дней при скользящем графике.
Синтаксис функции:
=ЧИСТРАБДНИ.МЕЖД(нач_дата; кон_дата; [выходные]; [праздники])
Аргументы нач_дата, кон_дата и [праздники] — аналогичны функции ЧИСТРАБДНИ.
[выходные] — необязательный аргумент, в котором нужно выбрать код дней недели для выходных дней. Этот аргумент принимает числовой код, в котором зашифрованы дни недели.
Давайте рассмотрим ее на примере. В качестве выходных выберем дни Среда и Четверг.
На календаре зеленым закрашены дни, которые формула посчитала рабочими.
Из диапазона дней между датами 01.05.2022 и 20.05.2022 вычтены праздничные дни (диапазон “праздники” из предыдущего примера) и выходные дни (в данном примере СР и ЧТ).
Для чего нужны функции РАБДЕНЬ и РАБДЕНЬ.МЕЖД
Функция РАБДЕНЬ фактически является зеркальной для функции ЧИСТРАБДНИ:
- результатом функции ЧИСТРАБДНИ является количество рабочих дней между двумя датами
- результатом функции РАБДЕНЬ является дата, отстоящее на заданное число рабочих дней вперед или назад от заданной даты.
Синтаксис функции:
=РАБДЕНЬ(нач_дата; число дней; [праздники])
нач_дата — начальная дата, от которой будет отсчитываться количество рабочих дней
число дней — число рабочих дней, которое будет прибавлено к начальной дате.
[праздники] — так же, как и для функции ЧИСТРАБДНИ можно отдельно указать ссылку на ячейку или диапазон ячеек, в которых указаны даты праздничных дней.
Рассмотрим пример использования функции РАБДЕНЬ. Количество дней укажем 15. Обратите внимание: количество дней мы взяли из результата вычисления функции ЧИСТРАБДНИ, а результат получили равный второму аргументу функции (кон_дата) ЧИСТРАБДНИ — 20.05.2021. Именно поэтому эти функции считаются зеркальными.
Чтобы получить количество дней, отстоящих назад от заданной даты, нужно в качестве количества дней указать отрицательное число. Для указания количества дней, вместо числа, можно указать ссылку на ячейку, содержащую число.
Использование аргумента [праздники] — такое же, как в функции ЧИСТРАБДНИ. Праздники можно указать ссылкой на ячейки или именованным диапазоном.
Пример использования функции РАБДЕНЬ с аргументом [праздники].
Функция РАБДЕНЬ.МЕЖД аналогична функции РАБДЕНЬ, только есть возможность указать альтернативные выходные дни (аналогично функции ЧИСТРАБДНИ.МЕЖД).
Синтаксис функции:
=РАБДЕНЬ.МЕЖД(нач_дата; число дней; [выходные];[праздники])
Числовые коды для аргумента [праздники] аналогичны кодам для функции ЧИСТРАБДНИ.МЕЖД (см. выше в этой статье).
Рассмотрим пример использования функции РАБДЕНЬ.МЕЖД. Начальная дата 01.05.2022, количество дней — 15, в качестве выходных дней укажем аргумент 2 (ВС, ПН), праздники — именованный диапазон “праздники” из предыдущих примеров.
Зеленым цветом закрашены указанное количество рабочих дней — 15. Следовательно, дата, которая отстает от 01.05.2022 на 15 дней с учетом выходных ВС и ПН и праздничных дней — 25.05.2022.
В этой статье мы рассмотрели, как посчитать количество рабочих дней между двумя датами разными способами.
Мы ВКонтакте
Вам может быть интересно:
Часто при расчетах необходимо учитывать только рабочие дни. Для этого существует несколько функций:
РАБДЕНЬ – для определения даты отстоящей на заданное количество рабочих дней до или после начальной даты.
РАБДЕНЬ.МЕЖД – для определения даты отстоящей на заданное количество рабочих дней до или после начальной даты при нестандартной рабочей неделе (работает, начиная с Excel 2010).
ЧИСТРАБДНИ – для определения количества рабочих дней между датами.
ЧИСТРАБДНИ.МЕЖД – для определения количества рабочих дней между датами при нестандартной рабочей неделе (работает, начиная с Excel 2010).
РАБДЕНЬ
Синтаксис
РАБДЕНЬ(нач дата;количество дней;праздники)
Нач дата (обязательный аргумент) – дата от которой будет производится отсчет.
Количество дней (обязательный аргумент) – количество рабочих дней до или после начальной даты. Положительное значение будет означать будущую дату, отрицательное прошедшую.
Праздники (необязательный аргумент) – список дат, необходимых исключить из расчета (гос. праздники и т.д.). Может представлять собой определенную дату, ссылку на дату или на диапазон дат.
Важно: все даты могут быть или самостоятельной датой или результатом формул и функций. Даты должны быть в формате дата или числовом, но не в текстовом. Иначе результат формулы вернет ошибку.
Даты будут отсчитываться только те, которые находятся в диапазоне с 01.01.1900г по 31.12.9999 г. Подробнее Как Excel обрабатывает дату и время
РАБДЕНЬ.МЕЖД
Синтаксис
РАБДЕНЬ.МЕЖД(нач дата;количество дней;выходные;праздники)
Нач дата (обязательный аргумент) – дата от которой будет производится отсчет.
Количество дней (обязательный аргумент) – количество рабочих дней до или после начальной даты. Положительное значение будет означать будущую дату, отрицательное прошедшую.
Выходные (необязательный аргумент) – указывает какие дни недели будут считаться выходными. Могут быть выражены строкой, состоящей из 7 знаков, каждый из которых будет обозначать день недели. В строке можно использовать только 0 и 1, где 0 – рабочий день, 1 не рабочий день (например, 0000011 будет обозначать что выходные сб и вс) или номером выходного дня (см ниже). Строка 1111111 не допустима.
Праздники (необязательный аргумент) – список дат, необходимых исключить из расчета (гос. праздники и т.д.). Может представлять собой определенную дату, ссылку на дату или на диапазон дат.
Все даты должны находится в промежутке с 01.01.1900 г по 31.12.9999г и быть в общем формате или в формате даты, но не в текстовом.
Если выходные ссылаются на ячейку, которая выражена строкой, то эта ячейка должна быть отформатирована как текст.
Если выходные ссылаются на ячейку, которая выражена номером выходного дня, то эта ячейка должна быть в общем формате.
Если выходные, которые выражены строкой, вписываются в поле аргумента функции, то эта строка должна быть заключена в кавычки.
Если выходные, которые выражены номером выходного дня, вписываются в поле аргумента функции, то кавычки не нужны.
ЧИСТРАБДНИ
Синтаксис
ЧИСТРАБДНИ(нач дата;кон дата;праздники)
Нач дата и кон дата (обязательные аргументы) – даты между которыми нужно найти количество рабочих дней.
Праздники (необязательный аргумент) – список дат, необходимых исключить из расчета (гос. праздники и т.д.). Может представлять собой определенную дату, ссылку на дату или на диапазон дат.
ЧИСТРАБДНИ.МЕЖД
Синтаксис
ЧИСТРАБДНИ.МЕЖД(нач дата;кон дата;выходные;праздники)
Нач дата и кон дата (обязательные аргументы) – даты между которыми нужно найти количество рабочих дней.
Выходные (необязательный аргумент) – указывает какие дни недели будут считаться выходными. Могут быть выражены строкой, состоящей из 7 знаков, каждый из которых будет обозначать день недели. В строке можно использовать только 0 и 1, где 0 – рабочий день, 1 не рабочий день (например, 0000011 будет обозначать что выходные сб и вс) или номером выходного дня (см ниже). Строка 1111111 не допустима.
Выходные должны быть в тех же форматах, что и для функции РАБДЕНЬ.МЕЖД.
Праздники (необязательный аргумент) – список дат, необходимых исключить из расчета (гос. праздники и т.д.). Может представлять собой определенную дату, ссылку на дату или на диапазон дат.
Образец

На чтение 5 мин Просмотров 2.1к. Опубликовано 27.02.2022
Итак, мы имеем несколько серьезных функций, для того чтобы рассчитать кол-во дней между двумя датами, причем с разными параметрами (такими как выходные дни, праздники и так далее).
В этой статье я продемонстрирую вам разные ситуации, где нужно посчитать кол-во дней между датами. Все они будут с разными «уклонами», в одной ситуации нужно посчитать без выходных, в другой количество понедельников и так далее.
Содержание
- Стандартный расчет количества дней
- С помощью функции ДНИ
- С помощью функции РАЗНДАТ
- Расчет кол-ва рабочих дней
- Расчет кол-ва неполных рабочих дней между двумя датами
- Количество понедельников между двумя датами
Стандартный расчет количества дней
Итак, в Excel есть две функции для вычисления кол-ва дней.
С помощью функции ДНИ
Чтобы получить результат от функции нам понадобится дата начала и дата конца.
Итак, вы указываете эти две даты в аргументах функции и получаете количество дней между ними.
Хороший пример вы можете видеть на картинке ниже:
Используем эту формулу:
=ДНИ(B2;B1) Также вы можете вручную прописать даты в функции (без указания ячеек), но тогда вам нужно заключить их в кавычки.
Эта функция вычислит количество дней между этими датами, но если вы хотите чтобы расчет велся «включительно» с датами начала и конца, то добавьте к результату + 1 (просто пропишите это в функции).
С помощью функции РАЗНДАТ
Эта функция аналогична, её отличие в том, что можно указать больше параметров. То есть больше «подстроить» под ситуацию.
Также можно вычислить кол-во месяцев или лет между датами.
Допустим, мы имеем то что указано на картинке ниже:
Пропишем формулу:
=РАЗНДАТ(B1;B2;"D") Эта функция использует три наших аргумента:
- Дата начала — B1
- Дата окончания — B2
- «D» — текстовая строка
Важный момент: этой функции не будет в подсказке при написании названия функции, т.е. если вы будете писать РАЗНДАТ, Excel будет вести себя так, как будто он не знает что это за функция, но это не так.
Функция РАЗНДАТ больше подходит для ситуаций, когда нужно вычислить кол-во лет или месяцев между датами, в других ситуациях удобнее применять ДНИ (функцию).
Вот формула, которая даст результат по месяцам, которые будут между датами:
=РАЗНДАТ(B1;B2;"M") А эта формула, тоже самое что и прошлая, только вычисляет кол-во лет:
=РАЗНДАТ(B1;B2;"Y") Расчет кол-ва рабочих дней
Итак, рабочие дни можно вычислить двумя способами:
- Функция Excel ЧИСТРАБДНИ — ее следует использовать, если выходные дни — суббота и воскресенье.
- Функция Excel ЧИСТРАБДНИ.МЕЖД — используйте ее, когда выходные дни отличаются от субботы и воскресенья.
Сначала быстро рассмотрим синтаксис и аргументы фунции ЧИСТРАБДНИ.
Функция Excel ЧИСТРАБДНИ
=ЧИСТРАБДНИ(нач_дата, конеч_дата, [праздники])
- нач_дата — это дата начала отсчета.
- end_date — это конечная дата отсчета.
- [праздники] — (Необязательно) Отдельная дата или диапазон дат, которые не будут учитываться в расчетах.
Посмотрим на стандартный пример, когда нужно посчитать кол-во рабочих дней.
Мы будем использовать эту формулу:
=ЧИСТРАБДНИ(B2;C2;$F$2:$F$6) Такая вариация этой функции даст то что вам нужно, если вам нужно посчитать рабочие дни без субботы и воскресенья.
Но бывают и другие ситуации, к примеру, в разных странах выходные на неделе строятся по-разному, это может быть пятница и так далее.
Именно для таких ситуаций и появилась функция ЧИСТРАБДНИ.МЕЖД.
Посмотрим что из себя представляет эта функция.
Функция Excel ЧИСТРАБДНИ.МЕЖД
=ЧИСТРАБДНИ.МЕЖД(нач_дата; конеч_дата; [выходные]; [праздники])
- нач_дата — значение даты, представляющее собой начальную дату.
- конеч_дата — значение даты, представляющее дату окончания.
- [нерабочие дни] — (Необязательно) в этом аргументе указываются исключительные дни(праздники и т.д.), если аргумента не будет, выходные останутся по-стандарту(суббота и воскресенье).
А сейчас, попробуем посчитать кол-во рабочих дней, если выходными будут пятница и суббота.
Допустим, таблица такая же как и в прошлом примере:
Будем использовать формулу:
=ЧИСТРАБДНИ.МЕЖД(B2;C2;7;$F$2:$F$6) 3 аргумент в функции сообщает Excel, что пятница и суббота выходные.
Также, мы можем использовать ЧИСТРАБДНИ.МЕЖД для расчета выходных между двумя датами.
Она конечно вычисляет кол-во рабочих дней, но мы можем адаптировать это «под себя».
Допустим, таблица все та же:
Формула, которая нам подойдет:
=ДНИ(C2;B2)+1-РАЗНДАТ(B2;C2)Расчет кол-ва неполных рабочих дней между двумя датами
Также, к примеру, можно использовать эту же функцию для расчета неполных рабочих дней.
Допустим, у нас есть похожая таблица с данными:
Формула, для нашего случая, будет такой:
=ЧИСТРАБДНИ.МЕЖД($B$3;$C$3;"1010111";$E$3:$E$7) Для обозначения выходных дней, мы использовали «1010111».
- 0 — рабочий день
- 1 — неполный рабочий день
Первая цифра из этого числа — понедельник, последняя — воскресенье
Грубо говоря, «0000011» значит, что с понедельника по пятницу — рабочие дни, а суббота и воскресенье — нерабочие (выходные).
По той же логике, «1010111» означает, что только вторник и четверг являются рабочими, а остальные 5 дней — нерабочими.
Если вам нужно исключить какие-то дни из расчетов, можете исключать их таким образом.
Количество понедельников между двумя датами
Для поиска количества понедельников мы можем использовать ту же логику, которая использовалась выше при подсчете неполных рабочих дней.
Функция, которая выведет кол-во понедельников:
=ЧИСТРАБДНИ(B2;C2;"0111111") В этой формуле «0» означает рабочий день, а «1» — нерабочий день.
Формула рассчитывает количество рабочих дней, с учетом того что единственный рабочий день — это понедельник.
Аналогичным образом можно рассчитать количество любых, интересующих вас дней, между двумя датами.