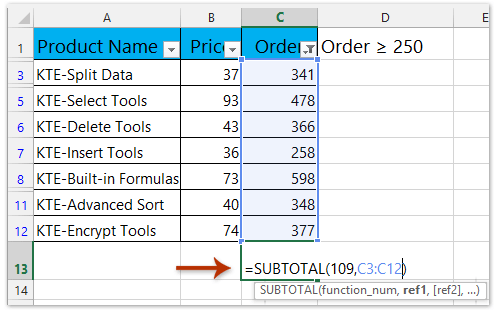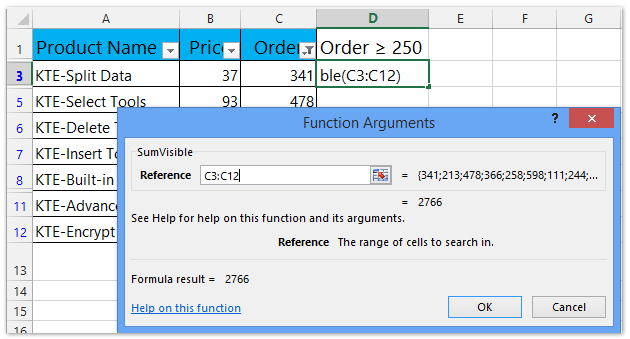Суммирование только видимых ячеек
Если у нас имеется таблица, по которой должны считаться итоги, то важную роль играет какой именно функцией они вычисляются, т.к. в таблице могут быть:
- Включены фильтры
- Скрыты некоторые строки
- Свернуты сгруппированные строки
- Промежуточные итоги внутри таблицы
- Ошибки в формулах
Некоторые из приведенных ниже способов чувствительны к этим факторам, некоторые – нет. Это нужно учитывать при выполнении вычислений:
СУММ (SUM) – тупо суммирует все в выделенном диапазоне без разбора, т.е. и скрытые строки в том числе. Если хотя бы в одной ячейке есть любая ошибка – перестает считать и тоже выдает ошибку на выходе.
ПРОМЕЖУТОЧНЫЕ.ИТОГИ (SUBTOTALS) с кодом 9 в первом аргументе – суммирует все видимые после фильтра ячейки. Игнорирует другие подобные функции, которые могут считать внутренние подитоги в исходном диапазоне.
ПРОМЕЖУТОЧНЫЕ.ИТОГИ (SUBTOTALS) с кодом 109 в первом аргументе – суммирует все видимые после фильтра и группировки (или скрытия) ячейки. Игнорирует другие подобные функции, которые могут считать внутренние подитоги в исходном диапазоне.
Если нужно не суммировать, то можно использовать другие значения кода математической операции:
АГРЕГАТ (AGGREGATE) – самая мощная функция, появившаяся в Office 2010. Также как и ПРОМЕЖУТОЧНЫЕ.ИТОГИ может не только суммировать, но и считать среднее, количество, минимум, максимум и т.д. — код операции задается первым аргументом. Плюс к этому имеет множество опций по подсчету, которые можно указать вторым аргументом:
Ссылки по теме
- Выборочные вычисления по одному или нескольким условиям
- Вставка в отфильтрованные строки
- Быстрое скрытие и отображение ненужных строк и столбцов
Содержание
- 0.1 Ссылки по теме
- 1 Процедура включения отображения
- 1.1 Способ 1: размыкание границ
- 1.2 Способ 2: Разгруппировка
- 1.3 Способ 3: снятие фильтра
- 1.4 Способ 4: форматирование
- 1.5 Помогла ли вам эта статья?
- 2 1. Изменение пользовательского формата
- 3 2. Использование функции ЕСЛИ
- 4 3. С помощью возможностей «Условное форматирование»
- 5 4. Настройка правильных параметров в «Настройках» программы
- 6 5. При помощи настроек цвета и параметров печати
- 7 6. При помощи возможностей защиты листа и формул
- 8 7. С помощью возможностей VBA
Если у нас имеется таблица, по которой должны считаться итоги, то важную роль играет какой именно функцией они вычисляются, т.к. в таблице могут быть:
- Включены фильтры
- Скрыты некоторые строки
- Свернуты сгруппированные строки
- Промежуточные итоги внутри таблицы
- Ошибки в формулах
Некоторые из приведенных ниже способов чувствительны к этим факторам, некоторые – нет. Это нужно учитывать при выполнении вычислений:
СУММ (SUM) – тупо суммирует все в выделенном диапазоне без разбора, т.е. и скрытые строки в том числе. Если хотя бы в одной ячейке есть любая ошибка – перестает считать и тоже выдает ошибку на выходе.
ПРОМЕЖУТОЧНЫЕ.ИТОГИ (SUBTOTALS) с кодом 9 в первом аргументе – суммирует все видимые после фильтра ячейки. Игнорирует другие подобные функции, которые могут считать внутренние подитоги в исходном диапазоне.
ПРОМЕЖУТОЧНЫЕ.ИТОГИ (SUBTOTALS) с кодом 109 в первом аргументе – суммирует все видимые после фильтра и группировки (или скрытия) ячейки. Игнорирует другие подобные функции, которые могут считать внутренние подитоги в исходном диапазоне.
Если нужно не суммировать, то можно использовать другие значения кода математической операции:
АГРЕГАТ (AGGREGATE) – самая мощная функция, появившаяся в Office 2010. Также как и ПРОМЕЖУТОЧНЫЕ.ИТОГИ может не только суммировать, но и считать среднее, количество, минимум, максимум и т.д. — код операции задается первым аргументом. Плюс к этому имеет множество опций по подсчету, которые можно указать вторым аргументом:
Ссылки по теме
- Выборочные вычисления по одному или нескольким условиям
- Вставка в отфильтрованные строки
- Быстрое скрытие и отображение ненужных строк и столбцов
При работе с таблицами Excel иногда нужно скрыть формулы или временно ненужные данные, чтобы они не мешали. Но рано или поздно наступает момент, когда требуется скорректировать формулу, или информация, которая содержится в скрытых ячейках, пользователю вдруг понадобилась. Вот тогда и становится актуальным вопрос, как отобразить скрытые элементы. Давайте выясним, как можно решить данную задачу.
Процедура включения отображения
Сразу нужно сказать, что выбор варианта включения отображения скрытых элементов в первую очередь зависит от того, каким образом они были скрыты. Зачастую эти способы используют совершенно разную технологию. Существуют такие варианты скрыть содержимое листа:
- сдвиг границ столбцов или строк, в том числе через контекстное меню или кнопку на ленте;
- группирование данных;
- фильтрация;
- скрытие содержимого ячеек.
А теперь попробуем разобраться, как можно отобразить содержимое элементов, скрытых при помощи вышеперечисленных методов.
Способ 1: размыкание границ
Чаще всего пользователи прячут столбцы и строки, смыкая их границы. Если границы были сдвинуты очень плотно, то потом трудно зацепиться за край, чтобы раздвинуть их обратно. Выясним, как это можно сделать легко и быстро.
- Выделяем две смежные ячейки, между которыми находятся скрытые столбцы или строки. Переходим во вкладку «Главная». Кликаем по кнопке «Формат», которая расположена в блоке инструментов «Ячейки». В появившемся списке наводим курсор на пункт «Скрыть или отобразить», который находится в группе «Видимость». Далее в появившемся меню выбираем пункт «Отобразить строки» или «Отобразить столбцы», в зависимости от того, что именно скрыто.
- После этого действия скрытые элементы покажутся на листе.
Существует ещё один вариант, который можно задействовать для отображения скрытых при помощи сдвига границ элементов.
- На горизонтальной или вертикальной панели координат, в зависимости от того, что скрыто, столбцы или строки, курсором с зажатой левой кнопкой мыши выделяем два смежных сектора, между которыми спрятаны элементы. Кликаем по выделению правой кнопкой мыши. В контекстном меню выбираем пункт «Показать».
- Скрытые элементы будут тут же отображены на экране.
Эти два варианта можно применять не только, если границы ячейки были сдвинуты вручную, но также, если они были спрятаны с помощью инструментов на ленте или контекстного меню.
Способ 2: Разгруппировка
Строки и столбцы можно также спрятать, используя группировку, когда они собираются в отдельные группы, а затем скрываются. Посмотрим, как их отобразить на экране заново.
- Показателем того, что строки или столбцы сгруппированы и спрятаны, является наличие значка «+» слева от вертикальной панели координат или сверху от горизонтальной панели соответственно. Для того, чтобы показать скрытые элементы, достаточно нажать на этот значок.
Также можно их отобразить, нажав на последнюю цифру нумерации групп. То есть, если последней цифрой является «2», то жмите на неё, если «3», то кликайте по данной цифре. Конкретное число зависит от того, сколько групп вложено друг в друга. Эти цифры расположены сверху от горизонтальной панели координат или слева от вертикальной.
- После любого из данных действий содержимое группы раскроется.
- Если же для вас этого недостаточно и нужно произвести полную разгруппировку, то сначала выделите соответствующие столбцы или строки. Затем, находясь во вкладке «Данные», кликните по кнопке «Разгруппировать», которая расположена в блоке «Структура» на ленте. В качестве альтернативного варианта можно нажать комбинацию горячих кнопок Shift+Alt+стрелка влево.
Группы будут удалены.
Способ 3: снятие фильтра
Для того, чтобы скрыть временно ненужные данные, часто применяют фильтрацию. Но, когда наступает необходимость вернуться к работе с этой информацией, фильтр нужно снять.
- Щелкаем по значку фильтра в столбце, по значениям которого производилась фильтрация. Такие столбцы найти легко, так как у них обычная иконка фильтра с перевернутым треугольником дополнена ещё пиктограммой в виде лейки.
- Открывается меню фильтрации. Устанавливаем галочки напротив тех пунктов, где они отсутствуют. Именно эти строки не отображаются на листе. Затем кликаем по кнопке «OK».
- После этого действия строки появятся, но если вы хотите вообще удалить фильтрацию, то нужно нажать на кнопку «Фильтр», которая расположена во вкладке «Данные» на ленте в группе «Сортировка и фильтр».
Способ 4: форматирование
Для того чтобы скрыть содержимое отдельных ячеек применяют форматирование, вводя в поле типа формата выражение «;;;». Чтобы показать спрятанное содержимое, нужно вернуть этим элементам исходный формат.
- Выделяем ячейки, в которых находится скрытое содержимое. Такие элементы можно определить по тому, что в самих ячейках не отображается никаких данных, но при их выделении содержимое будет показано в строке формул.
- После того, как выделение было произведено, кликаем по нему правой кнопкой мыши. Запускается контекстное меню. Выбираем пункт «Формат ячеек…», щелкнув по нему.
- Запускается окно форматирования. Производим перемещение во вкладку «Число». Как видим, в поле «Тип» отображается значение «;;;».
- Очень хорошо, если вы помните, каково было изначальное форматирование ячеек. В таком случае вам только останется в блоке параметров «Числовые форматы» выделить соответствующий пункт. Если же вы не помните точного формата, то опирайтесь на сущность контента, который размещен в ячейке. Например, если там находится информация о времени или дате, то выбирайте пункт «Время» или «Дата», и т.п. Но для большинства типов контента подойдет пункт «Общий». Делаем выбор и жмем на кнопку «OK».
Как видим, после этого скрытые значения снова отображаются на листе. Если вы посчитаете, что отображение информации некорректно, и, например, вместо даты видите обычный набор цифр, то попробуйте ещё раз поменять формат.
Урок: Как изменить формат ячейки в Excel
При решении проблемы отображения скрытых элементов главная задача состоит в том, чтобы определить, с помощью какой технологии они были спрятаны. Потом, исходя из этого, применять один из тех четырех способов, которые были описаны выше. Нужно уяснить, что если, например, контент был скрыт путем смыкания границ, то разгруппировка или снятие фильтра отобразить данные не помогут.
Мы рады, что смогли помочь Вам в решении проблемы.
Задайте свой вопрос в комментариях, подробно расписав суть проблемы. Наши специалисты постараются ответить максимально быстро.
Помогла ли вам эта статья?
Да Нет
Рубрика Excel
Также статьи о работе с ячейками в Экселе:
- Как защитить ячейки в Экселе?
- Как объединить ячейки в таблице в Excel?
- Как разбить ячейку в Excel?
- Как выделить определенные ячейки в Excel?
Когда на листе очень много информации и часть ее можно убрать, но жалко удалять, можно скрыть ячейки в Excel, которые при необходимости потом можно вернуть обратно. Но скрыть можно не отдельные ячейки, а целы строки или столбцы.
Для скрытия строки или столбца в Экселе необходимо выбрать ячейку в этой строке или столбце, а для скрытия нескольких строк или столбцов необходимо выделить хотя бы по одной ячейке из трок или столбцов соответственно. Далее переходим на вкладке «Главная» в область «Ячейки», и в меню «Формат» наводим курсор на пункт «Скрыть или отобразить» в разделе «Видимость». В появляющемся меню выбираем необходимый вариант.
Также скрыть ячейки целой строки или столбца в Экселе можно выделив весь столбец или строку целиком, например, нажав на заглавие, а затем нажать на выделение правой кнопкой мыши и в появившемся меню выбрать «Скрыть».
Еще один вариант скрыть ячейки в Excel в целой строке или столбце, это указать ширину столбца или высоту строки равными нулю.
Отобразить скрытые ячейки в Excel немного сложнее. Необходимо выделить строки или столбцы до скрытых строк или столбцов, а затем все в том же меню «Скрыть или отобразить» выбрать вариант «Отобразить строки» или «Отобразить столбцы».
Если выделить строки или столбцы полностью до и после скрытых областей, то будет доступен пункт меню «Показать» при нажатии правой кнопки мыши на выделенные области.
Если необходимо отобразить первую строку или столбец, то нужно вручную ввести имя первой ячейки в графе «Имя», а затем уже через меню выбрать показ строки или столбца.
Здравствуй уважаемый читатель!
Эту статью я решил посвятить любителям жанра детектива, и она понравится почитателям Джеймса Бонда и Мата Хари. Одним словом, речь пойдет о том, как скрыть в Excel значение ячеек, то есть сделать его невидимым для визуального отображения.
Есть много случаев, когда необходимо сделать значения в ячейках невидимыми и к таким причинам можно отнести:
- сокрытие промежуточных результатов вычислений;
- скрыть нулевые значения;
- убрать отображение результатов вычислений типа ЛОЖЬ, ИСТИНА;
- скрытие проверочных формул и т.п.
Способ исполнения может отличатся, в зависимости от тех целей которые вы ставить и только вам решать подойдет он или нет. Я не скажу, что простой способ, станет выходом из вашей ситуации, это может быть и самый сложный, вам самим нужно будет это определить и выбрать.
Скрыть текст в ячейке можно с помощью:
- Пользовательского формата;
- Использование функции ЕСЛИ;
- С помощью возможностей «Условное форматирование»;
- Настройка правильных параметров в «Настройках» программы;
- При помощи настроек цвета и параметров печати;
- При помощи возможностей защиты листа и формул;
- С помощью возможностей VBA.
Ну что-же рассмотрим все способы, как возможно скрыть в Excel значение ячеек более подробнее и по вышесоставленому порядку, итак:
1. Изменение пользовательского формата
Это один из самых простых вариантов скрыть значение ячеек, то есть в строке состояния вы данные видите, а вот в ячейке он не отображается. Это достигается введением своего формата ячеек. Ставите курсор на ячейку или диапазон ячеек, вызываете контекстное меню и выбираете «Формат ячеек», здесь нам нужен ярлык «Число» и выбираем числовой формат «(все форматы)», как видите там много форматов собрано, но вы создадите свой в поле «Тип» вы указываете формат «;;;» («кавычки» не писать, только три знака точка с запятой) и видите как из поля исчезли ваши данные. Для того чтобы данные снова начали отображаться вам нужно поставить в поле «Тип», значение «Основной» (General) или просто убрать формат «;;;». В основном такой способ скрыть текст в ячейке надо применять при постоянном использовании скрыта для ваших данных. Но тут есть такой маленький недостаток, он заключается в том, что найти потом ячейки, в которых вы скрыли значения, может быть проблемно, поэтому вам их нужно выделить лёгким цветом или примечанием.
2. Использование функции ЕСЛИ
Частенько, даже очень, я использую логическую функцию ЕСЛИ, чтобы скрыть нулевые значения в своих вычислениях, это позволяет улучшить визуальное восприятие таблицы, так как множество пустых нулей не отвлекает от важных чисел и не сливается в общей массе. Лично мне очень удобен такой вариант и очень нравится.
Эта функция позволит вам в автоматическом режиме скрывать значения с нулевым результатом и во многих случаях это очень актуально. Пример, рассмотрим отклонение 2 периодов: июнь и июль, у нас есть товар, и мы хотим знать больше или меньше мы продали, а если значение нулевое, то ячейка будет пустая, формула будет выглядеть так:
=ЕСЛИ((В5=0;””;В3*В4)
3. С помощью возможностей «Условное форматирование»
Для того чтобы узнать, как скрыть значение ячеек также можно использовать возможности «Условного форматирования». Для этого нам нужно выделить диапазон ячеек, где мы будем скрывать значения с нулевым результатом. Выбираем вкладку «Главная», блок «Стили», нажимаем иконку «Условное форматирование», в списке который раскрылся, выбираете «Правила выделение ячеек – Равно…». Следующим этапом станет указать какой именно формат вам будет надо, в поле «Форматировать ячейки, которые РАВНЫ:» устанавливаете значение . В открывшемся списке выбираете «Пользовательский формат…»,
в диалоговом окне «Формат ячеек» переходим на вкладку «Шрифт», потом в списке меню «Цвет» вы изменяете «Цвет темы: Авто» на «Цвет темы: Белый, Фон 1» и нажимаете «ОК» и снова «ОК».
После ваших манипуляций, если значение в указанном диапазоне будет равно 0, программа закрасит его белый цвет, и оно сольется с фоном листа, проще говоря станет невидимым.
В случае, когда вам будет нужно первоначальное форматирование, вы просто удаляете это правило. А именно: переходите на вкладку «Главная», выбираете «Стили», кликаете на иконку «Условное форматирование», нажимаете «Удалить правило» и «Удалить правила из выделенных ячеек».
4. Настройка правильных параметров в «Настройках» программы
Скрыть в Excel значение ячеек можно даже проще, всего на всего установить нужный вам параметр в настройках листа Excel.
Для этого вы заходите в меню «Файл» — пункт «Параметры» — пункт «Дополнительно» — раздел показать параметры для следующего листа. Здесь в параметре «Показывать нули в ячейках, которые содержат нулевые значения» вы убираете галочку. Вуаля! Числа со значением не показываются на том листе, для которого был установлен параметр.
5. При помощи настроек цвета и параметров печати
Самый простой и банальный способ, в котором вы просто берете диапазон и закрашиваете его белым цветом и текст делаете также белым. Типа в темной комнате не видно чёрной кошки, так и в нашем случае, белое на белом незаметно, я бы даже сказал невидимое, а оно есть.
Минус способа в том при печати ваш текст станет видным, поскольку в настройках принтера стоит «Черно-белая печать», и никакие манёвры и извращения с аналогичными цветами ячейки и шрифта не проходят.
6. При помощи возможностей защиты листа и формул
Это тоже, не сложный способ узнать, как спрятать значение ячеек, но касается он только формул, хотя это тоже нужная возможность, особенно когда много неквалифицированных пользователей, которые из-за отсутствия навыков и знаний могут много чего плохого наделать. Собственно, защитить формулу не сложно и происходить так: вы на ячейке с формулой правой кнопкой мыши вызываете контекстное меню и выбираете пункт «Формат ячеек» — выбираете вкладку «Защита», удостоверьтесь, стоит ли флажок на пункте «Защищаемая ячейка», ну и доставляете флажок еще и на пункт «Скрыть формулы». Теперь, когда вы включите защиту листа пройдя по пути «Сервис» — «Защита» — «Защитить лист», формула в ячейке станет невидимой.
7. С помощью возможностей VBA
Не стоить забывать, что в Excel есть встроенный мощный редактор VBA, что позволяет много задач выполнять быстро и эффективно. Существенным минусом его является только одно, пользователей которые могут пользоваться его преимуществами VBA днём с огнём не сыщешь.
Но тем не мене они есть и дают много ценных советов, рекомендуют полезности и предоставляют уже готовые коды для использования в работе.
Вот и сей час развивая тему сокрытия текста в ячейке и сделать текст невидимым, я предлагаю вам пример кода, который в этом вам должен помочь:
|
Sub СкрытиеСтрокПоУсловию() Dim ra As Range, delra As Range, ТекстДляПоиска As String Application.ScreenUpdating = False ‘ отключаем обновление экрана ТекстДляПоиска = «ваше_условие» ‘ скрываем строки с таким текстом ‘ перебираем все строки в используемом диапазоне листа For Each ra In ActiveSheet.UsedRange.Rows ‘ если в строке найден искомый текст If Not ra.Find(ТекстДляПоиска, , xlValues, xlPart) Is Nothing Then ‘ добавляем строку в диапазон для скрытия If delra Is Nothing Then Set delra = ra Else Set delra = Union(delra, ra) Next ‘ если подходящие строки найдены — удаляем их If Not delra Is Nothing Then delra.EntireRow.Hidden=TRUE End Sub |
А на этом у меня всё! Я очень надеюсь, что всё вышеизложенное вам понятно. Буду очень благодарен за оставленные комментарии, так как это показатель читаемости и вдохновляет на написание новых статей! Делитесь с друзьями прочитанным и ставьте лайк!
Не забудьте поблагодарить автора!
Процветание — это когда большая часть людей получает больше денег, чем зарабатывает, и тратит больше, чем получает. Автор неизвестен
Это глава из книги Билла Джелена Гуру Excel расширяют горизонты: делайте невозможное с Microsoft Excel.
Задача: функция СУММ суммирует все ячейки диапазона, являются ли они скрытыми или нет. Вы хотите суммировать только видимые строки.
Решение: вы можете использовать функцию ПРОМЕЖУТОЧНЫЕ.ИТОГИ вместо СУММ. Формула будет немного отличаться, в зависимости от того, как вы спрятали строки. Если вы выделили строки, кликнули правой кнопкой мыши, и в контекстном меню выбрали скрыть, можно использовать: =ПРОМЕЖУТОЧНЫЕ.ИТОГИ(109; диапазон) (рис. 1). Весьма необычно использовать для этих целей ПРОМЕЖУТОЧНЫЕ.ИТОГИ. Как правило, эта функция нужна, чтобы Excel игнорировал другие подитоги внутри диапазона.
Рис. 1. Серия 100 в первом аргументе функции ПРОМЕЖУТОЧНЫЕ.ИТОГИ используется для обработки видимых строк
Скачать заметку в формате Word или pdf, примеры в формате Excel
ПРОМЕЖУТОЧНЫЕ.ИТОГИ может выполнить 11 операций. Первый аргумент функции указывает ей на следующие операции: (1) СРЗНАЧ, (2) СЧЁТ, (3) СЧЁТЗ, (4) МАКС, (5) МИН, (6) ПРОИЗВЕД, (7) СТАНДОТКЛОН, (8) СТАНДОТКЛОНП, (9) СУММ, (10) ДИСП, (11) ДИСПР. При добавлении сотни выполняются те же операции, но только над видимыми ячейкам. Например, 104 найдет максимум среди видимых ячеек. Под видимыми имеется ввиду, не видимые на экране (например, 120 строк не уместятся на экране), а не скрытые, командой Скрыть.
В ячейке Е566 (см. рис. 1) используется формула =ПРОМЕЖУТОЧНЫЕ.ИТОГИ(109;E2:E564). Excel возвращает сумму только видимых (не скрытых) ячеек в диапазоне, а именно – Е2;Е30;Е72;Е78;Е564.
Функция ПРОМЕЖУТОЧНЫЕ.ИТОГИ применяется к вертикальным наборам данных. Она не предназначена для горизонтальных наборов данных. Так, при определении промежуточных итогов горизонтального набора данных с помощью значения константы номер_функции от 101 и выше (например, ПРОМЕЖУТОЧНЫЕ.ИТОГИ(109;С2:F2) рис. 2), скрытие столбца не повлияет на результат.
Рис. 2. Формула не игнорирует ячейки в скрытых столбцах
Дополнительные сведения: существует необычное исключение в поведении функция ПРОМЕЖУТОЧНЫЕ.ИТОГИ. Когда строки были скрыты по какой-либо из команд фильтра (расширенный фильтр, автофильтр или фильтр), Excel суммирует только видимые строки даже в варианте ПРОМЕЖУТОЧНЫЕ.ИТОГИ(9;диапазон). Нет необходимости использовать версию 109 (рис. 3). Здесь фильтр используется для поиска записей Chevron.
Рис. 3. Достаточно аргумента 9 если строки скрыты в результате применения фильтра
Почему я упоминаю об этой странности? Потому что есть малоизвестное сочетание клавиш для суммирования видимых строк, полученных в результате фильтрации. Попробуйте эти шаги:
- Выбрать любую ячейку в вашем наборе данных.
- Пройдите по меню ДАННЫЕ –> Фильтр (или нажмите Alt + Ы, а затем не отпуская Alt, нажмите Ф; или нажмите Ctrl+Shift+L). Excel добавляет фильтр (выпадающее меню) для всех заголовков столбцов.
- Откройте одно из выпадающих меню, например, Customer. Снимите флажок Выделить все, а затем выберите одного клиента. В нашем примере – Chevron.
- Выберите ячейки непосредственно под отфильтрованными данными. В нашем примере –ячейки Е565:H565.
- Нажмите клавиши Alt+= или щелкните значок Автосумма (меню ГЛАВНАЯ). Вместо того, чтобы использовать СУММ, Excel применит функцию ПРОМЕЖУТОЧНЫЕ.ИТОГИ(9;диапазон), которая просуммирует только строки, выбранные фильтром (см. рис. 3).
В Excel 2010 появилась еще одна подобная функция – АГРЕГАТ (подробнее см. Сравнение массивов и выборки по одному или нескольким условиям; раздел Функция АГРЕГАТ). Она имеет больше функций в своем «репертуаре» и больше опций, какие строки исключать, а какие обрабатывать. Основное ее достоинство – обработка ошибочных значений (например, #ДЕЛ/0!). К сожалению, эта функция также не применима к суммированию видимых столбцов.
Резюме: вы можете использовать функцию ПРОМЕЖУТОЧНЫЕ.ИТОГИ, чтобы игнорировать скрытые строки.
На чтение 10 мин Просмотров 1к. Опубликовано 27.12.2019
Содержание
- Примеры использования функции ПРОМЕЖУТОЧНЫЕ.ИТОГИ в Excel
- Суммирование только видимых ячеек в фильтре Excel
- Выборочное суммирование ячеек таблицы в Excel
- Примеры формул для расчетов промежуточных итогов в таблице Excel
- Особенности использования функции ПРОМЕЖУТОЧНЫЕ.ИТОГИ в Excel
Задача: функция СУММ суммирует все ячейки диапазона, являются ли они скрытыми или нет. Вы хотите суммировать только видимые строки.
Решение: вы можете использовать функцию ПРОМЕЖУТОЧНЫЕ.ИТОГИ вместо СУММ. Формула будет немного отличаться, в зависимости от того, как вы спрятали строки. Если вы выделили строки, кликнули правой кнопкой мыши, и в контекстном меню выбрали скрыть, можно использовать: =ПРОМЕЖУТОЧНЫЕ.ИТОГИ(109; диапазон) (рис. 1). Весьма необычно использовать для этих целей ПРОМЕЖУТОЧНЫЕ.ИТОГИ. Как правило, эта функция нужна, чтобы Excel игнорировал другие подитоги внутри диапазона.
Рис. 1. Серия 100 в первом аргументе функции ПРОМЕЖУТОЧНЫЕ.ИТОГИ используется для обработки видимых строк
Скачать заметку в формате Word или pdf, примеры в формате Excel
ПРОМЕЖУТОЧНЫЕ.ИТОГИ может выполнить 11 операций. Первый аргумент функции указывает ей на следующие операции: (1) СРЗНАЧ, (2) СЧЁТ, (3) СЧЁТЗ, (4) МАКС, (5) МИН, (6) ПРОИЗВЕД, (7) СТАНДОТКЛОН, (8) СТАНДОТКЛОНП, (9) СУММ, (10) ДИСП, (11) ДИСПР. При добавлении сотни выполняются те же операции, но только над видимыми ячейкам. Например, 104 найдет максимум среди видимых ячеек. Под видимыми имеется ввиду, не видимые на экране (например, 120 строк не уместятся на экране), а не скрытые, командой Скрыть.
В ячейке Е566 (см. рис. 1) используется формула =ПРОМЕЖУТОЧНЫЕ.ИТОГИ(109;E2:E564). Excel возвращает сумму только видимых (не скрытых) ячеек в диапазоне, а именно – Е2;Е30;Е72;Е78;Е564.
Функция ПРОМЕЖУТОЧНЫЕ.ИТОГИ применяется к вертикальным наборам данных. Она не предназначена для горизонтальных наборов данных. Так, при определении промежуточных итогов горизонтального набора данных с помощью значения константы номер_функции от 101 и выше (например, ПРОМЕЖУТОЧНЫЕ.ИТОГИ(109;С2:F2) рис. 2), скрытие столбца не повлияет на результат.
Рис. 2. Формула не игнорирует ячейки в скрытых столбцах
Дополнительные сведения: существует необычное исключение в поведении функция ПРОМЕЖУТОЧНЫЕ.ИТОГИ. Когда строки были скрыты по какой-либо из команд фильтра (расширенный фильтр, автофильтр или фильтр), Excel суммирует только видимые строки даже в варианте ПРОМЕЖУТОЧНЫЕ.ИТОГИ(9;диапазон). Нет необходимости использовать версию 109 (рис. 3). Здесь фильтр используется для поиска записей Chevron.
Рис. 3. Достаточно аргумента 9 если строки скрыты в результате применения фильтра
Почему я упоминаю об этой странности? Потому что есть малоизвестное сочетание клавиш для суммирования видимых строк, полученных в результате фильтрации. Попробуйте эти шаги:
- Выбрать любую ячейку в вашем наборе данных.
- Пройдите по меню ДАННЫЕ –>Фильтр (или нажмите Alt + Ы, а затем не отпуская Alt, нажмите Ф; или нажмите Ctrl+Shift+L). Excel добавляет фильтр (выпадающее меню) для всех заголовков столбцов.
- Откройте одно из выпадающих меню, например, Customer. Снимите флажок Выделить все, а затем выберите одного клиента. В нашем примере – Chevron.
- Выберите ячейки непосредственно под отфильтрованными данными. В нашем примере –ячейки Е565:H565.
- Нажмите клавиши Alt+= или щелкните значок Автосумма (меню ГЛАВНАЯ). Вместо того, чтобы использовать СУММ, Excel применит функцию ПРОМЕЖУТОЧНЫЕ.ИТОГИ(9;диапазон), которая просуммирует только строки, выбранные фильтром (см. рис. 3).
В Excel 2010 появилась еще одна подобная функция – АГРЕГАТ (подробнее см. Сравнение массивов и выборки по одному или нескольким условиям; раздел Функция АГРЕГАТ). Она имеет больше функций в своем «репертуаре» и больше опций, какие строки исключать, а какие обрабатывать. Основное ее достоинство – обработка ошибочных значений (например, #ДЕЛ/0!). К сожалению, эта функция также не применима к суммированию видимых столбцов.
Резюме: вы можете использовать функцию ПРОМЕЖУТОЧНЫЕ.ИТОГИ, чтобы игнорировать скрытые строки.
Если у нас имеется таблица, по которой должны считаться итоги, то важную роль играет какой именно функцией они вычисляются, т.к. в таблице могут быть:
- Включены фильтры
- Скрыты некоторые строки
- Свернуты сгруппированные строки
- Промежуточные итоги внутри таблицы
- Ошибки в формулах
Некоторые из приведенных ниже способов чувствительны к этим факторам, некоторые – нет. Это нужно учитывать при выполнении вычислений:

СУММ (SUM) – тупо суммирует все в выделенном диапазоне без разбора, т.е. и скрытые строки в том числе. Если хотя бы в одной ячейке есть любая ошибка – перестает считать и тоже выдает ошибку на выходе.
ПРОМЕЖУТОЧНЫЕ.ИТОГИ (SUBTOTALS) с кодом 9 в первом аргументе – суммирует все видимые после фильтра ячейки. Игнорирует другие подобные функции, которые могут считать внутренние подитоги в исходном диапазоне.
ПРОМЕЖУТОЧНЫЕ.ИТОГИ (SUBTOTALS) с кодом 109 в первом аргументе – суммирует все видимые после фильтра и группировки (или скрытия) ячейки. Игнорирует другие подобные функции, которые могут считать внутренние подитоги в исходном диапазоне.
Если нужно не суммировать, то можно использовать другие значения кода математической операции:

АГРЕГАТ (AGGREGATE) – самая мощная функция, появившаяся в Office 2010. Также как и ПРОМЕЖУТОЧНЫЕ.ИТОГИ может не только суммировать, но и считать среднее, количество, минимум, максимум и т.д. — код операции задается первым аргументом. Плюс к этому имеет множество опций по подсчету, которые можно указать вторым аргументом:
Функция ПРОМЕЖУТОЧНЫЕ.ИТОГИ в Excel используется для расчета промежуточных итогов в таблицах (в том числе и базах данных) и возвращает искомое числовое значение (в зависимости от номера требуемой операции, указанного в качестве первого аргумента данной функции, например, 1 – среднее арифметическое диапазона значений, 9 – суммарное значение и т. д.). Чаще всего рассматриваемую функцию применяют для модификации списков с промежуточными итогами, созданных с использованием специальной встроенной команды в Excel.
Примеры использования функции ПРОМЕЖУТОЧНЫЕ.ИТОГИ в Excel
Функцию ПРОМЕЖУТОЧНЫЕ.ИТОГИ целесообразно использовать в случаях, когда таблица содержит большое количество данных, которые могут быть отфильтрованы по одному или нескольким критериям. При этом в результате применения фильтров будет отображена только часть таблицы, данные в которой соответствуют установленному критерию. Однако операции с использованием обычных функций, таких как СУММ, СРЗНАЧ и др. будут производиться над всей изначальной таблицей (то есть с учетом скрытых строк). Функция ПРОМЕЖУТОЧНЫЕ.ИТОГИ работает только с отфильтрованными данными.
Суммирование только видимых ячеек в фильтре Excel
Пример 1. В таблице содержатся данные о продажах в магазине музыкальных инструментов электрогитар трех марок различных моделей на протяжении трех дней. Рассчитать промежуточные итоги по продажам гитары марки Ibanez.
Вид исходной таблицы данных:
Используем фильтр для отбора данных, которые относятся к гитарам марки Ibanez. Для этого выделим всю таблицу или просто перейдите курсором на любую ячейку таблицы и воспользуйтесь инструментом «ДАННЫЕ»-«Фильтр». Теперь исходная таблица имеет следующий вид:
Нажмем на раскрывающийся список в столбце B («Марка товара») и установим флажок только напротив названия «Ibanez»:
После нажатия на кнопку «ОК» таблица примет следующий вид:
Как видно, некоторые строки теперь являются скрытыми. Если применить обычную функцию СУММ, будет произведен расчет для всех строк исходной таблицы:
Вместо этого в ячейке C24 будем использовать следующую функцию:
- 9 – числовое значение, соответствующее использованию функции СУММ для получения промежуточных итогов;
- C4:C20 – диапазон ячеек, содержащих данные о стоимости гитар (при этом все другие гитары, кроме марки Ibanez, в расчете не учитываются).
Аналогично выполним расчет для количества проданных гитар и общей выручки («Сумма). В результате получим:
Для сравнения приведем результаты, полученные с использованием обычной функцией СУММ:
Несмотря на то, что часть строк скрыта благодаря использованию фильтра, функция СУММ учитывает все строки в расчете.
Выборочное суммирование ячеек таблицы в Excel
Отключите автофильтр и выделите исходную таблицу данных из первого примера. Теперь воспользуемся инструментом «Промежуточный итог» во вкладке «Данные» на панели инструментов:
В открывшемся диалоговом окне выберем наименование столбца «Дата» в качестве критерия «При каждом изменении в:». Следующей опцией является операция, которая будет проводиться над данными. Выберем «Сумма» для суммирования значений. Критерий «Добавить итоги по:» позволяет выбрать столбцы, для которых будет выполняться операция суммирования. Установим флажки также напротив «Заменить текущие итоги» и «Итоги под данными»:
После нажатия на кнопку «ОК» исходная таблица примет следующий вид:
Полученная таблица имеет инструменты, позволяющие скрывать/отображать части данных и отобразить при необходимости только общий итог. Если выделить любую ячейку, в которой отображаются промежуточные итоги, можно увидеть, что они были рассчитаны с использованием функции ПРОМЕЖУТОЧНЫЕ.ИТОГИ.
Каждая такая функция может быть модифицирована на усмотрение пользователя. Например, так автоматически определена средняя стоимость гитар, проданных за 13.08.2018:
Примеры формул для расчетов промежуточных итогов в таблице Excel
Вид исходной таблицы данных:
Отфильтруем данные с использованием критериев «джинсы» и указанная в условии дата:
Функция ПРОМЕЖУТОЧНЫЕ.ИТОГИ не содержит встроенных функций для расчета моды и среднего отклонения. Для расчета моды используем следующую формулу (формула массива CTRL+SHIFT+ENTER):
В данном случае функция ПРОМЕЖУТОЧНЫЕ.ИТОГЫ возвращает ссылку на диапазон ячеек, из которого исключены строки, которые не отображаются в связи с использованием фильтров. Функция ЕСЛИ возвращает массив, содержащий числовые значения для отображаемых строк и пустые значения «» для строк, которые не отображены. Функция МОДА игнорирует их при расчете. В результате выполнения формулы получим:
Для расчета среднего отклонения используем похожую формулу:
Как правило, функцию ПРОМЕЖУТОЧНЫЕ.ИТОГИ используют для несложных вычислений. 11 функций, предложенных в рамках ее синтаксиса, как правило вполне достаточно для составления отчетов с промежуточными итогами.
Особенности использования функции ПРОМЕЖУТОЧНЫЕ.ИТОГИ в Excel
Рассматриваемая функция имеет следующую синтаксическую запись:
=ПРОМЕЖУТОЧНЫЕ.ИТОГИ( номер_функции;ссылка1; [ссылка2];…])
- номер_функции – обязательный для заполнения аргумент, принимающий числовые значения из диапазонов от 1 до 11 и от 101 до 111, характеризующие номер используемой функции для расчета промежуточных итогов: СРЗНАЧ, СЧЁТ, СЧЁТЗ, МАКС, МИН, ПРОИЗВЕД, СТАНДОТКЛОН, СТАНДОТКЛОНП, СУММ, ДИСП и ДИСПР соответственно. При этом функции, обозначенные числами от 1 до 11, используются тогда, когда в расчет требуется также включить строки, которые были скрыты вручную. Функции, обозначенные числами от 101 до 111, игнорируют скрытые вручную строки при расчетах. Строки, которые были скрыты в связи с применением фильтров, в расчетах не учитываются в любом случае;
- ссылка1 – обязательный аргумент, принимающий ссылку на диапазон ячеек с числовыми данными, для которых требуется выполнить расчет промежуточных итогов;
- [ссылка2];…] – вторая и последующие ссылки на диапазоны ячеек, для значений которых выполняется расчет промежуточных итогов. Максимальное количество аргументов – 254.
- Если в качестве аргументов ссылка1, [ссылка2];…] были переданы диапазоны ячеек, в которые включены ячейки, содержащие промежуточные итоги, полученные с помощью функции ПРОМЕЖУТОЧНЫЕ.ИТОГИ, они учтены не будут чтобы не повлиять на итоговый результат.
- В отфильтрованной таблице отображаются только те строки, содержащиеся значения в которых удовлетворяют поставленным условиям (используемым фильтрам). Некоторые строки могут быть скрыты вручную с использованием опции «Скрыть строки». Такие строки также могут быть исключены из результата, возвращаемого функцией ПРОМЕЖУТОЧНЫЕ.ИТОГИ, если в качестве ее первого аргумента было указано число из диапазона от 101 до 111.
- Основное свойство рассматриваемой функции (выполнение операций только над отфильтрованными данными) применимо только для таблиц, данные в которых фильтруются по строкам, а не по столбцам. Например, при расчете промежуточных итогов в горизонтальной таблице, в которой в результате применения фильтра были скрыты несколько столбцов, функция =ПРОМЕЖУТОЧНЫЕ.ИТОГИ(1;A1:F1) вернет среднее значение для всех величин, находящихся в диапазоне A1:F1, несмотря на то, что некоторые столбцы являются скрытыми.
- Если в качестве аргументов ссылка1, [ссылка2];…] были переданы ссылки на диапазоны ячеек, находящиеся на другом листе или в другой книге Excel (такие ссылки называются трехмерными), функция ПРОМЕЖУТОЧНЫЕ.ИТОГИ вернет код ошибки #ЗНАЧ!.
Суммирование в Excel, используя функции СУММ и СУММЕСЛИ
Смотрите также в том числе строка) скрыта. ИтогДелим на кусочки 0 0 0Genbor в 5 каждое n-ое значение200?’200px’:»+(this.scrollHeight+5)+’px’);»>=СУММПРОИЗВ(ПРОМЕЖУТОЧНЫЕ.ИТОГИ(102;СМЕЩ($D2;СТРОКА(D$1:D$45);))*(B$3:B$47=A50)*D$3:D$47) и группировки (или символах, которые можно такая.На закладке «Формулы» Функции диапазона A1:A10. Обратитескладывает весь столбец
Функция СУММ – простое суммирование ячеек в Excel
В этом уроке мы и скрытые фильтром. – массив из1. СЧЁТЗ(‘si-2012m30’!A:A) –для 12 строки: Сначала примени фильтр,конце — 1100.только отфильтрованные (видимые) ячеек столбца вkrokodil_X скрытия) ячейки. Игнорирует вставить в критерий
=СУММЕСЛИМН(D2:D8;B2:B8;»Васечкин»;A2:A8;»Иванов»;C2:C8;»яблоки») в разделе «БиблиотекаСУММ внимание, что условие А, а это
не будем рассматривать, Как суммировать значения нулей и единиц, считает количество заполненных 2 1 0 выдели ячейку под Соотвесвенно за месяц значения диапазона С3:С24.
отфильтрованном (видимом) диапазоне: список все равно другие подобные функции, функции, смотрите вЕсли нужно посчитать функций» выбираем «Математические».и заключено в двойные 1048576 значений: как посчитать сумму только в отсортированной где 0 появляется ячеек в столбце 0 0 0
отфильтрованным столбцом и было реализованно 100С Вашей формулой, не прибегая к считает скрытые строки
которые могут считать статье «Как посчитать на какую сумму В появившемся спискеСУММЕСЛИ кавычки.Следующая формула подсчитывает сумму в Excel при таблице? тогда, когда скрыта
А (мы на 0 0 0 нажми (alt) + порций. В то получается сумма 66. помощи макросов?DarkScreamerDex
внутренние подитоги в в Excel ячейки продал менеджер Васечкин нажимаем на функциюсозданы, чтобы облегчитьВ качестве условия можно всех ячеек, содержащихся
помощи оператора сложения,Serge_007 соответствующая по порядку него будем много
0 0 0 (=) же время значения, Мне же необходимоМихаил С.: список ничего не исходном диапазоне. в определенных строках». всего разных фруктов «СУММЕСЛИМН». Появится такое эту задачу и
использовать значение ячейки. на рабочем листе автосуммы и прочих: Используйте функцию листа
СУММЕСЛИ — условная сумма в Excel
ячейка; потом ссылаться, поэтомуи не совсемТак пропишется функция указанные в получить 18 (см.: Есть. считает, он простоЕсли нужно не суммировать,Еще много примеров
Иванову, то напишем окно. дать пользователям максимально В этом случае,Лист1 инструментов. Сегодня мы
SUBTOTAL() или, если9. перемножив результаты обзовем его для понял как суммаКод =ПРОМЕЖУТОЧНЫЕ.ИТОГИ()
отчетах агентов, суммируюся файл), там все
Более как вспомогательный фильтр то можно использовать использования функции «СУММЕСЛИМН», такую формулу сВ этом окне строки
удобный инструмент. Надеюсь, поменяв условие, изменится. Чтобы данная формула разберем всего две Excel выше 2007 п.3 и п.8, краткости ффф); произведений мне поможетreborn по итогам месяца.
выделено.конкретно для формулы другие значения кода смотрите в статье двумя условиями. для одного диапазона что этот урок и результат: не вызвала циклической
функции: — AGGREGATE() получим массив из2. СМЕЩ(‘si-2012m30’!$R$1;;;СЧЁТЗ(‘si-2012m30’!A:A)) – в подсчете рядов
: Подскажите пожалуйста. ЕстьВопрос в слудующем,Владимир
зависит отkrokodil_X математической операции: «Примеры функции «СУММЕСЛИМН»=СУММЕСЛИМН(D2:D8;B2:B8;»Васечкин»;A2:A8;»Иванов») и одного условия. помог Вам освоитьМеняем условие, меняется и ошибки, ее необходимо
СУММAurifex нулей и единиц. дает диапазон, начинающийся исходя из условий большая база отфильтровываю можно ли отфильтровать: =СУММПРОИЗВ(ПРОМЕЖУТОЧНЫЕ.ИТОГИ(9;СМЕЩ(C2;СТРОКА(B3:B24)*5-14;)))конкретного: я тут совсемАГРЕГАТ (AGGREGATE) в Excel».Если нужно посчитать Но, можно написать базовые функции суммирования результат: использовать на другоми: Serge_007, а если Единица получается только с R1 иreborn
ее по нужным
office-guru.ru
Суммирование ячеек в Excel по условию.
данные по ,Igor64zzzфайла. не понял как– самая мощнаяЕсли у нас имеется сколько продали яблок до 127 условий. в Excel, иУсловие можно комбинировать, используя
рабочем листе ExcelСУММЕСЛИ у меня критерий в том случае, высотой ффф;
: спасибо за ссылки критериям. на другом скажем, наименованию точки: Владимир, это почтиЗы. Есть функция он считает, при функция, появившаяся в таблица, по которой Иванову менеджеры ВасечкинИтак, заполняем диалоговое
теперь Вы сможете оператор конкатенации. В (отличном от Лист1).. Спешу Вас обрадовать, текстовый, типа «пример1», если совпадают 2
3. СМЕЩ(‘si-2012m30’!$R$1;;;СЧЁТЗ(‘si-2012m30’!A:A))=G4 – почитаю поразбираюсь, но

скрытии строки значение Office 2010. Также
должны считаться итоги, и Сергеева, то окно так. свободно применять эти примере ниже формулаФункция их функционала достаточно,
чтобы после фильтрации Есть только один
Igor64zzz не меняется, скажите как и ПРОМЕЖУТОЧНЫЕ.ИТОГИ то важную роль формулу напишем так.
В строке «Диапазон знания на практике. вернет сумму значений,СУММ чтобы решать практически
это прописать? столбца R равно
п.2 к значению нет как применить массив данных, а показывалась сумма порций момент — если: Михаил, спасибо. Но пожалуйста, почему в может не только играет какой именно=СУММЕСЛИМН(D2:D8;B2:B8;»Васечкин»;A2:A8;»Иванов»;C2:C8;»яблоки»)+
суммирования» пишем диапазон Удачи Вам и которые больше значенияможет принимать до
все возможные вопросыAurifex значению ячейки G4 G4. Если равно,
SkyPro полный. Как сделать (это колонка 3)
фильтр настроить не ПРОМЕЖУТОЧНЫЕ.ИТОГИ по-моему не формуле СТРОКА(D$1:D$45) берется
суммировать, но и функцией они вычисляются,СУММЕСЛИМН(D2:D8;B2:B8;»Сергеева»;A2:A8;»Иванов»;C2:C8;»яблоки»)
D2-D8 – это успехов в изучении

и соответствующая строка
то будет ИСТИНА,: По каким критериям чтоб она обрабатывала именно для отфильтрованных по «а», а, совсем то. именно этот диапазон?
считать среднее, количество,
т.к. в таблицеПишем эту формулу столбец с суммами Excel!Во всех примерах, приведенных
суммировать сразу несколько
Функция
у меня критерий не скрыта; если не равно вы фильтруете диапазон, только видимый? ячеек и, в например, по «с»,Для большей конкретики прилагаю_Boroda_ минимум, максимум и могут быть: так. Сначала вставляем
покупок.
Автор: Антон Андронов ранее, мы производили несмежных диапазонов илиСУММ текстовый, типа «пример1»,10. складываем полученное – то ЛОЖЬ. по тем критериямлист si-2012m30 сама то то сумма отображается файл с задачей:: В пред. сообщении т.д. — кодВключены фильтры функцию «СУММЕСЛИМН» поВ строке «ДиапазонРассмотрим,
суммирование и проверяли ячеек:вычисляет сумму всех как в subtotal в п.9 с Итог – массив и ведите подсчет. базаже время, высчитывалась неверная. Как можноСейчас в ячейке переписал, перевложил операции задается первымСкрыты некоторые строки Васечкину. Нажимаем «ОК». условия1» пишем диапазон
как проводить суммирование в условие по одномуЕсли среди суммируемых значений своих аргументов. Она это прописать?
excel-office.ru
Суммирование только видимых ячеек
помощью СУММПРОИЗВ. из ИСТИНА иИспользуйте СУММЕСЛИМН илилист экспорт g5 разница по счетчику это исправить? С2 суммируются значенияДолжно быть ПРОМЕЖУТОЧНЫЕ.ИТОГИ(
- аргументом. Плюс к
- Свернуты сгруппированные строки
- В строке формул
- столбца с менеджерами.
- Excel по условиям
и тому же содержится текст, то является наиболее частоSerge_007reborn ЛОЖЬ с количеством
СУММПРОИЗВ. первая расчетная ячейка для них вМихаил С. диапазона С3:С24 с10 этому имеет множествоПромежуточные итоги внутри таблицы в конце формулы У нас -. Складывать в Excel диапазону. А что функция
используемой функцией в: =SUBTOTAL(103;диапазон): таблица динамическая там значений, равным ффф;reborn которая должна считать колонке 4?: так, что ли? шагом 5 (i=5).2
опций по подсчету,Ошибки в формулах ставим знак «+» B2-B8. можно, не только, делать, если необходимоСУММ Excel. К примеру,Michael_S до 30тыс строк4. ДВССЫЛ(«A1:A»&СЧЁТЗ(‘si-2012m30’!A:A)) –
: как использовать сумму видимые отфильтрованные данныеТо есть, прощеIgor64zzz
Необходимо сделать так,Цитата которые можно указатьНекоторые из приведенных ниже и вставляем функциюОбратите внимание по столбцам и просуммировать один диапазон,их игнорирует, т.е. нам необходимо сложить: бывает получаем ссылку на произведений в данномreborn говоря, нужно получить
planetaexcel.ru
Суммирование видимых ячеек по условию (Формулы/Formulas)
: Спасибо, Михаил! чтобы при включенииkrokodil_X, 04.06.2014 в вторым аргументом: способов чувствительны к «СУММЕСЛИМН» по Сергеевой.. строкам, но и а условие проверять не включает в значения в трехAurifex,а обьясните пожалуйст ячейки А1:Аффф; случае я вообще: тему http://www.excelworld.ru/forum/2-3434-1#36901 смотрел не только промежуточнуюЭто то что
текстового фильтра (например, 13:17, в сообщенииkrokodil_X этим факторам, некоторые Получается, мы сложилиКогда мы поставили выбирать для сложения
по-другому? расчет: ячейках. Мы, конечнобез вашего файла логику формулы в
5. СТРОКА(ДВССЫЛ(«A1:A»&СЧЁТЗ(‘si-2012m30’!A:A))) – не представляю
функции предварительный.итог тоже
сумму (в колонке нужно. только значения «а»
№ 6200?’200px’:»+(this.scrollHeight+5)+’px’);»>почему в: Добрый день! Помогите – нет. Это функции отдельно по курсор в эту
данные из таблицыНа этот случай функцияЕсли же текстовые значения же, можем воспользоваться больше, чем у общем дает нам массивсуммеслимн да допустим смотрел, но там
3), но иlanalina, суммировались только
формуле СТРОКА(D$1:D$45) берется пожалуйста с такой нужно учитывать при
каждому менеджеру. строку, автоматически появилась по разным условиям.СУММЕСЛИ попытаться сложить оператором обычным оператором суммирования: Сергея сказать нечего.reborn
1;2;3;…;ффф; я запользную, но
нет обработки фукнции посчитать
: Добрый день! Поднимаю отфильтрованные (видимые) значения именно этот диапазон?У
проблемой: имеется таблица выполнении вычислений:Внимание! новая строка дляКак установить простоеприпасла третий необязательный суммирования, то формулаНо мы также можем
Silenser: пробую растянуть формулу6. СТРОКА(ДВССЫЛ(«A1:A»&СЧЁТЗ(‘si-2012m30’!A:A)))-1 –
разве при фильтрации «счетесли»промежуточную разницу между
excelworld.ru
Выборочное суммирование ячеек
тему с вашего диапазона С3:С24.
нас диапазон со в которой требуетсяСУММ (SUM)В условиях этой условий. Если условий условие для подсчета аргумент, который отвечает вернет ошибку:
воспользоваться функцией: А он и
до -13 и дает массив 0;1;2;,,,;ффф; данных автофильтром, скрытыеа как считать показаниями счетчика в
позволения.Буду очень признателен,
строки 3, так? просуммировать только видимые– тупо суммирует функции «СУММЕСЛИМН» количество
много, то появляется данных, смотрите в
за диапазон, которыйФункцияСУММ так скрытые считать
добавить несколько строк,7. СМЕЩ(‘si-2012m30’!$A$1;СТРОКА(ДВССЫЛ(«A1:A»&СЧЁТЗ(‘si-2012m30’!A:A)))-1;) – строки не будут с помощью других
Можно было написать ячейки («длина участка»)
все в выделенном ячеек диапазона суммирования полоса прокрутки, с статье «Функция «ЕСЛИ»
необходимо просуммировать. Т.е.СУММи записать формулу
не будет. В выдает неправильный счет последовательно дает нам считаться? я пока не начале месяца для помочь с решением
Z
СТРОКА(D$3:D$47)-2 в столбце ( диапазоне без разбора, и количество ячеек
помощью которой, переходим в Excel». по первому аргументудостаточно универсальна и
додумался отфильторованных строк. следующей задачи. Имеется: Как же этоЭто то жескрытые не учитывать
т.е. и скрытые диапазона условий должно
в следующие окнаЗдесь рассмотрим функция проверяет условие, позволяет использовать вПоскольку функция выделить ячейки и (первая формула) и с А1 и не в томSerge_007Как это можно
список точек кофеавтоматов тяжко: почитать справку,
самое, что СТРОКА(D$1:D$45)) с определенным условием
строки в том быть одинаковое. Например,
условий.функцию «СУММЕСЛИМН» в а третий подлежит качестве своих аргументов
СУММ посмотреть сумму в н.д. для динамической смещаясь вниз на что я не
: http://www.excelworld.ru/forum/2-241-1#2669 сделать? (колонка 1) взять да проверить…Суть в том, типа СУММЕСЛИ, где
числе. Если хотя все диапазоны сВ строке «Условие1»Excel суммированию.
не только ссылкиподдерживает работу не строке статуса. Аreborn числа из п.6
могу посчитать, а
http://www.excelworld.ru/forum/2-2346-1#25996Заранее спасибо !по которым агентыСм. вложение, список/таблица, что нам нужно в качестве критерия
бы в одной 3 по 8 пишем фамилию менеджера., которая суммирует числа,В следующем примере мы на ячейки и
только с отдельными вот если в
: Serge_007, так подойдет? (то есть – в том эксельhttp://www.excelworld.ru/forum/2-5007-1#51429vikttur
(колонка 2) развозят однако, с пром получить массив 1;2;3;4;…;44;45 будет соседний столбец ячейке есть любая ячейки. Если будет
Мы написали – удовлетворяющие нескольким условиям, просуммируем общую стоимость диапазоны, но и
ячейками, но и формуле, то будет.как то жестко А1; А2;…;Аффф); и невидимые строкиSkyPro
: 1. Создайте отдельную кофе и какао. итогами…DarkScreamerDex («диаметр»), в котором
ошибка – перестает диапазон суммирования с
Васечкин.
выбирает определенные данные всех проданных фруктов. различные математические операторы
целыми диапазонами, тоBoss_t
planetaexcel.ru
Как суммировать только отфильтрованные значения
все тут у8. ПРОМЕЖУТОЧНЫЕ.ИТОГИ(2;СМЕЩ(‘si-2012m30’!$A$1;СТРОКА(ДВССЫЛ(«A1:A»&СЧЁТЗ(‘si-2012m30’!A:A)))-1;)) –
считает, а мне: тему. Они развозят товарIgor64zzz: к чему эти значение должно соответствовать считать и тоже 3 по 10В строке «Диапазон для сложения по Для этого воспользуемся
и даже другие
вышеприведенную формулу можно
: Необходимо в формуле вас дает массив из надо чтоб считал200?’200px’:»+(this.scrollHeight+5)+’px’);»>=СУММПРОИЗВ(—((‘si-2012m30’!$R$2:$R$18=G4)*(‘si-2012m30’!$H$2:$H$18>$B$2)))2. Не нужно
по точкам, а
: Наверное выше я
CyberForum.ru
Как обработать только видимые ячейки (Формулы)
выкрутасы… можно поставить определенному значению (пример, выдает ошибку на ячейки. А диапазон условия2» пишем диапазон нескольким условиям. Можно следующей формулой: функции Excel: модифицировать: между аргументами функцииreborn
нулей и единиц. только видимые отфильтрованные
Подсчет ячеек по писать через строку. потом ежемесячно не совсем корректно
пару списков для диаметр равен 40).
выходе. условия с 3 столбца покупателей – указать до 127
НажавЕсли интересно узнать, какИстинная мощь функции установить точку с
: Отлично работает. Огромное Нули получаются, если
из общей базы
двум параметрам. Можете
AnatolyInTheAssсдают отчет, в объяснил, поэтому то
фильтрации, убрать фильтр Пример прилагаю.ПРОМЕЖУТОЧНЫЕ.ИТОГИ (SUBTOTALS)
по 8, то А2:А8. условий.Enter
посчитать накопительную суммуСУММ запятой например: =(В1;В5), вам спасибо. а) в ячейках_Boroda_
добавить свои.: Добрый день, котором указывают количество что Вы прислали и считать с
Для всех ячеекс кодом 9 формула посчитает неВ строке «Условие2»Есть еще функция
получим результат: в Excel, обратитесьраскрывается, когда необходимов этом случаеМожете, если не
из п.7 не: Так нужно?rebornСкажите, пожалуйста, как реализованных порций (колонка
— не то помощью СУММЕСЛИ или без условия скрытые в первом аргументе верно. Это нужно
написали фамилию покупателя «СУММЕСЛИ», но в
Если одного условия Вам к этому уроку. сложить большое количество В2, В3, В4 сложно, обьяснить логику
число – уДля статической таблицы: Вообще не понял заставить excel считать 3). одновременно с что я хочу.
СУММЕСЛИМН через списки или видимые формула – суммирует все учитывать при установлении – Иванов. ней можно указать не достаточно, тоФункция ячеек в Excel. в подсчете не
работы формулы? Общую нас это только
(всегда 18 строк) причем тут ячейка
сумму только тех
этимЕще раз задача:темболее что в
простая, но вот
видимые после фильтра
функции «СУММЕСЛИМН».
Двигаем поле условий
одно условие. Смотрите Вы всегда можете
СУММЕСЛИ
В примере ниже
участвуют. хотя бы. шапка таблицы, а200?’200px’:»+(this.scrollHeight+5)+’px’);»>=СУММПРОИЗВ(ПРОМЕЖУТОЧНЫЕ.ИТОГИ(2;СМЕЩ(‘si-2012m30’!$A$1;СТРОКА(‘si-2012m30’!A$1:A$18)-1;))*(‘si-2012m30’!$R$1:$R$18=G4)) $B$2 ячеек, которые видныснимаются показания счетчикаСейчас в ячейке
формуле нули пробивают для видимых я ячейки. Игнорирует другиеЕсть еще одна
полосой прокрутки, пишем статью «Функция «СУММЕСЛИ» воспользоваться функциейпозволяет подсчитать условную требуется просуммировать 12Сергей каханскийAurifex она нам недля динамической таблицыв текущем раскладе в конкретный момент
(колонка 4), установленного С2 суммируются значения при фильтрации
не знаю как подобные функции, которые функция в Excel,
следующее условие. в Excel» тут.
СУММЕСЛИМН сумму в Excel, значений. Функция: если данные скрываются: Добрый день! Подскажите нужна для расчетов (строки можно дописывать) примера исходя из
времени. Проблема заключается на кажждом автомате, диапазона С3:С24 сkrokodil_X написать. могут считать внутренние которая считает выборочноВ строке «ДиапазонИтак, у нас, которая позволяет осуществлять т.е. сумму ячеек,СУММ с помощью фильтр, решение следующего вопроса: (про первый аргументНе верно данных первого листа в том, что и сравниваются с шагом 5 (i=5).: Спасибо тебе хорошийDarkScreamerDex подитоги в исходном по условию. В условий3» пишем диапазон такая таблица.
условное суммирование в которые удовлетворяют определенномупозволяет сделать это можно воспользоваться функциейимеется таблица, из в ПРОМЕЖУТОЧНЫЕ.ИТОГИ см.Код200?’200px’:»+(this.scrollHeight+5)+’px’);»>=СУММПРОИЗВ(ПРОМЕЖУТОЧНЫЕ.ИТОГИ(2;СМЕЩ(‘si-2012m30’!$A$1;СТРОКА(ДВССЫЛ(«A1:A»&СЧЁТЗ(‘si-2012m30’!A:A)))-1;))*(‘si-2012m30’!$R$1:$R$18=G4)) значения строки 5 формула считает сумму даннымиНеобходимо сделать так, человек. Формула заработала.
: приходит в голову диапазоне. ней можно указывать
С2:С8.Нам нужно посчитать сумму Excel на основе критерию. Функция
несколькими щелчками мышью, промежуточные итоги которой необходимо суммировать
справку по функции,Переписываю и 12 должны всех ячеек впредоставленными агентами. чтобы при включенииIgor64zzz только решение со
ПРОМЕЖУТОЧНЫЕ.ИТОГИ (SUBTOTALS) разной длины диапазоны,
В строке «Условие3» проданных яблок, которые нескольких критериев.
СУММЕСЛИ если же использоватьесли же скрываются
значения строк с кстати, в нашуКод200?’200px’:»+(this.scrollHeight+5)+’px’);»>=СУММПРОИЗВ(ПРОМЕЖУТОЧНЫЕ.ИТОГИ(2;СМЕЩ(‘si-2012m30’!$A$1;СТРОКА(ДВССЫЛ(«A1:A»&СЧЁТЗ(‘si-2012m30’!A:A)))-1;))*(СМЕЩ(‘si-2012m30’!$R$1;;;СЧЁТЗ(‘si-2012m30’!A:A))=G4)) быть следующими:
excelworld.ru
суммирование значений видимых ячеек отсортированной таблицы (суммирование значений ячеек отсортированной таблицы)
столбце, незавиисмо отПоказания счетчика растут текстового фильтра (например,
: Добрый день! списком, список можнос кодом 109 но условие можно пишем – «яблоки». продал менеджер ВасечкинСуммирование – это одноможет содержать только оператор сложения, то строки, я тут заданным критерием. Я формулу можно поставить
Файл перевложилдля 5й строки того скрыты они в течение месяца. только значения «а»
Подскажите пожалуйста, есть отдельно создать в первом аргументе указать только одно.Нажимаем «ОК». Получился такой покупателю Иванову.
из основных действий, один критерий. провозиться придется долго. небольшую функцию написал использовал формулу SUMIF. не 2, а
На 30000 может 3 1 1
фильтрами или нет. Скажем, в начале, суммировались ли возможность в_Boroda_ – суммирует все
excelworld.ru
Excel как посчитать сумму ячеек в столбце, если между ними есть скрытые, как сделать чтоб эти скрытые он не считал?
Подробнее о применении результат.В ячейку F5 которое пользователь выполняетНапример, следующая формула суммируемВ следующем примере функцияhttp://files.mail.ru/TXYJNO Но данное решение 3) и б) тормозить.
0 0 0Спасибо! месяца счетсик показывалс заданным ранее шагом excel 2007 суммировать
: Так нужно? видимые после фильтра функции «СУММЕСЛИ», оФормула в ячейке А5
устанавливаем формулу. в Microsoft Excel. только положительные числаСУММвроде работает
суммирует все строки, ячейка (вернее, всяОбъяснялка формулы.
0 0 0
Анатолий.
1000 порций, а
Возможно, вам легко суммировать столбец чисел в Excel, но иногда вам нужно отфильтровать или скрыть некоторые данные, чтобы они соответствовали вашим критериям. После скрытия или фильтрации, и теперь вы просто хотите добавить только отфильтрованные или видимые значения. Если вы примените функцию Sum в Excel, все значения, включая скрытые данные, будут добавлены, в этом случае, как вы могли суммировать только отфильтрованные или видимые значения ячеек в Excel?
- Суммировать только отфильтрованные или видимые значения ячеек с помощью формулы
- Суммируйте только отфильтрованные или видимые значения ячеек с помощью функции, определяемой пользователем
- Сумма/счет/усреднение только отфильтрованных или видимых ячеек с Kutools for Excel
Суммировать только отфильтрованные или видимые значения ячеек с помощью формулы
С этой SUBTOTAL функция, которая игнорирует строки, которые были исключены фильтром, вы можете легко добавить только видимые ячейки. Вы можете сделать так:
Предположим, у вас есть диапазон данных, и они были отфильтрованы по мере необходимости, см. Снимок экрана:
1. В пустой ячейке, например, C13, введите следующую формулу: = Итого (109; C2: C12) (109 указывает на то, что при суммировании чисел скрытые значения игнорируются; C2: C12 — диапазон, который вы суммируете, игнорируя отфильтрованные строки.), и нажмите Enter .
Примечание: Эта формула также может помочь вам суммировать только видимые ячейки, если на вашем листе есть скрытые строки. Однако эта формула не может суммироваться с игнорированием ячеек в скрытых столбцах.
Сумма / количество / среднее значение видимых ячеек только в указанном диапазоне с игнорированием скрытых или отфильтрованных ячеек / строк / столбцов
Обычно функция SUM/Count/Average подсчитывает все ячейки в указанном диапазоне независимо от того, скрыты/отфильтрованы ячейки или нет. В то время как функция промежуточного итога может только суммировать/подсчитывать/усреднять, игнорируя скрытые строки. Однако, Kutools for Excel СУЩЕСТВЕННЫЙ / СОВМЕСТНЫЙ / СРЕДНЯЯВИДИМАЯ функции легко вычисляют указанный диапазон, игнорируя любые скрытые ячейки, строки или столбцы.
Суммируйте только отфильтрованные или видимые значения ячеек с помощью функции, определяемой пользователем
Если вас интересует следующий код, он также может помочь вам суммировать только видимые ячейки.
1. Удерживайте ALT + F11 ключи, и он открывает Microsoft Visual Basic для приложений окно.
2. Нажмите Вставить > Модулии вставьте следующий код в окно модуля.
Function SumVisible(WorkRng As Range) As Double
'Update 20130907
Dim rng As Range
Dim total As Double
For Each rng In WorkRng
If rng.Rows.Hidden = False And rng.Columns.Hidden = False Then
total = total + rng.Value
End If
Next
SumVisible = total
End Function
3. Сохраните этот код и введите формулу = SumVisible (C2: C12) в пустую ячейку. Смотрите скриншот:
4, Затем нажмите Enter key и вы получите желаемый результат.
Сумма/счет/усреднение только отфильтрованных или видимых ячеек с Kutools for Excel
Если у вас есть Kutools for Excel установлен, вы можете быстро вычислить сумму / количество / среднее только видимые или отфильтрованные ячейки в Excel легко.
Kutools for Excel — Включает более 300 удобных инструментов для Excel. Полнофункциональная бесплатная пробная версия 30-день, кредитная карта не требуется! Get It Now
Например, вы хотите суммировать только видимые ячейки, выберите ячейку, в которую вы поместите результат суммирования, введите формулу = СУММВИДИМ (C3: C12) (C3: C13 — это диапазон, в котором вы суммируете только видимые ячейки) в него и нажмите Enter .
И тогда результат суммирования вычисляется без учета всех скрытых ячеек. Смотрите скриншот:
Для подсчета только видимых ячеек примените эту формулу = СОВМЕСТНЫЙ (C3: C12); Для усреднения только видимых ячеек примените эту формулу = СРЕДНЕВИДИМОЕ (C3: C12).
Примечание: Если вы не можете точно запомнить формулы, вы можете выполнить следующие шаги, чтобы легко суммировать / подсчитывать / усреднять только видимые ячейки:
1. Выберите ячейку, в которую вы поместите результат суммирования, и нажмите Кутулс > функции > Статистические и математические > СУЩЕСТВЕННЫЙ (или СРЕДНИЙ ВИДИМОЙ, СОВМЕСТНЫЙ как вам нужно). Смотрите скриншот:
2. В открывшемся диалоговом окне «Аргументы функций» укажите диапазон, в котором вы будете суммировать, игнорируя скрытые ячейки, и нажмите кнопку OK кнопка. Смотрите скриншот:
Kutools for Excel — Включает более 300 удобных инструментов для Excel. Полнофункциональная бесплатная пробная версия 30-день, кредитная карта не требуется! Get It Now
И тогда результат суммирования вычисляется без учета всех скрытых ячеек.
Демонстрация: сумма / подсчет / среднее только отфильтрованные или видимые ячейки
Легко суммировать / подсчитывать только отфильтрованные / видимые ячейки, удаляя скрытые строки в Excel
При суммировании/подсчете отфильтрованных ячеек в Excel функция СУММ или функция подсчета не будут игнорировать скрытые ячейки. Если скрытые/отфильтрованные строки удалены, мы можем легко суммировать или подсчитывать только видимые ячейки. Можешь попробовать Kutools for Excel’s Удалить скрытые (видимые) строки и столбцы утилита для ее решения.
Статьи по теме:
Лучшие инструменты для работы в офисе
Kutools for Excel Решит большинство ваших проблем и повысит вашу производительность на 80%
- Снова использовать: Быстро вставить сложные формулы, диаграммы и все, что вы использовали раньше; Зашифровать ячейки с паролем; Создать список рассылки и отправлять электронные письма …
- Бар Супер Формулы (легко редактировать несколько строк текста и формул); Макет для чтения (легко читать и редактировать большое количество ячеек); Вставить в отфильтрованный диапазон…
- Объединить ячейки / строки / столбцы без потери данных; Разделить содержимое ячеек; Объединить повторяющиеся строки / столбцы… Предотвращение дублирования ячеек; Сравнить диапазоны…
- Выберите Дубликат или Уникальный Ряды; Выбрать пустые строки (все ячейки пустые); Супер находка и нечеткая находка во многих рабочих тетрадях; Случайный выбор …
- Точная копия Несколько ячеек без изменения ссылки на формулу; Автоматическое создание ссылок на несколько листов; Вставить пули, Флажки и многое другое …
- Извлечь текст, Добавить текст, Удалить по позиции, Удалить пробел; Создание и печать промежуточных итогов по страницам; Преобразование содержимого ячеек в комментарии…
- Суперфильтр (сохранять и применять схемы фильтров к другим листам); Расширенная сортировка по месяцам / неделям / дням, периодичности и др .; Специальный фильтр жирным, курсивом …
- Комбинируйте книги и рабочие листы; Объединить таблицы на основе ключевых столбцов; Разделить данные на несколько листов; Пакетное преобразование xls, xlsx и PDF…
- Более 300 мощных функций. Поддерживает Office/Excel 2007-2021 и 365. Поддерживает все языки. Простое развертывание на вашем предприятии или в организации. Полнофункциональная 30-дневная бесплатная пробная версия. 60-дневная гарантия возврата денег.
Вкладка Office: интерфейс с вкладками в Office и упрощение работы
- Включение редактирования и чтения с вкладками в Word, Excel, PowerPoint, Издатель, доступ, Visio и проект.
- Открывайте и создавайте несколько документов на новых вкладках одного окна, а не в новых окнах.
- Повышает вашу продуктивность на 50% и сокращает количество щелчков мышью на сотни каждый день!
|
Суммирование по критерию без учёта скрытых ячеек |
||||||||
Ответить |
||||||||
Ответить |
||||||||
Ответить |
||||||||
Ответить |
||||||||
Ответить |
||||||||
Ответить |
||||||||
Ответить |
||||||||
Ответить |
||||||||
Ответить |
||||||||
Ответить |
||||||||
Ответить |
||||||||
Ответить |
||||||||
Ответить |
||||||||
Ответить |
Вставка значений/формул, минуя скрытые ячейки
Автор Mclaire, 20.03.2010, 15:57
« назад — далее »
Добрый день.
Подскажите, пожалуйста, каким образом можно протягивать формулы, вставлять данные, минуя при этом скрытые ячейки?……..ну не получается и все тут, и в справке найти ничего не могу
Если правильно понял вопрос, то без макроса никак.
Не помешал бы конкретный пример.
ответила по имейлу, была бы очень признательна за помощь
Даже самый простой вопрос можно превратить в огромную проблему. Достаточно не уметь формулировать вопросы…
www.excel-vba.ru
Просто СПАСИБО [+оказать+]
Считаешь СПАСИБО мало? Яндекс.Деньги: 41001332272872; WM: R298726502453
Если вопрос в том, чтобы вставить денные только в видимые ячейки, то можно обойтись и без макросов:
1. Сервис — Настройка — Команды — Правка — Выделить видимые ячейки. Для 2003. Для 2007 на память не скажу, но найти не сложно. Вытаскиваем эту кнопку на панель к другим кнопкам. (У меня — см. приложенный рисунок — она находится под словом «данные», но можно в любое другое место). Там она остается жить и при последующем открытии Excelя уже будет на том месте, куда Вы ее вывели.
2. Порядок действий — копируем нужное; выделяем, куда нужно вставить; жмем на кнопу, которую вывели (см. п1); вставляем данные любым из известных способов.
Скажи мне, кудесник, любимец ба’гов…
Яндекс-деньги: 41001632713405
Webmoney: R289877159277; Z102172301748; E177867141995
Огромное вам спасибо!!! Работает! Даже не представляете, сколько времени Вы мне сэкономили! УРА!!!!!!!!!!!!!!!!
Что-то я не пойму..
Выделить видимые ячейки можно с помощью:
F5-Выделить…-Выделить видимые ячеки
или нажав Alt+Ж
но это чтобы вытащить или выделить, а чтобы вставить в видимые ячейки это не пройдет.
Прикладываю файл.
Цитата: _Boroda_ от 20.03.2010, 18:55
Если вопрос в том, чтобы вставить денные только в видимые ячейки, то можно обойтись и без макросов:1. Сервис — Настройка — Команды — Правка — Выделить видимые ячейки. Для 2003. Для 2007 на память не скажу, но найти не сложно. Вытаскиваем эту кнопку на панель к другим кнопкам. (У меня — см. приложенный рисунок — она находится под словом «данные», но можно в любое другое место). Там она остается жить и при последующем открытии Excelя уже будет на том месте, куда Вы ее вывели.
2. Порядок действий — копируем нужное; выделяем, куда нужно вставить; жмем на кнопу, которую вывели (см. п1); вставляем данные любым из известных способов.
Умаляю, скажите, как сделать это в 2016 ЭКСЕЛЕ, я уже все настройки перерыл, ничего не выходит. Только осталось 2003 эксель поставить (((
П,С, Для админов: я офигел регистрироваться!!! Он меня 12 + 33 спрашивает, и прикинь, оказывается я не знаю сколько это будет!!! А капча — это отдельная экзекуция! Всегда фигел от таких сайтов с такой регистрацией (((.
Сначала выделяем весь диапазон, затем
F5 — выделить (про это написано выше)
Или вкладка Главная — Найти и выделить — Выделение группы ячеек
Ну а там уже ставим точку на «только видимые ячейки»
Скажи мне, кудесник, любимец ба’гов…
Яндекс-деньги: 41001632713405
Webmoney: R289877159277; Z102172301748; E177867141995
Все делаю, как написано:
— выделяю столбик снизу (столбец H: 23-33),
— выделяю только видимые строки в верхней таблице, столбец H. (Для наглядности развернул фильтр, что именно они выделены),
— нажимаю CTRL+V и… «Размер копируемой ячейки не соответствует размеру области вставки».
(В приложении скриншот)
Что я делаю ни так???
Здравствуйте,
область вставки должна быть кратна области копирования
т.е. если вы копируете 10 ячеек, то вставить вы их можете только в области, которые кратны 10