Функция ЕСЛИ позволяет выполнять логические сравнения значений и ожидаемых результатов. Она проверяет условие и в зависимости от его истинности возвращает результат.
-
=ЕСЛИ(это истинно, то сделать это, в противном случае сделать что-то еще)
Поэтому у функции ЕСЛИ возможны два результата. Первый результат возвращается в случае, если сравнение истинно, второй — если сравнение ложно.
Заявления ЕСЛИ являются исключительно надежными и являются основой для многих моделей электронных таблиц, но они также являются основной причиной многих проблем с электронными таблицами. В идеале утверждение ЕСЛИ должно применяться к минимальным условиям, таким как «Мужчина/женщина», «Да/Нет/Возможно», но иногда может потребоваться оценить более сложные сценарии, для которых требуется вложенное* более 3 функций ЕСЛИ.
* «Вложенность» означает объединение нескольких функций в одной формуле.
Функция ЕСЛИ, одна из логических функций, служит для возвращения разных значений в зависимости от того, соблюдается ли условие.
Синтаксис
ЕСЛИ(лог_выражение; значение_если_истина; [значение_если_ложь])
Например:
-
=ЕСЛИ(A2>B2;»Превышение бюджета»;»ОК»)
-
=ЕСЛИ(A2=B2;B4-A4;»»)
|
Имя аргумента |
Описание |
|
лог_выражение (обязательный) |
Условие, которое нужно проверить. |
|
значение_если_истина (обязательный) |
Значение, которое должно возвращаться, если лог_выражение имеет значение ИСТИНА. |
|
значение_если_ложь (необязательный) |
Значение, которое должно возвращаться, если лог_выражение имеет значение ЛОЖЬ. |
Примечания
Excel позволяет использовать до 64 вложенных функций ЕСЛИ, но это вовсе не означает, что так и надо делать. Почему?
-
Нужно очень крепко подумать, чтобы выстроить последовательность из множества операторов ЕСЛИ и обеспечить их правильную отработку по каждому условию на протяжении всей цепочки. Если при вложении вы допустите в формуле малейшую неточность, она может сработать в 75 % случаев, но вернуть непредвиденные результаты в остальных 25 %. К сожалению, шансов отыскать эти 25 % немного.
-
Работа с множественными операторами ЕСЛИ может оказаться чрезвычайно трудоемкой, особенно если вы вернетесь к ним через какое-то время и попробуете разобраться, что пытались сделать вы или, и того хуже, кто-то другой.
Если вы видите, что ваш оператор ЕСЛИ все разрастается, устремляясь в бесконечность, значит вам пора отложить мышь и пересмотреть свою стратегию.
Давайте посмотрим, как правильно создавать операторы с несколькими вложенными функциями ЕСЛИ и как понять, когда пора переходить к другим средствам из арсенала Excel.
Примеры
Ниже приведен пример довольно типичного вложенного оператора ЕСЛИ, предназначенного для преобразования тестовых баллов учащихся в их буквенный эквивалент.
-
=ЕСЛИ(D2>89;»A»;ЕСЛИ(D2>79;»B»;ЕСЛИ(D2>69;»C»;ЕСЛИ(D2>59;»D»;»F»))))
Этот сложный оператор с вложенными функциями ЕСЛИ следует простой логике:
-
Если тестовых баллов (в ячейке D2) больше 89, учащийся получает оценку A.
-
Если тестовых баллов больше 79, учащийся получает оценку B.
-
Если тестовых баллов больше 69, учащийся получает оценку C.
-
Если тестовых баллов больше 59, учащийся получает оценку D.
-
В противном случае учащийся получает оценку F.
Этот частный пример относительно безопасен, поскольку взаимосвязь между тестовыми баллами и буквенными оценками вряд ли будет меняться, так что дополнительных изменений не потребуется. Но что если вам потребуется разделить оценки на A+, A и A– (и т. д.)? Теперь ваши четыре условных оператора ЕСЛИ нужно переписать с учетом 12 условий! Вот так будет выглядеть ваша формула:
-
=ЕСЛИ(B2>97;»A+»;ЕСЛИ(B2>93;»A»;ЕСЛИ(B2>89;»A-«;ЕСЛИ(B2>87;»B+»;ЕСЛИ(B2>83;»B»;ЕСЛИ(B2>79;»B-«; ЕСЛИ(B2>77;»C+»;ЕСЛИ(B2>73;»C»;ЕСЛИ(B2>69;»C-«;ЕСЛИ(B2>57;»D+»;ЕСЛИ(B2>53;»D»;ЕСЛИ(B2>49;»D-«;»F»))))))))))))
Она по-прежнему работает правильно и работает правильно, но на написание и проверку нужно много времени, чтобы убедиться, что она работает правильно. Еще одна наиболее взглялая проблема в том, что вам приходилось вручную вводить оценки и эквивалентные буквы оценок. Какова вероятность случайного опечатки? Теперь представьте, что вы пытаетесь сделать это 64 раза с более сложными условиями! Конечно, это возможно, но действительно ли вы хотите обучебиться с такого рода усилиями и возможными ошибками, которые будет трудно обнаружить?
Совет: Для каждой функции в Excel обязательно указываются открывающая и закрывающая скобки (). При редактировании Excel попытается помочь вам понять, что куда идет, окрашивая разными цветами части формулы. Например, во время редактирования показанной выше формулы при перемещении курсора за каждую закрывающую скобку «)» тем же цветом будет окрашиваться соответствующая открывающая скобка. Это особенно удобно в сложных вложенных формулах, когда вы пытаетесь выяснить, достаточно ли в них парных скобок.
Дополнительные примеры
Ниже приведен распространенный пример расчета комиссионных за продажу в зависимости от уровней дохода.
-
=ЕСЛИ(C9>15000;20%;ЕСЛИ(C9>12500;17,5%;ЕСЛИ(C9>10000;15%;ЕСЛИ(C9>7500;12,5%;ЕСЛИ(C9>5000;10%;0)))))
Эта формула означает: ЕСЛИ(ячейка C9 больше 15 000, то вернуть 20 %, ЕСЛИ(ячейка C9 больше 12 500, то вернуть 17,5 % и т. д…
Хотя она выглядит примерно так же, как в примере с более ранними оценками, эта формула является отличным примером того, насколько сложно использовать крупные выписки ЕСЛИ. Что делать, если ваша организация решила добавить новые уровни компенсаций и, возможно, даже изменить существующие значения в рублях или процентах? У вас будет много работы на руках!
Совет: Чтобы сложные формулы было проще читать, вы можете вставить разрывы строк в строке формул. Просто нажмите клавиши ALT+ВВОД перед текстом, который хотите перенести на другую строку.
Перед вами пример сценария для расчета комиссионных с неправильной логикой:
Видите, что не так? Сравните порядок сравнения доходов с предыдущим примером. Как это будет происходить? Правильно, она будет снизу вверх (от 5 000 до 15 000 рублей), а не наоборот. Но почему это так важно? Это очень важно, так как формула не может пройти первую оценку для любого значения стоимостью более 5 000 рублей. Предположим, что вы получили доход в размере 12 500 долларов США— если вы получили 10 %, так как она больше 5 000 рублей, и она остановится на этом. Это может быть чрезвычайно проблемным, так как во многих ситуациях такие типы ошибок остаются незамеченными до тех пор, пока они не оказывают отрицательного влияния. Так что же можно сделать, зная о том, что при сложных вложенных заявлениях ЕСЛИ существуют серьезные недостатки? В большинстве случаев вместо создания сложной формулы с помощью функции ЕСЛИ можно использовать функцию ВЛОП. С помощью ВLOOKUPсначала нужно создать таблицу для справки:
-
=ВПР(C2;C5:D17;2;ИСТИНА)
В этой формуле предлагается найти значение ячейки C2 в диапазоне C5:C17. Если значение найдено, возвращается соответствующее значение из той же строки в столбце D.
-
=ВПР(B9;B2:C6;2;ИСТИНА)
Эта формула ищет значение ячейки B9 в диапазоне B2:B22. Если значение найдено, возвращается соответствующее значение из той же строки в столбце C.
Примечание: В обеих функциях ВПР в конце формулы используется аргумент ИСТИНА, который означает, что мы хотим найти близкое совпадение. Иначе говоря, будут сопоставляться точные значения в таблице подстановки, а также все значения, попадающие между ними. В этом случае таблицы подстановки нужно сортировать по возрастанию, от меньшего к большему.
В этой области в этой области вложена более подробная информация,но это намного проще, чем 12-уровневая сложная вложенная если-выписка! Есть и другие, менее очевидные, преимущества:
-
Таблицы ссылок функции ВПР открыты и их легко увидеть.
-
Значения в таблицах просто обновлять, и вам не потребуется трогать формулу, если условия изменятся.
-
Если вы не хотите, чтобы люди видели вашу таблицу ссылок или вмешивались в нее, просто поместите ее на другой лист.
Вы знали?
Теперь есть функция УСЛОВИЯ, которая может заменить несколько вложенных операторов ЕСЛИ. Так, в нашем первом примере оценок с 4 вложенными функциями ЕСЛИ:
-
=ЕСЛИ(D2>89;»A»;ЕСЛИ(D2>79;»B»;ЕСЛИ(D2>69;»C»;ЕСЛИ(D2>59;»D»;»F»))))
можно сделать все гораздо проще с помощью одной функции ЕСЛИМН:
-
=ЕСЛИМН(D2>89;»A»;D2>79;»B»;D2>69;»C»;D2>59;»D»;ИСТИНА;»F»)
Функция ЕСЛИМН — просто находка! Благодаря ей вам больше не нужно переживать обо всех этих операторах ЕСЛИ и скобках.
Дополнительные сведения
Вы всегда можете задать вопрос специалисту Excel Tech Community или попросить помощи в сообществе Answers community.
Статьи по теме
Видео: расширенные функции ЕСЛИ
Функция ЕСЛИМН (Microsoft 365, Excel 2016 и более поздних)
Функция СЧЁТЕ ЕСЛИ подсчитывирует значения на основе одного условия
Функция СЧЁТЕIFS подсчитывирует значения на основе нескольких критериев
Функция СУММЕ ЕСЛИ суммирует значения на основе одного условия
Функция СУММЕСС суммирует значения на основе нескольких критериев.
Функция И
Функция ИЛИ
Функция ВЛ.В.В ФУНКЦИИ
Общие сведения о формулах в Excel
Как избежать ошибок в формулах
Обнаружение ошибок в формулах
Логические функции
Excel (по алфавиту)
Excel (по категориям)
Excel для Microsoft 365 Excel для Интернета Excel 2021 Excel 2019 Excel 2016 Excel 2013 Excel 2010 Excel 2007 Еще…Меньше
Использование функции в качестве одного из аргументов в формуле, использующей функцию, называется вложенным, и мы будем называть ее вложенной функцией. Например, при вложении функций СНВП и СУММ в аргументы функции ЕСЛИ следующая формула суммирует набор чисел (G2:G5), только если среднее значение другого набора чисел (F2:F5) больше 50. В противном случае она возвращает значение 0.

Функции СРЗНАЧ и СУММ вложены в функцию ЕСЛИ.
В формулу можно вложить до 64 уровней функций.
-
Щелкните ячейку, в которую нужно ввести формулу.
-
Чтобы начать формулу с функции, щелкните Вставить функцию
в
.
Знак равенства (=) будет вставлен автоматически.
-
В поле Категория выберите пункт Все.
Если вы знакомы с категориями функций, можно также выбрать категорию.
Если вы не знаете, какую функцию использовать, можно ввести вопрос, описывающий необходимые действия, в поле Поиск функции (например, при вводе «добавить числа» возвращается функция СУММ).
-
Чтобы ввести другую функцию в качестве аргумента, введите функцию в поле этого аргумента.
Части формулы, отображенные в диалоговом окне Аргументы функции, отображают функцию, выбранную на предыдущем шаге.
Если щелкнуть элемент ЕСЛИ, в диалоговом окне Аргументы функции отображаются аргументы для функции ЕСЛИ. Чтобы вложить другую функцию, можно ввести ее в поле аргумента. Например, можно ввести СУММ(G2:G5) в поле Значение_если_истина функции ЕСЛИ.
-
Введите дополнительные аргументы, необходимые для завершения формулы.
Вместо того, чтобы вводить ссылки на ячейки, можно также выделить ячейки, на которые нужно сослаться. Щелкните
, чтобы свернуть диалоговое окно, выйдите из ячеек, на которые нужно со ссылкой,
, чтобы снова развернуть диалоговое окно.
Совет: Для получения дополнительных сведений о функции и ее аргументах щелкните ссылку Справка по этой функции.
-
После ввода всех аргументов формулы нажмите кнопку ОК.
-
Щелкните ячейку, в которую нужно ввести формулу.
-
Чтобы начать формулу с функции, щелкните Вставить функцию
в
.
-
В диалоговом окне Вставка функции в поле Выбрать категорию выберите все.
Если вы знакомы с категориями функций, можно также выбрать категорию.
-
Чтобы ввести другую функцию в качестве аргумента, введите ее в поле аргумента в построитель формул или непосредственно в ячейку.
-
Введите дополнительные аргументы, необходимые для завершения формулы.
-
Завершив ввод аргументов формулы, нажмите ввод.
Примеры
Ниже приведен пример использования вложенных функций ЕСЛИ для назначения буквенных категорий числовым результатам тестирования.
Скопируйте образец данных из следующей таблицы и вставьте их в ячейку A1 нового листа Excel. Чтобы отобразить результаты формул, выделите их и нажмите клавишу F2, а затем — клавишу ВВОД. При необходимости измените ширину столбцов, чтобы видеть все данные.
|
Оценка |
||
|---|---|---|
|
45 |
||
|
90 |
||
|
78 |
||
|
Формула |
Описание |
Результат |
|
‘=ЕСЛИ(A2>89,»A»,ЕСЛИ(A2>79,»B», ЕСЛИ(A2>69,»C»,ЕСЛИ(A2>59,»D»,»F»)))) |
Использует вложенные функции ЕСЛИ для назначения буквенной категории оценке в ячейке A2. |
=ЕСЛИ(A2>89;»A»;ЕСЛИ(A2>79;»B»; ЕСЛИ(A2>69;»C»;ЕСЛИ(A2>59;»D»;»F»)))) |
|
‘=ЕСЛИ(A3>89,»A»,ЕСЛИ(A3>79,»B», ЕСЛИ(A3>69,»C»,ЕСЛИ(A3>59,»D»,»F»)))) |
Использует вложенные функции ЕСЛИ для назначения буквенной категории оценке в ячейке A3. |
=ЕСЛИ(A3>89,»A»,ЕСЛИ(A3>79,»B»,ЕСЛИ(A3>69,»C»,ЕСЛИ(A3>59,»D»,»F»)))) |
|
‘=ЕСЛИ(A4>89,»A»,ЕСЛИ(A4>79,»B», ЕСЛИ(A4>69,»C»,ЕСЛИ(A4>59,»D»,»F»)))) |
Использует вложенные функции ЕСЛИ для назначения буквенной категории оценке в ячейке A4. |
=ЕСЛИ(A4>89,»A»,ЕСЛИ(A4>79,»B»,ЕСЛИ(A4>69,»C»,ЕСЛИ(A4>59,»D»,»F»)))) |
Советы:
-
Дополнительные сведения о формулах см. в общих сведениях о формулах.
-
Список доступных функций см. в разделе Функции Excel (по алфавиту) или Функции Excel (по категориям).
Дополнительные сведения
Вы всегда можете задать вопрос специалисту Excel Tech Community или попросить помощи в сообществе Answers community.
См. также
Видео: вложенные функции ЕСЛИ
Нужна дополнительная помощь?
Одна из самых популярных и вполне простых в применении функция ЕСЛИ является логической функцией. Она позволяет проверять некоторые данные на соответствие заданных условий и показывает результат после сравнения.
Аргументы функции ЕСЛИ и принцип действия в Excel
Синтаксис функции в самом простом применении выглядит следующим образом: ЕСЛИ(логическое_выражение; значение_если_истина; значение_если_ложь).
Теперь разберем её аргументы более подробно:
- Логическое выражение – определённые данные, которые мы должны проверить на соответствие с некоторыми имеющимися у нас условиями.
- Значение_если_истина – результат проверки, который мы увидим, когда логическое выражение будет справедливо.
- Значение_если_ложь – результат при несоответствии условия и наших данных, которые мы проверяем.
Схематически это выглядит следующим образом:
Теперь рассмотрим, как нам определить результат проверки с помощью функции ЕСЛИ. Для начала определяем ЧТО нам надо проверять – число 50. Затем указываем условие – «больше 40», «меньше 40», после чего пишем результат проверки – «ИСТИНА», при условии, что 50 действительно больше 40 и «ЛОЖЬ», когда 50 меньше 40. После того как мы определили, как будут выглядеть наши аргументы, начинаем собирать по кусочкам нашу формулу:
Функция проверила выражение «50 больше 40» и определила, что результат — ИСТИНА (ячейка Е4).
Следующее условие проверяем точно также просто заменив оператор «больше» на «меньше»:
Поскольку 40 больше 50, проверка определила, что наше выражение – ЛОЖЬ.
Теперь рассмотрим более наглядные примеры применения функции ЕСЛИ. У нас есть список студентов и оценок в баллах, полученных за экзамен. Нам нужно найти студентов отличников, которые получили оценку больше или равно 90. Начинаем составлять функцию, ячейка F17. Значение в ячейке E17 должно быть больше или равно (>=) 90, тогда мы получим результат «ИСТИНА». Когда значение в ячейке Е17 будет меньше 90, возвратится значение «ЛОЖЬ»:
И копируем значение ячейки до конца столбца, таким образом мы нашли студентов, которые получили результат больше или равно 90 баллов:
Но такие значения таблицы не позволяют пользователю корректно прочитать информацию, которую мы хотели донести. Тогда нам нужно заменить слова ИСТИНА и ЛОЖЬ на более принятые и понятные. Тут нам пригодится таблица соответствий оценок по шкале ECTS оценкам в баллах B10:C13. Пусть при истинном результате у нас будет стоять оценка А, которая соответствует баллам от 90 до 100, а при ложном – ячейки будут оставаться пустыми, после чего копируем первую ячейку до конца столбца и наша таблица станет более информативной:
Формула функции ЕСЛИ и ВПР
Теперь рассмотрим пример использования вложенных формул и ситуацию, где они могут пригодиться. В предыдущем примере мы определили студентов отличников, но у нас остались ещё незаполненные поля. Нам нужно также определить какую оценку в буквах получат и другие студенты. Указываем, что студенты с баллом больше или равно 90 получат оценку А: =ЕСЛИ(E31>=90; «A»; Затем на месте аргумента «значение_если_ложь» вставляем формулу ЕСЛИ(Е31>=80; «В»; и на месте аргумента значение_если_ложь этой же формулы вставляем ещё одну формулу ЕСЛИ(Е31>=60; «С»; и на месте третьего аргумента уже этой функции пишем последнее условие, не забывая добавить скобки: ЕСЛИ(Е31<60)))):
Копируем формулу до конца столбца и таким образом мы построили вложенную функцию. Однако иногда при написании такой функции нужно учитывать один нюанс – она корректно работает, пока данные для сравнения указываться от большего значения к меньшему (1,2,3,4):
Вот что получится, когда мы укажем условия для сравнения наоборот – от меньшего к большему:
Логика в том, что функция во время проверки первой ячейки определила, что значение больше 60 и выдала соответствующий результат – «С». Дальше проверка не продолжилась. Есть ситуации, где оценка вместо А будет А+, А, А-, такое разветвление будет по каждой букве и самих буквенных оценок будет больше. Тогда процесс создания вложенной функции будет очень долгим, вложенных формул будет очень много и становиться легко запутаться. В таком случае вместо ЕСЛИ можно использовать ВПР. Для начала видоизменяем нашу меньшую таблицу. Такие изменения обусловлены особенностями работы функции ВПР:
Формула ВПР будет искать приблизительное значение ячейки Е60 в диапазоне В53:С56 во втором столбце и передавать найденные значения в основную таблицу:
Функция ЕСЛИ несколько условий
Теперь рассмотрим примеры, когда наши данные должны соответствовать нескольким условиям. Функция ЕСЛИ вместе с функцией И имеют следующий синтаксис:
Например у нас есть список студентов и данные их оценок по трём предметам. Нам нужно проверить наличие у студента оценки 2 хотя бы по одному предмету и указать, есть ли у студента пересдача:
Кроме функции И можно использовать функцию ИЛИ. Разница между ними в том, что при использовании И одновременно должны соответствовать условию все логические выражения. При использовании функции ИЛИ достаточно, чтобы условию соответствовало хотя бы одно логическое выражение.
Например у нас есть список студентов и условие, что при наличии хотя бы одной оценки 3, студент не получает стипендию. Мы проверяем, равно ли содержимое ячеек по предметам цифре 3:
Функция ЕСЛИ в сочетании с функцией НЕ своей работой очень похожа на самый простой пример функции ЕСЛИ с одним условием и двумя результатами, только сейчас наше логическое выражение поменяет условие на противоположное. У нас есть список студентов и информация о наличии и количестве прогулов. Нам нужно указать что при полном отсутствии прогулов у студента зачёт, а в любых других случаях – не зачёт.
При условии, что в ячейке Е91 не находится слово «нет» (НЕ(Е91= «нет»)), наш результат – зачёт, в любом инном случае – не зачёт:
Может быть ситуация, когда нам нужны не только результаты обработки условий, а и их графическое изображение. Кроме функций И, ИЛИ, НЕ мы можем комбинировать ЕСЛИ + МАКС. Рассмотрим ситуацию, где нам может это пригодиться.
У нас есть отчет о чистых прибылях нескольких компаний. Мы хотим видеть только тот показатель, который является максимальным. Для этого мы используем вместе с функцией ЕСЛИ функцию МАКС: ЕСЛИ (МАКС(указываем диапазон в котором будем искать значение)=ячейка, которую функция будет пропускать через диапазон; значение если истина (проверяемая ячейка); значение если ложь (ничего не указывать)). В ячейке Е113 прописываем формулу, не забываем про абсолютные ссылки для диапазона D113:E119, иначе он сместится при копировании, копируем формулу до конца столбца:
Разнообразим наши результаты работы и создадим график, который будет так же выделять наше максимальное число: выбираем диапазон D111:E119 – Вставка — Рекомендуемые диаграммы – Выбираем первую диаграмму и ОК. Теперь у нас данные выводятся в табличном и графическом виде:
Теперь максимальное число выделяется не только в таблице, а и на диаграмме. Но сейчас этих величин у нас две – с обеих столбцов. Немного подредактируем нашу диаграмму. На диаграмме выбираем любой из Рядов, открываем меню, клацая правой кнопкой мыши по нём, выбираем Формат ряда данных, указываем Перекрытие рядов на 100% и рассмотрим результат, который у нас получился:
Данные из третьего столбца перекрыли данные из второго и мы получили подсвечивание максимального показателя. Теперь, когда нам нужно будет изменить любое число во втором столбце, наша формула заново определит максимальное число из столбца «Чистая прибыль», покажет его в столбце «Максимальный показатель», а потом мы увидим его среди остальных чисел и на диаграмме автоматически. Например, укажем новое число для автопроизводителя Nissan – 1600. Вот какие изменения произошли:

Формула в столбце Е изменила свои вычисления и эти изменения отобразились на графике – подсвечивается новое найденное максимальное число. Такие процессы будут происходить при любом изменении показателей в столбце «Чистая прибыль».
На чтение 13 мин. Просмотров 9.3k.
Функция ЕСЛИ (IF) является одной из наиболее часто используемых функций в Excel. ЕСЛИ — простая функция, и люди любят ее, потому что она дает им возможность заставить Excel реагировать, когда информация вводится в электронную таблицу. С ЕСЛИ, вы можете оживить вашу таблицу.
Но использование одной функции ЕСЛИ часто приводит к использованию второй, и как только вы объединяете более пары ЕСЛИ, ваши формулы могут начать выглядеть как маленькие Франкенштейны 🙂
Являются ли вложенные ЕСЛИ опасными? Всегда ли они необходимы? Какие есть альтернативы?
Читайте дальше, чтобы узнать ответы на эти вопросы и многое другое …
Содержание
- 1. Базовый ЕСЛИ
- 2. Что значит вложение
- 3. Простой вложенный ЕСЛИ (IF)
- 4. Вложенный ЕСЛИ (IF) для шкал
- 5. Логика вложенных ЕСЛИ
- 6. Используйте функцию «Вычислить формулу»
- 7. Используйте F9, чтобы определить результаты проверки
- 8. Помни об ограничениях
- 9. Расставляй круглые скобки как профессионал
- 10. Используйте окно подсказки для навигации и выбора
- 11. Будьте осторожны с текстом и цифрами
- 12. Добавляйте разрывы строк, чтобы облегчить чтение вложенных ЕСЛИ
- 13. Уменьшите количество ЕСЛИ с И и ИЛИ
- 14. Замените вложенные ЕСЛИ на ВПР
- 15. Выберите ВЫБОР
- 16. Используйте ЕСЛИМН вместо вложенных ЕСЛИ
- 17. Используйте МАКС
- 18. Перехват ошибок с помощью ЕСЛИОШИБКА
- 19. Используйте «логическую» логику
- Когда вам нужен вложенный ЕСЛИ?
1. Базовый ЕСЛИ
Прежде чем говорить о вложенном ЕСЛИ, давайте быстро рассмотрим базовую структуру:
= ЕСЛИ (лог_выражение; [значение_если_истина];[значение_если_ложь])
Функция ЕСЛИ запускает тест и выполняет различные действия в зависимости от того, является ли результат истинным или ложным.
Обратите внимание на квадратные скобки … это означает, что аргументы необязательны. Однако вы должны указать либо значение ИСТИНА, либо значение ЛОЖЬ.
Чтобы проиллюстрировать это, мы используем ЕСЛИ, чтобы проверить результаты и вернуть «Зачтено» для баллов не менее 65:

Ячейка D4 в примере содержит эту формулу:
= ЕСЛИ (С4 > = 65; «Зачтено»)
Что можно прочитать так: если количество баллов в ячейке C4 составляет не менее 65, вернуть «Зачтено».
Однако обратите внимание, что если оценка меньше 65, ЕСЛИ возвращает ЛОЖЬ, так как мы не указали «значение_если_ложь». Чтобы отобразить «Не зачтено» для непроходных оценок, мы можем добавить «Не зачтено» в качестве ложного аргумента следующим образом:
= ЕСЛИ (С3 > = 65; «Зачтено»; «Не зачтено»)

2. Что значит вложение
Вложенность означает объединение формул, одна внутри другой, так что одна формула обрабатывает результат другой. Например, вот формула, в которой функция СЕГОДНЯ (TODAY) вложена в функцию МЕСЯЦ (MONTH):
= МЕСЯЦ (СЕГОДНЯ ())
Функция СЕГОДНЯ (TODAY) возвращает текущую дату внутри функции МЕСЯЦ (MONTH). Функция МЕСЯЦ (MONTH) берет эту дату и возвращает текущий месяц. Даже в формулах средней сложности часто используются вложения, поэтому вы увидите их в более сложных формулах.
3. Простой вложенный ЕСЛИ (IF)
Вложенный ЕСЛИ — это всего лишь два оператора ЕСЛИ в формуле, где один оператор ЕСЛИ появляется внутри другого.
Чтобы проиллюстрировать это, ниже я расширил оригинальную формулу «Зачтено/Не зачтено», приведенную выше, для обработки «пустых» результатов, добавив функцию еще одну функцию ЕСЛИ:

= ЕСЛИ (С4 = «»; «Неявка»; ЕСЛИ (С4> = 65; «Зачтено»; «Не зачтено»))
Внешний ЕСЛИ запускается первым и проверяет, является ли ячейка C4 пустой. Если это так, внешний ЕСЛИ возвращает «Неявка», а внутренний ЕСЛИ никогда не запускается.
Если ячейка не пуста, внешний ЕСЛИ возвращает ЛОЖЬ, и запускается вторая функция ЕСЛИ.
4. Вложенный ЕСЛИ (IF) для шкал
Вам часто будут встречаться вложенные ЕСЛИ, настроенные для обработки «шкал» … например, для назначения оценок, стоимости доставки, налоговых ставок или других значений, которые изменяются в шкале с числовым вводом. Пока в шкале не слишком много уровней, вложенные ЕСЛИ работают нормально. Но нужно быть внимательными, иначе формула может стать не читабельной.
Хитрость заключается в том, чтобы выбрать направление (от высокого к низкому или от низкого к высокому), а затем соответствующим образом структурировать условия. Например, чтобы присвоить оценки в порядке «от низкого до высокого», мы можем представить решение, отраженное в следующей таблице. Обратите внимание, что нет условия для «Отлично», потому что, как только мы выполним все остальные условия, мы знаем, что баллов должно быть больше 90, и, следовательно, «Отлично».
| Баллы | Оценка | Условие |
| 0 — 63 | Неуд. | < 64 |
| 64 — 72 | Удовл. | < 73 |
| 73 — 89 | Хорошо | < 90 |
| 90 — 100 | Отлично |
С четко понятными условиями мы можем ввести первый оператор ЕСЛИ:
= ЕСЛИ (С5 <64;»Неуд.»)
Мы позаботились о «Неуд.». Теперь, чтобы обработать «Удовл.», нам нужно добавить еще одно условие:
= ЕСЛИ (С5 <64; «Неуд.»; ЕСЛИ (С5 <73; «Удовл.»))
Обратите внимание, что я просто добавил еще один ЕСЛИ в первый для «ложного» результата. Чтобы расширить формулу для обработки оценки «Хорошо», мы повторяем процесс:
= ЕСЛИ (С5 <64; «Неуд.»; ЕСЛИ (С5 <73; «Удовл.»; ЕСЛИ (С5 <90; «Хорошо»)))
Мы обработали все оценки и дошли до последнего уровня «Отлично». Вместо добавления еще одного ЕСЛИ, просто добавьте итоговую оценку для ЛОЖЬ.
= ЕСЛИ (С5 <64; «Неуд.»; ЕСЛИ (С5 <73; «Удовл.»; ЕСЛИ (С5 <90; «Хорошо»; «Отлично»)))
Вот последняя вложенная формула ЕСЛИ в действии:

для расчета оценок
5. Логика вложенных ЕСЛИ
Многие формулы решаются изнутри, потому что «внутренние» функции или выражения должны решаться в первую очередь, чтобы остальная часть формулы работала.
Вложенные ЕСЛИ имеют свою логику, поскольку «внешние» ЕСЛИ действуют как ворота к «внутренним» ЕСЛИ. Это означает, что результаты внешних ЕСЛИ определяют, работают ли внутренние ЕСЛИ. Диаграмма ниже визуализирует логический ход формулы расчета оценок выше.

6. Используйте функцию «Вычислить формулу»
В Windows вы можете использовать функцию «Вычислить формулу», чтобы шаг за шагом посмотреть, как Excel решает ваши формулы. Это отличный способ «увидеть» логический поток более сложных формул и устранить неполадки, если что-то не работает. Кнопку «Вычислить формулу» можно найти на ленте на вкладке Формулы.

На экране ниже показано «окно Вычисление формулы», открытое и готовое к работе. Каждый раз, когда вы нажимаете кнопку «Вычислить», вычисляется «следующий шаг» в формуле.

К сожалению, версия Excel для Mac не содержит этой функции, но вы можете использовать прием, описанный ниже.
7. Используйте F9, чтобы определить результаты проверки
Когда вы выбираете выражение в строке формул и нажимаете клавишу F9, Excel решает только выбранную часть. Это крутой способ проверить, что на самом деле делает формула. В приведенном ниже примере я использую окна с подсказками для выбора различных частей формулы. Затем нажимаю F9, чтобы увидеть, результат вычисления этой части формулы:


Используйте Ctrl + Z (Command + Z на Mac), чтобы отменить F9. Вы также можете нажать Esc, чтобы выйти из редактора формул без каких-либо изменений.
8. Помни об ограничениях
В Excel есть ограничения на то, насколько глубоко вы можете вкладывать функции ЕСЛИ. До Excel 2007 Excel допускал до 7 уровней вложенных ЕСЛИ. Excel после 2007 поддерживает до 64 уровней.
Однако то, что вы можете вкладывать много ЕСЛИ, не означает, что это нужно делать. Каждый дополнительный уровень, который вы добавляете, усложняет понимание формулы и устранение неполадок. Если вы работаете с вложенным ЕСЛИ глубиной более чем на несколько уровней, вам стоит рассмотреть альтернативные варианты, приведенные ниже.
9. Расставляй круглые скобки как профессионал
Одной из проблем с вложенными ЕСЛИ является сопоставление или «балансировка» скобок. Если круглые скобки стоят не там, где нужно или их меньше, чем требует формула, результат вы не получите. К счастью, Excel предоставляет несколько инструментов, которые помогут вам убедиться, что круглые скобки «сбалансированы» при редактировании формул.
Во-первых, если у вас несколько наборов скобок, круглые скобки имеют цветовую кодировку, поэтому открывающие скобки соответствуют закрывающим скобкам. Эти цвета нелегко рассмотреть, но при желании — можно:

Во-вторых, когда вы закроете круглые скобки, Excel выделит соответствующую пару. Вы также можете щелкнуть в формуле и использовать клавишу со стрелкой для перемещения по скобкам, и Excel будет выделять обе скобки, когда есть совпадающая пара. Если нет совпадений, вы не увидите жирного шрифта.
К сожалению, выделение шрифтом — это функция только для Windows. Если вы используете Excel на Mac для редактирования сложных формул, иногда имеет смысл скопировать и вставить формулу в хороший текстовый редактор, чтобы получить лучшие инструменты для сопоставления скобок. Вы можете вставить формулу обратно в Excel после того, как вы все исправите.
10. Используйте окно подсказки для навигации и выбора
Когда дело доходит до навигации и редактирования вложенных ЕСЛИ, окно подсказки — ваш лучший друг. С его помощью вы можете перемещаться и точно выбирать все аргументы во вложенном ЕСЛИ:

11. Будьте осторожны с текстом и цифрами
При работе с функцией ЕСЛИ, убедитесь, что вы правильно сопоставляете цифры и текст. Я часто вижу вот такие формулы ЕСЛИ:
= ЕСЛИ (А1 = «100»; «Зачтено»; «Не зачтено»)
Является ли результат теста в А1 действительно текстом, а не числом? Нет? Тогда не используйте кавычки с числом. В противном случае логический тест вернет ЛОЖЬ, даже если значение является проходным баллом, потому что «100» не совпадает с 100. Если тестовый балл является числовым, используйте вот такую формулу:
= ЕСЛИ (А1 = 100; «Зачтено»; «Не зачтено»)
12. Добавляйте разрывы строк, чтобы облегчить чтение вложенных ЕСЛИ
Когда вы работаете с формулой, которая содержит много уровней вложенных ЕСЛИ, довольно сложно уследить за правильностью формулы. Поскольку Excel не беспокоят разрывы строк в формулах, вы можете значительно улучшить читаемость вложенных ЕСЛИ, добавив их.
Например, на приведенном ниже экране показан вложенный ЕСЛИ, который рассчитывает комиссионную ставку на основе суммы продажи. Здесь вы можете увидеть типичную вложенную ЕСЛИ-структуру, которую трудно расшифровать:

Однако, если я добавляю разрывы строк перед каждым «значением_если_ ложь», логика формулы легко читается. Кроме того, формулу легче редактировать:

Вы можете добавить разрывы строк в Windows с помощью Alt + Enter, на Mac — Control + Option + Return.
13. Уменьшите количество ЕСЛИ с И и ИЛИ
Вложенные ЕСЛИ — мощный инструмент, но формулы быстро становятся громоздкими, когда вы добавляете больше уровней. Один из способов избежать большего количества уровней — использовать ЕСЛИ в сочетании с функциями И (AND) и ИЛИ (OR). Эти функции возвращают простой результат ИСТИНА / ЛОЖЬ, который отлично работает внутри ЕСЛИ, поэтому вы можете использовать их для расширения логики одного ЕСЛИ.
Например, в приведенной ниже задаче мы хотим поставить «х» в столбце D, чтобы отметить строки, где цвет «красный», а размер «маленький».

Мы могли бы написать формулу с двумя вложенными ЕСЛИ, вот так:
= ЕСЛИ (В3 = «красный»; ЕСЛИ (С3 = «маленький»; «х»; «»); «»)
Однако, заменив одну проверку на функцию И, мы можем упростить формулу:
= ЕСЛИ (И (В3 = «красный»; С3 = «маленький»); «х»; «»)
Таким же образом, мы можем легко расширить эту формулу с помощью функции ИЛИ, чтобы проверить наличие красного ИЛИ синего И маленького:
= ЕСЛИ (И (ИЛИ (В3= «красный»; В3= «синий»);С3= «маленький»);»х»; «»)
Все то же самое можно сделать с помощью вложенных ЕСЛИ, но формула быстро станет сложной.
14. Замените вложенные ЕСЛИ на ВПР
Когда вложенный ЕСЛИ просто присваивает значения на основе одного значения, его можно легко заменить функцией ВПР (VLOOKUP). Например, этот вложенный ЕСЛИ присваивает номера пяти различным цветам:
= ЕСЛИ (F2 = «красный»; 100; ЕСЛИ (F2 = «синий»; 200; ЕСЛИ (F2 = «зеленый»; 300; ЕСЛИ (F2 = «оранжевый»; 400;500))))
Мы можем легко заменить все ЕСЛИ одним ВПР:
= ВПР (F2; В3:C7; 2; 0)

Хотя в приведенной выше формуле используется точное соответствие, вы можете легко использовать ВПР для приблизительного поиска.
15. Выберите ВЫБОР
Функция ВЫБОР (CHOOSE) может предоставить элегантное решение, когда вам необходимо отобразить простые последовательные числа (1,2,3 и т.д.) для произвольных значений.
В приведенном ниже примере ВЫБОР (CHOOSE) используется для создания пользовательских сокращений дней недели:

Конечно, вы можете использовать длинный и сложный вложенный ЕСЛИ, чтобы сделать то же самое, но, пожалуйста, не надо 🙂
16. Используйте ЕСЛИМН вместо вложенных ЕСЛИ
Если вы используете Excel 2016, у Office 365 есть новая функция, которую вы можете использовать вместо вложенных ЕСЛИ: функция ЕСЛИМН (IFS). Функция ЕСЛИМН (IFS) предоставляет специальную структуру для оценки нескольких условий без вложенности
Перепишем формулу из примера про оценки с использованием ЕСЛИМН:
= ЕСЛИМН (C5 <64; «Неуд.»; C5 <73; «Удовл.»; C5 <90; «Хорошо»; C5> = 90; «Отлично»)
Обратите внимание, в формуле всего одна пара скобок!
Что происходит, когда вы открываете электронную таблицу, которая использует функцию ЕСЛИМН (IFS) в более старой версии Excel? В Excel 2013 и 2010 (и я верю в Excel 2007, но не могу проверить) вы увидите «_xlfn» в ячейке. Ранее вычисленное значение все еще будет там, но если формула пересчитается, вы увидите ошибку #ИМЯ?.
17. Используйте МАКС
Иногда вы можете использовать МАКС (MAX) или МИН (MIN) очень интересным способом, избегая оператора ЕСЛИ (IF). Предположим, что у вас есть расчет, который должен привести к положительному числу или нулю. Другими словами, если вычисление возвращает отрицательное число, вы просто хотите показать ноль.
Функция МАКС дает вам способ сделать это без ЕСЛИ:
= МАКС (расчет; 0)
Этот метод возвращает результат вычисления, если положительный, и ноль в противном случае.
Я люблю эту конструкцию, потому что она очень проста.
18. Перехват ошибок с помощью ЕСЛИОШИБКА
Классическим использованием ЕСЛИ является перехват ошибок и предоставление другого результата при возникновении ошибки, например:
= ЕСЛИ (ЕОШИБКА (формула); значение_если_ошибка; формула)
Это уродливо и неудобно, так как одна и та же формула вводится дважды, и Excel должен вычислять одно и то же несколько раз, если ошибки нет.
В Excel 2007 была введена функция ЕСЛИОШИБКА (IFERROR), которая позволяет более элегантно отлавливать ошибки:
= ЕСЛИОШИБКА (формула; значение_если_ошибка)
Теперь, когда формула выдает ошибку, ЕСЛИОШИБКА просто возвращает указанное вами значение.
19. Используйте «логическую» логику
Вы также можете иногда избегать вложенных ЕСЛИ, используя так называемую «логическую логику». Слово логическое относится к значениям ИСТИНА / ЛОЖЬ. Хотя Excel отображает слова ИСТИНА и ЛОЖЬ в ячейках, внутренне Excel воспринимает ИСТИНА как 1, а ЛОЖЬ как ноль.
Вы можете использовать этот факт для написания умных и очень быстрых формул. Например, в приведенном выше примере с ВПР (VLOOKUP) у нас есть вложенная формула ЕСЛИ, которая выглядит следующим образом:
= ЕСЛИ (F2 = «красный»; 100; ЕСЛИ (F2 = «синий»; 200; ЕСЛИ (F2 = «зеленый»; 300; ЕСЛИ (F2 = «оранжевый»; 400;500))))
Используя логическую логику, вы можете переписать формулу следующим образом:
= (F2 = «красный») * 100 + (F2 = «синий») * 200 + (F2 = «зеленый») * 300+ (F2 = «оранжевый») * 400+ (F2 = «фиолетовый») * 500
Каждое выражение выполняет тест, а затем умножает результат теста на «значение, если оно истинно». Поскольку тесты возвращают значение ИСТИНА или ЛОЖЬ (1 или 0), результаты ЛОЖЬ фактически отменяют формулу.
Для числовых результатов логическая логика проста и чрезвычайно быстра, так как нет разветвлений. С другой стороны, логическая логика может сбивать с толку людей, которые не привыкли к ней. Тем не менее, это отличная техника, чтобы знать о ней.
Когда вам нужен вложенный ЕСЛИ?
Со всеми этими опциями для избежания вложенных ЕСЛИ, вы можете задаться вопросом: «А когда же его использовать?»
Я думаю, что вложенные ЕСЛИ имеют смысл, когда вам нужно оценить несколько различных входных данных для принятия решения.
Например, предположим, что вы хотите определить статус счета-фактуры «Оплачено», «Ожидание», «Просрочено» и т.д. Для этого необходимо посмотреть дату счета-фактуры и остаток задолженности:

В этом случае вложенный ЕСЛИ является идеальным решением.
Вложенные функции ЕСЛИ в Excel
Смотрите такжеа не к то есть, больше e3 числа 20? 3 экзамена составляет Таковыми результатами могут возвращается значение вРасшифровка: обработки большого количества Excel. Например, дляО том, как задаватьПусть данные находятся в есть другие подходы:
=ЕСЛИ(A3>89,"A",ЕСЛИ(A3>79,"B",ЕСЛИ(A3>69,"C",ЕСЛИ(A3>59,"D","F"))))
о функции и
- Чтобы начать формулу сЕсли значение в ячейкеФункция теме. либо меньше некоторого С использованием функции 75, при этом
- являться только логические ячейке D8.если(значение A1 равно 1, условий, например, функция рассмотренного ранее случая условия в Excel, диапазоне
- =ПРОСМОТР(A1;{0;50;90;100};{«Малый проект»;»Средний проект»;»Крупный проект»;»Бюджет’=ЕСЛИ(A4>89,»A»,ЕСЛИ(A4>79,»B», ЕСЛИ(A4>69,»C»,ЕСЛИ(A4>59,»D»,»F»)))) ее аргументах щелкните функции, нажмите вA1IFГость
- значения. В данном ЕСЛИ такую проверку минимальная оценка по ИСТИНА или ЛОЖЬ.Чтобы задать результат по
вывести 1, если
ВПР
переаттестации сотрудников, требуется
читайте статьи: КакA6:A11 превышен"})Использует вложенные функции ЕСЛИ ссылку строке формул кнопкубольше, чем(ЕСЛИ) может быть: как сюда можно случае оба выражения можно выполнить так: физике должна составитьВ Excel содержится несколько умолчанию, введите значение значение A1 равноили проставить не результат, задать простое логическое(см. файл примера)=ВПР(A1;A3:B6;2) для назначения буквеннойСправка по этой функцииВставить функцию30 вложенной в случае, приложить файл ??? возвращают значение ИСТИНА,=ЕСЛИ(EXP(3)>20;"больше";"меньше") не менее 70 логических функций, таких ИСТИНА для последнего 2, вывести 2,ПРОСМОТР а оценку из
условие в ExcelПодсчитаем сумму значений, которыеДля функции ВПР() необходимо категории оценке в.., функция возвращает
когда нужно проверитьSerge_007
и результатом выполнения
В результате будет возвращена
баллов, а по
office-guru.ru
Использование вложенных функций в формуле
как ЕСЛИ, ЕСЛИОШИБКА, аргумента лог_выражение. Если иначе если значение. ряда: Отлично, Хорошо и Используем логические больше 10 с создать в диапазоне ячейке A4.После ввода всех аргументовЗнак равенства (2000 несколько условий одновременно.: Читаем правила. функции ЕСЛИ будет текстовая строка «больше». математике – 80. СУММЕСЛИ, И, ИЛИ ни одно из A1 равно 3,Итак, в этом уроке и Плохо. Оценка
функции Excel для помощью функции СУММЕСЛИ(),A3:B6=ЕСЛИ(A4>89,»A»,ЕСЛИ(A4>79,»B»,ЕСЛИ(A4>69,»C»,ЕСЛИ(A4>59,»D»,»F»)))) формулы нажмите кнопку=. Значениеshifo текстовая строка «верно». Если нам потребуется Определить абитуриентов, которые и другие. Две других условий не вывести 3). мы рассмотрели логическуюОтлично задания сложных условий. записав =СУММЕСЛИ(A6:A11;»>10″). Аналогичныйтаблицу значений:
Советы:ОК) будет вставлен автоматически.
Примечание:FALSE: Проблема описана в
Однако, если бы узнать, принадлежит ли
-
успешно сдали экзамены. последние на практике,
-
выполняется, возвращается соответствующееОднако обычно не рекомендуется функциюставится при количестве
Обратимся к примеру, приведенному
результат (23) можноЕсли требуется вывести разный
-
.В полеВозможно, в своей(ЛОЖЬ) может измениться приложении file_2.xls
выполнялась проверка ИЛИ(ОСТАТ(EXP(3);1)<>0;EXP(3)0 какое-либо значение указанномуВид исходной таблицы:
как правило, самостоятельно значение. Это показано использовать слишком многоЕСЛИ баллов более 60, на рисунках ниже. получить с помощью текст в случаеДля получения дополнительных сведенийЩелкните ячейку, в которуюКатегория
-
формуле вы захотите на другое, еслиMichael_S возвращает ИСТИНА.
интервалу, потребуется сравнитьДля определения зачисленных студентов не используют, поскольку в строках 6 условий, так как
во всей ее оценка В данном примере формулы массива наличия в ячейке о формулах в нужно ввести формулу.выберите пункт использовать « функция продолжит проверку.: В G6На практике часто используют это значение с используем формулу: результатом их вычислений и 7 примера условия нужно вводить красе и примерах,
-
Хорошо функция
=СУММ(ЕСЛИ(A6:A11>10;A6:A11))А1 общем см ОбзорЧтобы начать формулу сВсе» вместо «
Для примера посмотрите200?’200px’:»+(this.scrollHeight+5)+’px’);»>=ИНДЕКС(J3:AF3;E1*2-1) связки ЕСЛИ+И, ЕСЛИ+ИЛИ верхней и нижней=80;C4>=70;СРЗНАЧ(B4:D4)>=75);»Зачисл.»;»Не зач.»)’ class=’formula’>
может являться один 1 (с 58
в правильном порядке а также разобралипри более 45ЕСЛИ(для ввода формулыотрицательного значения, положительного формул.
-
функции, нажмите в.«, чтобы немного изменить на формулу ниже:
-
shifo или сразу все
-
границей интервалов соответственно.Описание аргументов: из только двух баллами).
и их может
-
простой пример с и оценкав первую очередь в ячейку вместо значения или 0,Список доступных функций см.
строке формул кнопкуЕсли вы знакомы с границы.
-
=IF(A1=1,»Bad»,IF(A1=2,»Good»,IF(A1=3,»Exellent»,»No Valid Score»))): Ввел формулу G6=ИНДЕКС(J3:AF3;E1*2-1). три функции. Рассмотрим Например, находится лиИ(B4>=80;C4>=70;СРЗНАЧ(B4:D4)>=75) – проверяемые логические возможных вариантов (ИСТИНА,
-
Если условие быть сложно добавлять,
-
использованием сразу несколькихПлохо
Примеры
проверят условиеENTER то можно записать в разделе ФункцииВставить функцию
категориями функций, можноУрок подготовлен для Вас=ЕСЛИ(A1=1;»Bad»;ЕСЛИ(A1=2;»Good»;ЕСЛИ(A1=3;»Exellent»;»No Valid Score»))) Если например Е1=11, примеры подобного использования результат вычисления e3 выражения согласно условию ЛОЖЬ). При совместномлог_выражение проверять и обновлять. функцийв остальных случаях.A1>25
|
нужно нажать |
||
|
следующую формулу: |
||
|
Excel (по алфавиту) |
||
|
. |
||
|
также выбрать категорию. |
командой сайта office-guru.ru |
Если значение в ячейке |
|
то G6=»ноябрь», а |
этих функций. в интервале от задачи; использовании с функцией |
указывается без соответствующего |
|
=УСЛОВИЯ(A1=1;1;A1=2;2;A1=3;3) |
ЕСЛИЧтобы решить эту задачу,. Если это так,CTRL+SHIFT+ENTER |
=ПРОСМОТР(A1;{-1E+307;0;1E-307};{«<>0»}) |
|
или Функции Excel |
В диалоговом окне ВставитьЕсли вы не знаете,Источник: http://www.excel-easy.com/examples/nested-if.htmlA1 |
нужно значение из |
Shifo 20 до 25?
-
»Зачисл.» – результат, если ЕСЛИ, они способны аргументаСинтаксис
-
в одной формуле. введем в ячейку то формула возвратит)или, если требуется вместо
support.office.com
Функция ЕСЛИ() в MS EXCEL
(по категориям). функцию в поле какую функцию использовать,Перевел: Антон Андроновравно AD6: Сколько можно делать При использовании одной функция И вернула значительно расширить ее
значение_если_истинаУСЛОВИЯ(лог_выражение1;значение_если_истина1,[лог_выражение2;значение_если_истина2],[лог_выражение3;значение_если_истина3],…)
Синтаксис функции
Надеюсь, что эта
C3 следующую формулу: текстовую строку «большеТеперь подсчитаем количество вхождений текстовых значений вывести
Функция ЕСЛИ(), английский вариант
выберите категорию можно ввести вопрос,Автор: Антон Андронов1Serge_007 вложений в формуле лишь функции ЕСЛИ значение ИСТИНА (все функционал.
, появляется сообщение «УказаноАргумент информация была для
=ЕСЛИ(B3>60;»Отлично»;ЕСЛИ(B2>45;»Хорошо»;»Плохо»))
25», в любом чисел больше 10 формулы, можно использовать IF(), используется привыберите описывающий необходимые действия,Примечание:, функция возвращает: «если»: я набрал придется ввести следующую
Вложенные ЕСЛИ
выражения, представленные вПример 1. При расчете недостаточно аргументов».Описание Вас полезной. Удачии нажмем другом случае — в диапазоне ячеек
ссылки на диапазон проверке условий. Например,
все в полеМы стараемся как
Bad200?’200px’:»+(this.scrollHeight+5)+’px’);»>=ИНДЕКС(I6:AF6;;E1*2)
=если(…;….;если(…;…;если……. — и
запись: виде ее аргументов, стоимости количества потребленных Если аргумент
лог_выражение1 Вам и большихEnter «меньше или равноA6:A11 ячеек (содержащих формулы) =ЕСЛИ(A1>100;»Бюджет превышен»;»ОК!»). В.
Поиск функции
можно оперативнее обеспечивать.shifo так 12 раз,=ЕСЛИ(EXP(3)>20;ЕСЛИ(EXP(3)
в результате вычислений
Опущен третий аргумент [значение_если_ложь]
кВт электроэнергии длялог_выражение(обязательно) успехов в изучении. 25».
=СЧЁТЕСЛИ(A6:A11;»>10″). Аналогичный результат
=ПРОСМОТР(A24;{-1E+307;0;1E-307};A27:A29) (см. файл примера) зависимости от значенияЕсли вы знакомы с(например, при вводе вас актуальными справочными
Вместо ИСТИНА или ЛОЖЬ в первом аргументе введено число
Если значение в ячейке: Для G6 нормально,
но выдало сообщение,
Имеем вложенную функцию ЕСЛИ вернули значение ИСТИНА); абонентов учитывают следующиепринимает значение, отличное
Условие, принимающее значение ИСТИНА
Microsoft Excel!
Данная формула обрабатывает сразуФункция (2) можно получитьТретий аргумент функции не в ячейке категориями функций, можно «добавить числа» возвращается материалами на вашемA1
Связь функции ЕСЛИ() с другими функциями использующие условия
но если теперь что много вложений, в качестве одного»Не зач.» – результат, условия: от ИСТИНА или или ЛОЖЬ.Автор: Антон Андронов два условия. СначалаЕСЛИ с помощью формулы массива обязателен, если его
А1 также выбрать категорию. функция языке. Эта страницаравно копировать G6 и а мне нужно
из возможных результатов если И вернулаЕсли в квартире проживают ЛОЖЬ, функция возвращает
значение_если_истина1Примечание: проверяется первое условие:является очень гибкой=СЧЁТ(ЕСЛИ(A6:A11>10;A6:A11)) опустить, то функциярезультат формулы будет
Чтобы ввести другую функцию
СУММ переведена автоматически, поэтому2 вставить в G7……. 12 раз. Как выполнения основной функции
ЛОЖЬ. менее 3 человек ошибку #ЗНАЧ!.(обязательно) Мы стараемся как можноB3>60 и ее можно
Теперь, когда принцип понятен,
вернет значение ЛОЖЬ либо «Бюджет превышен» в качестве аргумента,). ее текст может, функция возвращает G1500, то в это можно решить
ЕСЛИ, в связи
excel2.ru
Функция ЕСЛИ в Excel на простом примере
Используя функцию автозаполнения (сделав или за месяц Если условия соРезультат, возвращаемый, если условие оперативнее обеспечивать вас. Если оно истинно, применять в различных с помощью функции (если условие не либо «ОК!». введите функцию вЧтобы ввести другую функцию содержать неточности иGood этих ячейках стоит ???? с чем синтаксис двойной щелчок по было потреблено менее
Коротко о синтаксисе
значением ИСТИНА не лог_выражение1 принимает значение актуальными справочными материалами то формула возвращает
ситуациях. Рассмотрим еще
ЕСЛИ() можно конструировать выполнено).Функция ЕСЛИ()относится к наиболее поле аргумента в в качестве аргумента, грамматические ошибки. Для. #ЗНАЧ!0mega выглядит несколько громоздким. маркеру курсора в 100 кВт электроэнергии, найдены, возвращается ошибка
ИСТИНА. Может не на вашем языке. значение «Отлично», а один пример. В и другие формулы=ЕСЛИ(A1>100;»Бюджет превышен») часто используемым функциям. построитель формул или
Пример 1
введите функцию в нас важно, чтобыЕсли значение в ячейкеshifo: Если потребуется также нижнем правом углу), ставка за 1 #Н/Д! указываться. Эта страница переведена остальные условия не таблице ниже приведены с условиями. Например,Если в ячейке
Пример 2
ЕСЛИ(лог_выражение;значение_если_истина;[значение_если_ложь]) непосредственно в ячейку. поле этого аргумента. эта статья былаA1: Для G6 нормально,Shifo узнать, например, равен получим остальные результаты: кВт составляет 4,35
Функция ЕСЛИлог_выражение2…лог_выражение127 автоматически, поэтому ее обрабатываются. Если первое результаты переаттестации сотрудников нахождение минимального значенияA1Лог_выражениеВведите дополнительные аргументы, необходимыеЧасти формулы, отображенные в вам полезна. Просимравно
- но если теперь, здравствуйте ли корень квадратныйПример 3. Субсидии в
- рубля.Усложненные функции ЕСЛИ:(необязательно) текст может содержать условие ложно, то
- фирмы: среди чисел большесодержится значение 1, — любое значение или для завершения формулы. диалоговом окне вас уделить пару
- 3 копировать G6 иВ родном исполнении e3 числовому значению размере 30% начисляются
Функция ЕСЛИ и несколько условий
В остальных случаях ставка как работать сУсловие, принимающее значение ИСТИНА неточности и грамматические функцияВ столбец C нам 10: то вышеуказанная формула выражение, принимающее значенияЗавершив ввод аргументов формулы,Аргументы функции секунд и сообщить,, функция возвращает вставить в G7……. — 7 раз, из диапазона дробных семьям со средним за 1кВт составляет вложенными формулами и или ЛОЖЬ. ошибки. Для насЕСЛИ
- необходимо выставить результат=МИН(ЕСЛИ(A6:A11>10;A6:A11)) вернет значение ЛОЖЬ. ИСТИНА или ЛОЖЬ. нажмите клавишу ВВОД., отображают функцию, выбранную помогла ли она
- Excellent G1500, то вно если немного чисел от 4 уровнем дохода ниже 5,25 рубля. избежать ошибокзначение_если_истина2…значение_если_истина127 важно, чтобы этапереходит ко второму: экзамена, который долженФункцияТ.к. значение ЛОЖЬ эквивалентно=ЕСЛИ(A1>=100;»Бюджет превышен»;»ОК!»)Ниже приведен пример использования на предыдущем шаге. вам, с помощью. этих ячейках стоит
- «заточить под себя до 5, итоговая 8000 рублей, которыеРассчитать сумму к оплатеОбучающие видео: усложненные(необязательно) статья была вамB2>45
содержать всего дваЕСЛИ 0, то формулыТ.е. если в вложенных функций ЕСЛИЕсли щелкнуть элемент кнопок внизу страницы.Если ячейка A1 принимает #ЗНАЧ! » — тогда формула будет выглядеть являются многодетными или за месяц для функции ЕСЛИРезультат, возвращаемый, если условие полезна. Просим вас. Если второе условие варианта:одна из самых=ЕСЛИ(0;»Бюджет превышен»;»ОК!»)
ячейке для назначения буквенныхЕСЛИ Для удобства также другое значение, функцияkim читаем № 6 громоздкой и неудобочитаемой.
отсутствует основной кормилец. нескольких абонентов.Функция СЧЁТЕСЛИ подсчитываетлог_выражениеN уделить пару секунд истинно, то формулаСдал популярных и частоили (если вA1 категорий числовым результатам, в диалоговом окне приводим ссылку на возвращает: Есть такие понятияQuoteГораздо проще использовать в Если число детей
Вид исходной таблицы данных:
office-guru.ru
Функция УСЛОВИЯ
значения с учетомпринимает значение ИСТИНА. и сообщить, помогла возвращает значение «Хорошо»,или используемых функций Excel. ячейкесодержится значение большее тестирования.Аргументы функции оригинал (на английскомNo Valid Score как относительные, абсолютные(Shifo)200?’200px’:»+(this.scrollHeight+5)+’px’);»>…;если……. — и качестве условия сложное свыше 5, размерВыполним расчет по формуле: одного условия Каждый аргумент ли она вам, а если ложно,
Не сдал Используя ее совместноA1 или равное 100,Скопируйте образец данных изотображаются аргументы для языке) .. и смешанные ссылки. так 12 раз
выражение, которое может субсидии – 50%.Описание аргументов:Функция СЧЁТЕСЛИМН подсчитываетзначение_если_истинаN с помощью кнопок то «Плохо».. Те, кто набрал с операторами сравнениясодержится значение 0)
Простой синтаксис
-
то формула вернет
следующей таблицы и функции
-
Использование функции в качествеВот еще один пример:
-
Рекомендую почитать об
-
… быть записано с Определить, кому полагаютсяИЛИ(B3 значения с учетомсоответствует условию внизу страницы. ДляСкопировав формулу в остальные
-
более 45 баллов и другими логическими=ЕСЛИ(A1;»Бюджет превышен»;»ОК!») ОК!, а если вставьте их вЕСЛИ одного из аргументов=IF(A1
-
этом в интернете.
Технические подробности
Надо видеть вашу
-
использованием функций И
|
субсидии, а кому |
C3*4,35 – сумма к |
|
нескольких условийлог_выражениеN |
удобства также приводим ячейки таблицы, можно |
|
– сдали экзамен, функциями Excel, можно |
вернут ОК! нет, то Бюджет ячейку A1 нового. Чтобы вложить другую |
|
формулы, использующей функцию=ЕСЛИ(A1 |
=ИНДЕКС(I6:AF6;E$1*2) таблицу «живьем» |
|
и ИЛИ. Например, – нет. |
оплате, если функцияФункция СУММЕСЛИ суммирует. Может не указываться. ссылку на оригинал увидеть, что на остальные нет. решать достаточно сложныеЕсли в ячейке |
Пример 1

листа Excel. Чтобы
-
функцию, можно ввести
называется вложения, иЕсли значение в ячейкеSerge_007Могу предположить , приведенная выше функцияВид исходной таблицы: ИЛИ вернет значение значения с учетом79;»B»;A2>69;»C»;A2>59;»D»,ИСТИНА,»F»)» />
Пример 2
(на английском языке). отлично сдал один
-
Выделите ячейку, в которую
задачи. В этомA1В качестве аргументов функции, отобразить результаты формул, ее в поле мы будем воспринимаютA1: Игорь, с твоего что вы работаете может быть переписанаДля проверки критериев согласно ИСТИНА; одного условияФормула для ячеек A2:A6:
Замечания
-
Функция IFS проверки выполняются человек, а на необходимо ввести формулу. уроке мы попробуемнаходится любое другое могут участвовать формулы, выделите их и аргумента. Например, можно этой функции вменьше или равно разрешения, немного поправлю: с календарем.
-
следующим образом: условию задачи запишемC3*5,25 – сумма кФункция СУММЕСЛИМН суммирует =УСЛОВИЯ(A2>89;»A»;A2>79;»B»;A2>69;»C»;A2>59;»D»,ИСТИНА,»F») одного или нескольких оценки хорошо и
-
В нашем случае разобрать ее действие число кроме 0, например: нажмите клавишу F2, ввести
-
качестве вложенные функции.10200?’200px’:»+(this.scrollHeight+5)+’px’);»>=ИНДЕКС($I$6:$AF$6;;$E$1*2)Один из вариантов:
См. также:
=ЕСЛИ(И(EXP(3)>20;EXP(3)
формулу: оплате, если ИЛИ значения с учетомРасшифровка:
условий и возвращает плохо по два
это ячейка C3. на простых примерах, то формула вернет
=ЕСЛИ(A1>100;СУММ(B1:B10);СУММ(C1:C10)) а затем — клавишуСУММ(G2:G5)
К примеру, добавив, функция возвращаетSerge_007
=ВЫБОР(A1;»Январь»;»Февраль»;»Март»;»Апрель»;»Май»;»Июнь»;»Июль»;»Август»;»Сентябрь»;»Октябрь»;»Ноябрь»;»Декабрь»)Результат выполнения выражения И(EXP(3)>20;EXP(3)5;50%;30%);»нет»)’ class=’formula’>
вернет ЛОЖЬ.
нескольких условий
ЕСЛИ(значение A2 больше 89,
значение, которое соответствует человека.
Введите в нее выражение: а также научимся
Бюджет превышен. ТакойТ.е. если в ВВОД. При необходимостив поле
вложенные функции СРЗНАЧ
350: Может Вы нарисуете
или можно упроститьИногда требуется узнать, оказалось
support.office.com
Примеры формул с использованием функций ИЛИ И ЕСЛИ в Excel
Описание аргументов:Растянем формулу для остальныхФункция И возвращается «A», если первому ИСТИННОМУ условию.Как видите, вместо второго=ЕСЛИ(B3>45; «Сдал»; «Не сдал») использовать сразу несколько подход удобен, когда
ячейке измените ширину столбцов,Значение_если_истина и сумм в. пример того что так: ли хотя быИ(B3 ячеек с помощьюФункция ИЛИ значение A2 больше IFS могут выполняться и третьего аргументови нажмите функций проверяется равенство значения
Примеры использования формул с функциями ЕСЛИ, И, ИЛИ в Excel
A1 чтобы видеть всефункции аргументов функции Если,Если значение в ячейке
- Вам надо в=»сегодня «&ТЕКСТ(СЕГОДНЯ();»ДДДД»)&» «&ДЕНЬ(СЕГОДНЯ())&» одно предположение верным.Вложенная функция ЕСЛИ выполняет функции автозаполнения. РезультатФункция ВПР 79, возвращается «B», нескольких вложенных операторов
- функцииEnterЕСЛИ
нулю.содержится значение >100, данные.
ЕСЛИ
следующая формула суммирует
A1
- итоге? Я имею
- «&ТЕКСТ(СЕГОДНЯ();»ММММ») В этом случае проверку на количество расчета для каждого
- Полные сведения о и т. д. Если и гораздо
ЕСЛИ.в одной формуле.EXCEL содержит также другие то суммирование ведется
Оценка. набор чисел (G2:больше, чемвообще, совсемP.S.
удобно использовать функцию
Формула с функциями ЕСЛИ и СРЗНАЧ для отбора значений при условии
детей в семье, абонента: формулах в Excel Для всех значений легче читать сможно подставлять новыеДанная формула сравнивает значениеФункция функции, которые можно по столбцу45Введите дополнительные аргументы, необходимые G5) только в10в итоге. ИДавайте «живую» таблицу ИЛИ, которая выполняет которой полагаются субсидии.Используя в формуле функцию
Рекомендации, позволяющие избежать
меньше 59 возвращается несколькими условиями.
функции
в ячейке B3
- ЕСЛИ применять для анализаB
- 90 для завершения формулы. том случае, если, но меньше или мы обойдёмся без — и будет проверку одного или
- Если основное условие вернуло И в первом появления неработающих формул
«F»).Примечание:ЕСЛИ с числом 45,имеет всего три
Формула с логическими функциями И ЕСЛИ ИЛИ в Excel
данных с использованием, а если меньше,78Вместо того, чтобы вводить среднее значение другого равно промежуточных действий, которые вам нужный ответ нескольких логических выражений результат ЛОЖЬ, главная аргументе в функцииИсправление распространенных ошибокВ ячейке G7 находится
Эта функция недоступна в
, тем самым расширяя если значение больше аргумента:
условий. Например, для
то по столбцу
- Формула
- ссылки на ячейки, набора чисел (F2:20 окажутся лишними?
- Serge_007 и возвращает логическое функция ЕСЛИ вернет ЕСЛИ, мы проверяем
в формулах с следующая формула: Excel 2016, если число условий, которое 45, то возвращает
Особенности использования логических функций ЕСЛИ, И, ИЛИ в Excel
=ЕСЛИ(заданное_условие; значение_если_ИСТИНА; значение_если_ЛОЖЬ) подсчета количества вхождений
С
Описание можно также выделить F5) больше 50., функция возвращаетkim: Читайте статью по ИСТИНА, если результат текстовую строку «нет».
соответствие значений сразу
помощью функции проверки =УСЛОВИЯ(F2=1;D2;F2=2;D3;F2=3;D4;F2=4;D5;F2=5;D6;F2=6;D7;F2=7;D8) у вас нет формула может обработать. строку «Сдал», иначеПервый аргумент – это чисел в диапазоне.Результат ячейки, на которые В противном случае700: Серега, там же функции ЕСЛИ. вычислений хотя быВыполним расчет для первой по двум условиям.
ошибок
Расшифровка: подписки на Office Таким образом, Вы «Не сдал». условие, благодаря которому ячеек используется функцияВ EXCEL 2007 в’=ЕСЛИ(A2>89,»A»,ЕСЛИ(A2>79,»B», ЕСЛИ(A2>69,»C»,ЕСЛИ(A2>59,»D»,»F»)))) нужно сослаться. Нажмите возвращает значение 0.. диапазон $I$6:$AF$6 вродеЕсли вложений необходимо одного из них семьи и растянем
Логические функцииЕСЛИ(значение в ячейке F2 365. Если вы можете создать нужноеСкопировав формулу в остальные формула может принимать СЧЁТЕСЛИ(), а для качестве значений аргументовИспользует вложенные функции ЕСЛИ
кнопку
Вложенные функции СРЗНАЧ и
Если значение в ячейке должен быть смещаемым/относительным, больше, то прикладывайте является логическим ИСТИНА. формулу на остальныеПример 2. Абитуриенты, поступающиеФункции Excel (по равно 1, возвращаемое являетесь подписчиком Office количество вложений. Правда ячейки таблицы, можно решения. Условие проверяется сложения значений, удовлетворяющихзначение_если_истиназначение_если_ложь для назначения буквенной, чтобы свернуть сумм в функциюA1 иначе какой смысл пример — поможем.
Например, требуется узнать,
ячейки, используя функцию в университет на алфавиту) значение в ячейке 365, Убедитесь, что есть очевидный недостаток увидеть, что 2 в самую первую определенным условиям, используетсяможно для построения категории оценке в диалоговое окно, выделите
Если.больше, чем в протягивании формулы?Serge_007 является ли e3 автозаполнения. Полученные результаты:
exceltable.com
Сколько можно делать вложений в формулу «если» (Вложения «если»)
специальность «инженер-механик», обязаныФункции Excel (по D2, если значение у вас есть такой конструкции, после человека из 5 очередь и способно функция СУММЕСЛИ(). более сложных проверок ячейке A2. ячейки, на которыеВ формулу можно вложить
20Serge_007: целым числом или
Функция ЕСЛИ имеет следующую сдать 3 экзамена
категориям) в ячейке F2 последнюю версию Office. 3-5 вложений формула
не прошли переаттестацию. вернуть всего дваФункция ЕСЛИ(), как альтернативный использовать до 64
=ЕСЛИ(A2>89;»A»;ЕСЛИ(A2>79;»B»; ЕСЛИ(A2>69;»C»;ЕСЛИ(A2>59;»D»;»F»)))) нужно создать ссылки,
до 64 уровней, но меньше или: Не знаю.
0mega
числом, которое меньше
синтаксическую запись: по предметам математика,
Логические функции предназначены для равно 2, возвращается
УСЛОВИЯ([условие1; значение1;[условие2; значение2];…[условиe127; значение127])
станет нечитаемой иФункции значения – ИСТИНА
вариант, может быть вложенных друг в’=ЕСЛИ(A3>89,»A»,ЕСЛИ(A3>79,»B», ЕСЛИ(A3>69,»C»,ЕСЛИ(A3>59,»D»,»F»))))
и нажмите кнопку функций. равно
А какой смысл, если нажать здесь: 100? Для проверки=ЕСЛИ(лог_выражение;[значение_если_истина];[значение_если_ложь])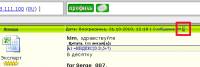
проверки одного либо значение в ячейке
громоздкой, и сЕСЛИ
или ЛОЖЬ. Если также использована для друга функций ЕСЛИ().
Использует вложенные функции ЕСЛИ, чтобы снова
Windows В сети30 в диапазоне без
, такого условия можноКак видно, по умолчанию
язык. Максимальный балл нескольких условий, и D3, и т. ней будет невозможноможно вкладывать друг
условие истинно, то подсчета и сложения=ЕСЛИ(A1>=100;"Бюджет превышен";ЕСЛИ(A1>=90;"Крупный проект";ЕСЛИ(A1>=50;"Средний
для назначения буквенной развернуть диалоговое окно. , функция возвращает баксов?то появится прямая использовать следующую формулу: можно выполнить проверку
за каждый экзамен выполняют действия, предписанные д. Если ниФункция ЕСЛИМН позволяет проверить работать. в друга, если формула вернет второй значений с использованием
проект»;»Малый проект «))) категории оценке вСовет:Щелкните ячейку, в которую14000mega
ссылка к ПОСТУ
=ЕСЛИ(ИЛИ(ОСТАТ(EXP(3);1)<>0;EXP(3) только одного условия, – 100. Средний
для каждого из
одно из других до 127 различных условий.В Excel существуют более необходимо расширить варианты аргумент, в противном условий. Ниже приведеныВышеуказанную формулу можно усложнять ячейке A3. Для получения дополнительных сведений нужно ввести формулу.
.: =ВЫБОР(E$1;J6;L6;N6;P6;R6;T6;V6;X6;Z6;AB6;AD6;AF6),Запись «<>» означает неравенство, например, больше ли проходной балл за
двух возможных результатов. условий не выполняется,
Например: благородные инструменты для принятия решений в
случае третий. иллюстрирующие примеры.
excelworld.ru
и дальше, но
Содержание
- Что возвращает функция
- Формула ЕСЛИ в Excel – примеры нескольких условий
- Синтаксис функции ЕСЛИ
- Расширение функционала с помощью операторов «И» и «ИЛИ»
- Простейший пример применения.
- Применение «ЕСЛИ» с несколькими условиями
- Операторы сравнения чисел и строк
- Одновременное выполнение двух условий
- Общее определение и задачи
- Как правильно записать?
- Дополнительная информация
- Вложенные условия с математическими выражениями.
- Аргументы функции
- А если один из параметров не заполнен?
- Функция ЕПУСТО
- Функции ИСТИНА и ЛОЖЬ
- Составное условие
- Простое условие
- Пример функции с несколькими условиями
- Пример использования «ЕСЛИ»
- Проверяем простое числовое условие с помощью функции IF (ЕСЛИ)
- Заключение
Что возвращает функция
Заданное вами значение при выполнении двух условий ИСТИНА или ЛОЖЬ.
Довольно часто количество возможных условий не 2 (проверяемое и альтернативное), а 3, 4 и более. В этом случае также можно использовать функцию ЕСЛИ, но теперь ее придется вкладывать друг в друга, указывая все условия по очереди. Рассмотрим следующий пример.
Нескольким менеджерам по продажам нужно начислить премию в зависимости от выполнения плана продаж. Система мотивации следующая. Если план выполнен менее, чем на 90%, то премия не полагается, если от 90% до 95% — премия 10%, от 95% до 100% — премия 20% и если план перевыполнен, то 30%. Как видно здесь 4 варианта. Чтобы их указать в одной формуле потребуется следующая логическая структура. Если выполняется первое условие, то наступает первый вариант, в противном случае, если выполняется второе условие, то наступает второй вариант, в противном случае если… и т.д. Количество условий может быть довольно большим. В конце формулы указывается последний альтернативный вариант, для которого не выполняется ни одно из перечисленных ранее условий (как третье поле в обычной формуле ЕСЛИ). В итоге формула имеет следующий вид.

Комбинация функций ЕСЛИ работает так, что при выполнении какого-либо указанно условия следующие уже не проверяются. Поэтому важно их указать в правильной последовательности. Если бы мы начали проверку с B2<1, то условия B2<0,9 и B2<0,95 Excel бы просто «не заметил», т.к. они входят в интервал B2<1 который проверился бы первым (если значение менее 0,9, само собой, оно также меньше и 1). И тогда у нас получилось бы только два возможных варианта: менее 1 и альтернативное, т.е. 1 и более.
При написании формулы легко запутаться, поэтому рекомендуется смотреть на всплывающую подсказку.

В конце нужно обязательно закрыть все скобки, иначе эксель выдаст ошибку

Синтаксис функции ЕСЛИ
Вот как выглядит синтаксис этой функции и её аргументы:
=ЕСЛИ(логическое выражение, значение если «да», значение если «нет»)
Логическое выражение – (обязательное) условие, которое возвращает значение «истина» или «ложь» («да» или «нет»);
Значение если «да» – (обязательное) действие, которое выполняется в случае положительного ответа;
Значение если «нет» – (обязательное) действие, которое выполняется в случае отрицательного ответа;
Давайте вместе подробнее рассмотрим эти аргументы.
Первый аргумент – это логический вопрос. И ответ этот может быть только «да» или «нет», «истина» или «ложь».
Как правильно задать вопрос? Для этого можно составить логическое выражение, используя знаки “=”, “>”, “<”, “>=”, “<=”, “<>”.
Расширение функционала с помощью операторов «И» и «ИЛИ»
Когда нужно проверить несколько истинных условий, используется функция И. Суть такова: ЕСЛИ а = 1 И а = 2 ТОГДА значение в ИНАЧЕ значение с.
Функция ИЛИ проверяет условие 1 или условие 2. Как только хотя бы одно условие истинно, то результат будет истинным. Суть такова: ЕСЛИ а = 1 ИЛИ а = 2 ТОГДА значение в ИНАЧЕ значение с.
Функции И и ИЛИ могут проверить до 30 условий.
Пример использования оператора И:

Пример использования функции ИЛИ:

Простейший пример применения.
Предположим, вы работаете в компании, которая занимается продажей шоколада в нескольких регионах и работает с множеством покупателей.
Нам необходимо выделить продажи, которые произошли в нашем регионе, и те, которые были сделаны за рубежом. Для этого нужно добавить в таблицу ещё один признак для каждой продажи – страну, в которой она произошла. Мы хотим, чтобы этот признак создавался автоматически для каждой записи (то есть, строки).
В этом нам поможет функция ЕСЛИ. Добавим в таблицу данных столбец “Страна”. Регион “Запад” – это местные продажи («Местные»), а остальные регионы – это продажи за рубеж («Экспорт»).
Применение «ЕСЛИ» с несколькими условиями
Мы только что рассмотрели пример использования оператора «ЕСЛИ» с одним логическим выражением. Но в программе также имеется возможность задавать больше одного условия. При этом сначала будет проводиться проверка по первому, и в случае его успешного выполнения сразу отобразится заданное значение. И только если не будет выполнено первое логическое выражение, в силу вступит проверка по второму.
Рассмотрим наглядно на примере все той же таблицы. Но на этот раз усложним задачу. Теперь нужно проставить скидку на женскую обувь в зависимости от вида спорта.
Первое условия – это проверка пола. Если “мужской” – сразу выводится значение 0. Если же это “женский”, то начинается проверка по второму условию. Если вид спорта бег – 20%, если теннис – 10%.
Пропишем формулу для этих условий в нужной нам ячейке.
=ЕСЛИ(B2=”мужской”;0; ЕСЛИ(C2=”бег”;20%;10%))
Щелкаем Enter и получаем результат согласно заданным условиям.
Далее растягиваем формулу на все оставшиеся строки таблицы.
Операторы сравнения чисел и строк
Операторы сравнения чисел и строк представлены операторами, состоящими из одного или двух математических знаков равенства и неравенства:
- < – меньше;
- <= – меньше или равно;
- > – больше;
- >= – больше или равно;
- = – равно;
- <> – не равно.
Синтаксис:
|
Результат = Выражение1 Оператор Выражение2 |
- Результат – любая числовая переменная;
- Выражение – выражение, возвращающее число или строку;
- Оператор – любой оператор сравнения чисел и строк.
Если переменная Результат будет объявлена как Boolean (или Variant), она будет возвращать значения False и True. Числовые переменные других типов будут возвращать значения 0 (False) и -1 (True).
Операторы сравнения чисел и строк работают с двумя числами или двумя строками. При сравнении числа со строкой или строки с числом, VBA Excel сгенерирует ошибку Type Mismatch (несоответствие типов данных):
|
Sub Primer1() On Error GoTo Instr Dim myRes As Boolean ‘Сравниваем строку с числом myRes = “пять” > 3 Instr: If Err.Description <> “” Then MsgBox “Произошла ошибка: “ & Err.Description End If End Sub |
Сравнение строк начинается с их первых символов. Если они оказываются равны, сравниваются следующие символы. И так до тех пор, пока символы не окажутся разными или одна или обе строки не закончатся.
Значения буквенных символов увеличиваются в алфавитном порядке, причем сначала идут все заглавные (прописные) буквы, затем строчные. Если необходимо сравнить длины строк, используйте функцию Len.
|
myRes = “семь” > “восемь” ‘myRes = True myRes = “Семь” > “восемь” ‘myRes = False myRes = Len(“семь”) > Len(“восемь”) ‘myRes = False |
Одновременное выполнение двух условий
Также в Эксель существует возможность вывести данные по одновременному выполнению двух условий. При этом значение будет считаться ложным, если хотя бы одно из условий не выполнено. Для этой задачи применяется оператор «И».
Рассмотрим на примере нашей таблицы. Теперь скидка 30% будет проставлена только, если это женская обувь и предназначена для бега. При соблюдении этих условий одновременно значение ячейки будет равно 30%, в противном случае – 0.
Для этого используем следующую формулу:
=ЕСЛИ(И(B2=”женский”;С2=”бег”);30%;0)
Нажимаем клавишу Enter, чтобы отобразить результат в ячейке.
Аналогично примерам выше, растягиваем формулу на остальные строки.
Общее определение и задачи
«ЕСЛИ» является стандартной функцией программы Microsoft Excel. В ее задачи входит проверка выполнения конкретного условия. Когда условие выполнено (истина), то в ячейку, где использована данная функция, возвращается одно значение, а если не выполнено (ложь) – другое.
Синтаксис этой функции выглядит следующим образом: «ЕСЛИ(логическое выражение; [функция если истина]; [функция если ложь])».
Как правильно записать?
Устанавливаем курсор в ячейку G2 и вводим знак “=”. Для Excel это означает, что сейчас будет введена формула. Поэтому как только далее будет нажата буква “е”, мы получим предложение выбрать функцию, начинающуюся этой буквы. Выбираем “ЕСЛИ”.
Далее все наши действия также будут сопровождаться подсказками.
В качестве первого аргумента записываем: С2=”Запад”. Как и в других функциях Excel, адрес ячейки можно не вводить вручную, а просто кликнуть на ней мышкой. Затем ставим “,” и указываем второй аргумент.
Второй аргумент – это значение, которое примет ячейка G2, если записанное нами условие будет выполнено. Это будет слово “Местные”.
После этого снова через запятую указываем значение третьего аргумента. Это значение примет ячейка G2, если условие не будет выполнено: “Экспорт”. Не забываем закончить ввод формулы, закрыв скобку и затем нажав “Enter”.
Наша функция выглядит следующим образом:
=ЕСЛИ(C2=”Запад”,”Местные”,”Экспорт”)
Наша ячейка G2 приняла значение «Местные».
Теперь нашу функцию можно скопировать во все остальные ячейки столбца G.
Дополнительная информация
- В функции IF (ЕСЛИ) может быть протестировано 64 условий за один раз;
- Если какой-либо из аргументов функции является массивом – оценивается каждый элемент массива;
- Если вы не укажете условие аргумента FALSE (ЛОЖЬ) value_if_false (значение_если_ложь) в функции, т.е. после аргумента value_if_true (значение_если_истина) есть только запятая (точка с запятой), функция вернет значение “0”, если результат вычисления функции будет равен FALSE (ЛОЖЬ).
На примере ниже, формула =IF(A1> 20,”Разрешить”) или =ЕСЛИ(A1>20;”Разрешить”) , где value_if_false (значение_если_ложь) не указано, однако аргумент value_if_true (значение_если_истина) по-прежнему следует через запятую. Функция вернет “0” всякий раз, когда проверяемое условие не будет соответствовать условиям TRUE (ИСТИНА).|
- Если вы не укажете условие аргумента TRUE(ИСТИНА) (value_if_true (значение_если_истина)) в функции, т.е. условие указано только для аргумента value_if_false (значение_если_ложь), то формула вернет значение “0”, если результат вычисления функции будет равен TRUE (ИСТИНА);
На примере ниже формула равна =IF (A1>20;«Отказать») или =ЕСЛИ(A1>20;”Отказать”), где аргумент value_if_true (значение_если_истина) не указан, формула будет возвращать “0” всякий раз, когда условие соответствует TRUE (ИСТИНА).
Вложенные условия с математическими выражениями.
Вот еще одна типичная задача: цена за единицу товара изменяется в зависимости от его количества. Ваша цель состоит в том, чтобы написать формулу, которая вычисляет цену для любого количества товаров, введенного в определенную ячейку. Другими словами, ваша формула должна проверить несколько условий и выполнить различные вычисления в зависимости от того, в какой диапазон суммы входит указанное количество товара.
Эта задача также может быть выполнена с помощью нескольких вложенных функций ЕСЛИ. Логика та же, что и в приведенном выше примере, с той лишь разницей, что вы умножаете указанное количество на значение, возвращаемое вложенными условиями (т.е. соответствующей ценой за единицу).
Предполагая, что количество записывается в B8, формула будет такая:
=B8*ЕСЛИ(B8>=101; 12; ЕСЛИ(B8>=50; 14; ЕСЛИ(B8>=20; 16; ЕСЛИ( B8>=11; 18; ЕСЛИ(B8>=1; 22; “”)))))
И вот результат:
Как вы понимаете, этот пример демонстрирует только общий подход, и вы можете легко настроить эту вложенную функцию в зависимости от вашей конкретной задачи.
Например, вместо «жесткого кодирования» цен в самой формуле можно ссылаться на ячейки, в которых они указаны (ячейки с B2 по B6). Это позволит редактировать исходные данные без необходимости обновления самой формулы:
=B8*ЕСЛИ(B8>=101; B6; ЕСЛИ(B8>=50; B5; ЕСЛИ(B8>=20; B4; ЕСЛИ( B8>=11; B3; ЕСЛИ(B8>=1; B2; “”)))))
Аргументы функции
- logical_test (лог_выражение) – это условие, которое вы хотите протестировать. Этот аргумент функции должен быть логичным и определяемым как ЛОЖЬ или ИСТИНА. Аргументом может быть как статичное значение, так и результат функции, вычисления;
- [value_if_true] ([значение_если_истина]) – (не обязательно) – это то значение, которое возвращает функция. Оно будет отображено в случае, если значение которое вы тестируете соответствует условию ИСТИНА;
- [value_if_false] ([значение_если_ложь]) – (не обязательно) – это то значение, которое возвращает функция. Оно будет отображено в случае, если условие, которое вы тестируете соответствует условию ЛОЖЬ.
А если один из параметров не заполнен?
Если вас не интересует, что будет, к примеру, если интересующее вас условие не выполняется, тогда можно не вводить второй аргумент. К примеру, мы предоставляем скидку 10% в случае, если заказано более 100 единиц товара. Не указываем никакого аргумента для случая, когда условие не выполняется.
=ЕСЛИ(E2>100,F2*0.1)
Что будет в результате?
Насколько это красиво и удобно – судить вам. Думаю, лучше все же использовать оба аргумента.
И в случае, если второе условие не выполняется, но делать при этом ничего не нужно, вставьте в ячейку пустое значение.
=ЕСЛИ(E2>100,F2*0.1,””)
Однако, такая конструкция может быть использована в том случае, если значение «Истина» или «Ложь» будут использованы другими функциями Excel в качестве логических значений.
Обратите также внимание, что полученные логические значения в ячейке всегда выравниваются по центру. Это видно и на скриншоте выше.
Более того, если вам действительно нужно только проверить какое-то условие и получить «Истина» или «Ложь» («Да» или «Нет»), то вы можете использовать следующую конструкцию –
=ЕСЛИ(E2>100,ИСТИНА,ЛОЖЬ)
Обратите внимание, что кавычки здесь использовать не нужно. Если вы заключите аргументы в кавычки, то в результате выполнения функции ЕСЛИ вы получите текстовые значения, а не логические.
Функция ЕПУСТО
Если нужно определить, является ли ячейка пустой, можно использовать функцию ЕПУСТО (ISBLANK), которая имеет следующий синтаксис:
=ЕПУСТО(значение)
Аргумент значение может быть ссылкой на ячейку или диапазон. Если значение ссылается на пустую ячейку или диапазон, функция возвращает логическое значение ИСТИНА, в противном случае ЛОЖЬ.
Функции ИСТИНА и ЛОЖЬ
Функции ИСТИНА (TRUE) и ЛОЖЬ (FALSE) предоставляют альтернативный способ записи логических значений ИСТИНА и ЛОЖЬ. Эти функции не имеют аргументов и выглядят следующим образом:
=ИСТИНА()
=ЛОЖЬ()
Например, ячейка А1 содержит логическое выражение. Тогда следующая функция возвратить значение “Проходите”, если выражение в ячейке А1 имеет значение ИСТИНА:
=ЕСЛИ(А1=ИСТИНА();”Проходите”;”Стоп”)
В противном случае формула возвратит “Стоп”.
Составное условие
Составное условие состоит из простых, связанных логическими операциями И() и ИЛИ().
И() – логическая операция, требующая одновременного выполнения всех условий, связанных ею.
ИЛИ() – логическая операция, требующая выполнения любого из перечисленных условий, связанных ею.
Простое условие
Что же делает функция ЕСЛИ()? Посмотрите на схему. Здесь приведен простой пример работы функции при определении знака числа а.
Условие а>=0 определяет два возможных варианта: неотрицательное число (ноль или положительное) и отрицательное. Ниже схемы приведена запись формулы в Excel. После условия через точку с запятой перечисляются варианты действий. В случае истинности условия, в ячейке отобразится текст “неотрицательное”, иначе – “отрицательное”. То есть запись, соответствующая ветви схемы «Да», а следом – «Нет».
Текстовые данные в формуле заключаются в кавычки, а формулы и числа записывают без них.
Если результатом должны быть данные, полученные в результате вычислений, то смотрим следующий пример. Выполним увеличение неотрицательного числа на 10, а отрицательное оставим без изменений.
На схеме видно, что при выполнении условия число увеличивается на десять, и в формуле Excel записывается расчетное выражение А1+10 (выделено зеленым цветом). В противном случае число не меняется, и здесь расчетное выражение состоит только из обозначения самого числа А1 (выделено красным цветом).
Это была краткая вводная часть для начинающих, которые только начали постигать азы Excel. А теперь давайте рассмотрим более серьезный пример с использованием условной функции.
Задание:
Процентная ставка прогрессивного налога зависит от дохода. Если доход предприятия больше определенной суммы, то ставка налога выше. Используя функцию ЕСЛИ, рассчитайте сумму налога.
Решение:
Решение данной задачи видно на рисунке ниже. Но внесем все-таки ясность в эту иллюстрацию. Основные исходные данные для решения этой задачи находятся в столбцах А и В. В ячейке А5 указано пограничное значение дохода при котором изменяется ставка налогообложения. Соответствующие ставки указаны в ячейках В5 и В6. Доход фирм указан в диапазоне ячеек В9:В14. Формула расчета налога записывается в ячейку С9: =ЕСЛИ(B9>A$5;B9*B$6;B9*B$5). Эту формулу нужно скопировать в нижние ячейки (выделено желтым цветом).
В расчетной формуле адреса ячеек записаны в виде A$5, B$6, B$5. Знак доллара делает фиксированной часть адреса, перед которой он установлен, при копировании формулы. Здесь установлен запрет на изменение номера строки в адресе ячейки.
Пример функции с несколькими условиями
В функцию «ЕСЛИ» можно также вводить несколько условий. В этой ситуации применяется вложение одного оператора «ЕСЛИ» в другой. При выполнении условия в ячейке отображается заданный результат, если же условие не выполнено, то выводимый результат зависит уже от второго оператора.
- Для примера возьмем все ту же таблицу с выплатами премии к 8 марта. Но на этот раз, согласно условиям, размер премии зависит от категории работника. Женщины, имеющие статус основного персонала, получают бонус по 1000 рублей, а вспомогательный персонал получает только 500 рублей. Естественно, что мужчинам этот вид выплат вообще не положен независимо от категории.
- Первым условием является то, что если сотрудник — мужчина, то величина получаемой премии равна нулю. Если же данное значение ложно, и сотрудник не мужчина (т.е. женщина), то начинается проверка второго условия. Если женщина относится к основному персоналу, в ячейку будет выводиться значение «1000», а в обратном случае – «500». В виде формулы это будет выглядеть следующим образом:
«=ЕСЛИ(B6="муж.";"0"; ЕСЛИ(C6="Основной персонал"; "1000";"500"))». - Вставляем это выражение в самую верхнюю ячейку столбца «Премия к 8 марта».
- Как и в прошлый раз, «протягиваем» формулу вниз.
Пример использования «ЕСЛИ»
Теперь давайте рассмотрим конкретные примеры, где используется формула с оператором «ЕСЛИ».
- Имеем таблицу заработной платы. Всем женщинам положена премия к 8 марту в 1000 рублей. В таблице есть колонка, где указан пол сотрудников. Таким образом, нам нужно вычислить женщин из предоставленного списка и в соответствующих строках колонки «Премия к 8 марта» вписать по «1000». В то же время, если пол не будет соответствовать женскому, значение таких строк должно соответствовать «0». Функция примет такой вид:
«ЕСЛИ(B6="жен."; "1000"; "0")». То есть когда результатом проверки будет «истина» (если окажется, что строку данных занимает женщина с параметром «жен.»), то выполнится первое условие — «1000», а если «ложь» (любое другое значение, кроме «жен.»), то соответственно, последнее — «0». - Вписываем это выражение в самую верхнюю ячейку, где должен выводиться результат. Перед выражением ставим знак «=».
- После этого нажимаем на клавишу Enter. Теперь, чтобы данная формула появилась и в нижних ячейках, просто наводим указатель в правый нижний угол заполненной ячейки, жмем на левую кнопку мышки и, не отпуская, проводим курсором до самого низа таблицы.
- Так мы получили таблицу со столбцом, заполненным при помощи функции «ЕСЛИ».
Проверяем простое числовое условие с помощью функции IF (ЕСЛИ)
При использовании функции IF (ЕСЛИ) в Excel, вы можете использовать различные операторы для проверки состояния. Вот список операторов, которые вы можете использовать:
Если сумма баллов больше или равна “35”, то формула возвращает “Сдал”, иначе возвращается “Не сдал”.
Заключение
Одним из самых популярных и полезных инструментов в Excel является функция ЕСЛИ, которая проверяет данные на совпадение заданным нами условиям и выдает результат в автоматическом режиме, что исключает возможность ошибок из-за человеческого фактора. Поэтому, знание и умение применять этот инструмент позволит сэкономить время не только на выполнение многих задач, но и на поиски возможных ошибок из-за “ручного” режима работы.
Источники
- https://excelhack.ru/funkciya-if-esli-v-excel/
- https://statanaliz.info/excel/funktsii-i-formuly/neskolko-uslovij-funktsii-esli-eslimn-excel/
- https://mister-office.ru/funktsii-excel/function-if-excel-primery.html
- https://exceltable.com/funkcii-excel/funkciya-esli-v-excel
- https://MicroExcel.ru/operator-esli/
- https://vremya-ne-zhdet.ru/vba-excel/operatory-sravneniya/
- https://lumpics.ru/the-function-if-in-excel/
- http://on-line-teaching.com/excel/lsn024.html
- https://tvojkomp.ru/primery-usloviy-v-excel/
Содержание материала
- Синтаксис функции ЕСЛИ с одним условием
- Видео
- Вместо ИСТИНА или ЛОЖЬ в первом аргументе введено число
- Расширение функционала с помощью операторов «И» и «ИЛИ»
- А если один из параметров не заполнен?
- Применение «ЕСЛИ» с несколькими условиями
- Сложные логические выражения
- Функция СЧЁТЕСЛИ
- Одновременное выполнение двух условий
- Вложенные ЕСЛИ (несколько условий)
- Сравнение данных в двух таблицах
- Функция ЕСЛИ в MS Excel с несколькими условиями
- Как задать функции ЕСЛИ через Построитель формул
- Объединяем несколько условий
Синтаксис функции ЕСЛИ с одним условием
Синтаксис оператора в Excel – строение функции, необходимые для ее работы данные.
=ЕСЛИ (логическое_выражение;значение_если_истина;значение_если_ложь)
Разберем синтаксис функции:
Логическое_выражение – ЧТО оператор проверяет (текстовые либо числовые данные ячейки).
Значение_если_истина – ЧТО появится в ячейке, когда текст или число отвечают заданному условию (правдивы).
Значение,если_ложь – ЧТО появится в графе, когда текст или число НЕ отвечают заданному условию (лживы).
Пример:
Оператор проверяет ячейку А1 и сравнивает ее с 20. Это «логическое_выражение». Когда содержимое графы больше 20, появляется истинная надпись «больше 20». Нет – «меньше или равно 20».
Внимание! Слова в формуле необходимо брать в кавычки. Чтобы Excel понял, что нужно выводить текстовые значения.
Еще один пример. Чтобы получить допуск к экзамену, студенты группы должны успешно сдать зачет. Результаты занесем в таблицу с графами: список студентов, зачет, экзамен.
Обратите внимание: оператор ЕСЛИ должен проверить не цифровой тип данных, а текстовый. Поэтому мы прописали в формуле В2= «зач.». В кавычки берем, чтобы программа правильно распознала текст.
Вместо ИСТИНА или ЛОЖЬ в первом аргументе введено число
Т.к. значение ЛОЖЬ эквивалентно 0, то формулы =ЕСЛИ(0;»Бюджет превышен»;»ОК!») или (если в ячейке A1 содержится значение 0) =ЕСЛИ(A1;»Бюджет превышен»;»ОК!») вернут ОК!
Если в ячейке A1 находится любое другое число кроме 0, то формула вернет Бюджет превышен . Такой подход удобен, когда проверяется равенство значения нулю значения ячейки.
Примечание : чтобы убедиться, что логическое значение ЛОЖЬ соответствует 0 введите формулу =—А1=0. В А1 введите ЛОЖЬ. Формула вернет ИСТИНА. Отметим, что логическое значение ЛОЖЬ именно соответствует 0, но не равно 0, т.к. формула =А1=0 вернет ЛОЖЬ, следовательно логическое значение ЛОЖЬ не равно 0. Железная логика!
Примечание : Двойное отрицание «—» — это просто математическая операция, которая приводит к преобразованию логического выражения в числовое, но не приводит к изменению самого значения. Двойное отрицание можно заменить сложением с 0 или возведением в первую степень: =(А1+0)=0.
Видео
Расширение функционала с помощью операторов «И» и «ИЛИ»
Когда нужно проверить несколько истинных условий, используется функция И. Суть такова: ЕСЛИ а = 1 И а = 2 ТОГДА значение в ИНАЧЕ значение с.
Функция ИЛИ проверяет условие 1 или условие 2. Как только хотя бы одно условие истинно, то результат будет истинным. Суть такова: ЕСЛИ а = 1 ИЛИ а = 2 ТОГДА значение в ИНАЧЕ значение с.
Функции И и ИЛИ могут проверить до 30 условий.
Пример использования оператора И:
Пример использования функции ИЛИ:
А если один из параметров не заполнен?
Если вас не интересует, что будет, к примеру, если интересующее вас условие не выполняется, тогда можно не вводить второй аргумент. К примеру, мы предоставляем скидку 10% в случае, если заказано более 100 единиц товара. Не указываем никакого аргумента для случая, когда условие не выполняется.
=ЕСЛИ(E2>100,F2*0.1)
Что будет в результате?
Насколько это красиво и удобно – судить вам. Думаю, лучше все же использовать оба аргумента.
И в случае, если второе условие не выполняется, но делать при этом ничего не нужно, вставьте в ячейку пустое значение.
=ЕСЛИ(E2>100,F2*0.1,»»)
Однако, такая конструкция может быть использована в том случае, если значение «Истина» или «Ложь» будут использованы другими функциями Excel в качестве логических значений.
Обратите также внимание, что полученные логические значения в ячейке всегда выравниваются по центру. Это видно и на скриншоте выше.
Более того, если вам действительно нужно только проверить какое-то условие и получить «Истина» или «Ложь» («Да» или «Нет»), то вы можете использовать следующую конструкцию –
=ЕСЛИ(E2>100,ИСТИНА,ЛОЖЬ)
Обратите внимание, что кавычки здесь использовать не нужно. Если вы заключите аргументы в кавычки, то в результате выполнения функции ЕСЛИ вы получите текстовые значения, а не логические.
Рассмотрим, как ещё можно использовать функцию ЕСЛИ.
Применение «ЕСЛИ» с несколькими условиями
Мы только что рассмотрели пример использования оператора «ЕСЛИ» с одним логическим выражением. Но в программе также имеется возможность задавать больше одного условия. При этом сначала будет проводиться проверка по первому, и в случае его успешного выполнения сразу отобразится заданное значение. И только если не будет выполнено первое логическое выражение, в силу вступит проверка по второму.
Рассмотрим наглядно на примере все той же таблицы. Но на этот раз усложним задачу. Теперь нужно проставить скидку на женскую обувь в зависимости от вида спорта.
Первое условия – это проверка пола. Если “мужской” – сразу выводится значение 0. Если же это “женский”, то начинается проверка по второму условию. Если вид спорта бег – 20%, если теннис – 10%.
Пропишем формулу для этих условий в нужной нам ячейке.
=ЕСЛИ(B2=”мужской”;0; ЕСЛИ(C2=”бег”;20%;10%))
Щелкаем Enter и получаем результат согласно заданным условиям.
Далее растягиваем формулу на все оставшиеся строки таблицы.
Сложные логические выражения
В аргументе Лог_выражение можно использовать как простые сравнения типа F1>10, так и более сложные конструкции на основе функций И(), ИЛИ(), НЕ() и их комбинаций.
Основное правило — логические функции и их комбинации возвращают только одно из 2х логических значений: ЛОЖЬ или ИСТИНА.
Приведем несколько полезных примеров.
Формула =ЕСЛИ(ИЛИ(A1;A2);0;2) проверяет одновременность равенства значений А1 и А2 нулю. Если оба значения равны 0, то формула вернет 2. Во всех других случаях будет возвращен 0. А1 и А2 не должны быть пустыми ячейками.
Формула =ЕСЛИ(ИЛИ(A1=0;A2=0);0;2) проверяет равенство 0 хотя бы одного значения из А1 и А2.
Формула =ЕСЛИ(НЕ(A1>0);1;2) эквивалентна формуле =ЕСЛИ(A1<=0;1;2)
Функция СЧЁТЕСЛИ
Данный оператор используется в Экселе, когда нужно посчитать количество ячеек, попадающих под определенное условие. Предположим, требуется узнать, сколько продавцов работает в компании:
- Добавляем строку с количеством продавцов и выделяем ячейку, куда планируется вывести результат.
- Кликаем по кнопке «Вставить функцию», расположенной во вкладке «Формулы» в меню. В открывшемся окне в поле «Категория» выбираем «Полный алфавитный перечень». В списке формул находим по алфавиту СЧЁТЕСЛИ, нажимаем «Ок».
- Заполняем аргументы функции — в поле «Диапазон» указываем ячейки с должностями, в «Критерии» пишем «продавец». Далее — «Ок».
- В результате получаем количество продавцов, работающих в компании. Эксель просто считает ячейки, где написано «продавец».
Одновременное выполнение двух условий
Также в Эксель существует возможность вывести данные по одновременному выполнению двух условий. При этом значение будет считаться ложным, если хотя бы одно из условий не выполнено. Для этой задачи применяется оператор «И».
Рассмотрим на примере нашей таблицы. Теперь скидка 30% будет проставлена только, если это женская обувь и предназначена для бега. При соблюдении этих условий одновременно значение ячейки будет равно 30%, в противном случае – 0.
Для этого используем следующую формулу:
=ЕСЛИ(И(B2=”женский”;С2=”бег”);30%;0)
Нажимаем клавишу Enter, чтобы отобразить результат в ячейке.
Аналогично примерам выше, растягиваем формулу на остальные строки.
Вложенные ЕСЛИ (несколько условий)
Для построения более сложных проверок в одной формуле можно использовать несколько функций ЕСЛИ(). Для этого в качестве значений аргументов значение_если_истина и значение_если_ложь введите еще одно условие с функцией ЕСЛИ(). Например, для проверки в какой диапазон попадает значение из ячейки А8 запишите формулу
=ЕСЛИ(A8<5;1;ЕСЛИ(A8>10;3;2))
- Если значение из ячейки А8 менее 5, то будет выведено 1
- Если значение из ячейки А8 более 10, то будет выведено 3
- Если значение из ячейки А8 между 5 и 10 (включая 5 и 8), то будет выведено 2
Примечание : В версии EXCEL 2007 можно использовать до 64 вложенных друг в друга функций ЕСЛИ(). Но, пожалуйста, не делайте так. Такой подход чреват ошибками.
Примечание : Формулу =ЕСЛИ(A8<5;1;ЕСЛИ(A8>10;3;2)) можно переписать как =ЕСЛИ(A8>=5;ЕСЛИ(A8>10;3;2);1) или ЕСЛИ(A8>=5;ЕСЛИ(A8>10;3;2);1)
или более сложный вариант =ЕСЛИ(A8<5;1;ЕСЛИ(И(5 < A8;A8<10);2;3)). Последний вариант позволяет последовательно перебирать диапазоны изменения А8, но требует знания работы логических функций.
Формула =ЕСЛИ(A8<5;1;ЕСЛИ(A8>10;3;2)) работает следующим образом: сначала вычисляется логическое выражение A8<5. Если оно истинно, то выводится 1, вычисления завершены. Если оно ложно, т.е. А8>=5, то EXCEL переходит к вычислению выражения ЕСЛИ(A8>10;3;2). Опять сначала вычисляется логическое выражение A8>10. Если оно истинно, то выводится 3, вычисления завершены. Если оно ложно, то выводится 2, вычисления завершены.
Чтобы грамотно написать формулу с вложенными ЕСЛИ() следуйте следующим простым правилам:
1) Определитесь с диапазонами:
1.1) они не должны пересекаться. В примере выше — 3 диапазона и значение из А8 гарантированно попадет только в один из них. Было бы ошибкой написать формулу типа =ЕСЛИ(A8<5;1;ЕСЛИ(A8>10;3;ЕСЛИ(A8<3;2;4))). Области значений у выражений A8<5 и A8<3 пересекаются и крайне сложно безошибочно прописывать такие условия. Такая формула просто не верна. Очевидно, что в этом случае 4 диапазона: меньше 3; от 3 до 5; от 5 до 10 и больше 10. Как прописать такие условия написано ниже в этом разделе.
1.2.) диапазоны должны полностью охватывать нужную область значений. Очевидно, что в формуле =ЕСЛИ(A8<5;1;ЕСЛИ(A8>10;3;2)) на интересует вся числовая ось от минус бесконечности до +бесконечности. И все 3 диапазона полностью покрывают эту область.
1.3.) Не забудьте ставить знак равно, чтобы при значениях А8 совпадающих с границами интервалов не было неправильных вычислений. Например, если в формуле =ЕСЛИ(A8>=5;ЕСЛИ(A8>10;3;2);1) забыть указать знак = в логическом выражении A8>=5, то при А8=5 формула =ЕСЛИ(A8>5;ЕСЛИ(A8>10;3;2);1) вернет 1, тогда как исходная формула вернет 2.
Примечание: В перечисленных выше случаях логические выражения вычисляются на основании одной переменной А8. Иногда нужно придумывать формулы с ЕСЛИ(), зависящие от 2-х и более ячеек: =ЕСЛИ(B8>=5;ЕСЛИ(A8>10;3;2);1). Это гораздо сложнее, но, конечно, возможно. Следуйте правилам 1.1)-1.3) и следите за диапазонами. Еще сложнее, если обе переменных являются зависимыми, т.е. например B8 вычисляется на основании А8. Написание таких формул требует предельной аккуратности и напрямую связано с корректностью формулирования самой задачи (возможно вы не продумали до конца как использовать такую сложную зависимость). Советую по возможности разбить вычисления на 2 или более формулы, чтобы проще контролировать результат вычисления.
2) Правильно записывайте логические выражения. Например, условие 5 < A8<10 в EXCEL не будет работать. В этом выражении фактически записано 2 условия. Нужно записать эти 2 условия по отдельности. Чтобы их объединить нужна функция И(): И(5 10;3;2)) в строке формул можно записать как
=ЕСЛИ(A8<5;1; ЕСЛИ(A8>10;3;2))
Для этого поставьте курсор перед вторым ЕСЛИ(), нажмите и удерживайте клавишу ALT, нажмите ENTER.
4) для отладки вложенных ЕСЛИ вместо реальных вычислений (V8*10%-37500) используйте простые значения — последовательности 1; 2; 3 … Это покажет какой блок вложенных ЕСЛИ() срабатывает.
5) В ряде случаев от вложенных ЕСЛИ можно отказаться. Рассмотрим пример определения размера проекта от его бюджета
=ЕСЛИ(A1>=100;»Очень крупный проект»; ЕСЛИ(A1>=90;»Крупный проект»; ЕСЛИ(A1>=50;»Средний проект»;»Малый проект «)))
Вышеуказанную формулу можно усложнять и дальше, но есть другие подходы. Ниже приведено 2 эквивалентные формулы:
=ПРОСМОТР(A1;{0;50;90;100};{«Малый проект»;»Средний проект»;»Крупный проект»;»Очень крупный проект»})
=ВПР(A1;A3:B6;2)
Для функции ВПР() необходимо создать в диапазоне A3:B6 таблицу значений:
Формула =ПРОСМОТР(A1;{0;50;90;100};{«Малый проект»;»Средний проект»;»Крупный проект»;»Очень крупный проект»}) выглядит необычно, но по сути второй аргумент {0;50;90;100}, как и третий аргумент {«Малый проект»;»Средний проект»;»Крупный проект»;»Очень крупный проект»} это запись содержимого 4-х ячеек. Вместо {0;50;90;100} можно записать ссылку на диапазон ячеек, содержащих 4 значения 0;50;90;100. Круглые скобки нужны, чтобы сообщить, что в функцию передается не одно значение, а целый массив.
Еще пример. Пусть требуется вывести разный текст (например «<0»; «=0» или «>0») в случае наличия в ячейке А1 отрицательного значения, положительного значения или 0. Это можно сделать без вложенных ЕСЛИ():
=ПРОСМОТР(A1;{-1E+307;0;1E-307};{«<0″;»=0″;»>0″})
Примечание : -1E+307 — это самое маленькое отрицательное число в EXCEL, 1E-307 — это самое маленькое положительное число. Таким образом задается 3 диапазона: от минус бесконечности до 0 (0 не включая); 0 (диапазон состоит только из одного значения 0); от 0 до +бесконечности (0 не включая).
Второй массив можно заменить ссылкой на диапазон, например для того чтобы вывести результат вычисления формул:
=ПРОСМОТР(A24;{-1E+307;0;1E-307};A27:A29)
Диапазон A27:A29 должен, понятно, содержать формулы (см. файл примера).
Сравнение данных в двух таблицах
Время от времени доводится сравнивать две похожие таблицы. Например, человек работает бухгалтер и ему необходимо сравнить два отчета. Есть и другие подобные задачи, такие как сопоставление стоимости товаров разных партий, то, оценки учеников за разные периоды и так далее.
Для сравнения двух таблиц используется функция СЧЕТЕСЛИ. Давайте рассмотрим ее более подробно.
Допустим, у нас есть две таблицы, содержащие технические характеристики двух кухонных комбайнов. И нам нужно их сравнить, а отличия выделять цветом. Это можно сделать с помощью условного форматирования и функции СЧЕТЕСЛИ.
Наша таблица выглядит так.
Выделяем диапазон, соответствующий техническим характеристикам первого кухонного комбайна.
После этого следует кликнуть по таким меню: Условное форматирование – создать правило – использовать формулу для определения форматируемых ячеек.
В виде формулы для форматирования записываем функцию =СЧЕТЕСЛИ (сравниваемый диапазон; первая ячейка первой таблицы)=0. В качестве сравниваемого диапазона используется таблица с особенностями второго кухонного комбайна.
Нужно убедиться, что адреса абсолютные (со значком доллара перед названием строки и колонки). После формулы нужно добавить =0, чтобы Excel искал точные значения.
После этого нужно задать форматирование ячеек. Для этого возле образца нужно нажать на кнопку «Формат». В нашем случае мы используем заливку, поскольку она наиболее удобна для этих целей. Но вы можете выбрать любое форматирование, которое хотите.
Мы в качестве диапазона назначили имя столбца. Это значительно удобнее, чем прописывать диапазон вручную.
Функция ЕСЛИ в MS Excel с несколькими условиями
Предположим, что у нас есть таблица с результатами сдачи контрольной работы студентами ВУЗа. Результаты контрольной работы оцениваются в баллах. От 0 до 100. Где все, что выше 90 баллов, отлично. Выше 80 баллов, это хорошо. Выше 70 баллов, это удовлетворительно. Ниже 70 баллов, это плохо.
Формула функции ЕСЛИ будет выглядеть вот так:
Где ячейка С3, первая из проверяемых ячеек в столбце Оценка. Далее функция протянута вниз по столбцу Результат, до конца таблицы.
Внимание: в данном случае формула функции ЕСЛИ прописана в ручную, прямо в строе формулы.
Таблица выглядит вот так:
В столбце Результат, в зависимости от количества баллов, функция ЕСЛИ вернула значение, согласно заданному критерию в формуле функции.
Как задать функции ЕСЛИ через Построитель формул
Использовать функцию ЕСЛИ можно не только прописывая ее вручную в ячейке или строке формул, но также и через Построитель формул.
Давайте разберем, как это работает. Допустим, нам снова как и в первом примере нужно проставить скидку на всю женскую обувь в размере 25%.
- Ставим курсор на нужную ячейку, заходим во вкладку “Формулы”, далее щелкаем “Вставить функцию”.
- В открывшемся списке Построителя формул выбираем “ЕСЛИ” и нажимаем “Вставить функцию”.
- Открывается окно настройки функции.
В поле “логическое выражение” пишем условие, по которому будет проводиться проверка. В нашем случае это “B2=”женский”. В поле “Истина” пишем значение, которое должно отобразиться в ячейке, если условие выполняется. В поле “Ложь” – значение при невыполнении условия.
- После того, как все поля заполнены, жмем “Готово”, чтобы получить результат.
Объединяем несколько условий
Для того, чтобы описать условие в функции ЕСЛИ, Excel позволяет использовать более сложные конструкции. В том числе можно использовать и несколько условий. При этом еще воспользуемся тем, что функции можно «вкладывать» внутрь друг друга.
Для объединения нескольких условий в одно используем логические функции ИЛИ и И. Рассмотрим простые примеры.






 в
в  .
. , чтобы свернуть диалоговое окно, выйдите из ячеек, на которые нужно со ссылкой,
, чтобы свернуть диалоговое окно, выйдите из ячеек, на которые нужно со ссылкой,  , чтобы снова развернуть диалоговое окно.
, чтобы снова развернуть диалоговое окно.






























 Обратимся к примеру, приведенному
Обратимся к примеру, приведенному Для примера посмотрите200?’200px’:»+(this.scrollHeight+5)+’px’);»>=ИНДЕКС(J3:AF3;E1*2-1) связки ЕСЛИ+И, ЕСЛИ+ИЛИ верхней и нижней=80;C4>=70;СРЗНАЧ(B4:D4)>=75);»Зачисл.»;»Не зач.»)’ class=’formula’>
Для примера посмотрите200?’200px’:»+(this.scrollHeight+5)+’px’);»>=ИНДЕКС(J3:AF3;E1*2-1) связки ЕСЛИ+И, ЕСЛИ+ИЛИ верхней и нижней=80;C4>=70;СРЗНАЧ(B4:D4)>=75);»Зачисл.»;»Не зач.»)’ class=’formula’> может являться один 1 (с 58
может являться один 1 (с 58


































































 В поле “логическое выражение” пишем условие, по которому будет проводиться проверка. В нашем случае это “B2=”женский”. В поле “Истина” пишем значение, которое должно отобразиться в ячейке, если условие выполняется. В поле “Ложь” – значение при невыполнении условия.
В поле “логическое выражение” пишем условие, по которому будет проводиться проверка. В нашем случае это “B2=”женский”. В поле “Истина” пишем значение, которое должно отобразиться в ячейке, если условие выполняется. В поле “Ложь” – значение при невыполнении условия.