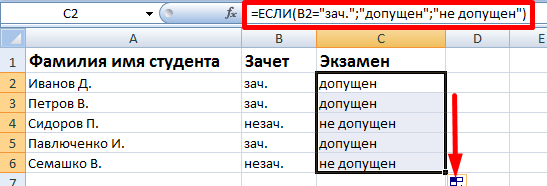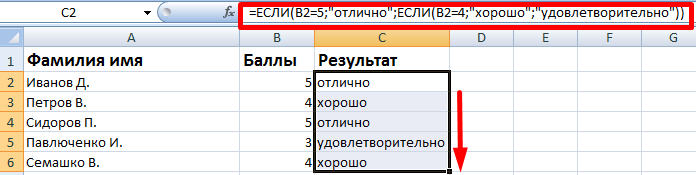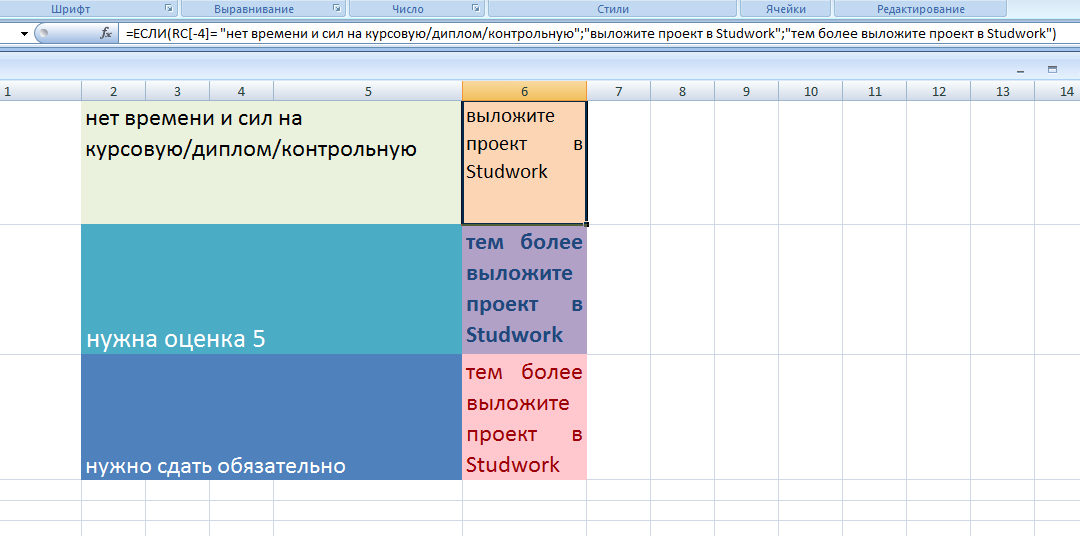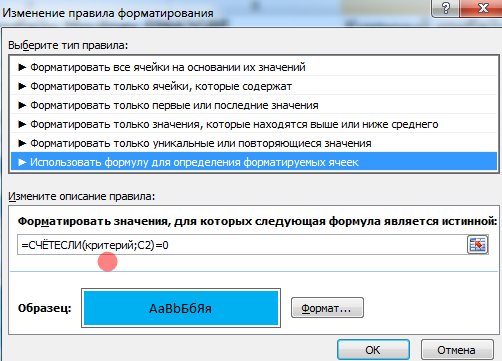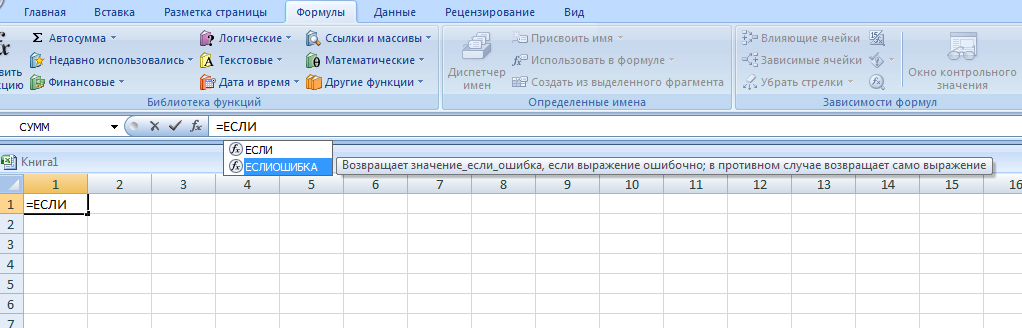|
|
Группа: Пользователи Ранг: Прохожий Сообщений: 2
Замечаний: |
Добрый день уважаемые формучане.
Возник такой вопрос, и такая подребность в создании следующей формулы в excel.
Когда я допустим в ячейку А1 допустим ввожу какое то слово, нужно чтобы в ячейке А2 появлялось изображение соответствующее типу этого слова.
В формуле ЕСЛИ нашел только возможность вставки каких либо значений (не изображений получается)
Была идея, что возможно картинку можно как то привязать к ячейке и просто обращаться к ячейке, но ничего не вышло.
Типов будет несколько, то есть примерно так:
ЕСЛИ А1: Яблоко, Груша, Банан — > вставить картинку фрукты
ЕСЛИ А1: Огурец, помидор — > вставить картинку овощи
и т.д.
Подскажите пожалуйста как это можно реализовать.
И дополнительный схожий вопрос. Нужно допустим, чтобы я в ячейке В1 писал цифру например 1, 2, 3 и после нажатия Enter появлялось изображение соответствующее этой цифре. Возможно ли это, чтобы в этой же ячейке появлялось
Пожалуйста помогите, заранее спасибо
Во многих случаях может потребоваться динамическая вставка изображения в ячейку в зависимости от значения ячейки. Например, вы хотите, чтобы соответствующие изображения динамически изменялись с различными значениями, которые вы вводите в указанной ячейке. Эта статья покажет вам, как этого добиться.
Вставка и изменение изображения динамически на основе значений, которые вы вводите в ячейку
Динамическое изменение изображения на основе значений ячеек с помощью замечательного инструмента
Вставка и изменение изображения динамически на основе значений, которые вы вводите в ячейку
Как показано на скриншоте ниже, вы хотите отображать соответствующие изображения динамически на основе значения, введенного вами в ячейку G2. При вводе банана в ячейку G2 изображение банана будет отображаться в ячейке H2. При вводе «Ананас» в ячейку G2 изображение в ячейке H2 превратится в соответствующее изображение ананаса.
1. Создайте на листе два столбца, первый диапазон столбцов. A2: A4 содержит название картинки, а второй диапазон столбца B2: B4 содержит соответствующие изображения. См. Показанный снимок экрана.
2. Нажмите Формулы > Менеджер имен.
3. в Менеджер имен диалогового окна, нажмите Новинки кнопка. Затем Редактировать имя всплывает диалоговое окно, введите Продукт в Имя и фамилия поле введите формулу ниже в поле Относится к поле, а затем щелкните OK кнопка. Смотрите скриншот:
=INDIRECT(ADDRESS(2-1+MATCH(Sheet2!$G$2, Sheet2!$A$2:$A$4, 0), 2))
Заметки:
1). В формуле первое число 2 — номер строки вашего первого продукта. В этом случае мое первое название продукта находится в строке 2.
2). Лист2! $ G $ 2 это ячейка, на основе которой вы хотите, чтобы соответствующее изображение изменялось динамически.
3). Sheet2! $ A $ 2: $ A $ 4 это ваш список названий продуктов на текущем листе.
4). Последний номер 2 — это номер столбца, в котором находятся ваши изображения.
Вы можете изменить их по своему усмотрению в приведенной выше формуле.
4. Закрой Менеджер имен диалоговое окно.
5. Выберите изображение в столбце «Изображения» и нажмите Ctrl + C ключи одновременно, чтобы скопировать его. Затем вставьте его в новое место на текущем листе. Здесь я копирую изображение яблока и помещаю его в ячейку H2.
6. Введите название фрукта, например Apple, в ячейку G2, щелкните, чтобы выбрать вставленное изображение, и введите формулу. = Продукт в Панель формул, затем нажмите Enter ключ. Смотрите скриншот:
Отныне при смене имени фрукта в ячейке G2 картинки в ячейке H2 будут динамически превращаться в соответствующие.
Вы можете быстро выбрать название фрукта, создав раскрывающийся список, содержащий все названия фруктов в ячейке G2, как показано на скриншоте ниже.
Легко вставляйте изображения в связанные ячейки на основе значений ячеек с помощью замечательного инструмента
Многим новичкам в Excel этот метод непрост. Здесь рекомендую Раскрывающийся список изображений особенность Kutools for Excel. С помощью этой функции вы можете легко создать динамический раскрывающийся список с полностью совпадающими значениями и изображениями.
Пожалуйста, сделайте следующее, чтобы применить функцию раскрывающегося списка изображений Kutools for Excel для создания раскрывающегося списка динамических изображений в Excel.
1. Во-первых, вам нужно создать два столбца, отдельно содержащие значения и соответствующие изображения, как показано на скриншоте ниже.
2. Нажмите Кутулс > Импорт Экспорт > Сопоставить Импорт изображений.
3. в Раскрывающийся список изображений диалоговое окно необходимо настроить следующим образом.
3.1) Если вы создали столбцы значений и изображений на шаге 1 выше, проигнорируйте этот шаг;
3.2) В Step2 раздел, выберите два столбца, которые вы создали;
3.3) В Step3 В разделе выберите диапазон для вывода раскрывающегося списка динамического изображения.
Примечание: In Step3 раздел, нужно выбрать две колонки для размещения результатов. Один столбец предназначен для значений, а другой — для соответствующих изображений.
3.4) Нажмите ОК.
4. Затем Kutools for Excel всплывает диалоговое окно, напоминающее вам о том, что в процессе будут созданы некоторые промежуточные данные, щелкните Да для продолжения.
Затем создается динамический раскрывающийся список изображений. Изображение будет динамически меняться в зависимости от элемента, который вы выбрали в раскрывающемся списке.
Нажмите, чтобы узнать больше об этой функции …
Если вы хотите получить бесплатную пробную версию (30-день) этой утилиты, пожалуйста, нажмите, чтобы загрузить это, а затем перейдите к применению операции в соответствии с указанными выше шагами.
Статьи по теме:
- Как создать динамическую гиперссылку на другой лист в Excel?
- Как динамически извлечь список уникальных значений из диапазона столбцов в Excel?
- Как создать динамический ежемесячный календарь в Excel?
Лучшие инструменты для работы в офисе
Kutools for Excel Решит большинство ваших проблем и повысит вашу производительность на 80%
- Снова использовать: Быстро вставить сложные формулы, диаграммы и все, что вы использовали раньше; Зашифровать ячейки с паролем; Создать список рассылки и отправлять электронные письма …
- Бар Супер Формулы (легко редактировать несколько строк текста и формул); Макет для чтения (легко читать и редактировать большое количество ячеек); Вставить в отфильтрованный диапазон…
- Объединить ячейки / строки / столбцы без потери данных; Разделить содержимое ячеек; Объединить повторяющиеся строки / столбцы… Предотвращение дублирования ячеек; Сравнить диапазоны…
- Выберите Дубликат или Уникальный Ряды; Выбрать пустые строки (все ячейки пустые); Супер находка и нечеткая находка во многих рабочих тетрадях; Случайный выбор …
- Точная копия Несколько ячеек без изменения ссылки на формулу; Автоматическое создание ссылок на несколько листов; Вставить пули, Флажки и многое другое …
- Извлечь текст, Добавить текст, Удалить по позиции, Удалить пробел; Создание и печать промежуточных итогов по страницам; Преобразование содержимого ячеек в комментарии…
- Суперфильтр (сохранять и применять схемы фильтров к другим листам); Расширенная сортировка по месяцам / неделям / дням, периодичности и др .; Специальный фильтр жирным, курсивом …
- Комбинируйте книги и рабочие листы; Объединить таблицы на основе ключевых столбцов; Разделить данные на несколько листов; Пакетное преобразование xls, xlsx и PDF…
- Более 300 мощных функций. Поддерживает Office/Excel 2007-2021 и 365. Поддерживает все языки. Простое развертывание на вашем предприятии или в организации. Полнофункциональная 30-дневная бесплатная пробная версия. 60-дневная гарантия возврата денег.
Вкладка Office: интерфейс с вкладками в Office и упрощение работы
- Включение редактирования и чтения с вкладками в Word, Excel, PowerPoint, Издатель, доступ, Visio и проект.
- Открывайте и создавайте несколько документов на новых вкладках одного окна, а не в новых окнах.
- Повышает вашу продуктивность на 50% и сокращает количество щелчков мышью на сотни каждый день!
На чтение 3 мин Просмотров 4.5к. Опубликовано 07.12.2021
Эта функция проверяет, правильно ли заданное в аргументах утверждение, если да то выполняет указанное действие. Например, можно просто вывести ИСТИНА или ЛОЖЬ.
Содержание
- Результат функции
- Формула
- Аргументы функции
- Важная информация
- Примеры
- Проверяем соответствует ли число заданным критериям с помощью функции ЕСЛИ в Excel
- Проверяем сразу несколько критериев
- Вычисляем комиссию
- Пример 4: Использование логических операторов (AND/OR) в функции IF в Excel
- Как убрать ошибки при использовании функции ЕСЛИ в Excel
Результат функции
Результатом функции будет указанное вами значение, указать это самое значение можно для двух исходов(истина или ложь)
Формула
=ЕСЛИ(проверяемый_аргумент; значение_если_истина; значение_если_ложь)
Аргументы функции
- проверяемый аргумент — аргумент, который, в результате выполнения функции, будет проверен. Результатом будет ИСТИНА либо ЛОЖЬ;
- значение_если_истина — значение, которое вернет функция ЕСЛИ в случае, если проверяемый аргумент оказался истиной.
- значение_если_ложь — значение, которое вернет функция ЕСЛИ в случае, если проверяемый аргумент оказался ложью.
Важная информация
- Максимум проверяемых аргументов может быть 64;
- В случае, когда вы используете функцию для проверки каких-либо условий относительно массива, будет проверено каждое значение этого самого массива;
- Если вместо аргумента вы оставите пустое место, результатом выполнения функции будет 0, то есть.
На картинке ниже, мы оставили пустое место для значения, которое будет результатом, если проверяемый аргумент оказался ложью:
Тоже самое, но для аргумента «Истины»:
Примеры
Итак, давайте рассмотрим различные ситуации.
Проверяем соответствует ли число заданным критериям с помощью функции ЕСЛИ в Excel
В проверяемом аргументе функции, при работе с обычными числами, вы указываете оператор(или операторы) чтобы проверить, соответствует ли число каким-либо критериям. Вот список этих операторов:
Сразу же рассмотрим такую ситуацию:
Если число в столбце A больше либо равно 35, то результатом выполнения функции будет «Сдал», если же нет, то «Не сдал».
Проверяем сразу несколько критериев
Итак, давайте рассмотрим ситуацию, когда вам нужно проверить, соответствует ли число сразу нескольким критериям. Мы помним, что максимальное число проверяемых аргументов — 64. Давайте попробуем проверить хотя бы 2 критерия.
В приведенном ниже примере мы проверяем два условия.
- Меньше ли значение в ячейке чем число 35;
- В случае, когда в результате первой проверки возвращается ЛОЖЬ, проверяется больше или равно значение в ячейке чем число 75.
Вычисляем комиссию
Итак, с помощью этой функции мы можем даже посчитать комиссию, которую забирает себе конкретный продавец.
В ситуации описанной ниже, продавец не получает комиссию, если у него меньше 50-ти продаж. Если первое проверочное условие он прошел, тогда проверяем второе. Если у продавца меньше 100 продаж, его комиссия будет продажи*2%, а если больше, то — продажи*4%
Пример 4: Использование логических операторов (AND/OR) в функции IF в Excel
Также, мы можем использовать функции И и ИЛИ для проверки по сразу нескольким критериям.
Допустим, как указано на картинке ниже, мы имеем такую табличку:
Наша задача — рассчитать у кого из студентов будет стипендия. Данные для выдачи стипендии будут сразу же в формуле:
=ЕСЛИ(И(B2>80;C2>80%); "Да"; "Нет")Как убрать ошибки при использовании функции ЕСЛИ в Excel
Теперь давайте разберемся как мы можем фильтровать ошибки при использовании функции.
Формула:
=ЕСЛИ(ЕСЛИОШИБКА(A1);0;A1)Теперь, если в результате выполнения функции мы получим ошибку, она будет отфильтрована и превращена в 0. А если ошибки не произойдет — мы просто получим значение.
Точно также можно использовать функцию ЕПУСТО:
=ЕСЛИ(ЕПУСТО(A1);0;A1)ЕСЛИ (функция ЕСЛИ)
Функция ЕСЛИ — одна из самых популярных функций в Excel. Она позволяет выполнять логические сравнения значений и ожидаемых результатов.
Поэтому у функции ЕСЛИ возможны два результата. Первый результат возвращается в случае, если сравнение истинно, второй — если сравнение ложно.
Например, функция =ЕСЛИ(C2=»Да»;1;2) означает следующее: ЕСЛИ(С2=»Да», то вернуть 1, в противном случае вернуть 2).
Функция ЕСЛИ, одна из логических функций, служит для возвращения разных значений в зависимости от того, соблюдается ли условие.
ЕСЛИ(лог_выражение; значение_если_истина; [значение_если_ложь])
Например:
-
=ЕСЛИ(A2>B2;»Превышение бюджета»;»ОК»)
-
=ЕСЛИ(A2=B2;B4-A4;»»)
|
Имя аргумента |
Описание |
|---|---|
|
лог_выражение (обязательно) |
Условие, которое нужно проверить. |
|
значение_если_истина (обязательно) |
Значение, которое должно возвращаться, если лог_выражение имеет значение ИСТИНА. |
|
значение_если_ложь (необязательно) |
Значение, которое должно возвращаться, если лог_выражение имеет значение ЛОЖЬ. |
Простые примеры функции ЕСЛИ
-
=ЕСЛИ(C2=»Да»;1;2)
В примере выше ячейка D2 содержит формулу: ЕСЛИ(C2 = Да, то вернуть 1, в противном случае вернуть 2)
-
=ЕСЛИ(C2=1;»Да»;»Нет»)
В этом примере ячейка D2 содержит формулу: ЕСЛИ(C2 = 1, то вернуть текст «Да», в противном случае вернуть текст «Нет»). Как видите, функцию ЕСЛИ можно использовать для сравнения и текста, и значений. А еще с ее помощью можно оценивать ошибки. Вы можете не только проверять, равно ли одно значение другому, возвращая один результат, но и использовать математические операторы и выполнять дополнительные вычисления в зависимости от условий. Для выполнения нескольких сравнений можно использовать несколько вложенных функций ЕСЛИ.
-
=ЕСЛИ(C2>B2;»Превышение бюджета»;»В пределах бюджета»)
В примере выше функция ЕСЛИ в ячейке D2 означает: ЕСЛИ(C2 больше B2, то вернуть текст «Превышение бюджета», в противном случае вернуть текст «В пределах бюджета»)
-
=ЕСЛИ(C2>B2;C2-B2;0)
На рисунке выше мы возвращаем не текст, а результат математического вычисления. Формула в ячейке E2 означает: ЕСЛИ(значение «Фактические» больше значения «Плановые», то вычесть сумму «Плановые» из суммы «Фактические», в противном случае ничего не возвращать).
-
=ЕСЛИ(E7=»Да»;F5*0,0825;0)
В этом примере формула в ячейке F7 означает: ЕСЛИ(E7 = «Да», то вычислить общую сумму в ячейке F5 и умножить на 8,25 %, в противном случае налога с продажи нет, поэтому вернуть 0)
Примечание: Если вы используете текст в формулах, заключайте его в кавычки (пример: «Текст»). Единственное исключение — слова ИСТИНА и ЛОЖЬ, которые Excel распознает автоматически.
Распространенные неполадки
|
Проблема |
Возможная причина |
|---|---|
|
0 (ноль) в ячейке |
Не указан аргумент значение_если_истина или значение_если_ложь. Чтобы возвращать правильное значение, добавьте текст двух аргументов или значение ИСТИНА/ЛОЖЬ. |
|
#ИМЯ? в ячейке |
Как правило, это указывает на ошибку в формуле. |
Дополнительные сведения
Вы всегда можете задать вопрос специалисту Excel Tech Community или попросить помощи в сообществе Answers community.

См. также
Функция ЕСЛИ — вложенные формулы и типовые ошибки
Функция УСЛОВИЯ
Использование ЕСЛИ с функциями И, ИЛИ и НЕ
СЧЁТЕСЛИ
Рекомендации, позволяющие избежать появления неработающих формул
Общие сведения о формулах в Excel
Нужна дополнительная помощь?
Использованию функции ЕСЛИ в EXCEL посвящена заметная часть интернета, и сразу можно сказать, что это одна из популярных возможностей программы.
Основная задача этой функции – возвращать одно значение в случае, если логическая проверка имеет значение ИСТИНА, и другое значение, если логическая проверка имеет значение ЛОЖЬ.
Тем не менее функция используется в 2 синтаксических вариантах: как для таблиц, так и для макросов. Но, как известно, все сложное лучше объяснять на простых примерах.
С чего начинается ЕСЛИ
Рассмотрим пример с недопущенными к экзаменам Ивановым, Петровым и Сидоровым, показанный на рисунке 1.
Два результата одного события
Рисунок 1. Использование оператора ЕСЛИ для текстовых значений. 2 аргумента.
В строке формул – функция. Видно, что аргументы функции расположены в следующем порядке:
- основное условие – ТЕКСТ В КАВЫЧКАХ, если аргумент – это текст. Еще одно доказательство того, что программа – не человек;
- результат, КОГДА условие выполнено;
- результат, КОГДА условие НЕ выполнено.
Формула распространяется привычным протягиванием с черным крестиком в правом нижнем углу.
Три результата одного события
Что делать, если аргументов больше (>) двух? В этом случае количество операторов ЕСЛИ также > 2.
Например:
=ЕСЛИ(логическое_выражение;значение_если_истина;ЕСЛИ(логическое_выражение;
Представим, что Иванов и компания сдают экзамен. Рассмотрим ситуацию, когда НЕУД не попадает в ведомость. То есть аргументами являются 5 баллов – «отлично», 4 – «хорошо», 3 – «удовлетворительно».
Рисунок 2. Использование оператора ЕСЛИ для текстовых значений. 3 аргумента.
Вид формулы для рисунка 2.
- номер ячейки : B=5; результат: «отлично».
- См. пункты 1-3 для п. 1.1: Основное условие, результат ЕСЛИ условие выполнено, результат, ЕСЛИ условие НЕ выполнено.
Допустим, НЕУД попадает в ведомость, аргументами являются 5 баллов – «отлично», 4 – «хорошо», 3 – «удовлетворительно» и 2 = «неудовлетворительно». Формула примет вид:
=ЕСЛИ(логическое_выражение; значение_если_истина; ЕСЛИ(логическое_выражение;значение_если_истина;ЕСЛИ(логическое_выражение; значение_если_истина; значение_если_ложь)))
Рисунок 3. Использование оператора ЕСЛИ для текстовых значений. 4 аргумента.
Очевидна следующая закономерность:
nЕСЛИ = nАРГ – 1, где nЕСЛИ – число операторов ЕСЛИ, nАРГ – число аргументов.
Когда функция на рисунке 4 представлена иначе: ЕСЛИ (B2=5;«отлично»; «хорошо»; ЕСЛИ (B2=4 ;«хорошо»; «удовлетворительно»)) формула не будет выполняться из-за логической неопределенности. Так программа может поставить в ячейку B2=5 и отлично и удовлетворительно.
Другие примеры
Если вы стремитесь избежать появления аргументов 3 и 2 в вашей зачетке можно составить следующий алгоритм:
=ЕСЛИ(B2= «нет времени и сил на курсовую/диплом/контрольную»; «выложите проект в Studwork»; «тем более выложите проект в Studwork»).
В Excel это выглядит так:
Рисунок 4. Использование функции ЕСЛИ с двумя нечисловыми аргументами.
Как видно из примера выше – аргумент ЕСЛИ может быть текстом вместо знака = допускаются « <» или «>»
Еще оператор ЕСЛИ является частью других формул Excel одна из них СЧЁТЕСЛИ форматирует диапазон ячеек с определённым значением, выделяя их цветом, например. Такое значение может быть =0 или = любому числу.
Как выглядит одна из формул СЧЁТЕСЛИ, показано на рис. 5 (окно Форматировать значения).
Рисунок 5. СЧЁТЕСЛИ в Excel.
Критерий – диапазон значений в таблице. Выделяются первая и последняя (нижняя правая) ячейки диапазона. Создание правил форматирования открывается на вкладке Условное форматирование – создать правило.
Функции ЕСЛИ и СЧЁТЕСЛИ представляют удобный инструмент форматирования таблиц данных по одному или нескольким параметрам. Такая возможность пригодится при выполнении практических заданий по экономике, эконометрике и финансовому анализу.
Чтобы увидеть формулы, начинающиеся с ЕСЛИ достаточно набрать этот оператор в строке формул.
Рисунок 6. Поиск формул, начинающихся с ЕСЛИ в строке формул.
Чтобы узнать об использовании ЕСЛИ с операторами И или ИЛИ ищите мои последующие статьи.
Чтобы узнать больше об использовании ЕСЛИ в макросах рекомендую статью Макросы в Excel.