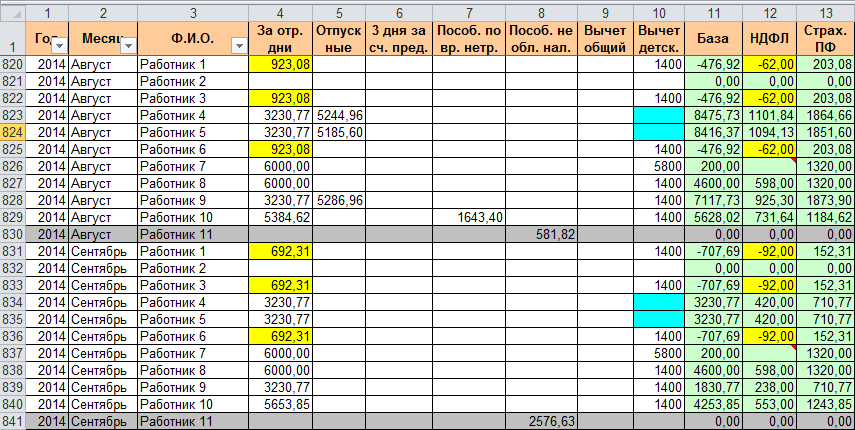vlad325
Пользователь
Сообщений: 22
Регистрация: 10.04.2017
Здравствуйте!
Есть одна задачка, может кто-то подскажет решение.
В конце года нужно выплатить бонус сотруднику. Т.к. компания белая, все вознаграждения выплачиваются официально, на них начисляются взносы в фонды. Руководство компании не говорит, сколько заплатить сотруднику. Оно говорит иначе: мы готовы потратить на вознаграждение сотруднику 500к (к примеру). Соответственно нужно рассчитать, сколько из этих денег само вознаграждение, а сколько взносы в ПФР, ФСС и т.д. Казалось бы не столь сложно, но:
1. Доход сотрудника до достижения суммы в 876000 руб. накопленным итогом с начала года облагается взносом в ПФР 22%, все, что сверх 876000 руб. облагается по 10% ставке.
2. Доход сотрудника до достижения суммы 755000 руб. накопленным итогом с начала года облагается взносом 2,9%, доход сверх этой суммы не облагается вовсе.
3. Взносы в мед. Страх (5,1%) и по несчастным случаям (0,2%) остаются неизменными.
4. В 2018 году предельные суммы для начисления взносов опять изменятся.
Проблема возникает при попытке посчитать, сколько взносов нужно заплатить из общей суммы, которую компания готова потратить на сотрудника. Пытался решить это посредством формул ЕСЛИ, но запутался окончательно, формула идиотская получается. Плюс выдает циклические ссылки и считает некорректно. С макросами, к сожалению, не дружу. Собственно, вопрос, имеет ли эта задача решение силами excel, макросом или формулами? Буду благодарен за решение или направление для поиска, всю голову сломал уже. В поиске пытался найти, но, видимо, такой проблемы еще не было))
Прикрепленные файлы
- пример.xlsx (10.82 КБ)
Изменено: vlad325 — 18.10.2017 12:33:28
ЕСЛИ (функция ЕСЛИ)
Функция ЕСЛИ — одна из самых популярных функций в Excel. Она позволяет выполнять логические сравнения значений и ожидаемых результатов.
Поэтому у функции ЕСЛИ возможны два результата. Первый результат возвращается в случае, если сравнение истинно, второй — если сравнение ложно.
Например, функция =ЕСЛИ(C2=»Да»;1;2) означает следующее: ЕСЛИ(С2=»Да», то вернуть 1, в противном случае вернуть 2).
Функция ЕСЛИ, одна из логических функций, служит для возвращения разных значений в зависимости от того, соблюдается ли условие.
ЕСЛИ(лог_выражение; значение_если_истина; [значение_если_ложь])
Например:
-
=ЕСЛИ(A2>B2;»Превышение бюджета»;»ОК»)
-
=ЕСЛИ(A2=B2;B4-A4;»»)
|
Имя аргумента |
Описание |
|---|---|
|
лог_выражение (обязательно) |
Условие, которое нужно проверить. |
|
значение_если_истина (обязательно) |
Значение, которое должно возвращаться, если лог_выражение имеет значение ИСТИНА. |
|
значение_если_ложь (необязательно) |
Значение, которое должно возвращаться, если лог_выражение имеет значение ЛОЖЬ. |
Простые примеры функции ЕСЛИ
-
=ЕСЛИ(C2=»Да»;1;2)
В примере выше ячейка D2 содержит формулу: ЕСЛИ(C2 = Да, то вернуть 1, в противном случае вернуть 2)
-
=ЕСЛИ(C2=1;»Да»;»Нет»)
В этом примере ячейка D2 содержит формулу: ЕСЛИ(C2 = 1, то вернуть текст «Да», в противном случае вернуть текст «Нет»). Как видите, функцию ЕСЛИ можно использовать для сравнения и текста, и значений. А еще с ее помощью можно оценивать ошибки. Вы можете не только проверять, равно ли одно значение другому, возвращая один результат, но и использовать математические операторы и выполнять дополнительные вычисления в зависимости от условий. Для выполнения нескольких сравнений можно использовать несколько вложенных функций ЕСЛИ.
-
=ЕСЛИ(C2>B2;»Превышение бюджета»;»В пределах бюджета»)
В примере выше функция ЕСЛИ в ячейке D2 означает: ЕСЛИ(C2 больше B2, то вернуть текст «Превышение бюджета», в противном случае вернуть текст «В пределах бюджета»)
-
=ЕСЛИ(C2>B2;C2-B2;0)
На рисунке выше мы возвращаем не текст, а результат математического вычисления. Формула в ячейке E2 означает: ЕСЛИ(значение «Фактические» больше значения «Плановые», то вычесть сумму «Плановые» из суммы «Фактические», в противном случае ничего не возвращать).
-
=ЕСЛИ(E7=»Да»;F5*0,0825;0)
В этом примере формула в ячейке F7 означает: ЕСЛИ(E7 = «Да», то вычислить общую сумму в ячейке F5 и умножить на 8,25 %, в противном случае налога с продажи нет, поэтому вернуть 0)
Примечание: Если вы используете текст в формулах, заключайте его в кавычки (пример: «Текст»). Единственное исключение — слова ИСТИНА и ЛОЖЬ, которые Excel распознает автоматически.
Распространенные неполадки
|
Проблема |
Возможная причина |
|---|---|
|
0 (ноль) в ячейке |
Не указан аргумент значение_если_истина или значение_если_ложь. Чтобы возвращать правильное значение, добавьте текст двух аргументов или значение ИСТИНА/ЛОЖЬ. |
|
#ИМЯ? в ячейке |
Как правило, это указывает на ошибку в формуле. |
Дополнительные сведения
Вы всегда можете задать вопрос специалисту Excel Tech Community или попросить помощи в сообществе Answers community.

См. также
Функция ЕСЛИ — вложенные формулы и типовые ошибки
Функция УСЛОВИЯ
Использование ЕСЛИ с функциями И, ИЛИ и НЕ
СЧЁТЕСЛИ
Рекомендации, позволяющие избежать появления неработающих формул
Общие сведения о формулах в Excel
Нужна дополнительная помощь?
Добрый день!
Мучаюсь второй день! может вообще все это напрасно?? но я верю в ексель.
Необходимо посчитать сумму страховых взносов.
Суть в следующем:
В строке 4 показывается зарплата за ОДИН месяц, в строке 5 — сумма всех зарплат, начиная с начала года.
Строка 6 отображает сумму, которая превышает 512 000,00.
Строка 7 никому не нужна по большому счету (она просто используется в формуле строки 8).
Строка 8 — непосредственно то, что необходимо рассчитать.
Рассчитываться должно следующим образом:
Если накопленная зарплата с начала года МЕНЬШЕ 512 000,00, то налог в строке 8 считается как строка 7 * 20%;
Первая зарплата, превышающая 512 000,00 считается как разница между зарплатой за ОДИН месяц и суммой, которая превышает из строки 6 * 20% + строка 6 * 10%.
Все последующие вычисления должны идти как строка 7 * 10%.
Как рассчитать подоходный налог и страховые взносы в экселе?
В этой статье разберемся, как посчитать подоходный налог и страховые взносы в программе эксель. Расчет сделаем на конкретном примере.
Перед нами таблица, в которой указаны сотрудники и их заработная плата на руки, необходимо рассчитать подоходный налог и страховые взносы по каждому человеку.
Рассчитаем подоходный налог, для этого в ячейки «С3» пишем формулу: =B3/87%*13%, где B3 – заработная плата сотрудника. Копируем формулу по остальным сотрудникам.
Рассчитаем страховые взносы в ПФР, для этого в ячейки «D3» пишем формулу: =(B3+C3)*22%. Вставляем эту формулу по другим сотрудникам.
Рассчитаем страховые взносы в ФФОМС, пишем в ячейки «E3» формулу: =(B3+C3)*5,1%. Копируем формулу снова по другим сотрудникам.
Посчитаем страховые взносы в ФСС, в ячейки «F3» пишем формулу: =(B3+C3)*2,9%. Копируем формулу на других сотрудников.
Остается только посчитать итоговые значения по каждому столбцу:
Таким образом, мы быстро сделали расчет НДФЛ и страховых взносов, с использованием программы эксель.
Как рассчитывается налог Cess? Ставка за прекращение образования составляет 2 процентов от общая налогооблагаемая сумма, в то время как скидка на среднее и высшее образование составляет 1 процент от общей налогооблагаемой суммы, в результате чего совокупная ставка налога на образование составляет 3 процента от суммы налога. Чтобы рассчитать это, предположим, что человек зарабатывает 8 лакхов в год.
Какова формула налога с продаж? Формула расчета налога с продаж на товар или услугу: цена продажи х ставка налога с продаж, а при расчете общей стоимости покупки формула: общая сумма продажи = продажная цена + налог с продаж.
Похожие страницы:Блог
Какие есть 3 вида налогов?
Как найти среднюю точку между двумя точками?
Как вы делаете кадровые прогнозы?
Как найти начальную скорость, зная только время?
Дополнительно Как рассчитать налог по налоговой таблице?
Как рассчитать налогооблагаемую стоимость из налога? Как рассчитать налогооблагаемый налог на товары и услуги? Чтобы узнать налог на товары и услуги, включенный в выручку компании от статей, подлежащих налогообложению, вам нужно разделить выручку на 1+ применимую налоговую ставку. Допустим ставка налога 5%, тогда нужно разделить общую сумму поступлений на 1.05.
Что такое налог на прекращение?
Сессия форма налога, взимаемого государством с налога для определенных целей до тех пор, пока правительство не получит достаточно денег для этой цели. В отличие от обычных налогов и сборов, таких как акцизы и налог на доходы физических лиц, льгота взимается как дополнительный налог помимо существующего налога (налог на налог).
Налог с продаж добавляется или умножается на цену? Налоги с продаж добавляется к стоимости покупок. Налоги с продаж взимаются государственными и местными органами власти как средство увеличения доходов. Налог с продаж является разновидностью налога на потребление, поскольку налог применяется только к покупкам.
Как добавить 9 налогов к цене? Чтобы добавить налог к цене товара, умножьте стоимость на (1 + ставка налога с продаж в виде десятичной дроби).
Как узнать цену до вычета налогов?
Как работает декалькулятор налога с продаж
- Шаг 1: возьмите общую цену и разделите ее на единицу плюс налоговая ставка.
- Шаг 2: умножьте результат первого шага на ставку налога, чтобы получить сумму налога в долларах.
- Шаг 3: вычтите налоги, полученные на шаге 2, из общей цены.
- Цена до налогообложения = TP — [(TP / (1 + r) xr]
- TP = Общая цена.
Также Сколько налогов я плачу в процентах? Ставки и диапазоны подоходного налога
| Полоса | Налогооблагаемый доход | Ставка налога |
|---|---|---|
| Личное разрешение | До £ 12,570 | 0% |
| Основная ставка | £ От 12,571 50,270 до XNUMX XNUMX фунтов стерлингов | 20% |
| Более высокая ставка | £ 50,271 до £ 150,000 | 40% |
| Дополнительная ставка | свыше £ 150,000 | 45% |
Что такое пример налогооблагаемой стоимости?
Пример 1: «А» передает фен «Б», который является родственником «А». «А» не приняла во внимание поставку от «Б». Стоимость предложения на открытом рынке, то есть фена, составляет 2000 рупий. В этом случае стоимость предложения по налогу на товары и услуги будет равна рыночной стоимости продукта, т.е.
Сколько я перестану платить налогов? Подоходный налог для физических лиц моложе 60 лет
| подоходный налог | ставка налога |
|---|---|
| До 2.5 лакха рупий | Ноль |
| Свыше 2.50 лакха рупий — 5.00 лакха рупий | 5% от общего дохода, превышающего 2.5 лакха рупий + 4% стоп |
| Свыше 5 лакха рупий — 10 лакха рупий | 20% от общего дохода, который превышает 5 лакхов рупий + 12,500 4 рупий + XNUMX% цессии |
Как рассчитывается налог на 4 цессии?
Дополнительная скидка 4% на здравоохранение и образование будет применяться к сумме налога, рассчитанной, как указано выше.
.
Плиты подоходного налога для физических лиц в возрасте до 60 лет и венгерских форинтов.
| Плита подоходного налога | Лица моложе 60 лет – подоходный налог |
|---|---|
| 2.5 лакха-рупий. 5 лакхов | 5% |
| 5 лакхов рупий — 00 лакхов рупий | 20% |
| > 10.00 лакхов рупий | 30% |
Что такое 4%-ная скидка по налогу на прибыль?
Здоровье и Образование Cess : Пособие на здравоохранение и образование взимается по ставке 4% от суммы подоходного налога плюс надбавка. Примечание 1. Физическое лицо-резидент (чей чистый доход не превышает 5,00,000 87 XNUMX рупий) может воспользоваться скидкой в соответствии с разделом XNUMXA. Он вычитается из подоходного налога до расчета платы за образование.
Налог с продаж вычитается или добавляется? IRS позволяет вам вычесть фактические налоги с продаж, которые вы заплатили, при условии, что ставка налога не отличается от общей ставки налога с продаж в вашем регионе. Исключения составляют продукты питания, одежда и медикаменты.
Как добавить 6 налогов с продаж к цене? Рассчитать налог с продаж на продукт или услугу очень просто: просто умножьте стоимость товара или услуги на ставку налога. Например, если вы ведете свой бизнес в штате с 6% налогом с продаж и продаете стулья по 100 долларов каждое, вы должны умножить 100 долларов на 6%, что равняется 6 долларам, общей сумме налога с продаж.
Как добавить налог к цене в Южной Африке?
Как рассчитать НДС
- Важно: с 1 апреля 2018 года НДС составляет 15%.
- 14 разделить на 100% = 0.14. …
- Множитель равен 1.14.
- Р100 х 1.14 = Р14.
- Таким образом, НДС, который вы будете взимать с вашего продукта стоимостью 100 рандов, составит 14 рандов, что даст вам цену с учетом НДС в размере 114 рандов.
Какой налог на 10 долларов? Налог с продаж в США
| Область | Общий государственный налог с продаж | Максимальная налоговая ставка с местным / городским налогом с продаж |
|---|---|---|
| Арканзас | 6.50% | 11.63% |
| Калифорния | 7.25% | 10.50% |
| Колорадо | 2.90% | 10% |
| Коннектикут | 6.35% | 6.35% |
Что вы называете ценой до вычета налогов?
Общая цена, которую вы фактически платите за покупку, называется ценой брутто, а цена до уплаты налогов называется ценой брутто. чистая продажная цена.
Как рассчитать налог с продаж? Умножьте розничную цену на ставку налога
Ваша математика будет простой: [стоимость товара] x [процент в виде десятичной дроби] = [налог с продаж]. Это 100 долларов х . 05 = 5 долларов. Поскольку вы выяснили, что налог с продаж составляет 5 долларов, это означает, что общая сумма, которую вы заплатите, составит 105 долларов.
Сколько налогов вычитается?
Как рассчитать TDS для моей зарплаты?
| Плиты подоходного налога | Отчисления TDS | Налог к уплате |
|---|---|---|
| До 2.5 лакхов | Ноль | Ноль |
| От 2.5 лакха до 5 лакха | 10% из (5,00,00 рупий-2,50,00 рупий | Rs.25,000 |
| От 5 лакха до 6.33 лакха | 20% от (6,33,00-5,00,00 рупий) | Rs.26,600 |
Как узнать, должен ли я платить налоги? Определение налоговой задолженности может быть таким же простым, как подача или изменение налоговой декларации за предыдущий год. Связаться с IRS по телефону 1-800-829-1040. Вы можете позвонить в IRS, чтобы получить дополнительную информацию о непогашенном налоговом счете.
Какие налоговые ставки на 2021 год?
В 2021 налоговом году существует семь категорий федерального налогообложения: 10%, 12%, 22%, 24%, 32%, 35% и 37%. Ваш статус регистрации и налогооблагаемый доход (например, ваша заработная плата) будут определять, в какой категории вы находитесь.
Расчет НДФЛ и взносов в Excel
Расчет сумм НДФЛ и взносов в социальные фонды с помощью программы Excel для ежемесячной уплаты налогов с зарплаты работников и использования для подготовки и сдачи отчетности. Скачать файл с примером.
Основная таблица
Этим способом учета заработной платы, расчета сумм НДФЛ и взносов в Excel я пользовался в течение 10 лет вплоть до закрытия нашего предприятия. Он позволяет самостоятельно, без знания основ программирования, справиться с решением задач по учету заработной платы работников и уплатой НДФЛ и взносов, рассчитанных из нее.
Для такого учета на листе Excel создается таблица, в первой строке которой записываются названия колонок (граф). Строка заголовков закрепляется, чтобы всегда оставалась в поле зрения.
Каждый месяц на сотрудника заполняется одна строка с его начислениями и расчетом, которую условно можно разделить на четыре части. Я их вынес в названия первых четырех параграфов.
Период
Первую колонку называем «Год», а вторую «Месяц». Такое деление периода на две колонки необходимо для более удобного применения автофильтра. Формат ячеек во всех неденежных столбцах оставляем «Общий», в ячейках с денежными суммами устанавливаем формат «Числовой» с двумя знаками после запятой.
Учет заработной платы
Третью колонку называем «ФИО», а дальше в зависимости от тех начислений, которые вы отражаете в учете. У меня это следующие колонки (номер графы равен номеру пункта в списке):
- «За отр. дни» – начислено за отработанные дни или оклад;
- «Отпускные»;
- «3 дня за сч. пред.» – пособие по временной нетрудоспособности, начисленное за счет работодателя;
- «Пособ. по вр. нетр.» – пособие по временной нетрудоспособности, начисленное за счет ФСС;
- «Пособ. не обл. нал.» – государственные пособия, не облагаемые НДФЛ.
В названиях колонок можно указать коды доходов, которые будут служить подсказкой при подготовке отчетов по форме 2-НДФЛ.
Расчет НДФЛ
Для расчета НДФЛ нам необходимо определить базу налогообложения, для этого складываем все налогооблагаемые доходы (в нашем примере – это колонки 4, 5, 6 и 7) и вычитаем из них сумму стандартных налоговых вычетов. Чтобы рассчитать НДФЛ, добавляем еще три столбца:
- «Вычет детск.» – сумма стандартных налоговых вычетов на детей;
- «База» – налогооблагаемая база;
- «НДФЛ» – сумма исчисленного НДФЛ.
Раньше у меня была в таблице Excel еще одна колонка с вычетом общим (на скриншоте она под номером 9, в файле для скачивания ее нет), который по 2011 год предоставлялся всем работникам в размере 400 рублей. Вы можете добавить еще одну колонку с вычетами, если кому-то из ваших сотрудников предоставлены другие налоговые вычеты, или приплюсовать их к детским.
Сумму НДФЛ в размере 13% рассчитываем, умножив базу на 0,13. Округлять полученное значение в ячейке не нужно, так как начисленный НДФЛ округляется по каждому работнику за год. За каждый месяц, кроме декабря, общую сумму исчисленного НДФЛ при заполнении платежного поручения округляем до рублей, а при уплате за декабрь, сравниваем сумму уплаченного налога за 11 месяцев с суммой налога по всем отчетам 2-НДФЛ, и разницу между ними следует оплатить за декабрь. Обязательно сравните эту сумму с суммой налога, полученной за декабрь из таблицы Excel — разницы между ними или не будет, или будет очень небольшая.
Расчет взносов
Для расчета взносов в нашей таблице Excel используются следующие колонки:
- «Страх. ПФ» – взносы в ПФР на страховую часть пенсии;
- «ФФОМС» – взносы в Федеральный фонд обязательного медицинского страхования;
- «ФСС» – взносы в ФСС на страхование случаев временной нетрудоспособности и материнства;
- «НС и ПЗ» – взносы в ФСС на страхование несчастных случаев и профессиональных заболеваний.
Для расчета взносов в социальные фонды используется сумма начислений из колонок 4, 5 и 6, умноженная на соответствующий коэффициент.
Скачать пример
В примере для скачивания применены для расчета взносов в ПФР и ФОМС процентные ставки 2017 года (22% и 5,1% соответственно), НДФЛ в размере 13%, НС и ПЗ в размере 0,2%.
Для выборки данных за определенный период по конкретному сотруднику используйте автофильтр. Если у вас, как у меня на скриншоте, вдруг начисление окажется меньше предоставленного вычета, учтите его в следующем периоде, когда доход превысит вычет. В течение года неиспользованные вычеты накапливаются, а 31 декабря сгорают.
2 комментария для “Расчет НДФЛ и взносов в Excel”
У Вас в примере расчета НДФЛ ошибка.
НДФЛ – без копеек.
Строки для указания сумм НДФЛ не предусматривают их отражение с копейками. Ведь специальных ячеек, разделенных от суммы в рублях точкой, Расчет 6-НДФЛ для сумм налога на содержит. И это не случайно: по общему правилу сумма налога исчисляется в полных рублях. Сумма налога менее 50 копеек отбрасывается, а сумма налога 50 копеек и более округляется до полного рубля (п. 6 ст. 52 НК РФ). Это означает, что НДФЛ в Расчете указывается в полных рублях без копеек.
Здравствуйте, Владимир!
Если округлять НДФЛ каждый месяц, то накопительная сумма округленных месячных НДФЛ по итогам квартала и тем более года, как правило, немного не будет совпадать с фактической.
#Руководства
- 24 июн 2022
-
0
Как из сотни автомобилей выбрать только те, что соответствуют запросу покупателя? Разбираемся на примере функции ЕСЛИ в Excel.
Иллюстрация: Meery Mary для Skillbox Media
Рассказывает просто о сложных вещах из мира бизнеса и управления. До редактуры — пять лет в банке и три — в оценке имущества. Разбирается в Excel, финансах и корпоративной жизни.
ЕСЛИ — логическая функция Excel. Она проверяет, выполняются ли заданные условия в выбранном диапазоне таблицы. Пользователь указывает критерий, который нужно проверить, — функция сравнивает этот критерий с данными в ячейках таблицы и выдаёт результат.
В статье разберёмся:
- как работает и для чего нужна функция ЕСЛИ в Excel;
- как запустить функцию ЕСЛИ с одним условием;
- как запустить функцию с несколькими условиями.
Функцию ЕСЛИ используют, когда нужно сравнить данные таблицы с критериями пользователя. У функции есть два результата: ИСТИНА и ЛОЖЬ. Первый результат функция выдаёт, когда данные ячейки полностью совпадают с заданным условием, второй — когда данные ячейки условию не соответствуют.
Например, если нужно определить в таблице значения меньше 500, то значение 265 будет отмечено функцией как истинное, а значение 3426 — как ложное.
Можно задавать несколько условий одновременно. Например, найти значения меньше 500, но больше 300. В этом случае функция определит значение 265 как ложное, а 402 — как истинное. Так можно проверять не только числовые значения, но и текст.
Часто функцию ЕСЛИ используют при работе с другими функциями Excel для расширения их возможностей. Например, в случае с ВПР функция ЕСЛИ позволяет настроить поиск сразу по двум критериям.
Рассмотрим, как работает функция ЕСЛИ в классическом виде на примере.
Представим, что в автосалон обратился покупатель с просьбой подобрать ему автомобиль. Его запрос — автомобили чёрного или красного цвета, с объёмом двигателя больше 1,5 л, стоимостью до 2,5 млн рублей. Есть каталог автомобилей, но все характеристики и цены расположены в нём вразброс.
Скриншот: Excel / Skillbox Media
Нужно выяснить, какие из представленных в салоне авто подходят покупателю. Разберёмся пошагово, как это можно сделать с помощью функции ЕСЛИ в Excel.
Готовимся к запуску функции ЕСЛИ
Для начала рассмотрим, как функция ЕСЛИ работает в классическом виде — для проверки одного условия пользователя. Определим автомобили стоимостью до 2,5 млн рублей.
Принцип действия функции ЕСЛИ следующий. Алгоритм просматривает выбранный диапазон таблицы и проверяет, соответствуют ли данные его ячеек запросу пользователя. Затем возвращается в отдельную ячейку и оставляет там результат: ИСТИНА или ЛОЖЬ. О том, как настроить алгоритм функции под наши потребности, поговорим ниже. А сейчас на примере покажем, как подготовить таблицу к запуску функции и как вызвать окно для её построения.
Функция ЕСЛИ приносит результаты в отдельную ячейку, поэтому создадим отдельный столбец для них. Лучше сразу назвать его так, чтобы было понятно, о чём речь. В нашем случае сделаем столбец «До 2,5 млн руб.».
Скриншот: Excel / Skillbox Media
Выделим первую ячейку нового столбца и откроем окно для поиска функций. Это можно сделать двумя способами:
1. Перейти во вкладку «Формулы» и нажать «Вставить функцию».
Скриншот: Excel / Skillbox Media
2. Нажать на «fx» в строке ссылок на любой вкладке Excel.
Скриншот: Excel / Skillbox Media
На экране справа появится окно «Построитель формул». В нём через поиск находим функцию ЕСЛИ и нажимаем «Вставить функцию».
Скриншот: Excel / Skillbox Media
Появляется окно для заполнения аргументов функции: «Лог_выражение», «Значение_если_истина», «Значение_если_ложь». Ниже разберёмся, как их заполнить.
Скриншот: Excel / Skillbox Media
Функция ЕСЛИ предполагает, что пользователь создаёт запрос и указывает два варианта ответа на него. Этот запрос и варианты ответа — и есть три аргумента функции.
«Лог_выражение» (логическое выражение) — запрос пользователя, который функция будет проверять. В нашем примере это стоимость автомобилей.
Нужно, чтобы функция определила автомобили стоимостью менее или равной 2 500 000 рублей. Порядок действий следующий:
1. Ставим курсор в окно «Лог_выражение» в построителе формул.
2. Выбираем первое значение столбца «Цена, руб.» — ячейку Е2. Обозначение ячейки переносится в окно «Лог_выражение» построителя формул и одновременно с этим появляется в строке ссылок.
Скриншот: Excel / Skillbox Media
3. Дополняем значение E2 запросом пользователя: <=2500000. Одновременно с этим формула в строке ссылок принимает вид:fx=ЕСЛИ(E2<=2500000).
Скриншот: Excel / Skillbox Media
«Значение_если_истина» — результат, который функция принесёт в ячейку, если значение совпадёт с запросом пользователя. В случае с примером — что напишет функция, если проверяемая стоимость авто будет меньше либо равна 2 500 000 рублей.
Наша задача — определить, подходят автомобили каталога под запрос клиента или нет. Поэтому в окне аргумента истины введём значение «Подходит» — можно вводить его без кавычек, Excel добавит их самостоятельно.
Скриншот: Excel / Skillbox Media
«Значение_если_ложь» — результат, который функция принесёт в ячейку, если значение не совпадёт с запросом пользователя. В нашем примере — что напишет функция, если проверяемая стоимость авто будет больше 2 500 000 рублей.
Введём в качестве аргумента ЛОЖЬ значение «Не подходит».
Итоговая формула в строке ссылок примет вид:
fx=ЕСЛИ(E2<=2500000;»Подходит»;»Не подходит»).
Скриншот: Excel / Skillbox Media
Чтобы получить результат функции, нажимаем кнопку «Готово» в построителе формул.
Скриншот: Excel / Skillbox Media
В выбранной ячейке появится результат работы функции: «Подходит». Это значит, что первый автомобиль каталога подходит под запрос пользователя, — его цена 1 910 000 рублей.
Скриншот: Excel / Skillbox Media
Дальше нужно протянуть результат первой ячейки вниз до конца таблицы, чтобы функция проверила стоимость всех остальных автомобилей и отметила, подходят они под запрос покупателя или нет.
Скриншот: Excel / Skillbox Media
Чтобы настроить функцию ЕСЛИ с несколькими условиями, нужно добавить к ней дополнительные операторы Excel — «И», «ИЛИ».
Они связывают несколько критериев и, в зависимости от того, совпадают они с данными таблицы или нет, выдают результат. Схематично это будет выглядеть так: «ЕСЛИ условие a = 1, И/ИЛИ условие b = 2, И/ИЛИ условие c = 3, то — ИСТИНА, иначе — ЛОЖЬ».
В нашем примере у покупателя было три условия: цвет автомобиля, цена и объём двигателя. Разберёмся, как настроить функцию ЕСЛИ в этом случае.
Создадим ещё один столбец для новых результатов работы функции. Назовём его в соответствии с запросом покупателя: «До 2,5 млн руб., чёрный или красный, больше 1,5 л».
Скриншот: Excel / Skillbox Media
Вызываем окно построителя формул, как делали выше, и заполняем аргументы функции.
Отличия от классического варианта использования функции ЕСЛИ будут при заполнении первого аргумента «Лог_выражение»:
- Ставим курсор в окно «Лог_выражение» в построителе формул, вводим дополнительный аргумент «И» и открываем скобку.
- Первым условием будем вводить два цвета автомобилей, которые выбрал покупатель, поэтому вводим второй дополнительный аргумент «ИЛИ» и открываем ещё одну скобку.
- Выбираем первое значение столбца «Цвет» — ячейку B2. Ставим знак равенства и находим в этом же столбце значение из запроса пользователя: «чёрный» — ячейку B5. Ставим знак точки с запятой.
- Снова выбираем первое значение столбца «Цвет», ставим знак равенства и находим второй цвет из запроса пользователя: «красный» — ячейку B8. Закрываем скобку и ставим знак точки с запятой.
- Закрепляем выбранные ячейки с цветами. На Windows для этого поочерёдно выбираем значения ячеек в строке ссылок и нажимаем клавишу F4, на macOS — выбираем значения ячеек в строке ссылок и нажимаем клавиши Cmd + T. Закрепить эти ячейки нужно, чтобы в дальнейшем можно было протянуть формулу вниз и она сработала корректно для всех остальных строк.
- Выбираем первое значение столбца «Объём двигателя, л» — ячейку D2. Дополняем его запросом пользователя: >1,5. Также ставим знак точки с запятой.
- Выбираем первое значение столбца «Цена, руб.» — ячейку Е2. Дополняем его запросом пользователя: <=2500000, как делали в первом примере. Закрываем скобку.
Формула в строке ссылок принимает вид:
fx=ЕСЛИ(И(ИЛИ(B2=$B$5;B2=$B$8);D2>1,5;E2<=2500000)). Она объединит три запроса покупателя оператором «И», а в первом запросе предоставит возможность выбора с помощью оператора «ИЛИ».
Скриншот: Excel / Skillbox Media
Аргументы «Значение_если_истина» и «Значение_если_ложь» оставляем такими же, как в первом случае: «Подходит» и «Не подходит».
Итоговая формула в строке ссылок принимает вид:
fx=ЕСЛИ(И(ИЛИ(B2=$B$5;B2=$B$8);D2>1,5;E2<=2500000);Подходит»;»Не подходит»). Нажимаем кнопку «Готово».
В выбранной ячейке появляется результат: «Не подходит». Это значит, что первый автомобиль каталога не подходит под запрос покупателя — у него жёлтый цвет, а объём двигателя равен 1,5 л.
Скриншот: Excel / Skillbox Media
Протягиваем результат первой ячейки вниз до конца таблицы — функция проверяет остальные автомобили в каталоге и отмечает, какие из них подходят под все запросы покупателя.
Скриншот: Excel / Skillbox Media
Как пользоваться функцией ЕСЛИ в «Google Таблицах»? В них тоже есть функция ЕСЛИ, но нет окна построителя формул. Поэтому нужно прописывать её вручную, добавляя все пробелы и кавычки самостоятельно. Готовая формула будет выглядеть так:
fx=ЕСЛИ(E2<=»2500000″;»Подходит»;»Не подходит»).
- Руководство: как сделать ВПР в Excel и перенести данные из одной таблицы в другую
- Инструкция: как закреплять строки и столбцы в Excel
- Руководство по созданию выпадающих списков в Excel — как упростить заполнение таблицы повторяющимися данными
- Гайд о теории ТРИЗ, которую изучают менеджеры по всему миру
- Статья с советами эксперта, как сохранить бизнес в условиях кризиса, — о рынке, рисках, зарплатах и возможностях

Научитесь: Excel + Google Таблицы с нуля до PRO
Узнать больше