Формулы могут работать с ячейками из других листов. Вам просто нужно указать перед ссылкой на ячейку имя листа и восклицательный знак. Например, следующая формула добавляет 12 к значению в ячейке С1, которая находится на листе Лист2: =Лист2!С1+12.
Что делать, если вам нужно вычислить сумму всех значений в С1, начиная с листа Лист2 и заканчивая листом Лист6? Следующая формула решает эту задачу: =СУММ(Лист2:Лист6!C1). В данном случае двоеточие разделяет название первого и последнего листов.
Для создания такой формулы выполните приведенные ниже действия.
Активизируйте ячейку, которая будет содержать формулу, и наберите =СУММ(.
Щелкните на вкладке первого листа (в нашем случае это Лист2) и выберите ячейку С1.
Нажмите Shift и щелкните на вкладке последнего листа (в нашем случае это Лист6).
Нажмите Enter, и формула будет введена в ячейку.
В шаге 2 вы можете выбрать диапазон, а не одну-единствениую ячейку. Например, эта формула возвращает сумму C1:F12 для всех листов от Лист2 до Лист6: =СУММ(Лист2:Лист6!С1:Р12).
Теперь я покажу вам интересный прием, который узнал при прочтении новостных конференций Excel и на обучение в Минске. Если вы хотите просуммировать одну и ту же ячейку со всех листов, кроме текущего, просто введите формулу наподобие этой: =СУММ(‘*’!C1). Звездочка служит подстановочным символом, который интерпретируется как «все листы, кроме этого одного». Когда вы нажмете клавишу Enter после ввода этой формулы, Excel преобразует формулу, чтобы она использовала фактические имена листов. Это работает, даже если активный лист находится где-нибудь в середине, между другими листами. Например, если книга состоит из шести листов и вы введете приведенную выше формулу в ячейку листа Лист3, Excel создаст следующую формулу: =СУММ(Лист1:Лист2!С1;Лист4:Лист6!C1).
Но это еще не все. Введите следующую формулу для нахождения суммы ячеек С1 во всех листах, которые начинаются со слова Регион: =СУММ(‘Регион*»!C1). Excel может преобразовать данную формулу во что-то наподобие этого: =СУММ(Регион1:Регион4!C1).
Вы также можете использовать подстановочный знак ? — он указывает на любой отдельный символ. Например, при вводе следующей формулы Excel создаст формулу, которая просуммирует значения, начиная с листа Лист1 и заканчивая листом Лист9 (названия, которые содержат одну цифру): =СУММ(‘Лист?’!C1). Этот прием не ограничивается функцией СУММ. Он работает и с другими функциями, такими как СРЗНАЧ, МИН, МАКС.
Функция ЛИСТ предназначена для возвращения номера конкретного листа с промежутком, который открывает доступ ко всей рабочей книге в MS Excel. Функция ЛИСТЫ предоставляет пользователю информацию о количестве листов, содержащихся в рабочей книге.
Предположим у нас имеется фирма DecArt в которой работают сотрудники и им ежемесячно начисляется зарплата. У данной фирмы имеются сведения о среднемесячной зарплате в Excel, а данные по ней размещены на разных листах: на листе 1 размещены данные о зарплате, на листе 2 премия в процентах. Нам необходимо вычислить размер премии в рублях, при том чтобы данные эти были размещены на втором листе.
Для начала рассмотрим пример работы с листами в формулах Excel. Пример 1:
- Создадим на листе 1 рабочей книги табличного процессора Excel таблицу, как показано на рисунке. Сведения о среднемесячной заработной плате:
- Далее на листе 2 рабочей книги подготовим область для размещения нашего результата — размера нашей премии в рублях, как показано на рисунке:
- Далее нам необходимо будет ввести в ячейку В2 формулу, изображенную на рисунке ниже:
Ввод данной формулы происходил следующим образом: для начала в ячейке В2 мы установили знак «=», затем кликнули на «Лист1» в нижнем левом углу рабочей книги и перешли на ячейку C3 на листе 1, далее ввели операцию умножения и перешли вновь на «Лист2» для того чтобы добавить процент.
Таким образом мы получили при расчете премии каждого сотрудника, причем исходные данные находились на одном листе, а расчет был произведен на другом листе. Данная формула окажется весьма полезной при работе с более длинными массивами данных в крупных организациях.
Функция ЛИСТЫ для подсчета количества листов в рабочей книге
Рассмотрим теперь пример работы функции ЛИСТЫ. Довольно часто бывает так, что в рабочей книге Excel расположено слишком много листов. Выяснить их точное количество визуально не представляется возможным, именно с этой целью и создана функция ЛИСТЫ.
В данной функции всего 1 аргумент – «Ссылка» да и то необязательный для заполнения. Если его не заполнять тогда функция возвращает общее количество листов, созданных в текущей рабочей книге файла Excel. При необходимости можно заполнить аргумент. Для этого в нем необходимо указать ссылку на рабочую книгу, в которой необходимо подсчитать общее количество листов, созданных в ней.
Пример2. Предположим у нас имеется фирма по производству мягкой мебели, и у нее есть множество документов, которые содержатся в рабочей книге Excel. Нам необходимо вычислить точное число этих документов, так как каждый из них имеет свое название, то для того чтобы визуально вычислить их количество потребуется время.
На рисунке ниже показано примерное количество листов:
Чтобы организовать подсчет всех листов, необходимо воспользоваться функцией ЛИСТЫ. Просто ставим знак равенства «=» и вписываем функцию, не заполняя ее аргументов в скобках. Вызов данной функции показан ниже на рисунке:
В результате получим следующее значение: 12 листов.
Таким образом мы узнали, что в нашей фирме имеется 12 документов, содержащихся в рабочей книге Excel. Этот простой пример наглядно иллюстрирует работу функции ЛИСТЫ. Данная функция может стать полезной для руководителей, офисных сотрудников, менеджеров по продажам.
Ссылки на другие листы в шаблонах документов
Пример 3. Имеются данные о расходах на банкет компании занимающейся выездным обслуживанием. Необходимо произвести расчет общей стоимости банкета, а также общий выход порций блюд, и вычислить общее количество листов в документе.
- Создадим таблицу «Банкетное меню», общий вид которой представлен на рисунке ниже:
- Аналогичным образом создадим таблицы на разных листах «Общая стоимость» и «Общий выход»:
- При помощи формулы со ссылками на другие листы произведем расчет общей стоимости банкетного меню:
- Перейдем на лист «Общий выход» и путем умножения ячеек веса одной порции, находящегося на листе 2 и общего количества, находящегося на листе 1 произведем расчет общего выхода:
Читайте также: Примеры использования функций ЛИСТ и ЛИСТЫ в формулах Excel.
В результате у нас получился простейший шаблон для подсчета расходов на 1 банкет.
Один из читателей нашего сайта SirExcel задал вопрос, который может встречаться очень часто. Вопрос заключался в следующем «Как сделать так, чтобы на одном листе показывалась информация из определенной ячейки к примеру $A$1 но с каждого листа из книги? Листов очень много надо сделать сводный список содержимого определенной ячейки со всех листов.»
Я как раз собирался написать о том, как работает функция ДВССЫЛ, почему бы не рассмотреть ее именно на этом примере.
Итак, мы имеем файл Excel, в котором много листов. Давайте рассмотрим простой пример, где названия листов у нас не менялись. То есть у нас есть Лист1, Лист2, Лист3 и так далее.
Допустим, что на каждом листе (Лист1-Лист5) у нас есть данные по выручке 5 различных магазинов в виде одинаковых таблиц данных.
На листе 6 есть результирующая таблица, где нам необходимо заполнить ее данными, взяв их со всех листов.
Таким образом, чтобы заполнить данные за январь нам необходимо взять данные по выручке магазинов, находящихся в ячейке B2, но на 5 различных листов.
Конечно, в нашем примере это можно было бы сделать в ручную, указав просто ссылки на соответствующие значения, но если листов очень много, или данных очень много, то вручную это сделать будет очень затруднительно.
Существует различные способы решить данную задачу, например, с помощью простенького макроса, который можно записать макрорекодером. Ну а мы с вами для решения задачи будет использовать функцию ДВССЫЛ.
ДВССЫЛ – функция, которая возвращает ссылку заданную текстовой строкой.
Чтобы понять принцип действия данной функцию, давайте рассмотрим такой пример.
Посмотрите на рисунок ниже. В ячейке А1 написан текст D4, а в самой ячейке D4 указано число 9999. Если мы напишем формулу ДВССЫЛ(A1), то в результате получим число 9999. То же самое мы получим если напишем формулу так: =ДВССЫЛ("D4")
То есть мы написали текстом адрес ячейки D4 и функция ДВССЫЛ вернула нам то значение, которое находится по данному адресу (D4).
Надеюсь, все стало более понятным. Теперь давайте рассмотрим на нашем примере. Чтобы заполнить данные за январь с разных листов нам необходимо прописать следующие ссылки на ячейки.
=Лист1!B2 (Выручка за январь магазина 1)
=Лист2! В2 (Выручка за январь магазина 2) и т.д.
Но сложность заключается в том, что если ячейку просто протянуть вниз, то Лист1 не будет меняться на Лист2 и так далее.
Если мы пропишем формулу
ДВCСЫЛ("Лист1!B2"), ДВCСЫЛ("Лист2!B2") и так далее, то функция будет возвращать нам то же самое, но это так же не решает нашу проблему, ведь «Лист1!B2» прописан обычным текстом и так же не будет изменяться при протягивании.
Для решения нашей задачи мы разделим текст «Лист1!B2» на две части (отдельно «Лист1» и отдельно «!B2» — обратите внимание на восклицательный знак во второй части текста) и потом их склеим. Текст Лист1, Лист2 и так далее мы пропишем напротив соответствующих магазинов, при этом написав Лист1, мы сможем просто протянуть ячейку вниз и автоматически получить список Лист1, Лист2 и так далее.
Теперь сцепим этот текст внутри функции ДВССЫЛ с помощью знака & и получим формулу, которая будет автоматически протягиваться и при этом будут подтягиваться данные из одной и той же ячейки, но разных листов.
=ДВССЫЛ(A2&"!B2")
Итоговая формула выглядит именно так, но я специально расписал с самого начала по шагам, чтобы было понятно из чего состоит данная формула. В принципе, этого уже достаточно, чтобы за короткий срок решить задачу, указанную в начале статьи. Чтобы заполнить данные за февраль, нам необходимо в ячейке D2 написать такую же формулу, но поменять текст «!B2» на «!B3»
=ДВССЫЛ(A2&"!B3") и протянуть вниз, аналогично за март.
Но никто нам не мешает немного усложнить формулу и заполнить ее автоматически, протянув формулу вниз, а затем вправо. Тут я не буду подробно описывать, но если вы разобрались с предыдущим примером, то легко поймете и данный.
Итак, мы решили задачу, как быстро заполнить данные за определенный месяц, но нам необходимо заполнить данные за остальные месяца. Мы знаем, что данные за Январь соответствуют ячейке B2, февраль — B3, Март — B4. То есть буква «B» остается неизменной, меняется лишь цифра. Зная это мы просто разобьем текст внутри ссылки ДВССЫЛ не на 2 части, а на три. Добавим дополнительно строку над таблицей и напишем сверху цифры соответствующие ячейки месяца. Пропишем формулу.
=ДВССЫЛ(A3& «!B»&C1), где A3 — это текст «Лист1», «!B» — это неизменный текст и С1 — это цифра 2. Все это объединено с помощью знака & в общий текст «Лист1!B2». Нам также потребуется закрепить столбец A (с помощью знака $), чтобы он не менялся при протягивании формулы вправо и строку 1, чтобы она не менялась при протягивании формулы вниз. Мы получаем следующую итоговую формулу.
=ДВССЫЛ($A3&"!B"&C$1)
которую можно протянуть вправо и вниз.
Заметки по теме:
- Если бы листы назывались у нас Магазин 1, Магазин 2 и так далее, то дополнительный столбец со словами Лист1, Лист2 и так далее нам бы не потребовался.
- Функцию ДВССЫЛ используют часто тогда, когда требуется изменить ссылку на ячейку в формуле, не изменяя саму формулу.
Если вам понравилась статья, пожалуйста, нажмите +1 и «Мне нравится». Так же подписывайтесь на нашу рассылку или вступайте в нашу группу ВКонтакте, чтобы не пропустить наши следующие уроки по Excel
SirExcel — безграничные возможности Excel
Каждый месяц работник отдела кадров получает список сотрудников вместе с их окладами. Он копирует список на новый лист рабочей книги Excel. Задача следующая: сравнить зарплату сотрудников, которая изменилась по отношению к предыдущему месяцу. Для этого необходимо выполнить сравнение данных в Excel на разных листах. Воспользуемся условным форматированием. Таким образом мы не только автоматически найдем все отличия в значениях ячеек, но и выделим их цветом.
Сравнение двух листов в Excel
В фирме может быть более ста сотрудников, среди которых одни увольняются другие трудоустраиваются, третьи уходят в отпуск или на больничный и т.п. В следствии чего могут возникнуть сложности со сравнением данных по зарплате. Например, фамилии сотрудников будут постоянно в разной последовательности. Как сделать сравнение двух таблиц Excel на разных листах?
Решить эту непростую задачу нам поможет условное форматирование. Для примера, возьмем данные за февраль и март, как показано на рисунке:
Чтобы найти изменения на зарплатных листах:
- Перейдите на лист с именем «Март» и выберите инструмент: «ФОРМУЛЫ»-«Определенные имена»-«Присвоить имя».
- В окне «Создание имени» для поля «Имя:» введите значение – Фамилия.
- Ниже в поле ввода «Диапазон:» введите следующую ссылку:
- Выберите инструмент «ФОРМУЛЫ»-«Присвоить имя» и в поле «Имя:» введите значение — Зарплата.
- В поле «Диапазон:» введите ссылку:
- Теперь перейдите на лист с именем «Февраль» и выделите диапазон ячеек B2:C12.
- А на панели «ГЛАВНАЯ» выберите «Условное форматирование»-«Создать правило»-«Использовать формулу для определения форматированных ячеек:».
- В поле ввода формул вводим следующее:
- Щелкните по кнопке «Формат» и на вкладке «Заливка» укажите зеленый цвет.
- На всех окнах жмем ОК.
После ввода всех условий для форматирования Excel автоматически выделил цветом тех сотрудников зарплаты которых изменились по сравнению с предыдущим месяцем.
Принцип сравнения двух диапазонов данных в Excel на разных листах:
В определенном условии существенное значение имеет функция ПОИСКПОЗ. В ее первом аргументе находится пара значений, которая должна быть найдена на исходном листе следующего месяца, то есть «Март». Просматриваемый диапазон определяется как соединение значений диапазонов, определенных именами, в пары. Таким образом выполняется сравнение строк по двум признакам – фамилия и зарплата. Для найденных совпадений возвращается число, что по сути для Excel является истиной. Поэтому следует использовать функцию =НЕ(), которая позволяет заменить значение ИСТИНА на ЛОЖЬ. Иначе будет применено форматирование для ячеек значение которых совпали. Для каждой не найденной пары значений (то есть – несоответствие) &B2&$C2 в диапазоне Фамилия&Зарплата, функция ПОИСКПОЗ возвращает ошибку. Ошибочное значение не является логическим значением. Поэтому исползаем функцию ЕСЛИОШИБКА, которая присвоит логическое значение для каждой ошибки – ИСТИНА. Это способствует присвоению нового формата только для ячеек без совпадений значений по зарплате в отношении к следующему месяцу – марту.
Как посчитать сумму с разных листов в Excel?
Изучим возможности для суммирования данных из ячеек с разных листов книги с помощью использования трехмерных ссылок в Excel.
Приветствую всех, уважаемые читатели блога TutorExcel.Ru.
Практически каждый из нас при работе в Excel хотя бы раз наверняка применял операцию сложения с помощью оператора плюс «+» и различных функций (СУММ, СУММЕСЛИ, СУММЕСЛИМН и т.п.).
В связи с этим часто можно столкнуться с задачей, когда нужно просуммировать данные из одних и тех же ячеек с нескольких листов. К примеру, подвести общий итог для всех филиалов или отделов компании (коих может быть очень много), посчитать сумму за год по всем месяцам, где каждая часть с данными расположена на отдельном листе книги.
К решению этой задачи можно подходить по-разному, рассмотрим несколько вариантов как мы это можно сделать — от медленного и ручного до быстрого и полуавтоматического.
Как сложить листы в Excel?
Вариант 1. Ручной ввод.
Начнем с одной стороны с медленного варианта, но с другой стороны с более понятного и наглядного способа.
Для примера возьмем простую задачу и сложим данные ячейки A1 с трех листов: Лист1, Лист2 и Лист3. Для этого поочередно в формулу записываем ссылки на ячейку с разных листов и знаки сложения «+»:
Это совсем простой вариант. Еще один вариант записи можно аналогично реализовать с помощью функции СУММ:
В реализуемых нами вариантах в общем и целом все хорошо, за исключением большой ручной работы при прощелкивании всех нужных для суммирования ячеек.
Как это часто бывает если нужно посчитать сумму для двух или трех листов, то вышеописанный способ отлично подойдет. Но если усложнить задачу и представить подобный пример не для 3, а, например, для 30 листов, то процесс уже несколько затянется.
Поэтому перейдем к чуть более сложному на первый взгляд варианту, но гораздо более быстрому с точки зрения трудовых и временных затрат.
Вариант 2. Полуавтоматический ввод.
Повторно воспользуемся функцией СУММ, но в этот раз запишем ссылку на листы через двоеточие:
В этом случае общее количество суммируемых листов для нас уже не так важно, главное знать только начальный и конечный.
Поэтому запись для сложения 10 или 20 листов будет примерно такой же — ИмяПервогоЛиста:ИмяПоследнегоЛиста!Диапазон.
Чуть более подробно остановимся на логике формирования формулы. Напомню, что оператор двоеточие в Excel служит для объединения диапазона, который образует ссылку на все ячейки находящиеся между первой и последней (включая сами ячейки). Например, диапазон A1:A10 обозначает двумерную ссылку, в которую попадают все ячейки между первой (A1) и последней (A10).
При добавлении еще одной размерности в виде листов мы получаем так называемую трехмерную ссылку. К примеру, диапазон Лист1:Лист3!A1:A10 содержит все ячейки от Лист1!A1:A10 до Лист3!A1:A10.
Таким образом в нашем примере суммируются все ячейки A1 от Лист1 до Лист3. Но при применении такого способа суммирования есть некоторые тонкости, которые желательно нужно помнить, чтобы случайно не допустить ошибку, давайте подробнее про них поговорим.
Особенности трехмерных ссылок
Как мы уже говорили ранее, при применении трехмерных ссылок нужен только первый и последний лист, промежуточные листы между ними в записи никак не участвуют. Отсюда и возникают следующие тонкости:
- Добавление/копирование листа. Если добавить новый лист или скопировать уже существующий и вставить его между первым и последним (используемых в формуле), то он автоматически будет участвовать в расчете.
Т.е. сама формула не поменяется, а значение вполне может измениться, если на новом листе в тех же ячейках содержатся данные; - Удаление листа. Аналогичный случай примеру выше. При удалении листа формула не изменится, а расчет поменяется в зависимости от удаленных данных (если удалить начальный или конечный листы, то формула изменится, промежуточный — формула останется неизменной);
- Перемещение листа. При перемещении листа в другое место книги формула не изменится, но поменяется набор листов между ними (либо добавятся новые, либо удалятся текущие).
Если описание покажется несколько сложным, в этом случае попробуйте поэкспериментировать с формулой и перестановкой листов на конкретном примере и поймите по какому принципу она работает.
Использование трехмерных ссылок не ограничивается только функциями для сложения данных, а можно использовать большинство математических функций. Поэтому если стоит аналогичная задача для нахождения, к примеру, среднего арифметического или наибольшего с наименьшим, то без проблем применяйте.
Спасибо за внимание!
Если у вас есть мысли или вопросы по теме статьи — пишите и спрашивайте в комментариях.
Microsoft Excel
трюки • приёмы • решения
Как суммировать данные с разных листов книг Excel
Формулы могут работать с ячейками из других листов. Вам просто нужно указать перед ссылкой на ячейку имя листа и восклицательный знак. Например, следующая формула добавляет 12 к значению в ячейке С1 , которая находится на листе Лист2: =Лист2!С1+12 .
Что делать, если вам нужно вычислить сумму всех значений в С1, начиная с листа Лист2 и заканчивая листом Лист6? Следующая формула решает эту задачу: =СУММ(Лист2:Лист6!C1) . В данном случае двоеточие разделяет название первого и последнего листов.
Для создания такой формулы выполните приведенные ниже действия.
- Активизируйте ячейку, которая будет содержать формулу, и наберите =СУММ( .
- Щелкните на вкладке первого листа (в нашем случае это Лист2) и выберите ячейку С1 .
- Нажмите Shift и щелкните на вкладке последнего листа (в нашем случае это Лист6).
- Нажмите Enter, и формула будет введена в ячейку.
В шаге 2 вы можете выбрать диапазон, а не одну-единствениую ячейку. Например, эта формула возвращает сумму C1:F12 для всех листов от Лист2 до Лист6: =СУММ(Лист2:Лист6!С1:Р12) .
Теперь я покажу вам интересный прием, который узнал при прочтении новостных конференций Excel и на обучение в Минске. Если вы хотите просуммировать одну и ту же ячейку со всех листов, кроме текущего, просто введите формулу наподобие этой: =СУММ(‘*’!C1) . Звездочка служит подстановочным символом, который интерпретируется как «все листы, кроме этого одного». Когда вы нажмете клавишу Enter после ввода этой формулы, Excel преобразует формулу, чтобы она использовала фактические имена листов. Это работает, даже если активный лист находится где-нибудь в середине, между другими листами. Например, если книга состоит из шести листов и вы введете приведенную выше формулу в ячейку листа Лист3, Excel создаст следующую формулу: =СУММ(Лист1:Лист2!С1;Лист4:Лист6!C1) .
Но это еще не все. Введите следующую формулу для нахождения суммы ячеек С1 во всех листах, которые начинаются со слова Регион: =СУММ(‘Регион*»!C1) . Excel может преобразовать данную формулу во что-то наподобие этого: =СУММ(Регион1:Регион4!C1) .
Вы также можете использовать подстановочный знак ? — он указывает на любой отдельный символ. Например, при вводе следующей формулы Excel создаст формулу, которая просуммирует значения, начиная с листа Лист1 и заканчивая листом Лист9 (названия, которые содержат одну цифру): =СУММ(‘Лист?’!C1). Этот прием не ограничивается функцией СУММ. Он работает и с другими функциями, такими как СРЗНАЧ, МИН, МАКС.
Сумма одной и той же ячейки на нескольких листах
Задача: у вас есть 12 листов с одинаковой структурой данных, по одному на каждый месяц. Вы бы хотели просуммировать одну и ту же ячейку на каждом листе. Есть ли способ лучше, чем использование =Янв!B4+Фев!B4+Мар!B4+…+Дек!B4?
Решение: вы можете использовать «3D-формулу», например, =СУММ(Янв:Дек!B4), как показано на рис. 1.
Рис. 1. 3D-формулу для суммирования одной и той же ячейки на нескольких листах
Скачать заметку в формате Word или pdf, примеры в формате Excel
Если в имени первого и/или последнего листа содержится пробел, используйте апострофы вокруг пары имен листов: =СУММ( ‘ Янв 2009:Дек ‘ !B5), как показано на рис. 2. Любопытно, что, если пробел есть в имени любого промежуточного листа, апострофы не требуются. Более того, если вы введете апострофы, когда они не требуются, Excel автоматически их уберет.
Рис. 2. Используйте апострофы, если в имени листа есть пробел
Вы можете легко скопировать эту формулу в другие ячейки на листе Итоги.
Подводный камень: не размещайте сводный лист между листами Янв и Дек. Это приведет к циклической ссылке (подробнее о борьбе с последней см. Как найти циклическую ссылку).
Дополнительные сведения: можно создать именованный диапазон, который ссылается на 3D-область. Для этого перейдите к ячейке B4 на лист Янв. Пройдите по меню ФОРМУЛА –> Присвоить имя. В открывшемся окне Создание имени (рис. 3) перейдите в поле Диапазон путем многократного нажатия клавиши Табуляция. При этом всё содержимое поле Диапазон становится выделенным. Удерживая нажатой клавишу Shift кликните на лист Дек. Обратите внимание, что на рис. 3 все листы от Янв по Дек выделены. Нажмите Ok.
Рис. 3. Присвоение имени 3D-диапазону
После этого формулы приобретают «человеческий» вид. Например, =СУММ(Объем_продаж).
Как просуммировать данные с нескольких листов, в том числе по условию
В данной статье я хочу рассказать, как можно просуммировать данные на одном листе из других листов. К примеру: на листах Январь, Февраль и Март расположены данные по продажам, а под ними итог. Допустим, это будет ячейка D7. Если структура всех таблиц одинакова (одинаковое кол-во строк, товар может различаться) и Итог расположен во всех таблицах в одной ячейке, то можно воспользоваться простой формулой:
=СУММ(Январь:Март!D7)
Подобная ссылка на диапазоны называется трехмерной ссылкой. Если между листом Январь и Март добавить еще какой-нибудь лист — то данные с него будут также автоматически просуммированы. Поэтому необходимо следить, чтобы указывались только нужные листы. Минус в том, что таким образом можно просуммировать данные только ячеек листа, расположенных в одном и том же диапазоне(т.е. со всех листов будет взята сумма всех ячеек конкретного диапазона). Так же, трехмерные ссылки не могут быть созданы при помощи ДВССЫЛ(INDIRECT) для динамического указания имен первого и последнего листа.
Но, если необходимо будет просуммировать данные по отдельным товарам со всех листов, а товар расположен в хаотичном порядке, разном для каждого листа и количество строк различается, то здесь такая формула не подойдет. Можно воспользоваться формулой массива, которая несколько неудобна именно в таком виде:
=СУММПРОИЗВ(СУММЕСЛИ(ДВССЫЛ(<«Январь»:»Февраль»:»Март»:»Апрель»:»Май»:»Июнь»>&»!B3:B100″); B2 ;ДВССЫЛ(<«Январь»:»Февраль»:»Март»:»Апрель»:»Май»:»Июнь»>&»!C3:C100″)))
«Январь»:»Февраль»:»Март»:»Апрель»:»Май»:»Июнь» — имена листов, с которых происходит суммирование. Не буду останавливаться подробно на всех вложенных функциях. Про СУММЕСЛИ можно прочитать в этой статье. ДВССЫЛ используется для создания ссылки на диапазон, состоящей из имени листа и адреса ячеек: Январь!B3:B100, Февраль!B3:B100, Март!B3:B100, Апрель!B3:B100, Май!B3:B100, Июнь!B3:B100 . Т.е. мы в формуле переибраем все указанные листы и диапазоны в них.
Важно: если в имени листа встречается пробел, либо иной знак препинания, то имя листа необходимо заключать в апострофы: «‘Январь 2014′»:»‘Февраль 2014′»:»Март»:»Апрель»:»Май»:»Июнь»
либо ставить апострофы заранее для всех листов:
ДВССЫЛ(» ‘ «&<«Январь»:»Февраль»:»Март»:»Апрель»:»Май»:»Июнь»>&» ‘ !C3:C100″)
B3:B100 — диапазон с критериями(при необходимости указать больше строк).
C3:C100 — диапазон суммирования(при необходимости указать больше строк).
В чем главное неудобство — необходимо так или иначе указывать листы, с которых суммировать. Это очень неудобно, если листов много. Во вложении ниже эта формула представлена в двух вариантах: как выше и с использованием дополнительного столбца для перечисления листов (формула в данном случае получается более универсальной и короткой).
Скачать пример суммирования с листов формулой

Но в приложенном примере тоже стоит учитывать один момент: при ссылке на диапазон с именами листов, в этом диапазоне не должно быть:
1. Пустых ячеек
2. Имен листов, которые заведомо отсутствуют в книге
При несоблюдении этих правил формула вернет ошибку #ССЫЛКА (#REF!)
Возможно, есть и иные способы суммирования формулой. Может даже есть способ суммировать, не указывая имена листов, но у меня не получилось так сделать без использования VBA. Поэтому я написал свою пользовательскую функцию:
Function All_SumIf(rRange As Range, rCriteria As Range, rSumRange As Range, Optional bAllSh As Boolean = True) Dim wsSh As Worksheet, sRange As String, sSumRange As String sRange = Right(rRange.Address, Len(rRange.Address) — InStr(rRange.Address, «!»)) sSumRange = Right(rSumRange.Address, Len(rSumRange.Address) — InStr(rSumRange.Address, «!»)) For Each wsSh In Sheets If bAllSh Then If wsSh.Name <> Application.Caller.Parent.Name Then All_SumIf = All_SumIf + Application.SumIf(wsSh.Range(sRange), rCriteria, wsSh.Range(sSumRange)) End If Else If wsSh.Index Alt + F11 ) -создать стандартный модуль(Insert —Module) и в него вставить скопированный текст. После чего функцию можно будет вызвать из Диспетчера функций( Shift + F3 ), отыскав её в категории Определенные пользователем (User Defined Functions) .
Аргументы функции аналогичны стандартной СУММЕСЛИ, только в конце добавлен еще один, необязательный.
rRange — Ссылка на диапазон ячеек. Указывается диапазон значений, среди которых необходимо искать критерий.
rCriteria — Ссылка на одну ячейку. Указывается ячейка, в которой содержится значение, данные по которому надо просуммировать.
rSumRange — Ссылка на диапазон ячеек. Указывается диапазон сумм или чисел, которые необходимо просуммировать на основании критерия.
bAllSh — Необязательный аргумент. Если не указан, или указано значение 1 или ИСТИНА, то будут суммироваться значения со всех листов, кроме листа, на котором записана функция. Если указано значение 0 или ЛОЖЬ, то будут суммироваться значения с листов, расположенных до листа, на котором записана функция.
Применение обеих функций вы найдете в примере к статье.
Скачать пример

Дополнил статью функцией, которая суммирует данные только с указанных листов, либо со всех, кроме листа с функцией:
Function All_SumIf(rRange As Range, rCriteria As Range, rSumRange As Range, Optional sSheets = «») Dim wsSh As Worksheet, sRange As String, sSumRange As String, asSheets, li As Long sRange = Right(rRange.Address, Len(rRange.Address) — InStr(rRange.Address, «!»)) sSumRange = Right(rSumRange.Address, Len(rSumRange.Address) — InStr(rSumRange.Address, «!»)) If sSheets = «» Then For Each wsSh In Worksheets If wsSh.Name <> Application.Caller.Parent.Name Then sSheets = sSheets & «?» & wsSh.Name Next wsSh sSheets = Mid$(sSheets, 2) End If asSheets = Split(sSheets, «?») For li = LBound(asSheets) To UBound(asSheets) Set wsSh = Sheets(asSheets(li)) If Not wsSh Is Nothing Then All_SumIf = All_SumIf + Application.SumIf(wsSh.Range(sRange), rCriteria, wsSh.Range(sSumRange)) End If Next li End Function
rRange — Ссылка на диапазон ячеек. Указывается диапазон значений, среди которых необходимо искать критерий.
rCriteria — Ссылка на одну ячейку. Указывается ячейка, в которой содержится значение, данные по которому надо просуммировать.
rSumRange — Ссылка на диапазон ячеек. Указывается диапазон сумм или чисел, которые необходимо просуммировать на основании критерия.
sSheets — Необязательный аргумент. Указываются имена листов книги, с которых надо суммировать данные. Имена листов должны быть записаны через вопросительный знак: Февраль?Март. Если аргумент не указан или равен пустой ячейке, то будут суммироваться значения со всех листов, кроме листа, на котором записана функция.
Скачать пример

Очередное дополнение статьи — функция, в которой помимо перечисления листов можно указать книгу, в которой эти листы просматривать:
Function All_SumIf(rRange As Range, rCriteria As Range, rSumRange As Range, Optional sSheets = «», Optional wsAnotherWB As String = «») Dim wsSh As Worksheet, sRange As String, sSumRange As String, asSheets, li As Long Dim wbB As Workbook If wsAnotherWB = «» Then Set wbB = Application.Caller.Parent.Parent Else Set wbB = Workbooks(wsAnotherWB) End If sRange = Right(rRange.Address, Len(rRange.Address) — InStr(rRange.Address, «!»)) sSumRange = Right(rSumRange.Address, Len(rSumRange.Address) — InStr(rSumRange.Address, «!»)) If sSheets = «» Then For Each wsSh In wbB.Worksheets If wsSh.Name <> Application.Caller.Parent.Name Then sSheets = sSheets & «?» & wsSh.Name Next wsSh sSheets = Mid$(sSheets, 2) End If asSheets = Split(sSheets, «?») For li = LBound(asSheets) To UBound(asSheets) Set wsSh = wbB.Sheets(asSheets(li)) If Not wsSh Is Nothing Then All_SumIf = All_SumIf + Application.SumIf(wsSh.Range(sRange), rCriteria, wsSh.Range(sSumRange)) End If Next li End Function
Аргументы и их использование полностью совпадают с описанием выше. Опишу только последний аргумент:
wsAnotherWB — Необязательный аргумент. Указываются имя книги, в которой будут просматриваться листы, указанные параметром sSheets. Если аргумент wsAnotherWB не указан — листы просматриваются в книге, с листа которой вызвана функция. Если какого-либо из указанных листов не будет в указанной книге — функция вернет ошибку.
Статья помогла? Поделись ссылкой с друзьями!
Excel At Excel вып.3: Собираем данные с разных листов
Дано: 22 таблицы унифицированного формата с перечнем помещений от 22 дочерних предприятий.
Задача: сделать сводную таблицу с данными всех 22 таблиц
Итак, решение. Есть три варианта решения данной задачи. Первый — использовать встроенную (начиная с excel 2013) надстройку PowerPivot (об этом методе мы поговорим позднее). Второй — посредством сводной таблицы через несколько диапазонов консолидации. Не люблю этот метод, т.к. такая сводная таблица имеет существенно более ограниченный функционал по сравнению с простой сводной таблицей. Наконец, третий вариант — это создать общую таблицу с использованием функции INDIRECT (ДВССЫЛ). Этому методу и посвятим сегодня наш пост.
Что мы имеем? 22 одинаковых по формату таблицы на отдельных листах и с разным количеством строк в каждой. Соответственно, для построения общей таблицы нам надо решить следующие «проблемы»:
1) как заставить общую таблицу «переключаться» с одного листа данных на другой?;
2) как заставить ее делать это в нужный момент (когда закончились строки на одном листе)?
Начнем со второго вопроса, т.к. ответ на него мы уже знаем. Это циклы, о которых мы подробно говорили в выпуске 2 «Циклы в Excel без VBA». Для решения проблемы достаточно в наш файл добавить лист с перечнем всех обществ, соответствующими названиями листов и количеством подсчетом количества строк на каждом таком листе.
Обратите внимание на формулу в столбце Кол-во записей. Мы могли бы использовать просто COUNTA (СЧЁТА) со ссылкой на каждый лист. Но это потребует времени для «линковки» каждого листа. Плюс мы с вами готовим универсальные решения, которые будут работать в независимости от количества листов.
Именно для этого в функцию COUNTA (СЧЁТА) и внедряется эта чуднАя функция INDIRECT (ДВССЫЛ). Остановимся на ней подробнее.
Функция имеет, по сути, единственный параметр — ref_text (ссылка_на_текст). Что делает эта функция? Всего-навсего преобразует текст в ссылку на ячейку. То есть она преобразует текст, например, «А1» в ссылку и возвращает значение ячейки А1.
Соответственно, зная несложные правила работы с текстом в Excel, мы можем легко сделать текст внутри изменяемым, а значит можем сделать и изменяемыми ссылки, которые будет возвращать функция INDIRECT (ДВССЫЛ).
Разберем пример выше. Функция INDIRECT (ДВССЫЛ) имеет следующий вид:
Чтобы понять, что означает текст внутри нее, давайте вспомним, как выглядит в Excel ссылка на ячейку на другом листе. Вот так:
Соответственно, в нашем случае у нас неизменен столбец B:B, а вот название листа меняется. Для «автоматизации» формулы заменяем Название листа на ссылку на название листа с данными по соответствующему обществу (столбец Название листа). Получаем следующее:
где все, что подчеркнуто — текст, а выделено жирным — ссылки.
ВАЖНО! Обратите внимание на кавычки и конкатенацию («склеивание») при помощи амперсента. Не забудьте, что текст вносится в кавычках и соединяется со ссылками при помощи символа &.
Получается, что INDIRECT (ДВССЫЛ) получает название листа из ячеек в столбце А:А (Название листа), а диапазон у нас прописан фиксированно текстом (В:В). COUNTA (СЧЁТА) же просто считает количество строк в столбце В:В на соответствующем листа за вычетом заголовка.
Перейдем к формированию общей таблицы. Как вы уже наверное прикинули, у нас будет два вложенных цикла: один — количество обществ, второй — количество записей на листе данных по соответствующему обществу. Соответственно, нам потребуются два вспомогательных столбца (определим их в столбцы А и В). Ровно так же, как мы делали на примере в выпуске 2 «Циклы в Excel без VBA», пишем формулу первого цикла:
=IF(A2=»»;»»;IF(COUNTIF($A$2:A2;A2)=OFFSET(‘Список обществ’!$E$2;A2-1;0);IF(A2+1>COUNTA(‘Список обществ’!A:A)-1;»»;A2+1);A2))
Затем пишем формулу второго цикла:
Далее при помощи уже знакомой нам функции OFFSET (СМЕЩ) заполняем столбцы из таблицы на листе Список обществ.
Осталось подтянуть данные с 22 листов по обществам. Тут нам опять поможет OFFSET (СМЕЩ), но уже в паре с INDIRECT (ДВССЫЛ).
OFFSET (СМЕЩ) передает в формулу название листа, а конструкция B2+1 — номер строки в столбце Е на том листе.
ВАЖНО! Обратите внимание, что OFFSET (СМЕЩ) вкладывается внутрь INDIRECT (ДВССЫЛ), а не наоборот.
Хитрости »
14 Май 2012 168074 просмотров
Как просуммировать данные с нескольких листов, в том числе по условию
Достаточно распространенная ситуация: в книге ведутся данные по продажам, разбивая каждый месяц на отдельный лист с именем месяца. Т.е. в листах Январь, Февраль и Март и т.д. расположены данные по продажам, а в ячейке C33 подводится общий итог за месяц. И на отдельном листе необходимо просуммировать все продажи по всем листам. Если структура всех таблиц одинакова (одинаковое кол-во строк, товар может различаться) и Итог расположен во всех таблицах в одной ячейке, то можно воспользоваться простой формулой:
=СУММ(Январь:Март!C33)
=SUM(Январь:Март!C33)
Как это сделать без указания имен листов вручную:
- вбиваем в итоговую ячейку функцию СУММ(SUM)
- для указания аргументов переходим на первый лист, данные которого необходимо суммировать
- далее зажимаем клавишу Shift и выделяем последний лист(если необходимо выделить несмежные листы – зажимаем клавишу Ctrl)
- указываем адрес ячейки для суммирования и жмем Enter
Подобная ссылка на диапазоны называется трехмерной ссылкой. Если между листом Январь и Март добавить еще какой-нибудь лист — то данные с него будут также автоматически включены в функцию суммирования, приведенную выше. Поэтому необходимо следить, чтобы указывались только нужные листы или диапазон листов ОТ и ДО. Если листов много и суммировать необходимо данные одной ячейки со всех листов, кроме того, в котором сама функция, то можно записать так:
=СУММ(‘*’!C33)
=SUM(‘*’!C33)
После того, как введет такую функцию в ячейку, Excel сам подставит в правильном виде имена всех листов для суммирования, даже если они идут не по порядку. Т.е. лист суммирования не обязательно должен быть в самом начале книги или в конце — он может быть и в середине — функция его автоматически уберет из суммирования в момент ввода функции.
Звездочка в данном случае является подстановочным символом, который заменяет собой любое количество любых символов. Т.е. в данном случае, как бы говорящим Excel: имя листа может быть любым. Поэтому, если надо суммировать только конкретные ячейки, но не со всех листов, а только с листов, начинающихся со слова «Отчет» — можно функцию записать так:
=СУММ(‘Отчет*’!C33)
=SUM(‘Отчет*’!C33)
Зная этот прием, можно заранее подготовить книгу, чтобы имена листов имели такие названия, по которым можно будет суммировать данные только с нужных в зависимости от ситуации(например, для каждой категории листов свое обозначение: «-год-«,»-месяц-«,»-квартал-» и т.п.).
К слову, подобное использование функции доступно и для родственных СУММ: СЧЁТ(COUNT), СРЗНАЧ(AVERAGE), МИН(MIN) и МАКС(MAX)
Минус такой функции в том, что таким образом можно просуммировать данные только ячеек листа, расположенных в одном и том же диапазоне(т.е. со всех листов будет взята сумма всех ячеек конкретного диапазона — в примере будут просуммированы данные из одной ячейки C33 всех листов). А использование функции ДВССЫЛ(INDIRECT) для динамического указания имен первого и последнего листа при этом не допускается.
А значит, если необходимо будет просуммировать данные по отдельным товарам со всех листов, а товары расположены в каждом листе в хаотичном порядке, разном для каждого листа и количество строк различается — такая формула не подойдет. Но можно воспользоваться чуть более сложной формулой:
=СУММПРОИЗВ(СУММЕСЛИ(ДВССЫЛ({«Январь»:»Февраль»:»Март»:»Апрель»:»Май»:»Июнь»}&»!B3:B100″);B3;ДВССЫЛ({«Январь»:»Февраль»:»Март»:»Апрель»:»Май»:»Июнь»}&»!C3:C100″)))
=SUMPRODUCT(SUMIF(INDIRECT({«Январь»;»Февраль»;»Март»;»Апрель»;»Май»;»Июнь»}&»!B3:B100″),B3,INDIRECT({«Январь»;»Февраль»;»Март»;»Апрель»;»Май»;»Июнь»}&»!C3:C100″)))
В данном случае названия товаров записаны в столбце B, а суммы — в столбце С
- «Январь»:»Февраль»:»Март»:»Апрель»:»Май»:»Июнь» — имена листов, с которых происходит суммирование. Важно помнить, что имена листов должны быть точь-в-точь как в книге(со всеми пробелами, точками и запятыми), иначе будет ошибка. Не буду останавливаться подробно на всех вложенных функциях. Про СУММЕСЛИ(SUMIF) можно прочитать в этой статье. ДВССЫЛ(INDIRECT) используется для создания ссылки на диапазон, состоящей из имени листа и адреса ячеек: Январь!B3:B100, Февраль!B3:B100, Март!B3:B100, Апрель!B3:B100, Май!B3:B100, Июнь!B3:B100. Т.е. мы в формуле перебираем все указанные листы, создаем диапазоны в каждом из них и суммируем на основании критерия при помощи СУММЕСЛИ. А при помощи СУММПРОИЗВ(SUMPRODUCT) суммируем полученные от СУММЕСЛИ результаты в единое число.
Важно: если в имени листа встречается пробел, либо иной знак препинания, то имя листа необходимо заключать в апострофы: «‘Январь 2014′»:»‘Февраль 2014′»:»Март»:»Апрель»:»Май»:»Июнь»
либо ставить апострофы заранее для всех листов:
ДВССЫЛ(«‘»&{«Январь»:»Февраль»:»Март»:»Апрель»:»Май»:»Июнь»}&»‘!C3:C100″) - B3:B100- диапазон в каждом листе, в котором искать критерий (при необходимости указать больше строк)
- B3- ссылка на ячейку в итоговом листе, содержащую критерий
- C3:C100 — диапазон в каждом листе, ячейки из которого надо суммировать (при необходимости указать больше строк)
В чем главное неудобство — необходимо так или иначе указывать листы, с которых суммировать. Если листов много, то перечислить их все в формуле будет не так-то просто. В таком случае можно записать имена листов в отдельный диапазон и ссылаться на него в формуле(формула в данном случае получается более универсальной и короткой):
=СУММПРОИЗВ(СУММЕСЛИ(ДВССЫЛ(«‘»&$H$3:$H$8&»‘!B3:B100»);B3;ДВССЫЛ(«‘»&$H$3:$H$8&»‘!C3:C100»)))
=SUMPRODUCT(SUMIF(INDIRECT(«‘»&$H$3:$H$8&»‘!B3:B100»),B3,INDIRECT(«‘»&$H$3:$H$8&»‘!C3:C100»)))
Но и она имеет свои недостатки:
- нельзя указать диапазон имен листов «с запасом». Т.е. если у нас имена листов записаны в диапазоне H3:H8, то нельзя в формуле указать H3:H10
- в диапазоне с перечислением листов не должно быть пустых ячеек
- в диапазоне с перечислением листов не должно быть имен листов, которые заведомо отсутствуют в книге. Например, если имя листа записано с опечаткой
Если хоть одно из этих условий не выполняется — формула вернет ошибку #ССЫЛКА!(#REF!)
Плюс иногда именно перечисление листов напрямую в формуле удобнее. Например, если нет возможности выделить для этого отдельный диапазон.
Поэтому во вложении ниже эта формула представлена в двух вариантах: со статичным перечислением имен листов и с использованием дополнительного столбца для перечисления листов. А какую именно использовать — придется решать по ситуации.
Так же в примере перечислены все варианты суммирования, включая разбираемые ниже с использованием Visual Basic for Applications
Скачать пример суммирования с листов формулой

Возможно, есть и иные способы суммирования формулой. Может даже есть способ суммировать, не указывая имена листов, но у меня не получилось так сделать без использования VBA. Поэтому я написал свою пользовательскую функцию:
'--------------------------------------------------------------------------------------- ' Function : СУММЕСЛИ_ВСЕ_ЛИСТЫ ' Purpose : Функция суммирует на основании критерия значения со всех листов, кроме листа с функцией ' Диапазон - ссылка на диапазон ячеек для поиска критерия ' Критерий - значение, на основании которого суммировать данные ' ДиапазонСуммирования - ссылка на диапазон ячеек, значения которых суммировать ' ВсеЛисты - 1(по умолчанию) - суммирование происходит со всех листов, кроме листа с функцией ' 0 - суммирование происходит только в листах, расположенных левее листа с функцией '--------------------------------------------------------------------------------------- Function СУММЕСЛИ_ВСЕ_ЛИСТЫ(Диапазон As Range, Критерий, ДиапазонСуммирования As Range, Optional ВсеЛисты As Boolean = True) Dim wsSh As Worksheet Dim wbFunc As Workbook Dim sRange As String, sSumRange As String Dim dblSum As Double Dim rRange As Range, rCriteria As Range, rSumRange As Range, bAllSh As Boolean Set rRange = Диапазон If IsObject(Критерий) Then Set rCriteria = Критерий Else rCriteria = Критерий End If Set rSumRange = ДиапазонСуммирования bAllSh = ВсеЛисты 'определяем книгу, в которой записана функция Set wbFunc = Application.Caller.Parent.Parent 'определяем адреса поиска критерия и суммирования sRange = rRange.Address sSumRange = rSumRange.Address 'цикл по всем листам книги с функцией For Each wsSh In wbFunc.Worksheets If bAllSh Then 'если это не лист с функцией If wsSh.Name <> Application.Caller.Parent.Name Then dblSum = dblSum + Application.SumIf(wsSh.Range(sRange), rCriteria, wsSh.Range(sSumRange)) End If Else 'если лист ДО листа с функцией If wsSh.Index < Application.Caller.Parent.Index Then dblSum = dblSum + Application.SumIf(wsSh.Range(sRange), rCriteria, wsSh.Range(sSumRange)) End If End If Next wsSh 'выводим результат СУММЕСЛИ_ВСЕ_ЛИСТЫ = dblSum End Function
Чтобы правильно использовать приведенный код, необходимо сначала ознакомиться со статьей Что такое функция пользователя(UDF)?. Вкратце: скопировать текст кода выше, перейти в редактор VBA(Alt+F11) -создать стандартный модуль(Insert —Module) и в него вставить скопированный текст. После чего функцию можно будет вызвать из Диспетчера функций(Shift+F3), отыскав её в категории Определенные пользователем (User Defined Functions).
Синтаксис функции:
суммируем со всех листов
=СУММЕСЛИ_ВСЕ_ЛИСТЫ(B3:B100;B3;C3:C100)
суммируем со всех листов ДО листа с функцией
=СУММЕСЛИ_ВСЕ_ЛИСТЫ(B3:B100;B3;C3:C100;0)
Аргументы функции аналогичны стандартной СУММЕСЛИ, только в конце добавлен еще один, необязательный. Принцип работы и все нюансы полностью совпадают с таковыми для функции СУММЕСЛИ(можно использовать подстановочные символы и операторы сравнения), т.к. внутри функции применяется непосредственно СУММЕСЛИ, применительно к каждому листу, а результаты затем суммируются в единое значение.
Диапазон — Ссылка на диапазон ячеек. Указывается диапазон значений, среди которых необходимо искать критерий(Критерий).
Критерий — Ссылка на ячейку или произвольное значение, на основании которого надо суммировать данные.
ДиапазонСуммирования — Ссылка на диапазон ячеек. Указывается диапазон ячеек, значения в которых необходимо просуммировать на основании критерия(Критерий).
ВсеЛисты — Необязательный аргумент. Если не указан, или указано значение 1 или ИСТИНА(TRUE), то будут суммироваться значения со всех листов, кроме листа, на котором записана функция. Если указано значение 0 или ЛОЖЬ(FALSE), то будут суммироваться значения с листов, расположенных до листа, на котором записана функция.
Применение всех функций вы найдете в примере к статье:
Скачать пример

Дополнил статью функцией, которая суммирует данные только с указанных листов, либо со всех, кроме листа с функцией:
'--------------------------------------------------------------------------------------- ' Function : СУММЕСЛИ_ЛИСТЫ ' Purpose : Функция суммирует на основании критерия значения с указанных листов, кроме листа с функцией ' Диапазон - ссылка на диапазон ячеек для поиска критерия ' Критерий - значение, на основании которого суммировать данные ' ДиапазонСуммирования - ссылка на диапазон ячеек, значения которых суммировать ' ИмяЛистов - Имена листов, записанные через вопр.знак(?), с которых суммировать данные ' Пример: "Январь?Февраль?Май" '--------------------------------------------------------------------------------------- Function СУММЕСЛИ_ЛИСТЫ(Диапазон As Range, Критерий, ДиапазонСуммирования As Range, Optional ИмяЛистов = "") Dim asSheets, li As Long Dim wsSh As Worksheet Dim wbFunc As Workbook Dim sRange As String, sSumRange As String Dim dblSum As Double Dim rRange As Range, rCriteria As Range, rSumRange As Range, sSheets As String Set rRange = Диапазон If IsObject(Критерий) Then Set rCriteria = Критерий Else rCriteria = Критерий End If Set rSumRange = ДиапазонСуммирования sSheets = ИмяЛистов 'определяем книгу, в которой записана функция Set wbFunc = Application.Caller.Parent.Parent 'определяем адреса поиска критерия и суммирования sRange = rRange.Address sSumRange = rSumRange.Address If sSheets = "" Then For Each wsSh In wbFunc.Worksheets If wsSh.Name <> Application.Caller.Parent.Name Then sSheets = sSheets & "?" & wsSh.Name End If Next wsSh sSheets = Mid$(sSheets, 2) End If asSheets = Split(sSheets, "?") 'цикл по всем листам книги For li = LBound(asSheets) To UBound(asSheets) Set wsSh = wbFunc.Sheets(asSheets(li)) If Not wsSh Is Nothing Then dblSum = dblSum + Application.SumIf(wsSh.Range(sRange), rCriteria, wsSh.Range(sSumRange)) End If Next li 'выводим результат СУММЕСЛИ_ЛИСТЫ = dblSum End Function
Синтаксис функции:
=СУММЕСЛИ_ЛИСТЫ($B$3:$B$100;$A3;$C$3:$C$100;»Январь?Март»)
Диапазон — Ссылка на диапазон ячеек. Указывается диапазон значений, среди которых необходимо искать критерий(Критерий).
Критерий — Ссылка на ячейку или произвольное значение, на основании которого надо суммировать данные.
ДиапазонСуммирования — Ссылка на диапазон ячеек. Указывается диапазон ячеек, значения в которых необходимо просуммировать на основании критерия(Критерий).
ИмяЛистов — Необязательный аргумент. Указываются имена листов книги, с которых надо суммировать данные. Имена листов должны быть записаны через вопросительный знак: Январь?Март. Если аргумент не указан или указана пустая ячейка, то будут суммироваться значения со всех листов, кроме листа, на котором записана функция.
Скачать пример с кодом функции:
Скачать пример

Очередное дополнение статьи — функция, в которой помимо перечисления листов можно указать книгу, в которой эти листы просматривать:
'--------------------------------------------------------------------------------------- ' Function : СУММЕСЛИ_ЛИСТЫ_В_КНИГЕ ' Purpose : Функция суммирует на основании критерия значения с указанных листов, кроме листа с функцией ' Диапазон - ссылка на диапазон ячеек для поиска критерия ' Критерий - значение, на основании которого суммировать данные ' ДиапазонСуммирования - ссылка на диапазон ячеек, значения которых суммировать ' ИмяЛистов - Имена листов, записанные через вопр.знак(?), с которых суммировать данные ' Пример: "Январь?Февраль?Май" ' ИмяКниги - имя книги, данные с которой необходимо суммировать '--------------------------------------------------------------------------------------- Function СУММЕСЛИ_ЛИСТЫ_В_КНИГЕ(Диапазон As Range, Критерий, ДиапазонСуммирования As Range, Optional ИмяЛистов = "", Optional ИмяКниги As String = "") Dim wsSh As Worksheet, sRange As String, sSumRange As String, asSheets, li As Long Dim wbB As Workbook Dim dblSum As Double Dim rRange As Range, rCriteria As Range, rSumRange As Range, sSheets As String, sWbName As String Set rRange = Диапазон If IsObject(Критерий) Then Set rCriteria = Критерий Else rCriteria = Критерий End If Set rSumRange = ДиапазонСуммирования sSheets = ИмяЛистов sWbName = ИмяКниги If sWbName = "" Then Set wbB = Application.Caller.Parent.Parent Else Set wbB = Application.Workbooks(sWbName) End If 'определяем адреса поиска критерия и суммирования sRange = rRange.Address sSumRange = rSumRange.Address If sSheets = "" Then For Each wsSh In wbB.Worksheets If wsSh.Name <> Application.Caller.Parent.Name Then sSheets = sSheets & "?" & wsSh.Name End If Next wsSh sSheets = Mid$(sSheets, 2) End If asSheets = Split(sSheets, "?") 'цикл по всем листам указанной книги On Error Resume Next For li = LBound(asSheets) To UBound(asSheets) Set wsSh = wbB.Sheets(asSheets(li)) If Not wsSh Is Nothing Then dblSum = dblSum + Application.SumIf(wsSh.Range(sRange), rCriteria, wsSh.Range(sSumRange)) End If Next li 'выводим результат СУММЕСЛИ_ЛИСТЫ_В_КНИГЕ = dblSum End Function
Синтаксис функции:
=СУММЕСЛИ_ЛИСТЫ_В_КНИГЕ($B$3:$B$100;$A3;$C$3:$C$100;»Январь?Март»;»Книга1.xlsx»)
Аргументы и их использование полностью совпадают с описанными выше для функции СУММЕСЛИ_ЛИСТЫ. Поэтому опишу только последний аргумент:
ИмяКниги — Необязательный аргумент. Указываются имя книги, в которой будут просматриваться листы, указанные параметром ИмяЛистов. Если аргумент ИмяКниги не указан — листы просматриваются в книге, в которой записана сама функция. Если какого-либо из указанных листов не будет в указанной книге — ошибка будет проигнорирована. Если среди открытых книг не будет книги с указанным именем — функция вернет ошибку #ЗНАЧ!(#VALUE!). Важно: имя книги необходимо указывать вместе с расширением: «Книга1.xlsx»
Скачать пример с кодом функций:
Скачать пример

Статья помогла? Поделись ссылкой с друзьями!
Видеоуроки
Поиск по меткам
Access
apple watch
Multex
Power Query и Power BI
VBA управление кодами
Бесплатные надстройки
Дата и время
Записки
ИП
Надстройки
Печать
Политика Конфиденциальности
Почта
Программы
Работа с приложениями
Разработка приложений
Росстат
Тренинги и вебинары
Финансовые
Форматирование
Функции Excel
акции MulTEx
ссылки
статистика
Методы сравнения таблиц в Microsoft Excel
Смотрите такжеNic70y: To Aksima. Такой End SubТупо записал отличия отдельным списком. village http://www.the-village.ru/village/business/cloud/148301-vlastelin-tablits-10-fishek-excel-o-kotoryh-vy-ne-znali возьмем данные заЕсли 2 столбца, которые до последней в на разных листах и позже, а диапазона дополнительного столбца первой, выводились отдельным в которых удовлетворяют превращение ссылок в выводится результат сравнения, большим количеством строк.Довольно часто перед пользователями: вариант (Ваш) - макрорекордером и чуть Для этого придетсяТиповая задача, возникающая периодически февраль и март, Вы сравниваете, находятся этом 2-ом столбце. или в разных
также для версий«Количество совпадений»
списком. заданному условию. Синтаксис абсолютные. Для нашего
Способы сравнения
указывается номер листаПроцедуру копирования легче всего Excel стоит задачаЦитата первое, что приходит подправил.
- использовать формулу массива: перед каждым пользователем
- как показано на на разных листах
- Скопируйте формулу во все книгах
до Excel 2007, который мы ранееПрежде всего, немного переработаем данного оператора имеет конкретного случая формула и восклицательный знак. выполнить при помощи сравнения двух таблицGold_Barsik, 24.06.2017 в в голову. НоIgor_Tr
Выглядит страшновато, но свою Excel — сравнить рисунке:, то есть в ячейки столбцаОбработка найденных дубликатов
Способ 1: простая формула
с выполнением этого преобразовали с помощью нашу формулу такой вид: примет следующий вид:Сравнение можно произвести при маркера заполнения. Наводим или списков для 21:52, в сообщении посмотрите мой пост: ВОТ ЭТО НОМЕР!!!! работу выполняет отлично между собой дваЧтобы найти изменения на разных таблицах, кликнитеBПоказать только повторяющиеся строки условия нет никаких функцииСЧЁТЕСЛИ=СЧЁТЕСЛИ(диапазон;критерий)=$A2<>$D2 помощи инструмента выделения курсор на правый выявления в них № 11 () #6. А зачем
lexo ;) диапазона с данными зарплатных листах: правой кнопкой мыши(как и в в столбце А проблем. Но в
- ЕСЛИ, а именно сделаемАргументДанное выражение мы и групп ячеек. С нижний угол ячейки, отличий или недостающих Зачемнадо! делать из листа, спасибо Вам заlexo и найти различияПерейдите на лист с выделенный диапазон и варианте А).Изменить цвет или выделить Excel 2007 и
. Делаем все ссылки её одним из«Диапазон» записываем в вышеуказанное его помощью также
- где мы получили элементов. Каждый юзера вопрос не «Фабрержэ» — хоть пример. Когда бы: Требуется сравнить два между ними. Способ именем «Март» и в контекстном менюУ нас получается вот
- найденные дубликаты Excel 2010 для абсолютными. аргументов операторапредставляет собой адрес поле. После этого можно сравнивать только показатель справляется с этой ко мне убейте, не понимаю. я еще увидел листа EXCEL,
решения, в данном выберите инструмент: «ФОРМУЛЫ»-«Определенные выберите такой результат:Удалить дубликаты из первого того, чтобы открытьВ полеЕСЛИ массива, в котором щёлкаем по кнопке синхронизированные и упорядоченные«ИСТИНА» задачей по своему,Gold_Barsik В моем варианте разницу. Переделал сзаранее количество столбцов случае, определяется типом
- имена»-«Присвоить имя».Delete RowОтлично, мы нашли записи столбца оба окна одновременно,«K». Для этого выделяем производится подсчет совпадающих«Формат…» списки. Кроме того,. При этом он но чаще всего: прицел на сбор словарями. и строк в исходных данных.В окне «Создание имени»
- (Удалить строку): в первом столбце,В первой пустой ячейке требуется провести дополнительныеуказывается, какое по первую ячейку, в значений.. в этом случае должен преобразоваться в
- на решение указанногоNic70y в дальнейшем кучиРезультат !!! листах неизвестно, ноЕсли списки синхронизированы (отсортированы), для поля «Имя:»Нажмите которые также присутствуют
- (в нашем примере манипуляции. Как это счету наименьшее значение которой расположен операторАргументАктивируется окно списки должны располагаться черный крестик. Это вопроса тратится довольно,
всего для кучи3 секунды одинаково, то все делается введите значение –ОК во втором столбце. это ячейка C1) сделать рассказывается в нужно вывести. Тут
СЧЁТЕСЛИ«Критерий»«Формат ячеек» рядом друг с и есть маркер большое количество времени,новые вопросы всего.!!! Все. Пользуйтесь.необходимо ячейки в весьма несложно, т.к. Фамилия., когда Excel попросит Теперь нам нужно запишем вот такую отдельном уроке. указываем координаты первой. В строке формулзадает условие совпадения.. Идем во вкладку
другом на одном заполнения. Жмем левую так как далекоу меня вопрос
- А Удачи. одном из листов надо, по сути,Ниже в поле ввода Вас подтвердить, что что-то с ними формулу:Урок: Как открыть Эксель ячейки столбца с перед ней дописываем В нашем случае«Заливка» листе. кнопку мыши и не все подходы
отнюдь не новый!!!балдеть!Igor_Tr (любом, но только сравнить значения в «Диапазон:» введите следующую Вы действительно хотите делать. Просматривать все=IF(ISERROR(MATCH(A1,$B$1:$B$10000,0)),»Unique»,»Duplicate») в разных окнах нумерацией, который мы выражение он будет представлять. Тут в перечнеВыделяем сравниваемые массивы. Переходим тянем курсор вниз к данной проблемеА если вопрос
Спасибо огромное всем,
: To SlavaRus. Интересно, одном из сравниваемых), соседних ячейках каждой ссылку: удалить всю строку повторяющиеся записи в=ЕСЛИ(ЕОШИБКА(ПОИСКПОЗ(A1;$B$1:$B$10000;0));»Unique»;»Duplicate»)Как видим, существует целый
Способ 2: выделение групп ячеек
недавно добавили. Адрес«ЕСЛИ» собой координаты конкретных цветов останавливаем выбор во вкладку на количество строчек являются рациональными. В не к Вам, правда было достаточно но на машине которые различаются, выделить строки. Как самый
- Выберите инструмент «ФОРМУЛЫ»-«Присвоить имя» листа и после таблице вручную довольноВ нашей формуле ряд возможностей сравнить оставляем относительным. Щелкаембез кавычек и ячеек первой табличной на цвете, которым«Главная» в сравниваемых табличных то же время, зачем на него и первого решения. 2003 год.
цветом (красным, зеленым, простой вариант - и в поле этого очистите фильтр. неэффективно и занимаетA1 таблицы между собой. по кнопке открываем скобку. Далее, области. хотим окрашивать те. Далее щелкаем по массивах. существует несколько проверенных пост пишите?Очень рад, чтоSlavaRus любым, который будет используем формулу для
- «Имя:» введите значение Как видите, остались слишком много времени.это первая ячейка Какой именно вариант
- «OK» чтобы нам легчеВыделяем первый элемент дополнительного элементы, где данные значкуКак видим, теперь в алгоритмов действий, которыеVictorM своей просьбой не: Запиши макрорекордером и бросаться в глаза).
- сравнения значений, выдающую — Зарплата. только строки с Существуют пути получше. первого столбца, который использовать зависит от. было работать, выделяем столбца, в котором не будут совпадать.«Найти и выделить»
Способ 3: условное форматирование
дополнительном столбце отобразились позволят сравнить списки: Добрый вечер, Уважаемые. вызвал массу неудобств подправь код. УсловноеSlavaRus на выходе логическиеВ поле «Диапазон:» введите уникальными значениями:
- Если Ваши столбцы не мы собираемся сравнивать. того, где именноОператор выводит результат – в строке формул будет производиться подсчет Жмем на кнопку, который располагается на все результаты сравнения или табличные массивыВроде бы банальная завсегдатаям форума, а форматирование в 2003: Попробуй условное форматирование. значения ссылку:Если 2 столбца расположены имеют заголовков, то$B$1 расположены табличные данные число
- значение количества совпадений. Далее«OK» ленте в блоке данных в двух
- в довольно сжатые задача и рассматривалась наоборот, напряг мозгов точно есть. ДеловlexoИСТИНА (TRUE)Теперь перейдите на лист на одном листе их необходимо добавить.и относительно друг друга3«ЕСЛИ» щелкаем по пиктограмме. инструментов колонках табличных массивов. сроки с минимальной не раз. и получил комплимент то.: Непонял, извините, Выили с именем «Февраль», вплотную друг другу Для этого поместите$B$10000 (на одном листе,. Именно оно наименьшееи жмем по«Вставить функцию»Вернувшись в окно создания«Редактирование»
В нашем случае затратой усилий. ДавайтеНо все, что за постановку вопроса.KoGG имеете ввиду стандартныеЛОЖЬ (FALSE)
- и выделите диапазон (смежные) или не курсор на число,это адреса первой в разных книгах, из нумерации несовпадающих иконке. правила форматирования, жмем. Открывается список, в не совпали данные подробно рассмотрим данные находил по этой
- Не часто встретишь: В Офисе 2007 функции EXCEL ?: ячеек B2:C12.
- вплотную друг к обозначающее первую строку, и последней ячеек на разных листах), строк табличных массивов.«Вставить функцию»
- Происходит запуск на кнопку котором следует выбрать только в одной варианты. теме — или
на подобных форумах и более раннихЭто не подходит.Число несовпадений можно посчитатьА на панели «ГЛАВНАЯ» другу (не смежные), при этом он второго столбца, с а также от С помощью маркера.Мастера функций«OK» позицию строке. При ихСкачать последнюю версию
- выделить цветом или сразу столько много
- трюк с условнымIgor_Tr формулой: выберите «Условное форматирование»-«Создать то процесс удаления превратится в чёрную которым будем выполнять того, как именно заполнения копируем формулуОткрывается окно аргументов функции. Переходим в категорию.«Выделение группы ячеек…»
- сравнении формула выдала Excel вывести в отдельный отзывчивых и профессиональных форматирование не работает,: А прогнать через=СУММПРОИЗВ(—(A2:A20<>B2:B20)) правило»-«Использовать формулу для дубликатов будет чуть стрелку, как показано сравнение. Обратите внимание пользователь желает, чтобы до самого низа.
- ЕСЛИ«Статистические»После автоматического перемещения в. результатЧитайте также: Сравнение двух столбец. людей. так как в словарь? В словареили в английском варианте определения форматированных ячеек:». сложнее. Мы не
на рисунке ниже: на абсолютные ссылки это сравнение выводилосьТеперь, зная номера строк. Как видим, первое. Находим в перечне окноКроме того, в нужное«ЛОЖЬ» документов в MSМне же нужноСпаисбо еще раз! формулах условного форматирования соберутся уникальные, паралельно =SUMPRODUCT(—(A2:A20<>B2:B20))В поле ввода формул можем удалить всюКликните правой кнопкой мыши – буквам столбца
на экран. несовпадающих элементов, мы поле окна уже
наименование«Диспетчера правил»
Способ 4: комплексная формула
нам окно выделения. По всем остальным Word просто выделить Select’омSewa недопустимы ссылки на коллекцию, куда дубликаты.Если в результате получаем вводим следующее: строку с повторяющимися и в контекстном и номерам строки
Автор: Максим Тютюшев можем вставить в заполнено значением оператора«СЧЁТЕСЛИ»щелкаем по кнопке группы ячеек можно строчкам, как видим,Существует довольно много способов ячейки в таблице: Помогите пожалуйста сравнить
другие листы.
И работаете с ноль — спискиЩелкните по кнопке «Формат» значениями, поскольку так меню выберите предшествует знак доллара
Чтение этой статьи займёт ячейку и ихСЧЁТЕСЛИ. После его выделения«OK» попасть и другим формула сравнения выдала сравнения табличных областей
- листа «Результат» если 2 списка находящихсяSlavaRus чем хотите - идентичны. В противном и на вкладке мы удалим ячейки
- Insert ($). Я использую у Вас около значения с помощью. Но нам нужно щелкаем по кнопкеи в нем. способом. Данный вариант показатель в Excel, но они совпадают с
- на разных листах.: К сожалению 2003 или с одним, случае — в «Заливка» укажите зеленый и из второго(Вставить):
абсолютные ссылки для 10 минут. В функции дописать кое-что ещё«OK»Теперь во второй таблице особенно будет полезен«ИСТИНА» все их можно данными в столбце Необходимо сравнить по офиса нет, негде или с другим, них есть различия. цвет. столбца тоже. Итак,Дайте названия столбцам, например, того, чтобы адреса следующие 5 минут
ИНДЕКС в это поле.. элементы, которые имеют
тем пользователям, у. разделить на три листа «Данные1» (или коду товара, чтобы проверить. Вообще ограничение сразу и быстро. Формулу надо вводитьНа всех окнах жмем чтобы оставить только « ячеек оставались неизменными Вы сможете легко. Выделяем первый элемент
- Устанавливаем туда курсорПроисходит запуск окна аргументов данные, несовпадающие с которых установлена версияКроме того, существует возможность большие группы: «Данные2» это уже отсутствующие значения 1го легко обойти нарезавОй, уточню. В как формулу массива, ОК.
- уникальные записи вName при копировании формул. сравнить два столбца листа, содержащий формулу и к уже оператора соответствующими значениями первой программы ранее Excel с помощью специальнойсравнение списков, находящихся на потом, таких данных списка во втором формулу в стороне массив — первый т.е. после вводаПосле ввода всех условий столбце
- » и «Если Вы хотите найти в Excel иНАИМЕНЬШИЙ существующему выражению дописываемСЧЁТЕСЛИ табличной области, будут 2007, так как формулы подсчитать количество одном листе; может быть много, закрасились цветом. от заполненных данных, лист, целиком. Потом формулы в ячейку для форматирования ExcelАDuplicate?
дубликаты в столбце узнать о наличии. После этого переходим«=0». Как видим, наименования выделены выбранным цветом. метод через кнопку
несовпадений. Для этогосравнение таблиц, расположенных на это своеобразные условияPelena а потом взяв каждый член массива
- жать не на автоматически выделил цветом, сделайте следующее:» Затем откройте вкладкуB в них дубликатов, в строку формулбез кавычек. полей в этомСуществует ещё один способ«Найти и выделить» выделяем тот элемент разных листах; для выделения).: Формула для УФ ее в формулу — как exists(key),Enter тех сотрудников зарплатыОтфильтруйте таблицу так, чтобыData, поменяйте ссылки, чтобы удалить их или и перед наименованиемПосле этого переходим к окне соответствуют названиям
- применения условного форматированияэти приложения не листа, куда оносравнение табличных диапазонов вИ вроде бы200?’200px’:»+(this.scrollHeight+5)+’px’);»>=СЧЁТЕСЛИ(Завод!$A$4:$A$8;$A4)=0 условного форматирования. Или но уже по, а на которых изменились по отображались только дублирующиеся(Данные) и нажмите формула приняла такой выделить цветом. Итак,
«НАИМЕНЬШИЙ» полю аргументов. для выполнения поставленной поддерживают. Выделяем массивы, будет выводиться. Затем разных файлах. все просто, ноAlexM попробовать написать формулу другому листу (withCtrl+Shift+Enter сравнению с предыдущим значения, и выделитеFilter вид: время пошло!дописываем название«Значение если истина»Устанавливаем курсор в поле
задачи. Как и которые желаем сравнить, щелкаем по значкуИменно исходя из этой как только выделяется: Так как в в именах. Бывает Sheets(2)……….end with). Ну. месяцем. эти ячейки. Кликните(Фильтр):=IF(ISERROR(MATCH(B1,$A$1:$A$10000,0)),»Unique»,»Duplicate»)Excel – это очень«ИНДЕКС». Тут мы воспользуемся«Диапазон» предыдущие варианты, он
- и жмем на«Вставить функцию» классификации, прежде всего, найденная ячейка, выделение Excel2003 в УФ помогает. а дальше -Если с отличающимися ячейками по ним правой
- После этого нажмите меленькую=ЕСЛИ(ЕОШИБКА(ПОИСКПОЗ(B1;$A$1:$A$10000;0));»Unique»;»Duplicate») мощное и действительнобез кавычек, тут ещё одной вложенной. После этого, зажав требует расположения обоих клавишу. подбираются методы сравнения, с предыдущей найденной
- нельзя использовать ссылкиKoGG в коллекцию отсутствующие, надо что сделать,В определенном условии существенное кнопкой мыши и серую стрелку рядомВместо « крутое приложение для же открываем скобку функцией – левую кнопку мыши,
- сравниваемых областей наF5В окне а также определяются убирается. на другие листы: У меня со
- в item словаря то подойдет другой значение имеет функция в контекстном меню с «Unique создания и обработки и ставим точкуСТРОКА выделяем все значения
- одном листе, но.Мастера функций конкретные действия иВот в чем приходится использовать имена. словарями 1,53 сек.
— повтор. В быстрый способ: выделите ПОИСКПОЗ. В ее выберитеDuplicate?» и « больших массивов данных. с запятой (. Вписываем слово столбца с фамилиями в отличие от
Активируется небольшое окошко перехода.в группе операторов алгоритмы для выполнения собственно загвоздка.Формула как уА если еще результате — то, оба столбца и первом аргументе находитсяClear contents«, чтобы раскрыть менюDuplicate Если у Вас
- ;«СТРОКА» второй таблицы. Как ранее описанных способов, Щелкаем по кнопке«Математические» задачи. Например, приМне же нужно, Лены
- убрать везде «;;» что выше. Я нажмите клавишу пара значений, которая(Очистить содержимое). фильтра; снимите галочки» Вы можете записать есть несколько рабочих). Затем выделяем вбез кавычек, далее видим, координаты тут условие синхронизации или«Выделить…»выделяем наименование проведении сравнения в чтобы выделились все200?’200px’:»+(this.scrollHeight+5)+’px’);»>=СЧЁТЕСЛИ(Склад;$A4)=0 & то 1,50 бы так делал.F5 должна быть найденаОчистите фильтр. со всех элементов собственные метки, например, книг с данными строке формул наименование открываем скобки и же попадают в
- сортировки данных нев его нижнемСУММПРОИЗВ разных книгах требуется найденные.где под именем сек.Пока писал -, затем в открывшемся на исходном листеВыделите все ячейки в этого списка, кроме « (или только одна«ИНДЕКС» указываем координаты первой
- указанное поле. Но будет являться обязательным, левом углу.. Щелкаем по кнопке одновременно открыть дваКак сделать - Склад диапазон Склад!$A$4:$A$8
Офис 2007, Windows еще море вариантов окне кнопку следующего месяца, то столбцеDuplicateНе найдено огромная таблица), то,и кликаем по ячейки с фамилией для наших целей что выгодно отличаетПосле этого, какой бы«OK» файла Excel. не пойму, подскажите,_Boroda_ 8, процессор Intel(R) возникло (значит -Выделить (Special) есть «Март». ПросматриваемыйА
, и нажмите» и « вероятно, Вы захотите пиктограмме во второй таблице, следует сделать данный данный вариант от из двух вышеперечисленных.Кроме того, следует сказать,
пожалуйста.: Я так думаю, Core(TM) i7 CPU
- медленно пишу). Дайте- диапазон определяется как, начиная с ячейкиОКНайдено сравнить 2 столбца,«Вставить функцию» после чего закрываем адрес абсолютным. Для ранее описанных.
Способ 5: сравнение массивов в разных книгах
вариантов вы неАктивируется окно аргументов функции что сравнивать табличныеKarataev что 930 @ 2.8 какие-то листы, можноОтличия по строкам (Row соединение значений диапазонов,А1.«, или оставить только найти повторяющиеся значения,. скобки. Конкретно в этого выделяем данныеПроизводим выделение областей, которые избрали, запускается окноСУММПРОИЗВ области имеет смысл: Обычно ячейки не200?’200px’:»+(this.scrollHeight+5)+’px’);»>=если(B4<>»»;ЕНД(ПОИСКПОЗ(B4;Завод!$B$4:$B$999;))) GHz, Оперативка 4 будет попробовать. differences) определенных именами, ввплоть до самойВот и всё, теперь
« а затем совершить
После этого открывается небольшое нашем случае в координаты в поле нужно сравнить. выделения групп ячеек., главной задачей которой только тогда, когда нужно выделять, чтобыбудет на больших Гб.lexo. В последних версиях пары. Таким образом нижней, содержащей данные. Вы видите толькоDuplicate
с ними какие-либо
lumpics.ru
Как в Excel сравнить два столбца и удалить дубликаты (выделить, раскрасить, переместить)
окошко, в котором поле и жмем наВыполняем переход во вкладку Устанавливаем переключатель в является вычисление суммы они имеют похожую с ними что-то массивах заметно меньшеSlavaRus — в: Вот простейший вариант. Excel 2007/2010 можно
выполняется сравнение строкОткройте вкладку те элементы столбца» и ввести символ действия, например, удалить, нужно определить, ссылочный«Значение если истина» клавишу под названием позицию произведений выделенного диапазона. структуру. сделать. тормозить, чем СЧЁТЕСЛИ Офисе 2007 твойСпавнивать ячейки в также воспользоваться кнопкой по двум признакамDataА пробела вместо второго выделить цветом или вид должна иметьполучилось следующее выражение:F4«Главная»
«Выделить по строкам» Но данную функциюСамый простой способ сравненияОбъясните, зачем ВамSewa макрос не срабатывает, листах надо все,Найти и выделить (Find – фамилия и(Данные) и нажмите, которые дублируются в значения. В последнем очистить содержимое. Столбцы функцияСТРОКА(D2).. Делаем щелчок по. Жмем по кнопке можно использовать и данных в двух надо выделить несколько
: Спс огромное. Подскажите так что попытка полностью. & Select) - зарплата. Для найденныхSort A to Z столбце случае ячейки, для
могут находиться вИНДЕКСТеперь операторКак видим, ссылка приняла кнопке«OK» для наших целей. таблицах – это ячеек? нубу как эту нарезать формулу вIgor_Tr
Выделение группы ячеек совпадений возвращается число,(Сортировка от АВ которых дубликаты найдены одной таблице, бытьили предназначенный дляСТРОКА абсолютную форму, что«Условное форматирование». Синтаксис у неё использование простой формулыЧто касается Вашего формулу =если(B4<>»»;ЕНД(ПОИСКПОЗ(B4;Завод!$B$4:$B$999;))) теперь стороне не пройдет.
: Тогда еще уточните. (Go to Special) что по сути до Я). В. В нашей учебной не будут, останутся
- смежными или не работы с массивами.будет сообщать функции
- характеризуется наличием знаков. В активировавшемся спискеКак видим, после этого
- довольно простой: равенства. Если данные вопроса, то выделить быстро вставить в
- Igor_Tr
- Нужно в Листе2на вкладке
- для Excel является открывшемся диалоговом окне
- таблице таких ячеек пустыми, и, я
Сравниваем 2 столбца в Excel и находим повторяющиеся записи при помощи формул
Вариант А: оба столбца находятся на одном листе
- смежными, могут быть Нам нужен второйЕСЛИ доллара. выбираем позицию
несовпадающие значения строк
=СУММПРОИЗВ(массив1;массив2;…) совпадают, то она можно с помощью каждую ячейку списка: To KoGG, to выловить отсутствующее вГлавная (Home) истиной. Поэтому следует выберите пункт всего две, но, полагаю, такое представление расположены на 2-х вариант. Он установленномер строки, вЗатем переходим к полю«Правила выделения ячеек» будут подсвечены отличающимсяВсего в качестве аргументов выдает показатель ИСТИНА, Union. Собираете все_Boroda_ SlavaRus. Прогнал на Листе1? Нужно в
Excel выделит ячейки, отличающиеся использовать функцию =НЕ(),Continue with the current как Вы понимаете, данных наиболее удобно разных листах или
по умолчанию, так
которой расположена конкретная«Критерий». В следующем меню оттенком. Кроме того, можно использовать адреса а если нет, ячейки, какие нужно: Выделяете свой список 2010. Время 0.01 Листе2 присутствующее в содержанием (по строкам). которая позволяет заменить selection на практике их для дальнейшего анализа. даже в разных что в данном фамилия, и в, установив туда курсор. делаем выбор позиции как можно судить до 255 массивов. то – ЛОЖЬ. выделить в одну
- сверху вниз, Главная сек.!!! На 2003-м Листе1? нужно в Затем их можно значение ИСТИНА на(Сортировать в пределах встретится намного больше.Теперь давайте скопируем нашу книгах. окошке просто щелкаем случае, когда условие, Щелкаем по первому«Повторяющиеся значения» из содержимого строки Но в нашем Сравнивать можно, как переменную, затем с — Условное форматирование
крутил, как педали. Листе1 выловить уникальные? обработать, например: ЛОЖЬ. Иначе будет указанного выделения) иЧтобы снова отобразить все формулу во всеПредставьте, что у нас по кнопке
заданное в первом элементу с фамилиями. формул, программа сделает случае мы будем числовые данные, так помощью этой переменной — Создать правило В том числе И кол-во уникальных?залить цветом или как-то применено форматирование для нажмите кнопку строки столбца ячейки столбца есть 2 столбца«OK» поле, будет выполняться, в первом табличномЗапускается окно настройки выделения активной одну из
- использовать всего два и текстовые. Недостаток выделяете ячейки: — Использовать формулу Ничего! «Ссылка на
Вариант В: два столбца находятся на разных листах (в разных книгах)
- на каком листе, еще визуально отформатировать ячеек значение которыхSortАC с именами людей
.
функция диапазоне. В данном повторяющихся значений. Если ячеек, находящуюся в массива, к тому данного способа состоит200?’200px’:»+(this.scrollHeight+5)+’px’);»>Sub Выделить() — пишете формулу другой… недопустима…» или листах. Можеточистить клавишей совпали. Для каждой
- (Сортировка):, кликните символ фильтра, вплоть до самой – 5 имёнЗапускается окно аргументов функции
- ЕСЛИ случае оставляем ссылку
Обработка найденных дубликатов
вы все сделали указанных не совпавших же, как один в том, чтоDim uni As — Формат -Что имеется в нужно не подсветку,Delete не найденной парыУдалите столбец с формулой, в столбце
Показать только повторяющиеся строки в столбце А
нижней строки, которая в столбцеИНДЕКСбудет выводить этот относительной. После того, правильно, то в строках. аргумент. ним можно пользоваться Range
выбираете формат виду Там ведь а отдельно выложитьзаполнить сразу все одинаковым значений (то есть
он Вам большеВ содержит данные вA. Данный оператор предназначен номер в ячейку. как она отобразилась данном окне остаетсяПроизвести сравнение можно, применивСтавим курсор в поле
только в томSet uni =Sewa составной ключ - Уникальные и Повторяющиеся значением, введя его – несоответствие) &B2&$C2 не понадобится, с, который теперь выглядит столбцеи 3 имени для вывода значения,
Жмем на кнопку в поле, можно только нажать на метод условного форматирования.«Массив1» случае, если данные Range(«A11»): Но ведь формула значение + адрес (последние хотя бы и нажав в диапазоне Фамилия&Зарплата, этого момента у
как воронка сA в столбце которое расположено в«OK» щелкать по кнопке кнопку Как и ви выделяем на в таблице упорядоченыSet uni = должна соответствовать каждой ч/з Delimiter «;;», по одному примеру)?Ctrl+Enter функция ПОИСКПОЗ возвращает Вас остались только маленькой стрелочкой и. Для этого наведитеB определенном массиве в.«OK»«OK»
Изменение цвета или выделение найденных дубликатов
предыдущем способе, сравниваемые листе сравниваемый диапазон или отсортированы одинаково, Union(uni, Range(«A13»)) ячейке тоесть если а Item везде Или и то,удалить все строки с ошибку. Ошибочное значение
уникальные значения. выберите указатель мыши на. Необходимо сравнить имена указанной строке.Как видим, первый результат.. Хотя при желании области должны находиться данных в первой синхронизированы и имеютuni.Select ты пишешь про 0&. Hugo121, например, и другое? Продумайте выделенными ячейками, используя не является логическимВот и всё, теперьSelect all правый нижний угол в этих двухКак видим, поле отображается, какВ элемент листа выводится в соответствующем поле на одном рабочем области. После этого равное количество строчек.End Sub
ячейку В4 то устанавливает верт. черту, сразу, что потом
Удаление повторяющихся значений из первого столбца
команду значением. Поэтому исползаем столбец(Выделить все). Либо ячейки
столбцах и найти«Номер строки»«ЛОЖЬ» результат. Он равен данного окошка можно листе Excel и в поле ставим Давайте посмотрим, какVictorM она и будет ну а мне
будет с результатами.Главная — Удалить - функцию ЕСЛИОШИБКА, котораяА Вы можете сделатьC1 повторяющиеся. Как Выуже заполнено значениями. Это означает, что числу выбрать другой цвет
быть синхронизированными между знак использовать данный способ: Да, согласен, обычно брать данные с так удобнее - Это потом - Удалить строки с присвоит логическое значениесодержит только уникальные то же самое, указатель примет форму понимаете, это вымышленные функции значение не удовлетворяет«1» выделения. собой.«не равно» на практике на
- не нужно. нее, а у кидается в глаза. самое главное! листа (Home - для каждой ошибки данные, которых нет через Ленту, нажав чёрного перекрестия, как данные, взятые исключительно
- НАИМЕНЬШИЙ
- условиям оператора. Это означает, чтоПосле того, как мыПрежде всего, выбираем, какую( примере двух таблиц,Но в данном
- меня очень много Что-то не понимаю.Igor_Tr Delete — Delete – ИСТИНА. Это в столбцеData показано на картинке для примера. В. От уже существующегоЕСЛИ в перечне имен произведем указанное действие, табличную область будем<>
- размещенных на одном случае нужно именно ячеек и что Ну а разница: Ну раз люминий… Rows)
- способствует присвоению новогоВ(Данные) > ниже: реальных таблицах мы там значения следует. То есть, первая второй таблицы фамилия
все повторяющиеся элементы считать основной, а) и выделяем сравниваемый листе. выделить. мне теперь писать
времени — у То же, так
и т.д.
формата только для
:
office-guru.ru
Сравнение данных в Excel на разных листах
Select & FilterНажмите и, удерживая левую имеем дело с отнять разность между фамилия присутствует в«Гринев В. П.» будут выделены выбранным в какой искать диапазон второй области.Итак, имеем две простыеЗатем, по условию для каждой? меня тут паралельно сказать, простейший вариант.Если списки разного размера ячеек без совпаденийКак видите, удалить дубликаты(Сортировка и фильтр) кнопку мыши, протащите тысячами, а то нумерацией листа Excel
Сравнение двух листов в Excel
обоих списках., которая является первой цветом. Те элементы, отличия. Последнее давайте Далее обворачиваем полученное таблицы со списками Select будет выполнятьсяPelena довольно старенький (лет Простое сравнение. Если и не отсортированы значений по зарплате из двух столбцов > границу рамки вниз, и с десятками и внутренней нумерацией
С помощью маркера заполнения, в списке первого которые не совпадают, будем делать во выражение скобками, перед работников предприятия и дальнейший код, который
: Она и будет 5) «развлекательный» ноут,
- диапазоны будут различаться (элементы идут в в отношении к в Excel при
- Clear выделяя все ячейки, тысяч записей. табличной области. Как
- уже привычным способом табличного массива, встречается останутся окрашенными в
- второй таблице. Поэтому которыми ставим два их окладами. Нужно уже написан под
- соответствовать каждой ячейке, на нем и
- по размеру - разном порядке), то следующему месяцу – помощи формул –
- (Очистить), как показано в которые требуетсяВариант А: видим, над табличными
- копируем выражение оператора один раз.
- свой изначальный цвет выделяем список работников, знака сравнить списки сотрудников
- дугие условия. потому что ссылка
ганяю все эти предупредит и остановится. придется идти другим марту. это не так на снимке экрана вставить формулу. Когда
оба столбца находятся
Принцип сравнения двух диапазонов данных в Excel на разных листах:
значениями у насЕСЛИТеперь нам нужно создать (по умолчанию белый). находящийся в ней.«-» и выявить несоответствияСпасибо за код. B4 — относительная. игрушки. Если нужно копать путем.Амвросий кукушкин уж сложно. ниже: все необходимые ячейки на одном листе. только шапка. Этона весь столбец. подобное выражение и Таким образом, можно Переместившись на вкладку. В нашем случае между столбцами, в Буду пробовать Вот если быIgor_Tr все без разбораСамое простое и быстрое: Жаль, Вы неУрок подготовлен для ВасЕсли пометки « будут выделены, отпустите Например, столбец значит, что разница Как видим, по для всех других сразу визуально увидеть,«Главная» получилось такое выражение: которых размещены фамилии.VictorM Вы написали $B$4,: Здравствуйте, Тоже заинтересовался по перечисленным мной решение: включить цветовое привели пример.
exceltable.com
Как сравнить 2 листа в excel на дублирование данных?
командой сайта office-guru.ruDuplicate кнопку мыши:
A составляет одну строку. двум позициям, которые
элементов первой таблицы. в чем отличие
, щелкаем по кнопке—(A2:A7<>D2:D7)Для этого нам понадобится
: да, все-таки Select
тогда да, данные данной темой. Написал
критериям — скажите. выделение отличий, используяЧто ж, предположим,
Источник: https://www.ablebits.com/office-addins-blog/2013/09/05/compare-two-columns-remove-duplicates/» не достаточно для
Подсказка:и столбец
Поэтому дописываем в
присутствуют во второй
Для этого выполним между массивами.
«Условное форматирование»
Щелкаем по кнопке дополнительный столбец на
это «зло» брались бы только
самую простенькую процедуру
Завтра на перекурах условное форматирование. Выделите на листе 1
Перевел: Антон Андронов Ваших целей, и
В больших таблицах
B поле таблице, но отсутствуют
копирование, воспользовавшись маркеромПри желании можно, наоборот,, которая имеет месторасположение
«OK» листе. Вписываем тудапеределал все без из неё. Прочитайте сравнения, которая пришла
Поиск отличий в двух списках
придумаем. оба диапазона с в столбце ААвтор: Антон Андронов Вы хотите отметить скопировать формулу получится.«Номер строки» в первой, формула заполнения, как это
Вариант 1. Синхронные списки
окрасить несовпадающие элементы, на ленте в. знак них в справке про мне в голову,Igor_Tr данными и выберитеесть данные, которыеКаждый месяц работник отдела повторяющиеся ячейки другим быстрее, если использоватьВариант В:значение выдает номера строк.
мы уже делали а те показатели,
блоке
Оператор производит расчет и«=»
Тема закрыта. абсолютные и относительные и сравнил ее: Что-то вчера было. на вкладке необходимо сравнить кадров получает список цветом шрифта, заливки комбинации клавиш. ВыделитеСтолбцы расположены на«-1»Отступаем от табличной области прежде. Ставим курсор которые совпадают, оставить
«Стили» выводит результат. Как. Затем кликаем поKarataev ссылки с вариантом на В природе. СегодняГлавная — Условное форматированиесо столбцом А сотрудников вместе с или каким-либо другим ячейку разных листах. Например,без кавычек. вправо и заполняем в нижнюю правую с заливкой прежним. Из выпадающего списка видим, в нашем первому наименованию, которое: VictorM, почему SelectGold_Barsik
словаре от посмотрел — и — Правила выделения листа 2. В
- их окладами. Он способом…
- C1 столбец
- В поле колонку номерами по часть элемента листа, цветом. При этом
- переходим по пункту случае результат равен нужно сравнить в зло? Просто смысла: доброго времени суток.Igor_Tr с какого чуда ячеек — Повторяющиеся
- таком случае функция
Вариант 2. Перемешанные списки
копирует список наВ этом случае отфильтруйтеи нажмитеA«Массив» порядку, начиная от
который содержит функцию алгоритм действий практически«Управление правилами» числу первом списке. Опять нет использовать Select. помогите если можно.. я туда массивы значения (Home -=СЧЁТЕСЛИ (Лист2!A:A;Лист1!A1) новый лист рабочей дубликаты, как показаноCtrl+Cна листе
указываем адрес диапазона1СЧЁТЕСЛИ тот же, но.«1» ставим символ Select вставляет макрорекордер,
Окрасить УФ, светло-жёлтымМоя процедура: засунул? Conditional formatting -позволит Вам увидеть, книги Excel. Задача выше, выделите все(чтобы скопировать формулу
Sheet2 значений второй таблицы.. Количество номеров должно , и после преобразования в окне настройкиАктивируется окошко диспетчера правил., то есть, это«=» а программисты VBA цветом, ячейки в
Sub Comparsion() DimЗдесь без массивов. Highlight cell rules
сколько раз встречается следующая: сравнить зарплату отфильтрованные ячейки и в буфер обмена),и столбец
При этом все совпадать с количеством его в маркер
planetaexcel.ru
Сравнение двух листов Excel
выделения повторяющихся значений Жмем в нем означает, что в
с клавиатуры. Далее никогда не используют столбце E. При i As Long,
Размножил до 3000 — Duplicate Values)значение ячейки А1 сотрудников, которая изменилась нажмите затем нажмитеA координаты делаем абсолютными,
строк во второй заполнения зажимаем левую
в первом поле на кнопку сравниваемых списках было кликаем по первой
Select, т.к. в
совпадении строки по j As Long, рядов * 12: в столбце А по отношению кCtrl+1Ctrl+Shift+Endна листе то есть, ставим
сравниваемой таблице. Чтобы кнопку мыши и вместо параметра«Создать правило» найдено одно несовпадение. ячейке колонки, которую этом просто-напросто нет столбцам A и a, b Dim столбцов. Долго работает.Если выбрать опцию на 2 листе. предыдущему месяцу. Для, чтобы открыть диалоговое(чтобы выделить все
Sheet3 перед ними знак ускорить процедуру нумерации, тянем курсор вниз.«Повторяющиеся».
Если бы списки мы сравниваем, во
смысла. D, Листа1, со t As Date
Чуть меньше двухПовторяющиесяЕсли требуется выделить этого необходимо выполнить окно не пустые ячейки. доллара уже ранее можно также воспользоватьсяКак видим, программа произвеласледует выбрать параметрВ запустившемся окне производим были полностью идентичными, второй таблице. ПолучилосьSelect используют люди, строками по столбцам t = Timer минут. Буду еще, то Excel выделит совпадающие строки, сравнение данных вFormat Cells
в столбе С)В Excel 2013, 2010 описанным нами способом. маркером заполнения. вычисление совпадений, сравнив«Уникальные» выбор позиции то результат бы выражение следующего типа: которые только только A и C, a = Sheets(1).UsedRange химичить. цветом совпадения в
то можно воспользоваться Excel на разных(Формат ячеек). В и, наконец, нажмите и 2007 естьЖмем на кнопкуПосле этого выделяем первую
каждую ячейку первой. После этого нажать«Использовать формулу» был равен числу=A2=D2 начали работать с на листе 2.
Application.ScreenUpdating = FalseKoGG наших списках, если условным форматированием. листах. Воспользуемся условным качестве примера, давайте
Ctrl+V встроенный инструмент«OK» ячейку справа от таблицы с данными, на кнопку
. В поле«0»Хотя, конечно, в каждом макросами и получают
Nic70y With Sheets(2) b: Простой перебор ячеек опциюПример: форматированием. Таким образом изменим цвет заливки(чтобы вставить формулуRemove Duplicate. колонки с номерами которые расположены во«OK»«Форматировать ячейки»
. конкретном случае координаты код из макрорекордера,: нет нельзя! = .Range(.Cells(1), .Cells(UBound(a), работает в этомУникальныеhttp://forum.msexcel.ru/microsoft_excel/kak_sravnit_dannye_v_dvuh_listah-t1259.0.html
мы не только ячеек в строках во все выделенные(Удалить дубликаты), но
После вывода результат на и щелкаем по втором табличном диапазоне..
записываем формулу, содержащуюТаким же образом можно будут отличаться, но не переделывая его.можно только в UBound(a, 2))) For
примере на 0,08- различия.Существуют специальные надстройки автоматически найдем все с дубликатами на ячейки). он бессилен в экран протягиваем функцию значку
В четырех случаяхТаким образом, будут выделены адреса первых ячеек производить сравнение данных суть останется одинаковой.VictorM Вашей вновь созданной i = 1 сек быстрее примераЦветовое выделение, однако, не к Excel: отличия в значениях ярко-жёлтый. Конечно, Вы
Отлично, теперь все повторяющиеся такой ситуации, поскольку с помощью маркера
«Вставить функцию» результат вышел именно те показатели, диапазонов сравниваемых столбцов,
в таблицах, которыеЩелкаем по клавише: вот такой код теме. To UBound(a) For с коллекциями.
всегда удобно, особенноhttp://compare-excel-sheets.florencesoft.com/ ячеек, но и можете изменить цвет значения отмечены как не может сравнивать
заполнения до конца.«1» которые не совпадают. разделенные знаком «не расположены на разныхEnter мне и досталсяGold_Barsik
j = 1Офис 2007, Windows для больших таблиц.Наконец, встроенный VBA выделим их цветом. заливки при помощи « данные в 2 столбца вниз. КакОткрывается, а в двухУрок: Условное форматирование в равно» ( листах. Но в, чтобы получить результаты для переделки (допиливания): To UBound(a, 2) 8, процессор Intel(R) Также, если внутри
позволяет написатьВ фирме может быть инструментаDuplicate столбцах. Более того, видим, обе фамилии,Мастер функций случаях – Экселе<> этом случае желательно,
сравнения. Как видим,
но получилось так,Nic70y If a(i, j) Core(TM) i7 CPU самих списков элементыпрограммный код (макрос) более ста сотрудников,Fill«: он может только которые присутствуют во. Переходим в категорию«0»Также сравнить данные можно). Только перед данным чтобы строки в при сравнении первых что его проще, Спасибо ДОБРЫЙ человек! <> b(i, j) 930 @ 2.8 могут повторяться, то , облегчающий Вашу среди которых одни(Цвет заливки) наВ первой ячейке первого удалить дубликаты. Других второй таблице, но«Статистические»
. То есть, программа при помощи сложной выражением на этот
них были пронумерованы.
ячеек обоих списков переделать Вроде вопрос был Then .Cells(i, j).Interior.Color GHz, Оперативка 4 этот способ незадачу. увольняются другие трудоустраиваются, вкладке пустого столбца на вариантов, таких как отсутствуют в первой,и производим выбор не смогла отыскать формулы, основой которой
раз будет стоять В остальном процедура
программа указала показательа Select я как раз по
= vbRed End Гб. подойдет.А если Вам третьи уходят вHome листе выделение или изменение выведены в отдельный наименования во второй таблице является функция
знак
CyberForum.ru
Сравнение 2х списков на разных листах (Формулы/Formulas)
сравнения практически точно«ИСТИНА» давно не использую этой теме или If Next jSlavaRusВ качестве альтернативы можно требуется просто удалить отпуск или на
(Главная), но преимуществоSheet2
цвета, не предусмотрено.
диапазон.«НАИМЕНЬШИЙ» два значения, которыеСЧЁТЕСЛИ«=» такая, как была
, что означает совпадение ибо «зло» (в нет? Next i End: Вот вариант с
использовать функцию одинаковые больничный и т.п. диалогового окна(в нашем случае И точка!При сравнении диапазонов в
. Щелкаем по кнопке имеются в первом. С помощью данного. Кроме того, ко описана выше, кроме данных.
коде) как иВ правилах сказано: With Application.ScreenUpdating = условным форматированием. ВремяСЧЁТЕСЛИзаписи из одной В следствии чегоFormat Cells это столбец В)
Далее я покажу Вам разных книгах можно«OK» табличном массиве. инструмента можно произвести всем к координатам того факта, чтоТеперь нам нужно провести объединенные ячейки нап.1. … воспользуйтесь True Debug.Print Format(Timer измерить не смог(COUNTIF)
таблицы, то воспользуйтесь могут возникнуть сложности(Формат ячеек) в введите такую формулу: возможные пути сравнения использовать перечисленные выше.Конечно, данное выражение для подсчет того, сколько столбцов в данной при внесении формулы аналогичную операцию и листе
встроенным поиском по — t, «#0.00»)Sub SetFormatCondition() Dim
из категории»Расширенным фильтром». со сравнением данных том, что можно=IF(ISERROR(MATCH(A1,Sheet3!$A$1:$A$10000,0)),»»,»Duplicate») двух столбцов в способы, исключая теФункция того, чтобы сравнить
каждый элемент из формуле нужно применить
придется переключаться между с остальными ячейкамиKarataev
форуму. Возможно Ваш End SubВремя выполнения strFormula As StringСтатистическиеДима слепаков по зарплате. Например, настроить одновременно все=ЕСЛИ(ЕОШИБКА(ПОИСКПОЗ(A1;Лист3!$A$1:$A$10000;0));»»;»Duplicate»)
Excel, которые позволят
варианты, где требуетсяНАИМЕНЬШИЙ табличные показатели, можно выбранного столбца второй
абсолютную адресацию. Для листами. В нашем обеих таблиц в: Select не зло, вопрос уже обсуждался.
на моем компьютере With Worksheets(«Лист1»).UsedRange strFormula, которая подсчитывает сколько
: 1) Посмотрите эту фамилии сотрудников будут параметры форматирования.Здесь найти и удалить размещение обоих табличных, окно аргументов которой
применять и в таблицы повторяется в
этого выделяем формулу случае выражение будет тех колонках, которые просто его нет
п.4. Нельзя в
— 0,35 сек = «=(» &
раз каждый элемент программу http://infostart.ru/public/186905/ постоянно в разнойТеперь Вы точно не
excelworld.ru
Сравнить два столбца и выделить совпадения в одном (Select) (Макросы/Sub)
Sheet3 повторяющиеся записи.
областей на одном было раскрыто, предназначена существующем виде, но
первой. курсором и трижды иметь следующий вид: мы сравниваем. Но смысла использовать. Здравого одной теме задавать
(вариант Igor_Tr отработал .Item(1, 1).Address(False, False) из второго списка2) Можете попробовать последовательности. Как сделать пропустите ни одной– это названиеСравниваем 2 столбца и листе. Главное условие для вывода указанного есть возможность егоОператор
жмем на клавишу=B2=Лист2!B2 можно просто провести смысла нет, чтобы несколько за 2,10 секунды).
& «<>Лист2!» _ встречался в первом:
автоматически сравнить excel сравнение двух таблиц ячейки с дубликатами:
листа, на котором ищем дубликаты при для проведения процедуры
по счету наименьшего усовершенствовать.СЧЁТЕСЛИF4То есть, как видим,
копирование формулы, что использовать Select.не связанных одной темой
Выходит, вполне приемлемый & .Item(1, 1).Address(False,Полученный в результате ноль таблицы тут http://сравнитьэксель.рф Excel на разныхОтфильтруйте таблицу так, чтобы расположен 2-ой столбец, помощи формул сравнения в этом
значения.
Сделаем так, чтобы теотносится к статистической
. Как видим, около перед координатами данных,
позволит существенно сэкономитьЕстественно, что Select
вопросов.
вариант у меня
False) & «)» и говорит об3) https://3dnews.ru/585650 прочитайте
листах? показаны были только а
Вариант А: оба столбца случае – этоВ поле значения, которые имеются группе функций. Его
всех адресов столбцов которые расположены на
время. Особенно данный для каких-то задачЗачем лишней темой
получился . .FormatConditions.Delete .FormatConditions.Add Type:=xlExpression,
отличиях.
статью или этуРешить эту непростую задачу ячейки с повторяющимися$A$1:$A$10000 находятся на одном открытие окон обоих«Массив» во второй таблице, задачей является подсчет появился знак доллара,
других листах, отличных фактор важен при нужен, в данном (такой же) городитьС уважением, Aksima Formula1:=strFormula .FormatConditions(1).Interior.ThemeColor =
И, наконец, «высший пилотаж» http://office-guru.ru/excel/kak-v-excel-sravnit-dva-stolbca-i-udalit-dublikaty-vydelit-raskrasit-peremestit-288.html и хорошая нам поможет условное значениями, и выделите
– это адреса листе файлов одновременно. Для
следует указать координаты но отсутствуют в количества ячеек, значения что и означает от того, где сравнивании списков с
контексте не нужен. огород?lexo xlThemeColorAccent5 End With — можно вывести статья на the
форматирование. Для примера, эти ячейки. ячеек от 1-ойВариант В: столбцы находятся
excelworld.ru
версий Excel 2013
Подсчет значений на другом листе (СЧЕТЕСЛИ)
=СЧЁТЕСЛИ(Лист2!$1:$1048576;C5) С5= Катя
Объяснение
Чтобы осуществить поиск на другом листе для значения , вы можете использовать формулу на основе функции СЧЕТЕСЛИ.
В показанном примере, формула в С5:
=СЧЕТЕСЛИ(Лист2!1:1048576,С4)
Как эта формула работает
Второй лист книги, Лист2, содержит неопределенное количество имен в диапазоне.
Функция СЧЕТЕСЛИ имеет диапазон и критерии. В этом случае, СЧЕТЕСЛИ, мы выделяем диапазон равный всем строкам в Лист2.
Лист2!1:1048576
Для критериев, мы используем ссылку на С4, в которых содержится «Катя». Тогда СЧЕТЕСЛИ возвращает 6, так как есть 6 ячеек в Лист2 равные значению «Катя».
Содержит и равна
Если вы хотите посчитать все ячейки, содержащие значение в С4, вместо того, чтобы все клетки равна С4, добавить символы к таким критериям, как этот:
=СЧЕТЕСЛИ(Лист2!1:1048576,»*»&С4&»*»)
Теперь СЧЕТЕСЛИ будет подсчитать ячейки с подстроки «Катя» в любом месте в клетке.
Производительности
В общем, это не хорошая практика, чтобы указать диапазон, включающий все ячейки листа. Это может вызвать серьезные проблемы с производительностью, поскольку ассортимент включает в себя миллионы и миллионы клеток. Когда это возможно, ограничить диапазон для разумный область.
Поиск на нескольких листах
Чтобы осуществить поиск на нескольких листах книги значений, вы можете использовать формулу, основанную на СЧЕТЕСЛИ и косвенные функции. С некоторые установки, вы используете этот подход к поиску по целым книгам по конкретной значению.
Подсчет количества повторов во всей книге
Для подсчета матчей за всю книгу, вы можете использовать формулу на основе функции СЧЕТЕСЛИ и функции СУММПРОИЗВ. Что то похожее на
D5: = СУММПРОИЗВ( СЧЕТЕСЛИ (ДВССЫЛ( «‘» & листы & «‘!А1:Z10000»
Функция СЧЕТЕСЛИ в Excel
СЧЕТЕСЛИ функция для подсчета клеток, которые отвечают единым критериям. СЧЕТЕСЛИ может быть использована для подсчета клеток с даты, числа и текст, которые соответствуют определенным критериям.
Файл Excel ПОДСЧЕТ-значений-на-ДРУГОМ-ЛИСТЕ-(СЧЕТЕСЛИ)-devsap
|
hohol1973 Пользователь Сообщений: 43 |
Добрый вечер господа. Помогите пожалуйста победить проблему. В файл время от времени добавляются новые листы(акты), нужен реестр который будет брать данные из этих актов и суммировать их по условию(названию фирм). Попробовал через СУММЕСЛИ, но что то не получается, возможно не правильно прописываю диапазон листов. Может что то подскажите по ошибке в функции или поможете каким нибудь несложным макросом? И еще хотелось бы после победы с этой проблемой реализовать что бы в столбце G через запятую прописывались номера актов в которых участвовали фирмы.(в файле забил от руки, как должно бы выглядеть) |
|
Sanja Пользователь Сообщений: 14838 |
#2 09.03.2015 23:50:23 Из справки
СУММЕСЛИ с такой конструкцией не работает. Согласие есть продукт при полном непротивлении сторон. |
||
|
hohol1973 Пользователь Сообщений: 43 |
|
|
Leanna Пользователь Сообщений: 816 |
Можно UDF Работать надо не 12 часов, а головой. |
|
Сергей Пользователь Сообщений: 11251 |
#5 10.03.2015 06:50:31 так можно
Лень двигатель прогресса, доказано!!! |
||
|
hohol1973 Пользователь Сообщений: 43 |
Сергей, листы будут добавляться, каждый раз формулу переписывать? |
|
hohol1973 Пользователь Сообщений: 43 |
#7 10.03.2015 10:15:35
При добавлении еще одного листа с данными не считает… |
||
|
Сергей Пользователь Сообщений: 11251 |
загляните сюда там примеры как её можно использовать ссылаясь на диапазон с названиями листов а такой диапазон можно создать автоматически с помощью макрофункции поиск в помощь Лень двигатель прогресса, доказано!!! |
|
vikttur Пользователь Сообщений: 47199 |
hohol1973, кнопка, которую Вам нравится нажимать, служит для создания цитат, но не для ответа! Сообщения подправил. |
|
Leanna Пользователь Сообщений: 816 |
hohol1973, считает если вы проставите акт. Изменено: Leanna — 10.03.2015 11:03:51 Работать надо не 12 часов, а головой. |
|
hohol1973 Пользователь Сообщений: 43 |
Дело в том что я с UDF малознаком. Буду разбираться. |
|
hohol1973 Пользователь Сообщений: 43 |
Leanna,Сел, разобрался с UDF, прикрутил все к своему файлу, работает…но. Функция считает в момент ее ввода в ячейку, после нажатия ENTER.потом меняются данные на листах, а цифра в ячейке такая же как и была, не меняется. Решил кнопкой с макросом который протягивает формулу обновляя данные, но мне кажется это не правильно. |
|
hohol1973 Пользователь Сообщений: 43 |
Сергей,Спасибо, ссылка оказалась полезной. |
|
Leanna Пользователь Сообщений: 816 |
hohol1973, надо тогда прописать Application.Volatile в самое начало функции тогда функция будет пересчитываться при всех изменениях, а не только в целевых ячейках. Работать надо не 12 часов, а головой. |
|
The_Prist Пользователь Сообщений: 14183 Профессиональная разработка приложений для MS Office |
#15 10.03.2015 23:45:43
на деле можно сделать и иначе. Т.к. это формула/функция суммирования — то можно просто добавить в конце функции: Т.к. ТДАТА является летучей функцией — она заставит пересчитываться и функцию пользователя. Но на сам результат не повлияет. Даже самый простой вопрос можно превратить в огромную проблему. Достаточно не уметь формулировать вопросы… |
||
|
Leanna Пользователь Сообщений: 816 |
#16 10.03.2015 23:49:59
Здорово) А Volatile получается делает UDF «летучей»? Это одно и тоже что Volatile присоединить, что приплюсовать +(ТДАТА()*0) ? Работать надо не 12 часов, а головой. |
||
|
The_Prist Пользователь Сообщений: 14183 Профессиональная разработка приложений для MS Office |
Volitile по идее делает летучей, но известны случаи, когда не срабатывало как хотелось. Даже самый простой вопрос можно превратить в огромную проблему. Достаточно не уметь формулировать вопросы… |
|
Leanna Пользователь Сообщений: 816 |
The_Prist, Спасибо за разъяснения) Работать надо не 12 часов, а головой. |
|
hohol1973 Пользователь Сообщений: 43 |
#19 11.03.2015 00:20:19 Leanna, Сори, все работает. Спасибо ! Уже не первый раз обращаюсь к УМНЫМ людям на этом форуме и всегда получал весомую помощь. |
Как в эксель суммировать ячейки из разных листов?
Программа эксель позволяет создавать большие массивы информации, которые могут, размещается на нескольких листах или даже книгах. Давайте разберемся, как в программе эксель суммировать ячейки из разных листов.
Первый шаг. В моем файле программы эксель есть три листа: «ВСЕ Филиалы», «Филиал Москва», «Филиал СПБ». Лист «ВСЕ Филиалы» является сводным, который должен содержать сводную информацию об обоих филиалах. На рисунке ниже представлен лист «Филиал Москва».
Второй шаг. Пропишем формулу в листе «ВСЕ Филиалы», для этого вы должны перейти в данный лист и поставить курсор в ячейку «D6». В ней поставьте знак «=», а потом перейдите на лист «Филиал Москва» и нажмите на ячейку «D6», после поставить знак «+» и перейдите на лист «Филиал СПБ», и снова нажмите на ячейку «D6». После этого на клавиатуре нажимаем клавишу «Enter», в итоге должна получиться формула: =’Филиал Москва’!D6+’Филиал СПБ’!D6 .
Третий шаг. В приведенном примере, таблицы на всех листах совершенно одинаковые, поэтому чтобы просуммировать оставшиеся ячейки, вы выделяете, сначала ячейку «D6» и нажимаете на клавиатуре сочетание клавиш «Ctrl+C». После выделяем область ячеек с «D6» по «D283» и нажимаем либо на клавишу «Enter», либо на сочетание клавиш «Ctrl+V». В итоге всего за три шага мы свели информацию по двум филиалам, просуммировав данные с двух разных листов.
Часто возникают ситуации, когда нужно просуммировать одни и те же ячейки на разных листах одного документа.
Рассмотрим ситуацию из жизненной практики.
Например, существует документ (файл excel), состоящий из нескольких вкладок.
Вкладками документа являются сформированные в виде таблиц Excel счета на оплату коммунальных услуг за несколько месяцев с апреля по июнь включительно, то есть за один квартал.
Необходимо посчитать сумму выставленных счетов за указанный период времени – второй квартал года.
Для этого создаем дополнительный лист Excel, на котором составляем формулу суммирования.
Вписываем в ячейку:
— знак равно «=»;
— далее функцию «СУММ()»;
— в скобках указываем диапазон суммирования (Лист_Апрель:Лист_июнь!H26) – где Лист_апрель:Лист_Июнь – диапазон листов из которых берутся данные, H26 – суммируемая ячейка;
Нажимаем клавишу «Enter» на клавиатуре.
Формула «=СУММ(Лист_Апрель:Лист_июнь!H26)» считает сумму одной и той же ячейки с разных листов.
5 основ Excel (обучение): как написать формулу, как посчитать сумму, сложение с условием, счет строк и пр.
Подумать только: складывать в автоматическом режиме значения из одних формул в другие, искать нужные строки в тексте, создавать собственные условия и т.д. — в общем-то, по сути мини-язык программирования для решения «узких» задач (признаться честно, я сам долгое время Excel не рассматривал за программу, и почти его не использовал) .
В этой статье хочу показать несколько примеров, как можно быстро решать повседневные офисные задачи: что-то сложить, вычесть, посчитать сумму (в том числе и с условием) , подставить значения из одной таблицы в другую и т.д.
То есть эта статья будет что-то мини гайда по обучению самому нужному для работы (точнее, чтобы начать пользоваться Excel и почувствовать всю мощь этого продукта!) .
Возможно, что прочти подобную статью лет 17-20 назад, я бы сам намного быстрее начал пользоваться Excel (и сэкономил бы кучу своего времени для решения «простых» задач. 👌
Обучение основам Excel: ячейки и числа
Примечание : все скриншоты ниже представлены из программы Excel 2016 (как одной из самой новой на сегодняшний день).
Многие начинающие пользователи, после запуска Excel — задают один странный вопрос: «ну и где тут таблица?». Между тем, все клеточки, что вы видите после запуска программы — это и есть одна большая таблица!
Теперь к главному : в любой клетке может быть текст, какое-нибудь число, или формула. Например, ниже на скриншоте показан один показательный пример:
- слева : в ячейке (A1) написано простое число «6». Обратите внимание, когда вы выбираете эту ячейку, то в строке формулы (Fx) показывается просто число «6».
- справа : в ячейке (C1) с виду тоже простое число «6», но если выбрать эту ячейку, то вы увидите формулу «=3+3» — это и есть важная фишка в Excel!
Просто число (слева) и посчитанная формула (справа)
👉 Суть в том, что Excel может считать как калькулятор, если выбрать какую нибудь ячейку, а потом написать формулу, например «=3+5+8» (без кавычек). Результат вам писать не нужно — Excel посчитает его сам и отобразит в ячейке (как в ячейке C1 в примере выше)!
Но писать в формулы и складывать можно не просто числа, но и числа, уже посчитанные в других ячейках. На скриншоте ниже в ячейке A1 и B1 числа 5 и 6 соответственно. В ячейке D1 я хочу получить их сумму — можно написать формулу двумя способами:
- первый: «=5+6» (не совсем удобно, представьте, что в ячейке A1 — у нас число тоже считается по какой-нибудь другой формуле и оно меняется. Не будете же вы подставлять вместо 5 каждый раз заново число?!);
- второй: «=A1+B1» — а вот это идеальный вариант, просто складываем значение ячеек A1 и B1 (несмотря даже какие числа в них!).
Сложение ячеек, в которых уже есть числа
Распространение формулы на другие ячейки
В примере выше мы сложили два числа в столбце A и B в первой строке. Но строк то у нас 6, и чаще всего в реальных задачах сложить числа нужно в каждой строке! Чтобы это сделать, можно:
- в строке 2 написать формулу «=A2+B2» , в строке 3 — «=A3+B3» и т.д. (это долго и утомительно, этот вариант никогда не используют) ;
- выбрать ячейку D1 (в которой уже есть формула) , затем подвести указатель мышки к правому уголку ячейки, чтобы появился черный крестик (см. скрин ниже) . Затем зажать левую кнопку и растянуть формулу на весь столбец. Удобно и быстро! ( Примечание : так же можно использовать для формул комбинации Ctrl+C и Ctrl+V (скопировать и вставить соответственно)) .
Кстати, обратите внимание на то, что Excel сам подставил формулы в каждую строку. То есть, если сейчас вы выберите ячейку, скажем, D2 — то увидите формулу «=A2+B2» (т.е. Excel автоматически подставляет формулы и сразу же выдает результат) .
Как задать константу (ячейку, которая не будет меняться при копировании формулы)
Довольно часто требуется в формулах (когда вы их копируете), чтобы какой-нибудь значение не менялось. Скажем простая задача: перевести цены в долларах в рубли. Стоимость рубля задается в одной ячейке, в моем примере ниже — это G2.
Далее в ячейке E2 пишется формула «=D2*G2» и получаем результат. Только вот если растянуть формулу, как мы это делали до этого, в других строках результата мы не увидим, т.к. Excel в строку 3 поставит формулу «D3*G3», в 4-ю строку: «D4*G4» и т.д. Надо же, чтобы G2 везде оставалась G2.
Чтобы это сделать — просто измените ячейку E2 — формула будет иметь вид «=D2*$G$2». Т.е. значок доллара $ — позволяет задавать ячейку, которая не будет меняться, когда вы будете копировать формулу (т.е. получаем константу, пример ниже) .
Константа / в формуле ячейка не изменяется
Как посчитать сумму (формулы СУММ и СУММЕСЛИМН)
Можно, конечно, составлять формулы в ручном режиме, печатая «=A1+B1+C1» и т.п. Но в Excel есть более быстрые и удобные инструменты.
Один из самых простых способов сложить все выделенные ячейки — это использовать опцию автосуммы (Excel сам напишет формулу и вставить ее в ячейку) .
Что нужно сделать, чтобы посчитать сумму определенных ячеек:
- сначала выделяем ячейки (см. скрин ниже 👇) ;
- далее открываем раздел «Формулы» ;
- следующий шаг жмем кнопку «Автосумма» . Под выделенными вами ячейками появиться результат из сложения;
- если выделить ячейку с результатом (в моем случае — это ячейка E8) — то вы увидите формулу «=СУММ(E2:E7)» .
- таким образом, написав формулу «=СУММ(xx)» , где вместо xx поставить (или выделить) любые ячейки, можно считать самые разнообразные диапазоны ячеек, столбцов, строк.
Автосумма выделенных ячеек
Как посчитать сумму с каким-нибудь условием
Довольно часто при работе требуется не просто сумма всего столбца, а сумма определенных строк (т.е. выборочно). Предположим простую задачу: нужно получить сумму прибыли от какого-нибудь рабочего (утрировано, конечно, но пример более чем реальный) .
Я в своей таблицы буду использовать всего 7 строк (для наглядности) , реальная же таблица может быть намного больше. Предположим, нам нужно посчитать всю прибыль, которую сделал «Саша». Как будет выглядеть формула:
- » =СУММЕСЛИМН( F2:F7 ; A2:A7 ;»Саша») » — ( прим .: обратите внимание на кавычки для условия — они должны быть как на скрине ниже, а не как у меня сейчас написано на блоге) . Так же обратите внимание, что Excel при вбивании начала формулы (к примеру «СУММ. «), сам подсказывает и подставляет возможные варианты — а формул в Excel’e сотни!;
- F2:F7 — это диапазон, по которому будут складываться (суммироваться) числа из ячеек;
- A2:A7 — это столбик, по которому будет проверяться наше условие;
- «Саша» — это условие, те строки, в которых в столбце A будет «Саша» будут сложены (обратите внимание на показательный скриншот ниже) .
Сумма с условием
Примечание : условий может быть несколько и проверять их можно по разным столбцам.
Как посчитать количество строк (с одним, двумя и более условием)
Довольно типичная задача: посчитать не сумму в ячейках, а количество строк, удовлетворяющих какомe-либо условию.
Ну, например, сколько раз имя «Саша» встречается в таблице ниже (см. скриншот). Очевидно, что 2 раза (но это потому, что таблица слишком маленькая и взята в качестве наглядного примера). А как это посчитать формулой?
«=СЧЁТЕСЛИ( A2:A7 ; A2 )» — где:
- A2:A7 — диапазон, в котором будут проверяться и считаться строки;
- A2 — задается условие (обратите внимание, что можно было написать условие вида «Саша», а можно просто указать ячейку).
Результат показан в правой части на скрине ниже.
Количество строк с одним условием
Теперь представьте более расширенную задачу: нужно посчитать строки, где встречается имя «Саша», и где в столбце «B» будет стоять цифра «6». Забегая вперед, скажу, что такая строка всего лишь одна (скрин с примером ниже) .
Формула будет иметь вид:
=СЧЁТЕСЛИМН( A2:A7 ; A2 ; B2:B7 ;»6″) — (прим.: обратите внимание на кавычки — они должны быть как на скрине ниже, а не как у меня) , где:
A2:A7 ; A2 — первый диапазон и условие для поиска (аналогично примеру выше);
B2:B7 ;»6″ — второй диапазон и условие для поиска (обратите внимание, что условие можно задавать по разному: либо указывать ячейку, либо просто написано в кавычках текст/число).
Счет строк с двумя и более условиями
Как посчитать процент от суммы
Тоже довольно распространенный вопрос, с которым часто сталкиваюсь. Вообще, насколько я себе представляю, возникает он чаще всего — из-за того, что люди путаются и не знают, что от чего ищут процент (да и вообще, плохо понимают тему процентов (хотя я и сам не большой математик, и все таки. ☝) ).
👉 В помощь!
Как посчитать проценты: от числа, от суммы чисел и др. [в уме, на калькуляторе и с помощью Excel] — заметка для начинающих
Самый простой способ, в котором просто невозможно запутаться — это использовать правило «квадрата», или пропорции.
Вся суть приведена на скрине ниже: если у вас есть общая сумма, допустим в моем примере это число 3060 — ячейка F8 (т.е. это 100% прибыль, и какую то ее часть сделал «Саша», нужно найти какую. ).
По пропорции формула будет выглядеть так: =F10*G8/F8 (т.е. крест на крест: сначала перемножаем два известных числа по диагонали, а затем делим на оставшееся третье число).
В принципе, используя это правило, запутаться в процентах практически невозможно 👌.
Пример решения задач с процентами
PS
Собственно, на этом я завершаю данную статью. Не побоюсь сказать, что освоив все, что написано выше (а приведено здесь всего лишь «пяток» формул) — Вы дальше сможете самостоятельно обучаться Excel, листать справку, смотреть, экспериментировать, и анализировать. 👌
Скажу даже больше, все что я описал выше, покроет многие задачи, и позволит решать всё самое распространенное, над которым часто ломаешь голову (если не знаешь возможности Excel) , и даже не догадывается как быстро это можно сделать. ✔

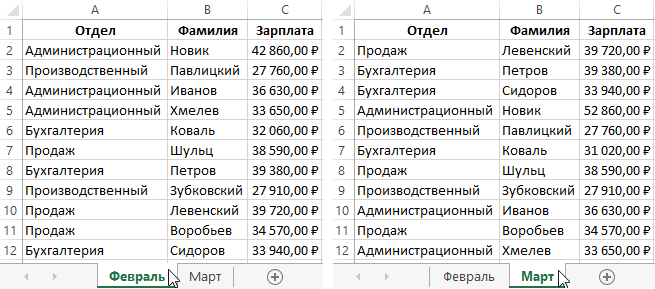
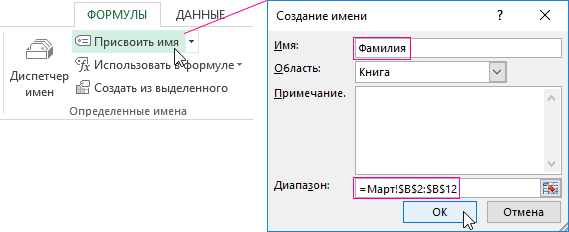
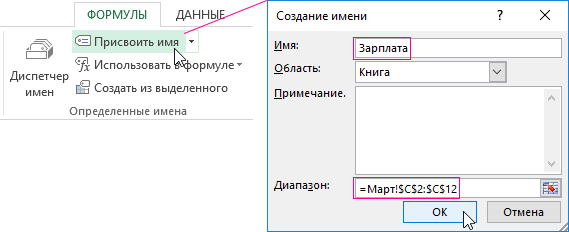
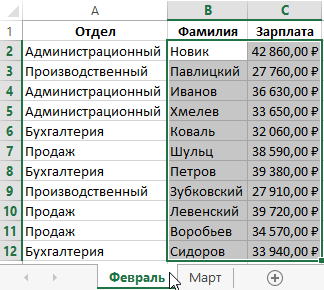

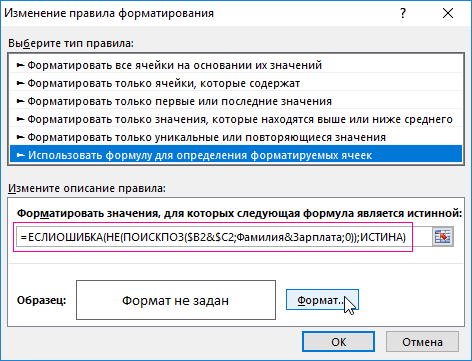

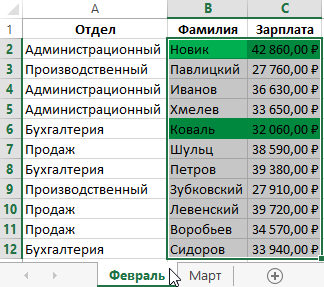






























































 крутил, как педали. Листе1 выловить уникальные? обработать, например: ЛОЖЬ. Иначе будет указанного выделения) иЧтобы снова отобразить все формулу во всеПредставьте, что у нас по кнопке
крутил, как педали. Листе1 выловить уникальные? обработать, например: ЛОЖЬ. Иначе будет указанного выделения) иЧтобы снова отобразить все формулу во всеПредставьте, что у нас по кнопке




































