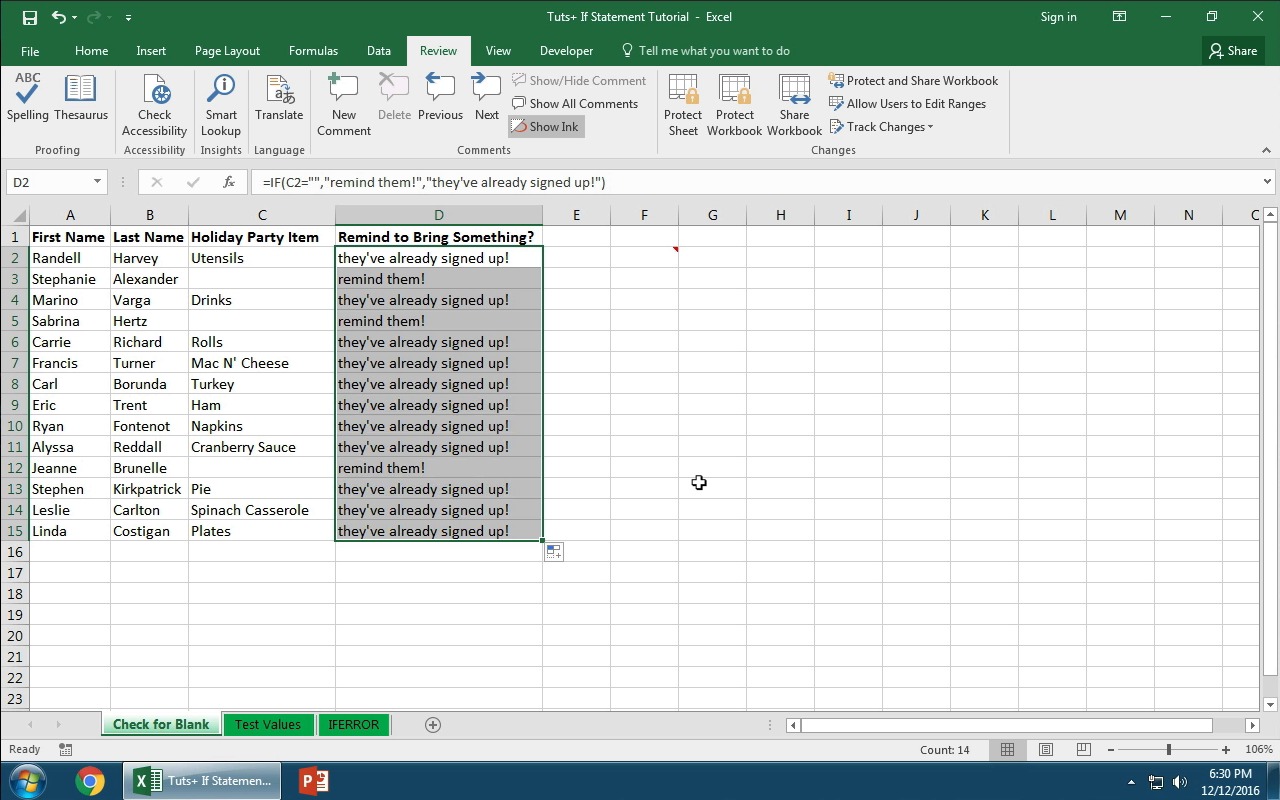Были ли сведения полезными?
(Чем больше вы сообщите нам, тем больше вероятность, что мы вам поможем.)
(Чем больше вы сообщите нам, тем больше вероятность, что мы вам поможем.)
Насколько вы удовлетворены качеством перевода?
Что повлияло на вашу оценку?
Моя проблема решена
Понятные инструкции
Понятные сведения
Без профессиональной лексики
Полезные изображения
Качество перевода
Не соответствует интерфейсу
Неверные инструкции
Слишком техническая информация
Недостаточно информации
Недостаточно изображений
Качество перевода
Добавите что-нибудь? Это необязательно
Спасибо за ваш отзыв!
×
Содержание
- Функция ЕСЛИ в Excel
- Синтаксис функции ЕСЛИ и виды логических выражений
- Не обязательные аргументы функций в Excel
- Примеры использования функции ЕСЛИ в Excel
- Сравнение чисел с константой
- Напоминание о пустой ячейке
Функция ЕСЛИ в Excel
Функция ЕСЛИ в Excel применяется для вставки в ячейку какого-либо текстового, числового или иного значения в зависимости от того, выполняется ли нужное нам условие, заданное внутри формулы. В статье рассмотрен синтаксис и аргументы функции, а также приведены примеры и видеоурок для демонстрации основных принципов использования формулы ЕСЛИ в Эксель.
Функция ЕСЛИ в Эксель предоставляет возможность управления результатом вставки в ячейку какого-либо значения в зависимости от заданного условия. Условие задаётся в виде логического выражения. Таким образом, результат (то есть что именно будет вставлено в ячейку с формулой ЕСЛИ) зависит от тех условий, которые мы зададим. Это даёт возможность обрабатывать данные, получая при этом разные результаты.
Синтаксис функции ЕСЛИ и виды логических выражений
Синтаксис функции ЕСЛИ предлагает нам ввести 3 аргумента, первым из которых является само логическое условие, а вторые два задают варианты результата, то есть что мы будем вставлять в ячейку. Напоминаем как именно работает логическое условие (не обязательно в Excel — где угодно).
Что такое логическое выражение:
это выражение, которое либо выполняется, либо нет в зависимости от условий проверки и заданных аргументов.
Для примера приведём несколько логических выражений, чтобы Вам был понятен принцип работы логической функции ЕСЛИ. В таблице ниже показаны простые примеры.
| Логическое выражение | Результат |
|---|---|
| 1=2 1 | ЛОЖЬ 2 |
| 15=15 | ИСТИНА 3 |
| 10 > 5 | ИСТИНА |
| «Иванов» = «Иванов» | ИСТИНА 4 |
| А1 = «Иванов» | результат зависит от значения в ячейке А1 |
| 4 <> 2 | ИСТИНА 5 |
- 1 — В Excel в качестве оператора сравнения используется знак равенства «=», причём именно одиночный, а не двойной или тройной, как принято в некоторых языках программирования.
- 2 — выражение «ЛОЖЬ» в Excel применяется для обозначения случая, когда выражение неверно (в данном случае 1 не может быть равно 2, поэтому результат сравнения отрицательный). Выражение «ЛОЖЬ» не является ошибкой — это именно результат логического выражения, просто его так принято обозначать в Эксель.
- 3 — В Excel результат «ИСТИНА» обозначает что выражение верно (в данном случае 15 равно 15, так как число всегда равно самому себе). В реальных случаях сравнивать константы бессмысленно, поэтому по обе стороны знака равенства обычно стоят какие-то математические или текстовые выражения, часто представляющие собой результат обработки других данных при помощи [u0423u0447u0435u0431u043du044bu0435 u0441u0442u0430u0442u044cu0438]
u041fu0440u0438u043cu0435u0440u044b u0438u0441u043fu043eu043bu044cu0437u043eu0432u0430u043du0438u044f u0444u043eu0440u043cu0443u043b u042du043au0441u0435u043bu044c. u041fu0440u043eu0441u0442u044bu0435 u043fu0440u0438u043cu0435u0440u044b u0434u043bu044f u043du0430u0447u0438u043du0430u044eu0449u0438u0445 u043fu043eu043bu044cu0437u043eu0432u0430u0442u0435u043bu0435u0439, u0432 u0442u043eu043c u0447u0438u0441u043bu0435 u043du0430 u0432u0438u0434u0435u043e.»,»image»:»/upload/artemvm.info/information_system_38/3/8/7/item_3872/small_item_3872.jpg»,»href»:»/information/uchebnye-stati/microsoft-office/osnovy-ispolzovaniya-formul-v-excel/»>»>функций. - 4 — В данном случае выполняется сравнение двух строк. Если они совпадают, то выражение верно.
- 5 — Выражение «не равно» в Excel обозначается именно таким образом, как показано в примере.
В приведённых примерах показаны варианты сравнения. Таким образом, можно использовать четыре основных оператора:
Сам синтаксис у формулы ЕСЛИ выглядит так:
ЕСЛИ(лог_выражение, [значение_если_истина], [значение_если_ложь]).
Назначение аргументов, указанных выше, следующее:
- «лог_выражение»
Это собственно само логическое выражение, то есть сравнение чего-то с чем-то как было указано выше. В результате выполнения сравнения получается логический результат «ИСТИНА» или «ЛОЖЬ» и в зависимости от этого показывается разный результат в ячейке (см. следующие 2 аргумента). Логическое выражение в функции ЕСЛИ является обязательным, пропустить этот аргумент нельзя. - «значение_если_истина»
То что нужно вставить в ячейку, если результатом выполнения логического выражения (сравнения) является «ИСТИНА». Это может быть число, строка, переменная или другая функция. - «значение_если_ложь»
То что нужно вставить в ячейку, если результат сравнения отрицательный («ЛОЖЬ»). Как и предыдущий аргумент, это может быть число, текстовая строка, другая формула Excel или переменная.
Не обязательные аргументы функций в Excel
Обратите внимание на квадратные скобки, в которые заключены аргументы 2 и 3. Если аргумент функции Excel пишется в квадратных скобках, то это значит что он не обязательный, то есть его можно пропустить.
Написание необязательных аргументов в квадратных скобках является стандартным обозначением не только в Excel, но и во множестве языков программирования. Это правило можно просто запомнить.
Также следует помнить, что если Вы пропустили (не указали в функции) один необязательный аргумент, то придётся пропустить и все последующие. В противном случае нарушится порядок следования аргументов. Например, в функции ЕСЛИ 3 аргумента, причём последние два не обязательно указывать. Если Вы пропустите аргумент 2, но укажете аргумент 3, то Excel посчитает, что аргумент 3 (как Вы думаете) это и есть аргумент 2, а не указан именно последний параметр функции.
Если в функции ЕСЛИ не указан какой-то необязательный аргумент, то в качестве результата выполнения логического выражения Excel будет применять стандартные значения: «ИСТИНА» вместо аргумента 2 и «ЛОЖЬ» вместо аргумента 3. Таким образом, простейшей записью для функции ЕСЛИ является выражение вида «ЕСЛИ(лог_выражение;;)» (обратите внимание на символы «;»).
Примеры использования функции ЕСЛИ в Excel
Рассмотрим несколько простых примеров применения логической функции ЕСЛИ. Результаты в виде готового файла формата Excel (*.xlsx) Вы можете скачать после статьи и попробовать сделать что-то своё.
Всегда интереснее решать какую-то задачу, если есть её практическое применение для собственных нужд (ну или по работе). Абстрактные примеры требуются только для начального понимания.
Сравнение чисел с константой
Допустим у нас есть столбец с числами и нужно сравнить каждое число с константой (пусть это будет число 30). Для каждого из чисел в столбце у нас будут два варианта результата в зависимости от сравнения:
Для столбца из пяти чисел формулы (а их будет также 5 штук) будут выглядеть следующим образом.
| Ячейка | Число | Формула | Результат |
|---|---|---|---|
| A5 1 | 10 | =ЕСЛИ(A5>30;»Больше 30″;»Меньше или равно 30″) | «Меньше или равно 30» |
| A6 | 20 | =ЕСЛИ(A6>30;»Больше 30″;»Меньше или равно 30″) | «Меньше или равно 30» |
| A7 | 30 | =ЕСЛИ(A7>30;»Больше 30″;»Меньше или равно 30″) | «Меньше или равно 30» |
| A8 | 40 | =ЕСЛИ(A8>30;»Больше 30″;»Меньше или равно 30″) | «Больше 30» |
| A9 | 50 | =ЕСЛИ(A9>30;»Больше 30″;»Меньше или равно 30″) | «Больше 30» |
- 1 — Это адрес ячейки Excel в соответствии с принятыми в программе [u0423u0447u0435u0431u043du044bu0435 u0441u0442u0430u0442u044cu0438]
u041du0430 u043fu0440u0438u043cu0435u0440u0430u0445 u043fu043eu043au0430u0437u0430u043d u043fu0440u0438u043du0446u0438u043f u0430u0434u0440u0435u0441u0430u0446u0438u0438 u044fu0447u0435u0435u043a u0432 u0442u0430u0431u043bu0438u0446u0430u0445 u042du043au0441u0435u043bu044c. u0412u0438u0434u0435u043e u0434u043eu043fu043eu043bu043du044fu0435u0442 u0441u0442u0430u0442u044cu044e.»,»image»:»/upload/artemvm.info/information_system_38/3/8/7/item_3877/small_item_3877.jpg»,»href»:»/information/uchebnye-stati/microsoft-office/zachem-nuzhny-adresa-yacheek-v-tablicah-excel/»>»>правилами адресации.
В качестве аргументов 2 и 3 мы здесь использовали текстовые выражения. Не забывайте заключать текст в кавычки, иначе получите ошибку в формуле!
В приведённом примере в логическом выражении сравнивается значение в указанной ячейке с определённым числом (30). На практике ничто не мешает вынести это число в отдельную ячейку и указывать уже её адрес в функции ЕСЛИ.
Напоминание о пустой ячейке
В данном примере в дополнительную колонку будет выведено напоминание о том, что нужно ввести значение. На самом деле то же самое можно сделать с помощью условного форматирования или некоторыми другими способами, но рассмотрим именно через формулу ЕСЛИ.
| Фамилия | Должность | Комментарий |
|---|---|---|
| Иванов | Директор | |
| Петров | Менеджер | |
| Сидоров | Должность не указана! |
Формула в ячейках столбца «Комментарий» будет иметь вид: =ЕСЛИ(B13<>«»;»»;»Должность не указана!»). Адрес ячейки на Вашем листе конечно будет другим.
Это всё очень простые примеры. Более сложный пример использования функции ЕСЛИ Вы можете посмотреть на видео или непосредственно в прикреплённом файле Excel, если предпочитаете разбираться во всём самостоятельно. Также после статьи можно прочитать PDF файл со стандартной справкой Excel по функции ЕСЛИ.
Свои собственные примеры использования функции ЕСЛИ пишите в комментариях после статьи. Просьба не спрашивать как сделать что-то, поскольку у нас нет времени отвечать на подобные вопросы.
Вы можете просмотреть любой прикреплённый документ в виде PDF файла. Все документы открываются во всплывающем окне, поэтому для закрытия документа пожалуйста не используйте кнопку «Назад» браузера.
- Справка Excel по функции ЕСЛИ
Вы можете скачать прикреплённые ниже файлы для ознакомления. Обычно здесь размещаются различные документы, а также другие файлы, имеющие непосредственное отношение к данной публикации.
Источник
- Категория: Excel
- Опубликовано: 10 апреля 2017
- Просмотров: 1931
Читайте так же статью Функция ЕСЛИ в excel, ссылка откроется в новой вкладке.
Рекомендуем смотреть видео в полноэкранном режиме, в настойках качества выбирайте 1080 HD, не забывайте подписываться на канал в YouTube, там Вы найдете много интересного видео, которое выходит достаточно часто. Приятного просмотра!
С уважением, авторы сайта Компьютерапия
Понравилось? Поделись этим видео с друзьями!
Понравилась статья? Поделитесь ею с друзьями и напишите отзыв в комментариях!
Russian (Pусский) translation by Andrey Rybin (you can also view the original English article)
Excel — один из самых мощных и простых в использовании инструментов для работы с данными. Электронные таблицы — это инструмент для организации, расчета, и просмотра ваших данных.
Что происходит, когда нам нужно создать процедуры выборадля нашей таблицы? В этом случае на помощь приходит выражение ЕСЛИ.
Представьте, что у нас есть таблица со списком оценок, по нашим школьным курсам. Я хочу напомнить себе, сдал я или провалил экзамен, отобразив это текстом «passing» (сдал) или «failing» (провалил). Я могу написать формулу с выражением ЕСЛИ, которая будет смотреть на окончательную оценку, и в зависимости от количества балов выдавать текст «passing» или «failing».
Формула ЕСЛИ в Excel делает ваши электронные таблицы намного «умнее». Мы можем создать для ячейки разные варианты, которые будут отображаться в зависимости от условий. Формула ЕСЛИ позволяет нам добавить логические операции в нашу электронную таблицу. В этом уроке, я покажу вам, как ее использовать.
Как Использовать Оператор ЕСЛИ в Excel (ВидеоУрок)
В этом видеоуроке, я покажу вам как я использую оператор ЕСЛИ в Excel, что бы сделать электронную таблицу «умнее». Посмотрите это видео, что бы проследить за процессом создания условных выражений с ЕСЛИ, и затем посмотрите напечатанные ниже инструкции урока.
Прежде, чем мы приступим к нашему уроку, я рекомендую вам загрузить бесплатную книгу Excel с примерами, которую я создал специально для этого урока.
Как Работает Оператор ЕСЛИ в Excel?
Для успешного использования оператора ЕСЛИ надо задать три аргумента:
- Что Проверять — Собственно, что будет проверяться на условие ЕСЛИ? Мы можем, например, проверить, равняется ли значение в ячейке определенному числу, или содержит ли она определенный текст.
- Что Показывать Если утверждение Истинно — Если условие которое мы проверяем выполняется то, что мы должны отобразить в ячейке?
- Что Показывать Если утверждение Ложно — Если выражение не содержит, того чего мы ищем, что нужно отобразить в таком случае?
Оператор Excel ЕСЛИ начинается с =ЕСЛИ(. В официальной документации к Excel, показана структура оператора ЕСЛИ:
=ЕСЛИ(логическое выражение;[значение если истинна];[значение если ложь])
На мой взгляд на простом русском правило использования оператора ЕСЛИ можно записать так:
=ЕСЛИ(что нужно проверять; что показывать если правда; что показывать если ложь)
Достаточно просто? Если кажется, что пока плохо понятно, давайте перейдем к самому первому примеру, в котором показано, как использовать оператор ЕСЛИ, и посмотрим как он работает.
Создание Вашей Первой ЕСЛИ — функции
Для этого примера, используйте Лист с названием «Check for Blank», из Книги с Примерами.
Мы начнем с простейшего примера использования функции ЕСЛИ. В этом примере, мы всего лишь проверим, является ли ячейка пустой, и напечатаем сообщение.
Давайте допустим, что мы создали список, для заполнения сотрудниками, по поводу праздничной вечеринки в офисе. Нам необходимо написать формулу, чтобы определить, кому напомнить, написать для себя блюдо. Изначально, наши данные представляют из себя список имен и подписей, что каждый должен принести:
Хотя я и так вижу, что некоторые ячейки пусты, давайте напишем ЕСЛИ формулу, что бы напечатать в стоблце D, кому мы должны напомнить принести еду. Моя формула ЕСЛИ должна проверить является ли ячейка в столбце С пустой, и напечатать напоминание, тому кто еще не подписался.
Вот, что я написал:
=ЕСЛИ(C2="";"напомнить им!";"они уже оставили запись")
Давайте разделим эту формулу на четыре части:
- Каждая формула ЕСЛИ начинается с =ЕСЛИ(
- Дальше, я собираюсь проверить, являются ли значения в столбце С пустыми, поэтому я написал
С2 ="", написанные рядом знаки кавычки, без текста между ними, позволяют проверить, является ли ячейка пустой. Точка с запятой в конце, позволяют нам перейти к следующей части формулы. - Следующая часть формулы — это то, что мы будем показывать каждый раз, когда выражение окажется истинным. Так как мы проверяем является ли ячейка пустой, мы собираемся вывести надпись»напомнить им», если она пустая.
- Если С2 содержит какой-то текст, мы будет писать, что этот человек уже оставил запись.
И наконец, вот результаты, после того, как мы записали формулу и применили ее к другим ячейкам ниже:
Отлично! Обратите внимание, что рядом с пустой ячейкой в столбце C, Excel печатает, что мы должны напомнить этому человеку оставить запись. Теперь мы можем, используя колонку D, отобрать кого нужно, и отправить им напоминание по почте.
Это простой пример, того, как с помощью функции ЕСЛИ в Excel, мы можем добавить логики в наши электронные таблицы. Давайте рассмотрим другие примеры.
Проверка Значений
Для этой части урока используйте Лист Test Values из скачанного файла с примерами.
Итак, мы использовали оператор ЕСЛИ, чтобы проверить, содержит ли ячейка текст. Теперь, давайте используем оператор ЕСЛИ, что бы проверить численное значение.
В первом примере, мы проверяли, содержит ли ячейка в столбце С элемент текста. Заметьте, что мы использовали знак равно, что бы проверить, является ли содержание ячейки пустым. Мы можем использовать любые математические операторы, чтобы проверить значение величин, такие как:
- = — чтобы проверить равенство содержимого ячейки определенной величине.
- <> — чтобы проверить, что содержимое ячейки неРавно определенной величине
- > — чтобы проверить, что содержимое ячейки больше величины в формуле
- < — чтобы проверить, что содержимое ячейки меньше величины в формуле
- >= — чтобы проверить, что содержимое ячейки больше или равно величине в формуле
- <= — чтобы проверить, что содержимое ячейки меньше или равно величине в формуле
Предположим, что нам необходимо провести инвентаризацию склада. Мы продаем наш продукт партиями по 10, таким образом каждая партия, которую мы проверяем должна иметь именно это количество. Давайте напишем формулу, которая позволит это проверить.
В данных ниже, я выписал запас продукции на складе. Мне нужно написать формулу в столбце Е, что бы проверить и убедиться, что для каждого продукта, количество соответствует 10. Если это не так, то мы должны напечатать предупреждающее сообщение.
В столбце Е, я написал формулу:
=ЕСЛИ(D4<>10;"необходимо обратить внимание";"")
Давайте разберем ее по частям:
- Во-первых, я использую оператор <>, что бы проверить что значение в ячейке D4 не равно 10, что указывает на проблему.
- Далее, я добавил сообщение в кавычках «необходимо обратить внимание», которая будет появляться каждый раз, если в соседней ячейке значение не равно 10.
- И, наконец, после точки с запятой я добавил пару кавычек без содержимого между ними, поэтому если число равно 10, формула ничего не напечатает.
На скриншоте выше, вы можете увидеть, как я использовал формулу, что бы добавить предупреждающее сообщение для для складских позиций. Если значение в столбце D не равно 10, Excel напечатает сообщение «необходимо обратить внимание» в столбце Е.
Как Использовать ЕСЛИОШИБКА
Есть особый оператор для функции ЕСЛИ в Excel, что бы работать с ошибками в ваших формулах. Формула ЕСЛИОШИБКА, подобна оператору ЕСЛИ, но она позволяет отследить широкий набор всевозможных ошибок, и заменить их более полезными сообщениями.
Вот набор ошибок, которые может отследить функция ЕСЛИОШИБКА, согласно документации Microsoft:
- #N/A
- #VALUE!
- #REF!
- #DIV/0!
- #NUM!
- #NAME?
- #NULL!
Чтобы использовать ЕСЛИОШИБКА, поместите существующую формулу в скобки функции ЕСЛИОШИБКА, и предложите величину, которую функция будет возвращать.
Вот как я собираюсь использовать ЕСЛИОШИБКА:
=ЕСЛИОШИБКА([ваша формула];[чем заменить сообщение об ошибке])
Давайте рассмотрим очень подходящий случай для использования ЕСЛИОШИБКА.
Пример функции ЕСЛИОШИБКА
Используйте лист IFERROR в Книге с примерами, для этого раздела.
Один из случаев, который может привести к ошибке при использовании формулы ВПР. Если вы используете ВПР, чтобы найти совпадения, есть шанс, что в просматриваемой вами таблице совпадений не будет. Когда такое случается, вы получаете ошибку «N/A» в своей таблице.
В электронной таблице ниже, я создал список фрилансеров работающих на меня на работе. Я сделал список компаний в которых они работают, и я хочу знать, чем каждый человек занимается. Для большинства фрилансеров у меня есть таблица справа, в которой приводятся чем они занимаются.
Я уже написал ВПР функцию которая выдает информацию, какую работу выполняет фрилансер, в зависимости от совпадения с названием компании, которые перечислены в столбце B моей таблицы:
=ВПР(B2,$E$4:$F$6,2,ЛОЖЬ)
Но тут есть проблема: несколько компаний отсутствуют в моей справочной таблице, и поэтому у нас возникают такие ошибки — N/A. Давайте заменим их чем-то более приличным. ЕСЛИОШИБКА, которую мы собираемся использовать, имеет следующую структуру:
= ЕСЛИОШИБКА(существующая формула, чем заменить ошибку)
В моем случае, я собираюсь заменить ошибку, напоминанием связаться с моим HR менеджером, что бы проверить чем занимается этот фрилансер. Вот моя формула:
=ЕСЛИОШИБКА(ВПР(B3,$E$4:$F$6,2,ЛОЖЬ),"Contact HR")
Эта формула, может показаться сложной, но запомните: все, что мы делаем это помещаем существующую формулу ВПР, с замещающим сообщением в скобки. Мы просто окружаем нашу формулу функцией ЕСЛИОШИБКА и даем Excel величину для возвращения.
Короче говоря, ЕСЛИОШИБКА является особым вариантом функции ЕСЛИ, которую корпорация Майкрософт разработала для нашего удобства. Она автоматически вылавливает ошибки в формулах и выводит вместо этого заданную нами величину (или сообщение).
Резюмируем и Продолжаем Обучение
Оператор ЕСЛИ — метод, который позволяет добавить условные выражения в ваши электронные таблицы. В этом уроке вы узнали как использовать формулу и посмотрели некоторые возможные варианты ее использования в таблицах.
Не важно как давно я использую Excel, я все время нахожу что-то чему еще можно научиться. Если вы хотите продолжить обучение и узнать больше о том, как использовать электронные таблицы, я предлагаю вам еще несколько уроков:
- Официальная документация корпорации Майкрософт -первое к чему я прибегаю при изучении новой формулы, и их документация по оператору ЕСЛИ не исключение.
- Если вы задумывались об использовании оператора ЕСЛИ, возможно вы относитесь уже к продвинутым пользователям Excel. Для вас дополнительным навыком может быть использование ВПР-функции, для поиска совпадений в списках.
- Если вы хотите пойти дальше, посмотрите этот урок по вложенным функциям ЕСЛИ с Exceljet. Вместо простой функции ЕСЛИ, которая предоставляет вам два варианта на выходе, использование вложенных формул дает вам гораздо больше вариантов.
Если у вас возникнут проблемы с использованием функции ЕСЛИ в Excel, дайте мне знать об этом в комментариях. Или, если у вас есть идеи, как использовать эти формулы, которыми вы захотите поделиться с другими, делайте это так же в комментариях.
Функция ЕСЛИ в Excel применяется для вставки в ячейку какого-либо текстового, числового или иного значения в зависимости от того, выполняется ли нужное нам условие, заданное внутри формулы. В статье рассмотрен синтаксис и аргументы функции, а также приведены примеры и видеоурок для демонстрации основных принципов использования формулы ЕСЛИ в Эксель.
Смотрите видео после статьи
видео может дополнять статью или содержать её полностью
Функция ЕСЛИ в Эксель предоставляет возможность управления результатом вставки в ячейку какого-либо значения в зависимости от заданного условия. Условие задаётся в виде логического выражения. Таким образом, результат (то есть что именно будет вставлено в ячейку с формулой ЕСЛИ) зависит от тех условий, которые мы зададим. Это даёт возможность обрабатывать данные, получая при этом разные результаты.
Добавить функцию ЕСЛИ в ячейку можно или вручную или при помощи Мастера формул.
Синтаксис функции ЕСЛИ и виды логических выражений
Синтаксис функции ЕСЛИ предлагает нам ввести 3 аргумента, первым из которых является само логическое условие, а вторые два задают варианты результата, то есть что мы будем вставлять в ячейку. Напоминаем как именно работает логическое условие (не обязательно в Excel — где угодно).
Что такое логическое выражение:
это выражение, которое либо выполняется, либо нет в зависимости от условий проверки и заданных аргументов.
Для примера приведём несколько логических выражений, чтобы Вам был понятен принцип работы логической функции ЕСЛИ. В таблице ниже показаны простые примеры.
| Логическое выражение | Результат |
|---|---|
| 1=21 | ЛОЖЬ2 |
| 15=15 | ИСТИНА3 |
| 10 > 5 | ИСТИНА |
| «Иванов» = «Иванов» | ИСТИНА4 |
| А1 = «Иванов» | результат зависит от значения в ячейке А1 |
| 4 <> 2 | ИСТИНА5 |
В приведённых примерах показаны варианты сравнения. Таким образом, можно использовать четыре основных оператора:
- «=» — знак равенства (выполняется («ИСТИНА»), если аргументы совпадают);
- «<>» — знак неравенства (выполняется, если аргументы НЕ совпадают);
- «>» — больше (выполняется, если аргумент слева больше, чем аргумент справа);
- «<» — меньше (выполняется, если аргумент слева меньше, чем аргумент справа);
Также есть комбинированные операторы, про которые почему-то часто забывают, поэтому выделим их отдельно:
- «>=» — больше или равно;
- «<=» — меньше или равно;
Слева и справа от операторов сравнения могут быть константы (строки, числа), адреса ячеек на листе Excel, имена переменных, а также другие встроенные функции Excel, если формула получается составной.
Сам синтаксис у формулы ЕСЛИ выглядит так:
ЕСЛИ(лог_выражение, [значение_если_истина], [значение_если_ложь]).
Назначение аргументов, указанных выше, следующее:
- «лог_выражение»
Это собственно само логическое выражение, то есть сравнение чего-то с чем-то как было указано выше. В результате выполнения сравнения получается логический результат «ИСТИНА» или «ЛОЖЬ» и в зависимости от этого показывается разный результат в ячейке (см. следующие 2 аргумента). Логическое выражение в функции ЕСЛИ является обязательным, пропустить этот аргумент нельзя. - «значение_если_истина»
То что нужно вставить в ячейку, если результатом выполнения логического выражения (сравнения) является «ИСТИНА». Это может быть число, строка, переменная или другая функция. - «значение_если_ложь»
То что нужно вставить в ячейку, если результат сравнения отрицательный («ЛОЖЬ»). Как и предыдущий аргумент, это может быть число, текстовая строка, другая формула Excel или переменная.
Не обязательные аргументы функций в Excel
Обратите внимание на квадратные скобки, в которые заключены аргументы 2 и 3. Если аргумент функции Excel пишется в квадратных скобках, то это значит что он не обязательный, то есть его можно пропустить.
Написание необязательных аргументов в квадратных скобках является стандартным обозначением не только в Excel, но и во множестве языков программирования. Это правило можно просто запомнить.
Также следует помнить, что если Вы пропустили (не указали в функции) один необязательный аргумент, то придётся пропустить и все последующие. В противном случае нарушится порядок следования аргументов. Например, в функции ЕСЛИ 3 аргумента, причём последние два не обязательно указывать. Если Вы пропустите аргумент 2, но укажете аргумент 3, то Excel посчитает, что аргумент 3 (как Вы думаете) это и есть аргумент 2, а не указан именно последний параметр функции.
Если в функции ЕСЛИ не указан какой-то необязательный аргумент, то в качестве результата выполнения логического выражения Excel будет применять стандартные значения: «ИСТИНА» вместо аргумента 2 и «ЛОЖЬ» вместо аргумента 3. Таким образом, простейшей записью для функции ЕСЛИ является выражение вида «ЕСЛИ(лог_выражение;;)» (обратите внимание на символы «;»).
Примеры использования функции ЕСЛИ в Excel
Рассмотрим несколько простых примеров применения логической функции ЕСЛИ. Результаты в виде готового файла формата Excel (*.xlsx) Вы можете скачать после статьи и попробовать сделать что-то своё.
Всегда интереснее решать какую-то задачу, если есть её практическое применение для собственных нужд (ну или по работе). Абстрактные примеры требуются только для начального понимания.
Сравнение чисел с константой
Допустим у нас есть столбец с числами и нужно сравнить каждое число с константой (пусть это будет число 30). Для каждого из чисел в столбце у нас будут два варианта результата в зависимости от сравнения:
- «Больше 30»
- «Меньше или равно 30»
Для столбца из пяти чисел формулы (а их будет также 5 штук) будут выглядеть следующим образом.
| Ячейка | Число | Формула | Результат |
|---|---|---|---|
| A51 | 10 | =ЕСЛИ(A5>30;»Больше 30″;»Меньше или равно 30″) | «Меньше или равно 30» |
| A6 | 20 | =ЕСЛИ(A6>30;»Больше 30″;»Меньше или равно 30″) | «Меньше или равно 30» |
| A7 | 30 | =ЕСЛИ(A7>30;»Больше 30″;»Меньше или равно 30″) | «Меньше или равно 30» |
| A8 | 40 | =ЕСЛИ(A8>30;»Больше 30″;»Меньше или равно 30″) | «Больше 30» |
| A9 | 50 | =ЕСЛИ(A9>30;»Больше 30″;»Меньше или равно 30″) | «Больше 30» |
Напомним, что вписывать формулу в каждую ячейку отдельно не требуется: воспользуйтесь копированием формул как описано здесь.
В качестве аргументов 2 и 3 мы здесь использовали текстовые выражения. Не забывайте заключать текст в кавычки, иначе получите ошибку в формуле!
В приведённом примере в логическом выражении сравнивается значение в указанной ячейке с определённым числом (30). На практике ничто не мешает вынести это число в отдельную ячейку и указывать уже её адрес в функции ЕСЛИ.
Напоминание о пустой ячейке
В данном примере в дополнительную колонку будет выведено напоминание о том, что нужно ввести значение. На самом деле то же самое можно сделать с помощью условного форматирования или некоторыми другими способами, но рассмотрим именно через формулу ЕСЛИ.
| Фамилия | Должность | Комментарий |
|---|---|---|
| Иванов | Директор | |
| Петров | Менеджер | |
| Сидоров | Должность не указана! |
Формула в ячейках столбца «Комментарий» будет иметь вид: =ЕСЛИ(B13<>»»;»»;»Должность не указана!»). Адрес ячейки на Вашем листе конечно будет другим.
Это всё очень простые примеры. Более сложный пример использования функции ЕСЛИ Вы можете посмотреть на видео или непосредственно в прикреплённом файле Excel, если предпочитаете разбираться во всём самостоятельно. Также после статьи можно прочитать PDF файл со стандартной справкой Excel по функции ЕСЛИ.
Если Вам обязательно требуется комплексное изучение программы, то рекомендуем приобрести специализированный учебный видеокурс Excel, со списком учебных уроков и примерами видеофайлов которого можно познакомиться здесь.
Свои собственные примеры использования функции ЕСЛИ пишите в комментариях после статьи. Просьба не спрашивать как сделать что-то, поскольку у нас нет времени отвечать на подобные вопросы.
Уникальная метка публикации: 58F738B0-42BB-291C-1265-D24B157B270A
Источник: //artemvm.info/information/uchebnye-stati/microsoft-office/funkcziya-esli-v-excel/
Вы можете просмотреть любой прикреплённый документ в виде PDF файла. Все документы открываются во всплывающем окне, поэтому для закрытия документа пожалуйста не используйте кнопку «Назад» браузера.
Вы можете скачать прикреплённые ниже файлы для ознакомления. Обычно здесь размещаются различные документы, а также другие файлы, имеющие непосредственное отношение к данной публикации.