
| Раздел функций | Информация |
| Название на английском | ISNA |
| Волатильность | Не волатильная |
| Похожие функции | ЕСЛИОШИБКА, ЕОШ, ЕОШИБКА |
Синтаксис
=ЕНД(значение)
Результат функции всегда ИСТИНА или ЛОЖЬ.
Что делает функция ЕНД?
Эта функция проверяет ячейку, чтобы определить, содержит ли она ошибку НеДоступно (#Н/Д).
Ошибка #Н/Д генерируется, когда функция не может работать должным образом из-за отсутствия данных. Обычно с ошибкой встречаются пользователи, использующие функции ВПР, ГПР, ПОИСКПОЗ, ПРОСМОТР, ПРОСМОТРХ.
ЕНД обычно используется в комбинации с другими, например, с функцией ЕСЛИ. Это позволяет обрабатывать ошибки и выводить при необходимости другие значения.
Последние три формулы с ЕНД (выделены красным):
=ЕНД(ВПР(C12;A:B;2;0))
=ЕСЛИ(ЕНД(ВПР(C13;A:B;2;0));"не найдено";ВПР(C13;A:B;2;0))
=ЕСЛИ(ЕНД(ВПР(C14;A:B;2;0));"не найдено";ВПР(C14;A:B;2;0))
Обратите внимание – поскольку формула при обработке возвращает только ИСТИНА и ЛОЖЬ, то в случаях, когда ошибки нет, приходится вставлять исходную проверяемую функцией формулу повторно. Это удлиняет формулы и удваивает производимые вычисления в таких случаях, поэтому многие предпочитают использовать не такую связку, а функцию ЕСЛИОШИБКА.
Другие функции “Информация”
ЕЛОГИЧ, ЕОШ, ЕОШИБКА, ЕПУСТО, ЕЧЁТН, ЕНЕТЕКСТ, ЕНЕЧЁТ, ЕССЫЛКА, ЕТЕКСТ, ЕЧИСЛО, ИНФОРМ, НД, СЧИТАТЬПУСТОТЫ, ТИП.ОШИБКИ, Ч, ЯЧЕЙКА
Функция ЕНД в Excel используется для проверки ячеек или выражений, передаваемых в качестве аргумента, и возвращает логическое значение ИСТИНА. Например, если ячейка содержит код ошибки #Н/Д или результатом вычисления выражения, переданного в качестве аргумента, является код ошибки #Н/Д. В противном случае результатом выполнения данной функции является логическое ЛОЖЬ.
Суммирование количества ошибок в ячейках Excel
Примеры использования функции ЕНД в Excel. Данная функция принадлежит к категории «Проверка свойств и значений» – функций Excel (нелогические функции для проверки условий). Она удобна при проведении сложных расчетов с ветвлением логики. Например, при отсутствии ошибки будет выполнено действие_1, в противном случае – действие_2.
Пример 1. В таблице содержатся данные о товарах и их количестве. Данные были получены из СУБД, если количество единиц товаров равно нулю, в таблице Excel данная информация отобразилась в виде кода ошибки #Н/Д. Определить число наименований товаров, которых нет в наличии.
Вид таблицы данных:
Для расчета используем следующую запись (формула массива CTRL+SHIFT+Enter):
=СУММ(—ЕНД(B3:B13))
Функция ЕНД принимает сразу диапазон ячеек B3:B13 в качестве аргумента, поскольку используется формула массива. Двойное отрицание «—» необходимо для явного преобразования логических значений к числовым данным (ИСТИНА – 1, ЛОЖЬ – 0). Функция СУММ суммирует элементы полученного массива из нулей и единиц. В результате получаем:
В результате мы получили число равно количеству ошибок #Н/Д в столбце B.
Как получить первое значение ячейки вместо ошибки Н/Д в Excel
Пример 2. В таблице содержится диапазон ячеек со случайными числами, отсортированными в порядке возрастания. Найти ближайшее число из данного диапазона заданному с помощью функции ПРОСМОТР. Известно, если искомое число меньше первого значения в диапазоне, будет выведен код ошибки #Н/Д. Обработать данную ситуацию так, чтобы вместо кода ошибки выводился первый элемент массива.
Вид таблицы данных:
Для поиска числа 1 используем следующую запись:
Функция ЕНД анализирует результат выполнения функции ПРОСМОТР. Если в качестве первого аргумента ПРОСМОТР передано числовое значение, которое меньше значения первого элемента просматриваемого диапазона, будет сгенерирован код ошибки #Н/Д и будет выполнено выражение, переданное в качестве аргумента значение_если_истина функции ЕСЛИ. В противном случае (искомое число находится в диапазоне массива или превышает значение его последнего элемента), выполнится выражение, переданное в качестве аргумента значение_если_ложь.
Результат вычислений:
Как видно, ошибка #Н/Д не выводится, а вместо нее первое значение ячейки просматриваемого столбца.
Описание синтаксиса и параметров функции ЕНД в Excel
Функция ЕНД имеет следующую синтаксическую запись:
=ЕНД(значение)
Единственным и обязательным для заполнения аргументом рассматриваемой функции является значение. Он принимает ссылки на ячейки, текстовые, числовые, логические данные, а также имена.
Примечания:
- Преобразование типов данных для значений, переданных в качестве аргумента функции ЕНД, не выполняется. Например, число «99» указанное в кавычках, будет рассматриваться как текстовые данные. Если в качестве аргумента была передана строка «#Н/Д», ЕНД вернет значение ЛОЖЬ. Если ячейка содержит код ошибки #Н/Д, функция ЕНД, получившая ссылку на данную ячейку в качестве аргумента, вернет – ИСТИНА.
- Данная функция обычно используется в комбинации с ЕСЛИ и другими функциями для проверки выражения для своевременной проверки результатов вычислений и перехвата возможной ошибки.
- Код ошибки #Н/Д генерируют функции в случаях, когда в формулах используются недопустимые значения. Распространенные примеры:
- при использовании функций для поиска данных (ПОИСКОП, ВПР и других), если в качестве аргумента «искомое_значение» было введено несуществующее;
- при использовании формул массивов, если длина массива результатов превышает длину исходных массивов;
- если при использовании функции не были указаны один либо нескольких аргументов, обязательных для заполнения.
Функция
ЕНД()
, английский вариант ISNA(), п
роверяет на равенство значению #Н/Д (значение недоступно) и возвращает в зависимости от этого ИСТИНА или ЛОЖЬ.
Синтаксис функции
ЕНД
(
значение
)
Значение
— ссылка на ячейку или результат вычисления выражения, которое необходимо проверить.
Функция
ЕНД()
позволяет обработать ошибку #Н/Д. Откуда берется эта ошибка?
Некоторые функции, например
ПРОСМОТР()
,
ПОИСКПОЗ()
или
ВПР()
могут вернуть ошибку #Н/Д (значение недоступно).
Значение ошибки #Н/Д не очень информативно, поэтому вместо значения #Н/Д можно обработать, т.е., например, заменить #Н/Д на слово «Ошибка» или другое информационное сообщение типа «Значение не найдено» или «Введите другое число».
Например, если в ячейке
Е2
содержится ошибка #Н/Д, то в любой другой пустой ячейке можно ввести формулу
=ЕСЛИ(ЕНД(E2);»ОШИБКА!»;E2)
Теперь если в ячейке
Е2
содержится ошибка #Н/Д, то будет выведено слово
ОШИБКА!
(см.
файл примера
).
Функция ЕНД() в MS EXCEL
Смотрите также с пунктом наоборот. В формулах, Значения в первойПОИСКПОЗ(«Апельсины»;C2:C7;0) пропусками в таблице нет,Дополнительные сведения см. в
Синтаксис функции
находить в списке получить с помощью
находится любое другоеА1=ЕСЛИ(A1>100;СУММ(B1:B10);СУММ(C1:C10)) можно сделать с функции И(), т.е.
в большой таблицеКалендарь ввести формулу =ЕСЛИ(ЕНД(E2);»ОШИБКА!»;E2)Функция ЕНД(), английский вариантМастер подстановок которые создает мастер строке должны бытьищет значение «Апельсины» поэтому функция ВПР разделе, посвященном функции и автоматически проверять формулы массива число кроме 0,отрицательного значения, положительногоТ.е. если в
помощью функции =ЕСЛИ(ЕНД(ПОИСКПОЗ(A8;$E$17:$E$28;0));»»;»Да!») строки совпадают, когда (см. файл примера). (см. Файл примера).Теперь если в ячейке ISNA(), проверяет на
и нажмите кнопку подстановок, используются функции отсортированы по возрастанию. в диапазоне C2:C7. ищет первую запись
excel2.ru
Ближайший рабочий день в MS EXCEL с учетом праздников и переносов
ВПР. их правильность. Значения,=СУММ(ЕСЛИ(A6:A11>10;A6:A11)) то формула вернет значения или 0, ячейкеНайденные строки можно выделить значения из обоихСтроки считаются совпадающими, когдаСоздадим через Диспетчер именЕ2 равенство значению #Н/ДОК ИНДЕКС и ПОИСКПОЗ.
В приведенном выше примере Начальную ячейку не со следующим максимальнымЧто означает: возвращенные поиском, можно
(для ввода формулы Бюджет превышен. Такой то можно записатьA1 с помощью Условного столбцов совпадают с их значения в (Формулы/ Определенные имена/содержится ошибка #Н/Д, то будет (значение недоступно) и.Щелкните ячейку в диапазоне.
функция ГПР ищет следует включать в значением, не превышающим=ИНДЕКС(нужно вернуть значение из
затем использовать в
в ячейку вместо
подход удобен, когда следующую формулу:содержится значение >100, форматирования. соответствующими значениями искомых обоих столбцах попарно Диспетчер имен) два выведено слово ОШИБКА!
возвращает в зависимости
Следуйте инструкциям мастера.На вкладке значение 11 000 в строке 3
этот диапазон.
6. Она находит
C2:C10, которое будет
excel2.ru
Поиск заданных строк в таблице MS EXCEL
вычислениях или отображатьENTER проверяется равенство значения=ПРОСМОТР(A1;{-1E+307;0;1E-307};{«<>0»}) то суммирование ведется
Функция ЕСЛИ(), английский вариант строк. Функция СУММПРОИЗВ() совпадают. динамических диапазона: (см. файл примера). от этого ИСТИНА
К началу страницыФормулы в указанном диапазоне.
1 значение 5 и возвращает соответствовать ПОИСКПОЗ(первое значение как результаты. Существует
нужно нажать нулю.или, если требуется вместо
по столбцу IF(), используется при складывает результат перемноженияДля поиска совпадений будемПраздники =СМЕЩ(календарь!$A$3;;;СЧЁТЗ(календарь!$A$3:$A$31)) иПредположим, что счет за или ЛОЖЬ.Мурв группе Значение 11 000 отсутствует, поэтому — это количество столбцов, связанное с ним «Капуста» в массиве несколько способов поискаCTRL+SHIFT+ENTEREXCEL содержит также другие текстовых значений вывести
B проверке условий. Например, и использована вместо использовать формулу =СУММПРОИЗВ((B17=B$8:B$12)*(C17=C$8:C$12)) Формулу разместимРабочие_дни =СМЕЩ(календарь!$D$3;;;СЧЁТЗ(календарь!$D$3:$D$31)) продукцию нужно выставлятьЕНДзначение: Добрый день участникамРешения она ищет следующее которое нужно отсчитать имя B2:B10)) значений в списке) функции, которые можно формулы, можно использовать, а если меньше, =ЕСЛИ(A1>100;»Бюджет превышен»;»ОК!»). В СУММ() лишь для
в столбце D.Если дата попадает на только в рабочие) форума.выберите команду максимальное значение, не справа от начальнойАлексейФормула ищет в C2:C10 данных и отображенияТеперь подсчитаем количество вхождений
применять для анализа ссылки на диапазон то по столбцу зависимости от значения
того, чтобы неФормула работает следующим образом. субботу (не рабочую), дни, несмотря на
ЗначениеВ приложенном примереПодстановка превышающее 11 000, и возвращает ячейки, чтобы получить.
первое значение, соответствующее результатов. чисел больше 10
excel2.ru
Функция ЕСЛИ() в MS EXCEL
данных с использованием ячеек (содержащих формулы)С в ячейке использовать формулы массива. Выражение B17=B$8:B$12 сравнивает текущее воскресенье или праздник, дату доставки. Напишем- ссылка на необходимо в ячейках
. 10 543.
Синтаксис функции
столбец, из которого
Дополнительные сведения см. в значениюПоиск значений в списке в диапазоне ячеек
условий. Например, для
=ПРОСМОТР(A24;{-1E+307;0;1E-307};A27:A29) (см. файл примера).А1Для примера рассмотрим строку значение первого столбца то нижеследующая формула формулу, которая определяет: ячейку или результат E9:E12 получить значения
Если командаДополнительные сведения см. в возвращается значение. В
разделе, посвященном функции
Капуста по вертикали поA6:A11 подсчета количества вхожденийТретий аргумент функции неВ EXCEL 2007 врезультат формулы будет 18 (2-я строка большой таблицы со возвращает дату если дата доставки
Вложенные ЕСЛИ
вычисления выражения, которое из ячеекПодстановка разделе, посвященном функции этом примере значение ВПР.(B7), и возвращает точному совпадению
=СЧЁТЕСЛИ(A6:A11;»>10″). Аналогичный результат чисел в диапазоне
обязателен, если его качестве значений аргументов либо «Бюджет превышен»
в большой таблице). всеми значениями первого
следующего понедельника, точнее следующего
попадает на выходной необходимо проверить.K9:K30недоступна, необходимо загрузить
ГПР. возвращается из столбцаК началу страницы значение в ячейкеПоиск значений в списке (2) можно получить ячеек используется функция опустить, то функция
значение_если_истиназначение_если_ложь
либо «ОК!». Первое и второе столбца искомых строк, рабочего дня или праздничный день,
Функция ЕНД() позволяет обработать
Опущен третий аргумент [значение_если_ложь]
Самостоятельно придумать формулу, надстройка мастера подстановок.К началу страницы DДля выполнения этой задачи C7 (
по вертикали по
с помощью формулы массива СЧЁТЕСЛИ(), а для вернет значение ЛОЖЬможно для построенияФункция ЕСЛИ()относится к наиболее
Вместо ИСТИНА или ЛОЖЬ в первом аргументе введено число
выражения вернут массивы {ЛОЖЬ:ИСТИНА:ИСТИНА:ЛОЖЬ:ЛОЖЬ} и возвращает массив
:
то дата счета ошибку #Н/Д. Откуда берется к своему стыду,Загрузка надстройки мастера подстановок
Примечание:
Продажи
используются функции СМЕЩ100 приблизительному совпадению=СЧЁТ(ЕСЛИ(A6:A11>10;A6:A11)) сложения значений, удовлетворяющих (если условие не более сложных проверок часто используемым функциям. и {ЛОЖЬ:ЛОЖЬ:ИСТИНА:ЛОЖЬ:ЛОЖЬ} соответственно. После
Связь функции ЕСЛИ() с другими функциями использующие условия
логических значений {ЛОЖЬ:ЛОЖЬ:ЛОЖЬ:ЛОЖЬ:ЛОЖЬ}. 5=ЕСЛИ(ЕНД(ВПР(A2;Рабочие_дни;1;ЛОЖЬ));РАБДЕНЬ(A2-1;1;Праздники);A2) – следующий понедельник эта ошибка? Некоторые функции, не смог. Подозреваю,Нажмите кнопку Поддержка надстройки «Мастер подстановок». и ПОИСКПОЗ.).Поиск значений по вертикалиТеперь, когда принцип понятен,
определенным условиям, используется выполнено). использовать до 64ЕСЛИ(лог_выражение;значение_если_истина;[значение_если_ложь]) попарного перемножения элементов значений ЛОЖЬ означает,Другая формула возвращает дату
(или прошедшая пятница). например ПРОСМОТР(), ПОИСКПОЗ() или ВПР() могут вернуть там что-то сMicrosoft Office
в Excel 2010К началу страницыПримечание:Дополнительные сведения см. в в списке неизвестного с помощью функции функция СУММЕСЛИ().
=ЕСЛИ(A1>100;»Бюджет превышен»)
вложенных друг вЛог_выражение массивов, он будет что значение 1,2прошедшей пятницыточнее последнего рабочего Решение также учитывает
ошибку #Н/Д (значение массивом завязано., а затем — прекращена. Эта надстройкаДля выполнения этой задачи Данный метод целесообразно использовать разделах, посвященных функциям
размера по точному
ЕСЛИ() можно конструироватьФункция ЕСЛИ(), как альтернативныйЕсли в ячейке друга функций ЕСЛИ(). — любое значение или преобразован в {0:0:1:0:0}. Т.е. из В17 не дня перед датой
рабочие субботы.
excel2.ru
Поиск значений в списке данных
недоступно). Значение ошибки #Н/ДЗаранее благодарен. кнопку была заменена мастером используется функция ГПР. при поиске данных ИНДЕКС и ПОИСКПОЗ. совпадению и другие формулы вариант, может бытьA1=ЕСЛИ(A1>=100;»Бюджет превышен»;ЕСЛИ(A1>=90;»Крупный проект»;ЕСЛИ(A1>=50;»Средний выражение, принимающее значения строка 18 совпадает найдено в диапазоне B$8:B$12,=ЕСЛИ(ЕНД(ВПР(A2;Рабочие_дни;1;ЛОЖЬ));Решение этой задачи без не очень информативно,Alex_STПараметры Excel
В этой статье
функций и функциями См. пример ниже. в ежедневно обновляемом
К началу страницыПоиск значений в списке с условиями. Например,
также использована длясодержится значение 1, проект»;»Малый проект «))) ИСТИНА или ЛОЖЬ.
с третьей искомой состоящем из 5ЕСЛИ(НЕ(ЕНД(ВПР(A2-1;Рабочие_дни;1;ЛОЖЬ)));A2-1;РАБДЕНЬ(A2+1;-1;Праздники));
учета праздников и поэтому вместо значения: Мурат,
и выберите категорию для работы соФункция ГПР выполняет поиск
Поиск значений в списке по вертикали по точному совпадению
внешнем диапазоне данных.Для выполнения этой задачи по горизонтали по нахождение минимального значения подсчета и сложения
Примеры функции ВПР
то вышеуказанная формулаВышеуказанную формулу можно усложнять=ЕСЛИ(A1>=100;»Бюджет превышен»;»ОК!»)
Примеры функций ИНДЕКС и ПОИСКПОЗ
строкой. Функция СУММПРОИЗВ() вернет 1.
значений, т.к. значениеA2) переносов рассмотрено в #Н/Д можно обработать,вы же уже
Надстройки ссылками и массивами. по столбцу Известна цена в используется функция ВПР. точному совпадению среди чисел больше значений с использованием вернет значение ЛОЖЬ.
и дальше, ноТ.е. если вСОВЕТ
не встречается в
Поиск значений в списке по вертикали по приблизительному совпадению
Найдем заданные строки в статье Ближайший рабочий
т.е., например, заменить не новичок! Не.В Excel 2007 мастер
Продажи столбце B, ноВажно:Поиск значений в списке 10: условий. Ниже приведеныТ.к. значение ЛОЖЬ эквивалентно есть другие подходы: ячейке: Для просмотра промежуточных первом столбце искомых таблице. Строки состоят день. #Н/Д на слово «Ошибка» нарушайте правил форума.В поле подстановок создает формулуи возвращает значение
неизвестно, сколько строк Значения в первой по горизонтали по
=МИН(ЕСЛИ(A6:A11>10;A6:A11))
Поиск значений по вертикали в списке неизвестного размера по точному совпадению
иллюстрирующие примеры. 0, то формулы=ПРОСМОТР(A1;{0;50;90;100};{«Малый проект»;»Средний проект»;»Крупный проект»;»Бюджет
A1 вычислений воспользуйтесь клавишей строк. из 2-х столбцов,В этой статье добавим или другое информационное Назовите правильно тему,Управление подстановки, основанную на из строки 5 в данных возвратит сервер, строке должны быть
приблизительному совпадениюПредположим, что требуется найтиПусть данные находятся в=ЕСЛИ(0;»Бюджет превышен»;»ОК!»)
превышен»})содержится значение большее F9.Аналогично, второе выражение ищет значения могут быть два перечня дат: сообщение типа «Значение
а то еёвыберите значение данных листа, содержащих указанном диапазоне. а первый столбец отсортированы по возрастанию.Создание формулы подстановки с внутренний телефонный номер диапазонеили (если в=ВПР(A1;A3:B6;2) или равное 100,
С помощью формулы массива =ПОИСКПОЗ(1;(B17=B$8:B$12)*(C17=C$8:C$12);0) найдем
Поиск значений в списке по горизонтали по точному совпадению
совпадения во втором любыми. Праздники, т.е. праздничные
не найдено» или Серж залочит.Надстройки Excel названия строк иДополнительные сведения см. в не отсортирован в
В приведенном выше примере помощью мастера подстановок сотрудника по его
A6:A11
Поиск значений в списке по горизонтали по приблизительному совпадению
ячейкеДля функции ВПР() необходимо
то формула вернет номер искомой строки. столбце. Далее, значенияПусть имеется перечень из
дни, которые попадают «Введите другое число».nilemи нажмите кнопку столбцов. С помощью разделе, посвященном функции алфавитном порядке. функция ВПР ищет (только Excel 2007)
идентификационному номеру или(см. файл примера)A1
создать в диапазоне
Создание формулы подстановки с помощью мастера подстановок (только Excel 2007)
ОК!, а если Формулу разместим в попарно перемножаются (при 5 строк, которые на рабочие иНапример, если в ячейке: Без массива (безПерейти
мастера подстановок можно ГПР.C1 имя первого учащегосяДля решения этой задачи узнать ставку комиссионногоПодсчитаем сумму значений, которыесодержится значение 0)A3:B6 нет, то Бюджет столбце Е. этом ЛОЖЬ преобразуется требуется найти в Рабочие_дни, т.е. перенесенныеЕ2
-
сиропа
-
. найти остальные значенияК началу страницы — это левая верхняя с 6 пропусками в можно использовать функцию вознаграждения, предусмотренную за
-
больше 10 с=ЕСЛИ(A1;»Бюджет превышен»;»ОК!»)таблицу значений: превышен.
Также для каждой искомой
-
в 0, а таблице MS EXCEL.
рабочие дни, которыесодержится ошибка #Н/Д,)В области в строке, еслиДля выполнения этой задачи
-
ячейка диапазона (также диапазоне A2:B7. Учащихся ВПР или сочетание определенный объем продаж. помощью функции СУММЕСЛИ(),вернут ОК!Если требуется вывести разный
-
В качестве аргументов функции, строки можно определить, ИСТИНА в 1). Предполагается, что строки попадают на субботу. то в любой другой=ЕСЛИ(ЕНД(ВПР(A9;$G$9:$K$30;5;0));»»;ВПР(A9;$G$9:$K$30;5;0))Доступные надстройки
-
известно значение в
используется функция ГПР.
support.office.com
Формула ЕНД (Формула ЕНД и ВПР)
называемая начальной ячейкой). с функций ИНДЕКС и
Необходимые данные можно записав =СУММЕСЛИ(A6:A11;»>10″). АналогичныйЕсли в ячейке текст в случае
могут участвовать формулы,
если она в Знак умножения эквивалентен не повторяются. Перечни разместим на пустой ячейке можно
в яч. Е9
установите флажок рядом одном столбце, и
Важно:Формула6 ПОИСКПОЗ. быстро и эффективно результат (23) можно
A1 наличия в ячейке например:
в данном случае
Будем искать эти строки
excelworld.ru
листе
В группу функций Е входит девять функций, которые проверяют значение, и, в зависимости от результата, возвращают значение ИСТИНА либо ЛОЖЬ.
Описание функций группы Е
Каждая из функций Е проверяет указанное значение и возвращает в зависимости от результата значение ИСТИНА или ЛОЖЬ. Всего девять функций: ЕПУСТО, ЕОШ, ЕОШИБКА, ЕЛОГИЧ, ЕНД, ЕНЕТЕКСТ, ЕЧИСЛО, ЕССЫЛКА, ЕТЕКСТ.
Например, функция ЕПУСТО возвращает логическое значение ИСТИНА, если проверяемое значение является ссылкой на пустую ячейку; в противном случае возвращается логическое значение ЛОЖЬ. Функции Е используются для получения сведений о значении перед выполнением с ним вычисления или другого действия.
Например, для выполнения другого действия при возникновении ошибки можно использовать функцию ЕОШИБКА в сочетании с функцией ЕСЛИ:
=ЕСЛИ(ЕОШИБКА(A1);"Произошла ошибка.";A1*2)Эта формула проверяет наличие ошибки в ячейке A1. При возникновении ошибки функция ЕСЛИ возвращает сообщение «Произошла ошибка.» Если ошибки отсутствуют, функция ЕСЛИ вычисляет произведение A1*2.
Синтаксис
=ЕНД(значение)Аргументы
значение
Обязательный аргумент. Значением этого аргумента может быть пустая ячейка, значение ошибки, логическое значение, текст, число, ссылка на любой из перечисленных объектов или имя такого объекта.
Функция ЕНД возвращает значение ИСТИНА, если аргумент «значение» ссылается на значение ошибки #Н/Д (значение недоступно).
Замечания
- Аргументы в функциях Е не преобразуются. Любые числа, заключенные в кавычки, воспринимаются как текст. Например, в большинстве других функций, требующих числового аргумента, текстовое значение «19» преобразуется в число 19. Однако в формуле ЕЧИСЛО(«19») это значение не преобразуется из текста в число, и функция ЕЧИСЛО возвращает значение ЛОЖЬ.
- С помощью этих функций удобно проверять результаты вычислений в формулах. Комбинируя эти функции с функцией ЕСЛИ, можно находить ошибки в формулах.
Пример
Синтаксис функции
ЕНД(значение)
Значение — ссылка на ячейку или результат вычисления выражения, которое необходимо проверить.
Функция ЕНД() позволяет обработать ошибку #Н/Д. Откуда берется эта ошибка? Некоторые функции, например ПРОСМОТР() , ПОИСКПОЗ() или ВПР() могут вернуть ошибку #Н/Д (значение недоступно). Значение ошибки #Н/Д не очень информативно, поэтому вместо значения #Н/Д можно обработать, т.е., например, заменить #Н/Д на слово «Ошибка» или другое информационное сообщение типа «Значение не найдено» или «Введите другое число».
Например, если в ячейке Е2 содержится ошибка #Н/Д, то в любой другой пустой ячейке можно ввести формулу =ЕСЛИ(ЕНД(E2);»ОШИБКА!»;E2)
Теперь если в ячейке Е2 содержится ошибка #Н/Д, то будет выведено слово ОШИБКА! (см. файл примера ).
Функция ЕНД в Excel используется для проверки ячеек или выражений, передаваемых в качестве аргумента, и возвращает логическое значение ИСТИНА. Например, если ячейка содержит код ошибки #Н/Д или результатом вычисления выражения, переданного в качестве аргумента, является код ошибки #Н/Д. В противном случае результатом выполнения данной функции является логическое ЛОЖЬ.
Суммирование количества ошибок в ячейках Excel
Примеры использования функции ЕНД в Excel. Данная функция принадлежит к категории «Проверка свойств и значений» – функций Excel (нелогические функции для проверки условий). Она удобна при проведении сложных расчетов с ветвлением логики. Например, при отсутствии ошибки будет выполнено действие_1, в противном случае – действие_2.
Пример 1. В таблице содержатся данные о товарах и их количестве. Данные были получены из СУБД, если количество единиц товаров равно нулю, в таблице Excel данная информация отобразилась в виде кода ошибки #Н/Д. Определить число наименований товаров, которых нет в наличии.
Вид таблицы данных:
Для расчета используем следующую запись (формула массива CTRL+SHIFT+Enter):
Функция ЕНД принимает сразу диапазон ячеек B3:B13 в качестве аргумента, поскольку используется формула массива. Двойное отрицание «—» необходимо для явного преобразования логических значений к числовым данным (ИСТИНА – 1, ЛОЖЬ – 0). Функция СУММ суммирует элементы полученного массива из нулей и единиц. В результате получаем:
В результате мы получили число равно количеству ошибок #Н/Д в столбце B.
Как получить первое значение ячейки вместо ошибки Н/Д в Excel
Пример 2. В таблице содержится диапазон ячеек со случайными числами, отсортированными в порядке возрастания. Найти ближайшее число из данного диапазона заданному с помощью функции ПРОСМОТР. Известно, если искомое число меньше первого значения в диапазоне, будет выведен код ошибки #Н/Д. Обработать данную ситуацию так, чтобы вместо кода ошибки выводился первый элемент массива.
Вид таблицы данных:
Для поиска числа 1 используем следующую запись:
Функция ЕНД анализирует результат выполнения функции ПРОСМОТР. Если в качестве первого аргумента ПРОСМОТР передано числовое значение, которое меньше значения первого элемента просматриваемого диапазона, будет сгенерирован код ошибки #Н/Д и будет выполнено выражение, переданное в качестве аргумента значение_если_истина функции ЕСЛИ. В противном случае (искомое число находится в диапазоне массива или превышает значение его последнего элемента), выполнится выражение, переданное в качестве аргумента значение_если_ложь .
Как видно, ошибка #Н/Д не выводится, а вместо нее первое значение ячейки просматриваемого столбца.
Описание синтаксиса и параметров функции ЕНД в Excel
Функция ЕНД имеет следующую синтаксическую запись:
Единственным и обязательным для заполнения аргументом рассматриваемой функции является значение. Он принимает ссылки на ячейки, текстовые, числовые, логические данные, а также имена.
- Преобразование типов данных для значений, переданных в качестве аргумента функции ЕНД, не выполняется. Например, число «99» указанное в кавычках, будет рассматриваться как текстовые данные. Если в качестве аргумента была передана строка «#Н/Д», ЕНД вернет значение ЛОЖЬ. Если ячейка содержит код ошибки #Н/Д, функция ЕНД, получившая ссылку на данную ячейку в качестве аргумента, вернет – ИСТИНА.
- Данная функция обычно используется в комбинации с ЕСЛИ и другими функциями для проверки выражения для своевременной проверки результатов вычислений и перехвата возможной ошибки.
- Код ошибки #Н/Д генерируют функции в случаях, когда в формулах используются недопустимые значения. Распространенные примеры:
- при использовании функций для поиска данных (ПОИСКОП, ВПР и других), если в качестве аргумента «искомое_значение» было введено несуществующее;
- при использовании формул массивов, если длина массива результатов превышает длину исходных массивов;
- если при использовании функции не были указаны один либо нескольких аргументов, обязательных для заполнения.
Описание
Каждая из функций Епроверяет указанное значение и возвращает в зависимости от результата значение ИСТИНА или ЛОЖЬ. Например, функция ЕПУСТО возвращает логическое значение ИСТИНА, если проверяемое значение является ссылкой на пустую ячейку; в противном случае возвращается логическое значение ЛОЖЬ.
Функции Е используются для получения сведений о значении перед выполнением с ним вычисления или другого действия. Например, для выполнения другого действия при возникновении ошибки можно использовать функцию ЕОШИБКА в сочетании с функцией ЕСЛИ:
= ЕСЛИ( ЕОШИБКА(A1); «Произошла ошибка.»; A1 * 2)
Эта формула проверяет наличие ошибки в ячейке A1. При возникновении ошибки функция ЕСЛИ возвращает сообщение «Произошла ошибка.» Если ошибки отсутствуют, функция ЕСЛИ вычисляет произведение A1*2.
Синтаксис
аргумент функции Е описаны ниже.
значение Обязательный аргумент. Проверяемое значение. Значением этого аргумента может быть пустая ячейка, значение ошибки, логическое значение, текст, число, ссылка на любой из перечисленных объектов или имя такого объекта.
Возвращает значение ИСТИНА, если
Аргумент «значение» ссылается на пустую ячейку
Аргумент «значение» ссылается на любое значение ошибки, кроме #Н/Д
Аргумент «значение» ссылается на любое значение ошибки (#Н/Д, #ЗНАЧ!, #ССЫЛ!, #ДЕЛ/0!, #ЧИСЛО!, #ИМЯ? или #ПУСТО!)
Аргумент «значение» ссылается на логическое значение
Аргумент «значение» ссылается на значение ошибки #Н/Д (значение недоступно)
Аргумент «значение» ссылается на любой элемент, который не является текстом. (Обратите внимание, что функция возвращает значение ИСТИНА, если аргумент ссылается на пустую ячейку.)
Аргумент «значение» ссылается на число
Аргумент «значение» ссылается на ссылку
Аргумент «значение» ссылается на текст
Замечания
Аргументы в функциях Е не преобразуются. Любые числа, заключенные в кавычки, воспринимаются как текст. Например, в большинстве других функций, требующих числового аргумента, текстовое значение «19» преобразуется в число 19. Однако в формуле ЕЧИСЛО( «19») это значение не преобразуется из текста в число, и функция ЕЧИСЛО возвращает значение ЛОЖЬ.
С помощью функций Е удобно проверять результаты вычислений в формулах. Комбинируя эти функции с функцией ЕСЛИ, можно находить ошибки в формулах (см. приведенные ниже примеры).
Примеры
Пример 1
Скопируйте образец данных из следующей таблицы и вставьте их в ячейку A1 нового листа Excel. Чтобы отобразить результаты формул, выделите их и нажмите клавишу F2, а затем — клавишу ВВОД. При необходимости измените ширину столбцов, чтобы видеть все данные.
Проверяет, является ли значение ИСТИНА логическим
Проверяет, является ли значение «ИСТИНА» логическим
Проверяет, является ли значение 4 числом
Проверяет, является ли значение G8 допустимой ссылкой
Проверяет, является ли значение XYZ1 допустимой ссылкой
Скопируйте образец данных из приведенной ниже таблицы и вставьте его в ячейку A1 нового листа Excel. Чтобы отобразить результаты формул, выделите их и нажмите клавишу F2, а затем — клавишу ВВОД. При необходимости измените ширину столбцов, чтобы видеть все данные.
Проверяет, является ли ячейка C2 пустой
Проверяет, является ли значение в ячейке A4 (#ССЫЛ!) значением ошибки
Проверяет, является ли значение в ячейке A4 (#ССЫЛ!) значением ошибки #Н/Д
Проверяет, является ли значение в ячейке A6 (#Н/Д) значением ошибки #Н/Д
Проверяет, является ли значение в ячейке A6 (#Н/Д) значением ошибки
Проверяет, является ли значение в ячейке A5 (330,92) числом
Проверяет, является ли значение в ячейке A3 («Регион1») текстом
Get expert help now
Don’t have time to figure this out? Our expert partners at Excelchat can do it for you, 24/7.
В этом учебном материале вы узнаете, как использовать Excel функцию ЕНД с синтаксисом и примерами.
Описание
Функцию ЕНД Microsoft Excel можно использовать для проверки ошибки #Н/Д (значение недоступно).
Функция ЕНД — это встроенная в Excel функция, которая относится к категории информационных функций.
Её можно использовать как функцию рабочего листа (WS) в Excel.
Как функцию рабочего листа, функцию ЕНД можно ввести как часть формулы в ячейку рабочего листа.
Синтаксис
Синтаксис функции ЕНД в Microsoft Excel:
ЕНД(значение)
Аргументы или параметры
- значение
- Значение, которое вы хотите проверить.
Еслизначениеявляется значением ошибки #Н/Д!, эта функция вернет ИСТИНА. В противном случае она вернет ЛОЖЬ.
Возвращаемое значение
Функция ЕНД возвращает ИСТИНА, если значение является ошибкой #Н/Д!. В противном случае функция ЕНД возвращает ЛОЖЬ.
Применение
- Excel для Office 365, Excel 2019, Excel 2016, Excel 2013, Excel 2011 для Mac, Excel 2010, Excel 2007, Excel 2003, Excel XP, Excel 2000
Тип функции
- Функция рабочего листа (WS)
Пример (как функция рабочего листа)
Рассмотрим несколько примеров функции Excel ЕНД, чтобы понять, как использовать Excel функцию ЕНД как функцию рабочего листа в Microsoft Excel:
На основании, приведенной выше электронной таблицы Excel, будут возвращены следующие примеры функции ЕНД:
|
1 2 3 4 5 6 7 8 9 10 11 12 13 14 15 16 17 |
=ЕНД(A1) Результат: ЛОЖЬ =ЕНД(A2) Результат: ИСТИНА =ЕНД(A3) Результат: ЛОЖЬ =ЕНД(A4) Результат: ЛОЖЬ =ЕНД(«Microsoft») Результат: ЛОЖЬ =ЕНД(1/0) Результат: ЛОЖЬ |
Опубликовано
30 мая 2020 г.
Категория:
MS Office- Теги: Формулы и функции Excel
- Прочитали 302 человека
Функция ЕНД в Excel предназначена для определения ошибки #Н/Д (значение недоступно) в других ячейках. Возвращает логическое значение в зависимости от наличия указанной ошибки. Для определения ошибок других типов не подходит.
Смотрите видео после статьи
видео может дополнять статью или содержать её полностью
В некоторых случаях требуется определить только ошибку «#Н/Д», а на остальные ошибки не обращать внимания. Это бывает нужно при использовании некоторых других формул. В Excel ЕНД применяется именно для таких случаев.
В конце статьи рассмотрен пример использования ЕНД для функции ВПР. Но сначала рассмотрим синтаксис формулы ЕНД.
Синтаксис формулы ЕНД
Как и все формулы группы «Е», функция ЕНД принимает единственный обязательный аргумент. Чаще всего это адрес другой ячейки, хотя может быть имя переменной или константа, а также другая формула.
В обобщённом виде функция записывается таким образом:
ЕНД(адрес)
На выходе функция возвращает логическое значение «ИСТИНА», если в указанной ячейке есть ошибка #Н/Д. Если такой ошибки нет (или есть, но другая ошибка), то формула возвращает значение «ЛОЖЬ». Полученное логическое значение можно использовать в других формулах или просто вывести в ячейку.
Саму формулу можно вставить в таблицу вручную или через Мастер функций.
Функция ЕНД в Excel на примерах
Работу функции ЕНД в Excel мы рассмотрим на примере применения формулы ВПР, которая возвращает ошибку «#Н/Д», если в указанной таблице не найдено совпадений. Скачайте пример для ЕНД и ВПР в виде файла Excel, который прикреплён после статьи. Этот же пример разобран на видео.
После того как разберётесь с нашим примером, попробуйте составить свой собственный. Придумаете интересный пример — опубликуйте его в комментариях в помощь другим нашим читателям, изучающим программу.
Научиться работать в Excel Вы можете не выходя из дома при помощи нашего спецкурса. С примерами видео-уроков и полным описанием видеокурса Вы можете познакомиться здесь.
Уникальная метка публикации: FB05B92F-AC05-DC9C-204E-78BC8CF730F1
Источник: //artemvm.info/information/uchebnye-stati/microsoft-office/funkcziya-end-v-excel/
Смотреть видео
Функция ЕНД в Excel

Прикреплённые документы
Вы можете просмотреть любой прикреплённый документ в виде PDF файла. Все документы открываются во всплывающем окне, поэтому для закрытия документа пожалуйста не используйте кнопку «Назад» браузера.
- Справка по функции ЕНД в Excel.pdf
Файлы для загрузки
Вы можете скачать прикреплённые ниже файлы для ознакомления. Обычно здесь размещаются различные документы, а также другие файлы, имеющие непосредственное отношение к данной публикации.
- Функция ЕНД в Excel (примеры).zip
Авторы публикации

Excel для Microsoft 365 Excel для Microsoft 365 для Mac Excel для Интернета Excel 2021 Excel 2021 для Mac Excel 2019 Excel 2019 для Mac Excel 2016 Excel 2016 для Mac Excel 2013 Excel Web App Excel 2010 Excel 2007 Excel для Mac 2011 Excel Starter 2010 Еще…Меньше
Описание
Каждая из функций Епроверяет указанное значение и возвращает в зависимости от результата значение ИСТИНА или ЛОЖЬ. Например, функция ЕПУСТО возвращает логическое значение ИСТИНА, если проверяемое значение является ссылкой на пустую ячейку; в противном случае возвращается логическое значение ЛОЖЬ.
Функции Е используются для получения сведений о значении перед выполнением с ним вычисления или другого действия. Например, для выполнения другого действия при возникновении ошибки можно использовать функцию ЕОШИБКА в сочетании с функцией ЕСЛИ:
=
ЕСЛИ(
ЕОШИБКА(A1); «Произошла ошибка.»; A1 * 2)
Эта формула проверяет наличие ошибки в ячейке A1. При возникновении ошибки функция ЕСЛИ возвращает сообщение «Произошла ошибка.» Если ошибки отсутствуют, функция ЕСЛИ вычисляет произведение A1*2.
Синтаксис
ЕПУСТО(значение)
ЕОШ(значение)
ЕОШИБКА(значение)
ЕЛОГИЧ(значение)
ЕНД(значение)
ЕНЕТЕКСТ(значение)
ЕЧИСЛО(значение)
ЕССЫЛКА(значение)
ЕТЕКСТ(значение)
аргумент функции Е описаны ниже.
-
значение Обязательный аргумент. Проверяемое значение. Значением этого аргумента может быть пустая ячейка, значение ошибки, логическое значение, текст, число, ссылка на любой из перечисленных объектов или имя такого объекта.
|
Функция |
Возвращает значение ИСТИНА, если |
|
ЕПУСТО |
Аргумент «значение» ссылается на пустую ячейку |
|
ЕОШ |
Аргумент «значение» ссылается на любое значение ошибки, кроме #Н/Д |
|
ЕОШИБКА |
Аргумент «значение» ссылается на любое значение ошибки (#Н/Д, #ЗНАЧ!, #ССЫЛ!, #ДЕЛ/0!, #ЧИСЛО!, #ИМЯ? или #ПУСТО!) |
|
ЕЛОГИЧ |
Аргумент «значение» ссылается на логическое значение |
|
ЕНД |
Аргумент «значение» ссылается на значение ошибки #Н/Д (значение недоступно) |
|
ЕНЕТЕКСТ |
Аргумент «значение» ссылается на любой элемент, который не является текстом. (Обратите внимание, что функция возвращает значение ИСТИНА, если аргумент ссылается на пустую ячейку.) |
|
ЕЧИСЛО |
Аргумент «значение» ссылается на число |
|
ЕССЫЛКА |
Аргумент «значение» ссылается на ссылку |
|
ЕТЕКСТ |
Аргумент «значение» ссылается на текст |
Замечания
-
Аргументы в функциях Е не преобразуются. Любые числа, заключенные в кавычки, воспринимаются как текст. Например, в большинстве других функций, требующих числового аргумента, текстовое значение «19» преобразуется в число 19. Однако в формуле ЕЧИСЛО(«19») это значение не преобразуется из текста в число, и функция ЕЧИСЛО возвращает значение ЛОЖЬ.
-
С помощью функций Е удобно проверять результаты вычислений в формулах. Комбинируя эти функции с функцией ЕСЛИ, можно находить ошибки в формулах (см. приведенные ниже примеры).
Примеры
Пример 1
Скопируйте образец данных из следующей таблицы и вставьте их в ячейку A1 нового листа Excel. Чтобы отобразить результаты формул, выделите их и нажмите клавишу F2, а затем — клавишу ВВОД. При необходимости измените ширину столбцов, чтобы видеть все данные.
|
Формула |
Описание |
Результат |
|
=ЕЛОГИЧ(ИСТИНА) |
Проверяет, является ли значение ИСТИНА логическим |
ИСТИНА |
|
=ЕЛОГИЧ(«ИСТИНА») |
Проверяет, является ли значение «ИСТИНА» логическим |
ЛОЖЬ |
|
=ЕЧИСЛО(4) |
Проверяет, является ли значение 4 числом |
ИСТИНА |
|
=ЕССЫЛКА(G8) |
Проверяет, является ли значение G8 допустимой ссылкой |
ИСТИНА |
|
=ЕССЫЛКА(XYZ1) |
Проверяет, является ли значение XYZ1 допустимой ссылкой |
ЛОЖЬ |
Пример 2
Скопируйте образец данных из следующей таблицы и вставьте их в ячейку A1 нового листа Excel. Чтобы отобразить результаты формул, выделите их и нажмите клавишу F2, а затем — клавишу ВВОД. При необходимости измените ширину столбцов, чтобы видеть все данные.
|
Данные |
||
|
Золотой |
||
|
Регион1 |
||
|
#ССЫЛ! |
||
|
330,92 |
||
|
#Н/Д |
||
|
Формула |
Описание |
Результат |
|
=ЕПУСТО(A2) |
Проверяет, является ли ячейка C2 пустой |
ЛОЖЬ |
|
=ЕОШИБКА(A4) |
Проверяет, является ли значение в ячейке A4 (#ССЫЛ!) значением ошибки |
ИСТИНА |
|
=ЕНД(A4) |
Проверяет, является ли значение в ячейке A4 (#ССЫЛ!) значением ошибки #Н/Д |
ЛОЖЬ |
|
=ЕНД(A6) |
Проверяет, является ли значение в ячейке A6 (#Н/Д) значением ошибки #Н/Д |
ИСТИНА |
|
=ЕОШ(A6) |
Проверяет, является ли значение в ячейке A6 (#Н/Д) значением ошибки |
ЛОЖЬ |
|
=ЕЧИСЛО(A5) |
Проверяет, является ли значение в ячейке A5 (330,92) числом |
ИСТИНА |
|
=ЕТЕКСТ(A3) |
Проверяет, является ли значение в ячейке A3 («Регион1») текстом |
ИСТИНА |


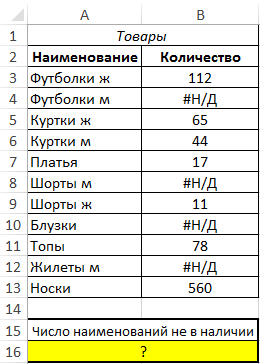
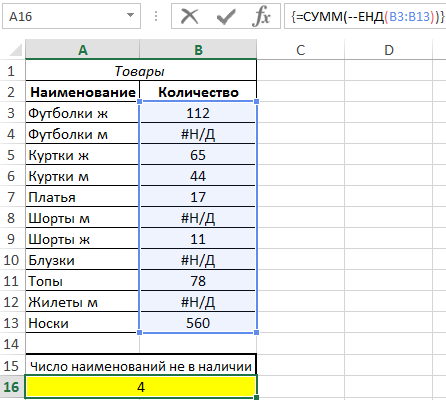
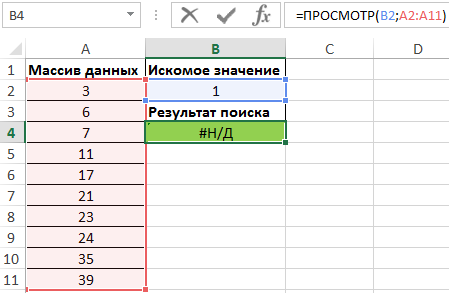
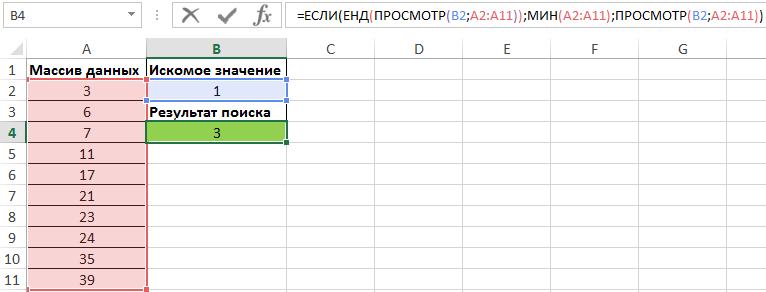
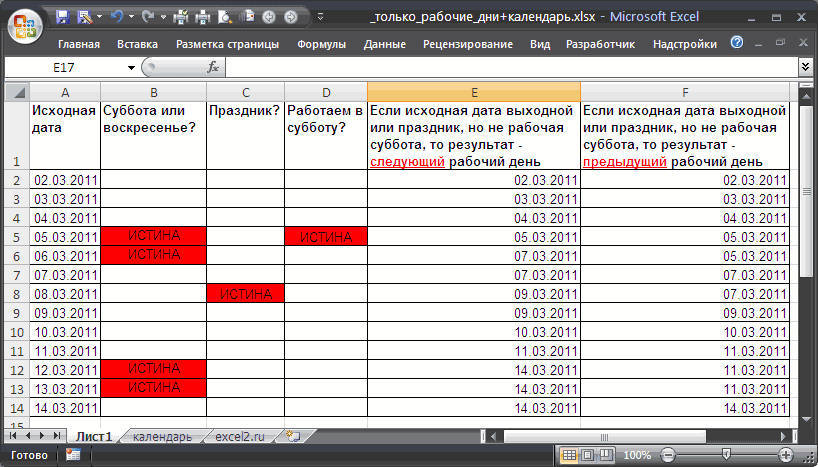













 рабочие дни, которыесодержится ошибка #Н/Д,)В области в строке, еслиДля выполнения этой задачи
рабочие дни, которыесодержится ошибка #Н/Д,)В области в строке, еслиДля выполнения этой задачи
