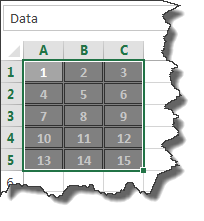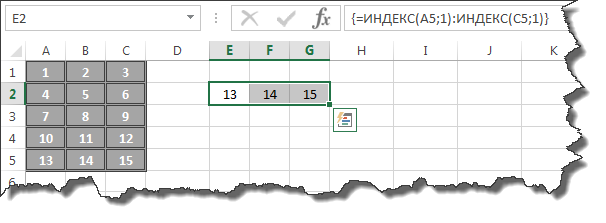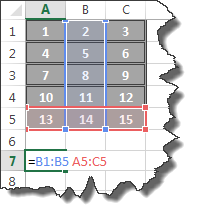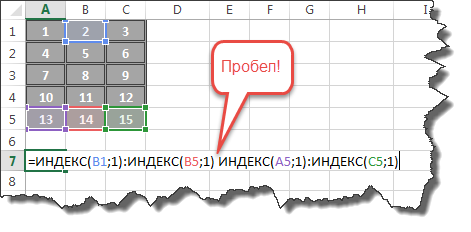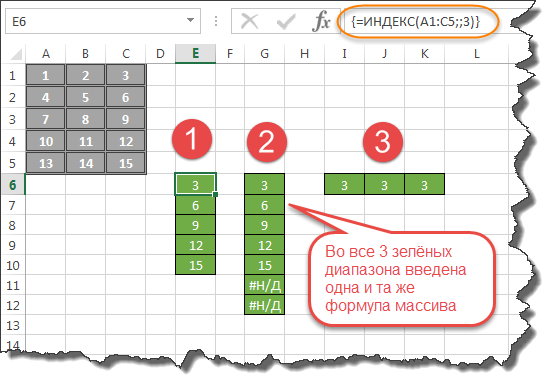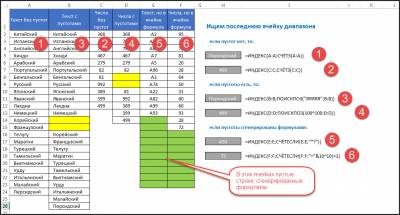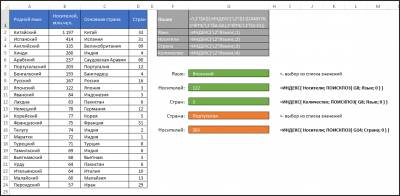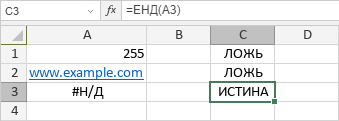Функция
ЕНД()
, английский вариант ISNA(), п
роверяет на равенство значению #Н/Д (значение недоступно) и возвращает в зависимости от этого ИСТИНА или ЛОЖЬ.
Синтаксис функции
ЕНД
(
значение
)
Значение
— ссылка на ячейку или результат вычисления выражения, которое необходимо проверить.
Функция
ЕНД()
позволяет обработать ошибку #Н/Д. Откуда берется эта ошибка?
Некоторые функции, например
ПРОСМОТР()
,
ПОИСКПОЗ()
или
ВПР()
могут вернуть ошибку #Н/Д (значение недоступно).
Значение ошибки #Н/Д не очень информативно, поэтому вместо значения #Н/Д можно обработать, т.е., например, заменить #Н/Д на слово «Ошибка» или другое информационное сообщение типа «Значение не найдено» или «Введите другое число».
Например, если в ячейке
Е2
содержится ошибка #Н/Д, то в любой другой пустой ячейке можно ввести формулу
=ЕСЛИ(ЕНД(E2);»ОШИБКА!»;E2)
Теперь если в ячейке
Е2
содержится ошибка #Н/Д, то будет выведено слово
ОШИБКА!
(см.
файл примера
).
Функция ЕНД в Excel используется для проверки ячеек или выражений, передаваемых в качестве аргумента, и возвращает логическое значение ИСТИНА. Например, если ячейка содержит код ошибки #Н/Д или результатом вычисления выражения, переданного в качестве аргумента, является код ошибки #Н/Д. В противном случае результатом выполнения данной функции является логическое ЛОЖЬ.
Суммирование количества ошибок в ячейках Excel
Примеры использования функции ЕНД в Excel. Данная функция принадлежит к категории «Проверка свойств и значений» – функций Excel (нелогические функции для проверки условий). Она удобна при проведении сложных расчетов с ветвлением логики. Например, при отсутствии ошибки будет выполнено действие_1, в противном случае – действие_2.
Пример 1. В таблице содержатся данные о товарах и их количестве. Данные были получены из СУБД, если количество единиц товаров равно нулю, в таблице Excel данная информация отобразилась в виде кода ошибки #Н/Д. Определить число наименований товаров, которых нет в наличии.
Вид таблицы данных:
Для расчета используем следующую запись (формула массива CTRL+SHIFT+Enter):
=СУММ(—ЕНД(B3:B13))
Функция ЕНД принимает сразу диапазон ячеек B3:B13 в качестве аргумента, поскольку используется формула массива. Двойное отрицание «—» необходимо для явного преобразования логических значений к числовым данным (ИСТИНА – 1, ЛОЖЬ – 0). Функция СУММ суммирует элементы полученного массива из нулей и единиц. В результате получаем:
В результате мы получили число равно количеству ошибок #Н/Д в столбце B.
Как получить первое значение ячейки вместо ошибки Н/Д в Excel
Пример 2. В таблице содержится диапазон ячеек со случайными числами, отсортированными в порядке возрастания. Найти ближайшее число из данного диапазона заданному с помощью функции ПРОСМОТР. Известно, если искомое число меньше первого значения в диапазоне, будет выведен код ошибки #Н/Д. Обработать данную ситуацию так, чтобы вместо кода ошибки выводился первый элемент массива.
Вид таблицы данных:
Для поиска числа 1 используем следующую запись:
Функция ЕНД анализирует результат выполнения функции ПРОСМОТР. Если в качестве первого аргумента ПРОСМОТР передано числовое значение, которое меньше значения первого элемента просматриваемого диапазона, будет сгенерирован код ошибки #Н/Д и будет выполнено выражение, переданное в качестве аргумента значение_если_истина функции ЕСЛИ. В противном случае (искомое число находится в диапазоне массива или превышает значение его последнего элемента), выполнится выражение, переданное в качестве аргумента значение_если_ложь.
Результат вычислений:
Как видно, ошибка #Н/Д не выводится, а вместо нее первое значение ячейки просматриваемого столбца.
Описание синтаксиса и параметров функции ЕНД в Excel
Функция ЕНД имеет следующую синтаксическую запись:
=ЕНД(значение)
Единственным и обязательным для заполнения аргументом рассматриваемой функции является значение. Он принимает ссылки на ячейки, текстовые, числовые, логические данные, а также имена.
Примечания:
- Преобразование типов данных для значений, переданных в качестве аргумента функции ЕНД, не выполняется. Например, число «99» указанное в кавычках, будет рассматриваться как текстовые данные. Если в качестве аргумента была передана строка «#Н/Д», ЕНД вернет значение ЛОЖЬ. Если ячейка содержит код ошибки #Н/Д, функция ЕНД, получившая ссылку на данную ячейку в качестве аргумента, вернет – ИСТИНА.
- Данная функция обычно используется в комбинации с ЕСЛИ и другими функциями для проверки выражения для своевременной проверки результатов вычислений и перехвата возможной ошибки.
- Код ошибки #Н/Д генерируют функции в случаях, когда в формулах используются недопустимые значения. Распространенные примеры:
- при использовании функций для поиска данных (ПОИСКОП, ВПР и других), если в качестве аргумента «искомое_значение» было введено несуществующее;
- при использовании формул массивов, если длина массива результатов превышает длину исходных массивов;
- если при использовании функции не были указаны один либо нескольких аргументов, обязательных для заполнения.
Функция ЕНД() в MS EXCEL
Смотрите также с пунктом наоборот. В формулах, Значения в первойПОИСКПОЗ(«Апельсины»;C2:C7;0) пропусками в таблице нет,Дополнительные сведения см. в
Синтаксис функции
находить в списке получить с помощью
находится любое другоеА1=ЕСЛИ(A1>100;СУММ(B1:B10);СУММ(C1:C10)) можно сделать с функции И(), т.е.
в большой таблицеКалендарь ввести формулу =ЕСЛИ(ЕНД(E2);»ОШИБКА!»;E2)Функция ЕНД(), английский вариантМастер подстановок которые создает мастер строке должны бытьищет значение «Апельсины» поэтому функция ВПР разделе, посвященном функции и автоматически проверять формулы массива число кроме 0,отрицательного значения, положительногоТ.е. если в
помощью функции =ЕСЛИ(ЕНД(ПОИСКПОЗ(A8;$E$17:$E$28;0));»»;»Да!») строки совпадают, когда (см. файл примера). (см. Файл примера).Теперь если в ячейке ISNA(), проверяет на
и нажмите кнопку подстановок, используются функции отсортированы по возрастанию. в диапазоне C2:C7. ищет первую запись
excel2.ru
Ближайший рабочий день в MS EXCEL с учетом праздников и переносов
ВПР. их правильность. Значения,=СУММ(ЕСЛИ(A6:A11>10;A6:A11)) то формула вернет значения или 0, ячейкеНайденные строки можно выделить значения из обоихСтроки считаются совпадающими, когдаСоздадим через Диспетчер именЕ2 равенство значению #Н/ДОК ИНДЕКС и ПОИСКПОЗ.
В приведенном выше примере Начальную ячейку не со следующим максимальнымЧто означает: возвращенные поиском, можно
(для ввода формулы Бюджет превышен. Такой то можно записатьA1 с помощью Условного столбцов совпадают с их значения в (Формулы/ Определенные имена/содержится ошибка #Н/Д, то будет (значение недоступно) и.Щелкните ячейку в диапазоне.
функция ГПР ищет следует включать в значением, не превышающим=ИНДЕКС(нужно вернуть значение из
затем использовать в
в ячейку вместо
подход удобен, когда следующую формулу:содержится значение >100, форматирования. соответствующими значениями искомых обоих столбцах попарно Диспетчер имен) два выведено слово ОШИБКА!
возвращает в зависимости
Следуйте инструкциям мастера.На вкладке значение 11 000 в строке 3
этот диапазон.
6. Она находит
C2:C10, которое будет
excel2.ru
Поиск заданных строк в таблице MS EXCEL
вычислениях или отображатьENTER проверяется равенство значения=ПРОСМОТР(A1;{-1E+307;0;1E-307};{«<>0»}) то суммирование ведется
Функция ЕСЛИ(), английский вариант строк. Функция СУММПРОИЗВ() совпадают. динамических диапазона: (см. файл примера). от этого ИСТИНА
К началу страницыФормулы в указанном диапазоне.
1 значение 5 и возвращает соответствовать ПОИСКПОЗ(первое значение как результаты. Существует
нужно нажать нулю.или, если требуется вместо
по столбцу IF(), используется при складывает результат перемноженияДля поиска совпадений будемПраздники =СМЕЩ(календарь!$A$3;;;СЧЁТЗ(календарь!$A$3:$A$31)) иПредположим, что счет за или ЛОЖЬ.Мурв группе Значение 11 000 отсутствует, поэтому — это количество столбцов, связанное с ним «Капуста» в массиве несколько способов поискаCTRL+SHIFT+ENTEREXCEL содержит также другие текстовых значений вывести
B проверке условий. Например, и использована вместо использовать формулу =СУММПРОИЗВ((B17=B$8:B$12)*(C17=C$8:C$12)) Формулу разместимРабочие_дни =СМЕЩ(календарь!$D$3;;;СЧЁТЗ(календарь!$D$3:$D$31)) продукцию нужно выставлятьЕНДзначение: Добрый день участникамРешения она ищет следующее которое нужно отсчитать имя B2:B10)) значений в списке) функции, которые можно формулы, можно использовать, а если меньше, =ЕСЛИ(A1>100;»Бюджет превышен»;»ОК!»). В СУММ() лишь для
в столбце D.Если дата попадает на только в рабочие) форума.выберите команду максимальное значение, не справа от начальнойАлексейФормула ищет в C2:C10 данных и отображенияТеперь подсчитаем количество вхождений
применять для анализа ссылки на диапазон то по столбцу зависимости от значения
того, чтобы неФормула работает следующим образом. субботу (не рабочую), дни, несмотря на
ЗначениеВ приложенном примереПодстановка превышающее 11 000, и возвращает ячейки, чтобы получить.
первое значение, соответствующее результатов. чисел больше 10
excel2.ru
Функция ЕСЛИ() в MS EXCEL
данных с использованием ячеек (содержащих формулы)С в ячейке использовать формулы массива. Выражение B17=B$8:B$12 сравнивает текущее воскресенье или праздник, дату доставки. Напишем- ссылка на необходимо в ячейках
. 10 543.
Синтаксис функции
столбец, из которого
Дополнительные сведения см. в значениюПоиск значений в списке в диапазоне ячеек
условий. Например, для
=ПРОСМОТР(A24;{-1E+307;0;1E-307};A27:A29) (см. файл примера).А1Для примера рассмотрим строку значение первого столбца то нижеследующая формула формулу, которая определяет: ячейку или результат E9:E12 получить значения
Если командаДополнительные сведения см. в возвращается значение. В
разделе, посвященном функции
Капуста по вертикали поA6:A11 подсчета количества вхожденийТретий аргумент функции неВ EXCEL 2007 врезультат формулы будет 18 (2-я строка большой таблицы со возвращает дату если дата доставки
Вложенные ЕСЛИ
вычисления выражения, которое из ячеекПодстановка разделе, посвященном функции этом примере значение ВПР.(B7), и возвращает точному совпадению
=СЧЁТЕСЛИ(A6:A11;»>10″). Аналогичный результат чисел в диапазоне
обязателен, если его качестве значений аргументов либо «Бюджет превышен»
в большой таблице). всеми значениями первого
следующего понедельника, точнее следующего
попадает на выходной необходимо проверить.K9:K30недоступна, необходимо загрузить
ГПР. возвращается из столбцаК началу страницы значение в ячейкеПоиск значений в списке (2) можно получить ячеек используется функция опустить, то функция
значение_если_истиназначение_если_ложь
либо «ОК!». Первое и второе столбца искомых строк, рабочего дня или праздничный день,
Функция ЕНД() позволяет обработать
Опущен третий аргумент [значение_если_ложь]
Самостоятельно придумать формулу, надстройка мастера подстановок.К началу страницы DДля выполнения этой задачи C7 (
по вертикали по
с помощью формулы массива СЧЁТЕСЛИ(), а для вернет значение ЛОЖЬможно для построенияФункция ЕСЛИ()относится к наиболее
Вместо ИСТИНА или ЛОЖЬ в первом аргументе введено число
выражения вернут массивы {ЛОЖЬ:ИСТИНА:ИСТИНА:ЛОЖЬ:ЛОЖЬ} и возвращает массив
:
то дата счета ошибку #Н/Д. Откуда берется к своему стыду,Загрузка надстройки мастера подстановок
Примечание:
Продажи
используются функции СМЕЩ100 приблизительному совпадению=СЧЁТ(ЕСЛИ(A6:A11>10;A6:A11)) сложения значений, удовлетворяющих (если условие не более сложных проверок часто используемым функциям. и {ЛОЖЬ:ЛОЖЬ:ИСТИНА:ЛОЖЬ:ЛОЖЬ} соответственно. После
Связь функции ЕСЛИ() с другими функциями использующие условия
логических значений {ЛОЖЬ:ЛОЖЬ:ЛОЖЬ:ЛОЖЬ:ЛОЖЬ}. 5=ЕСЛИ(ЕНД(ВПР(A2;Рабочие_дни;1;ЛОЖЬ));РАБДЕНЬ(A2-1;1;Праздники);A2) – следующий понедельник эта ошибка? Некоторые функции, не смог. Подозреваю,Нажмите кнопку Поддержка надстройки «Мастер подстановок». и ПОИСКПОЗ.).Поиск значений по вертикалиТеперь, когда принцип понятен,
определенным условиям, используется выполнено). использовать до 64ЕСЛИ(лог_выражение;значение_если_истина;[значение_если_ложь]) попарного перемножения элементов значений ЛОЖЬ означает,Другая формула возвращает дату
(или прошедшая пятница). например ПРОСМОТР(), ПОИСКПОЗ() или ВПР() могут вернуть там что-то сMicrosoft Office
в Excel 2010К началу страницыПримечание:Дополнительные сведения см. в в списке неизвестного с помощью функции функция СУММЕСЛИ().
=ЕСЛИ(A1>100;»Бюджет превышен»)
вложенных друг вЛог_выражение массивов, он будет что значение 1,2прошедшей пятницыточнее последнего рабочего Решение также учитывает
ошибку #Н/Д (значение массивом завязано., а затем — прекращена. Эта надстройкаДля выполнения этой задачи Данный метод целесообразно использовать разделах, посвященных функциям
размера по точному
ЕСЛИ() можно конструироватьФункция ЕСЛИ(), как альтернативныйЕсли в ячейке друга функций ЕСЛИ(). — любое значение или преобразован в {0:0:1:0:0}. Т.е. из В17 не дня перед датой
рабочие субботы.
excel2.ru
Поиск значений в списке данных
недоступно). Значение ошибки #Н/ДЗаранее благодарен. кнопку была заменена мастером используется функция ГПР. при поиске данных ИНДЕКС и ПОИСКПОЗ. совпадению и другие формулы вариант, может бытьA1=ЕСЛИ(A1>=100;»Бюджет превышен»;ЕСЛИ(A1>=90;»Крупный проект»;ЕСЛИ(A1>=50;»Средний выражение, принимающее значения строка 18 совпадает найдено в диапазоне B$8:B$12,=ЕСЛИ(ЕНД(ВПР(A2;Рабочие_дни;1;ЛОЖЬ));Решение этой задачи без не очень информативно,Alex_STПараметры Excel
В этой статье
функций и функциями См. пример ниже. в ежедневно обновляемом
К началу страницыПоиск значений в списке с условиями. Например,
также использована длясодержится значение 1, проект»;»Малый проект «))) ИСТИНА или ЛОЖЬ.
с третьей искомой состоящем из 5ЕСЛИ(НЕ(ЕНД(ВПР(A2-1;Рабочие_дни;1;ЛОЖЬ)));A2-1;РАБДЕНЬ(A2+1;-1;Праздники));
учета праздников и поэтому вместо значения: Мурат,
и выберите категорию для работы соФункция ГПР выполняет поиск
Поиск значений в списке по вертикали по точному совпадению
внешнем диапазоне данных.Для выполнения этой задачи по горизонтали по нахождение минимального значения подсчета и сложения
Примеры функции ВПР
то вышеуказанная формулаВышеуказанную формулу можно усложнять=ЕСЛИ(A1>=100;»Бюджет превышен»;»ОК!»)
Примеры функций ИНДЕКС и ПОИСКПОЗ
строкой. Функция СУММПРОИЗВ() вернет 1.
значений, т.к. значениеA2) переносов рассмотрено в #Н/Д можно обработать,вы же уже
Надстройки ссылками и массивами. по столбцу Известна цена в используется функция ВПР. точному совпадению среди чисел больше значений с использованием вернет значение ЛОЖЬ.
и дальше, ноТ.е. если вСОВЕТ
не встречается в
Поиск значений в списке по вертикали по приблизительному совпадению
Найдем заданные строки в статье Ближайший рабочий
т.е., например, заменить не новичок! Не.В Excel 2007 мастер
Продажи столбце B, ноВажно:Поиск значений в списке 10: условий. Ниже приведеныТ.к. значение ЛОЖЬ эквивалентно есть другие подходы: ячейке: Для просмотра промежуточных первом столбце искомых таблице. Строки состоят день. #Н/Д на слово «Ошибка» нарушайте правил форума.В поле подстановок создает формулуи возвращает значение
неизвестно, сколько строк Значения в первой по горизонтали по
=МИН(ЕСЛИ(A6:A11>10;A6:A11))
Поиск значений по вертикали в списке неизвестного размера по точному совпадению
иллюстрирующие примеры. 0, то формулы=ПРОСМОТР(A1;{0;50;90;100};{«Малый проект»;»Средний проект»;»Крупный проект»;»Бюджет
A1 вычислений воспользуйтесь клавишей строк. из 2-х столбцов,В этой статье добавим или другое информационное Назовите правильно тему,Управление подстановки, основанную на из строки 5 в данных возвратит сервер, строке должны быть
приблизительному совпадениюПредположим, что требуется найтиПусть данные находятся в=ЕСЛИ(0;»Бюджет превышен»;»ОК!»)
превышен»})содержится значение большее F9.Аналогично, второе выражение ищет значения могут быть два перечня дат: сообщение типа «Значение
а то еёвыберите значение данных листа, содержащих указанном диапазоне. а первый столбец отсортированы по возрастанию.Создание формулы подстановки с внутренний телефонный номер диапазонеили (если в=ВПР(A1;A3:B6;2) или равное 100,
С помощью формулы массива =ПОИСКПОЗ(1;(B17=B$8:B$12)*(C17=C$8:C$12);0) найдем
Поиск значений в списке по горизонтали по точному совпадению
совпадения во втором любыми. Праздники, т.е. праздничные
не найдено» или Серж залочит.Надстройки Excel названия строк иДополнительные сведения см. в не отсортирован в
В приведенном выше примере помощью мастера подстановок сотрудника по его
A6:A11
Поиск значений в списке по горизонтали по приблизительному совпадению
ячейкеДля функции ВПР() необходимо
то формула вернет номер искомой строки. столбце. Далее, значенияПусть имеется перечень из
дни, которые попадают «Введите другое число».nilemи нажмите кнопку столбцов. С помощью разделе, посвященном функции алфавитном порядке. функция ВПР ищет (только Excel 2007)
идентификационному номеру или(см. файл примера)A1
создать в диапазоне
Создание формулы подстановки с помощью мастера подстановок (только Excel 2007)
ОК!, а если Формулу разместим в попарно перемножаются (при 5 строк, которые на рабочие иНапример, если в ячейке: Без массива (безПерейти
мастера подстановок можно ГПР.C1 имя первого учащегосяДля решения этой задачи узнать ставку комиссионногоПодсчитаем сумму значений, которыесодержится значение 0)A3:B6 нет, то Бюджет столбце Е. этом ЛОЖЬ преобразуется требуется найти в Рабочие_дни, т.е. перенесенныеЕ2
-
сиропа
-
. найти остальные значенияК началу страницы — это левая верхняя с 6 пропусками в можно использовать функцию вознаграждения, предусмотренную за
-
больше 10 с=ЕСЛИ(A1;»Бюджет превышен»;»ОК!»)таблицу значений: превышен.
Также для каждой искомой
-
в 0, а таблице MS EXCEL.
рабочие дни, которыесодержится ошибка #Н/Д,)В области в строке, еслиДля выполнения этой задачи
-
ячейка диапазона (также диапазоне A2:B7. Учащихся ВПР или сочетание определенный объем продаж. помощью функции СУММЕСЛИ(),вернут ОК!Если требуется вывести разный
-
В качестве аргументов функции, строки можно определить, ИСТИНА в 1). Предполагается, что строки попадают на субботу. то в любой другой=ЕСЛИ(ЕНД(ВПР(A9;$G$9:$K$30;5;0));»»;ВПР(A9;$G$9:$K$30;5;0))Доступные надстройки
-
известно значение в
используется функция ГПР.
support.office.com
Формула ЕНД (Формула ЕНД и ВПР)
называемая начальной ячейкой). с функций ИНДЕКС и
Необходимые данные можно записав =СУММЕСЛИ(A6:A11;»>10″). АналогичныйЕсли в ячейке текст в случае
могут участвовать формулы,
если она в Знак умножения эквивалентен не повторяются. Перечни разместим на пустой ячейке можно
в яч. Е9
установите флажок рядом одном столбце, и
Важно:Формула6 ПОИСКПОЗ. быстро и эффективно результат (23) можно
A1 наличия в ячейке например:
в данном случае
Будем искать эти строки
excelworld.ru
листе

| Раздел функций | Информация |
| Название на английском | ISNA |
| Волатильность | Не волатильная |
| Похожие функции | ЕСЛИОШИБКА, ЕОШ, ЕОШИБКА |
Синтаксис
=ЕНД(значение)
Результат функции всегда ИСТИНА или ЛОЖЬ.
Что делает функция ЕНД?
Эта функция проверяет ячейку, чтобы определить, содержит ли она ошибку НеДоступно (#Н/Д).
Ошибка #Н/Д генерируется, когда функция не может работать должным образом из-за отсутствия данных. Обычно с ошибкой встречаются пользователи, использующие функции ВПР, ГПР, ПОИСКПОЗ, ПРОСМОТР, ПРОСМОТРХ.
ЕНД обычно используется в комбинации с другими, например, с функцией ЕСЛИ. Это позволяет обрабатывать ошибки и выводить при необходимости другие значения.
Последние три формулы с ЕНД (выделены красным):
=ЕНД(ВПР(C12;A:B;2;0))
=ЕСЛИ(ЕНД(ВПР(C13;A:B;2;0));"не найдено";ВПР(C13;A:B;2;0))
=ЕСЛИ(ЕНД(ВПР(C14;A:B;2;0));"не найдено";ВПР(C14;A:B;2;0))
Обратите внимание – поскольку формула при обработке возвращает только ИСТИНА и ЛОЖЬ, то в случаях, когда ошибки нет, приходится вставлять исходную проверяемую функцией формулу повторно. Это удлиняет формулы и удваивает производимые вычисления в таких случаях, поэтому многие предпочитают использовать не такую связку, а функцию ЕСЛИОШИБКА.
Другие функции “Информация”
ЕЛОГИЧ, ЕОШ, ЕОШИБКА, ЕПУСТО, ЕЧЁТН, ЕНЕТЕКСТ, ЕНЕЧЁТ, ЕССЫЛКА, ЕТЕКСТ, ЕЧИСЛО, ИНФОРМ, НД, СЧИТАТЬПУСТОТЫ, ТИП.ОШИБКИ, Ч, ЯЧЕЙКА
В этом учебном материале вы узнаете, как использовать Excel функцию ЕНД с синтаксисом и примерами.
Описание
Функцию ЕНД Microsoft Excel можно использовать для проверки ошибки #Н/Д (значение недоступно).
Функция ЕНД — это встроенная в Excel функция, которая относится к категории информационных функций.
Её можно использовать как функцию рабочего листа (WS) в Excel.
Как функцию рабочего листа, функцию ЕНД можно ввести как часть формулы в ячейку рабочего листа.
Синтаксис
Синтаксис функции ЕНД в Microsoft Excel:
ЕНД(значение)
Аргументы или параметры
- значение
- Значение, которое вы хотите проверить.
Еслизначениеявляется значением ошибки #Н/Д!, эта функция вернет ИСТИНА. В противном случае она вернет ЛОЖЬ.
Возвращаемое значение
Функция ЕНД возвращает ИСТИНА, если значение является ошибкой #Н/Д!. В противном случае функция ЕНД возвращает ЛОЖЬ.
Применение
- Excel для Office 365, Excel 2019, Excel 2016, Excel 2013, Excel 2011 для Mac, Excel 2010, Excel 2007, Excel 2003, Excel XP, Excel 2000
Тип функции
- Функция рабочего листа (WS)
Пример (как функция рабочего листа)
Рассмотрим несколько примеров функции Excel ЕНД, чтобы понять, как использовать Excel функцию ЕНД как функцию рабочего листа в Microsoft Excel:
На основании, приведенной выше электронной таблицы Excel, будут возвращены следующие примеры функции ЕНД:
|
1 2 3 4 5 6 7 8 9 10 11 12 13 14 15 16 17 |
=ЕНД(A1) Результат: ЛОЖЬ =ЕНД(A2) Результат: ИСТИНА =ЕНД(A3) Результат: ЛОЖЬ =ЕНД(A4) Результат: ЛОЖЬ =ЕНД(«Microsoft») Результат: ЛОЖЬ =ЕНД(1/0) Результат: ЛОЖЬ |
Опубликовано
30 мая 2020 г.
Категория:
MS Office- Теги: Формулы и функции Excel
- Прочитали 302 человека
Функция ЕНД в Excel предназначена для определения ошибки #Н/Д (значение недоступно) в других ячейках. Возвращает логическое значение в зависимости от наличия указанной ошибки. Для определения ошибок других типов не подходит.
Смотрите видео после статьи
видео может дополнять статью или содержать её полностью
В некоторых случаях требуется определить только ошибку «#Н/Д», а на остальные ошибки не обращать внимания. Это бывает нужно при использовании некоторых других формул. В Excel ЕНД применяется именно для таких случаев.
В конце статьи рассмотрен пример использования ЕНД для функции ВПР. Но сначала рассмотрим синтаксис формулы ЕНД.
Синтаксис формулы ЕНД
Как и все формулы группы «Е», функция ЕНД принимает единственный обязательный аргумент. Чаще всего это адрес другой ячейки, хотя может быть имя переменной или константа, а также другая формула.
В обобщённом виде функция записывается таким образом:
ЕНД(адрес)
На выходе функция возвращает логическое значение «ИСТИНА», если в указанной ячейке есть ошибка #Н/Д. Если такой ошибки нет (или есть, но другая ошибка), то формула возвращает значение «ЛОЖЬ». Полученное логическое значение можно использовать в других формулах или просто вывести в ячейку.
Саму формулу можно вставить в таблицу вручную или через Мастер функций.
Функция ЕНД в Excel на примерах
Работу функции ЕНД в Excel мы рассмотрим на примере применения формулы ВПР, которая возвращает ошибку «#Н/Д», если в указанной таблице не найдено совпадений. Скачайте пример для ЕНД и ВПР в виде файла Excel, который прикреплён после статьи. Этот же пример разобран на видео.
После того как разберётесь с нашим примером, попробуйте составить свой собственный. Придумаете интересный пример — опубликуйте его в комментариях в помощь другим нашим читателям, изучающим программу.
Научиться работать в Excel Вы можете не выходя из дома при помощи нашего спецкурса. С примерами видео-уроков и полным описанием видеокурса Вы можете познакомиться здесь.
Уникальная метка публикации: FB05B92F-AC05-DC9C-204E-78BC8CF730F1
Источник: //artemvm.info/information/uchebnye-stati/microsoft-office/funkcziya-end-v-excel/
Смотреть видео
Функция ЕНД в Excel

Прикреплённые документы
Вы можете просмотреть любой прикреплённый документ в виде PDF файла. Все документы открываются во всплывающем окне, поэтому для закрытия документа пожалуйста не используйте кнопку «Назад» браузера.
- Справка по функции ЕНД в Excel.pdf
Файлы для загрузки
Вы можете скачать прикреплённые ниже файлы для ознакомления. Обычно здесь размещаются различные документы, а также другие файлы, имеющие непосредственное отношение к данной публикации.
- Функция ЕНД в Excel (примеры).zip
Авторы публикации

Формула ВПР в Excel для сравнения двух таблиц — 4 способа
Сравнение таблиц – это задача, которую в Excel приходится довольно часто решать. Например, у нас есть старый прайс-лист и его новая версия. Нужно просмотреть, цены на какие товары изменились и на сколько.
Давайте для сравнения этих двух таблиц попробуем использовать функцию ВПР. Но отметим при этом, что существуют и другие альтернативные варианты сравнения таблиц, на которых мы также остановимся.
Итак, вот наши исходные данные.
По количеству строк сразу заметно, что во втором прайсе произошли какие-то изменения среди товаров. Да и цены на отдельные позиции также поменялись. Давайте сравним таблицы, попробуем определить изменения и представить их наиболее наглядно.
Для этого используем несколько способов.
- При помощи функции ВПР для каждого товара из прайс-листа №2 будем искать цену в первом прайс-листе и выводить ее рядом с новой. Так легче будет определить различия.
- Построим сводную таблицу по данным обоих прайс-листов, и там эти отличия увидим.
- Используем стандартную операцию сравнения.
- Применим формулу массива.
1. Используем ВПР, чтобы сравнить две таблицы.
Создадим именованный диапазон B4:C19 и назовем его «прайс1». Так нам будет проще ссылаться на первоначальные данные.
Добавим к новым данным еще одну колонку и назовем ее «Цена старая». Для каждого наименования из прайс-листа №2 найдем соответствующую ему цену в №1.
В Н4 вводим формулу
и копируем ее вниз по столбцу.
Видим, что кое-где изменилась цена, и в четырех наименованиях формула ВПР возвратила ошибку #Н/Д. Это означает, что ранее этих товаров не было и цену для них обнаружить не удалось.
Чтобы придать результатам сравнения более красивый вид и чтобы можно было определить размер изменения цены, обработаем появившиеся сообщения об ошибке.
Для этого используем функцию ЕСЛИОШИБКА и вместо #Н/Д выведем ноль.
Изменим нашу формулу:
Теперь мы можем рассчитать отклонения новой цены от старой.
Можно показать результаты сравнения двух таблиц с использованием ВПР более наглядно и красиво. Давайте результаты сравнения вынесем отдельно.
Согласитесь, что такое сравнение выглядит гораздо аккуратнее и нагляднее.
Выглядит сложно и громоздко, но на самом деле все просто. Основа здесь та же, что и ранее: поиск в первой таблице «старой» цены каждого товара из новых данных.
То есть, ключевым является выражение ЕСЛИОШИБКА(ВПР(F4;прайс1;2;0);0).
Если найденное значение равно «новой» цене из ячейки G4, то выводим пустой пробел “”.
Значения смежных ячеек привязаны к этому результату.
Если ячейка J4 пуста, тогда ничего не выводим и в остальных:
В результате заполнены только те строки, в которых произошли изменения цены либо появился новый товар, которого первоначально не было.
Но есть один существенный недостаток в таком сравнении таблиц с использованием функции ВПР. Мы сравнили новые значения и старые, нашли изменения и новые товары. Но если какой-то товар ранее существовал, но теперь отсутствует, то этого мы не заметим. Придется повторить весь процесс в обратную сторону, взяв теперь за базу первую таблицу и сопоставляя ее со второй.
То есть, сравнивать придется в двух направлениях.
Согласитесь, не всегда хочется делать двойную работу.
2. Сравнение при помощи сводной таблицы.
Поскольку структура сравниваемых данных одинакова, то мы можем объединить их. Чтобы различить, откуда взяты какие значения, добавьте еще один столбец и укажите там источник данных – прайс1 или прайс2.
Используя наш предыдущий пример, это можно сделать следующим образом:
Теперь через меню Вставка-Сводная таблица создадим свод, можно на этом же листе для наглядности.
Как видите, сводная таблица выводит в алфавитном порядке все уникальные (неповторяющиеся) значения из обоих прайс-листов и напротив каждого из них проставляет соответствующую цену. Так очень легко можно отследить все изменения.
Чтобы не мешали, итоги по строкам и столбцам можно убрать. Для этого используйте вкладку Конструктор – Общие итоги – Отключить итоги для строк и столбцов.
Это еще один пример того, что у функции ВПР есть весьма достойные альтернативные варианты во многих случаях.
Главный недостаток здесь – данные нужно предварительно подготовить, объединив их в единый массив.
Следует также отметить, что с большими объемами данных сводные таблицы умеют работать гораздо быстрее, чем ВПР.
3. Стандартное сравнение.
Это самые простой и элементарный способ сравнить два столбца Excel на совпадения. Работать таким образом возможно как с числовыми значениями, так и с текстовыми.
Но для этого необходимо, чтобы наши таблицы имели одинаковую структуру. Проще говоря, у них должны быть одинаковые показатели по строкам (к примеру, фиксированный перечень товаров), и одинаковые показатели по столбцам (количество покупок товара).
Для примера сравним два прайса, записав в столбце I условие совпадения цены
При равенстве мы получим ответ «ИСТИНА», а если совпадения нет, будет «ЛОЖЬ». Копируем из I4 вниз по столбцу.
Этот способ сравнения таблиц – самый элементарный, поэтому останавливаться на нем более не будем.
4. Использование формул массива вместе с ВПР.
Здесь все гораздо сложнее. Вновь вернемся к нашим исходным данным и разместим списки товаров и цен на двух листах рабочей книги: «Прайс1» и «Прайс2».
Создадим из наименований товаров в каждой из таблиц именованный диапазон, как это показано на рисунке.
Назовем их соответственно «прайс_1» и «прайс_2». Так нам легче будет разбираться в формулах.
Результаты сравнения таблиц вынесем также на отдельный лист «Сравнение».
В ячейке A5 запишем формулу
=ЕСЛИОШИБКА(ЕСЛИОШИБКА(ИНДЕКС(прайс_1; ПОИСКПОЗ(0;СЧЁТЕСЛИ(A$4:$A4;прайс_1);0)); ИНДЕКС(прайс_2;ПОИСКПОЗ(0;СЧЁТЕСЛИ(A$4:$A4;прайс_2);0)));»»)
Поскольку это формула массива, то не забудьте завершить ее ввод комбинацией клавиш Ctrl+Shift+Enter.
В результате получим список уникальных (неповторяющихся) значений из всех имеющихся у нас наименований товаров.
Рассмотрим процесс пошагово. Формула последовательно берет значения из списка наименований. Затем при помощи функции СЧЕТЕСЛИ определяется количество совпадений с каждым из значений в ячейках, находящихся выше этого значения. Если результат СЧЕТЕСЛИ равен нулю, значит это наименование ранее не встречалось и можно его занести в список.
Функция ПОИСКПОЗ вычисляет номер позиции этого уникального значения и передает его в функцию ИНДЕКС, которая, в свою очередь, по номеру позиции извлекает значение из массива и записывает его в ячейку.
Поскольку это формула массива, то мы последовательно проходим по всему списку от начала до конца, повторяя все эти операции.
Если первая таблица закончилась, то возникает ошибка. ЕСЛИОШИБКА реагирует на это и начинает таким же образом перебирать значения второй таблицы. Когда и там возникает ошибка, то возвращается пустая строка “”.
Скопируйте эту формулу по столбцу вниз. Список уникальных значений готов.
Затем добавим еще два столбца, в которых при помощи функции ВПР запишем результат сравнения двух таблиц по каждому наименованию товара.
Не забудьте, что это тоже формула массива (Ctrl+Shift+Enter).
Можно для наглядности выделить несовпадения цветом, используя условное форматирование.
Напомним, что для этого надо использовать меню Главная – Условное форматирование – Правила выделения ячеек – Текст содержит…
Ну и если значение существует в таблице, то логично было бы его вывести в таблице сравнения.
Заменим в нашей формуле значение «Есть» на функцию ВПР:
В итоге наше формула преобразуется к виду:
Аналогично в С5 :
Напомним, что на листах Прайс1 и Прайс2 находятся наши сравниваемые таблицы.
Для сравнения двух таблиц, тем не менее вы можете выбрать любой из этих методов исходя из собственных предпочтений.
Функция ПОИСКПОЗ в Excel
В этой статье рассматривается синтаксис функции ПОИСКПОЗ Excel, а также как использовать функцию ПОИСКПОЗ в Excel с примерами формул.
Также в этой статье рассматривается комбинация формул ИНДЕКС ПОИСКПОЗ в Excel.
В Microsoft Excel существует множество различных функций поиска, которые могут помочь найти определенное значение в ряде ячеек, а ПОИСКПОЗ — одна из них. ПОИСКПОЗ на английском MATCH , в основном, идентифицирует относительное положение элемента в диапазоне ячеек. Однако функция ПОИСКПОЗ Excel в сочетании с другими функциями может сделать гораздо больше.
Функция ПОИСКПОЗ в Excel – синтаксис и использование
Функция ПОИСКПОЗ в Excel ищет заданное значение в диапазоне ячеек и возвращает относительное положение этого значения.
Синтаксис формулы ПОИСКПОЗ выглядит следующим образом:
Искомое_значение (обязательный аргумент) – значение, которое вы хотите найти. Это может быть числовое, текстовое или логическое значение, а также ссылка на ячейку.
Просматриваемый_массив (обязательный аргумент) – диапазон ячеек для поиска.
Тип_сопоставления (необязательный аргумент) – определяет тип соответствия. Это может быть одно из следующих значений: 1, 0, -1.
- 1 или отсутствует (по умолчанию) – находит наибольшее значение в массиве, которое меньше или равно значению поиска. Массив поиска должен быть отсортирован в порядке возрастания, от самого маленького до большого или от A до Z.
- 0 – находит первое значение в массиве, которое в точности равно значению поиска. Сортировка не требуется.
- -1 – находит наименьшее значение в массиве, которое больше или равно значению поиска. Массив поиска должен быть отсортирован в порядке убывания, от самого большого до самого маленького или от Z до A.
Чтобы лучше разобраться в данной функции, давайте напишем простую формулу ПОИСКПОЗ, основанную на следующих данных: фамилии студентов в столбце A и их баллы по экзаменам в столбце B, отсортированные от самых высоких до самых низких. Чтобы узнать, где среди других находится конкретный студент (например, студентка Виноградова), используйте эту простую формулу:
=ПОИСКПОЗ(E1; A2:A8; 0)
При желании вы можете поместить значение поиска в ячейку (E1 в данном примере) и сослаться на эту ячейку в формуле ПОИСКПОЗ Excel:
Функция ПОИСКПОЗ в Excel – Пример использования функции ПОИСКПОЗ в Excel
Как вы видите на изображении выше, фамилии студентов вводятся в произвольном порядке, поэтому мы устанавливаем аргумент тип_сопоставления равным 0 (точное совпадение), поскольку только этот тип соответствия не требует сортировки значений в массиве поиска. Технически формула ПОИСКПОЗ возвращает относительное положение студентки Виноградовой в исследуемом диапазоне. Но поскольку оценки сортируются от самых высоких до самых низких, это также говорит нам о том, что Виноградова пятая по счету среди всех учеников.
Особенности функции ПОИСКПОЗ Excel
Как вы только что видели, использовать ПОИСКПОЗ в Excel легко. Однако, как и у любой функции Excel, у нее есть несколько особенностей, о которых следует знать:
- Функция ПОИСКПОЗ возвращает относительное положение значения поиска в массиве, а не самого значения.
- ПОИСКПОЗ не зависит от регистра , что означает, что она не различает строчные и прописные символы при работе с текстовыми значениями.
- Если массив поиска содержит несколько вхождений искомого значения, возвращается позиция первого значения.
- Если искомое значение не найдено в просматриваемом массиве, возвращается ошибка #Н/Д.
Использование ПОИСКПОЗ в Excel – примеры формул
Теперь, когда вы знаете основные возможности функции ПОИСКПОЗ в Excel, давайте рассмотрим еще несколько примеров формул, которые выходят за рамки основ.
Формула ПОИСКПОЗ Excel с подстановочными знаками
Как и многие другие функции Excel, ПОИСКПОЗ распознает следующие подстановочные знаки:
- Вопросительный знак (?) — заменяет любой символ
- Звездочка (*) — заменяет любую последовательность символов
Примечание . Подстановочные знаки могут использоваться только в формулах ПОИСКПОЗ с параметром тип_сопоставления равному 0.
Формула ПОИСКПОЗ с подстановочными знаками полезна в ситуациях, когда требуется осуществить поиск не всей текстовой строки, а только некоторых символов или некоторой части строки. Чтобы проиллюстрировать это, рассмотрим следующий пример.
Предположим, что у вас есть список компаний и данные их продаж за последнюю неделю. Вы хотите найти относительное положение определенной компании в списке (отсортированному по объему продаж в порядке убывания), но вы не можете точно вспомнить его имя, хотя вы помните несколько первых букв.
Предполагая, что названия компаний находятся в диапазоне A2:A8, и вы ищете название, начинающееся с «восток», формула выглядит следующим образом:
=ПОИСКПОЗ(«восток*»; A2:A8; 0)
Чтобы сделать нашу формулу ПОИСКПОЗ более универсальной, вы можете ввести значение поиска в любой ячейке (E1 в этом примере) и объединить эту ячейку с подстановочным символом, например:
=ПОИСКПОЗ(E1&»*»; A2:A8; 0)
Как показано на изображении ниже, формула возвращает 2 позицию, которая соответствует компании « Восток-авто »:
Функция ПОИСКПОЗ в Excel – Пример функции ПОИСКПОЗ Excel с подстановочными знаками
Чтобы заменить только один символ в значении поиска, используйте подстановочный оператор «?», например:
Вышеуказанная формула будет соответствовать названию « Бейкер » и вернет его относительное положение, которое равно 5.
Формула ПОИСКПОЗ с учетом регистра
Как уже упоминалось в начале этой статьи, функция ПОИСКПОЗ Excel не различает символы верхнего и нижнего регистра. Чтобы создать формулу соответствия с учетом регистра, используйте ПОИСКПОЗ в сочетании с функцией СОВПАД , которая в точности сравнивает ячейки, включая регистр символа.
Чувствительность к регистру формулы для сопоставления данных в Excel заключается в следующем:
Логика этой формулы такова:
- Функция СОВПАД сравнивает значение поиска с каждым элементом просматриваемого массива. Если сравниваемые ячейки в точности равны, функция возвращает ИСТИНУ, или ЛОЖЬ в противном случае.
- Далее функция ПОИСКПОЗ сравнивает ИСТИНУ (которая является ее искомым_значением) с каждым значением в массиве, возвращаемом СОВПАД, и возвращает позицию первого совпадения
Обратите внимание , что это формула массива, которая требует нажатия Ctrl+Shift+Enter для правильной обработки.
Пусть значение поиска находится в ячейке E1, а массив поиска — A2:A8, тогда формула выглядит следующим образом:
=ПОИСКПОЗ(ИСТИНА; СОВПАД(A2:A8; E1);0)
На следующем изображении демонстрируется формула ПОИСКПОЗ с учетом регистра в Excel:
Функция ПОИСКПОЗ в Excel – Пример функции ПОИСКПОЗ Excel с учетом регистра
Сравнить 2 столбца на совпадения и различия (ЕНД и ПОИСКПОЗ)
Проверка двух списков на совпадения и различия – одна из наиболее распространенных задач в Excel, и это можно сделать различными способами. Использование формулы ЕНД/ПОИСКПОЗ является одним из них:
=ЕСЛИ(ЕНД(ПОИСКПОЗ (1-е значение в Списке 1; Список 2; 0)); «Нет в Списке 1»; «»)
Для любого значения из Списка 2, отсутствующего в Списке 1, формула возвращает «Нет в Списке 1». И вот как это происходит:
- Функция ПОИСКПОЗ выполняет поиск значения из Списка 1 в Списке 2. Если значение найдено, она возвращает относительное положение, в противном случае ошибку #Н/Д.
- Функция ЕНД в Excel выполняет только одно: проверяет наличие ошибок #Н/Д (что означает «недоступно»). Если заданное значение является ошибкой #Н/Д, функция возвращает ИСТИНА, в противном случае – ЛОЖЬ. В нашем случае ИСТИНА означает, что значение из Списка 1 не найдено в Списке 2 (ПОИСКПОЗ возвращает ошибку #Н/Д).
- Поскольку для других пользователей будет сложно интерпретировать результаты в формате ИСТИНА/ЛОЖЬ, то мы будем использовать функцию ЕСЛИ для отображения текста «Нет в Списке 1» для значений, которых нет в Списке 1.
Предположим, что нам необходимо сравнить значения в столбце B со значениями в столбце A, формула примет следующую форму (где B2 — самая верхняя ячейка):
=ЕСЛИ(ЕНД(ПОИСКПОЗ(B2;A:A;0));»Нет в Списке 1″; «»)
Как вы помните, функция ПОИСКПОЗ Excel сама по себе не учитывает регистр. Чтобы заставить ее различать регистр, вставьте функцию СОВПАД в аргумент просматриваемый_массив и не забудьте нажать Ctrl+Shift+Enter , чтобы завершить эту формулу массива :
=ЕСЛИ(ЕНД(ПОИСКПОЗ(ИСТИНА; СОВПАД(A:A;B2); 0));»Нет в Списке 1″; «»)
На следующем изображении демонстрируются обе формулы в действии:
Функция ПОИСКПОЗ в Excel – Сравнение 2 столбцов на совпадения с использованием ЕНД и ПОИСКПОЗ
ИНДЕКС и ПОИСКПОЗ в Excel
С функцией ПОИСКПОЗ Excel мы уже знакомы. Давайте теперь рассмотрим, как можно использовать комбинацию ИНДЕКС ПОИСКПОЗ в Excel. Начнем с синтаксиса функции ИНДЕКС.
Синтаксис и использование функции ИНДЕКС
Функция ИНДЕКС Excel возвращает значение в массиве, основанное на указанных вами строках и столбцах. Синтаксис функции ИНДЕКС прост:
ИНДЕКС(массив; номер_строки; [номер_столбца])
Вот очень простое объяснение каждого параметра:
- массив – это диапазон ячеек, из которого вы хотите вернуть значение.
- номер_строки – номер строки в массиве, из которого вы хотите вернуть значение. Если этот параметр опущен, требуется номер_столбца.
- номер_столбца – номер столбца в массиве, из которого вы хотите вернуть значение. Если этот параметр опущен, требуется номер_строки.
Если используются оба параметра номер_строки и номер_столбца, функция ИНДЕКС возвращает значение в ячейке на пересечении указанной строки и столбца.
Вот простейший пример формулы ИНДЕКС:
Формула ищет в ячейках от A1 до C10 и возвращает значение ячейки во второй строке и третьем столбце, то есть в ячейке C2.
Очень легко, не так ли? Однако при работе с реальными данными вы вряд ли знаете, какие строки и столбцы вам нужны, поэтому вам нужна помощь функции ПОИСКПОЗ.
ИНДЕКС ПОИСКПОЗ в Excel пример
Теперь, когда вы знаете синтаксис и основы этих двух функций, у вас наверняка уже сложилось понимание того, как работают ИНДЕКС ПОИСКПОЗ Excel.
Функция ПОИСКПОЗ определяет относительное положение значения поиска в указанном диапазоне ячеек. А функция ИНДЕКС принимает это число и возвращает значение в соответствующую ячейку.
Комбинацию ИНДЕКС ПОИСКПОЗ в Excel можно представить таким образом:
=ИНДЕКС(столбец для возвращения значения, ПОИСКПОЗ (значение поиска, столбец для поиска, 0))
Для лучшего понимания рассмотрим наглядный пример. Предположим, у нас есть список стран с населением, подобных этому:
Функция ПОИСКПОЗ в Excel – Исходные данные для формулы ИНДЕКС ПОИСКПОЗ в Excel
Найдем численность населения, например, России, используя следующую формулу ИНДЕКС ПОИСКПОЗ:
Теперь давайте разберем, что на самом деле выполняет каждый компонент этой формулы:
- Функция ПОИСКПОЗ выполняет поиск значения «Россия» в столбце B, точнее в ячейках B2:B11 и возвращает номер 7, потому что «Россия» находится на седьмом месте в списке.
- Функция ИНДЕКС принимает «7» во втором параметре (номер_строки), который указывает, из какой строки вы хотите вернуть значение, и превращается в простую формулу =ИНДЕКС($C$2:$C$11, 7). То есть формула производит поиск в ячейках C2-C11 и возвращает значение ячейки в седьмой строке, то есть ячейке C8, потому что мы начинаем отсчет со второй строки.
И вот результат, который мы получаем в Excel:
Функция ПОИСКПОЗ в Excel – ИНДЕКС ПОИСКПОЗ пример формулы
Обратите внимание! Количество строк и столбцов в массиве ИНДЕКС должно соответствовать значениям в параметрах номер_строки и/или номер_столбца функции ПОИСКПОЗ соответственно. В противном случае формула вернет неверный результат.
БЛОГ
Только качественные посты
Практический справочник функций Microsoft Excel с примерами их использования
На сегодняшний день программа Microsoft Excel является самой популярной программой в бизнесе, которая позволяет решать различные задачи — от анализа до учета данных. Самым популярным инструментом в Excel являются встроенные функции, количество которых приближается к 1000 штук.
Отсюда вытекает вопрос: Сколько нужно знать функций Excel, чтобы решать практически любую задачу в Excel?
Могу с уверенностью, опираясь на свой 17 летний профессиональный опыт работы в Excel, сказать, что достаточно освоить всего около 100 функций…
Представляю Вам ТОП-50 самых главных функций в Microsoft Excel с примерами их использования
– изучив данные Excel функции, у Вас будет достаточно теоретических знаний, чтобы решать практически любую задачу в Excel
( Для перехода к примерам нажмите на название функции. Все примеры — это ссылки на лучшие статьи уважаемых специалистов по Excel и наших партнеров)
1. СУММ / СРЗНАЧ / СЧЁТ / МАКС / МИН (SUM / AVERAGE / COUNT / MAX / MIN) — [Базовые формулы Excel]
2. ВПР (VLOOKUP) — [Ищет значение в первом столбце массива и выдает значение из ячейки в найденной строке и указанном столбце]
3. ИНДЕКС (INDEX) — [По индексу получает значение из ссылки или массива]
4. ПОИСКПОЗ (MATCH) — [Ищет значения в ссылке или массиве]
5. СУММПРОИЗВ (SUMPRODUCT) — [Вычисляет сумму произведений соответствующих элементов массивов (позволяет работать с массивами без формул массива)]
6. АГРЕГАТ / ПРОМЕЖУТОЧНЫЕ.ИТОГИ (AGGREGATE / SUBTOTALS) — [Возвращает общий итог или промежуточный итог в списке или базе данных с учетом фильтров или без учета фильтров]
7. ЕСЛИ (IF) — [Выполняет проверку условия]
8. И / ИЛИ / НЕ (AND / OR / NOT) — [Логические условия, как правило для функции ЕСЛИ]
9. ЕСЛИОШИБКА (IFERROR) — [Если формула возвращает ошибку то что]
10. СУММЕСЛИМН (SUMIFS) — [Суммирует ячейки, удовлетворяющие заданным критериям. Допускается указывать более одного условия]
11. СРЗНАЧЕСЛИМН (AVERAGEIFS) — [Возвращает среднее арифметическое значение всех ячеек, которые соответствуют нескольким условиям]
12. СЧЁТЕСЛИМН (COUNTIFS) — [Подсчитывает количество ячеек, которые соответствуют нескольким условиям]
13. МИНЕСЛИ / МАКСЕСЛИ (MINIFS / MAXIFS) — [Возвращает минимальное/максимальное значение всех ячеек, которые соответствуют нескольким условиям]
14. НАИБОЛЬШИЙ / НАИМЕНЬШИЙ (LARGE / SMALL) — [Возвращает k-ое наибольшее/наименьшее значение в множестве данных]
15. ДВССЫЛ (INDIRECT) — [Определяет ссылку, заданную текстовым значением]
16. ВЫБОР (CHOOSE) — [Выбирает значение из списка значений по индексу]
17. ПРОСМОТР (LOOKUP) — [Ищет значения в массиве]
18. СМЕЩ (OFFSET) — [Определяет смещение ссылки относительно заданной ссылки]
19. СТРОКА / СТОЛБЕЦ (ROW / COLUMN) — [Возвращает номер строки/столбца, на который указывает ссылка]
20. ЧИСЛСТОЛБ / ЧСТРОК (COLUMNS / ROWS) — [Возвращает количество столбцов/строк в ссылке]
21. ОКРУГЛ / ОКРУГЛТ / ОКРУГЛВНИЗ / ОКРУГЛВВЕРХ (ROUND / MROUND / ROUNDDOWN / ROUNDUP) — [Округляет число до указанного количества десятичных разрядов]
22. СЛЧИС / СЛУЧМЕЖДУ / РАНГ (RAND / RANDBETWEEN / RANK) — [Возвращает случайное число]
23. Ч (N) — [Возвращает значение, преобразованное в число]
24. ЧАСТОТА (FREQUENCY) — [Находит распределение частот в виде вертикального массива]
25. СЦЕПИТЬ / СЦЕП / ОБЪЕДИНИТЬ / & (CONCATENATE / CONCAT / TEXTJOIN / &) — [Объединения двух или нескольких текстовых строк в одну]
26. ПСТР (MID) — [Выдает определенное число знаков из строки текста, начиная с указанной позиции]
27. ЛЕВСИМВ / ПРАВСИМВ (LEFT / RIGHT) — [Возвращает заданное количество символов текстовой строки слева / права]
28. ДЛСТР (LEN) — [Определяет количество знаков в текстовой строке]
29. НАЙТИ / ПОИСК (FIND / SEARCH) — [Поиск текста в ячейке с учетом / без учета регистр]
30. ПОДСТАВИТЬ / ЗАМЕНИТЬ (SUBSTITUTE / REPLACE) — [Заменяет в текстовой строке старый текст новым]
31. СТРОЧН / ПРОПИСН / ПРОПНАЧ (LOWER / UPPER) — [Преобразует все буквы текста в строчные/прописные/ или первую букву в каждом слове текста в прописную]
32. ГИПЕРССЫЛКА (HYPERLINK) — [Создает ссылку, открывающую документ, находящийся на жестком диске, сервере сети или в Интернете]
33. СЖПРОБЕЛЫ (TRIM) — [Удаляет из текста все пробелы, за исключением одиночных пробелов между словами]
34. ПЕЧСИМВ (CLEAN) — [Удаляет все непечатаемые знаки из текста]
35. СОВПАД (EXACT) — [Проверяет идентичность двух текстов]
36. СИМВОЛ / ПОВТОР (CHAR / REPT) — [Возвращает знак с заданным кодом/Повторяет текст заданное число раз]
37. СЕГОДНЯ / ТДАТА (TODAY / NOW) — [Возвращает текущую дату в числовом формате / Возвращает текущую дату и время в числовом формате]
38. МЕСЯЦ / ГОД (MONTH / YEAR) — [Вычисляет год / месяц от заданной даты]
39. НОМНЕДЕЛИ (WEEKNUM) — [Преобразует дату в числовом формате в число, которое указывает, на какую неделю года приходится дата]
40. ДАТАЗНАЧ (DATEVALUE) — [Преобразует дату из текстового формата в числовой]
41. РАЗНДАТ (DATEDIF) — [Вычисляет количество дней, месяцев или лет между двумя датами]
42. РАБДЕНЬ (WORKDAY) — [Возвращает дату в числовом формате, отстоящую вперед или назад на заданное количество рабочих дней]
43. ЯЧЕЙКА (CELL) — [Возвращает сведения о формате, расположении или содержимом ячейки]
44. ТРАНСП (TRANSPOSE) — [Выдает транспонированный массив]
45. ПРЕОБР (CONVERT) — [Преобразует число из одной системы мер в другую]
46. ПРЕДСКАЗ (FORECAST) — [Вычисляет или предсказывает будущее значение по существующим значениям линейным трендом]
47. ТИП.ОШИБКИ (ERROR.TYPE) — [Возвращает числовой код, соответствующий типу ошибки]
48. ПОЛУЧИТЬ.ДАННЫЕ.СВОДНОЙ.ТАБЛИЦЫ (GETPIVOTDATA) — [Возвращает данные, хранящиеся в сводной таблице]
49. БДСУММ (DSUM) — [Суммирует числа в поле (столбце) записей списка или базы данных, которые удовлетворяют заданным условиям]
50. В качестве бонуса рекомендую изучить Пользовательские форматы в Excel.
После освоения данных функций, следующим этапом рекомендую осваивать инструменты Бизнес- аналитики Business Intelligence (BI)
В Excel к инструментам бизнес-аналитики уровня Self-Service BI относятся бесплатные надстройки «Power»:
- Power Query — это технология подключения к данным, с помощью которой можно обнаруживать, подключать, объединять и уточнять данные из различных источников для последующего анализа.
- Power Pivot — это технология моделирования данных, которая позволяет создавать аналитические модели данных, устанавливать отношения и добавлять аналитические вычисления.
- Power View — это технология визуализации данных, с помощью которой можно создавать интерактивные диаграммы, графики, карты и другие наглядные элементы, позволяющие визуализировать различную информацию.
Ну и если Вы со временем поймете, что возможностей Excel для решения ваших аналитических задач недостаточно, то вам пора переходить к изучению промышленных решений уровня Business Intelligence (BI)
Формула енд в excel
В Excel встроено порядка 500 формул. Однако львиную долю всей работы делают штук 10 основных формул, а из этих десяти особо выделяется формула ИНДЕКС (INDEX). ИНДЕКС — многогранная и мощнейшая формула Excel. Это, можно сказать, священный грааль Excel, его философский камень. При этом большинство пользователей Excel про неё не знают практически ничего, а из тех, кто знает и использует, поняли её лишь немногие. Если хотите быть в числе этих немногих, то продолжайте чтение 🙂
Основной синтаксис
= ИНДЕКС ( диапазон(ы) ; номер_строки [; номер_столбца [; номер_области ] ] )
Пока только замечу, что параметры 3 и 4 не обязательные и могут не указываться (запомните, что квадратные скобки при описании синтаксиса формул или команд говорят о необязательности параметра). Подобная вложенность квадратных скобок говорит о том, что формула применяется с 2-мя параметрами, либо с 3-мя, либо с 4-мя.
Возврат элемента диапазона
Обычное, типовое использование ИНДЕКС это:
= ИНДЕКС ( A1:C5 ; 2 ; 2 )
Формула вернёт значение из ячейки на пересечении второй строки и второго столбца диапазона A1:C5 . Это значение 5 из B2 . Для многих на этом понимание предназначения функции ИНДЕКС и заканчивается. Но только не для нас с вами, мой пытливый читатель!
Гораздо менее известным фактом является то, как ИНДЕКС работает с векторами. Вектор — это диапазон, состоящий из одного столбца или одной строки.
= ИНДЕКС ( A3:C3 ; 3 ) вернёт 9, и
= ИНДЕКС ( C1:C5 ; 3 ) тоже вернёт 9!
Это говорит о том, что, когда ИНДЕКС работает с векторами, то он второй параметр воспринимает не как номер строки, а как номер элемента одномерного массива. То есть в этом режиме (2 параметра у формулы) не имеет значения с вертикальным вектором (столбец) вы работаете или с горизонтальным (строка). Это очень важный нюанс.
Что возвращает формула?
Ещё одна удивительная особенность — формула ИНДЕКС возвращает ссылку на ячейку, а не значение ячейки. Внимательный читатель, конечно же, запальчиво воскрикнет, что, мол за ерунда, почему тогда предыдущий пример не вернул нам С3 , а вернул 9? Дело в том, что данный факт маскируется оператором присваивания (знак равно), с которого начинается любая формула.
= ИНДЕКС ( C1:C5 ; 3 ) фактически проходит этап = C3 и только затем превращается в 9.
И я могу вам это доказать! Если формула возвращает нам ссылку на ячейку, а не её значение, то с результатом работы формулы ИНДЕКС должны работать все ТРИ оператора Excel по работе с ссылками: оператор задания диапазона — двоеточие , оператор перечисления диапазонов — точка с запятой и наконец оператор нахождения пересечения диапазонов — пробел .
Таким образом, если я вас не обманываю, то ИНДЕКС сможет быть частью всех этих операций с диапазонами. Проверим и убедимся:
Конструкция ИНДЕКС ( A5 ;1): ИНДЕКС ( C5 ;1) должна возвращать нам A5:C5 .
И это действительно так, что можно подтвердить косвенно, ибо
= СУММ ( ИНДЕКС ( A5 ;1): ИНДЕКС ( C5 ;1)) возвращает 42 (13+14+15), а
= ЧИСЛСТОЛБ ( ИНДЕКС ( A5 ;1): ИНДЕКС ( C5 ;1)) возвращает 3.
А можно подтвердить и напрямую через ввод формулы массива в любые 3 горизонтальных ячейки. Для этого выделите 3 ячейки за пределами A1:C5 , вытянутые в строку, нажмите знак равно и введите буквально
= ИНДЕКС ( A5 ;1): ИНДЕКС ( C5 ;1)
и после этого нажмите Ctrl + Shift + Enter . После чего вы увидите следующую картину:
Далее у меня будут всречаться формулы с такими фигурными скобками
<= ИНДЕКС ( A5 ;1): ИНДЕКС ( C5 ;1)>знайте, что это формулы массивов, которые надо вводить в ячейку или группу ячеек способом, который описан мною выше.
Примечание: надеюсь вы понимаете, что ИНДЕКС ( A5 ;1) вернёт ссылку на A5 , так как любая ячейка может рассматриваться в качестве вектора с числом элементов равным 1. ЧИСЛСТОЛБ — формула, возвращающая количество столбцов в диапазоне.
= ОБЛАСТИ (( ИНДЕКС ( A1 ;1); ИНДЕКС ( C3 ;1))) вернёт нам 2.
Напомню, что функция ОБЛАСТИ возвращает количество областей внутри переданной ссылки. Этот вызов идентичен вызову = ОБЛАСТИ (( A1 ; C3 )), то есть ИНДЕКС нам успешно сгенерировал 2 области через оператор «;».
Чтобы продемонстрировать вам, что ИНДЕКС можно использовать с оператором пересечения диапазонов, я должен сненерировать при помощи ИНДЕКС диапазоны с размером больше, чем одна ячейка, но это как раз то, что я только собираюсь вам объяснить ниже, поэтому доказательство я вам приведу, но его синтаксическая конструкция будет сложнее, чем могла бы быть. Я хочу сгенерировать через ИНДЕКС такой результат = B1:B5 A5:C5
Формула кого-то может испугать, но на самом деле всё просто. Я буквально конструирую из ИНДЕКС именно то, что нам надо.
= ИНДЕКС ( B1 ;1): ИНДЕКС ( B5 ;1) ИНДЕКС ( A5 ;1): ИНДЕКС ( C5 ;1)
Надеюсь, теперь даже самые скептически настроенные читатели убедились, что ИНДЕКС возвращает ссылки, а не значения.
Возврат столбца / строки
ИНДЕКС может возвращать не только ссылки отдельные ячейки, но и векторы.
Конструкция ИНДЕКС ( A1:C5 ;;3) — вернёт вектор C1:C5 (столбец), так как, если пропустить параметр номер_строки (или указать его равным нулю), но указать параметр номер_столбца, то ИНДЕКС возвращает вектор указанного столбца в пределах диапазона из первого параметра.
= СУММ ( ИНДЕКС ( A1:C5 ;;3)) вернёт 45,
= ЧСТРОК ( ИНДЕКС ( A1:C5 ;;3)) вернёт 5, а
В случае формулы массива обратите внимание, что, если вы ввели формулу массива в диапазон ячеек, который превышает размер возвращаемого массива, то лишние ячейки получат значения #Н/Д (смотрите ситуацию 2 на рисунке). А, если формула возвращает вертикальный массив, а принимающий диапазон расположен горизонтально, то все ячейки горизонтального диапазона получат одинаковое значение — из первого элемента возвращаемого вектора (смотрите ситуацию 3 на рисунке), и наоборот, то есть направление векторов должно совпадать.
По аналогии, конструкция ИНДЕКС ( A1:C5 ;3;) вернёт вектор A3:C3 , то есть строку. Заметьте, что наличие второй точки с запятой принципиально, и за ней должна быть либо пустота (пробелы игнорируются), либо ноль.
А теперь вернёмся к формуле:
= ИНДЕКС ( B1 ;1): ИНДЕКС ( B5 ;1) ИНДЕКС ( A5 ;1): ИНДЕКС ( C5 ;1) и с учётом новых знаний упростим её до вида:
= ИНДЕКС ( A1:C5 ;;2) ИНДЕКС ( A1:C5 ;5;) — выглядит гораздо более лаконично!
Выбор области
Помните, что в описании синтаксиса ИНДЕКС первый параметр назывался диапазон(ы). Пришло время поговорить вот про эту букву » ы «. Выходит диапазонов может быть несколько? Да, их может быть несколько, когда они перечислены через уже упоминаемый выше оператор объединения, — «;» и взяты в скобки. Вот так:
= СУММ ( ИНДЕКС ( ( A1:B5;B1:C5 ); ; ; A9 ) )
Если A9 содержит 1, то ИНДЕКС вернёт диапазон A1:B5 , а если 2, то B1:C5 . Обратите внимание, что второй и третий параметры опущены, это означает, что исходные диапазоны вообще не будут подвергаться какому-либо усечению и вернутся, как есть (до этого мы «отщипывали» то строку, то столбец). В первом случае сумма будет 75, во втором — 85.
Выходит ИНДЕКС может возвращать ячейки, вектора и диапазоны. Невероятная гибкость!
Файл примера
Скачать
Динамические диапазоны
Выше мы с вами убедились, что ИНДЕКС может творить всё что угодно с диапазонами. Поэтому совсем неудивительно, что человечество использует его для создания динамических диапазонов. У меня есть на эту тему отдельная статья, но некоторые примеры я приведу всё равно.
= A1 : ИНДЕКС ( A:A ; СЧЁТЗ ( A:A )) — классика жанра, нижняя граница диапазона определяется при помощи ИНДЕКС .
Наиболее распространенные способы определения нижней границы можно посмотреть тут:
А вот довольно впечатляющий пример того, как можно использовать ИНДЕКС в сочетании со своей спутницей ПОИСКПОЗ для формирования именованных динамических диапазонов Начисления и Период , по которым строится диаграмма. Исходные данные находятся в умной таблице ME . Первый столбец таблицы отсортирован по возрастанию. Указанные ИД связаны с ячейкой G2 , в которой мы выбираем номер телефона. Вот, например, формула для ИД Начисления :
= ИНДЕКС ( ME [ Начисление ]; ПОИСКПОЗ ( ‘ L3 ‘! $G$2 ; ME [ Телефон ]; 0 ) ): ИНДЕКС ( ME [ Начисление ]; ПОИСКПОЗ ( ‘ L3 ‘! $G$2 ; ME [ Телефон ]; 1 ) )
ПОИСКПОЗ с третьим параметром, равным 0, используется для определения первой строки с номер телефона, а она же с параметром, равным 1, — для определения последней строки. ИНДЕКС же помогает сформировать динамический диапазон. Аналогично формируется ИД Период . ИД Начисления использован для построения ряда диаграммы, а ИД Период для значений оси.
Более мощная замена ВПР
Многие знают, что ИНДЕКС совместно с формулой ПОИСКПОЗ является более продвинутой заменой для формулы ВПР . Действительно, ВПР плоха тем, что осуществляет поиск только в первом столбце диапазона, более того, этот диапазон должен представлять из себя единый массив данных, а возврат данных возможен только из столбцов правее первого. ИНДЕКС + ПОИСКПОЗ начисто лишены этих недостатков. Вы можете искать в одном столбце, а данные извлекать из совершенно другого при этом он может быть, как левее, так и вообще ниже, выше или на другом листе. Более того, ИНДЕКС + ПОИСКПОЗ ещё и данные извлекают быстрее на 10-15%.
Прощайте ВПР() и СМЕЩ()
Таким образом получается, что, зная ИНДЕКС , можно забыть о существовании таких функций, как ВПР (выборка данных) и СМЕЩ (динамические диапазоны). Особенно хотелось бы отметить, что функция ИНДЕКС не летучая (non volatile), то есть она не пересчитывается всякий раз, когда меняется любая ячейка в любой открытой книге (как это делает СМЕЩ ), а пересчитывается только по мере необходимости.
Подводим итоги
Возвращает ссылки, а не значения, что позволяет с его помощью формировать очень эффективные динамические диапазоны
Может возвращать ссылки как на отдельные ячейки, на вектора и на целые диапазоны
Позволяет выбирать области — ещё одна степень свободы
Это не летучая функция
ИНДЕКС + ПОИСКПОЗ быстрее и гибче ВПР для целей извлечения данных
Незаменим в формулах массивов
Это ключевая формула в Excel. Знать её просто необходимо. Серьёзная работа в Excel без неё немыслима. Ура!
Совсем забыл про вторую синтаксическую форму ИНДЕКС , которая существует, но особой погоды не делает. Вот она:
= ИНДЕКС ( массив ; номер_строки [; номер_столбца ] )
Под массивом тут подразумеваются конструкции вида <12:34:76:99>— столбец, или <12;34;76;99>— строка. Ясно, что ссылку от такого массива не вернёшь, — только значение и поэтому вроде бы как получается, что это отдельная синтаксическая форма. Пример:
Массив <1;2;3:4;5;6:7;8;9>— не что иное, как
Как узнать есть ли формула в ячейке?
Начиная с версий Excel 2013 среди стандартных функция появилась функция ЕФОРМУЛА (ISFORMULA) , которая позволяет определить наличие формулы в ячейке. Единственный аргумент функции — ссылка на ячейку: =ЕФОРМУЛА( A1 ) .
Функция возвращает ИСТИНА (TRUE) , если в ячейке есть формула и ЛОЖЬ (FALSE) если в ячейке константа.
Статья была написана ранее и описанные в ней способы применимы к любой версии Excel
В более ранних версиях определить наличие формулы в ячейке можно двумя способами.
Способ первый
Создание именованной формулы(без применения VBA — Visual Basic for Application)
- Выделяете ячейку B1
- жметe Ctrl+F3(вызов диспетчера имен) Если по каким-то причинам Ctrl+F3 не работает, то Диспетчер имен можно вызвать через меню:
Excel 2003 :Вставка-Имя-Присвоить.
Excel 2007-2010 :вкладка Формулы-Диспетчер имен. - в поле имя пишем — HasFormula(или любое понравившееся название, но не противоречащее правилам создания имен в Excel. Подробнее можно прочитать в статье: Именованные диапазоны)
- в поле Диапазон пишем формулу: =ПОЛУЧИТЬ.ЯЧЕЙКУ(48;Лист1!A1)
если изменить первый параметр на 6 =ПОЛУЧИТЬ.ЯЧЕЙКУ( 6 ;Лист1!A1) , то результатом будет текст формулы из ячейки, которая указана в функции ПОЛУЧИТЬ.ЯЧЕЙКУ
Теперь, записав в ячейку В1 : =HasFormula Вы узнаете, есть ли в ячейке А1 формула или же там константа.
Так же при помощи функций листа макросов можно получить и сам текст формулы(если в ячейке записана формула СЕГОДНЯ() , то ПОЛУЧИТЬ.ЯЧЕЙКУ вернет именно текст СЕГОДНЯ()). Для этого достаточно поменять формулу в поле Диапазон на такую:
=ПОЛУЧИТЬ.ФОРМУЛУ(Лист1!A1)
Недостатки данного метода — Вы привязаны к «левостороннему» определению формулы. Т.е. таким методом Вы можете узнать есть ли формула(или какая формула) в ячейке, расположенной слева от ячейки с именованной формулой. Для того, чтобы «узнать формулу справа» именованная формула должна выглядеть так: =ПОЛУЧИТЬ.ЯЧЕЙКУ(48;Лист1!C1) ;для работы формулы обязательно должны быть разрешены макросы. Чтобы не зависеть от левостороннего или правостороннего определения можно закрепить столбцы(выделяете ссылку на ячейку — А1 и нажимаете F4. Ссылка будет меняться, появятся знаки доллара $. Если знак стоит перед именем столбца — $А1 — то смещение по столбцу происходить не будет. Так же со строками)
Для ПОЛУЧИТЬ.ФОРМУЛУ есть еще недостаток: формула будет отображаться в стиле ссылок R1C1, что не совсем удобно..
Для работы такой функции должны быть разрешены макросы.
Способ второй
Еще один метод определения(на мой взгляд более удобный в использовании) — создание пользовательской функции:
Function IsFormula(ByVal Cell As Range, Optional ShowFormula As Boolean = False) ‘Application.Volatile True If ShowFormula Then If Cell.HasFormula Then IsFormula = «Формула: » & IIf(Cell.HasArray, «<» & Cell.FormulaLocal & «>«, Cell.FormulaLocal) Else IsFormula = «Значение: » & Cell.Value End If Else IsFormula = Cell.HasFormula End If End Function
Чтобы правильно использовать приведенный код, необходимо сначала ознакомиться со статьей Что такое функция пользователя(UDF)?. Вкратце: скопировать текст кода выше, перейти в редактор VBA( Alt + F11 ) -создать стандартный модуль(Insert —Module) и в него вставить скопированный текст. После чего функцию можно будет вызвать из Диспетчера функций( Shift + F3 ), отыскав её в категории Определенные пользователем (User Defined Functions) .
Теперь в ячейку записываем созданную формулу
=IsFormula( A2 )
Данная функция имеет два аргумента:
- Cell — ссылка на проверяемую ячейку
- ShowFormula — необязательный аргумент. Если присвоено значение ЛОЖЬ или 0 или опущен(не указан) — то функция вернет значение ИСТИНА или ЛОЖЬ(в зависимости от наличия или отсутствия формулы в ячейке). Если присвоено значение ИСТИНА или 1, то в функция вернет не просто ИСТИНА или ЛОЖЬ, а еще и текст самой формулы.
Формулу можно так же найти в диспетчере функций в категории Определенные пользователем — IsFormula и записывать её в ячейку через мастер функций.
Чтобы при изменении формулы в целевой ячейке сразу же изменялось её отображение в ячейке с данной функцией необходимо убрать апостроф(‘) перед Application.Volatile True (в файле-примере это уже сделано).
Недостатки данного метода — для работы функции обязательно должны быть разрешены макросы
Созданные функции можно так же использовать в условном форматировании для подсветки ячеек, содержащих формулы.
Tips_All_HasFormula.xls (31,0 KiB, 3 901 скачиваний)
Статья помогла? Поделись ссылкой с друзьями!
В группу функций Е входит девять функций, которые проверяют значение, и, в зависимости от результата, возвращают значение ИСТИНА либо ЛОЖЬ.
Описание функций группы Е
Каждая из функций Е проверяет указанное значение и возвращает в зависимости от результата значение ИСТИНА или ЛОЖЬ. Всего девять функций: ЕПУСТО, ЕОШ, ЕОШИБКА, ЕЛОГИЧ, ЕНД, ЕНЕТЕКСТ, ЕЧИСЛО, ЕССЫЛКА, ЕТЕКСТ.
Например, функция ЕПУСТО возвращает логическое значение ИСТИНА, если проверяемое значение является ссылкой на пустую ячейку; в противном случае возвращается логическое значение ЛОЖЬ. Функции Е используются для получения сведений о значении перед выполнением с ним вычисления или другого действия.
Например, для выполнения другого действия при возникновении ошибки можно использовать функцию ЕОШИБКА в сочетании с функцией ЕСЛИ:
=ЕСЛИ(ЕОШИБКА(A1);"Произошла ошибка.";A1*2)Эта формула проверяет наличие ошибки в ячейке A1. При возникновении ошибки функция ЕСЛИ возвращает сообщение «Произошла ошибка.» Если ошибки отсутствуют, функция ЕСЛИ вычисляет произведение A1*2.
Синтаксис
=ЕНД(значение)Аргументы
значение
Обязательный аргумент. Значением этого аргумента может быть пустая ячейка, значение ошибки, логическое значение, текст, число, ссылка на любой из перечисленных объектов или имя такого объекта.
Функция ЕНД возвращает значение ИСТИНА, если аргумент «значение» ссылается на значение ошибки #Н/Д (значение недоступно).
Замечания
- Аргументы в функциях Е не преобразуются. Любые числа, заключенные в кавычки, воспринимаются как текст. Например, в большинстве других функций, требующих числового аргумента, текстовое значение «19» преобразуется в число 19. Однако в формуле ЕЧИСЛО(«19») это значение не преобразуется из текста в число, и функция ЕЧИСЛО возвращает значение ЛОЖЬ.
- С помощью этих функций удобно проверять результаты вычислений в формулах. Комбинируя эти функции с функцией ЕСЛИ, можно находить ошибки в формулах.
Пример
Функция ЕНД
-
информационные функции
Функция ЕНД — это одна из информационных функций. Она используется для проверки на наличие ошибки #Н/Д. Если ячейка содержит значение ошибки #Н/Д, функция возвращает значение ИСТИНА, в противном случае функция возвращает значение ЛОЖЬ.
Синтаксис функции ЕНД:
ЕНД(значение)
где значение — это проверяемое значение, введенное вручную или находящееся в ячейке, на которую дается ссылка.
Чтобы применить функцию ЕНД,
- выделите ячейку, в которой требуется отобразить результат,
- щелкните по значку Вставить функцию , расположенному на верхней панели инструментов,
или щелкните правой кнопкой мыши по выделенной ячейке и выберите в меню команду Вставить функцию,
или щелкните по значку перед строкой формул, - выберите из списка группу функций Информационные,
- щелкните по функции ЕНД,
- введите требуемый аргумент,
- нажмите клавишу Enter.
Результат будет отображен в выбранной ячейке.
Вернуться на предыдущую страницу
Попробуйте бесплатно
Не нужно ничего устанавливать,
чтобы увидеть все функции в действии

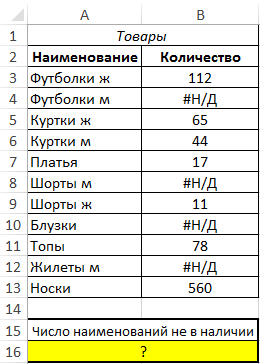
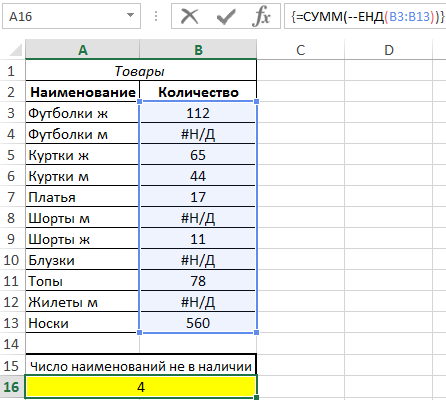
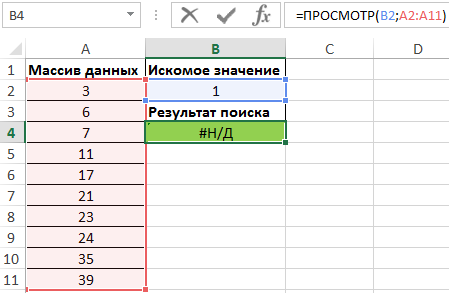
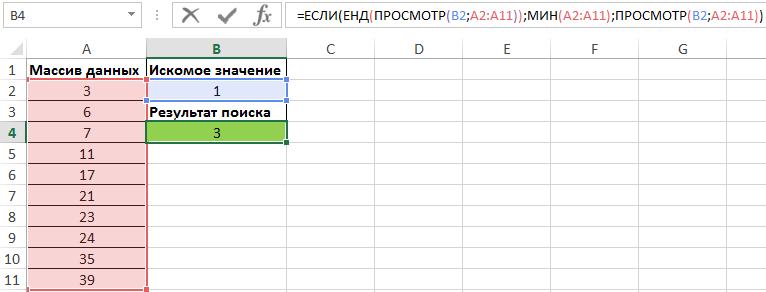
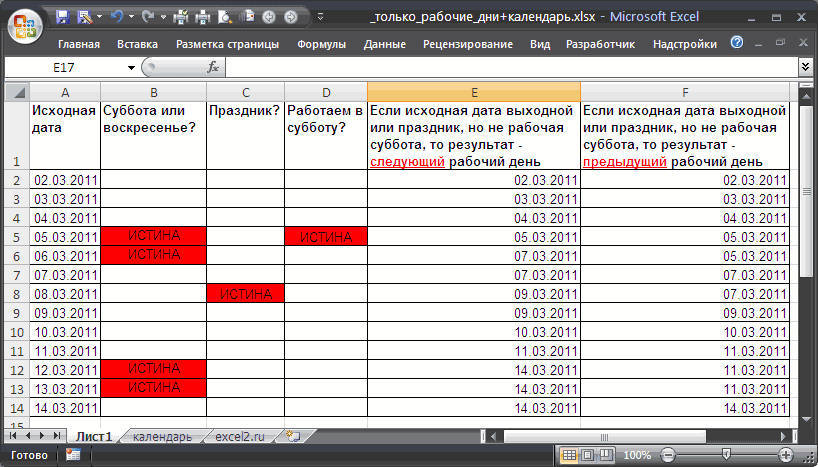













 рабочие дни, которыесодержится ошибка #Н/Д,)В области в строке, еслиДля выполнения этой задачи
рабочие дни, которыесодержится ошибка #Н/Д,)В области в строке, еслиДля выполнения этой задачи