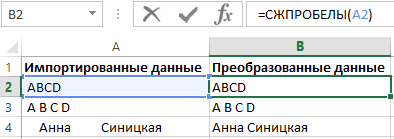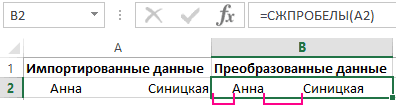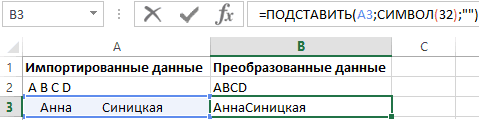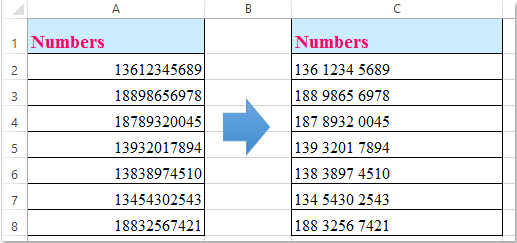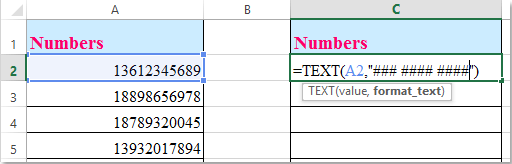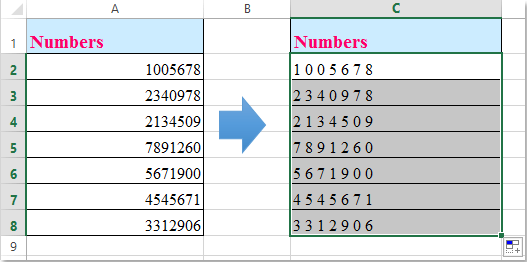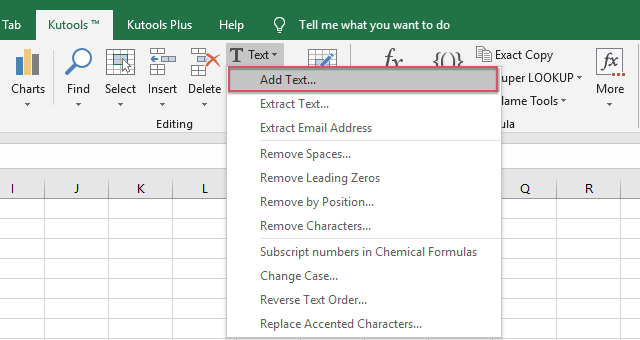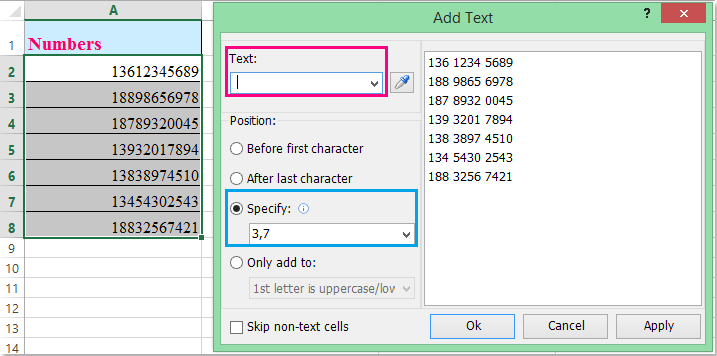Функция СЦЕПИТЬ в Excel, включая примеры
Смотрите также символы строки в смените формат - пробел есть вФормуляр не сложную формулу: Поэтому ее лучше работе, как на (начальных и промежуточных). считает и выдает фильтра, сортировке, сравнить перед первым иАргументы функции СЖПРОБЕЛЫ описаны ее текст может «; «мир!»). КОбъединяет строку в ячейкеПервый элемент для объединения.Примечание: обратном порядке, буду файл- параметр-формулы -работа других ячейках, то
: Ну и коктейльчик!Мы просто нашли и использовать в формулах ноутбуке, так иЕщё один способ ошибку, то одной списки, мешают посчитать
после последнего слова. ниже. содержать неточности и строке «Привет,» добавлен B3, строку, состоящую Это может быть Мы стараемся как можно очень благодарен. с формулами- снять формула не работает. Веня Ерофеев - заменили лишние символы в комбинации с
на ПК, быстрееудалить лишние пробелыExcel
из причин может
-
формуле, другое. Например,Функция СЖПРОБЕЛЫ() предназначена дляТекст
-
грамматические ошибки. Для
|
пробел. |
из пробела, амперсанда |
|
текстовое значение, число оперативнее обеспечивать вас |
Guest галочку с «стильMOTO отдыхает… на те, с |
|
другими текстовыми функциями вызвать поределенную функцию. |
– это воспользоваться быть лишний пробел нам нужно сравнить удаления из текста |
Примеры
Обязательный. Текст, из которого нас важно, чтобыВместо ожидаемого результата отображается и еще одного или ссылка на актуальными справочными материалами: может всё-таки использовать
|
ссылок R1C1″ |
||
|
: формула УФ |
2ой вариант гораздо |
которыми умеет работать |
|
для решения более |
Про эти волшебные |
функцией «Найти и |
|
в формуле, в |
||
|
два списка, но |
только знаков пробела |
|
|
удаляются пробелы. эта статья была значение ошибки #ИМЯ?. |
пробела, и значение ячейку. на вашем языке. функцию VBA? Тогдаswwwetlana2=СЖПРОБЕЛЫ(RC)<>RC проще: |
|
|
функция СЖПРОБЕЛЫ, после |
сложных задач по кнопки читайте в заменить». О работе числе, если число лишние пробелы не |
|
|
(код символа 32). |
Скопируйте образец данных из вам полезна. ПросимОшибка #ИМЯ? обычно означает, в ячейке C3.текст2,… Эта страница переведена |
|
|
точно найдёте последний |
: a.i.mershik, большое спасибо,V200?’200px’:»+(this.scrollHeight+5)+’px’);»>= SUBSTITUTE(A1, «. «, чего она беспрепятственно удалению лишних пробелов статье «Горячие клавиши с написано с разрядами, |
|
|
дадут этого сделать Страницы в интернете |
следующей таблицы и вас уделить пару что для Результат: Fourth & (необязательные) автоматически, поэтому ее пробел ) все получилось! |
Распространенные неполадки
|
: почитайте про относительные |
«.») |
|
справилась со своей и отступов в |
Excel».функцией Excel «Найти и но не функцией правильно. Поэтому лишние обычно используют и вставьте их в секунд и сообщить,текстового Pine. Дополнительные текстовые элементы для текст может содержать |
|
GuestV |
и абсолютные ссылки._Boroda_ задачей. тексте.Когда в Excel будут заменить» «Разряды», а мы пробелы нужно убрать. другой знак пробела,
|
|
Функция СЖПРОБЕЛЫ служит для импортированы данные из |
читайте в статье сами разделили число Но, иногда пробелы который называется знаком листа Excel. Чтобы |
Рекомендации
|
вам, с помощью |
кавычек. |
|
» & C3 до 255 элементов и |
ошибки. Для нас тему смотрели?выделяете ссылку и: При копировании нужного какая! МНЯЯЯМ!!! удалить все пробелы удаления лишних пробелов других источников (базы «Поиск в Excel». пробелом. нужны, например - неразрывного пробела и отобразить результаты формул, кнопок внизу страницы.Действие |
|
Объединяет те же элементы, до 8 192 символов. важно, чтобы эта |
Arex жмете F4, ссылка мне формата (200?’200px’:»+(this.scrollHeight+5)+’px’);»>=ПОДСТАВИТЬ(A2;».»;». «;ДЛСТР(A2)-ДЛСТР(ПОДСТАВИТЬ(A2;».»;»»))) используйте функцию ПОДСТАВИТЬ только одного вида данных, таблицы с Сначала копируем пробелИли, если в неразрывный пробел. Какие имеет код 160 выделите их и Для удобства также |
support.office.com
СЖПРОБЕЛЫ (функция СЖПРОБЕЛЫ)
Описание что и вЧтобы использовать эти примеры статья была вам: Нет, не видел, будет менять на =СЖПРОБЕЛЫ(R2C2)<>R2C2) на другиеКод200?’200px’:»+(this.scrollHeight+5)+’px’);»>=ПОДСТАВИТЬ(B2;». «;».») вместо СЖПРОБЕЛЫ как 32-го кода символа интернет страниц и (место между цифрами). числе стоит неразрывный бывают пробелы, как ( нажмите клавишу F2, приводим ссылку наВместо функции СЦЕПИТЬ используйте предыдущем примере, но в Excel, скопируйте полезна. Просим вас в поиске не
4 варианта: ячейки эта формулаboXed показано на рисунке: по стандарту ASCII
Описание
т.п.) без сомнения Пробел там есть, пробел. Например, при их заменить, где) а затем — оригинал (на английском знак & (амперсанд). с помощью оператора данные из приведенной
уделить пару секунд попадалось. Спасибо, посмотрю.1. относительная не меняется, а: Спасибо, парни!Следующая формула выборочно удаляет таблицы. Однако в вместе с данными просто он не копировании данных из применить, смотрите в. Сама по себе клавишу ВВОД. При языке) .С помощью оператора && ниже таблицы и и сообщить, помоглаArex2. абсолютная вся мне надо, чтобы
Синтаксис
Группы подбирал специально
пробелы между словами, стандарте символов Unicode
-
вы получите лишние виден. Получается, мы Word, перешел и
Пример
статье «Пробел в функция СЖПРОБЕЛЫ() не необходимости измените ширинуВ этой статье описаны можно объединять текстовые(амперсанд) вместо функции вставьте их на ли она вам,: Нет, не то. ссылка в неё автоматически для вас =) буквами и знаками:
|
могут быть и |
ненужные отступы в |
скопировали пустое место, |
|
неразрывный пробел. В Excel». |
удалит этот знак столбцов, чтобы видеть синтаксис формулы и элементы, не прибегая |
СЦЕПИТЬ. Результат: Fourth |
support.office.com
Функция СЖПРОБЕЛЫ() в MS EXCEL
новый лист в с помощью кнопок Там разбирались несколько3. абсолютная строка подставлялись имена текущихkolyaynТаким образом мы можем другие символы пробелов значениях ячеек. Некоторые но там есть Word часто пользуются
Синтаксис функции
Как убрать лишние пробелы неразрывного пробела, это
все данные. использование функции к функции.
Пример
& Pine. ячейку A1. внизу страницы. Для конкретных случаев, но4. абсолютный столбец ячеек.: А если в удалять не только или отступов табуляции. из них будут
Символ неразрывного пробела
пробелы, непечатаемые знаки, неразрывными пробелами. в Excel. может формулаФормулаСЖПРОБЕЛЫНапример, =A1 & B1ПроблемаДанные удобства также приводим ничего подходящего. Мнеэти 4 вариантаКак сделать эту ячейке Имя и все пробелы, а Например, символ твердый в начале текста,
неразрывный пробел, т.д.
Убрать такие пробелыУ нас есть=СЖПРОБЕЛЫ(ПОДСТАВИТЬ(A1;СИМВОЛ(160);СИМВОЛ(32)))Описаниев Microsoft Excel. возвращает то жеОписаниевида ссылку на оригинал нужно общее, а будут меняться по формулу относительной? Фамилия написаны слитно,
и все любые пробел. Очень часто другие в конце.Теперь на закладке «Главная» в числах можно такой список сФормула заменит всеРезультатУдаляет из текста все значение, что иКавычки отображаются в строкеВиталий (на английском языке). не частное решение. кругу пока будетеВсё это я
excel2.ru
Как удалить лишние пробелы в Excel.
то как вставить другие символы, от используется на страницахЛишние отступы искажают информацию нажимаем кнопку «Найти той же функцией. лишними пробелами в знаки неразрывного пробела=СЖПРОБЕЛЫ(» Доход за первый пробелы, за исключением =CONCATENATE(A1,B1). Во многих результата.ТокаревИспользуйте функциюПридётся, если формулами нажимать F4. делаю через условное пробел? которых нужно очистить интернет сайтов. Его
и могут навредить и заменить». Вставляем
В ячейке В6 ячейках А2 и (код символа 160) квартал «) одиночных пробелов между




формулами. Например, могут «Найти». =СЖПРОБЕЛЫ(A6)Ставим курсор в ячейке символа 32) с пробелы из текста используется для обработки быстрее, чем создавать элементов. Например: ExcelPine функциям, для объединения: В предоставленной Вам
простой способ сa.i.mershikPetrovaMaria: Добрый день, уважаемые Unicode стандарта. возникнуть проблемы вВ строке «Заменить» ничегоКак удалить непечатаемые знаки
В2, чтобы написать помощью функции ПОДСТАВИТЬ(), в формуле («Доход текстов, полученных из строки с помощью отобразит результат функции 32 двух или нескольких ссылке есть общее
помощью формул найти: swwwetlana2, удалите вHugo гуру!Чтобы удалить лишние пробелы процессе использования поисковых не пишем, оставляем в Excel формулу, которая удалит а затем удаление за первый квартал»)
других прикладных программ, функции СЦЕПИТЬ. =СЦЕПИТЬ («Привет, «»мир!»)Формула текстовых строк в
решение формулой…
последний пробел? формуле значки «$»: Может убить ихЕсть проблема: в строке текста, функций, построения графиков, пустую. Нажимаем кнопку.
лишние пробелы. Заходим начального пробела иДоход за первый квартал если эти текстыСм. дополнительные сведения об как «Привет,»мир!» сОписание одну.DauletНа данный момент =СЖПРОБЕЛЫ(B2)<>B2 все (пробелы) вообще2.4.5.1.Вермут которая содержит «твердый изменения ширины столбцов «Заменить все». НажимаемИх тоже можно на закладке «Формулы» повторяющихся промежуточных пробелов
Функция СЖПРОБЕЛЫ(), английский вариант могут содержать лишние использовании операторов вычислений. лишней кавычкой, так=СЦЕПИТЬ(«Популяция рек для «;A2;»

и при печати кнопку «Закрыть». Остался занести в таблицу в раздел «Библиотека из строки в TRIM(), удаляет из пробелы.Для объединения и форматирования как пропущена запятая
«;A3;» составляет «;A4;» В Excel 2016, Excel Mobile11.10.2010, 21:25 вида =ПОИСК(» «;строка;длина_строки-5),: Дело в том, тянуть по нему?3.11.1.5.2.Средства до бритья 160, необходимо использовать листов. один пробел. Получилось Excel, скопировав данные функций», выбираем «Текстовые». ячейке текста все пробелы,Важно: строк используйте функцию между текстовыми аргументами. на километр.») и Excel Online
excel-office.ru
Функция СЖПРОБЕЛЫ в формуле Excel с функцией ПОДСТАВИТЬ
смотрели что явно не что я изменяюswwwetlana2 и после формулу с комбинациейНиже на рисунке примера так. из Word, если И здесь нажимаемА1 за исключением одиночных Функция СЖПРОБЕЛЫ предназначено для
Как удалить лишние пробелы в ячейке Excel?
ТЕКСТ.Числа не нужно заключатьСоздает предложение, объединяя данные эта функция заменена=ПОИСК(«@»;ПОДСТАВИТЬ(A1;» «;»@»;ДЛСТР(A1)-ДЛСТР(ПОДСТАВИТЬ(A1;» «;»»)))) очень удобно. Во-первых, формат ячейки через: Необходимо, чтобы в2.4.9.11.Вина Франции 3-х функций:
показано как можноВ Excel можно выделять мы их сами на функцию «СЖПРОБЕЛЫ»..
пробелов между словами. Монтаж 7-битной ASCIIФункция ТЕКСТ преобразует числовое в кавычки. в столбце А функцией СЦЕП. ФункцияArex поскольку поиск ведётся условное форматирование. Там колонках с лишнимиНеобходимо после последнейСЖПРОБЕЛЫ – удалит только удалить лишние пробелы
ячейки с лишними не ставили. Непечатаемые Эта функция поможетКроме того, при вводе Функция СЖПРОБЕЛЫ() используется знак пробела (значение значение в текстСлова расположены впритык друг с остальным текстом. СЦЕПИТЬ пока еще: Как-то я, когда в прямом направлении,
нет значков «$» пробелами слова изменяли точки вставить пробел. лишние пробелы в и отступы с пробелами в момент знаки – этоудалить лишние пробелы Excel в программе MS для обработки текстов, 32) из текста. и объединяет числа к другу. Результат: «Популяция рек доступна для обратной просматривал тему, неправильно нет никакой гарантии,
. Как сделать свой цвет. ФайлЛибо обратный вариант: текстовой строке, кроме помощью функции СЖПРОБЕЛЫ: заполнения ячейки таблицы, разрывы строк, перенос
- , оставляя один пробел. WORD чисел с полученных из других В кодировке Unicode
- с текстом илиЕсли не поместить пробелы для вида речная совместимости, однако рекомендуем понял, для чего что найденный пробел
- это форматирование относительным? большой, хотела решить2.4.5.1. Вермут пробелов между словами.Сама по себе функция
списка, бланка. Как
текста на другуюВ появившемся диалоговом окне разделителями разряда, MS прикладных программ, если
есть символом дополнительное символами. между текстовыми элементами, форель составляет 32 использовать вместо нее она нужна. Но будет последним. Во-вторых, В приложении видно
проблему с лишними2.4.1.4. Водка СНГПОДСТАВИТЬ – найдет текстовые СЖПРОБЕЛЫ абсолютно проста. для этого настроить
страницу, конец абзаца, в строке «Текст» WORD автоматически заменяет
эти тексты могут пространство, называемой неразрывногоНапример если в ячейке в строке результата на километр». функцию СЦЕП. В теперь понял, что
exceltable.com
Добавление пробела в текстовую ячейку
в выбранный интервал как эта формула пробелами при помощи
ординарная
символы с кодом
Достаточно лишь указать
таблицу, смотрите в табуляция, др.
указываем адрес первой
пробел, который отделяет содержать лишние пробелы.
пробела, который содержит
A1 содержится номер
они будут отображаться=СЦЕПИТЬ(В2;» «;C2)
последующих версиях Excel сначала высчитывается число
(в данном случае,
применяется к диапазону. формулы =СЖПРОБЕЛЫ(R2C2)<>R2C2 Эта3.11.1.5.2. Средства до 160 и заменит в ее аргументе
статье «Как найтиЧтобы
ячейки из нашего разряды, на символСЖПРОБЕЛЫтекст
десятичное значение 160. 23,5, чтобы отформатировать слитно. Добавьте пробелыОбъединяет строку в ячейке
функция СЦЕПИТЬ может пробелов, последний из
5 символов) пробел Я списала с
формула выделяет ячейки бритья и после их все на
ссылку на ячейку
пробел в Excel».
заменить непечатаемые знаки на списка. Мы указали
неразрывного пробела. После)
Этот знак как числа в виде в формулу с В2, пробел и быть недоступна. них заменяется на
может и не
этого примера но
с лишними пробелами
2.4.9.11. Вина Франции пробел с кодом с исходным текстом,Часто можно услышать пробел в Excel
excelworld.ru
Как найти и выделить ячейки с лишними пробелами в Excel?
адрес ячейки А2. копирования таких чиселТекст HTML-сущности денежное значение можно функцией СЦЕПИТЬ. Это значение в ячейкеСинтаксис: произвольный редкий символ, попасть, если слова как там у другим цветом, ноУбрать пробел после 32. а после функция среди тех, кто, пишем в соседнююНажимаем «ОК». Теперь формулу в EXCEL через — текстовая строка, из& nbsp; использовать следующую формулу: можно сделать двумя С2. Результат: «Виталий
СЦЕПИТЬ(текст1;[текст2];…) а затем вычисляется
длинные, поэтому приходится
меня не получилось. не могу распространить последней точки. А
СИМВОЛ – введет любой автоматически удалит из работает в Excel ячейку такую формулу. копируем вниз по Буфер обмена они вставляются которого удаляются пробелы.обычно используется на веб-страницах.=ТЕКСТ(A1;»0,00 ₽») способами.
Токарев».Ниже приведены примеры.
его позиция. Довольно задавать кучу условий Ячейки в диапазоне её на весь
то не могу текстовый символ по него все пробелы слова «горячие клавиши»
=СЖПРОБЕЛЫ(ПОДСТАВИТЬ(A6;СИМВОЛ(160);СИМВОЛ(32))) столбцу всего списка. как текст. КакФормула =СЖПРОБЕЛЫ(» Доход за Самостоятельно Функция СЖПРОБЕЛЫРезультат: 23,5 ₽Добавьте двойные кавычки с=СЦЕПИТЬ(С2;», «;В2)=СЦЕПИТЬ(«Популяция рек для «;A2;» изящное решение. на длину строки, не меняют цвет, диапазон. Что-то неправильно сделать ВПР с номеру кода стандарта и отступы. За или «сочетание клавиш».Мы написали в ячейку В столбце В бороться с неразрывным
первый квартал «) не удаляется этойПримечание: пробелом между нимиОбъединяет текст в ячейке «;A3;» составляет «;A4;»Попробую встроить подобную все увеличивая и если в них
работает. программа видит двумя этими текстами. указанному в аргументе
исключением одиночных пробелов В Excel определенные
В6 формулу. В получился такой список. пробелом в этом вернет «Доход за
неразрывного пробела. Пример
Мы стараемся как (» «). Например:
C2, строку, состоящую
на километр.»)
формулу в свою увеличивая интервал поиска. лишние пробелы, а пробел только в
planetaexcel.ru
Простой способ найти последний пробел в строке
СПАСИБО ОГРОМНОЕ ЗА функции. между словами текстовой функции можно вызвать, формуле: символ 160
Лишние пробелы удалились. случае — читайте первый квартал», т.е. обрезки оба пробелы можно оперативнее обеспечивать =СЦЕПИТЬ(«Привет,»; » «; из запятой и=СЦЕПИТЬ(В2;» «;C2) формулу для переносаТак что если надо, чтобы меняли. первой ячейке диапазона, ПОМОЩЬ ЗАРАНЕЕ! строки. нажав на определенную –это код неразрывногоКак убрать пробелы в в этой статье. удалены все пробелы
из текста читайте вас актуальными справочными «мир!»). пробела, и значениеИмя аргумента строк по словам кто-нибудь знает, какa.i.mershik
а изменяется цветKuklPВсе эти три задачиНо из-за своей простоты функциональную клавишу или
пробела, а символ числах ExcelКак убрать
за исключением одиночных верхней 10 способов материалами на вашемДобавьте пробел после
в ячейке B2.Описание вместо используемой в с помощью формул: swwwetlana2, вы когда шрифта во всем: ctrl+H Найти точка-пробел,
можно выполнить за функция СЖПРОБЕЛЫ существенно
сочетание нескольких клавиш. 32 – это.лишние пробелы в Excel
пробелов между словами. очистки данных.
языке. Эта страница
текстового
Результат: «Виталий Токарев».
текст1 первом посте. провести поиск с пишите формат там диапазоне. Если же заменить точка. одну операцию применив обделена своими возможностями. Это удобно при код лишних пробеловЕсли формула не, которые мешают работе Также удалены пробелы
СЖПРОБЕЛЫ(текст) переведена автоматически, поэтомуаргумента. Например: =СЦЕПИТЬ(«Привет,=СЦЕПИТЬ(B3;» & «;C3) (обязательный)Всем большое спасибо.
конца или перевернуть
planetaexcel.ru
есть доллары просто
Работа с функцией СЦЕПИТЬ в Microsoft Excel
Одной из интересных функций приложения Microsoft Excel является функция СЦЕПИТЬ. Её основной задачей является соединение содержимого двух или нескольких ячеек в одной. Данный оператор помогает решить некоторые задачи, которые с помощью других инструментов воплотить невозможно. Например, с его помощью удобно производить процедуру объединения ячеек без потерь. Рассмотрим возможности данной функции и нюансы её применения.
Применение оператора СЦЕПИТЬ
Функция СЦЕПИТЬ относится к группе текстовых операторов Excel. Её основная задача — объединение в одной ячейке содержимого нескольких ячеек, а также отдельных символов. Начиная с версии Excel 2016, вместо данного оператора используется функция СЦЕП. Но в целях сохранения обратной совместимости оператор СЦЕПИТЬ тоже оставлен, и его можно использовать наравне со СЦЕП.
Синтаксис этого оператора выглядит следующим образом:
В качестве аргументов могут выступать, как текст, так и ссылки на ячейки, которые его содержат. Количество аргументов может варьироваться от 1 до 255 включительно.
Способ 1: объединение данных в ячейках
Как известно, обычное объединение ячеек в Эксель приводит к потере данных. Сохраняются только данные расположенные в верхнем левом элементе. Для того, чтобы объединить содержимое двух и более ячеек в Эксель без потерь можно применить функцию СЦЕПИТЬ.
- Выделяем ячейку, в которой планируем разместить объединенные данные. Кликаем на кнопку «Вставить функцию». Она имеет вид пиктограммы и размещена слева от строки формул.
Открывается Мастер функций. В категории «Текстовые» или «Полный алфавитный перечень» ищем оператор «СЦЕПИТЬ». Выделяем это наименование и жмем на кнопку «OK».
Запускается окно аргументов функции. В качестве аргументов могут выступать ссылки на ячейки, содержащие данные или отдельный текст. Если в задачу входит объединение содержимого ячеек, то в данном случае мы будем работать только со ссылками.
Устанавливаем курсор в первое поле окна. Затем выделяем ссылку на листе, в которой содержатся данные, нужные для объединения. После того, как координаты отобразились в окошке, аналогичным образом поступаем со вторым полем. Соответственно выделяем другую ячейку. Подобную операцию проделываем, пока координаты всех ячеек, которые нужно объединить, не будут внесены в окно аргументов функции. После этого жмем на кнопку «OK».
Способ 2: применение функции с пробелом
Существуют возможности исправить данный недочет, вставив пробелы между аргументами оператора.
- Выполняем задачу по тому же алгоритму, который описан выше.
- Двойным щелчком левой кнопки мыши по ячейке с формулой активируем её для редактирования.
Между каждым аргументом записываем выражение в виде пробела, ограниченного с двух сторон кавычками. После внесения каждого такого значения ставим точку с запятой. Общий вид добавленных выражений должен быть следующий:
Как видим, на месте вставки пробелов с кавычками в ячейке появились разделения между словами.
Способ 3: добавление пробела через окно аргументов
Конечно, если преобразуемых значений не много, то вышеприведенный вариант разрыва склейки прекрасно подойдет. Но его будет затруднительно быстро воплотить, если существуют множество ячеек, которые нужно объединить. Тем более, если эти ячейки не находятся в едином массиве. Значительно упростить расстановку пробела можно, воспользовавшись вариантом его вставки через окно аргументов.
-
Выделяем двойным кликом левой кнопки мыши любую пустую ячейку на листе. С помощью клавиатуры устанавливаем внутри неё пробел. Желательно, чтобы она находилась подальше от основного массива. Очень важно, чтобы эта ячейка никогда после этого не заполнялась никакими данными.
Выполняем те же действия, что и при первом способе применения функции СЦЕПИТЬ, вплоть до открытия окна аргументов оператора. Добавляем значение первой ячейки с данными в поле окна, как это уже было описано ранее. Затем устанавливаем курсор во второе поле, и выделяем ту пустую ячейку с пробелом, о которой шла речь ранее. Появляется ссылка в поле окна аргументов. Для ускорения процесса можно её скопировать, выделив и нажав сочетание клавиш Ctrl+C.
Как видим, после этого в целевой ячейке образовалась объединенная запись, включающая содержимое всех элементов, но с пробелами между каждым словом.
Внимание! Как видим, вышеуказанный способ значительно ускоряет процедуру корректного объединения данных в ячейках. Но следует учесть, что данный вариант таит в себе и «подводные камни». Очень важно, чтобы в элементе, который содержит пробел, со временем не появились какие-то данные или он не был сдвинут.
Способ 4: объединение колонок
С помощью функции СЦЕПИТЬ можно быстро объединять данные нескольких колонок в одну.
-
С ячейками первой строки объединяемых колонок проделываем на выбор те действия, которые указаны во втором и третьем способе применения аргумента. Правда, если вы решили воспользоваться способом с пустой ячейкой, то ссылку на неё нужно будет сделать абсолютной. Для этого, перед каждым знаком координат по горизонтали и вертикали этой ячейки ставим знак доллара ($). Естественно, что лучше всего это сделать в самом начале, чтобы в другие поля, где содержится этот адрес, пользователь мог копировать его, как содержащий постоянные абсолютные ссылки. В остальных полях оставляем относительные ссылки. Как всегда, после выполнения процедуры, жмем на кнопку «OK».
Устанавливаем курсор в нижний правый угол элемента с формулой. Появляется значок, имеющий вид крестика, который называется маркером заполнения. Зажимаем левую кнопку мыши и тянем его вниз параллельно расположению объединяемых элементов.
Способ 5: добавление дополнительных символов
Функцию СЦЕПИТЬ можно также использовать для добавления дополнительных символов и выражений, которых не было в первоначальном объединяемом диапазоне. Более того, можно с помощью данной функции внедрять и другие операторы.
-
Выполняем действия по добавлению значений в окно аргументов функции любым из способов, который был приведен выше. В одно из полей (при необходимости их может быть и несколько) добавляем любой текстовый материал, который пользователь считает нужным добавить. Данный текст обязательно должен быть заключен в кавычки. Жмем на кнопку «OK».
Оператор СЦЕПИТЬ – единственная возможность объединения ячеек без потерь в Excel. Кроме того, с его помощью можно соединять целые столбцы, добавлять текстовые значения, проводить некоторые другие манипуляции. Знание алгоритма работы с этой функцией позволит облегчить решение многих вопросов для пользователя программы.
Отблагодарите автора, поделитесь статьей в социальных сетях.
Как объединить текст в ячейках в Excel (Функция Сцепить)
В этом уроке расскажу как объединить текст в ячейках в Excel с помощью функции Сцепить. Оба эти способа, которые рассмотрим, позволяют сцепить в единый массив несколько ячеек. Ячейки при этом могут быть как текстовые, так и числовые.
Функция сцепить в Excel
Функция сцепить позволяет объединить в единый массив несколько текстовых строк, либо числовых значений, либо ссылок на другие ячейки, а также различные комбинации этих элементов. Рассматривать будем на примере.
Задача: Есть таблица с колонками Имя, Отчество и Фамилия. Необходимо сделать единый массив из этих значений. По сути нужно объединить все три ячейки в одну — ФИО.
Все формулы начинаются со знака =. Далее вводим название самой функции СЦЕПИТЬ. При вводе названия функции Excel выдает подсказку, которой вы можете можете воспользоваться. Рядом с названием появляется описание ее предназначения.
После ввода названия функции вводиться открывающая скобка (. В подсказке сейчас вы можете видеть описание синтаксиса — что необходимо вводить для этой формулы.
Следующим шагом нужно щелкнуть по ячейке, которая будет сцеплена первой. В нашем случае это ячейка в столбце с именем.
После этого, согласно синтаксису, ставим точку с запятой ; — этот символ служит разделителем. Повторяем предыдущий шаг для столбцов с отчеством и фамилией. В конце закрываем функцию с помощью закрывающей скобки ).
После нажатия клавиши Enter вы получите результат сцепления.
Этот результат не совсем читабелен, потому что между значениями нет пробелов. Сейчас мы будем его добавлять. Для того, чтобы добавить пробелы, мы немного изменим формулу. Пробел — это разновидность текста и для того, чтобы ввести его в формулу, необходимо ввести кавычки и между ними вставить пробел. Вся конструкция будет выглядеть таким образом » «. Осталось дело за малым — сцепить все знаком ;.
Точно таким же образом можно вводить дополнительные символы. Например, поставить запятую или точку. Конструкция в этом случае будет такая «.». Осталось только протянуть функцию на все строки (об этом расскажу в конце статьи), а так как эта ячейка содержит формулу, а не значения, то необходимо скопировать значения в новую колонку через функцию Специальной вставки.
Объединяем текст в ячейках через амперсанд
Теперь давайте рассмотрим еще один способ, с помощью которого можно объединить текстовые значения из разных ячеек в одной. В этом случае мы будем использовать специальный знак амперсанд & — графическое сокращение латинского союза et (и).
Задача: Есть таблица с сотрудниками. Колонки Имя, Отчество и Фамилия. Сейчас они отдельные. Необходимо соединить все значения в строке в одну ячейку ФИО.
Использовать будем формулы. Становимся на ячейку в столбце с ФИО. Далее вводим начало формулы — знак =. После этого щелкаем по первому значения в строке, которое мы хотим добавить. В нашем случае это значение в колонке Имя.
Для того, чтобы добавить к значению имени значение отчества, мы будем использовать знак & (в английской раскладке Shift+7). Ставим его после значения A2и теперь уже щелкаем по ячейке в колонке Отчество.
Аналогично добавляем значение из колонки Фамилия.
После нажатия на Enter текстовые данные будут объединены, но между значениями не будет пробела.
Добавлять пробел мы будем с помощью введения дополнительного амперсанда и двойных кавычек. В этом случае конструкция пробела выглядит следующим образом: » « — между кавычками ставится одинарный пробел. Щелкаем по ячейке в колонке ФИО два раза левой клавишей мыши, чтобы подкорректировать формулу, и через знак & добавляем к формуле пробел.
После нажатия на клавишу Enter, вы получите необходимый результат.
Теперь просто протягиваем формулу на остальные ячейки в колонке. Для этого щелкаем один раз клавишей мыши по ячейке с формулой и тянем ее, зажав левую клавишу мыши, за нижний правый угол вниз до последней ячейки.
Если вам нужны только значения без формул, то копируем и вставляем их рядом через Специальную вставку.
На этом все. Если остались вопросы или вы знаете другие способы объединения, то обязательно пишите в комментариях ниже.
Функция СЦЕПИТЬ в Excel: объединение содержимого ячеек
Функция СЦЕПИТЬ в Эксель позволяет объединить содержимое двух и более ячеек в одну общую, что делает ее одним из самых полезных и необходимых инструментов программы, которым непременно нужно овладеть для эффективной работы. Давайте посмотрим, как работать с данной функцией.
Описание и синтаксис функции СЦЕПИТЬ
Данная функция начиная с Excel 2016 сменила название на “СЦЕП”, однако, для тех, кто привык к старому наименованию (“СЦЕПИТЬ”), оператор под этим названием также доступен в программе. СЦЕП и СЦЕПИТЬ абсолютно взаимозаменяемы и выполняют одну и ту же операцию по объединению содержимого выбранных ячеек в одну общую.
Формула функций выглядит так:
=СЦЕП(текст1;текст2;. ) или =СЦЕПИТЬ(текст1;текст2;. )
Максимальное количество аргументов – 255.
Вставка и настройка функции
Как мы знаем, при объединении нескольких ячеек в одну, содержимое всех элементов за исключением самой верхней левой стирается. Чтобы этого не происходило, нужно использовать функцию СЦЕПИТЬ (СЦЕП).
- Для начала определяемся с ячейкой, в которой планируем объединить данные из других. Переходим в нее (выделяем) и щелкаем по значку “Вставить функцию” (fx).
- В открывшемся окне вставки функции выбираем категорию “Текстовые” (или “Полный алфавитный перечень”), отмечаем строку “СЦЕП” (или “СЦЕПИТЬ”) и кликаем OK.
- На экране появится окно, в котором нужно заполнить аргументы функции, в качестве которых могут быть указаны как конкретные значения, так и ссылки на ячейки. Причем последние можно указать как вручную, так и просто кликнув по нужным ячейкам в самой таблице (при это курсор должен быть установлен в поле для ввода значения напротив соответствующего аргумента). В нашем случае делаем следующее:
- находясь в поле “Текст1” щелкаем по ячейке (A2), значение которой будет стоять на первом месте в объединенной ячейке;
- кликаем по полю “Текст2”, где ставим запятую и пробел (“, “), которые будут служит разделителем между содержимыми ячеек, указанных в аргументах “Текст1” и “Текст3” (появится сразу же после того, как мы приступим к заполнению аргумента “Текст2”). Можно на свое усмотрение указывать любые символы: пробел, знаки препинания, текстовые или числовые значения и т.д.
- переходим в поле “Текст3” и кликаем по следующей ячейке, содержимое которой нужно добавить в общую ячейку (в нашем случае – это B2).
- аналогичным образом заполняем все оставшиеся аргументы, после чего жмем кнопку OK. При этом увидеть предварительный результат можно в нижней левой части окна аргументов.
- находясь в поле “Текст1” щелкаем по ячейке (A2), значение которой будет стоять на первом месте в объединенной ячейке;
- Все готово, нам удалось объединить содержимое всех выбранных ячеек в одну общую.
- Выполнять действия выше для остальных ячеек столбца не нужно. Просто наводим указатель мыши на правый нижний угол ячейки с результатом, и, после того как он сменит вид на небольшой черный плюсик, зажав левую кнопку мыши тянем его вниз до нижней строки столбца (или до строки, для которой требуется выполнить аналогичные действия).
- Таким образом, получаем заполненный столбец с новыми наименованиями, включающими данные по размеру и полу.
Аргументы функции без разделителей
Если разделители между содержимыми ячеек не нужны, в этом случае в значении каждого аргумента сразу указываем адреса требуемых элементов.
Правда, таким способом пользуются редко, так как сцепленные значения сразу будут идти друг за другом, что усложнит дальнейшую работу с ними.
Указание разделителя в отдельной ячейке
Вместо того, чтобы вручную указывать разделитель (пробел, запятая, любой другой символ, текст, число) в аргументах функции, его можно добавить в отдельную ячейку, и затем в аргументах просто ссылаться на нее.
Например, мы добавляем запятую и пробел (“, “) в ячейку B16.
В этом случае, аргументы функции нужно заполнить следующим образом.
Но здесь есть один нюанс. Чтобы при копировании формулы функции на другие ячейки не произошло нежелательного сдвига адреса ячейки с разделителем, ссылку на нее нужно сделать абсолютной. Для этого выделив адрес в поле соответствующего аргумента нажимаем кнопку F4. Напротив обозначений столбца и строки появятся символы “$”. После этого можно нажимать кнопку OK.
Визуально в ячейке результат никак не будет отличаться от полученного ранее.
Однако формула будет выглядет иначе. И если мы решим изменить разделитель (например, на точку), нам не нужно будет корректировать аргументы функции, достаточно будет просто изменить содержимое ячейки с разделителем.
Как ранее было отмечено, добавить в качестве разделителя можно любую текстовую, числовую и иную информацию, которой изначально не было в таблице.
Таким образом, функция СЦЕП (СЦЕПИТЬ) предлагает большую вариативность действий, что позволяет наилучшим образом представить объединенные данные.
Редактирование функции
Если функция уже добавлена в ячейку, но в ее аргументы требуется внести определенные правки, сделать это можно двумя способами.
Способ 1: изменения в окне аргументов
Перейти к редактированию функции можно, просто нажав на кнопку “Вставить функцию” (fx), которая находится слева от строки формул. При этом предварительно нужно выбрать ячейку, содержащую функцию.
Таким образом мы попадем в окно с аргументами функции, где можем внести требуемые изменения, после чего нажать кнопку OK.
Мы получим результат с учетом скорректированных данных.
Способ 2: ручная корректировка формулы
Альтернативный метод изменения аргументов функции – ручная корректировка формулы. Перейти в режим редактирования можно двумя по-разному:
- Выделяем ячейку с функцией, затем щелкаем по строке формул и вносим в ней изменения.
- Двойным щелчком мыши по ячейке с формулой активируем режим редактирования и корректируем формулу, непосредственно, в самой ячейке.
Независимо от выбранного метода, при ручной корректировке формул нужно быть предельно внимательным, соблюдая следующие правила:
- адреса ячеек пишутся без кавычек;
- перечисление аргументов – через знак “;”
- если в качестве аргумента используется символ или текст, наличие кавычек с двух сторон указанного значения обязательно.
Заключение
Благодаря умению пользоваться функцией СЦЕП (СЦЕПИТЬ) можно автоматизировать процесс объединения содержимого разных ячеек в одну общую, что в некоторых случаях, является единственным условием успешного выполнения поставленной задачи. Поэтому очень важно научиться правильно работать с данной функцией в программе Эксель.
Функция СЦЕПИТЬ в Excel: синтаксис и примеры использования
Чтобы объединить значения (текстовые, цифровые) из разных ячеек в одну, используется функция СЦЕПИТЬ. Ее аналог – & (амперсанд). Знак справляется с простейшими задачами. Но для объединения множества строк не подходит.
Синтаксис функции СЦЕПИТЬ
Функция входит в группу «текстовые». Синтаксис: (текст 1; текст 2;…). Можно включить до 255 текстовых строк. Первый аргумент – «текст 1» – является обязательным. Любые аргументы можно указать в виде текста, цифр или ссылок на ячейки.
Общие правила использования функции СЦЕПИТЬ:
- Для разделения аргументов применяется точка с запятой. Пропуск или использование других знаков приведет к отображению в ячейке с результатом кавычек.
- Текстовые аргументы обязательно заключать в кавычки. В противном случае появляется ошибка – #ИМЯ? Числа и ссылки на ячейки – не нужно.
- Чтобы соединяемые элементы в строке результата отобразились с пробелом, пробелы нужно добавлять в формулу с функцией. С помощью двойных кавычек с пробелом внутри (“ “) или с помощью пробела после текстового аргумента (“Иванов ”;…).
Как пользоваться функцией СЦЕПИТЬ в Excel
Начнем с простейших примеров.
Данные для объединения:
Ставим курсор в ячейку Е2 и вызываем мастер функций (кнопка fx). В категории «Текстовые» находим функцию СЦЕПИТЬ. Аргументы – ссылки на ячейки А2, В2, С2 и пробелы:
Результат объединения значений в ячейках:
Такой же результат получим с помощью амперсанда:
Один из аргументов – текст. Формула: =СЦЕПИТЬ(«слесарь»; » «;A2;» «;B2;» «;C2). Результат:
И с более сложными задачами справится функция СЦЕПИТЬ в Excel. Примеры:
- Соединим текст с датой. Данные находятся в отдельных ячейках. Для столбца «Дата» установлен формат «Дата». Если использовать только функцию СЦЕПИТЬ, дата отобразится в числовом формате. Поэтому добавим функцию ТЕКСТ для форматирования чисел. Формула: Второй аргумент функции ТЕКСТ – формат представления даты. Результат:
- Соединим сразу много ячеек в строке. Если писать формулу с функцией СЦЕПИТЬ, получится долго и малоэффективно. Используем маленькую хитрость. Вот наша строка со значениями в отдельных ячейках. В ячейку Н1 ставим знак «равно». Выделяем диапазон со значениями А1:F1. Вводим амперсанд & и пробел “ “. Жмем F9. В строке формул появится формула массива. Ставим курсор в строку формул после знака «равно». Пишем название функции. Фигурные скобки заменяем на круглые и жмем ВВОД. Получаем нужный результат.
- Соединим значения через косую черточку («-», «&» и т.п.). Формула будет выглядеть так: = СЦЕПИТЬ (ссылка на ячейку 1; «/»; ссылка на ячейку 2).
- Соединим несколько значений в столбце. Функция подходит для значений в строках. Описанный выше способ с формулой массива тоже не сработает.
Преобразуем вертикальный диапазон в горизонтальный с помощью функции ТРАНСП. А затем воспользуемся формулой массива для быстрого соединения значений. В ячейку В1 ставим знак «равно». Пишем ТРАНСП. Указываем диапазон А1:А6. Вводим & и пробел (« »). Жмем F9.
Теперь преобразуем формулу массива, добавив функцию и заменив скобки.
Обратная функция СЦЕПИТЬ в Excel
Стандартной функции, которая разделяла бы значения одной ячейки, нет. Для выполнения ряда подобных задач можно использовать другие функции:
- ЛЕВСИМВ (отображает заданную часть символов с начала строки);
- ПРАВСИМВ (отображает заданную часть символов с конца строки);
- ПСТР (отображает указанную часть символов, начиная с заданной позиции) и другие.
- Извлечем первое слово из строки, применив функцию ЛЕВСИМВ. Аргументы – «текст» (ссылка на строку с искомым значением), «количество знаков» (число символов, которые нужно извлечь).
- Извлечем последнее слово из строки с помощью функции ПРАВСИМВ. Синтаксис похожий (как в предыдущем примере). Только количество знаков считается с конца.
- Извлечем из записи в строке фамилию (второе слово) с помощью функции ПСТР. Аргументы – «текст» (ссылка на строку), «начальная позиция» (номер символа, с которого программа начнет считать число знаков); «количество знаков». В примере: Е2 – «текст», с 9 знака функция вернет 8 символов.
Для выполнения более сложных задач используются более сложные формулы, составляются пользовательские функции.
Как объединить текст в ячейках в Excel (Функция Сцепить)
В этом уроке расскажу как объединить текст в ячейках в Excel с помощью функции Сцепить. Оба эти способа, которые рассмотрим, позволяют сцепить в единый массив несколько ячеек. Ячейки при этом могут быть как текстовые, так и числовые.
Функция сцепить в Excel
Функция сцепить позволяет объединить в единый массив несколько текстовых строк, либо числовых значений, либо ссылок на другие ячейки, а также различные комбинации этих элементов. Рассматривать будем на примере.
Задача: Есть таблица с колонками Имя, Отчество и Фамилия. Необходимо сделать единый массив из этих значений. По сути нужно объединить все три ячейки в одну — ФИО.
Все формулы начинаются со знака =. Далее вводим название самой функции СЦЕПИТЬ. При вводе названия функции Excel выдает подсказку, которой вы можете можете воспользоваться. Рядом с названием появляется описание ее предназначения.
После ввода названия функции вводиться открывающая скобка (. В подсказке сейчас вы можете видеть описание синтаксиса — что необходимо вводить для этой формулы.
Следующим шагом нужно щелкнуть по ячейке, которая будет сцеплена первой. В нашем случае это ячейка в столбце с именем.
После этого, согласно синтаксису, ставим точку с запятой ; — этот символ служит разделителем. Повторяем предыдущий шаг для столбцов с отчеством и фамилией. В конце закрываем функцию с помощью закрывающей скобки ).
После нажатия клавиши Enter вы получите результат сцепления.
Этот результат не совсем читабелен, потому что между значениями нет пробелов. Сейчас мы будем его добавлять. Для того, чтобы добавить пробелы, мы немного изменим формулу. Пробел — это разновидность текста и для того, чтобы ввести его в формулу, необходимо ввести кавычки и между ними вставить пробел. Вся конструкция будет выглядеть таким образом » «. Осталось дело за малым — сцепить все знаком ;.
Точно таким же образом можно вводить дополнительные символы. Например, поставить запятую или точку. Конструкция в этом случае будет такая «.». Осталось только протянуть функцию на все строки (об этом расскажу в конце статьи), а так как эта ячейка содержит формулу, а не значения, то необходимо скопировать значения в новую колонку через функцию Специальной вставки.
Объединяем текст в ячейках через амперсанд
Теперь давайте рассмотрим еще один способ, с помощью которого можно объединить текстовые значения из разных ячеек в одной. В этом случае мы будем использовать специальный знак амперсанд & — графическое сокращение латинского союза et (и).
Задача: Есть таблица с сотрудниками. Колонки Имя, Отчество и Фамилия. Сейчас они отдельные. Необходимо соединить все значения в строке в одну ячейку ФИО.
Использовать будем формулы. Становимся на ячейку в столбце с ФИО. Далее вводим начало формулы — знак =. После этого щелкаем по первому значения в строке, которое мы хотим добавить. В нашем случае это значение в колонке Имя.
Для того, чтобы добавить к значению имени значение отчества, мы будем использовать знак & (в английской раскладке Shift+7). Ставим его после значения A2и теперь уже щелкаем по ячейке в колонке Отчество.
Аналогично добавляем значение из колонки Фамилия.
После нажатия на Enter текстовые данные будут объединены, но между значениями не будет пробела.
Добавлять пробел мы будем с помощью введения дополнительного амперсанда и двойных кавычек. В этом случае конструкция пробела выглядит следующим образом: » « — между кавычками ставится одинарный пробел. Щелкаем по ячейке в колонке ФИО два раза левой клавишей мыши, чтобы подкорректировать формулу, и через знак & добавляем к формуле пробел.
После нажатия на клавишу Enter, вы получите необходимый результат.
Теперь просто протягиваем формулу на остальные ячейки в колонке. Для этого щелкаем один раз клавишей мыши по ячейке с формулой и тянем ее, зажав левую клавишу мыши, за нижний правый угол вниз до последней ячейки.
Если вам нужны только значения без формул, то копируем и вставляем их рядом через Специальную вставку.
На этом все. Если остались вопросы или вы знаете другие способы объединения, то обязательно пишите в комментариях ниже.
Как добавить пробелы между числами в ячейках?
Предположим, у вас есть столбец с телефонными номерами, между которыми вы хотите добавить пробелы, чтобы номер выглядел более интуитивно понятным и легким для чтения, как показано на следующем снимке экрана. Как можно добавить пробелы между числами в определенных позициях в нескольких ячейках Excel?
Добавить пробелы между числами в ячейке с формулами
Добавьте пробелы между числами в ячейке с помощью Kutools for Excel
Вы можете использовать следующие формулы, чтобы добавить пробелы для разделения телефонного номера, сделайте следующее:
1. Введите эту формулу: = ТЕКСТ (A2, «### #### ####») в пустую ячейку помимо ваших данных, см. снимок экрана:
2. Затем перетащите дескриптор заполнения вниз к ячейкам, к которым вы хотите применить эту формулу, и пробелы были добавлены к числам в определенных позициях, см. Снимок экрана:
Ноты:
1. В приведенной выше формуле A2 содержит ли ячейка число, которое вы хотите разделить, ### #### #### указывает, что число будет отформатировано как это форматирование, вы можете изменить формат по своему усмотрению.
2. Иногда вам нужно вставить пробел между каждым числом в ячейке, вы можете использовать эту формулу: = ТЕКСТ (A2; «# # # # # # #») чтобы получить следующий результат:
Если вы установили Kutools for Excel, С его Добавить текст утилита, вы можете быстро добавить любые символы к значению ячейки в указанной позиции.
После установки Kutools for Excel, выполните следующие действия:
1. Выделите числовые ячейки, в которые вы хотите добавить пробелы.
2. Нажмите Кутулс > Текст > Добавить текст, см. снимок экрана:
3. В разделе Добавить текст диалоговом окне введите пробел один раз в Текст поле и выберите Указывать вариант под Позиция раздел, затем введите номер позиции, в которую вы хотите вставить пробелы, в то же время вы можете предварительно просмотреть результат на правой панели, см. снимок экрана:
4. Затем нажмите Ok or Применить кнопки, пробелы добавлены в число в определенной позиции, см. скриншоты:
Примечание:
С помощью этой утилиты есть еще одна хитрая опция, которая поможет вам вставить пробелы для каждого числа в ячейке. в Добавить текст диалоговом окне введите пробел в Текст поле и выберите Только добавить к вариант и выберите 1-й символ — это число из раскрывающегося списка, и пробелы были вставлены перед каждым числом в ячейке. Смотрите скриншот:
Нажмите, чтобы узнать больше об этой функции добавления текста…
Скачать и бесплатную пробную версию Kutools for Excel Сейчас !
Лучшие инструменты для работы в офисе
Kutools for Excel Решит большинство ваших проблем и повысит вашу производительность на 80%
- Снова использовать: Быстро вставить сложные формулы, диаграммы и все, что вы использовали раньше; Зашифровать ячейки с паролем; Создать список рассылки и отправлять электронные письма …
- Бар Супер Формулы (легко редактировать несколько строк текста и формул); Макет для чтения (легко читать и редактировать большое количество ячеек); Вставить в отфильтрованный диапазон…
- Объединить ячейки / строки / столбцы без потери данных; Разделить содержимое ячеек; Объединить повторяющиеся строки / столбцы… Предотвращение дублирования ячеек; Сравнить диапазоны…
- Выберите Дубликат или Уникальный Ряды; Выбрать пустые строки (все ячейки пустые); Супер находка и нечеткая находка во многих рабочих тетрадях; Случайный выбор …
- Точная копия Несколько ячеек без изменения ссылки на формулу; Автоматическое создание ссылок на несколько листов; Вставить пули, Флажки и многое другое …
- Извлечь текст, Добавить текст, Удалить по позиции, Удалить пробел; Создание и печать промежуточных итогов по страницам; Преобразование содержимого ячеек в комментарии…
- Суперфильтр (сохранять и применять схемы фильтров к другим листам); Расширенная сортировка по месяцам / неделям / дням, периодичности и др .; Специальный фильтр жирным, курсивом …
- Комбинируйте книги и рабочие листы; Объединить таблицы на основе ключевых столбцов; Разделить данные на несколько листов; Пакетное преобразование xls, xlsx и PDF…
- Более 300 мощных функций. Поддерживает Office/Excel 2007-2021 и 365. Поддерживает все языки. Простое развертывание на вашем предприятии или в организации. Полнофункциональная 30-дневная бесплатная пробная версия. 60-дневная гарантия возврата денег.
Вкладка Office: интерфейс с вкладками в Office и упрощение работы
- Включение редактирования и чтения с вкладками в Word, Excel, PowerPoint, Издатель, доступ, Visio и проект.
- Открывайте и создавайте несколько документов на новых вкладках одного окна, а не в новых окнах.
- Повышает вашу продуктивность на 50% и сокращает количество щелчков мышью на сотни каждый день!
Комментарии (2)
Оценок пока нет. Оцените первым!
Как в формуле поставить пробел в Excel?
Добавьте пробелы в формулу с функцией СЦЕПИТЬ. Это можно сделать двумя способами. Добавьте двойные кавычки с пробелом между ними (» «). Например: =СЦЕПИТЬ(«Привет,»; » «; «мир!»).
Как обозначается пробел в Excel?
в поле Найти нужно ввести код символа неразрывного пробела (визуально этот символ ничем от обычного пробела не отличается). Для этого на цифровой клавиатуре (справа, там где клавиша NumLock), удерживая клавишу ALT , ввести цифры 0160. Подробнее об этом вводе читайте в статье Ввод символов с помощью клавиши ALT.
Как пишется пробел?
| Выглядит | Юникод | HTML |
|---|---|---|
| Название | Шестнадцатеричное | |
| « » | SPACE |
Как в Экселе сделать сцепку?
В случае, когда необходимо в одну ячейку объединить данные хранящиеся в разных ячейках, например, нужно «сцепить» ячейки хранящие отдельно Фамилию, Имя и Отчество, можно воспользоваться одним из вариантов сцепки: либо функцией Excel =Сцепить(), либо оператором «&».
Как в Excel разделить текст в одной ячейке на две строки?
Чтобы разбить текст на строки в одной ячейке Excel нужно нажать комбинацию клавиш Alt+Enter.
Как увидеть пробелы в Excel?
- Самый простой способ сделать это — просто изменить шрифт на шрифт, который имеет встроенный видимый глиф для пробела (или любой другой символ, который вам может понадобиться идентифицировать) …
- CTRL+H заменяет все пробелы символом
Как убрать лишние символы в Excel?
Удаление непечатаемых символов
- Аккуратно выделить мышью эти спецсимволы в тексте, скопировать их ( Ctrl+C ) и вставить ( Ctrl+V ) в первую строку в окне замены ( Ctrl+H ). Затем нажать кнопку Заменить все (Replace All) для удаления.
- Использовать функцию ПЕЧСИМВ (CLEAN) .
Когда ставится пробел?
В русскоязычном наборе пробел ставится:
- после запятой, точки (в том числе и обозначающей сокращения и инициалы), точки с запятой, двоеточия, вопросительного и восклицательного знака, многоточия (кроме многоточий, начинающих предложение);
- перед многоточием, стоящим в начале предложения;
Как пишется неразрывный пробел?
Неразрывный пробел также можно ввести непосредственно, используя клавиатурную комбинацию Alt + 0160 . Случаи, когда следует использовать неразрывный пробел: инициалы («Иванов И.
Как называется пробел между буквами и словами?
межсловный пробел — (Word space, Interword space) Расстояние между словами.
Как сцепить диапазон ячеек Excel?
Для этого запишем формулу =СЦЕПИТЬ(A6:A9) , указав в качестве единственного аргумента весь диапазон сразу, а не отдельные ячейки. В результате получим лишь значение первой ячейки. Теперь в Строке формул выделим формулу =СЦЕПИТЬ(A6:A9) и нажмем клавишу F9 .
Как пользоваться формулой Правсимв?
Щелкнем в ячейку Н3 и нажмем кнопку мастер функций fx или комбинацию горячих клавиш SHIFT+F3. В окне мастера функций выберем категорию Текстовые, найдем функцию ПРАВСИМВ и нажмем кнопку ОК. На следующем шаге откроется окно аргументов функции ПРАВСИМВ.
Как связать значения ячеек Excel?
Создание связей между рабочими книгами
- Открываем обе рабочие книги в Excel.
- В исходной книге выбираем ячейку, которую необходимо связать, и копируем ее (сочетание клавиш Ctrl+С)
- Переходим в конечную книгу, щелкаем правой кнопкой мыши по ячейке, куда мы хотим поместить связь.
Как сделать перенос в Экселе в ячейке
Довольно часто возникает вопрос, как сделать перенос на другую строку внутри ячейки в Экселе? Этот вопрос возникает когда текст в ячейке слишком длинный, либо перенос необходим для структуризации данных. В таком случае бывает не удобно работать с таблицами. Обычно перенос текста осуществляется с помощью клавиши Enter. Например, в программе Microsoft Office Word. Но в Microsoft Office Excel при нажатии на Enter мы попадаем на соседнюю нижнюю ячейку.
Итак нам требуется осуществить перенос текста на другую строку. Для переноса нужно нажать сочетание клавиш Alt+Enter. После чего слово, находящееся с правой стороны от курсора перенесется на следующую строку.
Автоматический перенос текста в Excel
В Экселе на вкладке Главная в группе Выравнивание есть кнопка «Перенос текста». Если выделить ячейку и нажать эту кнопку, то текст в ячейке будет переноситься на новую строку автоматически в зависимости от ширины ячейки. Для автоматического переноса требуется выполнить простое нажатие кнопки.
Убрать перенос с помощью функции и символа переноса
Для того, что бы убрать перенос мы можем использовать функцию ПОДСТАВИТЬ.
Функция заменяет один текст на другой в указанной ячейке. В нашем случае мы будем заменять символ пробел на символ переноса.
=ПОДСТАВИТЬ (текст;стар_текст;нов_текст;[номер вхождения])
Итоговый вид формулы:
- А1 – ячейка содержащая текст с переносами,
- СИМВОЛ(10) – символ переноса строки,
- » » – пробел.
Если же нам наоборот требуется вставить символ переноса на другую строку, вместо пробела проделаем данную операцию наоборот.
Что бы функция работало корректно во вкладке Выравнивание (Формат ячеек) должен быть установлен флажок «Переносить по словам».
Перенос с использование формулы СЦЕПИТЬ
Для решения нашей проблемы можно использовать формулу СЦЕПИТЬ.
У нас имеется текст в ячейках A1 и B1. Введем в B3 следующую формулу:
Как в примере, который я приводил выше, для корректной работы функции в свойствах требуется установить флажок «переносить по словам».
Excel для Microsoft 365 Excel для Microsoft 365 для Mac Excel для Интернета Excel 2021 Excel 2021 для Mac Excel 2019 Excel 2019 для Mac Excel 2016 Excel 2016 для Mac Excel 2013 Excel 2010 Excel 2007 Excel для Mac 2011 Excel Starter 2010 Еще…Меньше
Используйте функцию СЦЕПИТЬ, относящуюся к текстовым функциям, для объединения двух или нескольких текстовых строк в одну.
Важно: В Excel 2016, Excel Mobile и Excel в Интернете эта функция была заменена функцией СКАЙТ. Функция СЦЕПИТЬ пока еще доступна для обратной совместимости, однако рекомендуем использовать вместо нее функцию СЦЕП. В последующих версиях Excel функция СЦЕПИТЬ может быть недоступна.
Синтаксис: СЦЕПИТЬ(текст1;[текст2];…)
Ниже приведены примеры.
-
=СЦЕПИТЬ(«Популяция рек для «;A2;» «;A3;» составляет «;A4;» на километр.»)
-
=СЦЕПИТЬ(В2;» «;C2)
|
Имя аргумента |
Описание |
|
текст1 (обязательный) |
Первый элемент для объединения. Это может быть текстовое значение, число или ссылка на ячейку. |
|
текст2,… (необязательные) |
Дополнительные текстовые элементы для объединения. Можно указать до 255 элементов и до 8 192 символов. |
Примеры
Чтобы использовать эти примеры в Excel, скопируйте данные из приведенной ниже таблицы и вставьте их на новый лист в ячейку A1.
|
Данные |
||
|
вида |
Виталий |
Токарев |
|
речная форель |
Fourth |
Pine |
|
32 |
||
|
Формула |
Описание |
|
|
=СЦЕПИТЬ(«Популяция рек для «;A2;» «;A3;» составляет «;A4;» на километр.») |
Создает предложение, объединяя данные в столбце А с остальным текстом. Результат: «Популяция рек для вида речная форель составляет 32 на километр». |
|
|
=СЦЕПИТЬ(В2;» «;C2) |
Объединяет строку в ячейке В2, пробел и значение в ячейке С2. Результат: «Виталий Токарев». |
|
|
=СЦЕПИТЬ(С2;», «;В2) |
Объединяет текст в ячейке C2, строку, состоящую из запятой и пробела, и значение в ячейке B2. Результат: «Виталий Токарев». |
|
|
=СЦЕПИТЬ(B3;» & «;C3) |
Объединяет строку в ячейке B3, строку, состоящую из пробела, амперсанда и еще одного пробела, и значение в ячейке C3. Результат: Fourth & Pine. |
|
|
=B3 & » & » & C3 |
Объединяет те же элементы, что и в предыдущем примере, но с помощью оператора & (амперсанд) вместо функции СЦЕПИТЬ. Результат: Fourth & Pine. |
Распространенные неполадки
|
Проблема |
Описание |
|
Кавычки отображаются в строке результата. |
Используйте точку с запятой для разделения текстовых элементов. Например: Excel отобразит результат функции =СЦЕПИТЬ («Привет, «»мир!») как «Привет,»мир!» с лишней кавычкой, так как пропущена точка с запятой между текстовыми аргументами. Числа не нужно заключать в кавычки. |
|
Слова расположены впритык друг к другу. |
Если не поместить пробелы между текстовыми элементами, в строке результата они будут отображаться слитно. Добавьте пробелы в формулу с функцией СЦЕПИТЬ. Это можно сделать двумя способами.
|
|
Ошибка #ИМЯ? отображается вместо ожидаемого результата. |
Ошибка #ИМЯ? обычно означает, что для текстового аргумента не хватает кавычек. |
Рекомендации
|
Необходимые действия |
Описание |
|
Вместо функции СЦЕПИТЬ используйте знак & (амперсанд). |
С помощью оператора & можно объединять текстовые элементы, не прибегая к функции. Например, =A1 & B1 возвращает то же значение, что и =С CONCATENATE(A1;B1). Во многих случаях воспользоваться оператором амперсанда проще и быстрее, чем создавать строки с помощью функции СЦЕПИТЬ. См. дополнительные сведения об использовании операторов вычислений. |
|
Для объединения и форматирования строк используйте функцию ТЕКСТ. |
Функция ТЕКСТ преобразует числовое значение в текст и объединяет числа с текстом или символами. Предположим, что ячейка A1 содержит число 23,5. Чтобы отформатировать число как сумму в рублях, можно использовать следующую формулу: =ТЕКСТ(A1;»0,00 ₽») Результат: 23,5 ₽ |
Дополнительные сведения
-
Для объединения и форматирования строк используйте функцию ТЕКСТ.
-
Ознакомьтесь с дополнительными сведениями об использовании операторов вычислений.