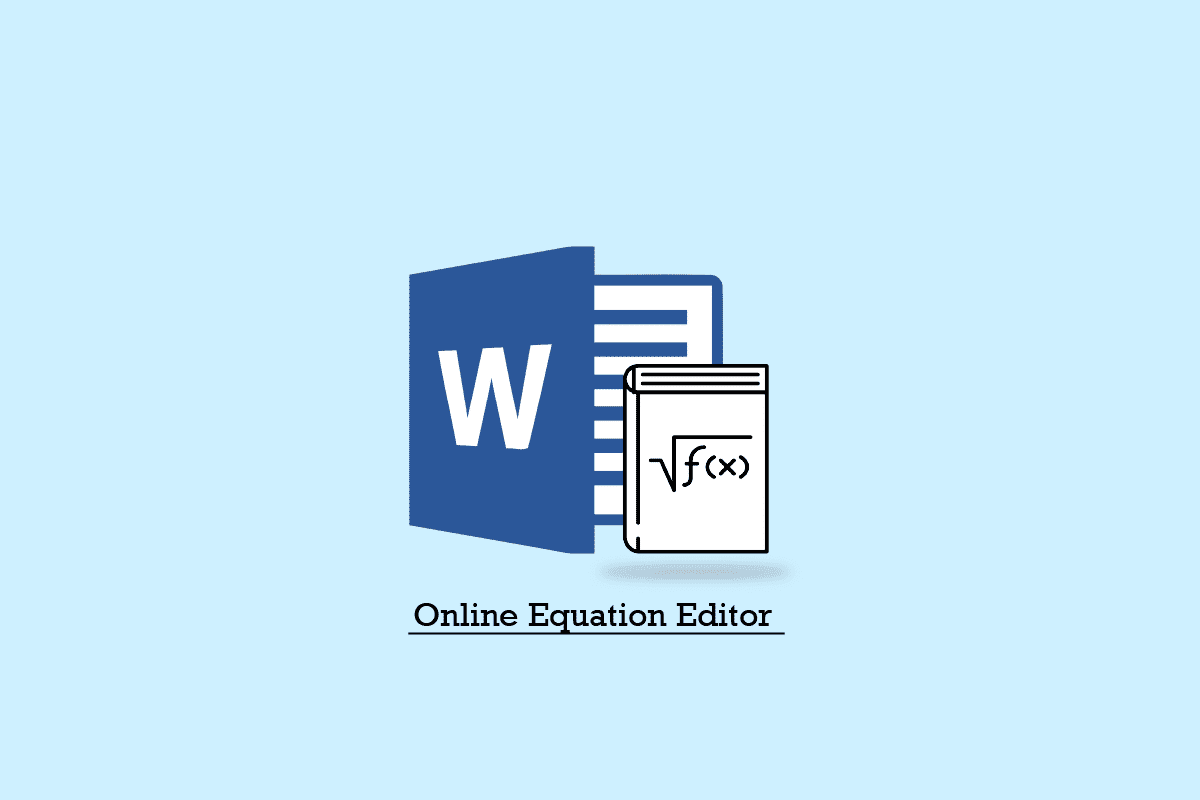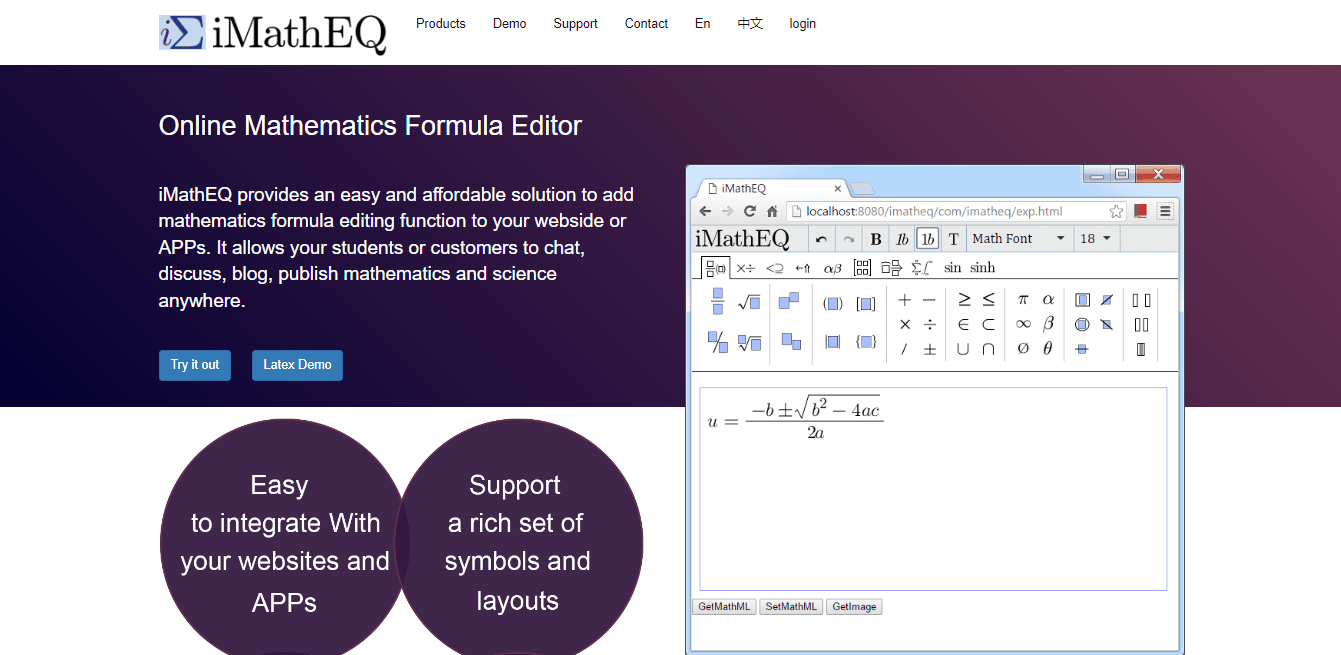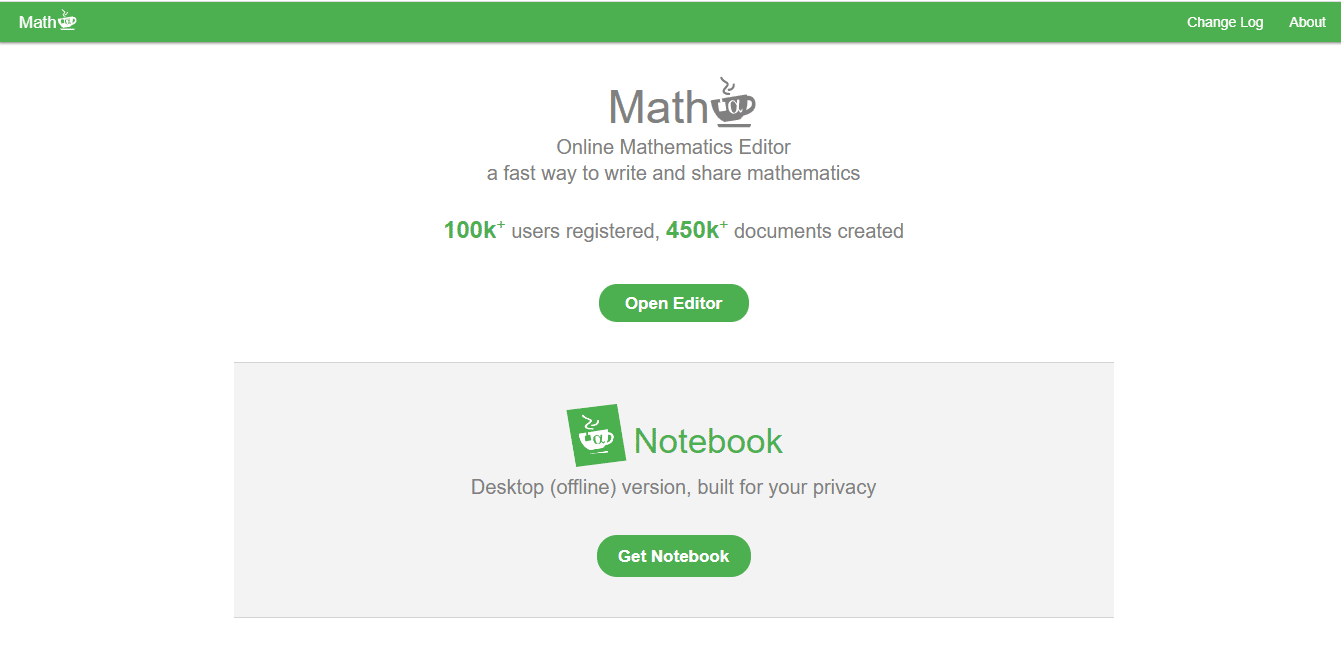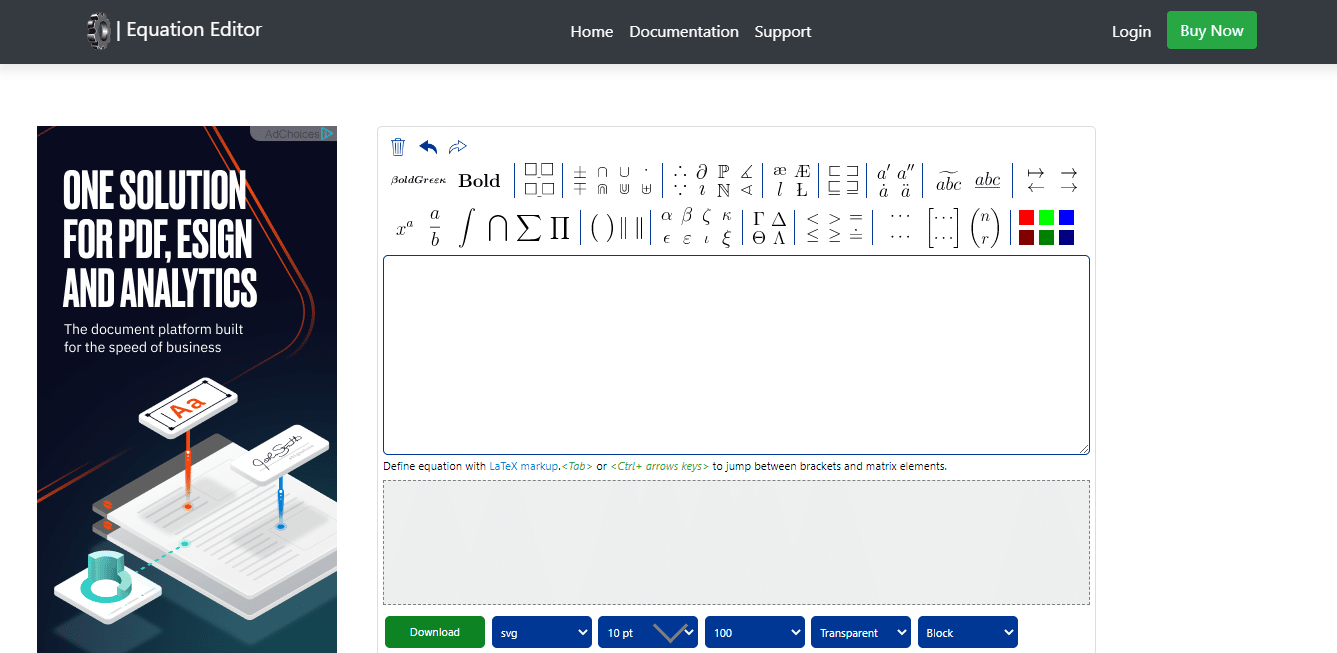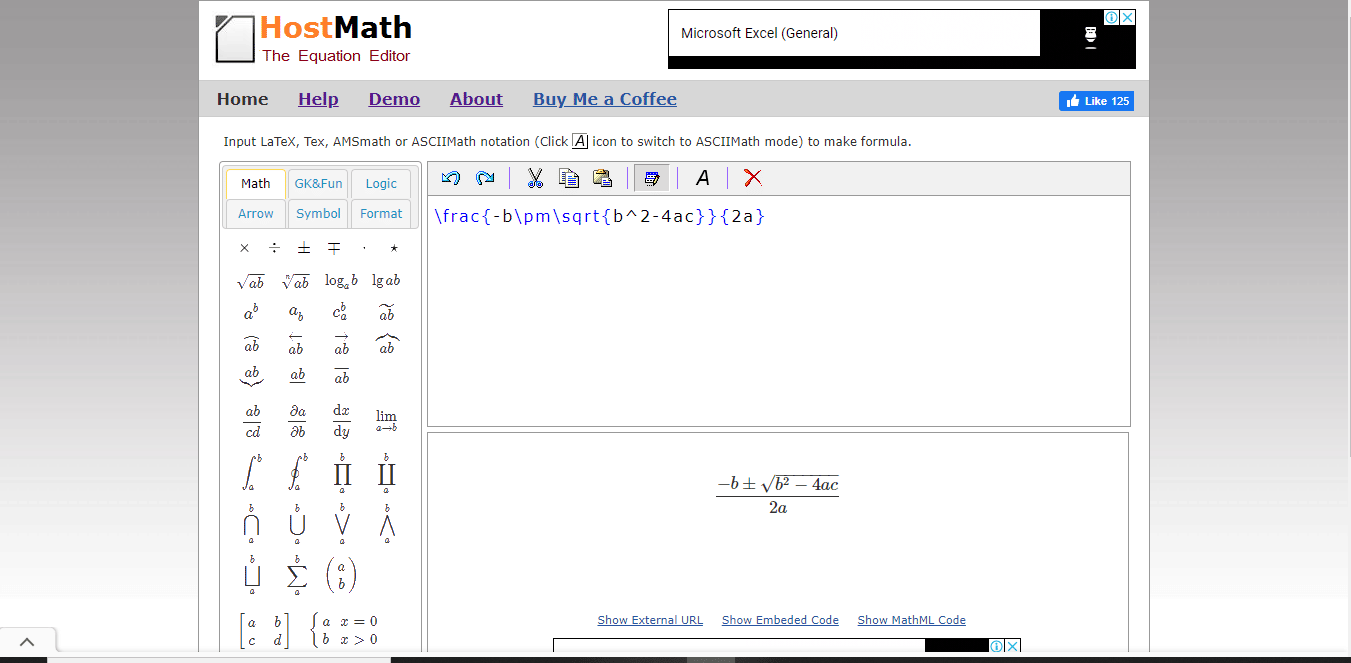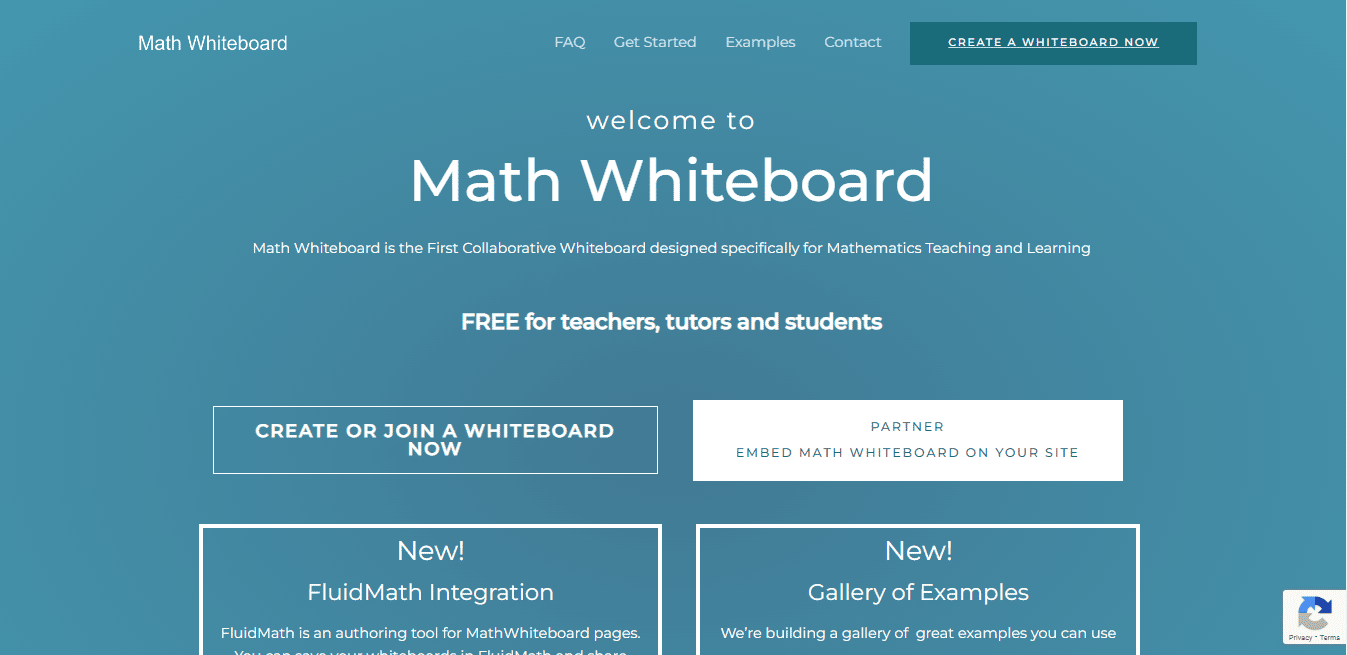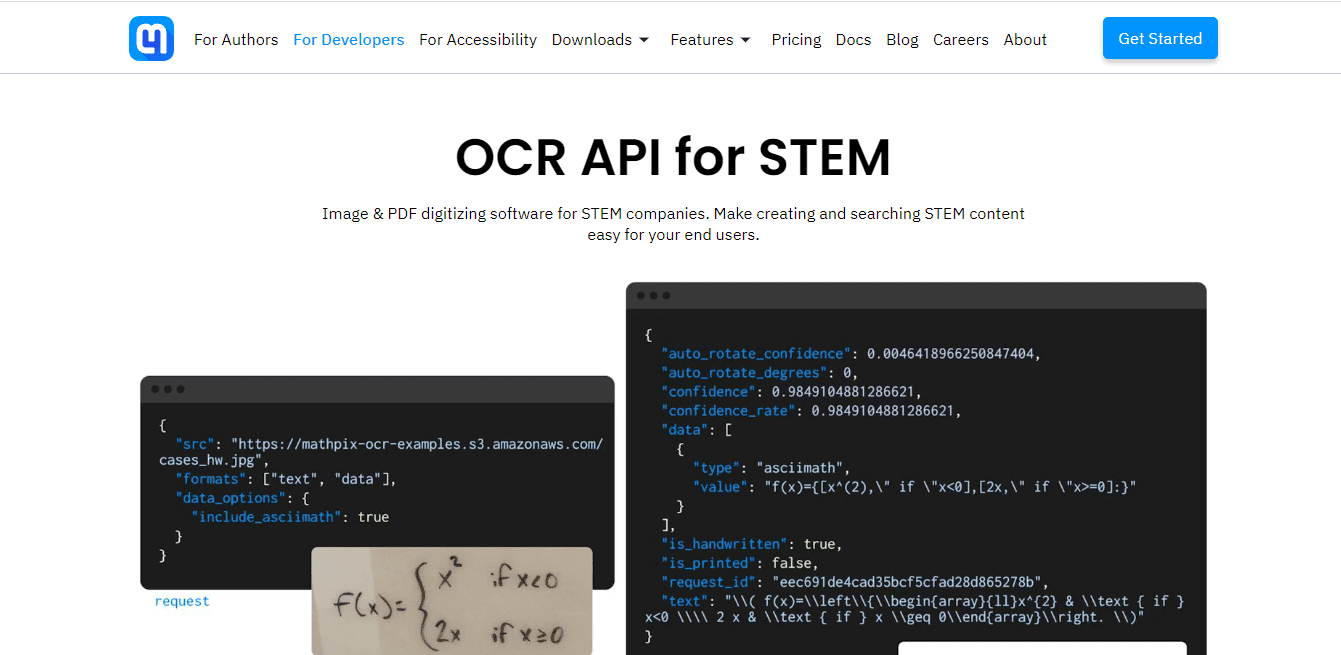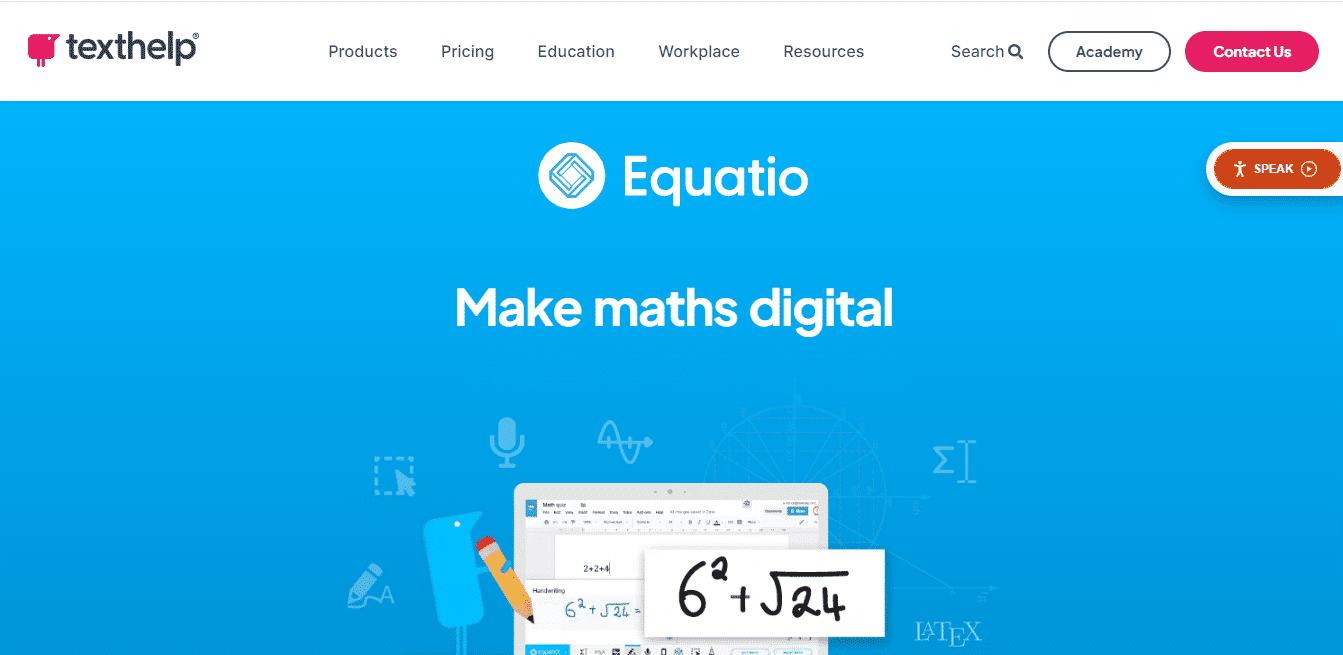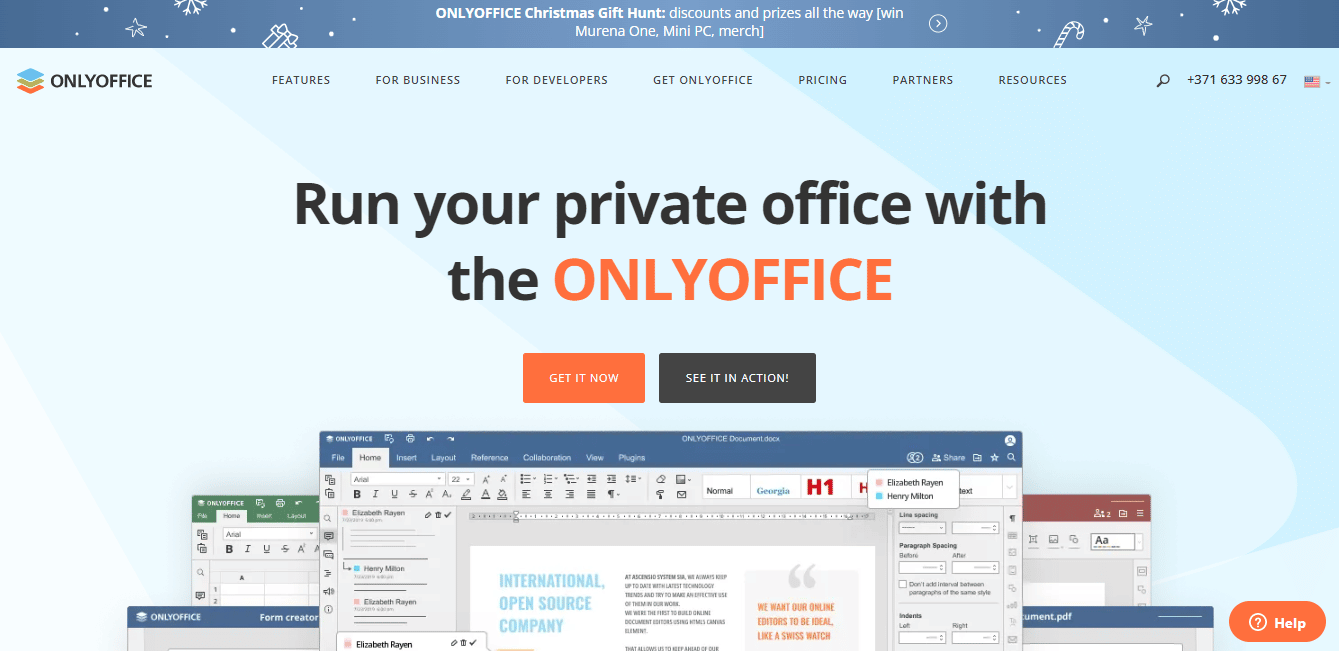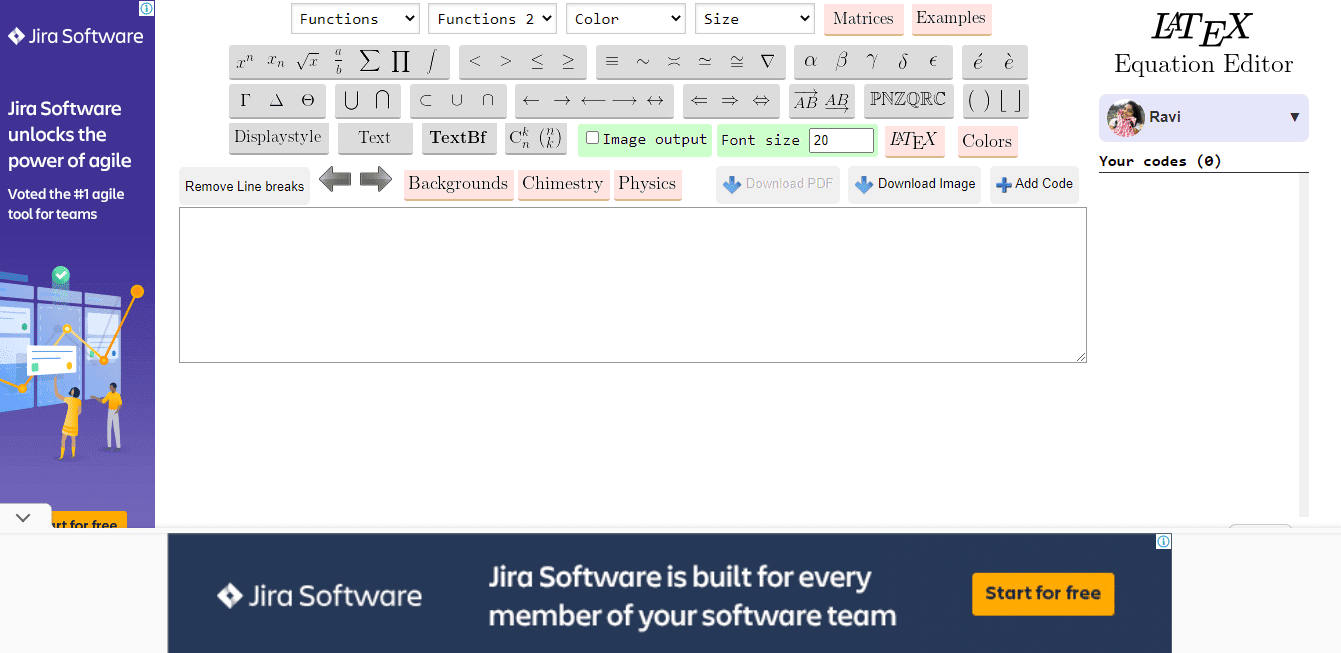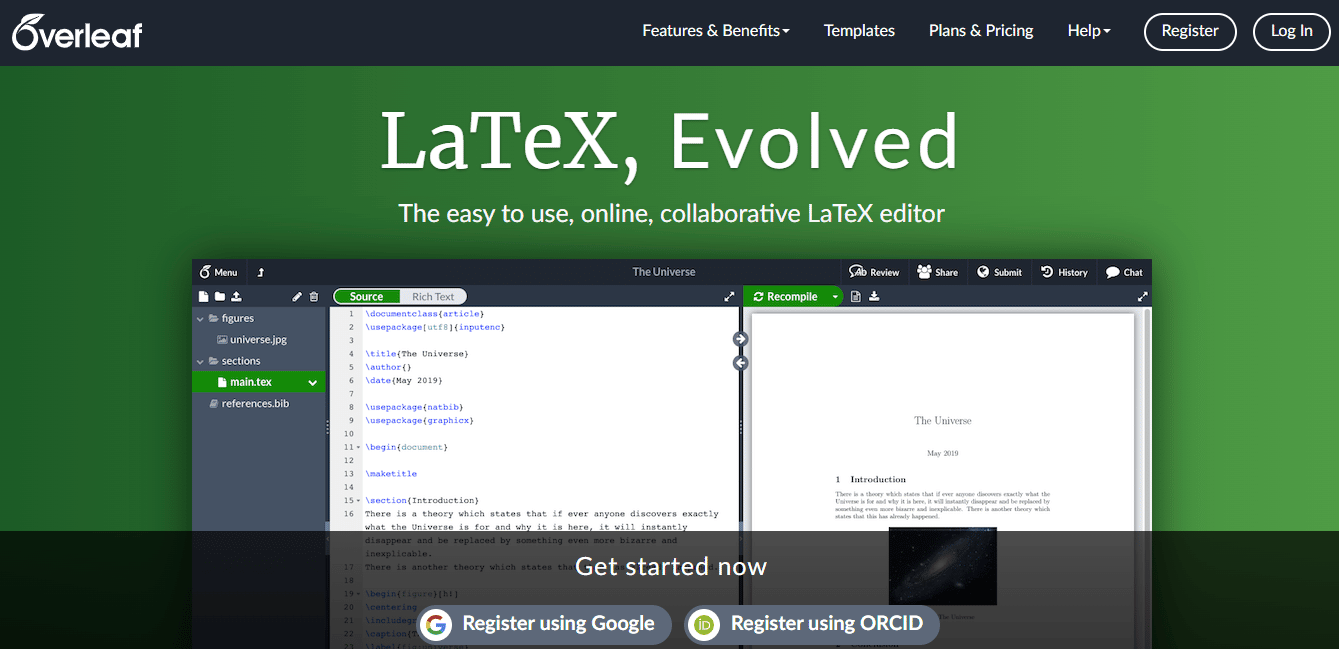Подготовка курсовых, дипломных, контрольных работ обычно требует написания формул. Нередко такая необходимость возникает и при составлении финансовых отчетов. Текстовый редактор позволяет значительно упростить эту задачу. В Word Online есть возможность написать разные виды формул. Рассмотрим, как это сделать.
Содержание
- 1 Пишем формулы в Ворд Онлайн с помощью приложения
- 2 Как написать формулы в Word Online, используя специальную функцию
Пишем формулы в Ворд Онлайн с помощью приложения
В текстовом редакторе есть возможность самостоятельно создать математическую комбинацию. Просто используйте встроенную программу. Следуйте инструкции:
- Перейдите по ссылке https://word-online.ru/.
- На открывшейся странице нажмите на кнопку «Войти в Word Online».
- Откроется окно авторизации.
- Введите телефон или адрес электронной почты и пароль.
- Откройте или загрузите из папки на ПК нужный документ.
- Перейдите в панель инструментов, которая находится в верхней части страницы.
- Выберите раздел, где вставляются дополнительные элементы в текст.
- Нажмите на пункт «Объект».
- В появившемся перечне приложений найдите Microsoft Equation 3.0.
- Отобразится окошко для написания формулы. Оно представляет собой 19 кнопок, которые расположены в 2 ряда. Каждая из них включает в себя набор определенных символов (интегралы, надстрочные знаки, шаблоны подчеркивания, шаблоны матриц и т.д.). Используя их, напишите формулу.
- Предварительно поставьте курсор в том месте, где она должна находиться.
Обратите внимание, что в данном случае не надо использовать пробелы. Встроенное приложение расставляет их там, где необходимо, в автоматическом формате.
Если захотите внести корректировки, то нажмите на математическую комбинацию правой кнопкой мышки. В появившемся меню выберите пункт «Объект Формула». Кликните по строчке «Изменить» и внесите новые данные.
Как написать формулы в Word Online, используя специальную функцию
В Ворд Онлайн есть возможность вставить уже готовую формулу. Этот способ является наиболее простым и быстрым. Порядок действий будет следующим:
- В одном из браузеров откройте текстовый редактор.
- Пройдите авторизацию в системе, указав логин и пароль.
- Загрузите документ, в котором хотите написать формулу.
- В верхней части рабочего поля перейдите в панель инструментов.
- Выберите раздел «Вставка».
- Нажмите на пункт «Формула» с правой стороны.
- Появится список всех математических комбинаций. Выберите необходимую (квадратное уравнение, площадь круга, ряд Фурье, уравнение и т.д.).
- Если не нашли нужную комбинацию, то в этом же разделе создайте собственную. Для этого нажмите на стрелочку рядом с пунктом «Формула». Перейдите к созданию новой формулы. Появится конструктор для работы с математическими комбинациями. Выберите необходимые символы (равно, тождественно, знак деления, сложения и т.п.) и структуры (интегралы, функции, логарифмы, матрицы и т.д.). На их основе напишите свою формулу. Внутри каждого элемента используйте буквы и числа.
- Если будете часто использовать созданную комбинацию, то кликните по ней левой кнопкой мышки. В появившемся окошке нажмите на пункт «Сохранить как новую формулу». Она добавится в список тех, которые встроены изначально.
- Для форматирования нажмите на созданную комбинацию правой кнопкой мышки. В появившемся окошке выберите пункт «Шрифт». Настройте нужные параметры (начертание, размер, цвет, подчеркивание и т.д.). Сохраните изменения, кликнув по кнопке «ОК».
Частые вопросы:
-
Как вставить формулу в Word Online?
-
Как перевести документ из Word Online в Excel Online
-
Как сделать отступ в Word Online
-
Как удалить разрыв страницы в Word Online
Добавить комментарий
Как вставить форумулу в Ворд Онлайн?
При подготовке таких документов как рефераты, курсовые и контрольные работы в текст зачастую приходится вставлять сложные математические формулы. Эта задача не вызывает сложностей в текстовом редакторе Ворд Онлайн, так как он специально для этих целей содержит функциональный редактор формул.
Пошаговая инструкция
Чтобы вставить в текст математическую или любую другую формулу, набрать какое-либо уравнение выполните следующее действие:
- Откройте в Word Онлайн документ, в который хотите вставить формулу.
- Поставьте курсор в тот участок текста, где должна находиться формула.
- Кликните по меню Вставка и выберите пункт Формула.
- После этого в тексте появится обведенный голубой рамкой объект, внутри которого можно набирать текст. При этом появится специальная панель, которая содержит различные специальные символы, дроби, математические знаки и пр.
- После того, как формула будет набрана, закройте панель со спецсимволами.
К набранной формуле можно применять общие действия по форматированию как к объекту, к примеру, выравнивать по левому, правому краю или по центру, составлять маркированные и нумерованные списки и другие. Для этого необходимо выделить формулу целиком.
Чтобы выполнять действия с отдельными элементами внутри формулы, нужно выделить интересующий символ или букву, и затем выполнить редактирование.
Онлайн-инструменты упростили жизнь, упростив сложные задачи. Одним из таких инструментов является онлайн-редактор уравнений для слова. Как мы все знаем, набирать уравнения в MS Word совсем не просто. Несмотря на добавление редактора уравнений Microsoft, использование других онлайн-инструментов, похоже, увеличилось. Однако в этом руководстве вы узнаете о лучшем редакторе уравнений MS Word.
Если вы также искали идеальный онлайн-инструмент для редактирования уравнений, вы пришли в нужное место. Эта статья содержит 10 лучших редакторов формул, которые вам нужны для Word.
Что такое онлайн-редактор уравнений?
Онлайн-редактор уравнений — это инструмент, доступный в Интернете, который позволяет пользователям писать, редактировать и вставлять уравнения в Word. Проще говоря, это позволяет легко и быстро писать сложные математические уравнения. Он состоит из панели инструментов с символами. Когда вы вводите переменные и числа, редактор автоматически настраивает размер, шрифт, выравнивание и интервал точно так же, как при написании математических уравнений. Продолжайте читать, чтобы узнать о лучших онлайн-редакторах уравнений.
Список лучших онлайн-редакторов формул для Word
Ниже перечислены лучшие онлайн МС Word редакторы уравнений. Прочтите статью, чтобы узнать об их особенностях.
Нет.
Онлайн-редактор уравнений
Подписка
1.
iMathEQ
Ежегодно/пожизненно
2.
Матча
Бесплатно
3.
КОДЕКОГИ
Ежемесячно
4.
ХостМатематика
Бесплатно
5.
Математическая доска
Бесплатно
6.
Матпикс
Бесплатно/Ежемесячно/Ежегодно
7.
уравнение
Ежегодно
8.
ONLYOFFICE
Продолжительность жизни
9.
Редактор уравнений LATEX
Бесплатно
10.
На обороте
Ежемесячно/Ежегодно
1. iMathEQ
iMathEQ онлайн-редактор математических формул. Помимо того, что он является редактором формул, он также позволяет пользователям общаться друг с другом и вести блоги. Он совместим с большинством популярных браузеров, устройств Android и iOS. Этот инструмент позволяет пользователям создавать, редактировать и печатать математические уравнения. Другие важные функции iMathEQ перечислены ниже:
- Это один из видов WYSIWYG (что видишь, то и получишь) онлайн-редактор формул.
- Он предоставляет широкий спектр математических и научных символов.
- Его можно удобно использовать для интеграции с приложениями и веб-сайтами.
- С помощью этого редактора формул вы можете найти языковую поддержку на английском и упрощенном китайском языках.
- Это позволяет вам импортировать и экспортировать документы LaTeX.
- Годовая подписка на iMathEQ стоит 120 долларов и может использоваться более чем 200 пользователями.
- Пожизненная лицензия стоит 18 888 долларов США и ограничена только одним сервером и доменом.
2. Матча
Матча — еще один бесплатный онлайн-редактор уравнений для слов, который можно использовать для простого построения математических и научных уравнений. Вы можете использовать Mathcha для простой вставки уравнения в Word или редактирования уравнений с числами, переменными, символами и макетами. Самое приятное в Mathcha то, что он поддерживает использование LaTeX для форматирования текста и математических уравнений. Некоторые из других функций этого онлайн-редактора формул:
- Он обеспечивает поддержку WYSIWYG (что видишь, то и получаешь).
- Вы также можете загрузить и использовать автономную версию под названием Notebook.
- Официальный сайт состоит из подробного видео-руководства для начинающих.
- Он состоит из инструментов, которые можно использовать для рисования диаграмм и графиков.
- Он также позволяет экспортировать файлы в формате SVG или Tikz (LaTeX).
- Он совместим с большинством популярных настольных и мобильных браузеров.
- Он несовместим с Firefox на устройствах Android.
3. КОДЕКОГИ
КОДЕКОГИ это онлайн-редактор уравнений, который можно использовать для построения уравнений. Этот онлайн-редактор уравнений легко интегрируется с веб-сайтом. Он также доступен в виде расширения, которое можно добавить в Google Chrome. Давайте продолжим, чтобы узнать больше о CODECOGS:
- CODECOGES позволяет вам использовать большинство функций бесплатно.
- Это еще один онлайн-редактор уравнений WYSIWYG (что видишь, то и получаешь).
- Он состоит из функции автозаполнения.
- Вы также можете найти подсветку синтаксиса, которая выделяет похожие термины и компоненты, подчеркивая или окрашивая их.
- Пользовательский интерфейс этого редактора уравнений настраивается.
- Он интегрирован с плагином fxRender для MS Excel.
- Веб-сайт взимает 4,87 доллара в месяц за платную подписку.
4. ХостМатематика
ХостМатематика — еще один онлайн-редактор уравнений, который используется для создания и редактирования математических и научных уравнений. Как и вышеупомянутые редакторы уравнений, HostMath также поддерживает стиль редактирования WYSIWYG. Это позволяет пользователям писать уравнения, используя метод «укажи и щелкни». Читайте дальше, чтобы узнать больше об основных функциях этого онлайн-редактора формул:
- HostMath поддерживает математику LaTeX и удобно встраивает ее на ваши страницы и в блоги.
- Это позволяет выполнять действия отмены и повтора несколько раз.
- Для использования этого редактора пользователям не требуется устанавливать какие-либо подключаемые модули.
- Этот онлайн-редактор уравнений предоставляет пользователям предустановки, включающие уравнения по математике, естественным наукам, электронике и другим предметам.
- Это также позволяет вам соответствующим образом вносить небольшие коррективы в предустановки уравнения.
- Это совершенно бесплатно.
5. Математическая доска
Математическая доска это инструмент, который сильно отличается от всего вышеупомянутого онлайн-редактора формул для Word. Это в первую очередь образовательный онлайн-инструмент, который предлагает пользователям рабочее пространство. Его можно использовать для удобного создания и редактирования математических и научных уравнений. Давайте посмотрим на другие функции этого веб-инструмента:
- Математическая доска бесплатна для использования.
- Он состоит из мощной компьютерной системы алгебры.
- Он включает в себя широкий спектр символов, используемых для создания уравнений.
- Вы можете использовать различные методы ввода для написания уравнений, такие как ввод и создание аннотаций с помощью мыши, стилуса или пальца.
- Это позволяет пользователям рисовать жесты для создания графика.
- Вы также можете удобно поделиться ими через ссылки.
- Это позволяет пользователям импортировать PDF-файлы с помощью интерфейса перетаскивания.
6. Матрикс
Матпикс это инструмент, который можно использовать в качестве онлайн-редактора формул для Word. Помимо использования в качестве редактора уравнений, его также можно использовать для различных других целей. Он состоит из бесплатной и платной подписки. Его можно использовать как онлайн, так и офлайн. Некоторые другие ключевые особенности Mathpix перечислены ниже:
- Mathpix может преобразовывать PDF-файлы в LaTeX и многие другие типы.
- Вы можете синхронизировать свои файлы на всех своих устройствах, войдя в свою учетную запись.
- Его можно использовать в Интернете, на мобильных устройствах, планшетах, настольных компьютерах и в расширениях браузера.
- Это позволяет пользователям сканировать написанные уравнения, преобразовывать их в PDF и вставлять уравнение в Word.
- Помимо уравнений, его также можно использовать для рисования химических диаграмм.
- Бесплатный план веб-сайта включает ограниченные функции.
- План Pro стоит 4,99 доллара в месяц и включает в себя расширенные функции.
7. Уравнение
уравнение это редактор уравнений Word, который можно использовать для создания и редактирования математических и научных уравнений. Equatio — это расширение для браузера, которое может работать только при загрузке и установке с помощью поддерживающего браузера в качестве расширения. Самое приятное в этом онлайн-редакторе формул для Word — это то, что он предлагает 30-дневную бесплатную пробную версию. Некоторые функции Equatio перечислены ниже:
- Equatio можно использовать для ввода или записи уравнений и формул.
- Он совместим с инструментами Google Диска, такими как Таблицы, Документы и т. д.
- Он состоит из таких функций, как преобразование текста в речь, что позволяет пользователям слышать написанное уравнение вслух.
- Он поддерживает редактирование LaTeX.
- Вы также можете использовать его на своих смартфонах.
- Equatio взимает 182,64 доллара за годовую подписку.
8. ОНЛИОФИС
ONLYOFFICE — это доступный как онлайн, так и офлайн инструмент, который можно использовать для создания и редактирования математических и научных уравнений. Он состоит из различных инструментов, которые можно использовать для других целей, таких как создание электронной таблицы или презентации. Ниже перечислены некоторые другие важные функции ONLYOFFICE:
- Он состоит из различных типов предустановок уравнений, которые можно соответствующим образом редактировать.
- Вы также можете найти подробное руководство по построению и форматированию уравнений.
- Этот редактор уравнений совместим со всеми операционными системами и браузерами.
- Его можно использовать в автономном режиме на устройствах Windows, Linux, macOS, iOS и Android.
- ONLYOFFICE обеспечивает безопасность файлов, предоставляя три уровня шифрования.
- Он позволяет конвертировать документы в формат Markdown и HTML.
- Пользовательский интерфейс инструмента похож на MS Word.
- Он состоит из различных встроенных инструментов, которые позволяют пользователю сравнивать, комментировать, просматривать и обмениваться документами.
- Пожизненный план для домашнего сервера стоит 149 долларов, и его могут использовать 10 пользователей.
9. Редактор уравнений LaTeX
Редактор уравнений LaTeX является одним из простых и удобных редакторов уравнений MS Word, которые вы найдете в Интернете. Пользовательский интерфейс очень прост и может быть удобно использован для создания и редактирования уравнений. Вот некоторые из ключевых особенностей редактора уравнений LaTeX:
- Он предоставляет пользователям ограниченные возможности редактирования уравнений.
- Он состоит из яркого набора символов и переменных, необходимых для построения уравнений.
- Этот веб-инструмент является полностью бесплатным.
- Вы также можете использовать предустановки уравнений, которые предоставляются в соответствии с различными предметами.
- Это также позволяет пользователям изменять размер и цвет шрифта.
- Пользовательский интерфейс сайта прост и удобен в использовании.
10. На обратной стороне
На обороте это инструмент для совместной записи, который может быть одним из ваших вариантов и может использоваться для создания или редактирования математических или научных уравнений. Самое приятное в этом веб-инструменте то, что он доступен онлайн и может использоваться там, где это необходимо. С помощью этого инструмента написание сложных уравнений стало проще. Некоторые из других особенностей Overleaf:
- Overleaf — это онлайн-инструмент, совместимый со всеми веб-браузерами.
- Он синхронизирует ваши файлы со всеми вашими устройствами.
- Это позволяет легко обмениваться файлами различными способами.
- Это единственный в своем роде онлайн-редактор уравнений WYSIWYG (что видишь, то и получаешь).
- Этот редактор уравнений Microsoft также поддерживает режим LaTeX.
- Overleaf содержит встроенный детектор ошибок для выявления ошибок LaTeX.
- Он также предлагает учебник для пользователей, желающих учиться.
- Вы можете выбрать бесплатную пробную версию, прежде чем подписываться на платные планы.
- Он предоставляет планы Personal, Standard и Professional, которые стоят 15, 23 и 45 долларов в месяц соответственно.
***
Мы надеемся, что наш документ очень хорошо помог вам в изучении лучшего онлайн-редактора формул для Word. Один из упомянутых выше онлайн-редакторов уравнений станет для вас полезным активом с некоторыми удивительными функциями и универсальной индивидуальностью. Дайте нам знать о вашем любимом инструменте, а также оставьте свои вопросы или предложения, если таковые имеются, в разделе комментариев ниже.
Способ 1: Wiris
Wiris — самый продвинутый из всех онлайн-сервисов, о которых пойдет речь в данной статье. Его особенность заключается в том, что он состоит сразу из нескольких модулей, предназначенных для редактирования формул разных форматов. Это позволит абсолютно каждому пользователю отыскать подходящий для себя инструмент и вписать необходимые значения. Предлагаем разобраться с общим принципом взаимодействия с данным сайтом.
Перейти к онлайн-сервису Wiris
- Воспользуйтесь ссылкой выше, чтобы перейти на главную страницу сайта. Здесь вы увидите первый блок редактора, который называется «Простая панель инструментов».
- Обратите внимание на доступные здесь формулы: там, где находятся пустые квадраты, будут вписываться числа, что уже становится понятно при ознакомлении с дробями.
- Щелкните левой кнопкой мыши по одному из инструментов, чтобы добавить его в редактор, а затем активируйте курсор на том самом квадрате и впишите туда требуемое число.
- Если какое-то действие нужно отменить, примените для этого специальную виртуальную кнопку с изображением стрелочки.
- Каждый присутствующий в Wiris модуль поддерживает рукописный ввод, поскольку не всегда получается составить формулу из доступных заготовок.
- При переходе в этот режим откроется небольшой лист в клеточку, где и осуществляется написание всех чисел, аргументов и прочего содержимого формул. При необходимости вернитесь назад в классическое представление.
- Посмотрите на названия следующих трех блоков. Два из них индивидуальные и подходят для PARCC и публикаторов, а третья панель является настраиваемой, где разработчики позволяют добавить только те инструменты, которые нужны для редактирования именно сейчас.
- Опустившись ниже, вы найдете блок «Экспортируйте математические уравнения в разные форматы». Если хотите сохранить формулу в виде отдельного файла, обязательно составляйте ее через данную панель.
- После этого определитесь с подходящим форматом и нажмите «Скачивание».
- Еще ниже есть блок, позволяющий форматировать стандартное представление в LaTeX, однако о таком типа подачи формул мы еще поговорим ниже.

Wiris — идеальное средство для редактирования формул в режиме онлайн. Однако некоторым пользователям такая расширенная функциональность не нужна или присутствующие инструменты попросту не подходят. Тогда мы советуем воспользоваться одним из двух следующих методов.
Способ 2: Semestr
Сайт Semestr предназначен для оформления формул в Word, однако подойдет и для других целей, поскольку разработчики не ставят ограничений на загрузку файла на компьютер, предлагая дополнительно и поддержку перевода в LaTeX.
Перейти к онлайн-сервису Semestr
- Все доступные составляющие формул располагаются на панели, разделенной на блоки. Соответственно, там, где вы видите пустые квадраты, должны присутствовать числа, вписываемые вручную.
- При нажатии по конкретной кнопке ее содержимое сразу же добавляется в блок формулы. Добавляйте другие числа и редактируйте присутствующие по необходимости.
- Что касается степеней, то сначала нужно написать само число, а затем уже возводить его в квадрат или куб.
- Есть в Semestr и весь греческий алфавит, буквы которого тоже могут понадобиться при составлении формул. Разверните блок с ним, чтобы использовать конкретный символ.
- Нажимайте по кнопке с плюсом для добавления новых формул в список. Они будут независимы друг от друга, однако сохранятся как один файл, который в будущем можно вставить в любую программу или использовать для других целей.
- При надобности перевести содержимое в LaTeX кликните по соответствующей зеленой кнопке, а встроенный в Semestr алгоритм выполнит весь процесс автоматически.
- После перевода скопируйте полученную формулу или скачайте ее.
- Перед загрузкой выбирайте формат, в котором хотите получить файл, нажав по подходящей кнопке.
- Ожидайте завершения загрузки, а затем переходите к дальнейшему взаимодействию с формулами.

Способ 3: Codecogs
Сайт под названием Codecogs оптимален для тех пользователей, кто создает формулы с необходимостью дальнейшего перевода их в формат LaTeX или в тех ситуациях, когда редактирование уже осуществляется в таком форматировании. Codecogs позволяет добавлять различные составляющие формул с одновременным отображением их в классическом варианте и упомянутом выше.
Перейти к онлайн-сервису Codecogs
- Оказавшись на главной странице сайта Codecogs, ознакомьтесь с верхней панелью, откуда и осуществляется добавление всех элементов. Нажмите по одному из блоков, чтобы развернуть доступные варианты или сразу же поместить его в поле.
- В редакторе вы увидите представление в LaTeX и сможете вписывать необходимые числа.
- Ниже отображается классическое представление, которое в будущем и можно будет сохранить отдельным файлом на компьютере.
- Используйте дополнительные функции настройки внешнего вида, чтобы поменять шрифт, фон или размер текста.
- Дополнительно в выпадающем меню выберите формат, в котором файл будет сохранен на жестком диске.
- Нажмите по специально отведенной кликабельной надписи для начала загрузки файла с готовой формулой в выбранном формате.
- Дождитесь конца скачивания и пользуйтесь готовым уравнением.

Отметим, что для редактирования LaTeX лучше всего использовать отдельные редакторы, которые специально предназначены для этого. Более детальную информацию по этому поводу вы найдете в другой статье на нашем сайте, кликнув по ссылке ниже.
Подробнее: Как редактировать текст в формате LaTeX онлайн
Еще статьи по данной теме:
Помогла ли Вам статья?
Вычисления и логические сравнения можно выполнять с помощью формул. Команда Формула находится в разделе Работа с таблицами на вкладке Макет в группе Данные.

В приложении Word формулы обновляются автоматически при открытии документа, который их содержит. Результаты формул также можно обновлять вручную. Дополнительные сведения см. в разделе Обновление результатов формул.
Примечание: Формулы в таблицах Word и Outlook — это тип кода поля. Дополнительные сведения о кодах полей см. в разделе См. также.
В этой статье
-
Вставка формулы в ячейку таблицы
-
Обновление результатов формул
-
Обновление результатов отдельных формул
-
Обновление результатов всех формул в таблице
-
Обновление всех формул в документе
-
-
Примеры: сложение чисел в таблице с помощью позиционных аргументов
-
Доступные функции
-
Использование закладок и ссылок на ячейки в формуле
-
Ссылки формата RnCn
-
Ссылки формата A1
-
Вставка формулы в ячейку таблицы
-
Выделите ячейку таблицы, в которой должен находиться результат. Если ячейка не пустая, удалите ее содержимое.
-
В разделе Работа с таблицами на вкладке Макет в группе Данные нажмите кнопку Формула.
-
С помощью диалогового окна Формула создайте формулу. Можно ввести формулу в поле Формула, выбрать формат числа в поле Формат числа, а также вставить функции и закладки, используя списки Вставить функцию и Вставить закладку.
Обновление результатов вычислений
В Word результат формулы рассчитывается при ее вставке, а также при открытии содержащего ее документа. В Outlook результат формулы рассчитывается только при ее вставке, и получатель сообщения не сможет его изменить.
Кроме того, поддерживается ручное обновление следующих элементов:
-
результатов отдельных формул;
-
результатов всех формул в отдельной таблице;
-
всех кодов полей в документе, включая формулы.
Обновление результатов отдельных формул
-
Выделите формулы, которые необходимо обновить. Чтобы выделить несколько формул, удерживайте нажатой клавишу CTRL.
-
Выполните одно из указанных ниже действий.
-
Щелкните формулу правой кнопкой мыши и выберите команду Обновить поле.
-
Нажмите клавишу F9.
-
Обновление результатов всех формул в таблице
-
Выделите таблицу, содержащую результаты формул, которые необходимо обновить, и нажмите клавишу F9.
Обновление всех формул в документе
Важно: В результате выполнения этой процедуры будут обновлены не только формулы, а все коды полей в документе.
-
Нажмите клавиши CTRL+A.
-
Нажмите клавишу F9.
Примеры: сложение чисел в таблице с помощью позиционных аргументов
Позиционные аргументы (LEFT, RIGHT, ABOVE, BELOW) можно использовать для следующих функций:
-
AVERAGE
-
COUNT
-
MAX
-
MIN
-
PRODUCT
-
SUM
В качестве примера рассмотрим процедуру сложения чисел с помощью функции SUM и позиционных аргументов.
Важно: Чтобы при нахождении суммы в таблице с помощью позиционных аргументов не возникло ошибки, введите в пустые ячейки, учитываемые при вычислении, нуль (0).
-
Выделите ячейку таблицы, в которой должен находиться результат. Если ячейка не пустая, удалите ее содержимое.
-
В разделе Работа с таблицами на вкладке Макет в группе Данные нажмите кнопку Формула.
-
В диалоговом окне Формула выполните одно из указанных ниже действий.
|
Местонахождение складываемых чисел |
Значение поля Формула |
|---|---|
|
Над ячейкой |
=SUM(ABOVE) |
|
Под ячейкой |
=SUM(BELOW) |
|
Над ячейкой и под ней |
=SUM(ABOVE;BELOW) |
|
Слева от ячейки |
=SUM(LEFT) |
|
Справа от ячейки |
=SUM(RIGHT) |
|
Слева и справа от ячейки |
=SUM(LEFT;RIGHT) |
|
Слева от ячейки и над ней |
=SUM(LEFT;ABOVE) |
|
Справа от ячейки и над ней |
=SUM(RIGHT;ABOVE) |
|
Слева от ячейки и под ней |
=SUM(LEFT;BELOW) |
|
Справа от ячейки и под ней |
=SUM(RIGHT,BELOW) |
-
Нажмите кнопку «ОК».
Доступные функции
Примечание: Формулы, в которых используются позиционные аргументы (например, LEFT), не учитывают значения в строке заголовков.
В формулах, располагаемых внутри таблиц Word и Outlook, можно использовать перечисленные ниже функции.
|
Функция |
Действие |
Пример |
Возвращаемое значение |
|---|---|---|---|
|
ABS() |
Определяет абсолютную величину числа в скобках |
=ABS(-22) |
22 |
|
AND() |
Определяет, все ли аргументы внутри скобок являются истинными. |
=AND(SUM(LEFT)<10;SUM(ABOVE)>=5) |
1, если сумма значений, находящихся слева от формулы (в той же строке), меньше 10 исумма значений, находящихся над формулой (в том же столбце, исключая ячейки заголовка) больше или равна 5; в противном случае — 0. |
|
AVERAGE() |
Находит среднее арифметическое значение элементов, указанных в скобках. |
=AVERAGE(RIGHT) |
Среднее арифметическое всех значений, находящихся справа от ячейки с формулой (в той же строке). |
|
COUNT() |
Определяет количество элементов, указанных в скобках. |
=COUNT(LEFT) |
Количество значений, находящихся слева от ячейки с формулой (в той же строке). |
|
DEFINED() |
Устанавливает, определен ли аргумент внутри скобок. Возвращает значение 1, если аргумент определен и вычисляется без ошибок, или 0, если аргумент не определен или возвращает ошибку. |
=DEFINED(валовый_доход) |
1, если элемент «валовой_доход» определен и вычисляется без ошибок; в противном случае — 0. |
|
FALSE |
Не имеет аргументов. Всегда возвращает значение 0. |
=FALSE |
0 |
|
IF() |
Вычисляет первый аргумент. Если первый аргумент является истинным, возвращает второй аргумент; если ложным — третий. Примечание: Необходимо задать все три аргумента. |
=IF(SUM(LEFT)>=10;10;0) |
10, если сумма значений, находящихся слева от формулы, больше или равна 10; в противном случае — 0. |
|
INT() |
Округляет значение в скобках до ближайшего целого числа (меньшего). |
=INT(5,67) |
5 |
|
MAX() |
Возвращает наибольшее значение среди элементов, указанных в скобках. |
=MAX(ABOVE) |
Наибольшее из значений, находящихся в ячейках над формулой (за исключением ячеек строк заголовков). |
|
MIN() |
Возвращает наименьшее значение среди элементов, указанных в скобках. |
=MIN(ABOVE) |
Наименьшее из значений, находящихся в ячейках над формулой (за исключением ячеек строк заголовков). |
|
MOD() |
Имеет два аргумента (числа или выражения, результатами которых являются числа). Возвращает остаток от деления первого аргумента на второй. Если остаток равен нулю (0), возвращает значение 0,0. |
=MOD(4;2) |
0,0 |
|
NOT() |
Имеет один аргумент. Определяет истинность аргумента. Если аргумент является истинным, возвращает значение 0; если ложным — 1. В основном используется в функции IF. |
=NOT(1=1) |
0 |
|
OR() |
Имеет два аргумента. Если хотя бы один из них является истинным, возвращает значение 1. Если оба аргумента являются ложными, возвращает значение 0. В основном используется в функции IF. |
=OR(1=1;1=5) |
1 |
|
PRODUCT() |
Вычисляет произведение элементов, указанных в скобках. |
=PRODUCT(LEFT) |
Произведение всех значений, находящихся в ячейках слева от формулы. |
|
ROUND() |
Имеет два аргумента (первый аргумент должен быть числом или выражением, результатом которого является число, второй — целым числом или выражением, результатом которого является целое число). Округляет первый аргумент до заданного вторым аргументом количества десятичных разрядов. Если второй аргумент больше нуля (0), первый аргумент округляется до указанного количества десятичных разрядов (в меньшую сторону). Если второй аргумент равен нулю (0), первый аргумент округляется до ближайшего целого числа (в меньшую сторону). Если второй аргумент меньше нуля, первый аргумент округляется слева от десятичной запятой (в меньшую сторону). |
=ROUND(123,456; 2) =ROUND(123,456; 0) =ROUND(123,456; -2) |
123,46 123 100 |
|
SIGN() |
Имеет один аргумент, который должен быть числом или выражением, результатом которого является число. Сравнивает указанный в скобках элемент с нулем (0). Если этот элемент больше нуля, возвращает значение 1; если равен нулю — 0; если меньше нуля — -1. |
=SIGN(-11) |
-1 |
|
SUM() |
Вычисляет сумму элементов, указанных в скобках. |
=SUM(RIGHT) |
Сумма значений, находящихся в ячейках справа от формулы. |
|
TRUE() |
Имеет один аргумент. Определяет истинность аргумента. Если аргумент является истинным, возвращает значение 1, если ложным — 0. В основном используется в функции IF. |
=TRUE(1=0) |
0 |
Использование в формуле закладок и ссылок на ячейки
В формулу можно вставить ссылку на ячейку, для которой создана закладка, используя имя этой закладки. Например, если для ячейки, содержащей число или выражение, результатом которого является число, создана закладка с именем валовой_доход, формула =ROUND(валовой_доход,0) округлит значение этой ячейки до ближайшего целого числа в меньшую сторону.
В формуле также можно использовать ссылки на столбцы и строки. Существует два формата записи ссылок: RnCn и A1.
Примечание: Ячейки с формулами не учитываются в вычислениях, в которых используются ссылки. Если ячейка является частью ссылки, она игнорируется.
Ссылки формата RnCn
Для записи ссылки на строку, столбец или ячейку таблицы в формуле можно использовать формат RnCn. Здесь Rn соответствует n-ой строке, а Cn — n-му столбцу. Например, ссылка R1C2 указывает на ячейку в первой строке и втором столбце. Приведенная ниже таблица содержит примеры записи ссылок в таком формате.
|
Ячейка или диапазон |
Формат записи ссылки |
|---|---|
|
Весь столбец |
Cn |
|
Всю строку |
Rn |
|
Отдельная ячейка |
RnCn |
|
Строка, содержащая формулу |
R |
|
Столбец с формулой |
C |
|
Все ячейки между двумя заданными ячейками |
RnCn:RnCn |
|
Ячейка в таблице с закладкой |
ИмяЗакладки RnCn |
|
Диапазон ячеек в таблице с закладкой |
ИмяЗакладки RnCn:RnCn |
Ссылки формата A1
Для записи ссылки на ячейку, набор или диапазон ячеек можно использовать формат A1. Здесь буква соответствует столбцу, а цифра — строке ячейки. Первый столбец таблицы обозначен буквой «A», а первая строка — цифрой «1». Приведенная ниже таблица содержит примеры записи ссылок в таком формате.
|
Ячейка или диапазон |
Формат записи ссылки |
|---|---|
|
Ячейка в первом столбце и второй строке |
A2 |
|
Первые две ячейки в первой строке |
A1;B1 |
|
Все ячейки в первом столбце и первые две ячейки во втором столбце |
A1:B2 |
Последнее обновление: 29.08.2015
См. также
Коды полей в Word и Outlook
Используйте шаблоны или печатайте вручную дроби, подкоренные выражения и не только.
В Word Online нет инструментов для работы с формулами. Поэтому вам понадобится настольная версия редактора. Эти инструкции написаны на примере Windows, но в Word для macOS порядок действий будет аналогичным.
Как вставить шаблонную формулу в Word
В Word есть набор встроенных готовых уравнений. Среди них — формулы площади треугольника и круга, бином Ньютона, тригонометрические тождества и другие выражения. Вы можете вставлять их, ничего не набирая вручную.
1. Кликните «Вставка» и нажмите на стрелку рядом с инструментом «Уравнение» (или «Формула» в macOS).
2. Выберите нужную формулу в появившемся списке. Если здесь таковой нет, наведите указатель мыши на пункт «Дополнительные уравнения с сайта Office.com» и поищите в альтернативном перечне, который отобразится на экране. Дополнительные формулы доступны только в Windows.
3. При необходимости нажмите на вставленную формулу и отредактируйте её.
Как создать свою формулу в Word
Если среди шаблонов нет нужной формулы, вы можете собрать своё уравнение в специальном конструкторе с помощью библиотеки математических знаков.
1. Кликните «Вставка» → «Уравнение» («Формула» в macOS).
2. Используйте инструменты в открывшемся меню «Конструктор». Благодаря им вы можете вставлять и редактировать различные математические символы и структуры: матрицы, дроби, логарифмы, скобки, корни, диакритические знаки, интегралы и так далее.
Как сохранить свою формулу в качестве шаблона
Чтобы в дальнейшем вам не приходилось собирать уже созданную в конструкторе формулу заново, вы можете добавить её в список шаблонов. Это позволит вставлять её точно так же, как другие шаблонные уравнения.
1. Щёлкните по трём точкам в углу нужной формулы, чтобы выделить её.
2. Нажмите «Вставка», кликните по стрелке рядом с инструментом «Уравнение» («Формула» в macOS) и выберите «Сохранить выделенный фрагмент в коллекцию уравнений».
3. В открывшемся меню задайте параметры формулы: название, категорию (например «Алгебра» или «Физика») и при необходимости описание. Когда закончите, нажмите ОК.
Добавленная формула появится в списке шаблонных уравнений в меню «Вставка» → «Уравнение» («Формула» в macOS), откуда её можно будет вставлять в документ.
Как вставить формулу в таблицу в Word
Word также поддерживает умные формулы, способные выполнять простые действия с данными в ячейках таблицы. Например, с их помощью можно посчитать сумму чисел или найти самое большое число.
1. Заполните таблицу числами.
2. Поставьте курсор в ячейке, в которой хотите увидеть результат вычислений.
3. На панели инструментов нажмите «Макет» (рядом с вкладкой конструктора таблицы) и выберите «Формула».
4. Когда откроется меню с параметрами формулы, в поле «Вставить функцию» выберите необходимый оператор. К примеру, SUM() считает сумму чисел в ячейках, AVERAGE() находит среднее арифметическое значение, а MIN() и MAX() определяют наименьшее и наибольшее числа, соответственно. Полный список поддерживаемых операторов с описаниями можно посмотреть в справке Word.
5. В поле «Формула» укажите расположение чисел, к которым нужно применить выбранный оператор. Это можно сделать с помощью специальных аргументов. Каждый из них выбирает все числа в определённом направлении относительно ячейки с результатом: RIGHT — справа, LEFT — слева, BELOW — под и ABOVE — над. Чтобы не было ошибок, заполняйте пустые ячейки, учитываемые при вычислении, нулями.
Для примера запишем формулу, которая считает сумму всех чисел, расположенных слева и снизу относительно ячейки с результатом, с помощью оператора SUM() и аргументов LEFT и BELOW:
Аргументы вводятся в скобках после оператора. Их можно комбинировать по два, записывая через точку с запятой. Результат отображается в выбранной ранее ячейке:
Как вы могли заметить, работать с такими формулами не очень удобно. А их функциональность ограничена и значительно уступает возможностям Excel. Зато вы можете выполнять простые математические действия прямо в текстовом редакторе.
Читайте также 📄✏️💻
- Как пронумеровать страницы в Word
- Как сделать оглавление в Word за несколько секунд
- Как сделать сноску в Word для Windows, macOS или веб
- 3 способа уменьшить размер документа в MS Word
- Как пользоваться скрытым конвертером величин в Microsoft Word
a
в <> пишется выражение для выделения(отделения). <> — отделение < >пробел » »
_cтереть Очистить
Нажимая кнопки редактора в специальном поле формируют специальный код формулы. Если код записан корректно, то после нажатии кнопки «Написать формулу» редактор автоматически создаст картинку с формулой.
В редактор можно записывать любые числа, буквы латиницы. Также для записи отдельных символов и знаков существует набор кнопок. Нажимая кнопку вы добавляется в поле редактора формулы соответствующий код.
<> фигурные скобки используются для отделения функций от аргументов, функций друг от друга, целых частей от дробных.
К примеру, для дроби 1 ½ код формулы будет выглядеть как 1<1/2>
Буквы греческого алфавита сразу идут в<> для удобства записи. Выделять их дополнительно не требуется.
Основное правило записи кода, чтобы он работал корректно, не допускать слитного написания различных команд.
Для примера. Вы хотите записать знак определенного интеграла от 0 до 5.
Код интеграла — integrale. Значение, которое находиться под знаком интеграла, записывается кодом under<>, а значение над — кодом over<>.
Слитная записать функций кода недопустима!
Неправильный код integraleunder<0>over даст некорректный результат.
Для корректной записи знак интеграла нужно отделить <>, а также переставить местами over<> и under<>. То есть сначала записывается верх, потом низ.
Правильный код — over<5>under
Освоить наш онлайн редактор форму не так сложно. Руководствуясь базовыми правилами и практикуясь, вы быстро научитесь его использовать.
После написания формулы в редакторе не забудьте её копировать! Наш редактор не хранит созданные формулы в формате картинок продолжительное время.
Будем благодарны, если при размещении формулы полученной в нашем редакторе на страницах в сети, вы оставите ссылку на наш ресурс https://reshit.ru/.
Кроме написания собственной формулы в редакторе, вы можете использовать уже готовую формулу из нашей базы.
Просто начните вводить название той формулы, которую вы ищите и из предложенного списка выберите ту, которую ищите.
Наша база содержит наиболее востребованные формулы.
ТОП формул из нашей базы:
Если материал был полезен, вы можете отправить донат или поделиться данным материалом в социальных сетях:
Создание уравнений и формул
Выберите Вставить > формулу или нажмите ALT+=.
Выберите нужное уравнение.
Дополнительные параметры структуры и преобразования см. на ленте .
Для набора новой формулы с нуля нажмите Alt += на клавиатуре.
Вставка > формулы > вставка новой формулы.
Написать формулу можно с помощью пальца, пера или мыши.
Дополнительные параметры структуры и преобразования см. на ленте .
Добавление формулы в коллекцию
Выделите формулу, которую нужно добавить.
Щелкните стрелку вниз и выберите Сохранить как новую формулу. .
В диалоговом окне Создание нового стандартного блока введите имя формулы.
В списке коллекции выберите пункт Формулы.
Нажмите кнопку ОК.
Для изменения или правки созданных ранее формул:
Выберите формулу для открытия вкладки Работа с формулами в ленте.
Примечание: Если вы не видите вкладку Работа с формулами, то, вероятно, формула была создана в более поздней версии Word. Если это так, то см. раздел Изменение формулы, созданной в предыдущей версии Word.
Выберите Конструктор, чтобы увидеть инструменты для добавления в формулу различных элементов. Можно добавить или изменить следующие элементы формулы.
В группе Символы находятся математические символы. Чтобы увидеть все символы, нажмите кнопку Еще. 
В группе Структуры представлены структуры, которые можно вставить. Просто выберите элемент, а затем замените заполнители в структуре (штрихпунктирные прямоугольники) нужными значениями.
Параметр Профессиональный отображает формулу в профессиональном формате, оптимизированном для отображения. Параметр Линейный отображает формулу как исходный текст, который при необходимости можно использовать для внесения изменений в формулу. Параметр «Линейный» отображает формулу в формате UnicodeMath или в формате LaTeX, который можно выбрать в блоке «Преобразования».
Преобразовать в формат «Профессиональный» или «Линейный» можно все формулы в документе или только одну, если выбрать математическую зону или навести курсор на формулу.
На устройствах с поддержкой сенсорного ввода и пера можно писать формулы пером или пальцем. Для рукописного ввода формулы
Выберите Рисование > Преобразовать рукописный фрагмент в математические символы, а затем выберите Рукописное уравнение в нижней части встроенной галереи.
С помощью пера или пальца введите математическую формулу от руки. Если у устройства нет сенсорного экрана, напишите уравнение с помощью мыши. Вы можете выделять части формулы и редактировать их по мере ввода, а затем с помощью окна предварительного просмотра проверять, правильно ли Word распознает то, что вы написали.
Завершив ввод, щелкните Вставить, чтобы преобразовать текст, который вы только что написали, в формулу.
Использование редакторов формул в режиме онлайн
Способ 1: Wiris
Wiris — самый продвинутый из всех онлайн-сервисов, о которых пойдет речь в данной статье. Его особенность заключается в том, что он состоит сразу из нескольких модулей, предназначенных для редактирования формул разных форматов. Это позволит абсолютно каждому пользователю отыскать подходящий для себя инструмент и вписать необходимые значения. Предлагаем разобраться с общим принципом взаимодействия с данным сайтом.
-
Воспользуйтесь ссылкой выше, чтобы перейти на главную страницу сайта. Здесь вы увидите первый блок редактора, который называется «Простая панель инструментов».
Щелкните левой кнопкой мыши по одному из инструментов, чтобы добавить его в редактор, а затем активируйте курсор на том самом квадрате и впишите туда требуемое число.
Если какое-то действие нужно отменить, примените для этого специальную виртуальную кнопку с изображением стрелочки.
При переходе в этот режим откроется небольшой лист в клеточку, где и осуществляется написание всех чисел, аргументов и прочего содержимого формул. При необходимости вернитесь назад в классическое представление.
Посмотрите на названия следующих трех блоков. Два из них индивидуальные и подходят для PARCC и публикаторов, а третья панель является настраиваемой, где разработчики позволяют добавить только те инструменты, которые нужны для редактирования именно сейчас.
Опустившись ниже, вы найдете блок «Экспортируйте математические уравнения в разные форматы». Если хотите сохранить формулу в виде отдельного файла, обязательно составляйте ее через данную панель.
Еще ниже есть блок, позволяющий форматировать стандартное представление в LaTeX, однако о таком типа подачи формул мы еще поговорим ниже.
Wiris — идеальное средство для редактирования формул в режиме онлайн. Однако некоторым пользователям такая расширенная функциональность не нужна или присутствующие инструменты попросту не подходят. Тогда мы советуем воспользоваться одним из двух следующих методов.
Способ 2: Semestr
Сайт Semestr предназначен для оформления формул в Word, однако подойдет и для других целей, поскольку разработчики не ставят ограничений на загрузку файла на компьютер, предлагая дополнительно и поддержку перевода в LaTeX.
-
Все доступные составляющие формул располагаются на панели, разделенной на блоки. Соответственно, там, где вы видите пустые квадраты, должны присутствовать числа, вписываемые вручную.
При нажатии по конкретной кнопке ее содержимое сразу же добавляется в блок формулы. Добавляйте другие числа и редактируйте присутствующие по необходимости.
Есть в Semestr и весь греческий алфавит, буквы которого тоже могут понадобиться при составлении формул. Разверните блок с ним, чтобы использовать конкретный символ.
Нажимайте по кнопке с плюсом для добавления новых формул в список. Они будут независимы друг от друга, однако сохранятся как один файл, который в будущем можно вставить в любую программу или использовать для других целей.
При надобности перевести содержимое в LaTeX кликните по соответствующей зеленой кнопке, а встроенный в Semestr алгоритм выполнит весь процесс автоматически.
После перевода скопируйте полученную формулу или скачайте ее.
Перед загрузкой выбирайте формат, в котором хотите получить файл, нажав по подходящей кнопке.
Ожидайте завершения загрузки, а затем переходите к дальнейшему взаимодействию с формулами.
Способ 3: Codecogs
Сайт под названием Codecogs оптимален для тех пользователей, кто создает формулы с необходимостью дальнейшего перевода их в формат LaTeX или в тех ситуациях, когда редактирование уже осуществляется в таком форматировании. Codecogs позволяет добавлять различные составляющие формул с одновременным отображением их в классическом варианте и упомянутом выше.
-
Оказавшись на главной странице сайта Codecogs, ознакомьтесь с верхней панелью, откуда и осуществляется добавление всех элементов. Нажмите по одному из блоков, чтобы развернуть доступные варианты или сразу же поместить его в поле.
В редакторе вы увидите представление в LaTeX и сможете вписывать необходимые числа.
Ниже отображается классическое представление, которое в будущем и можно будет сохранить отдельным файлом на компьютере.
Используйте дополнительные функции настройки внешнего вида, чтобы поменять шрифт, фон или размер текста.
Дополнительно в выпадающем меню выберите формат, в котором файл будет сохранен на жестком диске.
Нажмите по специально отведенной кликабельной надписи для начала загрузки файла с готовой формулой в выбранном формате.
Дождитесь конца скачивания и пользуйтесь готовым уравнением.
Отметим, что для редактирования LaTeX лучше всего использовать отдельные редакторы, которые специально предназначены для этого. Более детальную информацию по этому поводу вы найдете в другой статье на нашем сайте, кликнув по ссылке ниже.
Помимо этой статьи, на сайте еще 12683 инструкций.
Добавьте сайт Lumpics.ru в закладки (CTRL+D) и мы точно еще пригодимся вам.
Отблагодарите автора, поделитесь статьей в социальных сетях.
источники:
http://support.microsoft.com/ru-ru/office/%D1%81%D0%BE%D0%B7%D0%B4%D0%B0%D0%BD%D0%B8%D0%B5-%D1%83%D1%80%D0%B0%D0%B2%D0%BD%D0%B5%D0%BD%D0%B8%D0%B9-%D0%B8-%D1%84%D0%BE%D1%80%D0%BC%D1%83%D0%BB-1d01cabc-ceb1-458d-bc70-7f9737722702
http://lumpics.ru/formula-editor-online/
Способ 1: Primat
Онлайн-сервис Primat подойдет как для расширенного создания формул с дальнейшим копированием в текстовые редакторы, так и для преобразования в формат LaTeX, если такой нужен для дальнейшего использования кода. Давайте разберемся с тем, что предоставляет данный сайт и как можно использовать его функции.
Перейти к онлайн-сервису Primat
- После перехода на сайт обратите внимание на панель слева. В разных вкладках вы видите элементы формул, которые можно добавить. Первая по большей части предназначена для математического анализа.
- Далее идут выражения для создания функций. В этой вкладке вы видите буквы греческого алфавита, обозначения синуса, косинуса, логарифма и других возможных составляющих формул.
- Следом идут знаки неравенства, как популярные, так и те, которые редко встречаются в разных математических формулах. Как и в случае с другими составляющими, клик левой кнопкой мыши по изображению добавляет знак в строку формулы.
- Переключайтесь между другими вкладками, чтобы более детально ознакомиться с тем, что предлагает Primat.
- Как только вы нажмете ЛКМ по любому из знаков, он будет помещен на формулу в виде кода. В этой же строке вы можете самостоятельно записывать цифры, символы и математические знаки, которые присутствуют на раскладке вашей клавиатуры. Все они будут корректно считаны.
- Человекочитаемый вид формулы отображается в поле посередине. Именно от него стоит отталкиваться, если в будущем планируете скачать изображение, текстовый документ или скопировать формулу в буфер обмена для дальнейшего использования.
- Ниже результат показан в формате LaTeX, который можно скопировать и вставить в программу либо на сайт, где реализовано применение подобных формул.
- На панели сверху выведены основные инструменты, которые пригодятся для отмены или повтора действий, удаления лишнего, копирования и вставки.
- Нажав по кнопке помощи, вы увидите страницу с расшифровкой прикладной математики. Это пригодится в том случае, если вы собираетесь самостоятельно писать код или расшифровывать его.
Способ 2: Semestr
Semestr — более простой онлайн-сервис для написания продвинутых формул, при помощи которого можно реализовать все то, что не получается сделать в текстовом редакторе или любой другой программе, где требуется написание сложных математических примеров. Управление в Semestr крайне простое, а также разработчики предоставляют наглядный видеоурок. Это поможет быстрее понять принцип работы инструментов и справиться с поставленной задачей.
Перейти к онлайн-сервису Semestr
- Для начала рекомендуем заглянуть на вкладку «Видеоинструкция», кликнув по кнопке с соответствующим названием.
- Воспроизведите короткое видео и узнайте, что нужно делать для корректного составления формул. Помимо этого слева вы видите текстовую инструкцию, которой тоже можно воспользоваться, если видеоформат не подходит.
- Вернитесь ко вкладке «Ввод данных» и используйте находящиеся там кнопки, чтобы добавлять элементы формулы в общую строку. Обратите внимание на то, что некоторые из них имеют в своем составе квадрат. Вместо него нужно вписать цифру.
- Например, сначала вы указываете число, а затем добавляете для него квадрат. В случае с возведением в другую степень принцип действий меняется в обратную сторону.
- Что касается остальных похожих инструментов, то обращайте внимание на то, где расположено место для числа, — в зависимости от этого сначала добавляйте элемент формулы, а затем вписывайте число, или наоборот.
- Если в вашем примере должно быть несколько связанных или независимых формул, нажмите кнопку с плюсом, чтобы перейти к следующей строке и начать запись.
- Смотрите на то, как элементы отображаются в основном поле. Именно так будет выглядеть формула в итоге, когда вы скачаете ее в текстовом формате или как изображение.
- Для перевода в LaTeX используйте кнопку с соответствующим названием. По умолчанию формула в виде кода не отображается, поскольку такая функция нужна далеко не всем пользователям.
- По завершении написания используйте кнопки с названием «Скачать», чтобы загрузить итоговый вариант в одном или нескольких предлагаемых форматах.
Способ 3: CodeCogs
С помощью онлайн-сервиса CodeCogs пользователи тоже могут создавать сложные математические формулы, конвертировать их в LaTeX или оставлять в читаемом варианте, сохраняя текстовый документ или изображение на компьютер. Помимо основных составляющих, на панели с инструментами вы найдете разные варианты визуального оформления формулы, что может пригодиться для ее дальнейшей вставки в презентации или другие документы.
Перейти к онлайн-сервису CodeCogs
- Сразу отметим инструменты визуального оформления, о которых шла речь выше. Вы видите разные варианты оформления шрифтов и их цвета.
- Разверните меню со шрифтами, чтобы ознакомиться с полным списком. Выберите любой подходящий, который желаете применить для создания формулы.
- Остальные инструменты имеют точно такие же выпадающие меню, поскольку все варианты просто не уместились бы на одной панели. Вызывайте их в соответствии с требуемыми элементами формулы и добавляйте необходимое количество, внося редакции в соответствии с наполнением создаваемой формулы.
- Останавливаться на всех инструментах не будем, поскольку их действительно огромное количество. Уточним лишь то, что среди них вы найдете даже те, которые используются крайне редко и нужны исключительно для сложных математических задач.
- В поле ниже вы самостоятельно вводите числа и те символы, которые можно добавить с клавиатуры. Остальные выражения отображаются в виде кода.
- В следующем блоке показан читаемый вид формулы, в котором она и будет сохранена как файл на вашем компьютере после скачивания.
- Ознакомьтесь с панелью под этим блоком, чтобы установить прозрачность, тип файла и размер формулы. После этого нажмите кнопку «Download» для скачивания документа или изображения в выбранном формате.
- Еще ниже разработчики CodeCogs предоставляют ссылку на созданную формулу, чтобы любой, кто по ней перейдет, смог просмотреть ее в LaTeX или читаемом виде. Эту же ссылку можно использовать для вставки на свой сайт, если это понадобится.
Способ 4: Wiris
Заключительный онлайн-сервис нашей статьи — Wiris. С его помощью вы тоже можете создавать различные математические формулы, используя один из предлагаемых наборов инструментов. Есть как самый простой редактор, так и сложный — для продвинутых математических формул. Рассмотрим состав каждого, а также разберем уникальную функцию — возможность вручную писать формулу с автоматическим преобразованием.
Перейти к онлайн-сервису Wiris
- Первый вариант редактора называется «Simple Toolbar». Посмотрите на следующий скриншот, в котором видна панель с инструментами. Они предназначены для базовых математических формул с использованием дробей, корней, степеней, числа Пи и букв греческого алфавита.
- Следующий вариант нацелен больше на визуальную составляющую. Каждый знак имеет свой цвет, а окрашивание происходит автоматически при ручном добавлении частей формулы. В этом редакторе нет сложных составляющих, поэтому полезным он окажется далеко не всем.
- Под ним находится блок с названием «PARCC Compatible», то есть совместимый с международными математическими тестами, которые проходят при вступлении в различные высшие учебные заведения. В нем есть все составляющие формул, которые могут пригодиться при разработке выражений такого формата.
- Последний блок нужен тем, кто собирается публиковать формулы. Однако на этом его функциональность не ограничивается. Вы увидите, что в его состав входят не такие распространенные составляющие, но те, которые могут стать полезными при создании наиболее сложных математических задач.
- Теперь разберемся с тем, как осуществляется ручной ввод символов. Для этого понадобится развернуть панель рисования справа от выбранного блока и с зажатой левой кнопкой мыши нарисовать необходимые числа или символы.
- Они преобразовываются автоматически, а результат отображается справа внизу.
- Закройте экран ввода и убедитесь в том, что формула теперь отображается корректно.
- Последний блок является общим и состоит из всех инструментов сразу же. Используйте его в том случае, если среди представленных выше вариантов не нашли подходящего.
- Wiris поддерживает скачивание итоговой формулы в формате PDF, SVG, PNG, EPS и FLASH. Выберите любой из них и подтвердите загрузку.
Поделиться статьей в социальных сетях:
Формулы применяются во всех науках, где нужно выполнять вычисления. Они представляют собой численное выражение с известными или неизвестными переменными.
Начиная с версии 2007, в Word можно вставлять формулы не только через Вставка – Объект, но и Вставка – Уравнение. Между двумя вариантами есть некоторые отличия, которые мы рассмотрим ниже.
Первый вариант — Редактор формул
Первый способ создания формулы – вставка объекта. Для этого на главное ленте выбираем вкладку Вставка – Объект, как на рисунке 1:
Рисунок 1
После этого появится окно выбора объекта. В данном случае нам нужно выбрать Microsoft Equation 3.0, как указано на рисунке 2, и нажать ОК:
Рисунок 2
После этого появится рабочая область для набора формул, обозначенная на рисунке цифрой 1, панели редакторов, обозначенные цифрой 2 и элементы формулы под цифрой 3 (рисунок 3):
Рисунок 3
Теперь наберем любую простую формулу в этом редакторе, показанную на рисунке 4:
Рисунок 4
У этого способа создания формул есть один недостаток, который компенсируется во втором варианте: использование некоторых горячих клавиш для более быстрого набора различных математических действий и формул.
Рассмотрим подробнее.
Второй вариант — Использование вкладки Уравнения
Второй вариант ввода формул стал возможен в версиях Word, начиная с 2007.
Выбираем вкладку Вставка-Уравнение, как на рисунке 5:
Рисунок 5
Также можно воспользоваться горячими клавишами «Alt + =». Появится окно для ввода формулы и на ленте откроется редактор формул (рис. 6):
Рисунок 6
Цифрой 1 на рисунке 6 обозначено место для уравнения, цифрой 2 – конструктор, в котором выбирать необходимые символы.
Данный вариант набора формул отличается от предыдущего компактностью, названием группы символов, что упрощает поиск нужного.
Набирать формулы с помощью вкладки *Уравнение тоже просто. Можно использовать горячие клавиши, как при наборе в LaTex. Вот некоторые для примера:
- «^» – ввод надстрочного индекса;
- «_» – ввод подстрочного индекса.
Греческие большие и малые буквы можно вводить, используя для этого обратный слеш и английскую раскладку:
- mu – μmu;
- gamma – γgamma и т.д.
В самом редакторе можно найти варианты быстрого набора символов или знаков. Для этого нужно зайти на вкладку Сервис на вкладке Конструктор (рисунок 7):
Рисунок 7
После этого выбираем Автозамена математическими символами (рисунок 8):
Рисунок 8
На рисунке 9 нам нужна вкладка Автозамена математическими символами:
Рисунок 9
На рисунке слева видим, как набрать те или иные символы в линейной формуле, справа – в профессиональной.
Если в первом пункте поставить галочку, то автозаменой можно воспользоваться вне редактора формул.
Для наглядного примера наберем в этом редакторе простую формулу (рисунок 10):
Рисунок 10
Чтобы посмотреть, как эта формула будет выглядеть в линейном виде, просто выберем функцию Линейный (рисунок 11):
Рисунок 11
Теперь формула примет вид, как на рисунке 12:
Рисунок 12
Мы рассмотрели два варианта создания формул, с помощью которых вид будет понятнее, чем использование линейного варианта.
Редактирование формул будет рассмотрено в другой статье (См. Редактирование формул).