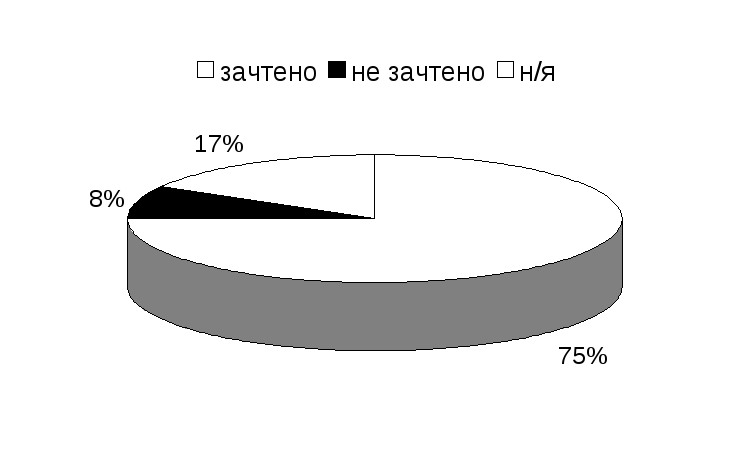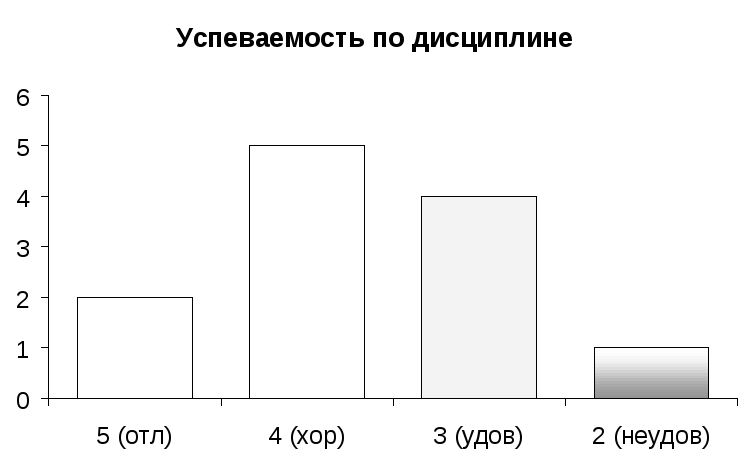|
0 / 0 / 0 Регистрация: 09.11.2012 Сообщений: 11 |
|
|
1 |
|
Формула с функцией «если»: оценка в зависимости от числа баллов23.11.2012, 08:50. Показов 156887. Ответов 1
Подсчитать, какие оценки получили ученики, если «5» получают те, кто набрал 20 и больше Все нужно в одной формуле… =ЕСЛИ(И(F2>=15;F2<=19);O2=4;ЕСЛИ(И(F2>=10;F2<=14); O2=3;ЕСЛИ(F2>=20;O2=5;O2=2))) Подскажите, что не правильно Добавлено через 5 минут
0 |
|
Programming Эксперт 94731 / 64177 / 26122 Регистрация: 12.04.2006 Сообщений: 116,782 |
23.11.2012, 08:50 |
|
Ответы с готовыми решениями: Вывести оценку «отлично», «хорошо» и т.д. в зависимости от числа баллов В зависимости от времени года «весна», «лето», «осень», «зима» определить погоду «тепло», «жарко», «холодно», «очень холодно» Составить программу, которая бы выводила на экран заданное число и подпись в зависимости от числа «год», «года» или «лет»
1 |
|
3827 / 2254 / 751 Регистрация: 02.11.2012 Сообщений: 5,932 |
|
|
23.11.2012, 12:39 |
2 |
|
многовато условий, так покороче.
0 |
|
IT_Exp Эксперт 87844 / 49110 / 22898 Регистрация: 17.06.2006 Сообщений: 92,604 |
23.11.2012, 12:39 |
|
Помогаю со студенческими работами здесь Если квадратный корень числа «а», больше числа «б», то увеличить число «б» на 5 Напишите программу, которая выводит «YES», если все числа в последовательности одинаковые, и «NO» если это не так Если навел мышкой на 1 то вывести «единица», если 2 то «Двойка», если на 3 то «тройка» и тд., и это все в одной функции <div id="1" onMouseOver="inf()" onMouseOut="noinf()">1</div> Проблема с функцией «если», Как подставлять значения с ячейки если оно больше 0 Искать еще темы с ответами Или воспользуйтесь поиском по форуму: 2 |
|
Формула для выставления оценки в таблице |
||||||||
Ответить |
||||||||
Ответить |
||||||||
Ответить |
||||||||
Ответить |
||||||||
Ответить |
Excel является универсальным и удобным офисным продуктом, позволяющим выполнять простые алгебраические, статистические процедуры, составлять , проводить математический анализ данных.
Программа многофункциональная, имеет так много возможностей, что большинством из них даже и не пользуется рядовой юзер.
В данном материале рассмотрена функция ЕСЛИ в Excel, приведены примеры ее использования.
Общая информация
Что же делает данная функция, для чего она нужна и какое значение имеет?
Возможность пользуется существенной популярностью, и, упрощая, дает возможность увидеть, как результат будет при выполнении тех или иных действий.
То есть логически помогает сравнить полученные значения с ожидаемыми результатами.
Справочный центр описывает функционал этой возможности одной фразой: если это верно, то сделать это, если же не верно, то сделать иное.
Очевидно, что при таком значении функция имеет два результата.
Первый – получаемый в случае, когда сравнение верное, второй – когда сравнение неверное.
Говоря кратко, это логическая функция, которая нужна для того, чтобы возвращать разные результаты в зависимости от того. Каким образом и насколько сильно изменилось изначальное условие. Для корректной работы ЕСЛИ обязательно требуется две составляющие логической задачи:
- Изначальное условие
, для проверки которого и применяется ЕСЛИ; - Правильное значение
– то значение, которое будет возвращаться каждый раз, когда логические алгоритмы расценивают изначальное условия, как соответствующее истине.
Имеется и третья составляющая
– ложное значение. Оно возвращается всегда, изначальное условие расценено логическими алгоритмами как ложное.
Но так как в процессе работы с функцией такое значение может не появиться вовсе, наличие такого значения не является обязательным.
Начало работы
Использование оператора простое и понятное. Однако, перед его вызовом, подумайте, почему он вам необходим.
Часто, использование его имеет не столь много смысла для рядового пользователя, так как при простых формулах построить логическую цепочку «что будет, если условие
А будет выполнено, что будет, если его не выполнять» построить достаточно просто.
Потому многие пользователи считают возможность излишней
. Более того, с непривычки работать с ней может быть неудобно, а при нарушении логической последовательности выполнения тех или иных действий при ее использовании, она способна исказить результаты и запутать юзера. Потому применяйте ее только тогда, когда точно знаете, как и для чего вы это делаете?
Пример 1
Это простой пример с вводом только одного простого условия для данной функции.
Мы задаем значение А1 и проверяем, что будет, если оно больше 30, или меньше или равно 30.
В ходе выполнения операции функция сравнивает значение, указанное в графе А1 с 30.
Для выполнения проверки действуйте следующим образом:
- Ячейка заполнится и после слова ЕСЛИ откроется скобка – теперь вам нужно ввести условия
; - Нажмите левой клавишей однократно на ячейку А1 – она отобразится рядом со скобкой
; - Далее введите текстом без пробелов A1>30;»больше 30″;»»»меньшеилиравно30″;
- Закройте скобку и нажмите Enter
; - В зависимости от изначального значения, указанного в А1
, результат, отображаемый в ячейке В1 будет меняться – при значении, равном 30, результат «меньше или равно 30», такт как именно такое условие задано;
- При вводе цифры 20 в ячейку А1 результат будет «меньше или равно 30», так как это тоже соответствует условию;
- При вводе цифры 40 в ячейку А1 результат будет, соответственно, «больше 30».
Это самый простой пример работы данной функции, но для того, чтобы она действовала корректно, следите, чтобы введенная формула отвечала нескольким правилам:
Однако, если вы допустите незначительную ошибку при вводе , программа автоматически найдет ее.
Появится окно, в котором программа опишет изменения, которые рекомендуется внести в нее
Просто согласитесь с ними, нажав ОК
и условие приобретет корректный вид.
Пример 2
Это более сложный пример, который можно применить на практике.
В нем используется несколько операторов, то есть программа будет проверять сразу два логических параметра.
Примером может служить товарная ведомость, в которой различные модели товара. Выполненные в разных цветах, имеют разную цену.
Алгоритм проверки таков:
- В первом столбце
перечислены порядковые номера моделей; - Во втором столбце
– возможные цвета, в которых они выполнены;
С практической точки зрения, таким образом, в данном примере мы получили таблицу цен на модели товара в зависимости от цвета, в котором выполнена модель.
Сложности
Считается, что функция работает достаточно стабильно, не дает сбоев, а ее результаты точны даже при очень сложных исходных условиях.
Однако, разработчикам известно о ряде проблем с этой программой, в результате которых происходят неполадки.
Наиболее часто встречаемые известные неполадки, это:
- Появление цифры ноль в ячейке с результатом, при использовании ЕСЛИ, говорит неполадка об ошибке пользователя, так как он не указал изначальное истинное значение (если ноль появляется при подтверждении истинности условий) или ложное значение (когда ноль появляется при невыполнении условий). Для того, чтобы истинное значение могло возвращаться, укажите значение для значения Истина/Ложь;
- Появление символов #ИМЯ? в ячейке с результатом – свидетельство того, что в логической формуле, задающей условие, допущена ошибка. Потому программа не может выполнить никакие ее условия и проверить их на истинность.
Как видно из описаний, проблемы неспецифические, и характерны для большинства функций в данном приложении, так как зависят от пользователя.
Для одновременного использования доступно до 64 операторов ЕСЛИ, то есть при хорошем владении функцией можно построить из них сложную логическую цепочку для проверки значений.
Дело в том, что допусти пользователь незначительную ошибку – в 75% случаев формула, конечно сработает. Но вот еще в 25% случаев – выдаст непредвиденный результат выполнения. Заметить ошибку, а тем более отыскать ее в сложной многоступенчатой логической формуле достаточно сложно даже профессионалу.
Кроме того, использование таких длинных цепочек с множественными операторами очень сложное и трудоемкое.
Если вы отвлечетесь от работы, то, вернувшись к ней через какое-то время, вряд ли поймете, что именно пытались сделать (еще хуже, если работу придется переделывать/доделывать за кем-то еще).
В большинстве случаев гораздо проще разбить эту формулу на несколько простых коротких логических цепочек.
По мере нарастания количества операторов в формуле, нарастает количество используемых открывающих и закрывающих круглых скобок. Отследить их точность бывает крайне сложно.
Вывод
Без сомнений, функция ЕСЛИ – необходимая в некоторых случаях и относительна удобная возможность, представленная разработчиками для пользователей.
Однако использовать ее лучше только тогда, когда вы точно знаете, что и как собираетесь делать (но даже тогда лучше не допускать излишних усложнений во избежание того, что в формулу закрадется незаметная ошибка).
Когда вы не совсем хорошо разбираетесь в ее применении, она может только усложнить вам работу с приложением.
Сегодня мы расскажем о функции табличного редактора Excel «Если». Она имеет отношение к логическим возможностям приложения. Ее можно отнести к наиболее востребованным функциям во время работы.
Ключевые возможности
В Excel формула «Если» помогает выполнять разного рода задачи, когда требуется сравнить определенные данные и получить результат. Данное решение дает возможность применять ветвящиеся алгоритмы, а также создавать дерево решений.
Примеры использования
Функция выглядит таким образом: =ЕСЛИ (задача; истина; ложь). Первая составная часть — логическое выражение. Оно может быть фразой или числом. К примеру, «10» или «без НДС» — это логические выражения. Данный параметр обязательно необходимо заполнить. Истина — это значение, которое отобразится как результат, если выражение будет верным. Ложь — данные, которые будут выданы, когда задача не будет верной.
Равенство параметров двух ячеек
Для понимания возможностей функции «Если» в Excel, примеры просто необходимы, и далее мы перейдем к их рассмотрению. Вводим в клетку C1 показатель 8. Далее в поле по адресу D1 вписываем следующую формулу: =ЕСЛИ(C1<10; 1; 2). Таким образом, программа начнет из клетки C1 с параметром 10. Когда оно будет меньше десяти, в поле по адресу D1 появится единица. В обратном случае редактор укажет число 2. Рассмотрим еще одну задачу. Есть перечень студентов и их оценки, полученные по экзамену. Данные таковы: 5, 4, а также 3 и 2. Условие задачи предполагает создание для каждого из студентов текстового комментария «сдал» либо «не сдал». Другими словами, если учащийся получил оценку три и выше, он с экзаменом справился. Если его бал ниже 3 — студент не сдал. Чтобы решить эту задачу пишем такую формулу: =ЕСЛИ(C1<3; «не справился»; «сдал»). Excel начнет сравнивать результаты каждого из студентов. Когда показатель будет меньше трех (то есть двойка), в соответствующей клетке будет указан комментарий «не справился». Если оценка — 3 и выше, в необходимой графе появится отметка о том, что студент экзамен сдал. Текстовые комментарии необходимо всегда указывать в кавычках. Согласно подобному несложному принципу функционирует в Excel формула «Если». Во время ее использования, можно применять такие операторы сравнения: < >, =, >, <, >=, <=.
Примеры с применением условий «ИЛИ», «И»
Продолжаем практиковаться и осваивать логические возможности приложения. Функцию табличного редактора Excel «Если» можно соединить с операторами сравнения. К ним относятся параметры: «ИЛИ», «И». Укажем необходимое условие в Excel: если оценка учащегося равна или меньше 5, но больше 3. Должен быть отображен комментарий: «проходит». В противном случае — «нет». Итак, проходят лишь те учащиеся, которые получили пятерки и четверки. Записать подобную задачу в табличном редакторе можно используя специальную формулу. Она будет иметь вид: =ЕСЛИ(И(A1<=5; A1>3); «проходит», «нет»). К более сложному примеру можно отнести использованием «ИЛИ» либо «И». Итак посмотрим, как применять формулу в Excel, если несколько условий в задаче. Пример такого выражения: =ЕСЛИ(ИЛИ(A1=5; A1=10); 100; 0). Из этого следует, что если показатель в клетке А1 равен 5 либо 10, программа отобразит результат 100, в обратном случае — 0. Можно использовать эти операторы и чтобы решить более сложные задачи. К примеру, в базе необходимо вычислить должников, которым необходимо заплатить более 10000 рублей. При этом они не погашали заем более шести месяцев. Функция табличного редактора Excel «Если» позволяет в автоматическом режиме получить напротив соответствующих имен пометку «проблемный клиент». Предположим, в клетке A1 расположены данные, указывающие на срок задолженности (месяцы). Поле B1 отображает сумму. В этом случае формула будет иметь следующий вид: =ЕСЛИ(И(A1>=6; B1>10000); «проблемный клиент»; «»). Отсюда следует, что если будет обнаружен человек, который соответствует указанным условиям, программа укажет напротив его имени требуемый комментарий. Для всех прочих участников перечня аналогичная клетка останется пустой. Рассмотрим пример для случая, когда ситуация является критической. Введем соответствующий комментарий. В результате формула будет иметь следующий вид: =ЕСЛИ(ИЛИ(A1>=6; B1>10000); «критическая ситуация»; «»). В таком случае если программа обнаружит совпадения как минимум по одному из параметров (срок, сумма задолженности), пользователь увидит соответствующее примечание. В первой ситуации сообщение «проблемный клиент» выдавалось лишь тогда, когда были выполнены оба заданных условия.
Задачи высокого уровня сложности
Функция табличного редактора Excel «Если» используется, чтобы обойти встроенные ошибки при а также еще в нескольких случаях. Первая ситуация обозначается редактором, как «ДЕЛ/0» и встречается достаточно часто. Как правило, она возникает в тех случаях, когда подлежит копированию формула «A/B», при этом показатель B в отдельных ячейках равен нулю. Избежать этого можно посредством возможностей рассматриваемого нами оператора. Итак, необходимая формула будет иметь следующий вид: =ЕСЛИ(B1=0; 0; A1/B1). Отсюда следует, что если клетка B1 будет заполнена параметром «ноль», редактор выдаст «0», в обратном случае Excel поделит показатель A1 на данные B1 и отобразит результат.
Скидка
На практике часто встречается и ситуация, которая будет рассмотрена далее. Речь идет о расчете скидки, исходя из общей суммы средств, потраченных на приобретение определенного товара. Используемая в этом случае матрица может иметь следующий вид: менее 1000 — 0%; 1001-3000 — 3%; 3001-5000 — 5%; более 5001 — 7%. Рассмотрим ситуацию, когда в Excel присутствует база данных посетителей, а также информация о сумме потраченных ими на покупки средств. Теперь необходимо рассчитать скидку для каждого клиента. С этой целью используем следующее выражение: =ЕСЛИ(A1>=5001; B1*0,93; ЕСЛИ(А1>=3001; B1*0,95;..). Система проверяет общую сумму покупок. Когда она превышает показатель в 5001 рублей, происходит умножение на 93 процента стоимости товара. В случае преодоления отметки в 3001 единицу, имеет место аналогичное действие, но уже с учетом 95%. Приведенную формулу с легкостью можно применять на практике. Объем продаж и показатели скидок задаются по усмотрению пользователя.
Применение описанных возможностей возможно для решения различного рода задач. Основной этап — правильное составление формулы, чтобы не получить ошибочного результата. Теперь вы знаете, как использовать оператор в Excel, если несколько условий в задаче.
» была рассмотрена работа со встроенной функцией ЕСЛИ(). Все бы хорошо, но возникают такие ситуации, и довольно часто, когда вложенностью условия в условие не обойтись. Например, элементарно необходимо проверить следующее: 1 больше или равно x и x меньше или равно 5 . Реализовать такое условие несколькими ЕСЛИ довольно громоздко и проблематично, а в некоторых ситуациях — вообще невозможно. Для расширения функционала ЕСЛИ и облегчения составления формул с условием, в Excel имеются еще пара полезных функции — И() и ИЛИ().
Функция И()
Функция И()
Условие 1
И
Условие 2
. При этом все условия должны быть истинными. Результатом работы данной функции является ИСТИНА или ЛОЖЬ (TRUE / FALSE). Пример: ЕСЛИ а = b И а=с ТОГДА значение 1 ИНАЧЕ значение 2.
Как видно из примера, значение 1 будет только в том случае, если все условия верны.
Функция ИЛИ()
Функция ИЛИ()
используется тогда, когда необходимо проверить несколько условий следующим образом — Условие 1
ИЛИ
Условие 2
. Результат функции будет истинным, если хотя бы одно из условий истинно. Пример: ЕСЛИ а = b ИЛИ а=с ТОГДА значение 1 ИНАЧЕ значение 2.
Синтаксис функций И() и ИЛИ() одинаков: Функция(Условие 1; Условие 2; Условие 3 и до 30-ти условий). Результат ИСТИНА или ЛОЖЬ.
Примеры использования функции И и ИЛИ
Все вышесказанное сложно к пониманию и относится к разделу Мат. логики и Дискретной математики. Попробую это все изложить на понятном языке. Разберем несколько примеров. Скажу сразу, все примеры будут с использованием функции ЕСЛИ.
Пример 1.
Столбец А, начиная с первой строки, содержит 56, 55, 88, 6, 74. Столбец В — 52, 55, 88, 4, 25. Столбец С — 53, 55, 88, 6, 25. С помощью функций ЕСЛИ и И необходимо определить строки, значения которых равны следующим образом А=В и В=С.
Переходим в ячейку D1 и с помощью мастера функций вводим следующее
Формула будет выглядеть так: “ =ЕСЛИ(И(A1=B1;B1=C1);»Все значения равны»;»Значения не равны») “
Результат работы:
Пример 2.
Теперь пример на функцию ИЛИ. Те же столбцы, те же значения, условие следующее: с помощью функций ЕСЛИ и ИЛИ необходимо определить строки, в которых есть совпадающие значения А=В или В=С или А=С.
Мастер функций выглядит так:
Формула: “ =ЕСЛИ(ИЛИ(A1=B1;B1=C1;A1=C1);»Есть равные значения»;»Нет равных значений»)”
Результат:
Вот и все. Функции не сложны. Применяйте их там, где встречаются условия и произносится И и ИЛИ. Так же, всеми выше перечисленными функциями можно сравнивать текстовые значения.
И напоследок рассмотрим еще один пример с функцией И и ИЛИ из реальной жизни.
Пример 3.
В таблицу занесены процент выполнения заданий, необходимо проценты перевести в пятибалльную систему следующим образом:
1 – от 0% до 10%
2- от 11% до 30%
3- от 31% до 40%
4- от 41% до 75%
5-от 76% до 100%
Таблица следующего вида.
Программа Excel — это популярнейший табличный редактор, который помогает в решении многих проблем как профессиональных, так и бытовых. Используя таблицы, можно без труда вести какую-то бухгалтерию или просто составлять для себя удобные списки чего-то. Но в данном приложении есть намного больше функций, чем просто запись значений в ячейки таблицы. В этой статье разберем ЕСЛИ.
Синтаксис функции
В первую очередь необходимо разобраться с синтаксисом функции ЕСЛИ, чтобы использовать ее на практике. На самом деле он очень простой и запомнить все переменные не составит труда:
ЕСЛИ(логическое_выражение;истинное_значение;ложное_значение)
Теперь же давайте разберем все вышеизложенное по пунктам.
- » =ЕСЛИ » — название самой функции, которую мы будем использовать;
- » логическое_выражение » — значение, которое будет проверяться. Оно может быть введено как в числовом формате, так и в текстовом.
- » истинное_значение » — значение, которое будет выводиться в выбранной ячейке при соблюдении заданных условий в «логическом_выражении».
- » ложное_значение » — значение, которое будет выводиться, если условия в » логическом_выражении » не соблюдаются.
Если с синтаксисом ничего не понятно, то ничего страшного, сейчас он будет разобран на примере.
Чтобы продемонстрировать пример использования этой функции, никаких сложных таблиц создавать не нужно. Нам понадобится всего две ячейки. Допустим, в первой ячейке у нас число «45», а во второй у нас должно находиться значение, которое будет зависеть от значения в первой. Так, если в первой ячейке число больше 50, то во второй будет отображаться «перебор», если меньше или равно — «недобор». Ниже представлено изображение, иллюстрирующее все вышесказанное.
Как можно понять, все переменные можно изменять под себя. Вы можете изменять как логическое выражение, так и значения, которые отображают ЛОЖЬ или ИСТИНУ. Обратите внимание, если в качестве значения выступает текст, то для корректного отображения необходимо его взять в кавычки.
Пример вложенной функции ЕСЛИ в Excel
Мы рассмотрели пример обычной функции ЕСЛИ, когда используется всего одно логическое значение. Это является удобным, когда вы имеете дело всего с несколькими ячейками, для взаимодействия с большим диапазоном данных лучше использовать вложенную функцию ЕСЛИ в Excel.
Предварительно давайте разберемся что это такое. Вложенной называют функцию, в которой прописано несколько условий. Другими словами, в ячейке будет прописано сразу несколько функций ЕСЛИ подряд. Рассмотрим все на примере.
Допустим, что у нас есть таблица, в которую занесены фамилии студентов и их баллы за экзамен. Нам необходимо в соответствии с этими балами прописать результат, выражающийся во фразах «отлично», «хорошо», «удовлетворительно», «неудовлетворительно» и соответственно, оценки «5», «4», «3» и «2». Чтобы не заполнять все поля самостоятельно, можно использовать вложенную функцию ЕСЛИ в Excel. Выглядеть она будет следующим образом:
Как видим, синтаксис у нее похож на изначальный:
ЕСЛИ(логическое_выражение;истинное_значение;ЕСЛИ(логическое_выражение;истинное_значение;ложное_значение))
Обратите внимание, что в зависимости от количества повторяющихся функций ЕСЛИ зависит количество закрывающихся в конце скобок.
Так получается, что изначально вы задаете логическое выражение равное 5 баллам, и прописываете, что в ячейке с формулой при его соответствии нужно выводить слово «отлично», а во второй части формулы указываете оценку 4 и пишите, что это «хорошо», а в значении ЛОЖЬ пишите «удовлетворительно». По итогу вам остается лишь выделить формулу и протянуть ее по всему диапазону ячеек за квадратик, находящийся в нижнем правом углу.
Вот так вот просто можно использовать функцию ЕСЛИ в Excel для работы с большим диапазоном ячеек. Но это еще не все возможности этой функции, поэтому двигаемся дальше.
Расширение функционала функции ЕСЛИ
Наряду с функцией ЕСЛИ, можно использовать «И» или «ИЛИ». Такой подход дает возможность указать сразу несколько логических значений. Синтаксис данной, преобразованной функции ЕСЛИ отлично подходит, например, для поиска равных значений в матрице чисел. Разберем использования такой функции ЕСЛИ в Excel на примере.
У нас в диапазоне ячеек 3 на 3 введены числа. В некоторых рядах есть одинаковые значения. Допустим, мы хотим выяснить в каких именно. В этом случае в формулу прописываем:
ЕСЛИ(ИЛИ(A1=B1;B1=C1;A1=C1);есть равные значения;нет равных значений)
То есть мы указали, что если в минимум двух ячейках одного ряда есть одинаковые значения, то формула должна вывести переменную «есть равные значения», в противном случае она выведет «нет равных значений».
Заключение
Вот мы и разобрали функцию ЕСЛИ в Excel. Конечно, она предоставляет намного больше возможностей, в статье мы попытались лишь объяснить принцип ее работы. В любом случае вы можете отойти от показанных примеров использования и поэкспериментировать над другими синтаксическими конструкциями.
Надеемся, эта статья была для вас полезной.
Функция IF (ЕСЛИ)
в Excel – это отличный инструмент для проверки условий на ИСТИНУ или ЛОЖЬ. Если значения ваших расчетов равны заданным параметрам функции как ИСТИНА, то она возвращает одно значение, если ЛОЖЬ, то другое.
Что возвращает функция
Заданное вами значение при выполнении двух условий ИСТИНА или ЛОЖЬ.
Синтаксис
=IF(logical_test, , )
– английская версия
=ЕСЛИ(лог_выражение; [значение_если_истина]; [значение_если_ложь])
– русская версия
Аргументы функции
- logical_test (лог_выражение)
– это условие, которое вы хотите протестировать. Этот аргумент функции должен быть логичным и определяемым как ЛОЖЬ или ИСТИНА. Аргументом может быть как статичное значение, так и результат функции, вычисления;
- ([значение_если_истина])
– (не обязательно) – это то значение, которое возвращает функция. Оно будет отображено в случае, если значение которое вы тестируете соответствует условию ИСТИНА;
- ([значение_если_ложь])
– (не обязательно) – это то значение, которое возвращает функция. Оно будет отображено в случае, если условие, которое вы тестируете соответствует условию ЛОЖЬ.
Дополнительная информация
Функция Если в Excel примеры с несколькими условиями
Пример 1. Проверяем простое числовое условие с помощью функции IF (ЕСЛИ)
При использовании функции IF (ЕСЛИ)
в Excel, вы можете использовать различные операторы для проверки состояния. Вот список операторов, которые вы можете использовать:
Ниже приведен простой пример использования функции при расчете оценок студентов. Если сумма баллов больше или равна “35”, то формула возвращает “Сдал”, иначе возвращается “Не сдал”.
Пример 2. Использование вложенной функции IF (ЕСЛИ) для проверки условия выражения
Функция может принимать до 64 условий одновременно. Несмотря на то, что создавать длинные вложенные функции нецелесообразно, то в редких случаях вы можете создать формулу, которая множество условий последовательно.
В приведенном ниже примере мы проверяем два условия.
- Первое условие проверяет, сумму баллов не меньше ли она чем 35 баллов. Если это ИСТИНА, то функция вернет “Не сдал”;
- В случае, если первое условие – ЛОЖЬ, и сумма баллов больше 35, то функция проверяет второе условие. В случае если сумма баллов больше или равна 75. Если это правда, то функция возвращает значение “Отлично”, в других случаях функция возвращает “Сдал”.
Пример 3. Вычисляем сумму комиссии с продаж с помощью функции IF (ЕСЛИ) в Excel
Функция позволяет выполнять вычисления с числами. Хороший пример использования – расчет комиссии продаж для торгового представителя.
В приведенном ниже примере, торговый представитель по продажам:
- не получает комиссионных, если объем продаж меньше 50 тыс;
- получает комиссию в размере 2%, если продажи между 50-100 тыс
- получает 4% комиссионных, если объем продаж превышает 100 тыс.
=IF(B2<50,0,IF(B2<100,B2*2%,B2*4%))
– английская версия
=ЕСЛИ(B2<50;0;ЕСЛИ(B2<100;B2*2%;B2*4%))
– русская версия
В формуле, использованной в примере выше, вычисление суммы комиссионных выполняется в самой функции ЕСЛИ
. Если объем продаж находится между 50-100K, то формула возвращает B2 * 2%, что составляет 2% комиссии в зависимости от объема продажи.
Пример 4. Используем логические операторы (AND/OR) (И/ИЛИ) в функции IF (ЕСЛИ) в Excel
Вы можете использовать логические операторы (AND/OR) (И/ИЛИ) внутри функции для одновременного тестирования нескольких условий.
Например, предположим, что вы должны выбрать студентов для стипендий, основываясь на оценках и посещаемости. В приведенном ниже примере учащийся имеет право на участие только в том случае, если он набрал более 80 баллов и имеет посещаемость более 80%.
Вы можете использовать функцию вместе с функцией IF (ЕСЛИ)
, чтобы сначала проверить, выполняются ли оба эти условия или нет. Если условия соблюдены, функция возвращает “Имеет право”, в противном случае она возвращает “Не имеет право”.
Формула для этого расчета:
=IF(AND(B2>80,C2>80%),”Да”,”Нет”)
– английская версия
=ЕСЛИ(И(B2>80;C2>80%);”Да”;”Нет”)
– русская версия
Пример 5. Преобразуем ошибки в значения “0” с помощью функции IF (ЕСЛИ)
С помощью этой функции вы также можете убирать ячейки содержащие ошибки. Вы можете преобразовать значения ошибок в пробелы или нули или любое другое значение.
Формула для преобразования ошибок в ячейках следующая:
=IF(ISERROR(A1),0,A1)
– английская версия
ЕСЛИ(ЕОШИБКА(A1);0;A1)
– русская версия
Формула возвращает “0”, в случае если в ячейке есть ошибка, иначе она возвращает значение ячейки.
ПРИМЕЧАНИЕ. Если вы используете Excel 2007 или версии после него, вы также можете использовать функцию IFERROR для этого.
Точно так же вы можете обрабатывать пустые ячейки. В случае пустых ячеек используйте функцию ISBLANK, на примере ниже:
=IF(ISBLANK(A1),0,A1)
– английская версия
=ЕСЛИ(ЕПУСТО(A1);0;A1)
– русская версия
Подсчет рейтинговых
баллов студентов
Современные
технологии обработки информации часто
приводят к тому, что возникает необходимость
представления данных в виде таблиц. Для
табличных расчетов характерно
использование формул, по которым
производятся вычисления, и представление
чисел в виде больших объемов исходных
данных. Для этих целей созданы электронные
таблицы (табличные
процессоры)
– прикладное программное обеспечение
общего назначения, предназначенное для
обработки различных данных, представимых
в табличной форме.
В окне
документа в программе Excel отображается
только текущий Рабочий лист, с которым
и ведется работа. Каждый Рабочий лист
имеет название, которое отображается
на ярлычке листа:
Рабочий лист
состоит из строк и столбцов. Столбцы
озаглавлены прописными латинскими
буквами и, далее, двухбуквенными
комбинациями. Всего Рабочий лист может
содержать до 256 столбцов, пронумерованных
от A до IV. Строки последовательно
нумеруются цифрами от 1 до 65 536.
На
пересечении строк и столбцов образуются
ячейки
таблицы. Обозначение отдельной ячейки
сочетает в себе номера столбца и строки
(например, А28), на пересечении которых
она расположена. Обозначение ячейки –
это ее адрес.
Составим
таблицу для подсчета баллов студентов
за семестр. Итоговый лист должен выглядеть
следующим образом, обведенные жирными
квадратами ячейки содержат формулы и
должны в результате заполниться
автоматически, поэтому НЕ
ЗАПОЛНЯЙТЕ
данными ячейки, взятые в жирные
рамки:
Создание
таблицы
-
Заголовок – выделим первую строку:
левая кнопка мыши по номеру строки 1,
размер шрифта 20. В ячейку А1 вносим
сведения о факультете, курсе, группе,
дисциплине и т.д. -
Ш
апка
таблицы. Установить курсор между
нумерацией строк 1 и 2 до появления
знака: нажать левую кнопку мыши и
растянуть строку. Правая кнопка мыши
(п.к.м) по номеру строки 2 → Формат
ячеек …→ Выравнивание: по
горизонтали – по центру; по вертикали
– по центру; Отображение: переносить
по словам. В ячейки вносим: А2 – №
п/п (ячейку сужаем); B2 Фамилия Имя
(расширяем); T2 – зачет; U2 –
оценка. Выделяем ячейки от С2 до S2:
(п.к.м) по выделяенному → Формат ячеек
…→ Выравнивание: Ориентация
90º. Уменьшим ширину ячеек до 30 пикселей,
используя команду Копировать формат,
выделим ячейки с D2 до S2. В ячейку
С2 вносим текст семинар 1, ставим
курсор мыши в нижний правый угол с
квадратиком, до появления черного
тонкого креста ┼, нажмем левую кнопку
и протащим мышь до семинар 12 – это
называется автозаполнение. -
Заполнение таблицы. Столбец А
заполняем номерами по порядку – в А3:
1, в А4: 2, выделим номера и автозаполнением
протягиваем до 12. Вносим фамилии. Строка
Баллы максимум – в ячейку O16
внесем формулу суммы: команда автосумма
,
и выделить диапазон ячеек (C16:N16)
и в S16 – аналогично формулу
=СУММ(O16:R16). Подбираем баллы таким
образом, чтобы в ячейке S16стало 100.
Копируем формулу из ячейки O16 в
ячейку O3 и автозаполнением копируем
сумму для всех студентов. Поступаем
аналогично с формулой в ячейке S16. -
Перевод набранных баллов в оценку.
«Зачтено» ставится при условии, что
студенты набрали не менее 40 баллов. Для
выставления оценки можно использовать
формулу:
ЕСЛИ(лог_выражение;значение_если_истина;значение_если_ложь)
лог_выражение – это
любое значение или выражение, принимающее
значения ИСТИНА или ЛОЖЬ;
значение_если_истина –
это значение, которое возвращается,
если лог_выражение равно ИСТИНА;
значение_если_ложь – это
значение, которое возвращается, если
лог_выражение равно ЛОЖЬ; значение_если_ложь
может быть формулой или функцией. В
ячейку Т3 запишем формулу:
=ЕСЛИ(S3>40;»зачтено»;»не зачтено»),
ячейку S3 можно указать
мышкой. Необходимо учесть случай, когда
студенты по каким-либо причинам не
явились на зачет, для этого редактируем
функцию:
1. Установить курсор мыши строку формул
–
2. Отредактировать формулу:
=ЕСЛИ(Q3=»»;»н/я»;ЕСЛИ(S3>40;»зачтено»;»не
зачтено»))
3. Автозаполнением копируем формулу для
всех студентов
В ячейку U3 запишем
формулу на случай дифференцированного
зачета:
=ЕСЛИ(S3>79;»5 (отл)»;ЕСЛИ(S3>59;»4
(хор)»;ЕСЛИ(S3>39;»3 (удов)»; «2
(неудов)»)))
автозаполнением копируем формулу для
всех студентов.
-
Обработка результатов группы.
Подсчитаем количество студентов
получивших «зачтено», «не зачтено» и
не явившихся на зачет. Используем
формулу СЧЁТЕСЛИ(диапазон;критерий):
Диапазон – диапазон, в котором
нужно подсчитать ячейки.
Критерий – критерий в форме
числа, выражения или текста, который
определяет, какие ячейки надо подсчитывать.
-
Установить курсор в ячейку T19
-
Вставка → Функция … → Категория:
Статистические; Выберите функцию:
СЧЁТЕСЛИ. ОК -
Диапазон: T3:T14
с отметками о зачете, диапазон не должен
меняться при подсчетах остальных
отметок, поэтому ссылка должна быть
абсолютной, необходимо нажать клавишу
F4, в результате получиться:
$T$3:$T$14; -
Критерий: ячейка R19,
в которой должно быть внесено «зачтено».
ОК -
Автозаполнением копируем формулу на
все виды отметок.
Аналогично поступая, заполняем подсчет
оценок в ячейках U23
… U26.
Рейтинг студентов. Переименуем
Лист1 в «список»: кликните правой кнопкой
мыши по названию листа Лист1 в меню
выбрать переименовать и дать новое имя:
список. Скопируем полученный лист
«список»: правая кнопка
мыши по названию листа Список →
Переместить/скопировать→Создать
копию→(Перед
листом: Лист 2) →Оk;
Переименовать лист список(2) в лист
«рейтинг». На листе «рейтинг» выделим
ячейки с фамилиями студентов и их
результатами: В3:U14.
Отсортируем список по общему набранному
количеству баллов: Данные →
Сортировка
… → Сортировать по:
Итого за семестр; по
убыванию; Затем
по: Фамилия Имя; по
возрастанию → ОК
-
Построение диаграмм:
-
выделим столбцы Т19:Т21;
-
щелкнуть по образу Мастер диаграмм
на стандартной панели инструментов; -
на первом шаге из 4 выберите Тип
диаграммы Круговая, Объемная,
кнопка Далее; -
на шаге 2 в окне Источник данных
диаграммы должно быть выбрано Ряды
в: столбцах, на вкладке Ряд
– Подписи категорий: выделите
на листе список значения отметок о
зачете, в результате получиться
=список!$R$19:$S$21, кнопка Далее; -
третье окно мастера диаграмм состоит
из нескольких разделов (вкладок),
предназначенных для задания различных
параметров диаграммы. На вкладке
Легенда, размещение: вверху,
Подписи данных: доли; кнопка Далее; -
в окне Размещение диаграммы Поместить
диаграмму на листе: отдельном
щелкните на кнопке Готово; -
для печати залить диаграмму, используя
только черно-белую гамму цветов. Выделить
долю – щелчок левой и еще раз щелчок
(с расстановкой), затем щелчок правой
кнопкой мыши, выбрать: Формат точки
данных …→ кнопка Способы
заливки → вкладка
Узор →
Штриховка:
черная, Фон:
белый; выберем тип узора. Аналогично,
остальные доли. Шрифт легенды и подписей
не менее 24 пт. (Рис. 1)
Самостоятельно постройте диаграмму по
оценкам (Рис. 2).
|
|
|
|
Рис. 1. Алгоритм приведен выше |
Рис. 2. Самостоятельное выполнение |
3
Соседние файлы в предмете [НЕСОРТИРОВАННОЕ]
- #
- #
- #
- #
- #
- #
- #
- #
- #
- #
- #
Skip to content
Автор Дмитрий Якушев На чтение 1 мин. Просмотров 2.2k.
= ВПР ( оценка; ключ; 2; ИСТИНА )
Можно легко вычислить оценки с помощью функции ВПР. Вам нужно создать небольшую таблицу, которая действует как «ключ», со множеством слева, и классами справа.
В этой таблице данные должны быть отсортированы в порядке возрастания, и ВПР должен быть сконфигурирован так, чтобы сделать «приближенное соответствие».
В показанном примере, формула ВПР выглядит следующим образом:
= ВПР (B5; B7:C12; 2; ИСТИНА)
Вам также может понравиться
=СУММ($C$5:C6) Обычная сумма суммирует все ячейки в
04.5k.
Эта функция помогает подвести промежуточные итоги по
06.8k.
Сумма наименьших N значений =СУММПРОИЗВ(НАИМЕНЬШИЙ(rng;
04.8k.
= СУММЕСЛИМН( значения ; Диапазон_Значений ;
027.8k.
Сумма всего столбца =СУММ( A:А ) Если вы хотите, просуммировать
05.9k.
Ячейка начинается с определенного значения =СУММЕСЛИ(диапазон;
025.9k.
Сумма, если ячейки содержат звездочку =СУММЕСЛИ(диапазон;
036.5k.
Сумма, если Дата находится между двумя датами =СУММЕСЛИМН(сумма;
031.7k.
Инфоурок
›
Информатика
›Другие методич. материалы›Использование Excel для рейтинговой оценки знаний учащихся
-
Скачать материал
-
29.04.2020
1069
-
DOCX
108.5 кбайт -
20
скачиваний -
Оцените материал:
-
-
Настоящий материал опубликован пользователем Рачеева Лилия Анатольевна. Инфоурок является
информационным посредником и предоставляет пользователям возможность размещать на сайте
методические материалы. Всю ответственность за опубликованные материалы, содержащиеся в них
сведения, а также за соблюдение авторских прав несут пользователи, загрузившие материал на сайтЕсли Вы считаете, что материал нарушает авторские права либо по каким-то другим причинам должен быть удален с
сайта, Вы можете оставить жалобу на материал.Удалить материал
-
- На сайте: 6 лет и 4 месяца
- Подписчики: 6
- Всего просмотров: 680948
-
Всего материалов:
408
Файлы
Рабочий лист подходит для учеников 7 класса, работающих по учебнику «Информатика. ФГОС», автор Л….
Содержание
- 1 Реализация тестирования
- 1.1 Способ 1: поле для ввода
- 1.2 Способ 2: выпадающий список
- 1.3 Способ 3: использование элементов управления
- 1.4 Помогла ли вам эта статья?
Часто для проверки качества знаний прибегают к использованию тестов. Их применяют также для психологического и других видов тестирования. На ПК с целью написания тестов довольно часто применяют различные специализированные приложения. Но с поставленной задачей может справиться даже обычная программа Microsoft Excel, которая имеется на компьютерах почти всех пользователей. Используя инструментарий данного приложения можно написать тест, который по функциональности мало чем будет уступать решениям, выполненным с помощью специализированного ПО. Давайте разберемся, как при помощи Экселя выполнить данную задачу.
Реализация тестирования
Любой тест подразумевает выбор одного из нескольких вариантов ответа на поставленный вопрос. Как правило, их несколько. Желательно, чтобы после завершения теста пользователь уже видел сам, справился ли он с тестированием или нет. Выполнить эту задачу в Экселе можно несколькими путями. Давайте опишем алгоритм различных способов, как это сделать.
Способ 1: поле для ввода
Прежде всего, разберем самый простой вариант. Он подразумевает наличие списка вопросов, в котором представлены варианты ответов. Пользователь должен будет указать в специальное поле вариант того ответа, который он считает верным.
- Записываем сам вопрос. Давайте в этом качестве для простоты будем использовать математические выражения, а в качестве ответов – пронумерованные варианты их решения.
- Отдельную ячейку выделяем для того, чтобы пользователь мог вписывать туда номер того ответа, который он считает верным. Для наглядности помечаем её желтым цветом.
- Теперь перемещаемся на второй лист документа. Именно на нем будут располагаться правильные ответы, с которыми программа сверит данные пользователем. В одной ячейке пишем выражение «Вопрос 1», а в соседнюю вставляем функцию ЕСЛИ, которая, собственно, и будет контролировать правильность действий пользователя. Для вызова этой функции выделяем целевую ячейку и жмем на значок «Вставить функцию», размещенный около строки формул.
- Запускается стандартное окно Мастера функций. Переходим в категорию «Логические» и ищем там наименование «ЕСЛИ». Поиски не должны быть долгими, так как это название размещено первым в перечне логических операторов. После этого выделяем данную функцию и жмем на кнопку «OK».
- Производится активация окна аргументов оператора ЕСЛИ. Указанный оператор имеет три поля, соответствующих числу его аргументов. Синтаксис данной функции принимает следующий вид:
=ЕСЛИ(Лог_выражение;Значение_если_истина;Значение_если_ложь)В поле «Логическое выражение» нужно вписать координаты той ячейки, в которую пользователь заносит ответ. Кроме того, в этом же поле нужно указать правильный вариант. Для того, чтобы внести координаты целевой ячейки, устанавливаем курсор в поле. Далее возвращаемся на Лист 1 и отмечаем элемент, который мы предназначили для написания номера варианта. Его координаты тут же отобразятся в поле окна аргументов. Далее, чтобы указать правильный ответ в этом же поле после адреса ячейки вписываем выражение без кавычек «=3». Теперь, если пользователь в целевой элемент поставит цифру «3», то ответ будет считаться верным, а во всех остальных случаях – неверным.
В поле «Значение если истина» устанавливаем число «1», а в поле «Значение если ложь» устанавливаем число «0». Теперь, если пользователь выберет правильный вариант, то он получит 1 балл, а если неправильный – то 0 баллов. Для того, чтобы сохранить введенные данные, жмем на кнопку «OK» в нижней части окна аргументов.
- Аналогичным образом составляем ещё два задания (или любое нужное нам количество) на видимом для пользователя листе.
- На Листе 2 с помощью функции ЕСЛИ обозначаем правильные варианты, как мы это делали в предыдущем случае.
- Теперь организуем подсчет баллов. Его можно сделать с помощью простой автосуммы. Для этого выделяем все элементы, где содержится формула ЕСЛИ и жмем на значок автосуммы, который расположен на ленте во вкладке «Главная» в блоке «Редактирование».
- Как видим, пока сумма равна нулю баллов, так как мы не ответили ни на один пункт тестирования. Наибольшее количество баллов, которые в данном случае может набрать пользователь – 3, если он правильно ответит на все вопросы.
- При желании можно сделать так, что количество набранных баллов будет выводиться и на пользовательский лист. То есть, пользователь будет сразу видеть, как он справился с задачей. Для этого, выделяем отдельную ячейку на Листе 1, которую называем «Результат» (или другим удобным наименованием). Чтобы долго не ломать голову, просто ставим в неё выражение «=Лист2!», после чего вписываем адрес того элемента на Листе 2, в котором находится автосумма баллов.
- Проверим, как работает наш тест, намеренно допустив одну ошибку. Как видим, результат данного теста 2 балла, что соответствует одной допущенной ошибке. Тест работает корректно.
Урок: Функция ЕСЛИ в Экселе
Способ 2: выпадающий список
Организовать тест в Экселе можно также при помощи выпадающего списка. Посмотрим, как это выполнить на практике.
- Создаем таблицу. В левой её части будут задания, в центральной части – ответы, которые пользователь должен выбрать из предложенного разработчиком выпадающего списка. В правой части будет отображаться результат, который автоматически генерируется в соответствии с правильностью выбранных ответов пользователем. Итак, для начала построим каркас таблицы и введем вопросы. Применим те же задания, которые использовали в предыдущем способе.
- Теперь нам предстоит создать список с доступными ответами. Для этого выделяем первый элемент в столбце «Ответ». После этого переходим ко вкладке «Данные». Далее выполняем щелчок по значку «Проверка данных», который размещен в блоке инструментов «Работа с данными».
- После выполнения данных шагов активируется окно проверки видимых значений. Перемещаемся во вкладку «Параметры», если оно было запущено в какой-либо другой вкладке. Далее в поле «Тип данных» из выпадающего списка выбираем значение «Список». В поле «Источник» через точку с запятой нужно записать варианты решений, которые будут отображаться для выбора в нашем выпадающем списке. Затем щелкаем по кнопке «OK» в нижней части активного окна.
- После этих действий справа от ячейки с вводимыми значениями появится пиктограмма в виде треугольника с углом, направленным вниз. При клике по ней будет открываться список с введенными нами ранее вариантами, один из которых следует выбрать.
- Аналогичным образом составляем списки и для других ячеек столбца «Ответ».
- Теперь нам предстоит сделать так, чтобы в соответствующих ячейках столбца «Результат» отображался факт того, верным является ответ на задание или нет. Как и в предыдущем способе сделать это можно при помощи оператора ЕСЛИ. Выделяем первую ячейку столбца «Результат» и вызываем Мастер функций посредством нажатия на значок «Вставить функцию».
- Далее через Мастер функций при помощи того же варианта, который был описан в предыдущем способе, переходим к окну аргументов функции ЕСЛИ. Перед нами открывается то же окно, которое мы видели в предыдущем случае. В поле «Логическое выражение» указываем адрес ячейки, в которой выбираем ответ. Далее ставим знак «=» и записываем верный вариант решения. В нашем случае это будет число 113. В поле «Значение если истина» устанавливаем количество баллов, которое мы хотим, чтобы начислялось пользователю при правильном решении. Пусть это, как и в предыдущем случае, будет число «1». В поле «Значение если ложь» устанавливаем количество баллов. В случае неверного решения пусть оно будет равно нулю. После того, как вышеуказанные манипуляции выполнены, жмем на кнопку «OK».
- Аналогичным образом внедряем функцию ЕСЛИ в остальные ячейки столбца «Результат». Естественно, что в каждом случае в поле «Логическое выражение» будет собственный вариант правильного решения, соответствующий вопросу в данной строке.
- После этого делаем итоговую строку, в которой будет подбиваться сумма баллов. Выделяем все ячейки столбца «Результат» и щелкаем уже знакомый нам значок автосуммы во вкладке «Главная».
- После этого с помощью выпадающих списков в ячейках столбца «Ответ» пытаемся указать правильные решения на поставленные задания. Как и в предыдущем случае, в одном месте умышленно допускаем ошибку. Как видим, теперь мы наблюдаем не только общий результат тестирования, но и конкретный вопрос, в решении которого содержится ошибка.
Способ 3: использование элементов управления
Провести тестирование можно также, используя для выбора вариантов решения элементы управления в виде кнопки.
- Для того чтобы иметь возможность использовать формы элементов управления, прежде всего, следует включить вкладку «Разработчик». По умолчанию она отключена. Поэтому, если в вашей версии Excel она ещё не активирована, то следует провести некоторые манипуляции. Прежде всего, перемещаемся во вкладку «Файл». Там выполняем переход в раздел «Параметры».
- Активируется окно параметров. В нём следует переместиться в раздел «Настройка ленты». Далее в правой части окна устанавливаем флажок около позиции «Разработчик». Для того чтобы изменения вступили в силу жмем на кнопку «OK» в нижней части окна. После этих действий вкладка «Разработчик» появится на ленте.
- Прежде всего, вписываем задание. При использовании данного способа каждое из них будет размещено на отдельном листе.
- После этого переходим в недавно активированную нами вкладку «Разработчик». Щелкаем по значку «Вставить», который размещен в блоке инструментов «Элементы управления». В группе значков «Элементы управления формы» выбираем объект под названием «Переключатель». Он имеет вид круглой кнопки.
- Кликаем по тому месту документа, где желаем разместить ответы. Именно там появится нужный нам элемент управления.
- Затем вписываем один из вариантов решения вместо стандартного наименования кнопки.
- После этого выделяем объект и кликаем по нему правой кнопкой мыши. Из доступных вариантов действий выбираем пункт «Копировать».
- Выделяем расположенные ниже ячейки. Затем кликаем правой кнопкой мыши по выделению. В появившемся списке выбираем позицию «Вставить».
- Далее производим вставку ещё два раза, так как мы решили, что вариантов решения будет четыре, хотя в каждом конкретном случае их число может отличаться.
- Затем переименовываем каждый вариант, чтобы они не совпадали друг с другом. Но не забываем и о том, что один из вариантов обязательно должен быть верным.
- Далее оформляем объект для перехода к следующему заданию, а в нашем случае это означает переход к следующему листу. Опять жмем на значок «Вставить», расположенный во вкладке «Разработчик». На этот раз переходим к выбору объектов в группе «Элементы ActiveX». Выбираем объект «Кнопка», который имеет вид прямоугольника.
- Кликаем по области документа, которая расположена ниже введенных ранее данных. После этого на ней отобразится нужный нам объект.
- Теперь нам нужно поменять некоторые свойства образовавшейся кнопки. Кликаем по ней правой кнопки мыши и в открывшемся меню выбираем позицию «Свойства».
- Открывается окно свойств элемента управления. В поле «Name» меняем название на то, которое будет более актуальным для этого объекта, в нашем примере это будет наименование «Следующий_вопрос». Заметьте, что в данном поле не допускается наличие пробелов. В поле «Caption» вписываем значение «Следующий вопрос». Тут уже пробелы допускаются, и именно это наименование будет отображаться на нашей кнопке. В поле «BackColor» выбираем цвет, который будет иметь объект. После этого можно закрывать окно свойств, нажав на стандартный значок закрытия в его верхнем правом углу.
- Теперь кликаем правой кнопкой мыши по наименованию текущего листа. В открывшемся меню выбираем пункт «Переименовать».
- После этого наименование листа становится активным, и мы вписываем туда новое название «Вопрос 1».
- Опять кликаем по нему правой кнопкой мыши, но теперь в меню останавливаем выбор на пункте «Переместить или скопировать…».
- Запускается окно создания копии. Устанавливаем в нем галочку около пункта «Создать копию» и жмем на кнопку «OK».
- После этого изменяем название листа на «Вопрос 2» тем же способом, как это делали ранее. Данный лист пока содержит полностью идентичное содержимое, что и предыдущий лист.
- Меняем номер задания, текст, а также ответы на этом листе на те, которые считаем нужными.
- Аналогичным образом создаем и изменяем содержимое листа «Вопрос 3». Только в нем, так как это последнее задание, вместо наименования кнопки «Следующий вопрос» можно поставить название «Завершить тестирование». Как сделать это уже обсуждалось ранее.
- Теперь возвращаемся на вкладку «Вопрос 1». Нам нужно привязать переключатель к определенной ячейке. Для этого щелкаем правой кнопкой мыши по любому из переключателей. В открывшемся меню выбираем пункт «Формат объекта…».
- Активируется окно формата элемента управления. Перемещаемся во вкладку «Элемент управления». В поле «Связь с ячейкой» устанавливаем адрес любого пустого объекта. В него будет выводиться число в соответствии с тем, какой именно по счету переключатель будет активен.
- Аналогичную процедуру проделываем и на листах с другими заданиями. Для удобства желательно, чтобы связанная ячейка находилась в одном и том же месте, но на разных листах. После этого опять возвращаемся на лист «Вопрос 1». Кликаем правой кнопкой мыши по элементу «Следующий вопрос». В меню выбираем позицию «Исходный текст».
- Открывается редактор команд. Между командами «Private Sub» и «End Sub» нам следует написать код перехода на следующую вкладку. В указанном случае он будет выглядеть так:
Worksheets("Вопрос 2").ActivateПосле этого закрываем окно редактора.
- Аналогичную манипуляцию с соответствующей кнопкой делаем на листе «Вопрос 2». Только там вписываем следующую команду:
Worksheets("Вопрос 3").Activate - В редакторе команд кнопки листа «Вопрос 3» производим следующую запись:
Worksheets("Результат").Activate - После этого создаем новый лист под названием «Результат». На нем будет отображаться результат прохождения теста. Для этих целей создаем таблицу из четырёх колонок: «Номер вопроса», «Правильный ответ», «Введенный ответ» и «Результат». В первый столбец вписываем по порядку номера заданий «1», «2» и «3». Во втором столбце напротив каждого задания вписываем номер положения переключателя, соответствующий правильному решению.
- В первой ячейке в поле «Введенный ответ» ставим знак «=» и указываем ссылку на ту ячейку, которую мы связали с переключателем на листе «Вопрос 1». Аналогичные манипуляции проводим с ячейками ниже, только для них указываем ссылки на соответствующие ячейки на листах «Вопрос 2» и «Вопрос 3».
- После этого выделяем первый элемент столбца «Результат» и вызываем окно аргументов функции ЕСЛИ тем же способом, о котором мы говорили выше. В поле «Логическое выражение» указываем адрес ячейки «Введенный ответ» соответствующей строки. Затем ставим знак «=» и после этого указываем координаты элемента в столбце «Правильный ответ» той же строки. В полях «Значение если истина» и «Значение если ложь» вводим числа «1» и «0» соответственно. После этого жмем на кнопку «OK».
- Для того, чтобы скопировать данную формулу на диапазон ниже, ставим курсор в правый нижний угол элемента, в котором располагается функция. При этом появляется маркер заполнения в виде крестика. Жмем на левую кнопку мыши и тянем маркер вниз до конца таблицы.
- После этого для подведения общего итога применяем автосумму, как это уже делали не один раз.
На этом создание теста можно считать завершенным. Он полностью готов к прохождению.
Мы остановили внимание на различных способах создания тестирования с помощью инструментов программы Excel. Конечно, это далеко не полный перечень всех возможных вариантов создания тестов в этом приложении. Комбинируя различные инструменты и объекты, можно создать тесты абсолютно непохожие друг на друга по функционалу. В то же время нельзя не отметить, что во всех случаях при создании тестов используется логическая функция ЕСЛИ.
Мы рады, что смогли помочь Вам в решении проблемы.
Задайте свой вопрос в комментариях, подробно расписав суть проблемы. Наши специалисты постараются ответить максимально быстро.
Помогла ли вам эта статья?
Да Нет
Назначение буквенной оценки каждому ученику на основе их баллов может быть обычной задачей для учителя. Например, у меня определена шкала оценок, где оценка 0-59 = F, 60-69 = D, 70-79 = C, 80-89 = B и 90-100 = A, как показано на следующем снимке экрана. Как в Excel быстро и легко рассчитать буквенную оценку на основе числовой оценки?
- Расчет буквенной оценки на основе значений баллов с помощью функции ЕСЛИ
- Рассчитайте буквенную оценку на основе значений баллов с помощью функции ВПР
- Расчет буквенной оценки на основе значений баллов с помощью функции IFS (Excel 2019 и Office 365)
Расчет буквенной оценки на основе значений баллов с помощью функции ЕСЛИ
Чтобы получить буквенную оценку на основе значений баллов, вложенная функция ЕСЛИ в Excel может помочь вам решить эту задачу.
Общий синтаксис:
=IF (condition1, value_if_true1, IF (condition2, value_if_true2, IF (condition3, value_if_true3, value_if_false3)))
- condition1, condition2, condition3: Условия, которые вы хотите проверить.
- value_if_true1, value_if_true2, value_if_true3: Значение, которое вы хотите вернуть, если результат выполнения условий ИСТИНА.
- value_if_false3: Значение, которое вы хотите вернуть, если результатом условия является ЛОЖЬ.
1. Введите или скопируйте приведенную ниже формулу в пустую ячейку, в которой вы хотите получить результат:
=IF(B2>=90,»A»,IF(B2>=80,»B»,IF(B2>=70,»C»,IF(B2>=60,»D»,»F»))))
Объяснение этой сложной вложенной формулы ЕСЛИ:
- Если оценка (в ячейке B2) равна или больше 90, то учащийся получает A.
- Если оценка равна или больше 80, ученик получает B.
- Если оценка равна или больше 70, ученик получает C ..
- Если оценка равна или больше 60, ученик получает D.
- В противном случае студент получает F.
Tips: В приведенной выше формуле:
- B2: это ячейка, в которой вы хотите преобразовать число в буквенную оценку.
- число 90, 80, 70 60: числа, необходимые для присвоения шкалы оценок.
2. Затем перетащите маркер заполнения вниз к ячейкам, чтобы применить эту формулу, и буквенная оценка отобразится в каждой ячейке следующим образом:
Нажмите, чтобы узнать больше о функции ЕСЛИ …
Приближается сезон увольнений, по-прежнему медленно работать?
— Office Tab ускоряет темп, экономит 50% рабочего времени!
- Удивительный! Работа с несколькими документами еще более расслабляющая и удобная, чем с одним документом;
- По сравнению с другими веб-браузерами интерфейс вкладки Office более мощный и эстетичный;
- Уменьшите тысячи утомительных щелчков мышью, попрощайтесь с шейным спондилезом и мышиной рукой;
- Вас выберут 90,000 300 элит и более XNUMX известных компаний!
Рассчитайте буквенную оценку на основе значений баллов с помощью функции ВПР
Если вам сложно понять приведенную выше вложенную функцию if, здесь функция Vlookup в Excel также может оказать вам услугу.
Общий синтаксис:
=VLOOKUP(lookup_value, table_array, col_index_num, [range_lookup])
- lookup_value: Значение, которое вы хотите найти и найти в table_array.
- table_array: Диапазон ячеек в исходной таблице, содержащий данные, которые вы хотите использовать.
- col_index_num: Номер столбца в table_array, из которого вы хотите вернуть совпадающее значение.
- range_lookup: Значение TRUE или FALSE.
- если ИСТИНА или опущено, Vlookup возвращает точное или приблизительное совпадение
- если FALSE, Vlookup найдет только точное совпадение
1. Во-первых, вы должны создать справочную таблицу, как показано на скриншоте ниже, а затем использовать функцию Vlookup с приблизительными математическими вычислениями для получения результата.
Внимание: Важно, чтобы таблица поиска была отсортирована в порядке возрастания, чтобы формула ВПР давала правильный результат с приблизительным соответствием.
2. Затем введите или скопируйте следующую формулу в пустую ячейку — например, C3:
=VLOOKUP(B2,$F$2:$G$6,2,TRUE)
Tips: В приведенной выше формуле:
- B2: относится к баллу ученика, по которому вы хотите рассчитать буквенную оценку.
- $ F $ 2: $ G $ 6: Это таблица, из которой будет возвращено значение поиска.
- 2: Номер столбца в таблице поиска для возврата совпадающего значения.
- ИСТИНА: Указывает, что нужно найти приблизительное значение соответствия.
3. Затем перетащите дескриптор заполнения вниз к ячейкам, к которым вы хотите применить эту формулу, теперь вы можете увидеть, что все буквенные оценки на основе соответствующей таблицы шкалы оценок вычисляются сразу, см. Снимок экрана:
Нажмите, чтобы узнать больше о функции ВПР …
Расчет буквенной оценки на основе значений баллов с помощью функции IFS (Excel 2019 и Office 365)
Если у вас есть Excel 2019 или Office 365, новая функция IFS также может помочь вам завершить эту работу.
Общий синтаксис:
=IFS( logical_test1, value_if_true1, [logical_test2, value_if_true2],… )
- logical_test1: Первое условие, которое принимает значение ИСТИНА или ЛОЖЬ.
- value_if_true1: Возвращает результат, если логический_тест1 — ИСТИНА. Он может быть пустым.
- logical_test2: Второе условие, которое принимает значение ИСТИНА или ЛОЖЬ.
- value_if_true2: Возвращает второй результат, если логический_тест2 ИСТИНА. Может быть пустым.
1. Введите или скопируйте приведенную ниже формулу в пустую ячейку:
=IFS(B2>=90,»A»,B2>=80,»B»,B2>=70,»C»,B2>=60,»D»,B2<60,»F»)
2. Затем перетащите маркер заполнения вниз к ячейкам, чтобы применить эту формулу, и буквенная оценка отобразится, как показано на следующем снимке экрана:
Нажмите, чтобы узнать больше о функции IFS …
Больше статей из относительной текстовой категории:
- Категоризация данных на основе значений в Excel
- Предположим, вам необходимо классифицировать список данных на основе значений, например, если данные больше 90, он будет отнесен к категории Высокий, если больше 60 и меньше 90, он будет отнесен к категории Средний, если меньше 60, отнесено к категории Низкий, как вы могли бы решить эту задачу в Excel?
- Назначьте значение или категорию на основе диапазона номеров
- В этой статье говорится о присвоении значения или категории, относящейся к указанному диапазону в Excel. Например, если заданное число находится в диапазоне от 0 до 100, присвойте значение 5, если от 101 до 500, назначьте 10, а для диапазона от 501 до 1000 присвойте 15. Метод, описанный в этой статье, может помочь вам пройти через это.
- Назначьте серийный номер повторяющимся или уникальным значениям
- Если у вас есть список значений, который содержит несколько дубликатов, можем ли мы присвоить последовательный номер повторяющимся или уникальным значениям? Это означает указание последовательного порядка для повторяющихся значений или уникальных значений. В этой статье я расскажу о некоторых простых формулах, которые помогут вам решить эту задачу в Excel.
- Преобразовать буквенную оценку в число в Excel
- Если у вас есть лист, содержащий имена учащихся и буквенные оценки, теперь вы хотите преобразовать буквенные оценки в относительные числовые оценки, как показано на скриншоте ниже. Вы можете конвертировать их один за другим, но это займет много времени, поскольку конвертировать их очень много.
Лучшие инструменты для работы в офисе
Kutools for Excel Решит большинство ваших проблем и повысит вашу производительность на 80%
- Бар Супер Формулы (легко редактировать несколько строк текста и формул); Макет для чтения (легко читать и редактировать большое количество ячеек); Вставить в отфильтрованный диапазон…
- Объединить ячейки / строки / столбцы и хранение данных; Разделить содержимое ячеек; Объедините повторяющиеся строки и сумму / среднее значение… Предотвращение дублирования ячеек; Сравнить диапазоны…
- Выберите Дубликат или Уникальный Ряды; Выбрать пустые строки (все ячейки пустые); Супер находка и нечеткая находка во многих рабочих тетрадях; Случайный выбор …
- Точная копия Несколько ячеек без изменения ссылки на формулу; Автоматическое создание ссылок на несколько листов; Вставить пули, Флажки и многое другое …
- Избранные и быстро вставляйте формулы, Диапазоны, диаграммы и изображения; Зашифровать ячейки с паролем; Создать список рассылки и отправлять электронные письма …
- Извлечь текст, Добавить текст, Удалить по позиции, Удалить пробел; Создание и печать промежуточных итогов по страницам; Преобразование содержимого ячеек в комментарии…
- Суперфильтр (сохранять и применять схемы фильтров к другим листам); Расширенная сортировка по месяцам / неделям / дням, периодичности и др .; Специальный фильтр жирным, курсивом …
- Комбинируйте книги и рабочие листы; Объединить таблицы на основе ключевых столбцов; Разделить данные на несколько листов; Пакетное преобразование xls, xlsx и PDF…
- Группировка сводной таблицы по номер недели, день недели и другое … Показать разблокированные, заблокированные ячейки разными цветами; Выделите ячейки, у которых есть формула / имя…
Вкладка Office — предоставляет интерфейс с вкладками в Office и значительно упрощает вашу работу
- Включение редактирования и чтения с вкладками в Word, Excel, PowerPoint, Издатель, доступ, Visio и проект.
- Открывайте и создавайте несколько документов на новых вкладках одного окна, а не в новых окнах.
- Повышает вашу продуктивность на 50% и сокращает количество щелчков мышью на сотни каждый день!
На чтение 5 мин. Просмотров 397 Опубликовано 22.05.2021
Назначение буквенной оценки каждому учащемуся на основе их оценок может быть обычной задачей для учителя. Например, у меня определена шкала оценок, в которой оценка 0-59 = F, 60-69 = D, 70-79 = C, 80-89 = B и 90-100 = A, как показано на следующем снимке экрана. Как в Excel быстро и легко вычислить буквенную оценку на основе числовой оценки?

- Вычислить буквенную оценку на основе значений баллов с помощью функции ЕСЛИ
- Вычислить буквенную оценку на основе значения баллов с помощью функции ВПР
- Вычисление буквенной оценки на основе значений баллов с помощью функции IFS (Excel 2019 и Office 365)
Содержание
- Вычислить буквенную оценку на основе значений баллов с помощью функции ЕСЛИ
- Вычисление буквенной оценки на основе значений баллов с помощью функции ВПР
- Вычисление буквенной оценки на основе значений баллов с помощью функции IFS (Excel 2019 и Office 365)
- Статьи о других категориях относительного текста:
Вычислить буквенную оценку на основе значений баллов с помощью функции ЕСЛИ
Чтобы получить буквенную оценку на основе значений баллов, вложенная функция ЕСЛИ в Excel может помочь вам решить эту задачу.
Общий синтаксис:
- : условия, которые вы хотите проверить.
- : ценность, которую вы хотите вернуть, если результат условий ИСТИНА.
- : значение, которое вы хотите вернуть, если результат условия – ЛОЖЬ.
1 . Введите или скопируйте приведенную ниже формулу в пустую ячейку, в которой вы хотите получить результат:
Объяснение этого комплекса вложенная формула ЕСЛИ:
- Если оценка (в ячейке B2) равна или больше 90, то учащийся получает оценку A.
- Если Оценка равна или больше 80, тогда ученик получает B.
- Если Оценка равна или больше 70, то ученик получает C ..
- Если оценка равна или больше 60, тогда ученик получает D.
- В противном случае ученик получает F.
Советы . В приведенной выше формуле:
- B2 : это ячейка, в которой вы хотите преобразовать число в буквенную оценку.
- числа , 80 , и 60 : числа, необходимые для присвоения шкалы оценок.
2 . Затем перетащите маркер заполнения вниз к ячейкам, чтобы применить эту формулу, и буквенная оценка отобразится в каждой ячейке следующим образом:

- Удивительно! Работа с несколькими документами еще более расслабляющая и удобная, чем с одним документом;
- По сравнению с другими веб-браузерами, интерфейс вкладки Office более мощный и эстетичный;
- Уменьшите количество утомительных щелчков мышью, попрощайтесь с шейным спондилезом и мышиной рукой;
- Выбирайте 90 000 представителей элиты и более 300 известных компаний!
Полнофункциональная, 30-дневная бесплатная пробная версия Подробнее Загрузить сейчас!
Вычисление буквенной оценки на основе значений баллов с помощью функции ВПР
Если вам сложно понять описанную выше вложенную функцию if, то здесь функция Vlookup в Excel также могу оказать вам услугу.
Общий синтаксис:
- : буква v значение, которое вы хотите найти и найти в table_array.
- : диапазон ячеек в исходной таблице, содержащий данные, которые вы хотите использовать.
- : номер столбца в table_array, из которого вы хотите вернуть совпадающее значение.
- : Значение либо ИСТИНА, либо ЛОЖЬ.
- если ИСТИНА или опущено, Vlookup возвращает либо точное, либо приблизительное совпадение.
- если ЛОЖЬ, Vlookup найдет только точное совпадение
1 . Во-первых, вы должны создать таблицу поиска, как показано на скриншоте ниже, а затем использовать функцию Vlookup с приблизительными математическими вычислениями для получения результата.

Примечание . Важно, чтобы таблица поиска отсортировано в порядке возрастания для формулы ВПР для получения правильного результата с приблизительным соответствием.
2 . Затем введите или скопируйте следующую формулу в пустую ячейку – например, C3:
Советы . В приведенной выше формуле:
- B2 : относится к оценке учащегося. что вы хотите вычислить буквенную оценку.
- $ F $ 2: $ G $ 6 : это таблица, в которой выполняется поиск значение будет возвращено из.
- 2 : номер столбца в таблице поиска для возврата совпадающего значения.
- ИСТИНА : указывает, что нужно найти приблизительное значение соответствия.
3 . Затем перетащите дескриптор заполнения вниз к ячейкам, к которым вы хотите применить эту формулу, теперь вы можете увидеть, что все буквенные оценки на основе соответствующей таблицы шкалы оценок вычисляются сразу, см. Снимок экрана:

Нажмите, чтобы узнать больше о функции ВПР …
Вычисление буквенной оценки на основе значений баллов с помощью функции IFS (Excel 2019 и Office 365)
Если у вас есть Excel 2019 или Office 365, новая функция IFS также может помочь вам завершить эту работу.
Общий синтаксис:
- : первое условие, которое принимает значение ИСТИНА или ЛОЖЬ.
- : возвращает результат, если логический_тест1 имеет значение ИСТИНА. Он может быть пустым.
- : второе условие, которое принимает значение ИСТИНА или ЛОЖЬ.
- : возвращает второй результат, если логический_тест2 ИСТИНА. Он может быть пустым.
1 . Введите или скопируйте приведенную ниже формулу в пустую ячейку:
2 . Затем перетащите маркер заполнения вниз к ячейкам, чтобы применить эту формулу, и буквенная оценка отобразится, как показано на следующем снимке экрана:

Нажмите, чтобы узнать больше о функции IFS …
Статьи о других категориях относительного текста:
- Категоризация данных на основе значений в Excel
- Предположим, вам нужно классифицировать список данных на основе значений, например, если данные больше 90, они будут отнесены к категории Высокие, если больше 60 и меньше 90, они будут быть отнесенным к категории “Средний”, если меньше 60, отнесено к категории “Низкое”, как вы могли бы решить эту задачу в Excel?
- Назначение значения или категории на основе диапазона номеров
- В этой статье говорится о назначении значения или категории, относящихся к указанному диапазону в Excel. Например, если заданное число находится в диапазоне от 0 до 100, присвойте значение 5, если от 101 до 500, присвойте 10, а для диапазона от 501 до 1000 присвойте 15. Метод, описанный в этой статье, может помочь вам пройти через это.
- Назначить серийный номер для повторяющихся или уникальных значений
- Если у вас есть список значений, который содержит несколько дубликатов, можем ли мы присвоить порядковый номер повторяющимся или уникальным значениям? Это означает указание последовательного порядка для повторяющихся значений или уникальных значений. В этой статье я расскажу о некоторых простых формулах, которые помогут вам решить эту задачу в Excel.
- Преобразовать буквенную оценку в числовую в Excel
- Если у вас есть лист, содержащий имена учащихся и буквенные оценки, теперь вы хотите преобразовать буквенные оценки в относительные числовые оценки, как показано ниже. показан снимок экрана. Вы можете конвертировать их один за другим, но это займет много времени, так как их очень много.
Инструменты повышения производительности Excel -> ->


 Даны числа «x» и «z», если их сумма кратна 3, то вывести «1», если нет, то 0
Даны числа «x» и «z», если их сумма кратна 3, то вывести «1», если нет, то 0




















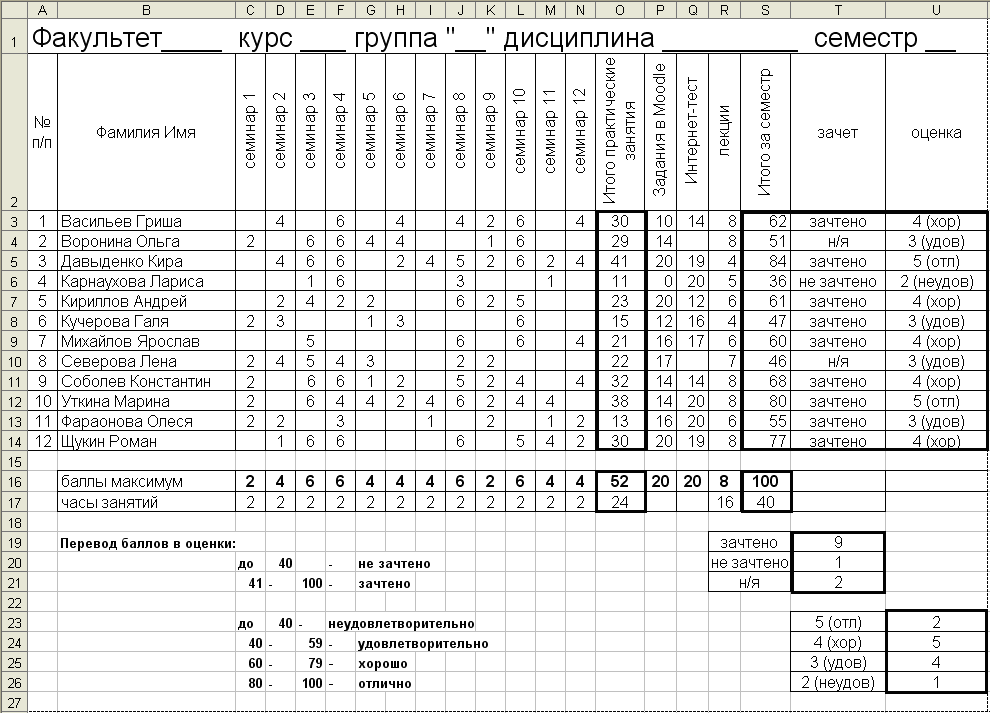

 апка
апка