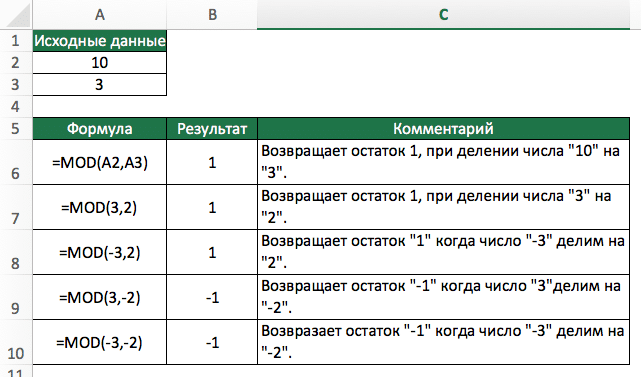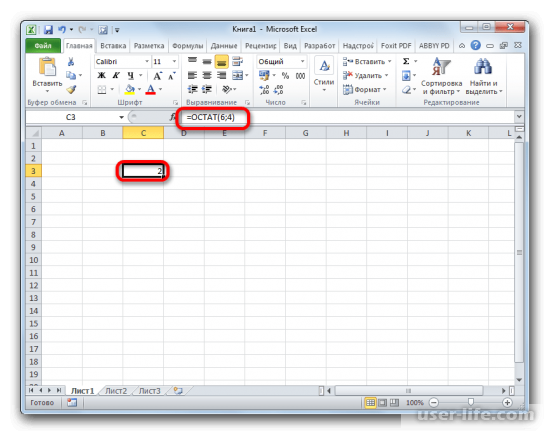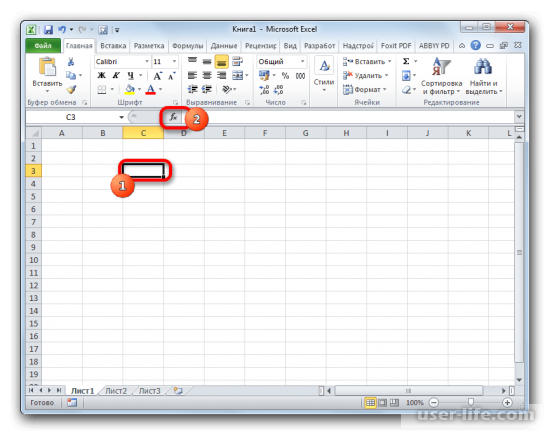Excel для Microsoft 365 Excel для Microsoft 365 для Mac Excel для Интернета Excel 2021 Excel 2021 для Mac Excel 2019 Excel 2019 для Mac Excel 2016 Excel 2016 для Mac Excel 2013 Excel 2010 Excel 2007 Excel для Mac 2011 Excel Starter 2010 Еще…Меньше
В этой статье описаны синтаксис формулы и использование функции ОСТАТ в Microsoft Excel.
Описание
Возвращает остаток от деления аргумента «число» на значение аргумента «делитель». Результат имеет тот же знак, что и делитель.
Синтаксис
ОСТАТ(число;делитель)
Аргументы функции ОСТАТ описаны ниже.
-
Число Обязательный. Число, остаток от деления которого требуется определить.
-
Делитель Обязательный. Число, на которое нужно разделить (делитель).
Замечания
-
Если divisor — 0, mod возвращает #DIV/0! значение ошибки #ЗНАЧ!.
-
Функция ОСТАТ может быть выражена через функцию ЦЕЛОЕ:
MOD(n; d) = n — d*INT(n/d)
Пример
Скопируйте образец данных из следующей таблицы и вставьте их в ячейку A1 нового листа Excel. Чтобы отобразить результаты формул, выделите их и нажмите клавишу F2, а затем — клавишу ВВОД. При необходимости измените ширину столбцов, чтобы видеть все данные.
|
Формула |
Описание |
Результат |
|---|---|---|
|
=ОСТАТ(3; 2) |
Остаток от деления 3/2. |
1 |
|
=ОСТАТ(-3; 2) |
Остаток от деления -3/2. Знак тот же, что и у делителя |
1 |
|
=ОСТАТ(3; -2) |
Остаток от деления 3/-2. Знак тот же, что и у делителя |
-1 |
|
=ОСТАТ(-3; -2) |
Остаток от деления -3/-2. Знак тот же, что и у делителя |
-1 |
Нужна дополнительная помощь?
Среди различных операторов Excel своими возможностями выделяется функция ОСТАТ. Она позволяет вывести в указанную ячейку остаток от деления одного числа на другое. Давайте подробнее узнаем о том, как данную функцию можно применить на практике, а также опишем нюансы работы с ней.
Применение операции
Наименование этой функции происходит от сокращенного названия термина «остаток от деления». Данный оператор, относящийся к категории математических, позволяет вывести остаточную часть результата деления чисел в указанную ячейку. При этом, целая часть полученного результата не указывается. Если при делении использовались числовые значения с отрицательным знаком, то итог обработки будет выводиться с тем знаком, который имелся у делителя. Синтаксис этого оператора выглядит следующим образом:
=ОСТАТ(число;делитель)
Как видим, выражение имеет всего два аргумента. «Число» представляет собой делимое, записанное в числовом выражении. Второй аргумент является делителем, о чем свидетельствует также и его наименование. Именно последний из них определяет знак, с которым будет возвращен результат обработки. В роли аргументов могут выступать, как сами числовые значения, так и ссылки на ячейки, в которых они содержатся.
Рассмотрим несколько вариантов вводных выражений и результатов деления:
- Вводное выражение
=ОСТАТ(5;3)Итог: 2.
- Вводное выражение:
=ОСТАТ(-5;3)Итог: 2 (так как делитель положительное числовое значение).
- Вводное выражение:
=ОСТАТ(5;-3)Итог: -2 (так как делитель отрицательное числовое значение).
- Вводное выражение:
=ОСТАТ(6;3)Итог: 0 (так как 6 на 3 делится без остатка).
Пример использования оператора
Теперь на конкретном примере рассмотрим нюансы применения данного оператора.
- Открываем книгу Excel, производим выделение ячейки, в которой будет указываться результат обработки данных, и кликаем по значку «Вставить функцию», размещенному около строки формул.
- Производится активация Мастера функций. Выполняем перемещение в категорию «Математические» или «Полный алфавитный перечень». Выбираем наименование «ОСТАТ». Выделяем его и выполняем щелчок по кнопке «OK», размещенной в нижней половине окна.
- Запускается окошко аргументов. Оно состоит из двух полей, которые соответствуют аргументами, описанными нами чуть выше. В поле «Число» вписываем числовое значение, которое будет выступать делимым. В поле «Делитель» вписываем то числовое значение, которое будет являться делителем. В качестве аргументов также можно вписать ссылки на ячейки, в которых расположены указанные значения. После того, как вся информация указана, щелкаем по кнопке «OK».
- Вслед за тем, как последнее действие будет выполнено, в ячейку, которую мы отметили в первом пункте данного руководства, выводится результат обработки данных оператором, то есть, остаток от деления двух чисел.
Урок: Мастер функций в Экселе
Как видим, изучаемый оператор позволяет достаточно легко вывести остаток от деления чисел в указанную заранее ячейку. При этом, процедура выполняется по тем же общим закономерностям, что и для других функций приложения Excel.
Еще статьи по данной теме:
Помогла ли Вам статья?
Функция ОСТАТ (МОД) используется в Excel, когда вам нужно получить остаток при делении двух чисел.
Что возвращает функция
Возвращает число, равное остатку от деления одного числа на другое. Например, у вас есть число «20», вы хотите знать, сколько останется при делении целого на цифру «7». Число «20» на «7» можно разделить на целые числа только на «2». Таким образом, «2» умножить на «7» равно «14». Остаток между «20» и «14» равен «6». Результат вычисления функцией будет «6”.
Синтаксис
= MOD (число, делитель) — английская версия
= OSTAT (число; делитель) — русская версия
Аргументы функции
- число (число) — число, для которого мы хотим вычислить остаток;
- делитель — число, на которое мы хотим разделить аргумент числа. Если делитель равен нулю, функция OSTAT выдаст ошибку.
Дополнительная информация
- Если аргумент функции делителя равен нулю, функция выдаст ошибку;
- Результат функции всегда имеет тот же знак, что и делитель (т.е положительный или отрицательный).
Функция
ОСТАТ()
, английский вариант MOD(),
возвращает остаток от деления аргумента «число» на значение аргумента «делитель». Результат имеет тот же знак, что и делитель.
Синтаксис функции
ОСТАТ
(
число
;
делитель
)
Число
— число, остаток от деления которого определяется.
Делитель
— число, на которое нужно разделить (делитель).
Если делитель равен 0, функция
ОСТАТ()
возвращает значение ошибки #ДЕЛ/0!
ПРИМЕРЫ
=ОСТАТ(10; 2)
Остаток от деления 10/2 (0)
=ОСТАТ(3; 2)
Остаток от деления 3/2 (1)
=ОСТАТ(-3; 2)
Остаток от деления -3/2. Знак тот же, что и у делителя (1)
Если делитель равен 1, функция
ОСТАТ()
возвращает дробную часть положительного числа
=ОСТАТ(3,56;1)
Вернет 0,56
Если число отрицательное, то для нахождения дробной части числа, нужно записать формулу
=ОСТАТ(-3,56;-1)
, которая вернет -0,56.
Универсальная формула для выделения дробной части числа, находящегося в ячейке
А1
:
=ОСТАТ(A1;ЕСЛИ(A1<0;-1;1))
Связь между функциями
ЦЕЛОЕ()
и
ОСТАТ()
Функция
ОСТАТ()
может быть выражена через функцию
ЦЕЛОЕ()
. Например, для числа 10 и делителя 3:
=ОСТАТ(10;3) = 10 — 3*ЦЕЛОЕ(10/3)
обратное выражение
=ЦЕЛОЕ(10/3)=(ОСТАТ(10;3)-10)/-3
Функция ОСТАТ в Microsoft Excel
Среди различных операторов Excel своими возможностями выделяется функция ОСТАТ. Она позволяет вывести в указанную ячейку остаток от деления одного числа на другое. Давайте подробнее узнаем о том, как данную функцию можно применить на практике, а также опишем нюансы работы с ней.
Применение операции
Наименование этой функции происходит от сокращенного названия термина «остаток от деления». Данный оператор, относящийся к категории математических, позволяет вывести остаточную часть результата деления чисел в указанную ячейку. При этом, целая часть полученного результата не указывается. Если при делении использовались числовые значения с отрицательным знаком, то итог обработки будет выводиться с тем знаком, который имелся у делителя. Синтаксис этого оператора выглядит следующим образом:
Как видим, выражение имеет всего два аргумента. «Число» представляет собой делимое, записанное в числовом выражении. Второй аргумент является делителем, о чем свидетельствует также и его наименование. Именно последний из них определяет знак, с которым будет возвращен результат обработки. В роли аргументов могут выступать, как сами числовые значения, так и ссылки на ячейки, в которых они содержатся.
Рассмотрим несколько вариантов вводных выражений и результатов деления:
Итог: 2.
Вводное выражение:
Итог: 2 (так как делитель положительное числовое значение).
Вводное выражение:
Итог: -2 (так как делитель отрицательное числовое значение).
Вводное выражение:
Итог: (так как 6 на 3 делится без остатка).
Пример использования оператора
Теперь на конкретном примере рассмотрим нюансы применения данного оператора.
-
Открываем книгу Excel, производим выделение ячейки, в которой будет указываться результат обработки данных, и кликаем по значку «Вставить функцию», размещенному около строки формул.
Запускается окошко аргументов. Оно состоит из двух полей, которые соответствуют аргументами, описанными нами чуть выше. В поле «Число» вписываем числовое значение, которое будет выступать делимым. В поле «Делитель» вписываем то числовое значение, которое будет являться делителем. В качестве аргументов также можно вписать ссылки на ячейки, в которых расположены указанные значения. После того, как вся информация указана, щелкаем по кнопке «OK».
Как видим, изучаемый оператор позволяет достаточно легко вывести остаток от деления чисел в указанную заранее ячейку. При этом, процедура выполняется по тем же общим закономерностям, что и для других функций приложения Excel.
Отблагодарите автора, поделитесь статьей в социальных сетях.
Примеры функции ЧАСТНОЕ для деления без остатка в Excel
Функция ЧАСТНОЕ выполняет деление указанного числа на делитель и возвращает полученное целое значение без остатка от деления.
Примеры использования функции ЧАСТНОЕ в Excel
Пример 1. Определить погрешность результата при использовании функции ЧАСТНОЕ для деления чисел. Насколько целесообразно использовать данную функцию в том или ином случае? Предложить альтернативный вариант для получения более точных результатов.
Для заполнения столбца «Частное» используем функцию ЧАСТНОЕ. Пример для расчета значения в ячейке C3:
- A3 – число, которое является числителем в дробной записи деления;
- B3 – знаменатель дробной записи деления.
С использованием автозаполнения проведем все остальные вычисления:
Для получения точного результата используем оператор «/». Пример расчета для ячейки D3:
Перед вычислением погрешности выделите диапазон ячеек E3:E10 и установите тип данных «Процентный». Для расчета погрешности используем следующую формулу:
Как видно, погрешность может быть достаточно высокой. Для нахождения более точных целых значений целесообразно использовать оператор «/» совместно с функцией ОКРГУЛ. Например:
Для расчетов округленных значений использовалась формула =ОКРУГЛ(A3/B3;0) (на примере расчета для ячейки F3).
Калькулятор расчета давления труб в Excel
Пример 2. Выбрать трубопровод с подходящим сечением для линии подачи воды, если скорость потока составляет 1,5 м/с (1500 мм/с), а расход жидкости – 0,002 м3/с (2000000 мм3/с). В таблице представлены трубы с номинальными диаметрами (Ду).
Для расчета пропускного сечения трубы используется формула:
При выборе трубы всегда оставляют запас пропускного сечения (пропускное сечение должно быть больше, чем действительный расход), поэтому в данном случае целесообразно использовать формулу ЧАСТНОЕ.
Для поиска подходящего сечения трубы используем формулу (формула массива CTRL+SHIFT+Enter):
=E4;B3:B9;»»));B3:B9;0);1);»Нет трубы в списке»)’ class=’formula’>
- Запись ИНДЕКС(B3:B9;ПОИСКПОЗ(МИН(ЕСЛИ(B3:B9>=E4;B3:B9;»»));B3:B9;0);1) используется для поиска указанной ближайшей величины из диапазона (B3:B9), которая больше указанной (E4).
- Если искомая величина превышает значение последнего элемента в диапазоне (элемента с наибольшим значением), будет возвращен код ошибки #ЗНАЧ!. Благодаря функции ЕСЛИОШИБКА вместо кода ошибки будет отображена текстовая строка «Нет трубы в списке».
То есть, была выбрана труба с проходным сечением Ду 50 мм.
Особенности использования функции ЧАСТНОЕ в Excel
Функция имеет следующую синтаксическую запись:
- числитель – обязательный аргумент, характеризующий числитель дробной записи деления двух чисел;
- знаменатель – обязательный аргумент, который характеризует знаменатель дробной записи деления.
- Функция принимает в качестве аргументов только числовые значения и текстовые строки, которые могут быть преобразованы к числовому типу данных.
- Рассматриваемая функция возвращает код ошибки #ЗНАЧ!, если один из аргументов не является числом или текстовым представлением числового значения. Например, функция =ЧАСТНОЕ(10;«2») вернет значение 5, а с аргументами (10;«2в») вернет ошибку #ЗНАЧ!.
- Также не реализована поддержка логических значений (ИСТИНА, ЛОЖЬ), которые могут быть преобразованы в числовые значения 1 и 0 соответственно. Результатом выполнения функции при аргументах (10;ИСТИНА) будет код ошибки #ЗНАЧ!.
- Общепринятые правила запрещают деление чисел на 0 (нуль). Эта особенность учтена в Excel при использовании оператора «/», а также функций ЧАСТНОЕ и ОСТАТ. Функция =ЧАСТНОЕ(5;0) вернет код ошибки #ДЕЛ/0!.
- Функция ЧАСТНОЕ не может быть использована в качестве формулы массива. Для деления сразу нескольких значений можно использовать функционал автозаполнения ячеек.
- Для деления двух чисел в Excel используется символ «/», но при этом результатом вычислений является действительное число (число, которое может состоять из целой и дробной части).
- Для получения целой части числа, которое является частным от процедуры деления делимого на делитель, используют данную функцию.
- Для получения остатка от деления предусмотрена функция ОСТАТ.
- В отличие от операции округления, в результате которой возвращается ближайшее значение, функция просто отбрасывает дробную часть числа. Например, результат деления 8/3 равен 2,(6) (значение, которое ближе к 3). Однако функция при аргументах (8;3) функция вернет число 2.
Функция остат в Excel (формула)
Функция «ОСТАТ» дает возможность получить остаток от деления числа на число и вывести данные в указанную область или ячейку.
«ОСТАТ» — оператор получения остатка от деления и относится к ряду математических операторов. Целая часть числа не будет учитываться и выводиться. Стоит учесть, что здесь учитываться знак отрицания, который сохраняется у делителя.
Функция «ОСТАТ» имеет синтаксис: =ОСТАТ(число;делитель). Два аргумента функции представлены самим числом, остаток от которого нужно будет найти и непосредственно самим делителем. Числами могут выставить и значения, и ссылки на значения.
Давайте попробуем найти остаток от деления «6» на «4». Выберем ячейку и напишем формулу =ОСТАТ(6;4).
Можно воспользоваться мастером функций, для этого укажем ячейку, куда будет вставляться функция и нажмем на кнопку оператора «Мастер функций». Выберем категорию «Математические функции» и найдем искомый оператор «ОСТАТ».
В появившемся поле для ввода аргументов введем наши значения и применим процедуру.
В ячейку занесется число «2». Как уже говорилось выше, знак числа, положительный или отрицательный определяется знаком самого делителя. Формула =ОСТАТ(-6;4) даст результат «2». А =ОСТАТ(6;-4) результат «-2.
Деление в Excel
Также статьи о формулах в Экселе:
Деление чисел в Экселе производится с помощью записи формулы деления, при этом, как и в математике, в Экселе можно получить целую часть от деления и остаток от деления. Все это нельзя получить используя знак деления в формуле, и как это сделать, мы и рассмотрим далее.
Формула деления в Excel
Формула деления в Экселе записывается с использованием обратной черты (слэша) между аргументами или ячейками. При этом необходимо учитывать порядок выполнения математических операций, если в формуле используются и другие операции.
Функция деления в Excel
В Экселе с помощью функций можно получить целую часть от деления и остаток от деления. Целую часть от деления можно получить с помощью функции ЧАСТНОЕ. В формулу подставляется два значения, числитель и знаменатель.
Остаток от деления в Экселе можно получить с помощью функции ОСТАТ, в которую также подставляется два значения, числитель и знаменатель.
Деление на ноль в Excel
Деление на ноль в Экселе приводит к появлению ошибки #ДЕЛ/0!. Появляется она в результате деления числителя на ноль или на пустую ячейку.
При желании с помощью функции ЕСЛИ можно исключить появление данной ошибки и выводить как результат деления ноль или ничего. Суть заключается в проверке знаменателя, если он не равен нулю, производится деление, записанное в формуле, а если равен нулю, выводится заранее заданное значение.
Арифметические операторы VBA
Оператор присваивания (=)
Оператор присваивания используется для присваивания результата выражения переменной.
Операция присваивания имеет две синтаксические формы:
1 Let varname = expression
2 varname = expression
varname — любая переменная VBA
expression — любое выражение VBA
Первый вариант операции присваивания использовался в ранних языках программирования Basic. Второй вариант используется в современной версии VBA.
При выполнении оператора присваивания VBA сначала вычисляет выражение справа от оператора присваивания, а затем сохраняет результат выражения в переменной, имя которой находится слева от знака равенства.
X = 5 + 7; Y = X + 5 ; Z = X — Y; A = B; I = I + 1
Начинающим пользователям иногда непонятен смысл последней операции присваивания, когда и в левой, и в правой частях операции стоит одна и та же переменная. В этом случае сначала в промежуточную ячейку памяти помещается результат вычисления выражения правой части оператора присваивания, а затем этот результат присваивается переменной в левой части.
Например, если в операторе присваивания А = А +5, переменная А до операции присваивания содержала значение 7, то после операции она будет содержать значение 12 (7+5).
- Можно присваивать любую численную переменную (или выражение) любой другой переменной численного типа (или переменной типа Variant);
- Если присваивается численное выражение типизированной переменной с меньшей точностью (например, Double — Long), VBA округляет значение выражения для совпадения с точностью переменной, принимающей новое значение;
- Если переменной типа String присваивается переменная типа Variant, содержащая число, VBA автоматически преобразует это число в строку.
Оператор сложения (+)
Оператор сложения выполняет простое сложение. Оба операнда должны быть численными выражениями или строками, которые VBA может преобразовать в число. Оператор сложения можно также использовать для выполнения арифметических операций с данными типа Date.
Тип данных результата выражения сложения обычно тот же, что и наиболее точный тип в этом выражении. Но, есть исключения:
- Результатом сложения типа Single и Long будет Double;
- Результатом сложения типа Date с любым другим типом данных всегда будет Date;
- Если результат превышает диапазон типа Integer, то VBA преобразует его в Long;
- Если результат превышает типы Long, Single, Date, то VBA преобразует его в Double;
- Если любой операнд в выражении сложения является Null, то результатом выражения сложения также будет Null.
Напомним порядок увеличения точности для численных типов данных: Byte, Integer, Long, Single, Double, Currency.
Следует сказать, что надо четко понимать как VBA преобразует типы данных в результате арифметических операций. Это поможет в дальнейшем избежать многих «ненужных» ошибок при написании кода.
Оператор вычитания (-)
Оператор вычитания выполняет две задачи: используется для вычитания одного числа из другого; обозначает унарный минус (это знак минус, который помещается пред числом для указания того, что это отрицательное число). Поместить унарный минус перед переменной или выражением означает то же, что умножить это число на -1.
Оба операнда в выражении вычитания должны быть численными переменными (выражениями) или строковыми выражениями, которое VBA может преобразовать в число. Можно использовать оператор вычитания для работы с датами.
VBA использует те же правила для определения типа данных результата выражения вычитания, что и для выражений, использующих оператор сложения. Но, есть дополнение:
Если оба операнда в выражении являются типом Date, то результат выражения будет иметь тип Double.
Оператор умножения (*)
Оператор умножения перемножает два числа — результатом выражения умножения является произведение двух операндов. Оба операнда в выражении умножения должны быть численными выражениями или строками, которые VBA может преобразовать в число.
VBA следует тем же правилам для определения типа данных результата выражения умножения, что и для выражений, использующих оператор сложения. В выражениях умножения все переменные Variant, которые содержат значения типа Date, преобразуются в численные значения.
Оператор деления (/)
Оператор деления с плавающей точкой выполняет обычное арифметическое деление своих операндов.
В выражениях деления первый операнд делится на второй операнд — результатом деления является частное.
Оба операнда в выражении деления с плавающей точкой должны быть численными выражениями или строками, которые VBA может преобразовать в число.
Если хотя бы один операнд в выражении деления имеет тип Null, то результат деления также будет Null.
Типом данных операции деления с плавающей точкой является Double, за исключением:
- Оба операнда в выражении деления имеют тип Integer или Single — результат Single;
- Если результат выражения не переполняет диапазон значений для типа Single.
Целочисленное деление ()
Целочисленное деление отличается от деления с плавающей точкой тем, что его результатом всегда есть целое число без дробной части.
Оба операнда в выражении целочисленного деления должны быть численными выражениями или строками, которые VBA может преобразовать в число.
Перед выполнением операции целочисленного деления VBA округляет каждый операнд до числа типа Integer или Long (такой же тип имеет и результат целочисленного деления).
VBA отбрасывает (но не округляет!) любой дробный остаток результата выражения целочисленного деления. Например, выражения 225 и 245 будут иметь один и тот же результат = 4.
Если хотя бы один операнд в выражении целочисленного деления имеет тип Null, то результат деления также будет Null.
Деление по модулю (Mod)
Деление по модулю как бы дополняет целочисленное деление. В делении по модулю выражение возвращает только остаток операции деления как целое.
22 Mod 5 = 2
24 Mod 5 = 4
25 Mod 5 = 0
Остальные свойства деления по модулю идентичны целочисленному делению.
Возведение в степень (^)
Оператор возведения в степень возводит число в степень.
Оба оператора в выражении возведения в степень должны быть численными выражениями или строками, которые VBA может преобразовать в числа.
Операнд слева от оператора возведения в степень может быть отрицательным числом только, если операнд справа является целым.
Результат выражения имеет тип Double.
Если хотя бы один операнд в выражении имеет тип Null, то результат возведения в степень также будет Null.