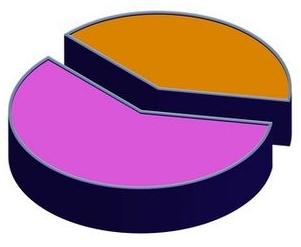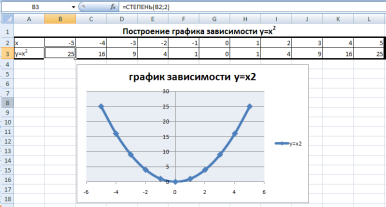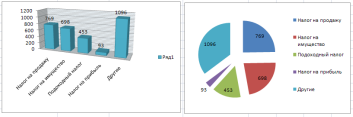Допустим, что нужно определить то, насколько вырастет банковский депозит за пять лет, рассчитать налог с реализации товаров или выяснить во сколько обойдется взятие кредита. В любом из этих случаев придётся иметь дело с процентами. Калькулятор — вещь хорошая, но он не может дать наглядности и пересчитать результат при изменении исходных данных подобно тому, как это запросто делает Excel. К тому же расчеты всегда можно сохранить в файле (ясно, что калькулятор таким функционалом не обладает).
Когда в Excel производится вычисление процентов, формула расчета выбирается в зависимости от того, какие данные известны, и что конкретно необходимо определить. Как известно со школы, основная формула может быть записана так: проценты = значение / общий итог.
Расчет значения процентной доли от общего итога
Например, при выигрыше в государственную лотерею 5 000 рублей нужно уплатить 15% подоходного налога. Какую сумму нужно будет отдать государству?
|
А |
В |
С |
D |
|
|
1 |
Сумма выигрыша |
Величина налога в десятичном выражении |
Формула |
Описание |
|
2 |
5000 |
0,15 |
=A2*B2 |
Число 5000 просто умножается на 0,15 и получается сумма налога, которую нужно уплатить (750). |
Вычисление процентов при известном значении и общем итоге
Например, если в классе учится 29 учеников, из которых 16 человек – мальчики, то чему равен процент мальчиков?
|
А |
В |
С |
D |
|
|
1 |
Количество мальчиков |
Общее число учеников |
Вычисление процентов, формула |
Описание |
|
2 |
16 |
29 |
=A2/B2 |
Отношение 16 к 29 позволит выяснить процент мальчиков (примерно 0,5517 или 55,17%). |
Если воспользоваться кнопкой Процентный формат (вкладка Главная, группа Число), то можно представить итог в процентном выражении.
Расчет общего итога с помощью значения и процентной доли
Например, в магазине джинсы стоят 2390 рублей. На этой неделе действует скидка 23% в честь 23 февраля. Сколько будут стоить джинсы на следующей неделе?
|
А |
В |
С |
D |
|
|
1 |
Цена продажи |
100%-23% (в десятичном виде) |
Формула |
Описание |
|
2 |
2390 |
0,77 |
=A2/B2 |
2390 делится на 0,77, дабы узнать первоначальную стоимость (3103,90 рублей). |
Вычисление процентов в виде разницы двух чисел
К примеру, зарплата в феврале составила 24 780 рублей, а в марте – 25 500 рублей. На сколько процентов за данный период вырос доход? Для решения этого примера нужно дополнительно к основным операторам деления и вычитания применить функцию АВС.
|
А |
В |
С |
D |
|
|
1 |
Зарплата в феврале |
Зарплата в марте |
Вычисление процентов, формула |
Описание |
|
2 |
24780 |
25500 |
=(B2-A2)/ABS(A2) |
Деление разницы нужно выполнять на модуль первого числа, поэтому и нужна функция ABC. В результате получаем 0,02905 (или 2,91%). |
Примечание. Функция ABC предназначена для определения абсолютной величины числа. Другими словами, она возвращает модуль, то есть число без знака.
Уменьшение или увеличение числа на указанное количество процентов
|
А |
В |
|
|
1 |
Число |
Количество процентов |
|
2 |
97,96 |
1,521% |
|
3 |
Формула |
Описание |
|
4 |
=A2*(1-B2) |
Число 97,96 уменьшается на 1,521% (96,47). |
|
5 |
=A2*(1+B2) |
Число 97,96 увеличивается на 1,521% (99,45). |
Например, курс обычных ценных бумаг Сбербанка за минувшую неделю вырос на 1,521 % и составил 97,96 рублей за акцию. Какая была первоначальная стоимость бумаг? Или, наоборот, ожидается, что бумаги Сбербанка вырастут через пару дней (минимум на 2%). Какой будет тогда их конечная стоимость? Для большего удобства можно скопировать содержимое следующей таблички в новый лист Excel. Если вдруг вместо результатов появится ошибка, попробуйте заменить запятые в числах на точки.
Как вы, наверное, уже смогли убедиться, вычисление процентов в Excel – вещь очень простая и удобная. Недаром эту программу так любят бухгалтера, банкиры, финансисты да и просто все те, кому часто приходится работать с цифрами.
Skip to content
В этом руководстве вы познакомитесь с быстрым способом расчета процентов в Excel, найдете базовую формулу процента и еще несколько формул для расчета процентного изменения, процента от общей суммы и т.д.
Расчет процента нужен во многих ситуациях, будь то комиссия продавца, ваш подоходный налог или процентная ставка по кредиту. Допустим, вам посчастливилось получить скидку 25% на новый телевизор. Это хорошая сделка? И сколько в итоге придется заплатить?
Сейчас мы рассмотрим несколько методов, которые помогут вам эффективно вычислять процент в Excel, а также освоим основные формулы процента, которые избавят вас от догадок при расчетах.
- Базовая формула подсчета процента от числа.
- Как посчитать процент между числами по колонкам.
- Как рассчитать процент по строкам.
- Доля в процентах.
- Считаем процент скидки
- Отклонение в процентах для отрицательных чисел
- Вычитание процентов
- Как избежать ошибки деления на ноль
Что такое процент?
Как вы, наверное, помните из школьного урока математики, процент — это доля от 100, которая вычисляется путем деления двух чисел и умножения результата на 100.
Основная процентная формула выглядит следующим образом:
(Часть / Целое) * 100% = Процент
Например, если у вас было 20 яблок и вы подарили 5 своим друзьям, сколько вы дали в процентном отношении? Проведя несложный подсчет =5/20*100% , вы получите ответ — 25%.
Так обычно рассчитывают проценты в школе и в повседневной жизни. Вычислить процентное соотношение в Microsoft Excel еще проще, поскольку он выполняет некоторые операции за вас автоматически.
К сожалению, универсальной формулы расчета процентов в Excel, которая охватывала бы все возможные случаи, не существует. Если вы спросите кого-нибудь: «Какую формулу процентов вы используете, чтобы получить желаемый результат?», Скорее всего, вы получите ответ типа: «Это зависит от того, какой именно результат вы хотите получить».
Итак, позвольте мне показать вам несколько простых формул для расчета процентов в Excel.
Расчет процентов в Excel.
Основная формула для расчета процента от числа в Excel такая же, как и во всех сферах жизни:
Часть / Целое = Процент
Если вы сравните ее с основной математической формулой для процента, которую мы указали чуть выше, то заметите, что в формуле процента в Excel отсутствует часть * 100. При вычислении процента в Excel вам совершенно не обязательно умножать полученную дробь на 100, поскольку программа делает это автоматически, когда процентный формат применяется к ячейке.
И если в Экселе вы будете вводить формулу с процентами, то можно не переводить в уме проценты в десятичные дроби и не делить величину процента на 100. Просто укажите число со знаком %.
То есть, чтобы, к примеру, посчитать 10% в Экселе, то вместо =A1*0,1 или =A1*10/100, просто запишите формулу процентов =A1*10%.
Хотя с точки зрения математики все 3 варианта возможны и все они дадут верный результат.
А теперь давайте посмотрим, как можно использовать формулу процента в Excel для реальных данных. Предположим, в вашей таблице Эксель записана сумма заказанных товаров в столбце F и оставленных товаров в столбце G. Чтобы высчитать процент доставленных товаров, выполните следующие действия:
- Введите формулу =G2/F2 в ячейку H2 и скопируйте ее на столько строк вниз, сколько вам нужно.
- Нажмите кнопку «Процентный стиль» ( меню «Главная» > группа «Число»), чтобы отобразить полученные десятичные дроби в виде процентов.
- Не забудьте при необходимости увеличить количество десятичных знаков в полученном результате.
- Готово!
Такая же последовательность шагов должна быть выполнена при использовании любой другой формулы процентов в Excel.
На скриншоте ниже вы видите округленный процент доставленных товаров без десятичных знаков.
Чтобы определить процент доставки, мы сумму доставленных товаров делим на сумму заказов. И используем в ячейке процентный формат, при необходимости показываем десятичные знаки.
Запишите формулу в самую верхнюю ячейку столбца с расчетами, а затем протащите маркер автозаполнения вниз по столбцу. Таким образом, мы посчитали процент во всём столбце.
Как найти процент между числами из двух колонок?
Предположим, у нас имеются данные о продажах шоколада за 2 месяца. Необходимо определить, какие произошли изменения в реализации. Проще и нагляднее всего отклонения в продажах выразить в процентах.
Чтобы вычислить разницу в процентах между значениями A и B, используйте следующую формулу:
Процентное изменение = (B — A) / A
При применении этой формулы к реальным данным важно правильно определить, какое значение равно A, а какое — B. Например, вчера у вас было 80 яблок, а сейчас — 100. Это означает, что теперь у вас на 20 яблок больше, чем раньше, что произошло увеличение на 25%. Если у вас было 100 яблок, а теперь – 90, то количество яблок у вас уменьшилось на 10, то есть на 10%.
Учитывая вышеизложенное, наша формула Excel для процентного изменения принимает следующую форму:
=(новое_значение – старое_значение)/старое_значение
А теперь давайте посмотрим, как вы можете использовать эту формулу процентного изменения в своих таблицах.
В нашем случае —
=(E2-D2)/D2
Эта формула процентного изменения вычисляет процентное увеличение (либо уменьшение) в феврале (столбец E) по сравнению с январём (столбец В).
И затем при помощи маркера заполнения копируем ее вниз по столбцу. Не забудьте применить процентный формат.
Отрицательные проценты, естественно, означают снижение продаж, а положительные — их рост.
Аналогичным образом можно подсчитать и процент изменения цен за какой-то период времени.
Как найти процент между числами из двух строк?
Такой расчет применяется? Если у нас есть много данных об изменении какого-то показателя. И мы хотим проследить, как с течением времени изменялась его величина. Поясним на примере.
Предположим, у нас есть данные о продажах шоколада за 12 месяцев. Нужно проследить, как изменялась реализация от месяца к месяцу. Цифры в столбце С показывают, на сколько процентов в большую или меньшую сторону изменялись продажи в текущем месяце по сравнению с предшествующим.
Обратите внимание, что первую ячейку С2 оставляем пустой, поскольку январь просто не с чем сравнивать.
В С3 записываем формулу:
=(B3-B2)/B2
Можно также использовать и другой вариант:
=B3/B2 — 1
Копируем содержимое этой ячейки вниз по столбцу до конца таблицы.
Если нам нужно сравнивать продажи каждого месяца не с предшествующим, а с каким-то базисным периодом (например, с январём текущего года), то немного изменим нашу формулу, использовав абсолютную ссылку на цифру продаж января:
Абсолютная ссылка на $B$2 останется неизменной при копировании формулы в C4 и ниже:
=(B3-$B$2)/$B$2
А ссылка на B3 будет изменяться на B4, B5 и т.д.
Напомню, что по умолчанию результаты отображаются в виде десятичных чисел. Чтобы отобразить проценты , примените к столбцу процентный формат. Для этого нажмите соответствующую кнопку на ленте меню или используйте комбинацию клавиш Ctrl + Shift + %.
Десятичное число автоматически отображается в процентах, поэтому вам не нужно умножать его на 100.
Расчет доли в процентах (удельного веса).
Давайте рассмотрим несколько примеров, которые помогут вам быстро вычислить долю в процентах от общей суммы в Excel для различных наборов данных.
Пример 1. Сумма находится в конце таблицы в определенной ячейке.
Очень распространенный сценарий — это когда у вас есть итог в одной ячейке в конце таблицы. В этом случае формула будет аналогична той, которую мы только что обсудили. С той лишь разницей, что ссылка на ячейку в знаменателе является абсолютной ссылкой (со знаком $). Знак доллара фиксирует ссылку на итоговую ячейку, чтобы она не менялась при копировании формулы по столбцу.
Возьмем данные о продажах шоколада и рассчитаем долю (процент) каждого покупателя в общем итоге продаж. Мы можем использовать следующую формулу для вычисления процентов от общей суммы:
=G2/$G$13
Вы используете относительную ссылку на ячейку для ячейки G2, потому что хотите, чтобы она изменилась при копировании формулы в другие ячейки столбца G. Но вы вводите $G$13 как абсолютную ссылку, потому что вы хотите оставить знаменатель фиксированным на G13, когда будете копировать формулу до строки 12.
Совет. Чтобы сделать знаменатель абсолютной ссылкой, либо введите знак доллара ($) вручную, либо щелкните ссылку на ячейку в строке формул и нажмите F4.
На скриншоте ниже показаны результаты, возвращаемые формулой. Столбец «Процент к итогу» отформатирован с применением процентного формата.
Пример 2. Часть итоговой суммы находится в нескольких строках.
В приведенном выше примере предположим, что у вас в таблице есть несколько записей для одного и того же товара, и вы хотите знать, какая часть общей суммы приходится на все заказы этого конкретного товара.
В этом случае вы можете использовать функцию СУММЕСЛИ, чтобы сначала сложить все числа, относящиеся к данному товару, а затем разделить это число на общую сумму заказов:
=СУММЕСЛИ( диапазон; критерий; диапазон_суммирования ) / Итог
Учитывая, что столбец D содержит все наименования товаров, столбец F перечисляет соответствующие суммы, ячейка I1 содержит наименование, которое нас интересует, а общая сумма находится в ячейке F13, ваш расчет может выглядеть примерно так:
=СУММЕСЛИ(D2:D12;I1;F2:F12)/$F$13
Естественно, вы можете указать название товара прямо в формуле, например:
=СУММЕСЛИ(D2:D12;”Черный шоколад”;F2:F12)/$F$13
Но это не совсем правильно, поскольку эту формулу придется часто корректировать. А это затратно по времени и чревато ошибками.
Если вы хотите узнать, какую часть общей суммы составляют несколько различных товаров, сложите результаты, возвращаемые несколькими функциями СУММЕСЛИ, а затем разделите это число на итоговую сумму. Например, по следующей формуле рассчитывается доля черного и супер черного шоколада:
=(СУММЕСЛИ(D2:D12;”Черный шоколад”;F2:F12)/$F$13 + =СУММЕСЛИ(D2:D12;”Супер черный шоколад”;F2:F12)) / $F$13
Естественно, текстовые наименования товаров лучше заменить ссылками на соответствующие ячейки.
Для получения дополнительной информации о функции суммирования по условию ознакомьтесь со следующими руководствами:
- Как использовать функцию СУММЕСЛИ в Excel
- СУММЕСЛИМН и СУММЕСЛИ в Excel с несколькими критериями
Процент скидки
Формулы процентов пригодятся для расчета уровня скидки. Итак, отправляясь за покупками, помните следующее:
Скидка в % = (цена со скидкой – обычная цена) / обычная цена
Скидка в % = цена со скидкой / обычная цена — 1
В результатах вычисления процент скидки отображается как отрицательное значение, поскольку новая цена со скидкой меньше старой обычной цены. Чтобы вывести результат в виде положительного числа , оберните формулы в функцию ABS. Например:
=ABS((C2-B2)/B2)
или
=ABS((C2/B2 — 1)
Так будет гораздо привычнее.
Как рассчитать отклонение в процентах для отрицательных чисел
Если некоторые из исходных значений представлены отрицательными числами, приведенные выше формулы не будут работать.
Обычный обходной путь — сделать знаменатель в формуле положительным числом. Для этого воспользуйтесь функцией ABS:
( Новое_значение – старое_значение ) / ABS( старое_значение )
Со старым значением в B2 и новым значением в C2 формула выглядит следующим образом:
=(C2-B2)/ABS(B2)
Как видите, достаточно корректно работает с самыми разными комбинациями положительных и отрицательных чисел.
Положительный процент означает рост, отрицательный — снижение величины показателя.
Вычитание процентов.
Часто случается, что вам известен процент скидки на товар. И вам нужно высчитать, какой процент от первоначальной стоимости придётся заплатить. Как мы уже говорили, процент в Экселе — это обычное число. Поэтому и правила вычисления здесь – как с обычными числами.
Формула расчета в Excel будет выглядеть так:
=1 – процент_скидки
Как обычно, не забываем про процентный формат ячеек.
Предотвратить ошибки деления на ноль #ДЕЛ/0
Если вы хотите посчитать процент от числа в таблице, и ваш набор данных содержит несколько нулевых значений, заключите формулы в функцию ЕСЛИОШИБКА, чтобы предотвратить появление ошибок деления на ноль (#ДЕЛ/0! или #DIV/0!).
=IFERROR(=ЕСЛИОШИБКА((C2-B2)/B2;0)
=IFERROR(=ЕСЛИОШИБКА(C2/B2-1;0)
Вот как можно вычислить процент от числа в Excel. И даже если работа с процентами никогда не была вашим любимым видом математики, с помощью этих основных процентных формул вы можете заставить Excel делать работу за вас.
На сегодня все, спасибо, что прочитали!
Здравствуйте! Считаем НДФЛ в Excel и что-то совсем запутался с формулой.
Правильная ли формула: =ОКРУГЛ(E118*0,13;0)-G118
E118 — доход нарастающим итогом с начала года
G118 — НДФЛ нарастающим итогом с начала года
Добрый день!
Цитата (АндрейБу):Правильная ли формула: =ОКРУГЛ(E118*0,13;0)-G118
E118 — доход нарастающим итогом с начала года
G118 — НДФЛ нарастающим итогом с начала года
Если «G118» — из расчета за прошлый месяц, то идея в правильном направлении.
Только это слишком упрощенная формула.
В ней абсолютно не учтены никакие вычеты…
Успехов!
Рассчитывайте зарплату, взносы и НДФЛ по действующему МРОТ
г. Новосибирск193 993 балла
Как посчитать подоходный налог в Экселе?
Как посчитать подоходный налог в Excel?
В ячейке F6 введите формулу =E6*D6, а затем перетащите маркер автозаполнения до появления отрицательных результатов. Смотрите скриншот: 4. Щелкните ячейку, в которую вы поместите подоходный налог, и просуммируйте все положительные числа в Налог столбец с формулой =SUM(F6:F8).
Как посчитать подоходный налог пример?
Вот правильный алгоритм расчета подоходного налога.
- Определите доход, облагаемый налогом. Его считают так: Сумма дохода — Налоговые вычеты = Сумма дохода, облагаемая налогом
- Рассчитайте сам налог. Это делают так: Сумма дохода, облагаемая налогом х 13% = Сумма налога
Как вычислить удержание в Экселе?
Удержание = Всего начислено х % Удержания, для этого в ячейке F5 наберите формулу = $F$4 * Е5. Формула для расчета столбца «К выдаче»: К выдаче = Всего начислено — Удержания.
Как в Экселе посчитать ндс 20?
Правильно посчитать НДС от суммы на калькуляторе очень просто: нужно сумму (или стоимость) без НДС умножить на 20 и разделить на 120. Это универсальная формула.
Как посчитать подоходный?
Формула расчета подоходного налога проста: начисленную зарплату нужно умножить на 13%. Это, конечно, в идеале – когда вся начисленная зарплата – это облагаемый доход.
Как рассчитать подоходный налог с зарплаты формула?
Формула расчета НДФЛ, согласно п. 1 ст. 225 НК РФ, выглядит следующим образом: Сумма НДФЛ = Налоговая база × Налоговая ставка.
Как считать в таблице Excel?
- Выделите ячейку, которую нужно вычислить. …
- На вкладке Формулы в группе Зависимости формул нажмите кнопку Вычислить формулу.
- Нажмите кнопку Вычислить, чтобы проверить значение подчеркнутой ссылки. …
- Продолжайте этот процесс, пока не будут вычислены все части формулы.
Как посмотреть все формулы в Excel?
Чтобы показать формулы в Excel нажмите Ctrl+'(апостроф). Формулы отобразятся, как показано на рисунке выше. Ячейки, связанные с формулой, выделены границами, совпадающими по цвету с ссылками, с целью облегчить отслеживание данных.
Как посчитать значения в таблице Excel?
Способы подсчета количества ячеек в диапазоне с данными
- СЧЁТЗ: подсчитывает количество непустых ячеек.
- СЧЁТ: подсчитывает количество ячеек, содержащих числа.
- СЧИТАТЬПУСТОТЫ: подсчитывает количество пустых ячеек.
- СЧЁТЕСЛИ: подсчитывает ячейки, отвечающие заданным условиям. Совет: Чтобы ввести нескольких условий, используйте вместо этого функцию СЧЁТЕСЛИМН.
Как посчитать ндс 20 формула?
Это несложно: нужно просто математически рассчитать процент. Расчет производится по формуле: НДС = НБ × Нст / 100, Где: НБ — налоговая база (то есть сумма без НДС), Нст — ставка НДС: 20 процентов (до 01.01.2019 — 18) или 10 процентов.
Как найти сумму без ндс если известна сумма ндс?
если известно значение без НДС, то его следует умножить на величину ставки и разделить на 100%; если известна итоговая сумма с учетом налога, для выделения НДС необходимо данное значение разделить на 120% и умножить на 20% соответственно.
Как правильно посчитать ндс в Экселе?
С применением программы Excel такое вычисление производится следующим образом:
- Выделить 1-ю ячейку столбца, в котором рассчитывается налог.
- Прописать указанную выше формулу, задав соответствующее число конечной суммы с включенным НДС. В данном случае выражение имеет вид: «=С3/118%*18%».
Щелкните ячейку, в которую вы поместите подоходный налог, и просуммируйте все положительные числа в Налог столбец с формулой =SUM(F6:F8).
Как рассчитать сумму подоходного налога?
Расчет подоходного налога (НДФЛ) с заработной платы
Стандартная ставка налога на доходы физических лиц – 13%, для нерезидентов – 30%. Формула расчета подоходного налога проста: начисленную зарплату нужно умножить на 13%. Это, конечно, в идеале – когда вся начисленная зарплата – это облагаемый доход.
Как рассчитать прибыль в Excel?
Валовая прибыль в процентах рассчитывается путем деления валовой прибыли на общий доход и умножается на 100. Формула расчета валовой прибыли просто вычитает значение ячейки B3 от B2.
Как в Экселе посчитать ндс 20?
Правильно посчитать НДС от суммы на калькуляторе очень просто: нужно сумму (или стоимость) без НДС умножить на 20 и разделить на 120. Это универсальная формула.
Как посчитать 13% от зарплаты?
Для этого нужно общую сумму, от которой нужно выделить процент, разделить на 100, а результат умножить на 13. То есть если вы рассчитываете подоходный налог от заработной платы в 20 тыс. руб., получится 20000/100 х 13 = 2600 руб. Этот результат и составит 13%.
Как рассчитать заработную плату с учетом ндфл?
Формула расчета НДФЛ, согласно п. 1 ст. 225 НК РФ, выглядит следующим образом: Сумма НДФЛ = Налоговая база × Налоговая ставка.
Как посчитать прибыль в процентном соотношении?
Формула расчета валовой прибыли в процентах
Валовая прибыль в процентах рассчитывается путем деления валовой прибыли на общий доход и умножается на 100. Обратите внимание здесь используется процентный формат ячеек – это значит не нужно умножать на 100.
Как посчитать прибыль в процентах в Excel?
Основная формула расчёта процента в Excel
- Запишите формулу =C2/B2 в ячейке D2 и скопируйте её вниз на столько строк, сколько это необходимо, воспользовавшись маркером автозаполнения.
- Нажмите команду Percent Style (Процентный формат), чтобы отображать результаты деления в формате процентов.
Как посчитать маржу?
Как посчитать маржинальность проекта в маркетинговом агентстве?
- Маржа — это финансовый показатель, который показывает процент прибыли компании в общей стоимости товара или услуги. …
- Маржа = Выручка — Себестоимость / Выручка х 100. …
- Маржинальность = Рентабельность
Как правильно посчитать ндс 20% от суммы?
Это несложно: нужно просто математически рассчитать процент. Расчет производится по формуле: НДС = НБ × Нст / 100, Где: НБ — налоговая база (то есть сумма без НДС), Нст — ставка НДС: 20 процентов (до 01.01.2019 — 18) или 10 процентов.
Как в excel отнять процент от числа?
Чтобы вычесть процент от какого-то определенного числа, сначала нужно посчитать абсолютное значение процента от заданного числа, и потом уже вычесть полученное значение от первоначального. В Эксель данное математическое действие выглядит следующим образом: = Цифра (ячейка) – Цифра (ячейка) * Процент (%).
Как правильно посчитать ндс в Экселе?
Это несложно: нужно просто математически рассчитать процент. Расчет производится по формуле: НДС = НБ * Нст / 100, где НБ — налоговая база (то есть сумма без НДС), Нст — ставка НДС (18 или 10 процентов).
Как посчитать 13 процентов ндфл?
Предположим, вы продали комнату за 950 тысяч рублей и хотите узнать, сколько от этой суммы составит НДФЛ. Воспользуемся простейшей формулой и получим: (950 000 / 100%) * 13% = 123 500 рублей Это и есть 13-процентный налог на добавленную стоимость.
Как прибавить 13 процентов к сумме?
Ч+13% = Ч + Ч*13/100, где
Ч — число исходное. Смотрите также универсальный калькулятор — прибавление процентов к числу (сумме).
Что такое 13 процентов от зарплаты?
По ставке 13 % облагаются все доходы граждан РФ — налоговых резидентов, которые не облагаются по другим ставкам. По ставке 15 % облагаются дивиденды, полученные от российских организаций физическими лицами, которые не являются налоговыми резидентами РФ.
В
Excel используется более трехсот
встроенных функций. Они выполняют
определенные вычисления над своими
аргументами и возвращают одно или
несколько значений. Применение функций
значительно расширяет возможности
Excel, делает эту программу действительно
универсальной.
Задание
A
-
Заполнить
таблицу по образцу (см. рис 1). Значения
в ячейках В2-L2
заполните с помощью Прогрессии (Главная
– Редактирование —
Заполнить).
Рис.
1
-
В
ячейку В3 ввести формулу, используя
математическую функцию степень
(см. рисунок) Формула – Вставить функцию
– Категория математические.
Скопировать
формулу при помощи маркера заполнения
на все ячейки (маркер заполнения —
небольшой черный квадрат в углу
выделенного диапазона. Попав на маркер
заполнения, указатель принимает вид
черного креста. Чтобы скопировать
содержимое выделенного диапазона в
соседние ячейки или заполнить их
подобными данными, нажмите левую кнопку
мыши и перемещайте мышь в нужном
направлении.)
-
Построить
график функции, используя точечную
диаграмму, добавив заголовок, легенду,
подписи. -
Повторить
данные действия для следующих функций:
Y=x3,
Y=x2+2x+5 -
Сохраните
файл TAB8.
Задание
В
-
Введите
фамилии и рост учеников класса.
-
Используя
статистические функции нахождения
максимального и минимального значений,
найдите рост самого высокого и самого
низкого ученика в классе. -
Отформатируйте
таблицу. -
Постройте
гистограмму и по ее данным определите
рост самого высокого и самого низкого
ученика в классе. -
Сравните
полученные результаты -
Сохранить
файл под именем TAB9.
Задание
С
Используя
логическую функцию Если, выполнить
следующее задание и построить график
функции Y,



Выполните подписи осей и самого графика.
Контрольные вопросы
-
Что
такое маркер заполнения? -
Как
осуществить ввод формулы с функцией? -
Что
делает функция ЕСЛИ? Приведите пример
применения функции. -
Что
делает функция СУММ? Приведите пример
применения функции. -
Какие
группы функций вам известны?
Лабораторная работа №5 Использование абсолютных и относительных ссылок.
В
Excel существует два основных типа
адресации данных (ссылок): относительные
и абсолютные.
Относительная
ссылка определяет адрес ячейки по
отношению к активной ячейке. Если
формула будет скопирована в другую
ячейку, то такое относительное указание
ссылки сохранится. При копировании
по горизонтали изменяется имя столбца,
при копировании по вертикали – номер
строки, при копировании по диагонали
– и то и другое. По умолчанию ссылки
на ячейки в формулах рассматриваются
как относительные.
Перед
элементами номера ячейки, использующей
абсолютную адресацию, ставятся символы
доллара $. При копировании формулы
абсолютные адреса в них не меняются.
В
формулах можно создавать смешанные
ссылки.
Смешанная
ссылка содержит и относительную, и
абсолютную компоненты адреса ячейки.
Например ссылка В$3 по столбцу относительная,
а по строке абсолютная, поэтому она
сохраняет адрес при копировании
формулы,
в которую она входит, по вертикали,
а при копировании по
горизонтали
в третьей строке меняется адрес столбца.
Для
быстрого изменения типа ссылки
используется клавиша F4.
Для
изменения способа адресации (
относительного в абсолютный) надо
выделить адрес в формуле и нажать кнопку
F4. При последовательном нажатии клавиши
F4 номер ячейки В3 будет записываться
как $В$3, В$3, $В3.
Задание
A
-
Создать
таблицу.
2.
Вычислить итоговое значение в B13
(применить автосуммирование).
3.
Ввести в D8
формулу для вычисления доли подоходного
налога в общей
сумме
налогов: B8*100/$B$13.
4.
Скопировать формулу в D8
на ячейки D9–D12.
5.
Построить круговую диаграмму и гистограмму
используя столбцы А и С.
6.Сохраните
файл TAB11.
Задание
В
-
Вставьте
формулу в ячейку С2, чтобы выразить в
долларах первую сумму, приведенную в
таблице. -
Протяните
формулу так, чтобы были автоматически
вставлены формулы для выражения в
долларах всех остальных сумм в таблице -
Сохраните
файл TAB12.
Соседние файлы в папке Архив 1 семестр 1 курс
- #
- #
- #
- #
- #
- #
- #
16.05.2015130.29 Кб25Excel2007.docx
- #
- #
- #
- #