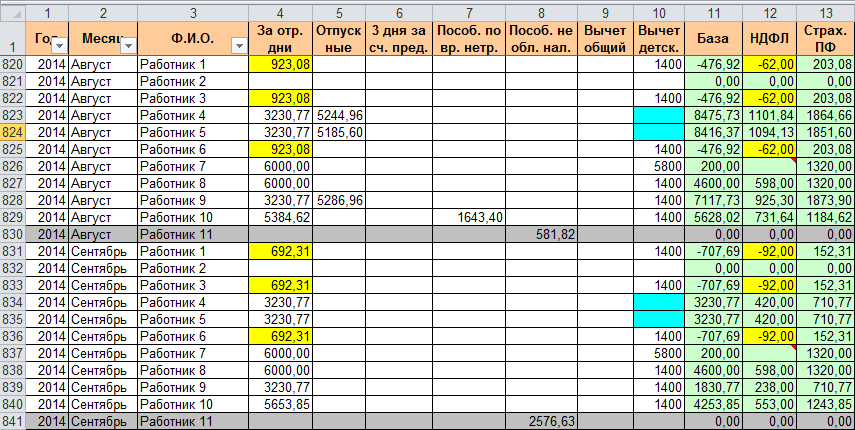Содержание
- 0.1 Расчёт зарплаты в MS Excel для Windows
- 1 Отзывы о Расчёт зарплаты в MS Excel
- 2 Шаг № 1. Справочник распределения рабочих по цехам и разрядам.
- 3 Шаг № 3. Ведомость учёта отработанного времени.
- 4 Шаг № 4. Ведомость начислений зарплаты.
- 5 Шаги
- 6 Советы
Расчёт зарплаты в MS Excel — Представленная здесь электронная форма разработана для автоматизации процесса расчёта заработной платы по окладам. Теперь Вам не нужно выполнять рутинную монотонную работу, расчитывая заработную плату и налоги на неё, используя калькулятор.
Используя электронную форму «Расчёт зарплаты в MS Excel» Вам достаточно один раз внести список работников Вашей организации, оклады, должности и табельные номера. Расчёт зарплаты будет произведён автоматически.
Электронная форма «Расчёт зарплаты в MS Excel» разработана таким образом, что подоходный налог, единый социальный налог (пенсионное страхование, социальное страхование, медицинское страхование) расчитываются автоматически.
Автоматический расчёт налогов на зарплату (ПФ, соц. страх., мед. страх., п/н), автоматический расчёт накопительной и страховой частей трудовой пенсии индивидуально по каждому работнику и итогово (для отчётности) за любой отчётный период.
Абсолютно безопасно для вашего компьютера, вирусов и макросов нет.
отзывов: 5 | оценок: 25
Расчёт зарплаты в MS Excel для Windows
Отзывы о Расчёт зарплаты в MS Excel
Наредкость качественная программа для расчета зарплаты в excel. Огромное спасибо!
Хорошая программа для расчета заработной платы, используем её уже давно. Попользовавшись пробной версией, купили полную и стало еще лучше)
Очень удобная программа для расчета заработной платы в excel скачать бесплатно удалось безо всяких сложностей. Спасибо!
Написано бесплатно, а по факту только до 3-х человек .
24 сентября 2002 г.
для Писаревой Ж.Ю.
Ввести 15 фамилий рабочих с данными по отработанному времени. С помощью двух справочных таблиц должна автоматически заполняться ведомость начисления заработной платы с итоговыми данными. Привести круговую диаграмму распределения сумм зарплаты по цехам, автоматически корректируемую при изменении данных в исходной таблице. Определить разряд с максимальной суммарной заработной платой.
Шаг № 1. Справочник распределения рабочих по цехам и разрядам.
Запустим программу Microsoft Excel. Для этого нажимаем кнопку пуск находящуюся на панели задач, тем самым попадаем в Главное меню операционной системы Windows. В главном меню находим пункт и в открывшемся подменю находим программу Microsoft Excell.
Нажимаем и запускаем программу.
На рабочем листе размечаем таблицу под названием «Справочник распределения рабочих по цехам и разрядам». Таблица размещается начиная с ячейки «A19quot; по ячейку «D179quot; Эта таблица содержит четыре столбца: «Табельный номер», «ФИО9quot;, «Разряд9quot;, «Цех9quot; и семнадцать строк: первая — объединённые четыре ячейки в одну с названием таблицы, вторая — название столбцов, последующие пятнадцать для заполнения данными. Рабочая область таблицы имеет диапазон «A3:D179quot;.
Созданную таблицу заполняем данными.
Создаём таблицу «Справочник тарифов». Таблица располагается на рабочем листе с ячейки «A199quot; по ячейку «B269quot;. Таблица состоит из двух столбцов и восьми строк. Аналогично таблице, созданной ранее, в первой строке имеет название, во второй название столбцов а рабочая область таблицы с диапазоном «A21:B269quot; данные соотношения разряда к тарифной ставке.
Заполняем созданную таблицу исходными данными.
Шаг № 3. Ведомость учёта отработанного времени.
По аналогии с таблицей «Справочник распределения рабочих по цехам и разрядам» создаём таблицу «Ведомость учёта отработанного времени.». Таблица располагается на рабочем листе в диапазоне ячеек «F1:H179quot;. В таблице три столбца: «Табельный номер», «ФИО9quot; и «Отработанное время. (час)». Таблица служит для определения количества отработанного времени для каждого рабочего персонально.
Заполняем созданную таблицу исходными данными. Так как первые два столбца идентичны таблице «Справочник распределения рабочих по цехам и разрядам», то для эффективности используем ранее введённые данные. Для этого перейдём в первую таблицу, выделим диапазон ячеек «A3:B179quot;, данные которого соответствуют списку из табельных номеров и фамилий работников, и скопируем область в буфер обмена нажав соответствующую кнопку на панели инструментов.
Переходим во вновь созданную таблицу и встаём на ячейку «F39quot;. Копируем содержимое буфера обмена в таблицу начиная с текущей ячейки. Для этого нажимаем соответствующую кнопку на панели инструментов Microsoft Excell.
Теперь заполним третий столбец таблицы в соответствии с исходными данными.
Шаг № 4. Ведомость начислений зарплаты.
Эта таблица так же имеет два столбца идентичных предыдущей таблице. По аналогии создаём таблицу «Ведомость начислений зарплаты.»
Заполняем созданную таблицу исходными данными как в предыдущем варианте с помощью буфера обмена. Перейдём в таблицу "Ведомость учёта отработанного времени;», выделим диапазон ячеек «F3:G179quot;, данные которого соответствуют списку из табельных номеров и фамилий работников, и скопируем область в буфер обмена нажав соответствующую кнопку на панели инструментов.
Переходим во вновь созданную таблицу и встаём на ячейку «F219quot; и копируем данные из буфера обмена в таблицу начиная с текущей ячейки.
Теперь заполним третий столбец таблицы. Данные третьего столбца должны рассчитываться из исходных данных предыдущих таблиц и интерактивно меняться при изменении какого-либо значения. Для этого столбец должен быть заполнен формулами расчёта по каждому работнику. Начисленная зарплата рассчитываеться исходя из разряда рабочего, количества отработанного им времени. ЗП = ТАРИФ * ЧАСЫ. Для расчёта воспользуемся функцией Microsoft Excel «ВПР9quot;.
В ячейку «H219quot; вводим формулу «= ВПР( ВПР(F21;A3:D17;3) ;A21:B26;2) * ВПР(F21;F3:H17;3) «. В первом множителе функция ВПР (ВПР(ВПР(F21;A3:D17;3);A21:B26;2)) определяет тариф работника из таблицы «Справочник тарифов» (диапазон «A21:B269quot;). Для этого нам приходится пользоваться вложением функции ВПР (ВПР(F21;A3:D17;3). Тут функция возвращает нам тариф данного работника из таблицы «Справочник распределения рабочих по цехам и разрядам» (диапазон «A3:D179quot;) и подставляет это значение как искомое для первой функции ВПР.
Во втором множителе (ВПР(F21;$F$3:$H$17;3)) функция ВПР определяет отработанное работником время из таблицы «Ведомость начислений зарплаты» (диапазон «F3:H179quot;).
Для того чтобы применить автозаполнение к заполнению результирующего столбца введём формулу с абсолютными ссылками: «=ВПР(ВПР(F21;$A$3:$D$17;3);$A$21:$B$26;2)*ВПР(F21;$F$3:$H$17;3)9quot;.
Получили заполненный столбец результирующих данных.
Доброго времени суток, Друзья.
Как заполнить расчетную ведомость по заработной плате?
Какие начислять налоги на зарплату?
В какой программе вести расчет?
Вы попали по адресу. Продолжая тему Бухгалтерский учет расчетов с персоналом, сегодня мы рассмотрим практическое решение этой задачи.
Решим ее с помощью программы Excel. Ведение бухучета, а именно — Бухучет зарплатыl, для Вас станет делом пяти минут.
Скачайте таблицу, ссылка ниже, заполняйте свои данные, вносите фамилии работников, заработную плату, расчет готов.
Для следующего расчетного периода копируете, заполняете следующий месяц.
Посмотрите видео урок Бухучет зарплаты в Excel. Попробуйте – вам понравится.
Даю ссылку на ссылку на Расчетную ведомость начисления заработной платы за 2014,
Как справиться с проблемами начинающему главному бухгалтеру читайте здесь.
Получить книгу «Годовой отчет 2014»
Анекдот:
Два друга: Абрам и Иван.
Приходит Иван к другу, знает — того дома нет. Сара встречает.
— Слушай, Сара, давай я тебя обниму, четвертак дам.
— Обнимай, — после долгих умозаключений, соглашается Сара.
— Сара, давай я тебя поцелую, полтинник дам.
— Целуй, — Сара прикидует выигрыш.
— Сара, давай я тебя трахну, стольник с меня.
— Базара нет, деньги вперед.
Возвращается домой Абрам.
— Сара, Иван приходил?
— Да, милый.
— Зарплату мою приносил?
— Да, милый???
Вам теперь тоже доступен – бухгалтерский учет расчетов с персоналом. Удачи, Вам.
С наилучшими пожеланиями, Александр. на главную
Подпишись и получай статьи на почту. Узнавай все первым.
Формат электронной таблицы Microsoft Excel может быть полезным инструментом при использовании приложения для расчета заработной платы для сотрудников. Чтобы помочь владельцам бизнеса с расчетом заработной платы, Microsoft разработал шаблон, известный как калькулятор заработной платы для Excel, который можно скачать и использовать в своих интересах, если на вашем компьютере установлен Microsoft Excel. Шаблон содержит формулы и функции, уже встроенные в книгу, в которой вам нужно будет ввести данные платежной ведомости ваших сотрудников. Шаблон автоматически рассчитывает платежные квитанции и чистую заработную плату для сотрудников на основе введенных вами критериев.
Шаги
- Скачайте шаблон платежной ведомости для Excel.
- Распакуйте шаблон расчета платежной ведомости.
- Перейдите в ту папку компьютера, где сохранили шаблон, и откройте файл.
- Следуйте подсказкам по распаковке шаблона. Файл будет автоматически открыт в Excel.
- В зависимости от возможностей и версии операционной системы вашего компьютера, вам будет предложено нажать «Распаковать» или воспользоваться утилитой вроде Winzip для распаковки шаблона.
- Сохраните копию шаблона для использования в качестве вашей рабочей платежной ведомости.
- Наведите курсор на «Файл» на панели инструментов Excel, затем выберите «Сохранить как» чтобы сохранить копию шаблона как рабочую книгу для расчета заработной платы.
- Перейдите в папку на компьютере, в которой хотите разместить этот файл для будущего использования, и введите имя книги.
- Нажмите на «Сохранить», чтобы завершить процесс создания книги с платежной ведомостью.
- Подготовьте платежную ведомость для вашего предприятия.
Вы можете открыть вашу рабочую книгу в Excel.
- Заполните лист «Employee Information»(«Информация о персонале»). По умолчанию должен открыться именно этот лист. Вам будет предложено ввести имена работников, их ставку оплаты, а также налоговую информацию — такую как размеры удержаний и вычетов.
- Заполните лист «Payroll Calculator»(«Калькулятор заработной платы»). Для перехода на этот лист нажмите на вкладку «Payroll Calculator»(«Калькулятор заработной платы») в нижней части окна Excel. Вам будет предложено ввести информацию из табеля рабочего времени; такую как, сколько отработали ваши сотрудники, количество сверхурочной работы, количество отпускных часов и отсутствия по болезни.
- Получите доступ к заработной плате или платежным квитанциям ваших сотрудников.
- Нажмите на вкладку «Individual Pay Stubs»(«Индивидуальные расчетные квитанции»), которая расположена внизу сразу за вкладкой «Payroll Calculator»(«Калькулятор заработной платы»). Этот лист содержит формулы и функции, которые извлекают введенные вами данные и отображают их в виде платежных ведомостей для каждого сотрудника.
Советы
- Если вам нужна будет помощь в использовании указанного шаблона, нажмите на «Using This Template»(«Использование этого шаблона») в разделе помощи, расположенном на панели задач справа. Таким образом, вы сможете найти справочную информацию по конкретному запросу.
Информация о статье
Эту страницу просматривали 16 120 раза.
Была ли эта статья полезной?
Вычислить заработанную рабочим сумму в зависимости от количества отработанных им в неделю часов и их вида. <Зарплата> определяется как число отработанных <Нормальных> часов, умноженных на <Стоимость нормального часа> плюс стоимость сверхурочных часов и часов, отработанных в выходные дни. Стоимость таких часов увеличивается на 150% и 200% относительно “нормального” часа.
Кроме того, если общее число отработанных часов превышает 52, работник получает <Доплату> в 100 руб., если больше 60 часов – 200 руб., если больше 66 – 250 руб. и еще 5% от зарплаты. Сумма, выдаваемая <На руки>, это <Зарплата>+<Доплата> с учетом <Налога>. В строке “В среднем” подсчитываются соответствующие средние значения. В области С13:C15 показать фамилии работников, занявших первые три места по суммам, полученным <На руки>.
Контроль А8:A10: Фамилия ={Петров, Куликов, Васин, Рыбин}.
Форматирование E8:E10: если Отработано всего > 50час.
График: Фамилия – выдать На руки.
Решение.
Создаем документ — книгу в Microsoft Excel.
Оформляем документ, вносим заголовки и начальные данные:
Формат ячеек С3 и С4 – процентный, ячеек с зарплатой, доплатой и суммой на руки – денежный.
По условию должен быть контроль при вводе фамилий работников. Это ячейки А8:А12. Фамилии должны выбираться из списка. Составим список из пяти фамилий (по условию должно быть не менее 5 строк): Петров, Куликов, Васин, Рыбин, Сидоров.
Выделим нужную ячейку, перейдем в меню Данные-Проверка данных.
На первой вкладке выбираем тип данных Список. В поле Источник вносим строку с фамилиями, разделенными точкой с запятой. В локальных настройках Excel у меня разделитель – точка с запятой. Возможно, у кого-то просто запятая.
На третьей вкладке укажем, какое сообщение об ошибке должно выводиться
Подтвердим изменение – «ОК».
Распространим проверку данных на весь диапазон с фамилиями.
Введем в пять строк фамилии, выбирая их из списка.
Заполним отработанные часы для всех сотрудников.
Посчитаем зарплату. В ячейку F8 внесем формулу
=B8*$C$2+$C$2*$C$3*C8+$C$2*$C$4*D8
Знак доллара «$» указывает, что в формуле используются фиксированные ячейки.
Для расчета доплаты используем формулу ЕСЛИ. Если условие истинное, то выполняется одно действие, если ложное – то другое.
=ЕСЛИ((B8+C8+D8)>66;250+E8*5%;ЕСЛИ((B8+C8+D8)>60;200;ЕСЛИ((B8+C8+D8)>52;100;0)))
В данном случае формула составная. Если отработано часов больше 66, то начисляется доплата 250 руб. плюс 5% от суммы зарплаты. Если меньше 66 часов, то сумма часов сравнивается с 60. Если больше 60, то доплата 200 руб. Если меньше, то сумма часов сравнивается с числом 52. Если больше 52, то сотруднику начисляется 100 руб., иначе – 0.
Эта формула вводится в ячейку F8, а затем распространяется на все строки с сотрудниками.
Считаем сумму на руки. Она равна сумме зарплаты и доплаты минус 13% от этой суммы. Формула в ячейке G8:
=E8+F8-(E8+F8)*$G$1
$G$1 – это ссылка на ячейку G1 (налог).
Общие суммы считаются формулой СУММ. Например, ячейка В13:
=E8+F8-(E8+F8)*$G$1
Распространяем на все ячейки строки «ВСЕГО».
Средние значения считаем с помощью функции СРЗНАЧ с указанием диапазона. Формула в ячейке В14:
=СРЗНАЧ(B8:B12)
Необходимо вывести сотрудников в порядке убывания из зарплаты на руки. Для этого нужно провести несколько действий – найти максимальную (а также вторую и третью по величине) сумму на руки; определить строку, которая содержит эту сумму; найти значение в первом столбце этой строки (то есть фамилию).
Первое действие выполняет функция «НАИБОЛЬШИЙ» (возвращает наибольшее значение из диапазона), второе – «ПОИСКПОЗ» (возвращает позицию-строку указанного значения), третье – «ИНДЕКС» (возвращает значение на пересечении указанных строки и столбца). Конечно, это лишь один из вариантов выполнения, есть и другие, функций в Excel много.
Функция «НАИБОЛЬШИЙ» может возвращать не только одно наибольшее значение, но и второе по величине, третье и так далее. Номер нужного значения указывается в аргументах функции после диапазона.
Скомпонуем все функции в одну. Таким образом, в ячейке С15 получаем
=ИНДЕКС($A$8:$G$12;ПОИСКПОЗ(НАИБОЛЬШИЙ($G$8:$G$12;1);$G$8:$G$12;0);1)
В ячейке С16
=ИНДЕКС($A$8:$G$12;ПОИСКПОЗ(НАИБОЛЬШИЙ($G$8:$G$12;2);$G$8:$G$12;0);1)
А в С17 сами догадаетесь))
Осталась диаграмма. Выделим столбец с фамилиями и столбец «На руки». Выбрать два разных столбца можно, зажав клавишу Ctrl.
Затем на вкладке «Вставка» выбираем «Гистограмма», осталось все оформить, подписать, добавить надписи и так далее, на ваш вкус.
Результат
У шаблонов Excel есть множество применений и они помогают нам решить любую задачу, благодаря многочисленным функциям Excel. Поэтому они идеально подходят для расчета заработной платы так как они позволяют включить в расчётные листы все данные, которые нам нужны, чтобы рассчитать валовой оклад и чистый оклад каждого месяца.
Как рассчитать заработную плату в Excel
Шаблон Excel для расчета заработной платы имеющийся в нашем распоряжении представляет собой один из лучших инструментов для ведения значительно более тщательного контроля за заработной платой. Чтобы узнать, как рассчитать заработную плату, нужно сделать следующие шаги:
- Установить выплаты по заработной плате
- Установить выплаты вне заработной платы
- Ввести отчисления работника или взносы, а также налог на прибыль физических лиц, авансы или стоимость полученных продуктов среди прочих
Кроме того, если вы хотите, вы можете использовать калькулятор расчета заработной платы, так что вы ничего не упустите и у вас всё будет под контролем.
Формат заработной платы в Excel бесплатно
Ниже доступен шаблон Excel для бесплатного скачивания с помощью которого можно рассчитать заработную плату, в котором вам только нужно заполнить соответствующие данные для каждого служащего. Определенно, гораздо более простой способ, чтобы погасить выплаты заработной платы без проведения бесконечных расчётов, это с помощью этого расчётного листа, подготовленного для использования.
Шаблон расчёта заработной платы для Excel
Откройте для себя функции этого шаблона Excel для заработной платы и начните организовывать ваши доходы. Научитесь рассчитывать заработную плату благодаря этому бесплатному расчётному листу и вы сможете управлять вашим валовым окладом в значительно более простой форме с помощью этого шаблона Excel.
Расчет сумм НДФЛ и взносов в социальные фонды с помощью программы Excel для ежемесячной уплаты налогов с зарплаты работников и использования для подготовки и сдачи отчетности. Скачать файл с примером.
Основная таблица
Этим способом учета заработной платы, расчета сумм НДФЛ и взносов в Excel я пользовался в течение 10 лет вплоть до закрытия нашего предприятия. Он позволяет самостоятельно, без знания основ программирования, справиться с решением задач по учету заработной платы работников и уплатой НДФЛ и взносов, рассчитанных из нее.
Для такого учета на листе Excel создается таблица, в первой строке которой записываются названия колонок (граф). Строка заголовков закрепляется, чтобы всегда оставалась в поле зрения.
Каждый месяц на сотрудника заполняется одна строка с его начислениями и расчетом, которую условно можно разделить на четыре части. Я их вынес в названия первых четырех параграфов.
Период
Первую колонку называем «Год», а вторую «Месяц». Такое деление периода на две колонки необходимо для более удобного применения автофильтра. Формат ячеек во всех неденежных столбцах оставляем «Общий», в ячейках с денежными суммами устанавливаем формат «Числовой» с двумя знаками после запятой.
Учет заработной платы
Третью колонку называем «ФИО», а дальше в зависимости от тех начислений, которые вы отражаете в учете. У меня это следующие колонки (номер графы равен номеру пункта в списке):
- «За отр. дни» – начислено за отработанные дни или оклад;
- «Отпускные»;
- «3 дня за сч. пред.» – пособие по временной нетрудоспособности, начисленное за счет работодателя;
- «Пособ. по вр. нетр.» – пособие по временной нетрудоспособности, начисленное за счет ФСС;
- «Пособ. не обл. нал.» – государственные пособия, не облагаемые НДФЛ.
В названиях колонок можно указать коды доходов, которые будут служить подсказкой при подготовке отчетов по форме 2-НДФЛ.
Расчет НДФЛ
Для расчета НДФЛ нам необходимо определить базу налогообложения, для этого складываем все налогооблагаемые доходы (в нашем примере – это колонки 4, 5, 6 и 7) и вычитаем из них сумму стандартных налоговых вычетов. Чтобы рассчитать НДФЛ, добавляем еще три столбца:
- «Вычет детск.» – сумма стандартных налоговых вычетов на детей;
- «База» – налогооблагаемая база;
- «НДФЛ» – сумма исчисленного НДФЛ.
Раньше у меня была в таблице Excel еще одна колонка с вычетом общим (на скриншоте она под номером 9, в файле для скачивания ее нет), который по 2011 год предоставлялся всем работникам в размере 400 рублей. Вы можете добавить еще одну колонку с вычетами, если кому-то из ваших сотрудников предоставлены другие налоговые вычеты, или приплюсовать их к детским.
Сумму НДФЛ в размере 13% рассчитываем, умножив базу на 0,13. Округлять полученное значение в ячейке не нужно, так как начисленный НДФЛ округляется по каждому работнику за год. За каждый месяц, кроме декабря, общую сумму исчисленного НДФЛ при заполнении платежного поручения округляем до рублей, а при уплате за декабрь, сравниваем сумму уплаченного налога за 11 месяцев с суммой налога по всем отчетам 2-НДФЛ, и разницу между ними следует оплатить за декабрь. Обязательно сравните эту сумму с суммой налога, полученной за декабрь из таблицы Excel — разницы между ними или не будет, или будет очень небольшая.
Расчет взносов
Для расчета взносов в нашей таблице Excel используются следующие колонки:
- «Страх. ПФ» – взносы в ПФР на страховую часть пенсии;
- «ФФОМС» – взносы в Федеральный фонд обязательного медицинского страхования;
- «ФСС» – взносы в ФСС на страхование случаев временной нетрудоспособности и материнства;
- «НС и ПЗ» – взносы в ФСС на страхование несчастных случаев и профессиональных заболеваний.
Для расчета взносов в социальные фонды используется сумма начислений из колонок 4, 5 и 6, умноженная на соответствующий коэффициент.
Скачать пример
В примере для скачивания применены для расчета взносов в ПФР и ФОМС процентные ставки 2017 года (22% и 5,1% соответственно), НДФЛ в размере 13%, НС и ПЗ в размере 0,2%.
Скачать таблицу с примером расчета НДФЛ и взносов в Excel
Для выборки данных за определенный период по конкретному сотруднику используйте автофильтр. Если у вас, как у меня на скриншоте, вдруг начисление окажется меньше предоставленного вычета, учтите его в следующем периоде, когда доход превысит вычет. В течение года неиспользованные вычеты накапливаются, а 31 декабря сгорают.
Он недавно изменил парадигму важности человеческие ресурсы в организация. Следовательно, хорошее администрирование — ключевой фактор успеха.
Постоянный контроль и мониторинг перемещений сотрудников внутри компании — непростая задача. . Таким образом, расчет заработной платы создается, чтобы помочь ответственному отделу в выполнении его задач.
Это делает Excel важным инструментом для достижения успеха. . Если вы хотите узнать, как следует контролировать своих сотрудников, читайте дальше.
В платежных ведомостях указаны все имена людей, которые работают в компании. Его особенность в том, что он используется для управления персоналом и человеческими ресурсами , поэтому они очень полезны для наблюдения и контроля за каждым работником, а также для правильной выплаты заработной платы в конце месяца.
Существуют разные виды расчета заработной платы . Например, вы можете найти списки, разделенные по темпы , так что вы можете найти дневные, еженедельные, двухнедельные, ежемесячные и даже годовые периоды. Вы также можете найти расчетные ведомости, оформленные в по иерархической категории персонала или те, которые предназначены для контроля номинальных или сверхурочных часов, связанных с присутствием в компании и занимаемой ими должностью.
Наконец вы можете найти платежную ведомость ориентированы на выплату заработной платы . Следовательно, должны быть включены регистрации и отмены каждого сотрудника, а также отсутствие и контроль отработанного времени в каждом секторе.
Шаги, чтобы сделать расчет заработной платы любого типа в Microsoft Excel как эксперт
Ниже мы покажем вам необходимые шаги, которые вам нужно предпринять, чтобы вы могли быстро и легко заполнить платежную ведомость. Вы можете использовать шаблон или сделать это вручную. Используя оба метода, вы получите идеальный результат.
Проверить!
С моделью

Чтобы создать именованный шаблон, вам нужно будет следовать этому руководству:
- Откройте новый лист в Microsoft Excel.
- Перейдите на вкладку Файл.
- Щелкните New.
- Введите слово оплата в строку шаблона онлайн-поиска.
- Ниже вы найдете список лучших шаблонов, которые может предложить Microsoft Office.
- Выберите тот, который вам больше всего подходит, и нажмите на него.
- Вы увидите, что откроется новый лист с моделью. Начните изменять его в соответствии с вашими потребностями.
вручную

Возьмем, к примеру, необходимость обновления данных ваших 5 сотрудников. . Вы должны указать свой идентификатор, дату рождения, адрес, должность и дату входа в свой бизнес.
Если вы хотите выполнить эту задачу вручную и получить полную зарплату, вам необходимо будет выполнить следующие шаги:
- Откройте новый документ Excel.
- В камере A1, начните с написания имен пяти человек сверху вниз.
- Тогда встаньте на A1 et добавить верхнюю строку . En A2, A3 последовательно напишите заголовок каждого столбца , которые будут всеми данными, которые вы хотите обновить. В этом случае это будет удостоверение личности, дата рождения и т. Д.
- Когда вы закончите, вы можете начать загрузку каждой концепции, которая вам нужна для каждого сотрудника.
Как только вы закончите, ваша очередь придать ему профессиональный формат. Для этого вам нужно будет выполнить следующие шаги:
- Выберите все, что вы записали.
- идти «Начинать» найди группу «Полиция» и выберите понравившуюся границу. Для этого вам нужно будет выбрать раскрывающееся меню инструмента. «Границы» .
- Теперь вы можете выбрать заливку, выбрав функцию «Цвет заливки» .
- Если хотите, можете изменить формат шрифта в выбрав жирный шрифт, изменив размер или шрифт. Вы также можете изменить название листа двойным щелчком по нему. Или добавьте цвет, щелкнув вкладку правой кнопкой мыши.
Чтобы сэкономить время , Вы можете применять фильтр чтобы найти сотрудников или различные категории данных, вам нужно искать быстрее.
Список лучших шаблонов расчета заработной платы, которые вы можете скачать, чтобы сделать в Excel
«ОБНОВЛЕНИЕ ✅ Хотите узнать, как создать любой тип платежной ведомости в Microsoft Excel, чтобы все организовать? ⭐ ВОЙДИТЕ ЗДЕСЬ ⭐ и узнайте все »
Вот лучшие шаблоны расчета заработной платы, которые вы можете скачать для Microsoft Excel:
Калькулятор заработной платы
С этой моделью, вы можете получить информацию обо всех своих сотрудниках, а затем вычесть вычеты и другие расходы чтобы вы могли правильно распечатать квитанции об оплате. Он характеризуется наличием по умолчанию фильтров, чтобы пользователю было удобнее работать.
Скачать калькулятор расчета заработной платы в Excel
Табель рабочего времени сотрудника
Если вы ищете контроль время входа и выхода каждого сотрудника ежедневно или ежемесячно , вы можете использовать этот шаблон, который поможет вам вести учет для каждого работника . У вас будет возможность получить информацию о номинальных часах и сверхурочной работе.
Скачать табель учета рабочего времени сотрудника Excel
Табель учета рабочего времени для заполнения
Эта модель позволит вам сохранить отслеживать все часы, которые работник находится в вашей компании . Также можно отметить дни отпуска и больничные. Это электронная таблица Excel, которую вам нужно использовать для каждой работы.
Скачать табель учета рабочего времени в Excel
Почасовая оплата
Как и предыдущая модель, этот формат листа Excel поможет вам контролировать мониторинг заработной платы всех, кто работает в вашей компании. Его очень просто заполнить, и в итоге вы получите результат в виде заработной платы, которую вам нужно будет выставить в счет-фактуре по почасовой ставке.
Скачать оплату за часы в Excel
Шаблон расписания
Если вы ищете полный контроль над заработной платой одного или нескольких сотрудников с почасовой оплатой, вы можете рассмотреть эту модель. Это поможет тебе контроль на основе отработанных часов и сверхурочных что вы сделали в течение месяца. Также можно будет регистрировать отпуск, взятый из-за болезни или прогула.
Скачать шаблон расписания в Excel
Планирование смен
Когда вам нужно отслеживать каждый рабочий день, этот шаблон может быть очень полезен. Это нужно делать, в отличие от предыдущих, по одному на каждый день, а не по одному на сотрудника. Этим способом записываются все входы, интервалы и выходы, сделанные каждым рабочим.
Скачать график смен в Excel
График отпусков сотрудников
Когда дело доходит до предоставления отпуска сотрудникам, это головная боль, потому что координация, которая должна существовать, чтобы не оставлять вакансии, является проблемой. В соответствии с этим, вы можете использовать эту модель, которая поможет вам через несколько листов проводить исчерпывающий контроль каждого рабочего дня чтобы можно было правильно установить период отпуска.
Скачать календарь отпусков сотрудников в Excel
Расчет почасовой работы
Этот шаблон полезен, когда вам нужно следовать часы, которые необходимо отработать в неделю так что темпы производства и других операций не пострадают.
Скачайте Excel для расчета почасовой работы
Высокий и низкий сотрудников
С помощью этой модели вы сможете получить полное представление о каждом сотруднике, который работает в вашей компании. Вы сможете узнать дату начала работы затронутого отдела и день отмены бронирования. Тогда у вас будет график, чтобы проанализировать ситуацию и принять правильные решения.
Скачать Excel Регистрация и увольнение сотрудников
Отсутствие сотрудников
Чтобы вы могли контролировать отсутствие сотрудников в месяц и по каждой причине , у вас будет возможность использовать этот шаблон, который поможет вам выполнить задачу с отличным результатом.
Скачать Excel Регистрация и увольнение сотрудников
Если у вас есть какие-либо вопросы, оставляйте их в комментариях, мы свяжемся с вами как можно скорее, и это будет большим подспорьем для большего числа участников сообщества. Je Vous remercie!