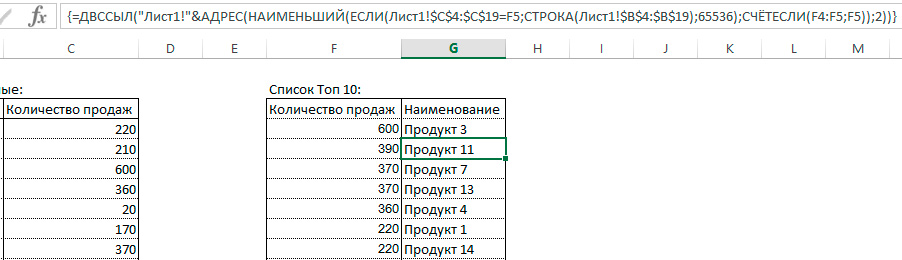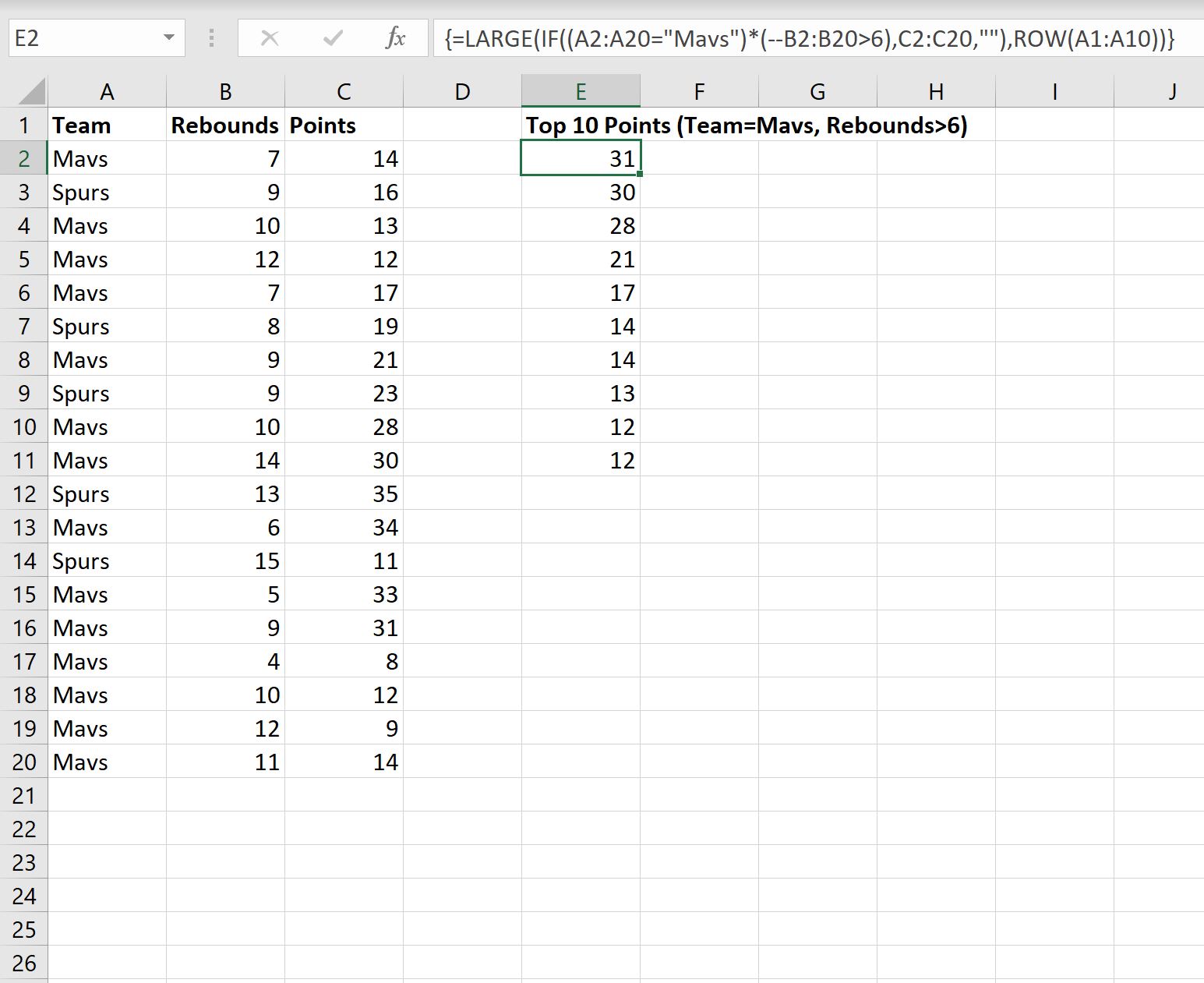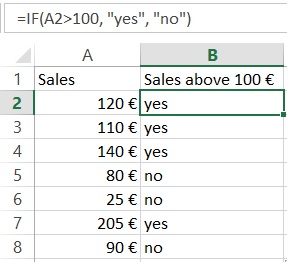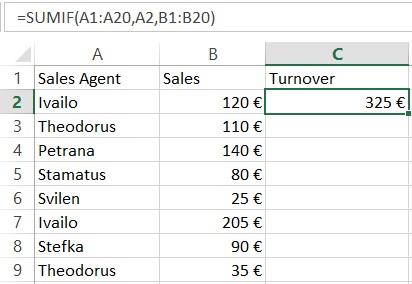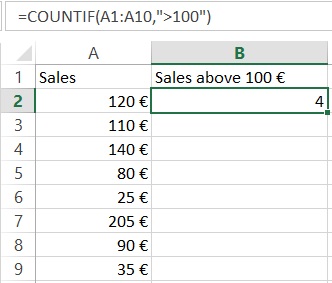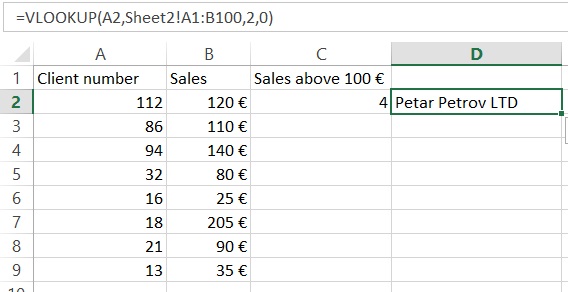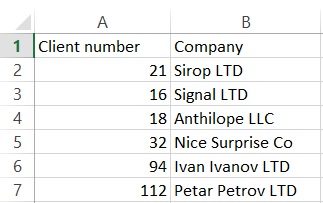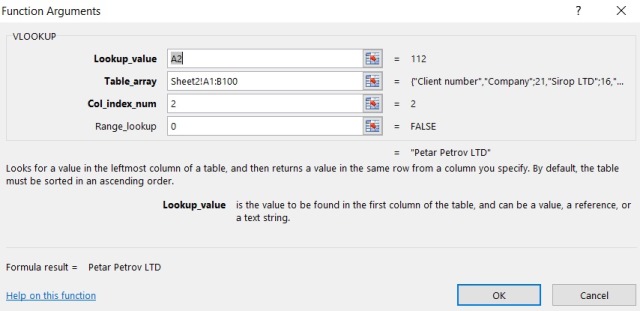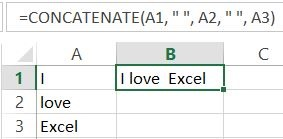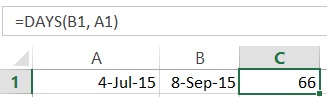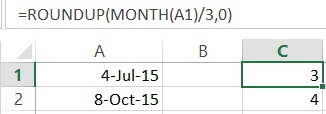Сегодня мы научимся создавать список Топ 10. В качестве исходного материала мы будем использовать список продуктов с соответствующим количеством продаж по каждому продукту за выбранный период времени.
То, что мы хотим получить в конце — это сгенерированный список из 10 самых продаваемых товаров. Также мы хотим, что бы этот список автоматически обновлялся при каждом изменении количества продаж товаров и мы не хотим использовать VBA макросы для упрощения задачи.
Пожалуйста скачайте пример по ссылке ниже, что бы было проще понять те действия, которые будут описаны ниже:
Скачать пример.
Первый этап.
Во-первых, давайте отсортируем все продажи по убыванию и выберем 10 лучших.
Для этого я решил использовать функцию НАИБОЛЬШИЙ.
Наша формула выглядит следующим образом:
=НАИБОЛЬШИЙ($C$4:$C$19;СТРОКА(ДВССЫЛ(«1:»&ЧСТРОК($C$4:$C$19))))
где C4:C19 это диапазон с количеством реализованных продуктов.
В результате мы получаем лист Топ-10 продаж. Далее, более сложная часть.
Второй этап.
Как назначить названия продуктов номерам?
Если Вы уверены, что количество проданных товаров
никогда не будет одинаковым
(т.е. не будет повторяющихся значений), то мы можем использовать функции ИНДЕКС и ПОИСКПОЗ для поиска соответствующего наименования продукта выбранному количеству продаж.
Наша формула может выглядеть следующим образом:
=ИНДЕКС($B$4:$B$19;ПОИСКПОЗ(F4;$C$4:$C$19;0);1)
И она будет работать отлично.
Но, если количество продаж может повторяться, то предыдущая формулы будет возвращать одинаковое наименование продукта для каждого повторяющегося числа.Это явно не то, что мы хотим получить.Поэтому мы будем использовать несколько другой подход.
Для первого продукта мы воспользуемся формулой:
=ИНДЕКС($B$4:$B$19;ПОИСКПОЗ(F4;$C$4:$C$19;0);1)
А для последующих названий продуктов, будем использовать следующую формулу:
=ДВССЫЛ(«Лист1!»&АДРЕС(НАИМЕНЬШИЙ(ЕСЛИ(Лист1!$C$4:$C$19=F5;СТРОКА(Лист1!$B$4:$B$19);65536);СЧЁТЕСЛИ(F4:F5;F5));2))
Протягиваем эту формулу для всех оставшихся ячеек.
Как Вы можете видеть в приложенном файле, это решение отлично работает и дает нужный результат.
Обратите внимание на фигурные скобки перед и после формулы. Эти скобки обозначают что формула применена для массива. Что бы Вам добиться такого же результата, то внесите в ячейку формулу, а после нажмите комбинацию клавиш Ctrl+Shift+Enter.
При каждом изменении количества проданных товаров, перечень Топ-10 продаж будет автоматически перестраиваться.
Наслаждайтесь!
17 авг. 2022 г.
читать 2 мин
Вы можете использовать следующие формулы, чтобы найти первые 10 значений в Excel на основе критериев:
Метод 1: найти 10 лучших на основе одного критерия
=LARGE(IF( A2:A20 ="Value", C2:C20 ,""),ROW( A1:A10 ))
Эта формула находит первые 10 значений в диапазоне C2:C20 , где значение в диапазоне A2:A20 равно «Значению».
Метод 2: Найдите 10 лучших на основе нескольких критериев
=LARGE(IF(( A2:A20 ="Value")*(-- B2:B20 >10), C2:C20 ,""),ROW( A1:A10 ))
Эта формула находит первые 10 значений в диапазоне C2:C20 , где значение в диапазоне A2:A20 равно «Значению», а значение в диапазоне B2:B20 больше 10.
В следующих примерах показано, как использовать каждую формулу на практике.
Пример 1. Найдите 10 лучших значений на основе одного критерия
Мы можем использовать следующую формулу, чтобы найти 10 лучших значений в столбце « Очки », где значение в столбце « Команда » равно «Mavs»:
=LARGE(IF( A2:A20 ="Mavs", C2:C20 ,""),ROW( A1:A10 ))
Примечание.Убедитесь, что вы нажали Ctrl+Shift+Enter после ввода этой формулы.
На следующем снимке экрана показано, как использовать эту формулу на практике:
Столбец E показывает первые 10 значений из столбца Points , где столбец Team равен «Mavs».
Пример 2. Поиск 10 лучших значений на основе нескольких критериев
Мы можем использовать следующую формулу, чтобы найти первые 10 значений в столбце « Очки », где значение в столбце « Команда » равно «Mavs», а значение в столбце « Подборы » больше 6:
=LARGE(IF(( A2:A20 ="Mavs")*(-- B2:B20 >6), C2:C20 ,""),ROW( A1:A10 ))
Примечание.Убедитесь, что вы нажали Ctrl+Shift+Enter после ввода этой формулы.
На следующем снимке экрана показано, как использовать эту формулу на практике:
Столбец E показывает первые 10 значений из столбца Points , где столбец Team равен «Mavs», а столбец «Rebounds» больше 6.
Дополнительные ресурсы
В следующих руководствах объясняется, как выполнять другие распространенные задачи в Excel:
Как рассчитать сводку из пяти чисел в Excel
Как рассчитать среднее и стандартное отклонение в Excel
Как рассчитать межквартильный диапазон (IQR) в Excel
Список лучших используется для ранжирования компаний или отдельных лиц на основе ценностей. Предположим, у вас есть список оценок учеников класса, теперь вы хотите создать динамический список 10 лучших учеников, как показано ниже. В этой статье я представлю некоторые формулы для создания списка 10 лучших или n на листе Excel.
Создайте динамический список 10 лучших в Excel
В Excel 2019 и более ранних версиях, чтобы извлечь список 10 лучших или список 10 лучших с критериями, вы должны применить следующие формулы:
Формулы для создания динамического списка 10 лучших
1. Во-первых, вы должны извлечь первые 10 значений из диапазона данных, используйте приведенную ниже формулу в пустой ячейке — G2 и перетащите маркер заполнения вниз, чтобы получить первые 10 значений, см. снимок экрана:
=LARGE($B$2:$B$20,ROWS(B$2:B2))
Внимание: В этой формуле B2: B20 это список данных, из которого вы хотите получить первые 10 значений, и B2 это первая ячейка списка данных.
2. Затем продолжайте применять следующую формулу в ячейке — F2 и нажмите Shift + Ctrl + Enter вместе, чтобы получить первый результат, см. снимок экрана:
=INDEX($A$2:$A$20,SMALL(IF($B$2:$B$20=G2,ROW($B$2:$B$20)-ROW($B$1)),COUNTIF($G$2:G2,G2)))
Внимание: В приведенной выше формуле A2: A20 это список данных, из которого вы хотите получить имена первых 10 значений, B2: B20 список данных, содержащий все значения, G2 это ячейка с наибольшим значением, извлеченным из столбца B и B1 является ячейкой заголовка списка значений.
3. Получив первый результат, выберите ячейку формулы и перетащите дескриптор заполнения вниз, чтобы сразу получить другие имена, см. снимок экрана:
Формулы для создания динамического списка 10 лучших с критериями
Иногда вам может понадобиться получить список 10 лучших на основе критериев. Например, чтобы получить 10 лучших имен и оценок Class1, как показано ниже.
1. Чтобы получить список 10 лучших, вам также необходимо извлечь 10 лучших результатов с помощью этой формулы:
=LARGE(IF($B$2:$B$25=$F$2,$C$2:$C$25),ROW(I2)-ROW(I$1))
2, Затем нажмите Shift + Ctrl + Enter клавиши вместе, чтобы получить первый результат, затем перетащите эту формулу вниз, чтобы отобразить другие значения, см. снимок экрана:
3. Затем скопируйте и вставьте следующую формулу в ячейку — I2 и нажмите Shift + Ctrl + Enter клавиши одновременно, чтобы извлечь первый результат, а затем перетащите эту формулу, чтобы заполнить ее в другие ячейки, и 10 лучших имен отображаются, как показано ниже:
=INDEX($A$2:$A$25,SMALL(IF(($C$2:$C$25=J2)*($B$2:$B$25=$F$2),ROW($C$2:$C$25)-ROW($C$1)),COUNTIF(J2:$J$2,J2)))
Создайте динамический список 10 лучших в Office 365
Нам может быть сложно понять приведенные выше формулы, если вы используете Office 365 с его функциями ИНДЕКС, СОРТИРОВКА и ПОСЛЕДОВАТЕЛЬНОСТЬ, вы можете создать простые формулы для выполнения этой задачи.
Формула для создания динамического списка 10 лучших
Чтобы получить список данных10, используйте приведенную ниже формулу:
=INDEX(SORT(A2:B20,2,-1),SEQUENCE(10),{1,2})
А затем просто нажмите Enter ключ, все данные из списка 10 лучших отображаются сразу, см. снимок экрана:
Tips:
Функция СОРТИРОВКИ:
=СОРТИРОВАТЬ(массив, [индекс_сортировки], [порядок_сортировки], [по_столбцу])
- массив: диапазон ячеек, которые вы хотите отсортировать;
- [индекс_сортировки]: номер столбца или строки для сортировки массива. Например, для сортировки по второму столбцу диапазона данных индекс сортировки будет равен 2;
- [Порядок сортировки]: число 1 (или опущенное) указывает на сортировку по возрастанию; число -1, сортировать по убыванию;
- [by_col]: Направление сортировки. TRUE, сортировать по столбцам, FALSE или опускать, сортировать по строкам.
В формуле мы используем функцию SORT следующим образом:
СОРТИРОВАТЬ(A2:B20,2,-1): означает сортировку диапазона ячеек A2:A20 во втором столбце в порядке убывания.
ПОСЛЕДОВАТЕЛЬНОСТЬ:
=ПОСЛЕДОВАТЕЛЬНОСТЬ(строки, [столбцы], [начало], [шаг])
- строки: количество возвращаемых строк,
- [столбцы]: количество возвращаемых столбцов. Если он опущен, он вернет один столбец.
- [Начало]: первое число в последовательности. Если опущено, оно начнется с 1.
- [Шаг]: приращение между каждым числом. Если исключить, каждое приращение будет равно 1.
В этой формуле мы используем ПОСЛЕДОВАТЕЛЬНОСТЬ(10) для создания списка от 1 до 10.
Наконец, поместите обе функции SORT и SEQUENCE в функцию INDEX: =INDEX(SORT(A2:B20,2,-1),SEQUENCE(10),{1,2}), это вернет первые 10 записей из диапазона данных и вернет столбцы 1 и 2.
Формула для создания динамического списка 10 лучших с критериями
Чтобы отобразить список 10 лучших с критериями, вы должны встроить функцию ФИЛЬТР в функцию СОРТИРОВКИ следующим образом:
=INDEX(SORT(FILTER(A2:C25,B2:B25=F2),3,-1),SEQUENCE(10),{1,3})
И просто нажмите Enter ключ, все данные списка 10 лучших по заданным критериям отображаются сразу, см. снимок экрана:
Tips:
Функция ФИЛЬТР:
=ФИЛЬТР(массив, включить, [if_empty])
- массив: диапазон ячеек для фильтрации.
- включают: условие, которое вы используете для фильтрации массива, чтобы получить массив результатов ИСТИНА или ЛОЖЬ, так что значения ИСТИНА будут сохранены в фильтре.
- [если_пусто]: значение, которое будет отображаться, если совпадающие результаты не возвращаются.
В этой формуле: =FILTER(A2:C25,B2:B25=F2) используется для фильтрации в диапазоне A2:C25, где значения из B2:B25 равны конкретной ячейке F2.
Лучшие инструменты для работы в офисе
Kutools for Excel Решит большинство ваших проблем и повысит вашу производительность на 80%
- Снова использовать: Быстро вставить сложные формулы, диаграммы и все, что вы использовали раньше; Зашифровать ячейки с паролем; Создать список рассылки и отправлять электронные письма …
- Бар Супер Формулы (легко редактировать несколько строк текста и формул); Макет для чтения (легко читать и редактировать большое количество ячеек); Вставить в отфильтрованный диапазон…
- Объединить ячейки / строки / столбцы без потери данных; Разделить содержимое ячеек; Объединить повторяющиеся строки / столбцы… Предотвращение дублирования ячеек; Сравнить диапазоны…
- Выберите Дубликат или Уникальный Ряды; Выбрать пустые строки (все ячейки пустые); Супер находка и нечеткая находка во многих рабочих тетрадях; Случайный выбор …
- Точная копия Несколько ячеек без изменения ссылки на формулу; Автоматическое создание ссылок на несколько листов; Вставить пули, Флажки и многое другое …
- Извлечь текст, Добавить текст, Удалить по позиции, Удалить пробел; Создание и печать промежуточных итогов по страницам; Преобразование содержимого ячеек в комментарии…
- Суперфильтр (сохранять и применять схемы фильтров к другим листам); Расширенная сортировка по месяцам / неделям / дням, периодичности и др .; Специальный фильтр жирным, курсивом …
- Комбинируйте книги и рабочие листы; Объединить таблицы на основе ключевых столбцов; Разделить данные на несколько листов; Пакетное преобразование xls, xlsx и PDF…
- Более 300 мощных функций. Поддерживает Office/Excel 2007-2021 и 365. Поддерживает все языки. Простое развертывание на вашем предприятии или в организации. Полнофункциональная 30-дневная бесплатная пробная версия. 60-дневная гарантия возврата денег.
Вкладка Office: интерфейс с вкладками в Office и упрощение работы
- Включение редактирования и чтения с вкладками в Word, Excel, PowerPoint, Издатель, доступ, Visio и проект.
- Открывайте и создавайте несколько документов на новых вкладках одного окна, а не в новых окнах.
- Повышает вашу продуктивность на 50% и сокращает количество щелчков мышью на сотни каждый день!
Содержание
-
- 0.0.1 Первый этап.
- 0.0.2 Второй этап.
- 1 Пример функции РАНГ в Excel
- 2 Пример функции РАНГ.РВ в Excel
- 3 Пример функции РАНГ.СР в Excel
- 3.1 Как пользоваться. Функция РАНГ в Excel
- 3.2 РАНГ.CP
- 3.3 РАНГ.РВ

1. В дополнительный столбец, в котором будем указывать рейтинг, вставляем функцию РАНГ (пишем в ячейке =РАНГ и выбираем из списка предложенную EXCEL функцию, жмем в строке формул fx)
2. Заполняем аргументы в открывшемся окне: «Число» – указываем первое значение в нашей таблице в той же строке, где находится формула.
3. «Ссылка» — указываем весь массив данных, т.е. диапазон со всеми числами (значениями продаж).
4. Фиксируем границы этого диапазона (нажимаем F4 на клавиатуре) для того, чтобы при протягивании в дальнейшем адрес диапазона не «съезжал» и нажимаем ОК.
5. Протягиваем, формулу на все ячейки столбца «рейтинг» вниз.
При пользовании данной функцией, расчет рейтинга производится автоматически, и если вы изменили какое-либо значение, то по рейтингу произойдет автоматический пересчет.
Сегодня мы научимся создавать список Топ 10. В качестве исходного материала мы будем использовать список продуктов с соответствующим количеством продаж по каждому продукту за выбранный период времени.
То, что мы хотим получить в конце — это сгенерированный список из 10 самых продаваемых товаров. Также мы хотим, что бы этот список автоматически обновлялся при каждом изменении количества продаж товаров и мы не хотим использовать VBA макросы для упрощения задачи.
Пожалуйста скачайте пример по ссылке ниже, что бы было проще понять те действия, которые будут описаны ниже:
Скачать пример.
Первый этап.
Во-первых, давайте отсортируем все продажи по убыванию и выберем 10 лучших.
Для этого я решил использовать функцию
НАИБОЛЬШИЙ .
Наша формула выглядит следующим образом:
=НАИБОЛЬШИЙ($C$4:$C$19;СТРОКА(ДВССЫЛ(«1:»&ЧСТРОК($C$4:$C$19))))
где C4:C19 это диапазон с количеством реализованных продуктов.
В результате мы получаем лист Топ-10 продаж. Далее, более сложная часть.
Второй этап.
Как назначить названия продуктов номерам?
Если Вы уверены, что количество проданных товаров
никогда не будет одинаковым
(т.е. не будет повторяющихся значений), то мы можем использовать функции ИНДЕКС и ПОИСКПОЗ для поиска соответствующего наименования продукта выбранному количеству продаж.
Наша формула может выглядеть следующим образом:
=ИНДЕКС($B$4:$B$19;ПОИСКПОЗ(F4;$C$4:$C$19;0);1)
И она будет работать отлично.
Но, если количество продаж может повторяться, то предыдущая формулы будет возвращать одинаковое наименование продукта для каждого повторяющегося числа.Это явно не то, что мы хотим получить.Поэтому мы будем использовать несколько другой подход.
Для первого продукта мы воспользуемся формулой:
=ИНДЕКС($B$4:$B$19;ПОИСКПОЗ(F4;$C$4:$C$19;0);1)
А для последующих названий продуктов, будем использовать следующую формулу:
=ДВССЫЛ(«Лист1!»&АДРЕС(НАИМЕНЬШИЙ(ЕСЛИ(Лист1!$C$4:$C$19=F5;СТРОКА(Лист1!$B$4:$B$19);65536);СЧЁТЕСЛИ(F4:F5;F5));2))
Протягиваем эту формулу для всех оставшихся ячеек.

Как Вы можете видеть в приложенном файле, это решение отлично работает и дает нужный результат.
Обратите внимание на фигурные скобки перед и после формулы. Эти скобки обозначают что формула применена для массива. Что бы Вам добиться такого же результата, то внесите в ячейку формулу, а после нажмите комбинацию клавиш Ctrl+Shift+Enter.
При каждом изменении количества проданных товаров, перечень Топ-10 продаж будет автоматически перестраиваться.
Наслаждайтесь!
Для ранжирования данных в Excel применяются статистические функции РАНГ, РАНГ.РВ, РАНГ.СР. Все они возвращают номер числа в ранжированном списке числовых значений. Рассмотрим подробнее синтаксис, примеры.
Функция используется при ранжировании в перечне чисел. То есть позволяет узнать величину числа относительно других числовых значений. Если отсортировать список по возрастанию, то функция вернет позицию числа. Например, в массиве чисел {30;2;26} число 2 будет иметь ранг 1; 26 –2; 30 –3 (как наибольшее значение в списке).
Синтаксис функции:
- Число. Для, которого необходимо определить номер в ранжировании.
- Ссылка. На массив чисел или диапазон ячеек с числовыми значениями. Если задать в качестве аргумента просто числа, то функция вернет ошибку. Нечисловым значениям номер не присваивается.
- Порядок. Способ упорядочения чисел в списке. Варианты: аргумент равен «0» или опущен – значение 1 присваивается максимальному числу в списке (как будто список отсортирован в порядке убывания); аргумент равен любому неравному нулю числу – номер ранжирования 1 присваивается минимальному числу в списке (как будто список отсортирован в порядке возрастания).
Определим ранжирование чисел в списке без повторов:
Аргумент, определяющий способ упорядочения чисел, равен «0». Следовательно, в данной функции номера присваивались значениям от большего к меньшему. Максимальному числу 87 присвоен номер 1.
В третьем столбце приведена формула с рангом по возрастанию.
Определим номера значений в списке, где присутствуют повторяющиеся значения.
Желтым цветом выделены повторяющиеся числа. Для них определяется один и тот же номер. Например, числу 7 во втором столбце присвоен номер 9 (и во второй строке, и в девятой); в третьем столбце – 3. Но ни одно из чисел во втором столбце не будет иметь 10, а в третьем – 4.
Чтобы ранги не повторялись (иногда это мешает пользователю решить поставленную задачу), используется следующая формула:
Для работы функции можно установить пределы. Например, необходимо ранжировать только значения от 0 до 30. Чтобы решить задачу, применим функцию ЕСЛИ (=ЕСЛИ(A2
Серым цветом выделены значения, которые соответствуют заданному условию. Для чисел, которые больше 30, выводится пустая строка.
Пример функции РАНГ.РВ в Excel
В версиях Excel, начиная с 2010 года, появилась функция РАНГ.РВ. Это абсолютный аналог предыдущей функции. Синтаксис такой же. Буквы «РВ» в названии указывают на то, что при обнаружении формулой одинаковых значений функция вернет высший номер ранжирования (то есть первого обнаруженного элемента в перечне равных).
Как видно из примера, данная функция обрабатывает повторяющиеся числа в списке точно так же, как и в обычной формуле. Если необходимо избежать повторений рангов, используем другую формулу (см. выше).
Пример функции РАНГ.СР в Excel
Возвращает номера числового значения в списке (порядковый номер относительно других значений). То есть выполняет ту же задачу. Только при обнаружении идентичных значений возвращает средний показатель.
Вот результат работы функции:
Формула в столбце «по убыванию»: =РАНГ.СР(A2;$A$2:$A$9;0). Так, функция значению 87 присвоила средний номер 1,5.
Допустим, в списке чисел три повторяющихся значения (выделены оранжевым цветом).
Функция присвоила каждому из них ранг 5, что является средним для 4, 5 и 6.
Сравним работу двух функций:
Напомним, что эти две функции работают только в Excel 2010 и выше. В более ранних версиях для этих целей можно задействовать формулу массива.
Скачать примеры функции ранжирования РАНГ в Excel.
Таким образом, все выше описанные примеры позволяют автоматизировать работу по ранжированию данных и составлению рейтинга значений без применения сортировки.
Вам нужно присвоить каждому числу в Excel свой номер, чтобы можно было их отсортировать по этому номеру? Можно придумать сложные конструкции для текстовых данных, но для числовых данных есть специальная функция РАНГ в Excel. Относится к числу статических функций и бывает довольно полезной. В статье мы так же рассказываем о новых функциях из Excel 2010 РАНГ.CP() и РАНГ.РВ()
Как пользоваться. Функция РАНГ в Excel
Функцией РАНГ пользоваться довольно просто. Набор аргументов тоже несложный, а именно:
РАНГ(число;ссылка;)
Описание аргументов:
- Число — число для которого нужно определить ранг/место в массиве
- Ссылка — массив значений в котором определяется ранг/место числа
- Порядок — необязательный аргумент.
. Если поставить 0 или не заполнять этот аргумент то ранг определяется по убыванию. Т.е. наибольшее число 2000 будет на 1ом месте.
. Если поставить любое другое число, то максимальное значение будет под последним местом.
Подробно показано, как использовать функцию на первой картинке.
Примечание. Если списке 2 одинаковых числа — в нашем случае 1 400, то им будет присвоены одинаковые значения ранга — 2, т.е. второе место. При этом следующее место будет уже не 3, а 4 (1 250). Довольно важное свойство, которое не всех устраивало. Поэтому разработчики пошли дальше и сделали дополнительные функции РАНГ.CP() и РАНГ.РВ() в Excel 2010.
РАНГ.CP
Если чисел с одинаковым значением 1400 3 и более, всем им будет присвоен ранг =2 — это для обычной функции РАНГ. Функция РАНГ.СР посчитает место как среднее из 3 мест, т.е. 3 места занимают второе, третье и четвертое место
РАНГ присвоит всем 3 числам второе место.
РАНГ.CH присвоит всем троим четвертое место.
РАНГ.РВ
Все просто — это та же функция РАНГ только для новых версий Excel — 2010 и старше.
Пример файла
Про сортировку и нахождение наибольшего значения можно прочитать в этой статье
Поделитесь нашей статьей в ваших соцсетях:
(Visited 6 309 times, 1 visits today)
Microsoft Excel — один из самых популярных инструментов анализа данных в мире. Все больше фирмы используют это программное обеспечение и много людей ежедневно пользуются Excel. Однако, по моему опыту, только немногие из них в полной мере используют возможности, которые может предложить эта программа. Я представляю Вам мой список из топ 20 самых полезных формул Excel, которые каждый должен использовать для повышения эффективности. Функции Excel также очень рекомендуются для вычислений, так как они могут значительно уменьшить количество ошибок. И последнее, но не менее важное: изучение этих функций — прекрасная возможность улучшить Ваши знания Excel и стать уверенным пользователем MS Excel.
Table of Contents
1. Sum
«Sum» — это, наверное, самая простая, но и самая важная функция Exceл. Вы можете использовать эта формула для вычисления суммы диапазона ячеек.
= SUM(A1:A10) or = SUM(A1,A10)
В этом примере первая формула суммирует ячейки от A1 до A10. Вторая суммирует только ячейки A1 и A10. Вы можете попробовать с ним и попытаться использовать разные диапазоны, чтобы привыкнуть к этой функций. Обратите внимание, что вы также можете использовать числа внутри этой функции вместо ссылок.
2. Average
Еще одна очень важная функция. Как следует из названия, эта формула оценивает среднее число из диапазона ячеек. Предположим, что мы имеем диапазон чисел в столбце A.
= AVERAGE(A1:A10)
Это вернет среднее значение ячеек от A1 до A10.
3. If
Другая очень необходимая формула. Она относительно простая в использовании, но и очень мощная. Вы можете использовать эту функцию, чтобы проверить, является ли данный оператор истинным или ложным, и чтобы вернуть указанное число.
= IF(A2>100,"yes","no")
Здесь формула проверит если продажи в ячейке «A2» более 100 €. Если это заявление верно, формула возвращает «да». Если продажи ниже 100 евро, формула возвращает «нет».
4. Sumif
Sumif — еще одна очень важная формула Excel. Формула будет суммировать числа, если выполняется определенное условие.
= SUMIF(A1:A20,A2,B1:B20)
Давайте рассмотрим приведенный выше пример. У нас есть торговые агенты, которые регистрируют определенное количество продаж. Мы хотим узнать общее количество продаж для каждого агента. Функция = SUMIF (A1: A20, A2, B1: B20) суммирует значения ячеек B1: B20, которые соответствуют тексту в ячейке A2 (в случае «Ивайло»). Парень зарегистрировал общий объем продаж 325 €. Мы можем использовать формулу для расчета оборота других агентов.
5. Countif
Countif — очень полезная функция, которая работает как sumif. Он суммируется при определенном условии. Разница между sum и count состоит в том, что функция count суммирует количество ячеек, где определенное условие истинно. Напротив, суммирующая функция суммирует значения внутри ячеек.
= COUNTIF(A1:A10,">100")
Формула в приведенном выше примере проверяет, сколько продаж были выше чем 100 евро и возвращает количество продаж. Вы также можете включить более одного критерия, используя countif для этой цели.
PS: Если вы не уверены в синтаксисе функции, вы всегда можете использовать функцию «insert function» в Excel (просто нажмите знак функции в левой части функциональной панели). В следующем примере мы продемонстрируем, как это работает.
6. Counta
Эта формула подсчитывает количество ячеек определенного диапазона, которые не являются пустыми. Это очень полезно, когда у вас есть тысячи строк, и вы хотите знать, где все это кончается.
= COUNTA(A:A)
Это даст вам количество строк, которые содержат значение, текст или любой другой символ.
7. Vlookup
Вероятно, самая мощная функция Excel. Очень полезно, когда вам приходится иметь дело с более чем одной таблицей, разными листами или даже другого файла. Vlookup позволяет вам извлекать данные из одной таблицы в другую.
Продолжим этот пример, добавив еще один столбец «А» с номерами клиентов.
Обратите внимание, что есть информация о продажах и номерах клиентов, но имена клиентов отсутствуют. Однако у нас есть еще один лист Excel (Sheet2) с именами клиентов и номерами клиентов.
Вместо того, чтобы тратить свое время, чтобы посмотреть с Sheet1 на Sheet2 и искать совпадение вручную для каждой отдельной строки, мы можем использовать следующую формулу:
= VLOOKUP(A2,Sheet2!$A$1:$B$100,2,0)
Эта формула ищет значение в ячейке A2 (112 в нашем случае) в листе2, столбцы A & B (знаки «$» означают, что мы всегда хотим иметь постоянный диапазон поиска). Затем функция возвращает значение из второго столбца. Последняя часть формулы, мы пишем 0. Таким образом, мы делаем Excel не искать совпадение в порядке чисел.
Теперь попробуйте создать собственную формулу vlookup, используя опцию insert function.
В нашем случае это выглядит так:
8. Left, Right, Mid
Left, right и mid функции — очень важные функции, которые позволяют извлекать определенное количество символов из строки
= Left(A1,1) or = MID(A1,4,6) or = RIGHT(A1,5)
В нашем примере с формулой left мы берем первый символ с левой стороны. С формулой right мы можем сделать то же самое, но с символами справа налево. Имейте в виду, что пустое пространство также является символом.
9. Trim
Еще одна исключительная функция MS Excel. Функция trim удаляет пустые пространства после слов, когда их больше одного. Это может случиться довольно часто в Excel. Возможно, что информация извлекается из разных баз данных и заполняется ненужными пустым пространством между словами. Это может быть огромной проблемой, потому что ваши формули Excel могут не работать. Чтобы избавиться от раздражающих пустых пространств, мы используем формулу trim.
= TRIM(A1)
В этом примере формула удалит лишние пробелы, если она найдет несколько.
10. Concatenate
Это удобная функция Excel, которая помогает, когда мы хотим объединить ячейки.
Здесь мы хотим объединить ячейки A1, A2 и A3. Это можно сделать с помощью следующей функции:
= CONCATENATE(A1,A2,A3)
Таким образом, у нас не будет пробелов между словами. Чтобы добавить пробелы между «I» и «love», нам нужно добавить пробел. Это можно решить, добавив кавычки внутри функции:
= CONCATENATE(A1," ",A2," ",A3)
PS: Вы также можете объединить ячейки, просто добавив:
= A1&" "&A2&" "&A3
Попробуйте сами!
11. Len
Еще одна прекрасная формула, которая может применяться во многих ситуациях. Она широко используется для построения более сложных формул.
= LEN(A1)
Эта функция будет подсчитывать количество символов в ячейке.
12. Max
Функция max возвращает наибольшее значение из диапазона.
= MAX(A2:A8)
Эта формула будет выглядеть в ячейках A2: A8, и тогда она извлечет самое высокое значение из этого диапазона.
13. Min
Функция min функционирует аналогично функции max, однако она дает противоположный результат. Он извлекает самое низкое значение из диапазона данных.
= MIN(A2:A8)
Формула из приведенного выше примера вернет наименьшее число из выбранных ячеек в столбце «A».
14. Days
Это функция, когда вам нужно вычислить количество дней между двумя днями в электронной таблице.
= DAYS(B1,A1)
Формула вернет количество прошедших дней.
15. Networkdays
Иногда вы хотите работать только с рабочими днями. Эта функция работает очень похоже на приведенный выше пример. Разница в том, что он возвращает рабочие дни, прошедшие, за исключением выходных.
16. SQRT
Это довольно просто и довольно полезно одновременно. Как следует из названия, формула дает квадратный корень из числа
= SQRT(1444)
Это вернет квадратный корень из 1444 (38). Вы также можете использовать ссылку на ячейку здесь, как и во многих других формулах Excel.
17. Now
Иногда вам нужно знать текущую дату, когда вы открываете электронную таблицу Excel.
= NOW()
Это вернет текущую дату. Не забудьте установить формат на сегодняшний день. Вы можете попробовать с ним столько, сколько хотите. Вы можете, например, добавлять или вычитать дни. = Now () -14 вернет дату до двух недель.
18. Round
Функция Round очень полезна, когда вам приходится работать с округленными номерами. Excel может отображать числа для определенного символа, но сохраняет исходный номер и использует его для вычислений. Однако в некоторых случаях это может быть проблемой, и нам нужно работать только с округленными номерами. В таких случаях функция ROUND обращается к нашей помощи.
= ROUND(B1,2)
В этом примере число округляется до второго десятичного знака.
19.Roundup
Это вариация формулы round, которая может очень помочь в некоторых случаях. Онa округляет значение до ближайшего целого числа. Это очень полезно в сочетании с другими формулами Excel.
Давайте посмотрим на этот пример:
= ROUNDUP(MONTH(B3)/3,0)
Здесь мы хотим найти в каком квартале текущего года находится текущую дату. Секрет этой формулы — простая математика. Функция принимает номер месяца, например, январь равен 1, февраль равен 2 и т. Д., А затем делит его на 3, округляя до ближайшего большего числа.
20. Rounddown
Rounddown работает аналогично Roundup, однако она округляет число до ближайшего целого числа
= ROUNDDOWN(20.65,0)
Это вернет 20.
Excel имеет много полезных функций. В этой статье я попытался представить наиболее важные формулы в MS Excel наилучшим образом. Я считаю, что эти функции являются очень хорошей базой для тех из вас, кто хочет развивать свои умения Excel. Посредством освоения этих формул вы можете легко справляться с повседневными ситуациями, которые могут возникать при работе с Excel, и это действительно хорошая возможность для дальнейшего развития ваших навыков.
© 2017 Атанас Йонков
Прочитайте больше: 18 готовые макросы в VBA Excel