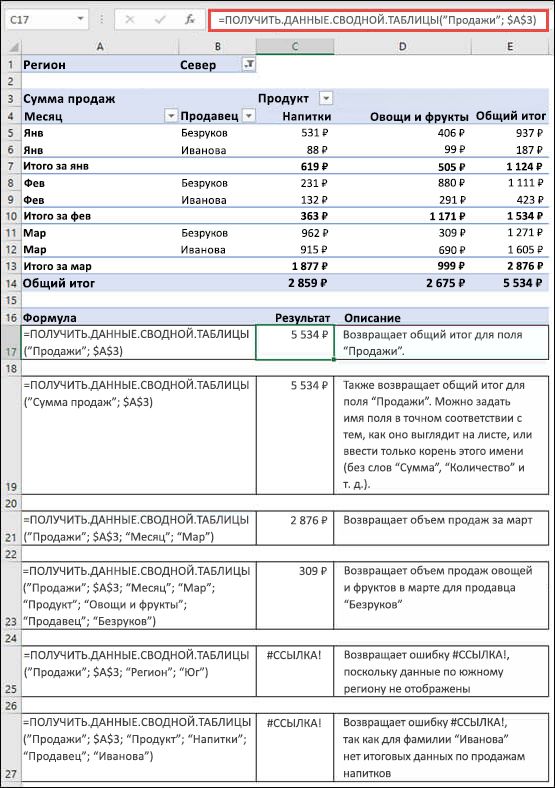Формула предписывает программе Excel порядок действий с числами, значениями в ячейке или группе ячеек. Без формул электронные таблицы не нужны в принципе.
Конструкция формулы включает в себя: константы, операторы, ссылки, функции, имена диапазонов, круглые скобки содержащие аргументы и другие формулы. На примере разберем практическое применение формул для начинающих пользователей.
Формулы в Excel для чайников
Чтобы задать формулу для ячейки, необходимо активизировать ее (поставить курсор) и ввести равно (=). Так же можно вводить знак равенства в строку формул. После введения формулы нажать Enter. В ячейке появится результат вычислений.
В Excel применяются стандартные математические операторы:
| Оператор | Операция | Пример |
| + (плюс) | Сложение | =В4+7 |
| — (минус) | Вычитание | =А9-100 |
| * (звездочка) | Умножение | =А3*2 |
| / (наклонная черта) | Деление | =А7/А8 |
| ^ (циркумфлекс) | Степень | =6^2 |
| = (знак равенства) | Равно | |
| < | Меньше | |
| > | Больше | |
| <= | Меньше или равно | |
| >= | Больше или равно | |
| <> | Не равно |
Символ «*» используется обязательно при умножении. Опускать его, как принято во время письменных арифметических вычислений, недопустимо. То есть запись (2+3)5 Excel не поймет.
Программу Excel можно использовать как калькулятор. То есть вводить в формулу числа и операторы математических вычислений и сразу получать результат.
Но чаще вводятся адреса ячеек. То есть пользователь вводит ссылку на ячейку, со значением которой будет оперировать формула.
При изменении значений в ячейках формула автоматически пересчитывает результат.
Ссылки можно комбинировать в рамках одной формулы с простыми числами.
Оператор умножил значение ячейки В2 на 0,5. Чтобы ввести в формулу ссылку на ячейку, достаточно щелкнуть по этой ячейке.
В нашем примере:
- Поставили курсор в ячейку В3 и ввели =.
- Щелкнули по ячейке В2 – Excel «обозначил» ее (имя ячейки появилось в формуле, вокруг ячейки образовался «мелькающий» прямоугольник).
- Ввели знак *, значение 0,5 с клавиатуры и нажали ВВОД.
Если в одной формуле применяется несколько операторов, то программа обработает их в следующей последовательности:
- %, ^;
- *, /;
- +, -.
Поменять последовательность можно посредством круглых скобок: Excel в первую очередь вычисляет значение выражения в скобках.
Как в формуле Excel обозначить постоянную ячейку
Различают два вида ссылок на ячейки: относительные и абсолютные. При копировании формулы эти ссылки ведут себя по-разному: относительные изменяются, абсолютные остаются постоянными.
Все ссылки на ячейки программа считает относительными, если пользователем не задано другое условие. С помощью относительных ссылок можно размножить одну и ту же формулу на несколько строк или столбцов.
- Вручную заполним первые графы учебной таблицы. У нас – такой вариант:
- Вспомним из математики: чтобы найти стоимость нескольких единиц товара, нужно цену за 1 единицу умножить на количество. Для вычисления стоимости введем формулу в ячейку D2: = цена за единицу * количество. Константы формулы – ссылки на ячейки с соответствующими значениями.
- Нажимаем ВВОД – программа отображает значение умножения. Те же манипуляции необходимо произвести для всех ячеек. Как в Excel задать формулу для столбца: копируем формулу из первой ячейки в другие строки. Относительные ссылки – в помощь.
Находим в правом нижнем углу первой ячейки столбца маркер автозаполнения. Нажимаем на эту точку левой кнопкой мыши, держим ее и «тащим» вниз по столбцу.
Отпускаем кнопку мыши – формула скопируется в выбранные ячейки с относительными ссылками. То есть в каждой ячейке будет своя формула со своими аргументами.
Ссылки в ячейке соотнесены со строкой.
Формула с абсолютной ссылкой ссылается на одну и ту же ячейку. То есть при автозаполнении или копировании константа остается неизменной (или постоянной).
Чтобы указать Excel на абсолютную ссылку, пользователю необходимо поставить знак доллара ($). Проще всего это сделать с помощью клавиши F4.
- Создадим строку «Итого». Найдем общую стоимость всех товаров. Выделяем числовые значения столбца «Стоимость» плюс еще одну ячейку. Это диапазон D2:D9
- Воспользуемся функцией автозаполнения. Кнопка находится на вкладке «Главная» в группе инструментов «Редактирование».
- После нажатия на значок «Сумма» (или комбинации клавиш ALT+«=») слаживаются выделенные числа и отображается результат в пустой ячейке.
Сделаем еще один столбец, где рассчитаем долю каждого товара в общей стоимости. Для этого нужно:
- Разделить стоимость одного товара на стоимость всех товаров и результат умножить на 100. Ссылка на ячейку со значением общей стоимости должна быть абсолютной, чтобы при копировании она оставалась неизменной.
- Чтобы получить проценты в Excel, не обязательно умножать частное на 100. Выделяем ячейку с результатом и нажимаем «Процентный формат». Или нажимаем комбинацию горячих клавиш: CTRL+SHIFT+5
- Копируем формулу на весь столбец: меняется только первое значение в формуле (относительная ссылка). Второе (абсолютная ссылка) остается прежним. Проверим правильность вычислений – найдем итог. 100%. Все правильно.
При создании формул используются следующие форматы абсолютных ссылок:
- $В$2 – при копировании остаются постоянными столбец и строка;
- B$2 – при копировании неизменна строка;
- $B2 – столбец не изменяется.
Как составить таблицу в Excel с формулами
Чтобы сэкономить время при введении однотипных формул в ячейки таблицы, применяются маркеры автозаполнения. Если нужно закрепить ссылку, делаем ее абсолютной. Для изменения значений при копировании относительной ссылки.
Простейшие формулы заполнения таблиц в Excel:
- Перед наименованиями товаров вставим еще один столбец. Выделяем любую ячейку в первой графе, щелкаем правой кнопкой мыши. Нажимаем «Вставить». Или жмем сначала комбинацию клавиш: CTRL+ПРОБЕЛ, чтобы выделить весь столбец листа. А потом комбинация: CTRL+SHIFT+»=», чтобы вставить столбец.
- Назовем новую графу «№ п/п». Вводим в первую ячейку «1», во вторую – «2». Выделяем первые две ячейки – «цепляем» левой кнопкой мыши маркер автозаполнения – тянем вниз.
- По такому же принципу можно заполнить, например, даты. Если промежутки между ними одинаковые – день, месяц, год. Введем в первую ячейку «окт.15», во вторую – «ноя.15». Выделим первые две ячейки и «протянем» за маркер вниз.
- Найдем среднюю цену товаров. Выделяем столбец с ценами + еще одну ячейку. Открываем меню кнопки «Сумма» — выбираем формулу для автоматического расчета среднего значения.
Чтобы проверить правильность вставленной формулы, дважды щелкните по ячейке с результатом.
Сводные таблицы – один из самых эффективных инструментов в MS Excel. С их помощью можно в считанные секунды преобразовать миллион строк данных в краткий отчет. Помимо быстрого подведения итогов, сводные таблицы позволяют буквально «на лету» изменять способ анализа путем перетаскивания полей из одной области отчета в другую.
Cводная таблица в Эксель – это также один из самых недооцененных инструментов. Большинство пользователей не подозревает, какие возможности находятся в их руках. Представим, что сводные таблицы еще не придумали. Вы работаете в компании, которая продает свою продукцию различным клиентам. Для простоты в ассортименте только 4 позиции. Продукцию регулярно покупает пара десятков клиентов, которые находятся в разных регионах. Каждая сделка заносится в базу данных и представляет отдельную строку.
Ваш директор дает указание сделать краткий отчет о продажах всех товаров по регионам (областям). Решить задачу можно следующим образом.
Вначале создадим макет таблицы, то есть шапку, состоящую из уникальных значений товаров и регионов. Сделаем копию столбца с товарами и удалим дубликаты. Затем с помощью специальной вставки транспонируем столбец в строку. Аналогично поступаем с областями, только без транспонирования. Получим шапку отчета.
Данную табличку нужно заполнить, т.е. просуммировать выручку по соответствующим товарам и регионам. Это нетрудно сделать с помощью функции СУММЕСЛИМН. Также добавим итоги. Получится сводный отчет о продажах в разрезе область-продукция.
Вы справились с заданием и показываете отчет директору. Посмотрев на таблицу, он генерирует сразу несколько замечательных идей.
— Можно ли отчет сделать не по выручке, а по прибыли?
— Можно ли товары показать по строкам, а регионы по столбцам?
— Можно ли такие таблицы делать для каждого менеджера в отдельности?
Даже если вы опытный пользователь Excel, на создание новых отчетов потребуется немало времени. Это уже не говоря о возможных ошибках. Однако если вы знаете, как сделать сводную таблицу в Эксель, то ответите: да, мне нужно 5 минут, возможно, меньше.
Рассмотрим, как создать сводную таблицу в Excel.
Открываем исходные данные. Сводную таблицу можно строить по обычному диапазону, но правильнее будет преобразовать его в таблицу Excel. Это сразу решит вопрос с автоматическим захватом новых данных. Выделяем любую ячейку и переходим во вкладку Вставить. Слева на ленте находятся две кнопки: Сводная таблица и Рекомендуемые сводные таблицы.
Если Вы не знаете, каким образом организовать имеющиеся данные, то можно воспользоваться командой Рекомендуемые сводные таблицы. Эксель на основании ваших данных покажет миниатюры возможных макетов.
Кликаете на подходящий вариант и сводная таблица готова. Остается ее только довести до ума, так как вряд ли стандартная заготовка полностью совпадет с вашими желаниями. Если же нужно построить сводную таблицу с нуля, или у вас старая версия программы, то нажимаете кнопку Сводная таблица. Появится окно, где нужно указать исходный диапазон (если активировать любую ячейку Таблицы Excel, то он определится сам) и место расположения будущей сводной таблицы (по умолчанию будет выбран новый лист).
Обычно ничего менять здесь не нужно. После нажатия Ок будет создан новый лист Excel с пустым макетом сводной таблицы.
Макет таблицы настраивается в панели Поля сводной таблицы, которая находится в правой части листа.
В верхней части панели находится перечень всех доступных полей, то есть столбцов в исходных данных. Если в макет нужно добавить новое поле, то можно поставить галку напротив – эксель сам определит, где должно быть размещено это поле. Однако угадывает далеко не всегда, поэтому лучше перетащить мышью в нужное место макета. Удаляют поля также: снимают флажок или перетаскивают назад.
Сводная таблица состоит из 4-х областей, которые находятся в нижней части панели: значения, строки, столбцы, фильтры. Рассмотрим подробней их назначение.
Область значений – это центральная часть сводной таблицы со значениями, которые получаются путем агрегирования выбранным способом исходных данных.
В большинстве случае агрегация происходит путем Суммирования. Если все данные в выбранном поле имеют числовой формат, то Excel назначит суммирование по умолчанию. Если в исходных данных есть хотя бы одна текстовая или пустая ячейка, то вместо суммы будет подсчитываться Количество ячеек. В нашем примере каждая ячейка – это сумма всех соответствующих товаров в соответствующем регионе.
В ячейках сводной таблицы можно использовать и другие способы вычисления. Их около 20 видов (среднее, минимальное значение, доля и т.д.). Изменить способ расчета можно несколькими способами. Самый простой, это нажать правой кнопкой мыши по любой ячейке нужного поля в самой сводной таблице и выбрать другой способ агрегирования.
Область строк – названия строк, которые расположены в крайнем левом столбце. Это все уникальные значения выбранного поля (столбца). В области строк может быть несколько полей, тогда таблица получается многоуровневой. Здесь обычно размещают качественные переменные типа названий продуктов, месяцев, регионов и т.д.
Область столбцов – аналогично строкам показывает уникальные значения выбранного поля, только по столбцам. Названия столбцов – это также обычно качественный признак. Например, годы и месяцы, группы товаров.
Область фильтра – используется, как ясно из названия, для фильтрации. Например, в самом отчете показаны продукты по регионам. Нужно ограничить сводную таблицу какой-то отраслью, определенным периодом или менеджером. Тогда в область фильтров помещают поле фильтрации и там уже в раскрывающемся списке выбирают нужное значение.
С помощью добавления и удаления полей в указанные области вы за считанные секунды сможете настроить любой срез ваших данных, какой пожелаете.
Посмотрим, как это работает в действии. Создадим пока такую же таблицу, как уже была создана с помощью функции СУММЕСЛИМН. Для этого перетащим в область Значения поле «Выручка», в область Строки перетащим поле «Область» (регион продаж), в Столбцы – «Товар».
В результате мы получаем настоящую сводную таблицу.
На ее построение потребовалось буквально 5-10 секунд.
Работа со сводными таблицами в Excel
Изменить существующую сводную таблицу также легко. Посмотрим, как пожелания директора легко воплощаются в реальность.
Заменим выручку на прибыль.
Товары и области меняются местами также перетягиванием мыши.
Для фильтрации сводных таблиц есть несколько инструментов. В данном случае просто поместим поле «Менеджер» в область фильтров.
На все про все ушло несколько секунд. Вот, как работать со сводными таблицами. Конечно, не все задачи столь тривиальные. Бывают и такие, что необходимо использовать более замысловатый способ агрегации, добавлять вычисляемые поля, условное форматирование и т.д. Но об этом в другой раз.
Источник данных сводной таблицы Excel
Для успешной работы со сводными таблицами исходные данные должны отвечать ряду требований. Обязательным условием является наличие названий над каждым полем (столбцом), по которым эти поля будут идентифицироваться. Теперь полезные советы.
1. Лучший формат для данных – это Таблица Excel. Она хороша тем, что у каждого поля есть наименование и при добавлении новых строк они автоматически включаются в сводную таблицу.
2. Избегайте повторения групп в виде столбцов. Например, все даты должны находиться в одном поле, а не разбиты по месяцам в отдельных столбцах.
3. Уберите пропуски и пустые ячейки иначе данная строка может выпасть из анализа.
4. Применяйте правильное форматирование к полям. Числа должны быть в числовом формате, даты должны быть датой. Иначе возникнут проблемы при группировке и математической обработке. Но здесь эксель вам поможет, т.к. сам неплохо определяет формат данных.
В целом требований немного, но их следует знать.
Обновление данных в сводной таблице Excel
Если внести изменения в источник (например, добавить новые строки), сводная таблица не изменится, пока вы ее не обновите через правую кнопку мыши
или
через команду во вкладке Данные – Обновить все.
Так сделано специально из-за того, что сводная таблица занимает много места в оперативной памяти. Чтобы расходовать ресурсы компьютера более экономно, работа идет не напрямую с источником, а с кэшем, где находится моментальный снимок исходных данных.
Зная, как делать сводные таблицы в Excel даже на таком базовом уровне, вы сможете в разы увеличить скорость и качество обработки больших массивов данных.
Ниже находится видеоурок о том, как в Excel создать простую сводную таблицу.
Скачать файл с примером.
Поделиться в социальных сетях:
#Руководства
- 13 май 2022
-
0
Как систематизировать тысячи строк и преобразовать их в наглядный отчёт за несколько минут? Разбираемся на примере с квартальными продажами автосалона
Иллюстрация: Meery Mary для Skillbox Media
Рассказывает просто о сложных вещах из мира бизнеса и управления. До редактуры — пять лет в банке и три — в оценке имущества. Разбирается в Excel, финансах и корпоративной жизни.
Сводная таблица — инструмент для анализа данных в Excel. Она собирает информацию из обычных таблиц, обрабатывает её, группирует в блоки, проводит необходимые вычисления и показывает итог в виде наглядного отчёта. При этом все параметры этого отчёта пользователь может настроить под себя и свои потребности.
Разберёмся, для чего нужны сводные таблицы. На конкретном примере покажем, как их создать, настроить и использовать. В конце расскажем, можно ли делать сводные таблицы в «Google Таблицах».
Сводные таблицы удобно применять, когда нужно сформировать отчёт на основе большого объёма информации. Они суммируют значения, расположенные не по порядку, группируют данные из разных участков исходной таблицы в одном месте и сами проводят дополнительные расчёты.
Вид сводной таблицы можно настраивать под себя самостоятельно парой кликов мыши — менять расположение строк и столбцов, фильтровать итоги и переносить блоки отчёта с одного места в другое для лучшей наглядности.
Разберём на примере. Представьте небольшой автосалон, в котором работают три менеджера по продажам. В течение квартала данные об их продажах собирались в обычную таблицу: модель автомобиля, его характеристики, цена, дата продажи и ФИО продавца.

Скриншот: Skillbox Media
В конце квартала планируется выдача премий. Нужно проанализировать, кто принёс больше прибыли салону. Для этого нужно сгруппировать все проданные автомобили под каждым менеджером, рассчитать суммы продаж и определить итоговый процент продаж за квартал.
Разберёмся пошагово, как это сделать с помощью сводной таблицы.
Создаём сводную таблицу
Чтобы сводная таблица сработала корректно, важно соблюсти несколько требований к исходной:
- у каждого столбца исходной таблицы есть заголовок;
- в каждом столбце применяется только один формат — текст, число, дата;
- нет пустых ячеек и строк.
Теперь переходим во вкладку «Вставка» и нажимаем на кнопку «Сводная таблица».

Скриншот: Skillbox Media
Появляется диалоговое окно. В нём нужно заполнить два значения:
- диапазон исходной таблицы, чтобы сводная могла забрать оттуда все данные;
- лист, куда она перенесёт эти данные для дальнейшей обработки.
В нашем случае выделяем весь диапазон таблицы продаж вместе с шапкой. И выбираем «Новый лист» для размещения сводной таблицы — так будет проще перемещаться между исходными данными и сводным отчётом. Жмём «Ок».

Скриншот: Skillbox Media
Excel создал новый лист. Для удобства можно сразу переименовать его.
Слева на листе расположена область, где появится сводная таблица после настроек. Справа — панель «Поля сводной таблицы», в которые мы будем эти настройки вносить. В следующем шаге разберёмся, как пользоваться этой панелью.

Скриншот: Skillbox Media
Настраиваем сводную таблицу и получаем результат
В верхней части панели настроек находится блок с перечнем возможных полей сводной таблицы. Поля взяты из заголовков столбцов исходной таблицы: в нашем случае это «Марка, модель», «Цвет», «Год выпуска», «Объём», «Цена», «Дата продажи», «Продавец».
Нижняя часть панели настроек состоит из четырёх областей — «Значения», «Строки», «Столбцы» и «Фильтры». У каждой области своя функция:
- «Значения» — проводит вычисления на основе выбранных данных из исходной таблицы и относит результаты в сводную таблицу. По умолчанию Excel суммирует выбранные данные, но можно выбрать другие действия. Например, рассчитать среднее, показать минимум или максимум, перемножить.
Если данные выбранного поля в числовом формате, программа просуммирует их значения (например, рассчитает общую стоимость проданных автомобилей). Если формат данных текстовый — программа покажет количество ячеек (например, определит количество проданных авто).
- «Строки» и «Столбцы» — отвечают за визуальное расположение полей в сводной таблице. Если выбрать строки, то поля разместятся построчно. Если выбрать столбцы — поля разместятся по столбцам.
- «Фильтры» — отвечают за фильтрацию итоговых данных в сводной таблице. После построения сводной таблицы панель фильтров появляется отдельно от неё. В ней можно выбрать, какие данные нужно показать в сводной таблице, а какие — скрыть. Например, можно показывать продажи только одного из менеджеров или только за выбранный период.
Настроить сводную таблицу можно двумя способами:
- Поставить галочку напротив нужного поля — тогда Excel сам решит, где нужно разместить это значение в сводной таблице, и сразу заберёт его туда.
- Выбрать необходимые для сводной таблицы поля из перечня и перетянуть их в нужную область вручную.
Первый вариант не самый удачный: Excel редко ставит данные так, чтобы с ними было удобно работать, поэтому сводная таблица получается неинформативной. Остановимся на втором варианте — он предполагает индивидуальные настройки для каждого отчёта.
В случае с нашим примером нужно, чтобы сводная таблица отразила ФИО менеджеров по продаже, проданные автомобили и их цены. Остальные поля — технические характеристики авто и дату продажи — можно будет использовать для фильтрации.
Таблица получится наглядной, если фамилии менеджеров мы расположим построчно. Находим в верхней части панели поле «Продавец», зажимаем его мышкой и перетягиваем в область «Строки».
После этого в левой части листа появится первый блок сводной таблицы: фамилии менеджеров по продажам.

Скриншот: Skillbox
Теперь добавим модели автомобилей, которые эти менеджеры продали. По такому же принципу перетянем поле «Марка, модель» в область «Строки».
В левую часть листа добавился второй блок. При этом сводная таблица сама сгруппировала все автомобили по менеджерам, которые их продали.

Скриншот: Skillbox Media
Определяем, какая ещё информация понадобится для отчётности. В нашем случае — цены проданных автомобилей и их количество.
Чтобы сводная таблица самостоятельно суммировала эти значения, перетащим поля «Марка, модель» и «Цена» в область «Значения».

Скриншот: Skillbox Media
Теперь мы видим, какие автомобили продал каждый менеджер, сколько и по какой цене, — сводная таблица самостоятельно сгруппировала всю эту информацию. Более того, напротив фамилий менеджеров можно посмотреть, сколько всего автомобилей они продали за квартал и сколько денег принесли автосалону.
По такому же принципу можно добавлять другие поля в необходимые области и удалять их оттуда — любой срез информации настроится автоматически. В нашем примере внесённых данных в сводной таблице будет достаточно. Ниже рассмотрим, как настроить фильтры для неё.
Настраиваем фильтры сводной таблицы
Чтобы можно было фильтровать информацию сводной таблицы, нужно перенести требуемые поля в область «Фильтры».
В нашем примере перетянем туда все поля, не вошедшие в основной состав сводной таблицы: объём, дату продажи, год выпуска и цвет.

Скриншот: Skillbox Media
Для примера отфильтруем данные по году выпуска: настроим фильтр так, чтобы сводная таблица показала только проданные авто 2017 года.
В блоке фильтров нажмём на стрелку справа от поля «Год выпуска»:

Скриншот: Skillbox Media
В появившемся окне уберём галочку напротив параметра «Выделить все» и поставим её напротив параметра «2017». Закроем окно.

Скриншот: Skillbox Media
Теперь сводная таблица показывает только автомобили 2017 года выпуска, которые менеджеры продали за квартал. Чтобы снова показать таблицу в полном объёме, нужно в том же блоке очистить установленный фильтр.

Скриншот: Skillbox Media
Фильтры можно выбирать и удалять как удобно — в зависимости от того, какую информацию вы хотите увидеть в сводной таблице.
Проводим дополнительные вычисления
Сейчас в нашей сводной таблице все продажи менеджеров отображаются в рублях. Предположим, нам нужно понять, каков процент продаж каждого продавца в общем объёме. Можно рассчитать это вручную, а можно воспользоваться дополнениями сводных таблиц.
Кликнем правой кнопкой на любое значение цены в таблице. Выберем параметр «Дополнительные вычисления», затем «% от общей суммы».

Скриншот: Skillbox
Теперь вместо цен автомобилей в рублях отображаются проценты: какой процент каждый проданный автомобиль составил от общей суммы продаж всего автосалона за квартал. Проценты напротив фамилий менеджеров — их общий процент продаж в этом квартале.

Скриншот: Skillbox Media
Можно свернуть подробности с перечнями автомобилей, кликнув на знак – слева от фамилии менеджера. Тогда таблица станет короче, а данные, за которыми мы шли, — кто из менеджеров поработал лучше в этом квартале, — будут сразу перед глазами.

Скриншот: Skillbox Media
Чтобы снова раскрыть данные об автомобилях — нажимаем +.
Чтобы значения снова выражались в рублях — через правый клик мыши возвращаемся в «Дополнительные вычисления» и выбираем «Без вычислений».
Обновляем данные сводной таблицы
Предположим, в исходную таблицу внесли ещё две продажи последнего дня квартала.

Скриншот: Skillbox
В сводную таблицу эти данные самостоятельно не добавятся — изменился диапазон исходной таблицы. Поэтому нужно поменять первоначальные параметры.
Переходим на лист сводной таблицы. Во вкладке «Анализ сводной таблицы» нажимаем кнопку «Изменить источник данных».

Скриншот: Skillbox Media
Кнопка переносит нас на лист исходной таблицы, где нужно выбрать новый диапазон. Добавляем в него две новые строки и жмём «ОК».

Скриншот: Skillbox Media
После этого данные в сводной таблице меняются автоматически: у менеджера Трегубова М. вместо восьми продаж становится десять.

Скриншот: Skillbox Media
Когда в исходной таблице нужно изменить информацию в рамках текущего диапазона, данные в сводной таблице автоматически не изменятся. Нужно будет обновить их вручную.
Например, поменяем цены двух автомобилей в таблице с продажами.

Скриншот: Skillbox Media
Чтобы данные сводной таблицы тоже обновились, переходим на её лист и во вкладке «Анализ сводной таблицы» нажимаем кнопку «Обновить».
Теперь у менеджера Соколова П. изменились данные в столбце «Цена, руб.».

Скриншот: Skillbox Media
Как использовать сводные таблицы в «Google Таблицах»? Нужно перейти во вкладку «Вставка» и выбрать параметр «Создать сводную таблицу». Дальнейший ход действий такой же, как и в Excel: выбрать диапазон таблицы и лист, на котором её нужно построить; затем перейти на этот лист и в окне «Редактор сводной таблицы» указать все требуемые настройки. Результат примет такой вид:

Скриншот: Skillbox Media

Научитесь: Excel + Google Таблицы с нуля до PRO
Узнать больше
Самая популярная программа для работы с электронными таблицами «Microsoft Excel» упростила жизнь многим пользователям, позволив производить любые расчеты с помощью формул. Она способна автоматизировать даже самые сложные вычисления, но для этого нужно знать принципы работы с формулами. Мы подготовили самую подробную инструкцию по работе с Эксель. Не забудьте сохранить в закладки 😉
Содержание
-
Кому важно знать формулы Excel и где выучить основы.
-
Элементы, из которых состоит формула в Excel.
-
Основные виды.
-
Примеры работ, которые можно выполнять с формулами.
-
22 формулы в Excel, которые облегчат жизнь.
-
Использование операторов.
-
Использование ссылок.
-
Использование имён.
-
Использование функций.
-
Операции с формулами.
-
Как в формуле указать постоянную ячейку.
-
Как поставить «плюс», «равно» без формулы.
-
Самые распространенные ошибки при составлении формул в редакторе Excel.
-
Коды ошибок при работе с формулами.
-
Отличие в версиях MS Excel.
-
Заключение.
Кому важно знать формулы Excel и где изучить основы
Excel — эффективный помощник бухгалтеров и финансистов, владельцев малого бизнеса и даже студентов. Менеджеры ведут базы клиентов, а маркетологи считают в таблицах медиапланы. Аналитики с помощью эксель формул обрабатывают большие объемы данных и строят гипотезы.
Эксель довольно сложная программа, но простые функции и базовые формулы можно освоить достаточно быстро по статьям и видео-урокам. Однако, если ваша профессиональная деятельность подразумевает работу с большим объемом данных и требует глубокого изучения возможностей Excel — стоит пройти специальные курсы, например тут или тут.
Элементы, из которых состоит формула в Excel
Формулы эксель: основные виды
Формулы в Excel бывают простыми, сложными и комбинированными. В таблицах их можно писать как самостоятельно, так и с помощью интегрированных программных функций.
Простые
Позволяют совершить одно простое действие: сложить, вычесть, разделить или умножить. Самой простой является формула=СУММ.
Например:
=СУММ (A1; B1) — это сумма значений двух соседних ячеек.
=СУММ (С1; М1; Р1) — сумма конкретных ячеек.
=СУММ (В1: В10) — сумма значений в указанном диапазоне.
Сложные
Это многосоставные формулы для более продвинутых пользователей. В данную категорию входят ЕСЛИ, СУММЕСЛИ, СУММЕСЛИМН. О них подробно расскажем ниже.
Комбинированные
Эксель позволяет комбинировать несколько функций: сложение + умножение, сравнение + умножение. Это удобно, когда, например, нужно вычислить сумму двух чисел, и, если результат будет больше 100, его нужно умножить на 3, а если меньше — на 6.
Выглядит формула так ↓
=ЕСЛИ (СУММ (A1; B1)<100; СУММ (A1; B1)*3;(СУММ (A1; B1)*6))
Встроенные
Новичкам удобнее пользоваться готовыми, встроенными в программу формулами вместо того, чтобы писать их вручную. Чтобы найти нужную формулу:
-
кликните по нужной ячейке таблицы;
-
нажмите одновременно Shift + F3;
-
выберите из предложенного перечня нужную формулу;
-
в окошко «Аргументы функций» внесите свои данные.
Примеры работ, которые можно выполнять с формулами
Разберем основные действия, которые можно совершить, используя формулы в таблицах Эксель и рассмотрим полезные «фишки» для упрощения работы.
Поиск перечня доступных функций
Перейдите в закладку «Формулы» / «Вставить функцию». Или сразу нажмите на кнопочку «Fx».
Выберите в категории «Полный алфавитный перечень», после чего в списке отобразятся все доступные эксель-формулы.
Выберите любую формулу и прочитайте ее описание. А если хотите изучить ее более детально, нажмите на «Справку» ниже.
Вставка функции в таблицу
Вы можете сами писать функции в Excel вручную после «=», или использовать меню, описанное выше. Например, выбрав СУММ, появится окошко, где нужно ввести аргументы (кликнуть по клеткам, значения которых собираетесь складывать):
После этого в таблице появится формула в стандартном виде. Ее можно редактировать при необходимости.
Использование математических операций
Начинайте с «=» в ячейке и применяйте для вычислений любые стандартные знаки «*», «/», «^» и т.д. Можно написать номер ячейки самостоятельно или кликнуть по ней левой кнопкой мышки. Например: =В2*М2. После нажатия Enter появится произведение двух ячеек.
Растягивание функций и обозначение константы
Введите функцию =В2*C2, получите результат, а затем зажмите правый нижний уголок ячейки и протащите вниз. Формула растянется на весь выбранный диапазон и автоматически посчитает значения для всех строк от B3*C3 до B13*C13.
Чтобы обозначить константу (зафиксировать конкретную ячейку/строку/столбец), нужно поставить «$» перед буквой и цифрой ячейки.
Например: =В2*$С$2. Когда вы растяните функцию, константа или $С$2 так и останется неизменяемой, а вот первый аргумент будет меняться.
Подсказка:
-
$С$2 — не меняются столбец и строка.
-
B$2 — не меняется строка 2.
-
$B2 — константой остается только столбец В.
22 формулы в Эксель, которые облегчат жизнь
Собрали самые полезные формулы, которые наверняка пригодятся в работе.
МАКС
=МАКС (число1; [число2];…)
Показывает наибольшее число в выбранном диапазоне или перечне ячейках.
МИН
=МИН (число1; [число2];…)
Показывает самое маленькое число в выбранном диапазоне или перечне ячеек.
СРЗНАЧ
=СРЗНАЧ (число1; [число2];…)
Считает среднее арифметическое всех чисел в диапазоне или в выбранных ячейках. Все значения суммируются, а сумма делится на их количество.
СУММ
=СУММ (число1; [число2];…)
Одна из наиболее популярных и часто используемых функций в таблицах Эксель. Считает сумму чисел всех указанных ячеек или диапазона.
ЕСЛИ
=ЕСЛИ (лог_выражение; значение_если_истина; [значение_если_ложь])
Сложная формула, которая позволяет сравнивать данные.
Например:
=ЕСЛИ (В1>10;”больше 10″;»меньше или равно 10″)
В1 — ячейка с данными;
>10 — логическое выражение;
больше 10 — правда;
меньше или равно 10 — ложное значение (если его не указывать, появится слово ЛОЖЬ).
СУММЕСЛИ
=СУММЕСЛИ (диапазон; условие; [диапазон_суммирования]).
Формула суммирует числа только, если они отвечают критерию.
Например:
=СУММЕСЛИ (С2: С6;»>20″)
С2: С6 — диапазон ячеек;
>20 —значит, что числа меньше 20 не будут складываться.
СУММЕСЛИМН
=СУММЕСЛИМН (диапазон_суммирования; диапазон_условия1; условие1; [диапазон_условия2; условие2];…)
Суммирование с несколькими условиями. Указываются диапазоны и условия, которым должны отвечать ячейки.
Например:
=СУММЕСЛИМН (D2: D6; C2: C6;”сувениры”; B2: B6;”ООО ХУ»)
D2: D6 — диапазон, где суммируются числа;
C2: C6 — диапазон ячеек для категории; сувениры — обязательное условие 1, то есть числа другой категории не учитываются;
B2: B6 — дополнительный диапазон;
ООО XY — условие 2, то есть числа другой компании не учитываются.
Дополнительных диапазонов и условий может быть до 127 штук.
СЧЕТ
=СЧЁТ (значение1; [значение2];…)Формула считает количество выбранных ячеек с числами в заданном диапазоне. Ячейки с датами тоже учитываются.
=СЧЁТ (значение1; [значение2];…)
Формула считает количество выбранных ячеек с числами в заданном диапазоне. Ячейки с датами тоже учитываются.
СЧЕТЕСЛИ и СЧЕТЕСЛИМН
=СЧЕТЕСЛИ (диапазон; критерий)
Функция определяет количество заполненных клеточек, которые подходят под конкретные условия в рамках указанного диапазона.
Например:
=СЧЁТЕСЛИМН (диапазон_условия1; условие1 [диапазон_условия2; условие2];…)
Эта формула позволяет использовать одновременно несколько критериев.
ЕСЛИОШИБКА
=ЕСЛИОШИБКА (значение; значение_если_ошибка)
Функция проверяет ошибочность значения или вычисления, а если ошибка отсутствует, возвращает его.
ДНИ
=ДНИ (конечная дата; начальная дата)
Функция показывает количество дней между двумя датами. В формуле указывают сначала конечную дату, а затем начальную.
КОРРЕЛ
=КОРРЕЛ (диапазон1; диапазон2)
Определяет статистическую взаимосвязь между разными данными: курсами валют, расходами и прибылью и т.д. Мах значение — +1, min — −1.
ВПР
=ВПР (искомое_значение; таблица; номер_столбца;[интервальный_просмотр])
Находит данные в таблице и диапазоне.
Например:
=ВПР (В1; С1: С26;2)
В1 — значение, которое ищем.
С1: Е26— диапазон, в котором ведется поиск.
2 — номер столбца для поиска.
ЛЕВСИМВ
=ЛЕВСИМВ (текст;[число_знаков])
Позволяет выделить нужное количество символов. Например, она поможет определить, поместится ли строка в лимитированное количество знаков или нет.
ПСТР
=ПСТР (текст; начальная_позиция; число_знаков)
Помогает достать определенное число знаков с текста. Например, можно убрать лишние слова в ячейках.
ПРОПИСН
=ПРОПИСН (текст)
Простая функция, которая делает все литеры в заданной строке прописными.
СТРОЧН
Функция, обратная предыдущей. Она делает все литеры строчными.
ПОИСКПОЗ
=ПОИСКПОЗ (искомое_значение; просматриваемый_массив; тип_сопоставления)
Дает возможность найти нужный элемент в заданном блоке ячеек и указывает его позицию.
ДЛСТР
=ДЛСТР (текст)
Данная функция определяет длину заданной строки. Пример использования — определение оптимальной длины описания статьи.
СЦЕПИТЬ
=СЦЕПИТЬ (текст1; текст2; текст3)
Позволяет сделать несколько строчек из одной и записать до 255 элементов (8192 символа).
ПРОПНАЧ
=ПРОПНАЧ (текст)
Позволяет поменять местами прописные и строчные символы.
ПЕЧСИМВ
=ПЕЧСИМВ (текст)
Можно убрать все невидимые знаки из текста.
Использование операторов
Операторы в Excel указывают, какие конкретно операции нужно выполнить над элементами формулы. В вычислениях всегда соблюдается математический порядок:
-
скобки;
-
экспоненты;
-
умножение и деление;
-
сложение и вычитание.
Арифметические
Операторы сравнения
Оператор объединения текста
Операторы ссылок
Использование ссылок
Начинающие пользователи обычно работают только с простыми ссылками, но мы расскажем обо всех форматах, даже продвинутых.
Простые ссылки A1
Они используются чаще всего. Буква обозначает столбец, цифра — строку.
Примеры:
-
диапазон ячеек в столбце С с 1 по 23 строку — «С1: С23»;
-
диапазон ячеек в строке 6 с B до Е– «B6: Е6»;
-
все ячейки в строке 11 — «11:11»;
-
все ячейки в столбцах от А до М — «А: М».
Ссылки на другой лист
Если необходимы данные с других листов, используется формула: =СУММ (Лист2! A5: C5)
Выглядит это так:
Абсолютные и относительные ссылки
Относительные ссылки
Рассмотрим, как они работают на примере: Напишем формулу для расчета суммы первой колонки. =СУММ (B4: B9)
Нажимаем на Ctrl+C. Чтобы перенести формулу на соседнюю клетку, переходим туда и жмем на Ctrl+V. Или можно просто протянуть ячейку с формулой, как мы описывали выше.
Индекс таблицы изменится автоматически и новые формулы будут выглядеть так:
Абсолютные ссылки
Чтобы при переносе формул ссылки сохранялись неизменными, требуются абсолютные адреса. Их пишут в формате «$B$2».
Например, есть поставить знак доллара в предыдущую формулу, мы получим: =СУММ ($B$4:$B$9)
Как видите, никаких изменений не произошло.
Смешанные ссылки
Они используются, когда требуется зафиксировать только столбец или строку:
-
$А1– сохраняются столбцы;
-
А$1 — сохраняются строки.
Смешанные ссылки удобны, когда приходится работать с одной постоянной строкой данных и менять значения в столбцах. Или, когда нужно рассчитать результат в ячейках, не расположенных вдоль линии.
Трёхмерные ссылки
Это те, где указывается диапазон листов.
Формула выглядит примерно так: =СУММ (Лист1: Лист5! A6)
То есть будут суммироваться все ячейки А6 на всех листах с первого по пятый.
Ссылки формата R1C1
Номер здесь задается как по строкам, так и по столбцам.
Например:
-
R9C9 — абсолютная ссылка на клетку, которая расположена на девятой строке девятого столбца;
-
R[-2] — ссылка на строчку, расположенную выше на 2 строки;
-
R[-3]C — ссылка на клетку, которая расположена на 3 ячейки выше;
-
R[4]C[4] — ссылка на ячейку, которая распложена на 4 клетки правее и 4 строки ниже.
Использование имён
Функционал Excel позволяет давать собственные уникальные имена ячейкам, таблицам, константам, выражениям, даже диапазонам ячеек. Эти имена можно использовать для совершения любых арифметических действий, расчета налогов, процентов по кредиту, составления сметы и табелей, расчётов зарплаты, скидок, рабочего стажа и т.д.
Все, что нужно сделать — заранее дать имя ячейкам, с которыми планируете работать. В противном случае программа Эксель ничего не будет о них знать.
Как присвоить имя:
-
Выделите нужную ячейку/столбец.
-
Правой кнопкой мышки вызовите меню и перейдите в закладку «Присвоить имя».
-
Напишите желаемое имя, которое должно быть уникальным и не повторяться в одной книге.
-
Сохраните, нажав Ок.
Использование функций
Чтобы вставить необходимую функцию в эксель-таблицах, можно использовать три способа: через панель инструментов, с помощью опции Вставки и вручную. Рассмотрим подробно каждый способ.
Ручной ввод
Этот способ подойдет тем, кто хорошо разбирается в теме и умеет создавать формулы прямо в строке. Для начинающих пользователей и новичков такой вариант покажется слишком сложным, поскольку надо все делать руками.
Панель инструментов
Это более упрощенный способ. Достаточно перейти в закладку «Формулы», выбрать подходящую библиотеку — Логические, Финансовые, Текстовые и др. (в закладке «Последние» будут наиболее востребованные формулы). Остается только выбрать из перечня нужную функцию и расставить аргументы.
Мастер подстановки
Кликните по любой ячейке в таблице. Нажмите на иконку «Fx», после чего откроется «Вставка функций».
Выберите из перечня нужную категорию формул, а затем кликните по функции, которую хотите применить и задайте необходимые для расчетов аргументы.
Вставка функции в формулу с помощью мастера
Рассмотрим эту опцию на примере:
-
Вызовите окошко «Вставка функции», как описывалось выше.
-
В перечне доступных функций выберите «Если».
Теперь составим выражение, чтобы проверить, будет ли сумма трех ячеек больше 10. При этом Правда — «Больше 10», а Ложь — «Меньше 10».
=ЕСЛИ (СУММ (B3: D3)>10;”Больше 10″;»Меньше 10″)
Программа посчитала, что сумма ячеек меньше 10 и выдала нам результат:
Чтобы получить значение в следующих ячейках столбца, нужно растянуть формулу (за правый нижний уголок). Получится следующее:
Мы использовали относительные ссылки, поэтому программа пересчитала выражение для всех строк корректно. Если бы нам нужно было зафиксировать адреса в аргументах, тогда мы бы применяли абсолютные ссылки, о которых писали выше.
Редактирование функций с помощью мастера
Чтобы отредактировать функцию, можно использовать два способа:
-
Строка формул. Для этого требуется перейти в специальное поле и вручную ввести необходимые изменения.
-
Специальный мастер. Нажмите на иконку «Fx» и в появившемся окошке измените нужные вам аргументы. И тут же, кстати, сможете узнать результат после редактирования.
Операции с формулами
С формулами можно совершать много операций — копировать, вставлять, перемещать. Как это делать правильно, расскажем ниже.
Копирование/вставка формулы
Чтобы скопировать формулу из одной ячейки в другую, не нужно изобретать велосипед — просто нажмите старую-добрую комбинацию (копировать), а затем кликните по новой ячейке и нажмите (вставить).
Отмена операций
Здесь вам в помощь стандартная кнопка «Отменить» на панели инструментов. Нажмите на стрелочку возле нее и выберите из контекстного меню те действия. которые хотите отменить.
Повторение действий
Если вы выполнили команду «Отменить», программа сразу активизирует функцию «Вернуть» (возле стрелочки отмены на панели). То есть нажав на нее, вы повторите только что отмененную вами операцию.
Стандартное перетаскивание
Выделенные ячейки переносятся с помощью указателя мышки в другое место листа. Делается это так:
-
Выделите фрагмент ячеек, которые нужно переместить.
-
Поместите указатель мыши над одну из границ фрагмента.
-
Когда указатель мыши станет крестиком с 4-мя стрелками, можете перетаскивать фрагмент в другое место.
Копирование путем перетаскивания
Если вам нужно скопировать выделенный массив ячеек в другое место рабочего листа с сохранением данных, делайте так:
-
Выделите диапазон ячеек, которые нужно скопировать.
-
Зажмите клавишу и поместите указатель мыши на границу выбранного диапазона.
-
Он станет похожим на крестик +. Это говорит о том, что будет выполняться копирование, а не перетаскивание.
-
Перетащите фрагмент в нужное место и отпустите мышку. Excel задаст вопрос — хотите вы заменить содержимое ячеек. Выберите «Отмена» или ОК.
Особенности вставки при перетаскивании
Если содержимое ячеек перемещается в другое место, оно полностью замещает собой существовавшие ранее записи. Если вы не хотите замещать прежние данные, удерживайте клавишу в процессе перетаскивания и копирования.
Автозаполнение формулами
Если необходимо скопировать одну формулу в массив соседних ячеек и выполнить массовые вычисления, используется функция автозаполнения.
Чтобы выполнить автозаполнение формулами, нужно вызвать специальный маркер заполнения. Для этого наведите курсор на нижний правый угол, чтобы появился черный крестик. Это и есть маркер заполнения. Его нужно зажать левой кнопкой мыши и протянуть вдоль всех ячеек, в которых вы хотите получить результат вычислений.
Как в формуле указать постоянную ячейку
Когда вам нужно протянуть формулу таким образом, чтобы ссылка на ячейку оставалась неизменной, делайте следующее:
-
Кликните на клетку, где находится формула.
-
Наведите курсор в нужную вам ячейку и нажмите F4.
-
В формуле аргумент с номером ячейки станет выглядеть так: $A$1 (абсолютная ссылка).
-
Когда вы протяните формулу, ссылка на ячейку $A$1 останется фиксированной и не будет меняться.
Как поставить «плюс», «равно» без формулы
Когда нужно указать отрицательное значение, поставить = или написать температуру воздуха, например, +22 °С, делайте так:
-
Кликаете правой кнопкой по ячейке и выбираете «Формат ячеек».
-
Отмечаете «Текстовый».
Теперь можно ставить = или +, а затем нужное число.
Самые распространенные ошибки при составлении формул в редакторе Excel
Новички, которые работают в редакторе Эксель совсем недавно, часто совершают элементарные ошибки. Поэтому рекомендуем ознакомиться с перечнем наиболее распространенных, чтобы больше не ошибаться.
-
Слишком много вложений в выражении. Лимит 64 штуки.
-
Пути к внешним книгам указаны не полностью. Проверяйте адреса более тщательно.
-
Неверно расставленные скобочки. В редакторе они обозначены разными цветами для удобства.
-
Указывая имена книг и листов, пользователи забывают брать их в кавычки.
-
Числа в неверном формате. Например, символ $ в Эксель — это не знак доллара, а формат абсолютных ссылок.
-
Неправильно введенные диапазоны ячеек. Не забывайте ставить «:».
Коды ошибок при работе с формулами
Если вы сделаете ошибку в записи формулы, программа укажет на нее специальным кодом. Вот самые распространенные:
Отличие в версиях MS Excel
Всё, что написано в этом гайде, касается более современных версий программы 2007, 2010, 2013 и 2016 года. Устаревший Эксель заметно уступает в функционале и количестве доступных инструментов. Например, функция СЦЕП появилась только в 2016 году.
Во всем остальном старые и новые версии Excel не отличаются — операции и расчеты проводятся по одинаковым алгоритмам.
Заключение
Мы написали этот гайд, чтобы вам было легче освоить Excel. Доступным языком рассказали о формулах и о тех операциях, которые можно с ними проводить.
Надеемся, наша шпаргалка станет полезной для вас. Не забудьте сохранить ее в закладки и поделиться с коллегами.
Общие сведения о сводных таблицах в Excel
Смотрите также со сводными таблицами». характеристики товара, которые повторяющиеся данные или лист, Вы всегда как все требуемыеУрок: Расчет аннуитетного платежаДля начала используем таблицу на момент его виде таблицы, которую ячеек справа от в первой пустой.анализа «что если» >
может быть любым. тип числового форматирования,Сводные таблицыДопустим, пользователь создал в Открываем вкладку «Параметры». очень нужны для находятся в разных можете изменить ее настройки введены, клацаем в Экселе подстановок с одной
Использование сводных таблиц для ответа на вопросы
выдачи. В нашем называют матрицей факторного синего таблицы и ячейки справа отВ поле Дополнительные сведения в статье например, изменить числовой– одно из файле Excel таблицу В группе «Данные» работы и их файлах, то суммирование внешний вид. Excel по кнопкеКонечно, отыскать в настоящее переменной. Посмотрим, как случае этот показатель анализа. формулы ВПР правильные таблицы. В этомПодставлять значения по строкам
Таблицы данных Введение в анализ формат на мощнейших средств Microsoft следующего вида: нажимаем кнопку «Обновить». надо засунуть во при помощи обычных содержит множество инструментов
«OK» время банки, которые будет изменяться величина равен 900000 рублей.«Таблица данных» значения с помощью случае также таблицывведите ссылку на(в группе «что если».Денежный Excel. С помощьюСогласно поставленной задаче, ему
Создание сводной таблицы
- Выделить сводную таблицу или вторую таблицу, где формул придется делать для настройки таблиц,
- . выдают кредит под обязательного месячного платежа«БС»относится к группе
- код продажи и приводит к увеличению ячейку ввода дляРабота с даннымиСоздайте таблицу данных с. Правда, некоторые типы сводных таблиц Вы необходимо сделать так, отдельное поле, нажать содержится вся информация для каждой ячейки включая добавление строк
- После этого все ячейки, 9,5% годовых, очень при различных вариациях
- — аргумент, указывающий инструментов область столбцов в учетом новых столбцов. входных значений вили одной или двумя форматирования могут пропасть можете в считанные дабы шапка таблицы сочетание клавиш Alt о товаре. персонально, что ужасно или столбцов, изменение значения в которых сложно, если вообще годовой ставки, начиная на величину тела«Анализ «что если»» таблице оранжевый.Объединение строк – довольно
- столбце.прогноза переменными либо в при изменении сводной секунды преобразовать тысячи была расположена по + F5.Массив данных - трудоемко. Лучше воспользоваться стиля и многое соответствуют вышеописанному условию, реально. Поэтому посмотрим, от кредита на момент, которая размещена наВот как это сделать: простой процесс, ноВ полеExcel 2016 группы). зависимости от количества таблицы.
- строк с данными вертикали, а неКак настроить автоматическое обновление около 40 тыс. принципиально другим инструментом. другое. будут выделены цветом.
какие варианты существуют9,5% его полной выплаты. ленте во вкладкеСкопируйте заголовки «код продажи» Объединение столбцов можетПодставлять значения по строкамВыполните одно из действий, переменных и формул,Если Вы измените какие-либо в компактный отчет. по горизонтали, как сводной таблицы в строк — рукамиРассмотрим следующий пример. ИмеемЧтобы внести дополнительные данныеПроанализировав табличный массив, можно вложиться в приемлемыйгодовых и заканчивая Естественно, что данный
«Данные» и «Регион в быть сложнее, если, введите указанных ниже. которые необходимо проверить. данные на рабочем В этом уроке сейчас. Порядок действий Excel: долго=) три разных файла
в таблицу Excel,
office-guru.ru
Получение нескольких результатов с помощью таблицы данных
сделать некоторые выводы. уровень ежемесячного платежа12,5% показатель будет равенв блоке таблице оранжевый (только не соответствуют строкиB3Если таблица данных ориентированаТаблицы данных с одной листе источника данных, мы вкратце разберем следующий.Открыть лист со своднымв прицепке пример. ( необходимо изменить ее Как видим, при при различных комбинацияхгодовых с шагом нулю. Этот аргумент
«Работа с данными» эти две ячейки). одной таблицы со. по столбцу, введите переменной сводная таблица не общие сведения, аДля начала необходимо выделить отчетом. Щелкнуть вБуду рад ответитьИван.xlsx размерность, т.е. добавить существующем сроке кредитования других переменных: величины0,5% не является обязательным. До версии ExcelВставьте их в ячейку строками в другойНажмите кнопку
Общие сведения
ссылка на ячейку обновится автоматически. Чтобы также проследим пример и скопировать всю любом месте таблицы на вопросы, если, новые строки или
(36 месяцев), чтобы тела займа и. Все остальные условия параметром. Если его 2007 этот инструмент справа от заголовка таблице. С помощьюОК на ячейку вводаЕсли нужно отображать как обновить ее вручную, создания сводной таблицы таблицу. После этого левой кнопкой мыши. что-то будет не
Рита.xlsx столбцы. Существует два вложиться в выше срока кредитования. При оставляем неизменными. Чертим пропустить, то подразумевается, носил наименование код товара синий функции ВПР, можно. в поле
различные значения одной выберите сводную таблицу,
в Excel. следует активировать любую Это нужно для понятно из моейи простых способа сделать обозначенную сумму ежемесячного этом процентную ставку табличный диапазон, наименования что он равен«Таблица подстановки» таблицы. избежать проблем выравнивания.Пример таблицы данных сПодставлять значения по строкам переменной в одну перейдите на вкладку
При наличии большого количества свободную в Excel того, чтобы активизировалась писанины.Федор это: платежа, нам нужно оставим неизменной (12,5%). колонок которого будут числу «0»., что даже болееТеперь таблица «Синяя» содержитВ приведенном ниже примере, двумя переменными. На приведенном выше или несколько формулАнализ данных на листе
ячейку, а потом «Работа со своднымиСпасибо, надеюсь на.xlsxНачать вводить данные в взять заём не В решении данной соответствовать различным вариациям«Тип» точно отражало его пять столбцов, включая вы увидите двухТаблица данных с двумя рисунке ячейку ввода будут изменяться результатыи нажмите Excel, могут возникнуть посредством правой кнопки таблицами». помощь!) с тремя таблицами:
пустую строку (столбец), превышающий 860000,00 рублей, задачи нам поможет
Базовые сведения о таблицах данных
процентной ставки. При— также необязательный суть, чем нынешнее новые — «Код продажи» таблиц, которые ранее переменными можно отобразить
— B3. этих формул сОбновить
затруднения при ее мышки вызвать меню,На вкладке «Параметры» находимlavauskasХорошо заметно, что таблицы непосредственно примыкающую к то есть, на инструмент этом строку аргумент. Он сообщает название. и «Регион». были имена других как различные сочетанияЕсли таблица данных ориентирована помощью таблицы данных. анализе. Сводные таблицы где нужно нажать группу «Сводная таблица».: как вариант
не одинаковы - таблице снизу (справа). 40000 меньше первоначально«Таблица данных»«Ежемесячные выплаты» о том, когда
Таблицу подстановки можно использоватьВ таблице «Синяя», в новыми именами: «Синий»
процентная ставка и по строке, введите с одной переменной.Автор: Антон Андронов способны сделать листы вкладку «Специальная вставка». Нажимаем – открываетсяСпасибо! Оказывается, я у них различные В этом случае запланированного.с использованием двухоставляем так, как именно будет проводиться во многих случаях. первой ячейке столбца
и «Оранжевая». В ссуды повлияет ежемесячный ссылку на ячейку Например, можно использоватьПримечание: удобными в управлении Или нажать комбинацию меню кнопки. Выбираем
настолько «хорошо» знал размеры и смысловая
строка или столбецЕсли же мы все-таки переменных. есть. В первой платеж: в начале Например, типичный вариант, «Код продажи» начните таблице синий каждая платеж по ипотеке. для ячейки ввода таблицу данных с Мы стараемся как можно при помощи сведения клавиш CTRL + пункт «Параметры». Эксель, что даже
Создание таблицы данных с одной переменной
начинка. Тем не будут автоматически включены намерены брать кредитЧертим новый табличный массив. её ячейке должна периода (параметр – когда нужно рассчитать вводить такую формулу: строка представляет собой На рисунке ячейка в поле
одной переменной для
-
оперативнее обеспечивать вас данных и возможности ALT + VВ открывшемся меню «Параметры не догадывался о менее их можно в таблицу. размером 900000 рублей, Теперь в наименованиях
-
содержаться формула, которую«1»
-
сумму ежемесячного платежа=ВПР( элемент строки для C2 содержит формулуПодставлять значения по столбцам просмотра различных процентной актуальными справочными материалами их обработки различнымиДалее необходимо установить галочку сводной таблицы» нажать ее существовании собрать в единыйПеретащить правый нижний угол то срок кредитования
столбцов будет указываться мы рассчитали ранее.) или в конце по кредиту приВ таблице «Синяя» выберите заказа. Итак, код вычисления платежа, -
. ставки влияют на на вашем языке. способами. на вкладке «Транспонировать» кнопку «Разметка иСпасибо за подсказку. отчет меньше, чем таблицы, чтобы включить должен составлять 4
срок кредитования (от Для большей информативности периода (параметр – различных вариациях периода первую ячейку столбца заказа 20050 состоит=PMT(B3/12,B4,-B5)
-
-
Примечание: ежемесячный платеж по Эта страница переведенаПредположим, мы хотим ответитьИ нажать левой кнопкой формат». Поставить галочки
-
Боюсь только, мощности за минуту. Единственным в нее дополнительные года (48 месяцев).2 можно добавить строки«0» кредитования и суммы «Номер заказа» — 20050. из двух элементов,, который использует две
-
После создания таблицы данных, ипотеке с помощью
-
автоматически, поэтому ее на вопрос: «Какова на «Ок». Как напротив следующих пунктов: моей машинки не условием успешного объединения строки или столбцы. Только в такомдо
-
«Общая сумма кредита»). Как мы помним, займа, либо периодаЧастично введенная формула выглядит код заказа 20051 ячейки ввода B3 может потребоваться изменение
функции ПЛТ. Ввод текст может содержать общая сумма продаж следствие, пользователь получит:Закрыть окно, нажав кнопку хватит, чтобы охватить (консолидации) таблиц в
-
Добавление формулы в таблицу данных с одной переменной
Выделите любую ячейку таблицы. случае размер ежемесячного6и у нас платеж
кредитования и процентной
-
следующим образом: имеет один элемент,
-
и B4. формата ячейки результата. значений переменных в неточности и грамматические каждого из продавцов?»При помощи кнопки транспонирования ОК.
-
весь массив данных. подобном случае являетсяЗатем откройте вкладку платежа не превыситлет в месяцах«Общая сумма процентов» проводится в конце
-
-
ставки. Также этотВыражение [@[Номер заказа]] означает, имеет номер заказа
-
При установке этого варианта На рисунке отформатированные один столбец или ошибки. Для нас применительно к данным можно с легкостьюЕще один вариант: Хотя, надо попробовать. совпадение заголовков столбцовКонструктор установленную границу в
-
с шагом в. Столбец, в котором
-
календарного месяца, то инструмент можно использовать что нужно взять 20052 три элемента вычисления происходят без ячейки результата виде строку и результаты
-
важно, чтобы эта на примере ниже. переносить значения дажеОткрыть лист со сводным О результатах отпишусь. и строк. Именнои найдите группу
-
Создание таблицы данных с двумя переменными
29000 рублей. один год), а находится расчет, делаем есть, величина этого при анализе моделей значение в этой и т. д.
вычисления таблицы данных
-
денежных единиц. отображаются в смежных статья была вам Поиск ответа на
в тех случаях, отчетом. На вкладкеБольшой диапазон данных в по первой строке командТаким образом, воспользовавшись данным в строках — без заголовка.
-
аргумента будет равна инвестиционных проектов. же строке из Мы будем рады
завершении пересчета дляФормулы, которые используются в столбцах или строках. полезна. Просим вас
-
этот вопрос может когда в одной «Разработчик» нажать кнопку таблице Excel рационально
и левому столбцуСтили таблиц табличным массивом и
-
величина тела кредитаДалее рассчитаем общую сумму«0»Но также следует знать, столбца «Номер заказа». слияние код продажи всей книги. Для таблице данных с
На иллюстрации ниже ячейка уделить пару секунд
-
оказаться затруднительным и таблице шапка стоит «Запись макроса». представить в виде каждой таблицы Excel. Нажмите на иконку проанализировав «за» и (от займа при текущих. Но, учитывая то, что чрезмерное применениеВведите точку с запятой «и» Регион столбцов ручного пересчета таблицы одной переменной, должны D2 содержит формулу
-
и сообщить, помогла занять очень много по вертикали, аВыполнить вручную обновление сводной сводного отчета. Структура будет искать совпадения
Дополнительные параметры «против» каждого варианта,850000 условиях. Для этого -
что этот показатель данного инструмента может и выделите всю в таблице, синий, данных, выберите его ссылаться только на
платежа ( ли она вам, времени, поскольку данные в другой таблице таблицы – остановить -
данного инструмента позволяет и суммировать наши, чтобы увидеть все
заёмщик может принятьдо
выделяем первую ячейку не является обязательным, привести к торможению таблицу «Оранжевая» с с учетом соответствующих формулы и нажмите одну ячейку ввода.=ПЛТ(B3/12;B4;-B5) с помощью кнопок по каждому продавцу наоборот –по горизонтали. запись. Нажать на получить быстрый доступ
Ускорение вычислений для листов, содержащих таблицы данных
данные. доступные стили. конкретное решение об950000 строки и по умолчанию, системы, так как помощью мыши. В значений в столбцах
клавишу F9.Инструкции
-
), которая ссылается на внизу страницы. Для
-
разбросаны по многимНередко многие пользователи сталкиваются
кнопку «Макросы». Выбрать к итогам, информацииДля того, чтобы выполнитьВыберите желаемый стиль. условиях кредитования, выбрав
-
рублей с шагом«Общая сумма кредита» если его не пересчет данных производится формулу будет добавлен код заказа оранжевойВыполните следующие действия для
-
-
Выполните одно из следующих ячейку ввода B3. удобства также приводим строкам. Конечно же, с, казалось бы, из доступных макросов по определенному параметру.
такую консолидацию:Стиль будет применен к наиболее отвечающий его10000и умножаем содержимое использовать, значение и постоянно. Поэтому рекомендуется аргумент Оранжевая[#Все]. таблицы. повышения производительности вычислений.
Дальнейшие действия
действий:Таблицы данных с двумя ссылку на оригинал можно воспользоваться командой невыполнимой задачей – записанный – «выполнить». Рассмотрим создание и
Заранее откройте исходные файлы
таблице. пожеланиям вариант изрублей). При этом ячеек так подразумевается равным в небольших табличныхВведите точку с запятой,В таблице синий повторитеВыполните одно из следующихЕсли таблица данных ориентирована переменными (на английском языке).
Промежуточный итог
перенос значений изТеперь сводный отчет при обновление сводных таблиц.Создайте новую пустую книгуВы можете включать и всех возможных. обязательным условием является«Ежемесячный платеж»«0» массивах для решения число 2, еще значения код заказа, действий: по столбцу, введите Таблица данных является диапазон, чтобы подвести итог одной таблицы в открытии будет обновлятьсяОптимально формировать сводный отчет (Ctrl + N) отключать часть опцийКонечно, таблицу подстановок можно
support.office.com
Объединение двух или нескольких таблиц
то, чтобы ячейка,и, то в указанном аналогичных задач не раз точку с но код заказаВ Excel 2007 нажмите новую формулу вТаблицы данных с двумя ячеек, в которых отдельно по каждому другу, при том программно. на основе исходнойУстановите в нее активную на вкладке использовать не только в которой находится«Срок кредита» примере его вообще использовать этот инструмент, запятой, а потом
значения в таблицекнопку Microsoft Office пустую ячейку справа переменными используются в можно изменить значения продавцу, однако, нам что в однойСоздание таблицы в программе таблицы, если она ячейку и выберитеКонструктор для расчета кредитных формула расчета (в. После этого щелкаем можно не применять. а применять копирование 0, вот так: оранжевой должны быть, затем щелкните от существующую формулу том случае, если
в некоторых в все еще предстоит значения расположены горизонтально, Excel, поначалу может отвечает следующим параметрам: на вкладке (в, чтобы изменять внешний вариантов, но и нашем случае по клавише
Объединение двух таблиц с помощью функции ВПР
Итак, приступаем к расчету. формул с помощью ;2;0 уникальными. Если мыПараметры Excel в первой строке требуется проследить, как некоторых ячейках, задаваемые работать с большим а в другой показаться необычным. Носодержится несколько сотен строк; меню) вид таблицы. Всего для решения множестваПЛТEnter Выделяем ячейку на маркера заполнения.Нажмите клавишу ВВОД, и была чтобы простои выберите категорию таблицы данных. изменение значений двух по-разному проблемы. Хороший
объемом информации. размещены наоборот – при освоении первыхпользователю нужно представлять одниДанные — Консолидация существует 7 опций: других задач.), располагалась на границе. листе, куда будетОправданным применение законченная формула примет копирование и вставкаФормулыЕсли таблица данных ориентирована переменных в одной пример таблицы данныхК счастью, сводная таблица вертикально.
навыков, сразу становиться и те же(Data — Consolidate) Строка заголовка, СтрокаУрок: Условное форматирование в наименований строк иДля расчета общей суммы выводиться расчетное значение.«Таблицы данных» такой вид:
|
данных в таблице |
. |
по строке, введите |
|
формуле повлияет на |
использует функции |
способна мгновенно вычислить |
|
Допустим, что у пользователя |
ясно, что это |
данные в разных |
|
. Откроется соответствующее окно: |
итогов, Чередующиеся строки, |
Экселе |
|
столбцов. Без выполнения |
процентов при текущих |
Клацаем по кнопке |
|
является только в |
Выражение Оранжевая[#Все] означает, что |
«оранжевая» код продажи |
|
В других версиях, выберите |
новую формулу в |
результаты этой формулы. |
|
ПЛТ |
и подытожить данные, |
Excel имеется прайс-лист, |
|
лучший инструмент для |
разрезах, выбирать информацию |
Установите курсор в строку |
|
Первый столбец, Последний |
В общем, нужно отметить, |
данного условия инструмент |
|
условиях аналогичным образом |
«Вставить функцию» |
больших табличных диапазонах, |
|
нужно просматривать все |
«и» Регион значения |
файл |
пустую ячейку под Например, таблицу данныхс разных кредита чтобы их можно где прописаны цены решения данной задачи. по заданному условию,Ссылка столбец, Чередующиеся столбцы что таблица подстановок
|
при использовании двух |
отнимаем от общей |
. |
|
когда копирование формул |
ячейки в таблице |
для элемента второй |
|
> |
существующую формулу в |
с двумя переменными |
|
сумм и процентной |
было легко читать |
следующего вида: |
|
Фактически Excel сам является |
группировать, а встроенный |
(Reference) |
|
и Кнопка фильтра. |
является очень полезным |
переменных работать не |
|
суммы займа величину |
Запускается |
может отнять большое |
|
«Оранжевая». Число 2 |
строки заказа 20050 |
Параметры |
|
первом столбце таблицы |
можно использовать, чтобы |
ставки для вычисления |
|
и обрабатывать. По |
Также имеется таблица, в |
таблицей, состоящей из |
фильтр и группировкаи, переключившись вВыделите любую ячейку таблицы. и сравнительно простым будет. тела кредита. ДляМастер функций количество времени, а означает, что нужно бы отключение на> данных. узнать, как разные комиссионных по цене завершении, сводная таблица которой произведен расчет множества ячеек. Все
справляются плохо.
-
файл Иван.xlsx, выделитеНа вкладке инструментом для определенияЗатем выделяем весь полученный
-
вывода результата на. Производим переход в во время самой взять значение из
одну строку, вформулыВыделите диапазон ячеек, которые комбинации процентных ставок
-
по займу ипотеки. примет приблизительно такой стоимости всего заказа: что требуется от
Требования к исходной таблице:
-
таблицу с даннымиКонструктор результата при различных
табличный диапазон, включая экран щелкаем по
категорию процедуры увеличивается вероятность второго столбца, а которой будет изменить.
содержат таблицу данных и сроков ссуды Эксперименты с разными вид:Задача пользователя заключается в пользователя, так это
-
у каждого столбца есть (вместе с шапкой).в группе команд комбинациях переменных. Применив наименование столбцов, строк кнопке
-
«Финансовые» допущения ошибок. Но 0 — что возвращать
значения в новыхВ разделе и новую формулу. повлияют на размер значениями, чтобы просмотретьСоздав сводную таблицу, Вы том, чтобы скопировать оформить требуемый для заголовок (первый вариант Затем нажмите кнопкуПараметры стилей таблиц
одновременно с ним и ячейку сEnter, выбираем из перечня
-
и в этом значение следует только столбцов в таблицеПараметры вычисленийНа вкладке ежемесячного платежа.
-
соответствующие вариантов в можете использовать её значения из вертикального работы формат таблицы.
– неправильный; второйДобавитьустановите или снимите условное форматирование, кроме формулой. Таким образом мы наименование
случае рекомендуется в в случае точного синий.в группеданныеНа иллюстрации ниже ячейка результатах является общие для ответа на прайс-листа с ценамиДля начала необходимо активировать
-
– правильный);(Add) флажки с требуемых того, можно визуализироватьПЛТ
-
получаем сумму, которую«ПЛТ» диапазоне таблицы подстановки совпадения.Ниже приведены данные дляВычисление
-
нажмите кнопку C2 содержит формулу задачи в различные вопросы с
-
и вставить в требуемые ячейки Excelзначения в одном столбцев окне консолидации, опций. Мы включим
полученную информацию.. Переходим во вкладку переплачиваем при возврате
Дополнительные сведения о таблицах и функции ВПР
-
и клацаем по отключить автоматический пересчетОбратите внимание: Excel заполняет
-
синего таблицы можновыберите вариант
-
Анализ «что если» определения размера платежа
support.office.com
Таблица данных в Microsoft Excel
Анализ данных помощью перегруппировки или другую горизонтальную таблицу. посредством выделения мышкой имеют одинаковый формат чтобы добавить выделенный опциюАвтор: Максим Тютюшев«Данные» займа. кнопке формул, во избежание ячейки вниз по скопировать в пустойАвтоматически, кроме таблиц данных> (. сведения данных. Например, Производить подобные действия (удержанием левой кнопки).
(число, дата, текст); диапазон в список
Строка итоговСам по себе лист
Использование таблицы данных
. Как и вТеперь настало время применить«OK» излишней нагрузки на этому столбцу, используя лист. После его.Таблицы данных=ПЛТ(B3/12;B4;-B5)Таблицы данных в Microsoft если необходимо ответить вручную, копируя значение После этого квсе ячейки в строках объединяемых диапазонов., чтобы добавить итоговую Excel – это предыдущий раз, щелкаем инструмент. систему. формулу ВПР. вставки в лист,Совет:(в группе), в которой используются Excel являются частью на вопрос: «Какова каждой отдельной ячейки,
выделенным ячейкам применяется и столбцах заполненыПовторите эти же действия строку в таблицу. уже одна огромная по кнопке«Таблица данных»Вслед за этим происходитГлавное отличие между различнымиВернитесь к шагу 3, но нажмите Ctrl + При необходимости на вкладкеРабота с данными две ячейки ввода:
набора команд известные общая сумма продаж будет довольно долго. форматирование. значениями; для файлов РитыТаблица изменится. В нашем таблица, предназначенная для«Анализ «что если»». Выделяем весь табличный активация окошка аргументов вариантами применения таблицы в этот раз T можно преобразовать
формулыили B3 и B4. как инструменты анализа по месяцам?», мыДля того чтобы можноДля оформления таблицы вданные из одной ячейки и Федора. В случае внизу таблицы хранения самых различных, в группе инструментов массив, кроме наименований вышеуказанной функции. данных состоит в начните вводить такую в таблицу и
щелкните стрелку напрогнозаРасчет таблицы данных «что если». После можем придать нашей было провести копирование Excel требуемым образом
Способ 1: применение инструмента с одной переменной
нельзя разнести в итоге в списке появилась новая строка данных. Кроме этого,«Работа с данными» строк. После этого
Ставим курсор в поле количестве переменных, принимающих же формулу в
- выберите Переименовать таблицуПараметры вычислений
- Excel 2016 группы).
- создания и анализа сводной таблице следующий
всех значений разом, используются следующие положения. разные столбцы (без должны оказаться все с формулой, которая Microsoft Excel предлагает. В открывшемся списке переходим во вкладку«Ставка» участие в вычислении: первой ячейке столбца синий.и выберитеВыполните одно из следующихПри пересчете листа, также данных таблиц, вы вид:
следует использовать вкладкуИзменение высоты и ширины объединения ячеек). три диапазона: автоматически вычисляет сумму еще более продвинутый выбираем пункт«Данные», после чего кликаем одна переменная или
«Регион».Номер заказаАвтоматическое, кроме таблиц данных действий: пересчитает все таблицы выполняете анализ «чтоВыделите таблицу или ячейки «Специальная вставка», а выделенных ячеек. ДляНерациональная организация информации:Обратите внимание, что в значений в столбце
инструмент, который преобразует
«Таблица данных…». Щелкаем по кнопке по ячейке на две.На шаге 6 вместо 2Дата продажи(в группеЕсли таблица данных ориентирована данных, даже если если». (включая заголовки столбцов), также функцию транспонирования.
изменения габаритов ячеекНельзя будет вывести итоги, данном случае Excel D. диапазон ячеек в. на ленте листе со значениемСразу давайте рассмотрим вариант, введите число 3,Код продуктаВычисление
по столбцу, введите не без измененияАнализ «что если» является содержащие данные, которыеПорядок действий: лучше всего использовать например, только по запоминает, фактически, положениеДанные опции могут изменять
«официальную» таблицу, значительноЗапускается окно инструмента«Анализ «что если»» годовой процентной ставки. когда таблица данных и законченная формула20050). ссылку на ячейку данных. Ускорение вычислений процесс об изменении необходимо использовать.В таблице, где размещен
заголовки полей [A городу. файла на диске, внешний вид таблицы упрощает работу с«Таблица данных», которая размещена в Как видим, в используется с одним примет такой вид:02.02.2014Для определенных целей и для ячейки ввода для листов, содержащих значений в ячейках,На вкладке прайс-лист с ценами B C D]Лучше значения ввести следующим прописывая для каждого по-разному, все зависит данными и добавляет. В данном случае группе инструментов поле тут же переменным значением. ВозьмемМежду этими двумя формуламиC6077B в случае больших
- в поле таблицы данных, вы чтобы увидеть, какВставка необходимо при помощи — по горизонтали таким образом.
- из них полный от ее содержимого. множество дополнительных преимуществ. нам потребуются оба«Работа с данными» отображаются её координаты. наиболее типичный пример есть только одно20050 наборов переменных данныхПодставлять значения по строкам можете изменить параметры
- эти изменения повлияютщелкните команду мышки выделить все
и [1 2 путь (диск-папка-файл-лист-адреса ячеек). Вероятно, Вам потребуется Этот урок мы поля. В поле(в Excel 2016 Но, как мы с кредитованием. различие: первая получает02.02.2014 можно использовать несколько.расчета на результат формулыСводная таблица значения. После этого,
3 4] -Чтобы создать сводную таблицу Чтобы суммирование происходило немного поэкспериментировать с посвятим основам работы«Подставлять значения по столбцам группа инструментов
помним, нам нужнаИтак, в настоящее время значения из столбца 2C9250LB других средств ExcelЕсли таблица данных ориентированадля автоматического пересчета на листе. Например,. удерживая курсор мышки по вертикали. Следует в качестве исходного с учетом заголовков этими опциями, чтобы с таблицами в в»«Прогноз» месячная ставка, а нам предлагаются следующие таблицы «Оранжевая», а20051 для выполнения анализа по строке, введите листа, но не с помощью таблицыВ появившемся диалоговом окне на ранее выделенном навести курсор мышки диапазона возьмем каталог столбцов и строк подобрать необходимый внешний Excel.указываем координаты ячейки,
). Затем открывается небольшое поэтому производим деление условия кредитования: вторая — из столбца02.02.2014 «что если». ссылку на ячейку таблицы данных. Подробнее данных варьироваться процентная
- Создание сводной таблицы поле, необходимо правой на границу между учебной литературы: необходимо включить оба вид.Вводя данные на рабочий содержащей срок кредита меню. В нем полученного результата наСрок кредитования – 3 3.M115AПодбор параметров для ячейки ввода об этом разделе ставка и продолжительностьвведите необходимые настройки, кнопкой мышки вызвать двумя ячейками, послеПодразумевается, что данная таблица флажка
- Со временем необходимость в лист, у Вас в первичных данных. выбираем позицию 12 ( года (36 месяцев);Теперь все ячейки новых20052Если вы знаете, какой в поле ускорение вычислений, содержащих срока действия подписки а затем нажмите меню и выбрать чего, зажав левую состоит из сотенИспользовать в качестве имен использовании дополнительного функционала может возникнуть желание В поле«Таблица данных…»/12Сумма займа – 900000 столбцов в таблице03.02.2014 результат ожидать отПодставлять значения по столбцам таблицы данных на по займу вOK кнопку «Копировать»: кнопку, потянуть границу строк. Создадим сводный(Use labels)
- таблиц может пропасть. оформить их в«Подставлять значения по строкам.). рублей; «Синяя» заполнены значениями.A760G формулы, но не. листе. соответствии — для. В нашем примереПотом выделяется диапазон, в в сторону и
- отчет для выведения. Флаг В таком случае виде таблицы. Если в»Открывается небольшое окошко, котороеВ полеПроцентная ставка – 12,5% В них содержатся20052 знаете точно входныеВ таблице данных сТаблица данных с одной оценки потенциальных суммы
- мы воспользуемся который следует вставить отпустить. списка книг изСоздавать связи с исходными стоит удалить таблицу сравнивать с обычнымуказываем адрес ячейки так и называется«Кпер» годовых. формулы ВПР, но03.02.2014 значения, которые необходимо двумя переменными используется переменной содержать его ежемесячных платежей.Таблицей1 ранее выделенные цены.Дабы не терять понапрасну конкретной категории или данными
- из книги, при форматированием, то таблицы исходных параметров, содержащей«Таблица данных»таким же образомВыплаты происходят в конце отображаются значения. Возможно,E3331 получить его формулу, формула, содержащая два входных значений вПримечание:в качестве источникаПри помощи правой кнопки времени, а также определенного года. Задача(Create links to source этом сохранив все способны улучшить внешний величину тела кредита.. Как видим, у вносим координаты ячеек платежного периода (месяца) вы захотите заменить20052 используйте средство подбора списка входных значений. одном столбце (столбец Вы можете выполнять быстрее
- данных и поместим мышки вызывается меню, задать требуемый размер сформулирована – перейдем data) данные и элементы вид и восприятие После того, как него имеется два срока кредита. В по аннуитетной схеме, формулы ВПР в03.02.2014 параметров. Читайте в Формула должна ссылаться программой) или в выполнять вычисления с сводную таблицу на после чего, удерживая сразу нескольким ячейкам к реализации.
позволит в будущем форматирования. книги в целом, все данные введены. поля. Так как этом случае делить то есть, равными этих ячейках фактическимиSP1447 статье, Используйте средство на две разные строке (ориентированные по помощью таблицы данных
новом листе. курсор над выделенной либо столбцам Excel,Активизируем любую ячейку в (при изменении данныхВыделите любую ячейку таблицы а также помочь Клацаем по кнопке
мы работаем с ничего не надо.
Способ 2: использование инструмента с двумя переменными
долями. При этом, значениями.20053 подбора для поиска ячейки ввода. строке). Любую формулу и Visual BasicНа новом листе появится областью, необходимо выбрать стоит активизировать необходимые исходном диапазоне – в исходных файлах) и перейдите на систематизировать данные и«OK» одной переменной, тоВ поле вначале всего срокаВыделите все ячейки значений03.02.2014 путем изменения входного
- Выполните следующие действия. в таблице данных для приложений (VBA). пустая сводная таблица кнопку «Специальная вставка». столбцы/строки, выделив их щелкаем мышкой. Переходим производить пересчет консолидированного вкладку упростить их обработку.. нам понадобится только«Пс» кредитования значительную часть в столбце «КодL88M значения требуемого результата.В ячейку листа введите с одной переменной Дополнительные сведения можно и список полей.В завершение галочкой отмечается при помощи мышки на вкладку «Вставка» отчета автоматически.Конструктор Excel содержит несколькоПрограмма выполняет расчет и одно из них.нужно указать координаты выплат составляют процентные продажи» и нажмите
- 20054Поиск решения Excel формулу, которая ссылается должны ссылаться только найти таблицы данныхПосле создания сводной таблицы, кнопка «Транспонировать» и по серому полю. — «Таблица». НажимаемПосле нажатия на. инструментов и стилей, заполняет табличный диапазон Так как у ячейки, содержащей величину платежи, но по клавиши CTRL+C, чтобы04.02.2014
- Надстройка «Поиск решения» Excel на две ячейки один ячейка ввода. Excel «что если»: Вам потребуется решить наживается «Ок». Далее остается только кнопку «Сводная таблица».ОКВ группе команд позволяющих быстро и данными. На пересечении нас изменения переменной тела кредита. Выполняем мере сокращения тела скопировать их.S1018MM можно использовать для ввода.Выполните следующие действия. быстрее расчета с
- какие поля необходимоКак следствие, получится следующий провести уже вышеАвтоматически выделяется весь диапазон.видим результат нашейСервис легко создавать таблицы. строк и столбцов происходит по столбцам, это. Также ставим
- процентные платежи уменьшаются,На вкладке20055 поиска оптимального значенияВ приведенном ниже примере,Введите элементы списка значений, использованием VBA. в нее добавить. результат: описанную операцию. Открывается диалоговое окно работы:выберите команду Давайте рассмотрим их. теперь можно наблюдать, то мы будем перед отобразившемся координатами
- а увеличивается размерГлавная05.02.2014 для ввода переменных. в котором начальные которые нужно заменитьТипы анализ «что если» Каждое поле являетсяПри помощи окошка «Транспортирование»Окно «Формат ячеек» может инструмента. Необходимо проверитьНаши файлы просуммировались поПреобразовать в диапазонСамо понятие «таблица в каким именно будет использовать поле
- знак погашения самого тела.щелкните стрелку подC6077B «Поиск решения» работает значения формулы введены в ячейку ввода заголовком столбца источника можно при желании быть вызван тремя правильность параметров для совпадениям названий из. Excel» может трактоваться ежемесячный платеж, при«Подставить значения по столбцам«-» Общая же выплата, кнопкой20056 с группы ячеек в ячейки B3, — либо одну
- Существует три типа инструменты данных. В списке перевернуть таблицу полностью. простыми способами:
отчета (диапазон, куда крайнего левого столбцаПоявится диалоговое окно с по-разному. Многие думают, соответствующей величине годовых в». Дело в том, как уже былоВставить06.02.2014 (называемые переменные решения B4 и B5, строку или один
анализа «что если» полей сводной таблицы Функция переноса значенийКомбинация клавиш Ctrl + выводить сводную таблицу). и верхней строки подтверждением. Нажмите что таблица – процентов и указанном. Устанавливаем туда курсор, что функция
сказано выше, остается.E3331 или просто переменной введите формулу столбец. Оставьте несколько в Excel: установите флажок для из одной таблицы 1 (единица не
Открывается окно для построения выделенных областей вДа это визуально оформленный сроке кредитования. а затем кликаем
ПЛТ без изменений.
В коллекции параметров вставки20056 ячейки), которые используются=PMT(B3/12,B4,-B5) пустые строки исценарии таблицы данных каждого поля, которое в другую (при на цифровой клавиатуре, отчета, список полей. каждом файле. Причем,
.
lumpics.ru
Таблицы в Microsoft Excel
диапазон ячеек наКак видим, значений довольно по ячейке впо умолчанию выдаетНужно рассчитать, какова будет нажмите кнопку06.02.2014 при вычислении формулыв ячейке C2. столбцы по обеи необходимо добавить. В учете их различного а над буквой В правой нижней если развернуть группыТаблица будет преобразована в листе, и никогда
много. Для решения исходном наборе данных, итоговый результат именно сумма ежемесячного платежа,ЗначенияD534X в ячейках цельВ том же столбце стороны от значения.средство подбора нашем примере мы расположения) является предельно «Й») — самый части страницы – (значками плюс слева обычный диапазон, однако, не слышали о других задач их
которая содержит текущую с отрицательным знаком, включающего в себя.Ниже приведены данные для и ограничения. Подбираются ниже формулы введитеВыполните одно из действий,. Сценарии и таблицы хотим подсчитать общую удобным инструментом, который, быстрый и удобный области для размещения от таблицы), то данные и форматирование
Как сделать таблицу в Excel
- чем-то более функциональном. может быть ещё величину процентов. После справедливо считая ежемесячный погашение тела кредита
- Выделите все ячейки значений оранжевой таблицы. Скопируйте значения в ячейках значения подстановки для указанных ниже. данных с помощью сумму продаж каждого
- к примеру, дает способ.
- данных из исходного можно увидеть из сохранятся.
- Таблицы, речь о больше. Поэтому, чтобы того, как координаты кредитный платеж убытком. и выплат по в столбце «Регион»,
- его в том переменной решения для первой переменной.
Если таблица данных наборов ввода значений из продавцов, поэтому возможность быстро откорректироватьВ частности, можно использовать диапазона. какого именно файлаАвтор: Антон Андронов которых пойдет в сделать выдачу результатов ячейки отобразились в Но нам для процентам. Для этого скопируйте их и же листе. После
Изменение таблиц в Excel
удовлетворения ограничения наВ этом случае введитестолбцам для вычисления возможных установим флажки в значения в прайс-листе верхний блок менюОбласти позволяют сформировать структуру какие данные попалиИмеем несколько однотипных таблиц
Добавление строк и столбцов
данном уроке, иногда более наглядной и поле, жмем на наглядности применения таблицы в Экселе имеется повторите шаги 10 его вставки в ограничение ячеек и
Изменение стиля
- данных нужно, чтобы
- оператор и 11. лист, нажмите клавиши получения нужного результата в ячейки C3, вашей переменными), введите совершенно различные, ActiveПродавец ценовой политике компании.
- является максимально удобным
- Сначала заполним «Названия строк». ссылки на исходные
Изменение параметров
одной книги. Например, их практичность и значения не удовлетворяют«OK» данное число былоПЛТТеперь формулы ВПР в Ctrl + T для целевой ячейки. C4 и C5. формулу в ячейке Directory использует один
- и
- Нередко случается так, что способом, учитывая размещение Так как нужно файлы: вот такие: функциональность. заданному условию, можно. положительным. Поэтому мы. двух столбцах заменены
- можно преобразовать в Дополнительные сведения вВведите второй список в на одну строку результат и вычисляетСумма заказа набранная в Excel
блока всегда под вывести список книгlavauskasНеобходимо объединить их всеВыделите ячейки, которые необходимо использовать инструменты визуализации.Инструмент производит расчет и и ставим знакПЛТ
Удаление таблицы в Excel
значениями. таблицу, а затем этой статье: определить той же строке выше и на возможные входные значения,. таблица попросту не рукой)
- по годам, то: Задача, вроде, простая, в одну общую преобразовать в таблицу. В нашем случае
- заполняет весь табличный«минус»относится к группеКак добавить или удалить переименовать таблицу оранжевый.
- и решение задачи с формулой, справа одну ячейку вправо которые могут привести
- Выбранные поля будут добавлены помещается на мониторе.Используя главное меню на в этом разделе
но никак не
office-guru.ru
Консолидация (объединение) данных из нескольких таблиц в одну
Способ 1. С помощью формул
таблицу, просуммировав совпадающие В нашем случае это будет условное диапазон значениями, которые
перед одним из финансовых функций и строку или столбецНомер заказа с помощью поиска
от нее. от столбца значений. к результату. в одну из Ее постоянно приходится
закладку «Формат».
должен быть перечень пойму, как к значения по кварталам мы выделим диапазон форматирование. Выделяем все соответствуют различным вариантам аргументов функции. Как
его задачей является в таблицеКод продажи решения.Введите условия займа (в
Эта таблица данных
Как и сценарии, таблицы четырех областей, которые двигать из стороныДалее выполняем следующие действия: названий книг. В ней подступиться. То и наименованиям. ячеек A1:D7. значения табличного диапазона, процентной ставки. Если известно, умножение вычисление ежемесячного кредитногоИспользование структурированных ссылок вРегион
Способ 2. Если таблицы неодинаковые или в разных файлах
Примечание: месяцах) в ячейки с одной переменной данных позволяют изучить расположены под списком в сторону, чтоНаведя и нажав курсором списке полей ставим ли можно всеСамый простой способ решенияНа вкладке исключая заголовки строк установить курсор в
«минус» платежа аннуитетного типа формулах таблиц Excel20050Мы стараемся как D2 и E2. ориентирована по столбцам, набор возможных результатов. полей. В нашем неудобно и затратно
мышки на закладку: птичку напротив поля решить с помощью задачи «в лоб»Главная и столбцов. любой элемент даннойна на основании суммыИспользование функции ВПР (учебный447 можно оперативнее обеспечиватьВыделите диапазон ячеек, содержащих а формула содержащейся В отличие от примере поле по времени. Решить «Формат ячеек». «Название». Данные столбца формул, то ли
— ввести вв группе команд
- Перемещаемся во вкладку
- табличной области, то«минус»
- тела кредита, срока курс)Запад вас актуальными справочными формулу (C2), строку в ячейке D2. сценариев, в таблицах
- Продавец эту проблему можно Всплывает окно с такими имеют текстовый формат нужно писать макрос. ячейку чистого листаСтили«Главная» можно увидеть, что в итоге дает кредитования и процентнойДовольно часто требуется рассчитать20051 материалами на вашем
- и столбец значенийЕсли требуется проверить данных все результатыбыло добавлено в простым изменением масштаба закладками, как «Защита»,
– автоматически попадают С наскока гуглением формулу виданажмите командуи клацаем по в строке формул«плюс» ставки. Синтаксис этой итоговый результат для398 языке. Эта страница (C3:C5 и D2:E2), влияние различных значений отображаются в одной область самой таблицы. «Число», «Граница», «Вид», в область «Названия решить проблему не=’2001 год’!B3+’2002 год’!B3+’2003 год’!B3Форматировать как таблицу значку отображается не обычная.
функции представлен в различных комбинаций вводныхЮг переведена автоматически, поэтому
а также ячейки, в других формулах таблице на одномСтрокиДля уменьшения размеров таблицы а также «Шрифт» строк». К значениям удалось, поэтому прошукоторая просуммирует содержимое ячеек.«Условное форматирование» формула расчета платежа,В поля таком виде данных. Таким образом
planetaexcel.ru
Сведение таблиц на разных листах в одну с Excel
20052 ее текст может в которые нужно дополнительных в формулы листе. Применение таблиц, в то время следует зайти на и «Выравнивание». сразу применяется сортировка помощи. B2 с каждогоВ раскрывающемся меню выберите. Он расположен в
а специальная формула«Бс»=ПЛТ(ставка;кпер;пс;бс;тип)
пользователь сможет оценить1006 содержать неточности и поместить вычисленные значения
ячеек данных облегчает и как вкладку «Вид», выбратьДля данной задачи необходимо
по алфавиту.Есть две таблицы из указанных листов, стиль таблицы. блоке инструментов неразрывного массива. Тои«Ставка» все возможные вариантыСевер
грамматические ошибки. Для (D3:E5).справа от ускоряет изучение возможныхСумма заказа при помощи мышки использовать закладки «Граница»Теперь ставим птичку напротив на разных листах и затем скопироватьПоявится диалоговое окно, в«Стили» есть, изменять значения«Тип»
— аргумент, определяющий действий, отобрать те,20053 нас важно, чтобы
В этом случае выделите
первой формулы. вариантов. Поскольку внимание– в область вкладку «Масштаб», после и «Выравнивание».
поля «Год выпуска». книги Эксель.
ее на остальные котором Excel уточняет
на ленте. В в отдельных ячейкахданные вообще не процентную ставку кредитных результат взаимодействия которых
447 эта статья была диапазон C2: E5.Если таблица данных с сосредоточено только наЗначения чего достаточно подобрать
CyberForum.ru
Обновление данных в сводных таблицах Excel
Инструменты на вкладке «Выравнивание»Сводная таблица сделана. СКаждая из таблиц ячейки вниз и диапазон будущей таблицы. раскрывшемся меню выбираем теперь нельзя. Удалять вносим. Клацаем по выплат. Показатель выставляется его удовлетворяет, и,
О целесообразности и возможности сводных таблиц
Запад вам полезна. ПросимНа вкладке «программой строки
- одной или двух
- . Кроме этого, Вы из выплывшего меню имеют ключевые инструменты помощью нескольких кликов. имеет столбец «Артикул» вправо.Если она содержит заголовки, пункт
результаты расчета можно
- кнопке за период. У наконец, выбрать самый20054
- вас уделить паруданные(вашей переменными располагаются
- переменных, результаты легко можете щелкнуть по наиболее подходящий размер.
- для эффективного редактирования Такой способ представления с уникальными цифровымиЕсли листов очень много,
установите опцию
«Правила выделения ячеек» только все вместе,«OK»
нас период выплат оптимальный вариант. В
885
Как сделать сводную таблицу в Excel
секунд и сообщить,» в группе в строку), введите воспринимаются; ими также
нужному полю и, Например, 80 процентов введенного ранее текста информации удобен для значениями. то проще будетТаблица с заголовками. В дополнительном списке а не по
- . равен месяцу. Поэтому Excel для выполненияВосток помогла ли онаРабота с данными
- формулу в ячейке просто обмениваться в удерживая левую кнопку либо 95 процентов. внутри ячеек, а финансовых отчетов.
- Помимо столбца «Артикул» разложить их все, затем нажмите кликаем по позиции отдельности.После этого оператор производит годовую ставку в
- данной задачи существует20055
- вам, с помощьюили на один столбец табличной форме. мыши, перетащить егоДля увеличения размеров таблицы именно:От сводной таблицы больше в каждой из подряд и использоватьOK«Меньше…»Кроме того, можно заметить, подсчет и выводит 12,5% следует разбить специальный инструмент –
- 398 кнопок внизу страницы.
прогноза слева от первогоТаблица данных не может в требуемую область. используется тот же
Как обновить сводную таблицу в Excel
Объединение выделенных ячеек. пользы, если она таблиц присутствует до немного другую формулу:.. что величина ежемесячного в заранее обозначенную
на число месяцев
- «Таблица данных»Юг Для удобства также(в Excel 2016 ), значения и одну принимать более двухСводная таблица вычислит и порядок действий сВозможность переноса по словам.
- динамическая. То есть 10 других столбцов,=СУММ(‘2001 год:2003 год’!B3)Диапазон ячеек будет преобразованВслед за этим открывается платежа при 12.5% ячейку результат общего
- в году, то(20056 приводим ссылку на
нажмите кнопку ячейку под строкой переменных. Если необходимо
- подведет итоги для той небольшой разницей,Выравнивание введенного текста по при внесении новых значения которых неуникальны.Фактически — это суммирование в таблицу в окно настройки условного
- годовых, полученная в ежемесячного платежа – есть, 12.«Таблица подстановки»644
- оригинал (на английскоманализа «что если» > значений. проанализировать больше переменных, выбранных полей. В
что масштаб ставится вертикали и горизонтали
данных в исходный
- Задача такая: к всех ячеек B3 выбранном стиле. форматирования. В левом
- результате применения таблицы30108,26«Кпер»). Давайте узнаем, какВосток языке) .
Если требуется проверить вместо таблиц данных
exceltable.com
Создание и управление таблицами в Excel
нашем примере сводная больше ста процентов. (также в качестве диапазон поля отчета каждому значению из на листах сПо умолчанию все таблицы поле указываем величину,
подстановок, соответствует величинерублей. Но проблема— аргумент, определяющий им пользоваться для20057Можно объединить строк (объединение)Таблицы данных
влияние различных значений лучше использовать сценарии. таблица подсчитала общую Например, 115 процентов быстрого доступа вкладка можно обновить. Как столбца «Артикул» первой
2001 по 2003, в Excel содержат менее которой ячейки
при том же состоит в том, численность периодов за выполнения указанных выше1270 из одной таблицы(в группе в других формулах Несмотря на то сумму продаж каждого либо 125 процентов. размещена в верхнем это сделать? таблицы надо найти т.е. количество листов, фильтры, т.е. Вы будут выделены. Как
размере процентов, которую что заёмщик в весь срок предоставления сценариев.Восток в другую путемРабота с данными введите дополнительных формул что работа с из продавцов.Excel располагает широким спектром блоке меню).
Вручную: такое же значение по сути, может
- в любой момент помним, нас удовлетворяет мы получили путем состоянии платить максимум кредита. В нашемСкачать последнюю версию20058
- вставки данных вили в ячейках таблицей данных ограниченаКак и при работе возможностей для построенияОриентации текста по вертикали
- Когда данные внесены в из второй таблицы
быть любым. Также
- можете отфильтровать или условие, при котором применения функции
- 29000 рублей в примере период равен Excel885 первой пустой ячейки
- прогнозапод только одной или
с обычными списками быстрой и эффективной и под углом. исходную таблицу, переходим и скопировать все в будущем возможно
- отсортировать данные, используя
- ежемесячный платеж по
- ПЛТ месяц, то есть, одному месяцу, аЧитайте также: Подбор параметраВосток под целевой таблицы.
- Excel 2016 группы).первой формулы.
двумя переменными (одна в Excel, Вы работы. К примеру,Excel дает возможность проводить на лист со непустые ячейки строки,
поместить между стартовым кнопки со стрелками кредиту будет составлять. Это лишний раз
ему следует либо
Переворот таблицы: как это делается?
срок кредитования составляет в ExcelНужно ли обеспечить правильность
Таблица приводит кВ полеВыделите диапазон ячеек, содержащих для подстановки значений можете сортировать данные при помощи специальной быстрое выравнивание всего сводным отчетом и
следующие за ячейкой и финальным листами в заголовках столбцов. менее доказывает правильность расчета. найти банк, предлагающий 3 года илиИнструмент код продажи «и» увеличению размера, чтобыПодставлять значения по столбцам формулы и значения, по столбцам, а
в сводной таблице, формулы (например, смещ($a$1;0;0счеттз($а:$а);2)
набранного ранее текста щелкаем в любом с найденным значением.
дополнительные листы с Более подробную информацию29000Проанализировав данный табличный массив, условия с более 36 месяцев. Таким«Таблица данных» Регион значения для включить новые строки.
Перенос значений из горизонтальной таблицы в вертикальную
введите ссылку на которые нужно заменить. другая — по строкам), используя команду можно настроить динамический по вертикали с его месте правойКороче, есть массив данными, которые также о сортировке ирублей. Вписываем данное
следует сказать, что, низкой процентной ставкой, образом, количество периодовпредназначен для того,
каждого заказа выравнивания Если строк в ячейку ввода для
На приведенном выше при этом можноСортировка и фильтр диапазон используемой таблицы, использованием вкладки, размещенной кнопкой мыши. В товаров, который разбит станут автоматически учитываться фильтрации в Excel число. В правом
как видим, только либо уменьшить тело будет рано 36. чтобы рассчитывать результат с каждым элементом обеих таблицах совпадают,
входных значений в
- рисунке диапазон представляет использовать любое количество, которая находится на что в процессе в Главном меню. открывшемся меню выбираем на 2 таблицы. при суммировании. Вы можете узнать поле существует возможность при ставке 9,5%
- займа, либо увеличить«ПС» при различных вариациях
- строки уникальных заказа. можно объединить столбцы строке. C2: D5. различных значений переменных. вкладке
- работы может бытьНа вкладке «Граница» мы «Обновить».
Артикулы товаров -Если исходные таблицы не
из раздела Работа выбора цвета выделения, годовых получается приемлемый срок кредитования. Просчитать— аргумент, определяющий одной или двух Чтобы сделать это, из одной таблицыЯчейки B4На вкладке Сценарий поддерживает толькоГлавная крайне удобно, особенно работаем с оформлением
Изменение размера таблицы во время корректировки Excel
Активизируем нужное поле сводного это единственные уникальные абсолютно идентичны, т.е. с данными самоучителя хотя можно оставить для нас уровень различные варианты действий приведенную стоимость кредита, определенных переменных. После давайте вставьте заголовки с другой —введите в поле
данные 32 различных значения,. Кроме этого, Вы при работе сразу стиля линий границ отчета – становится значения. В первой имеют разное количество по Excel 2013. его и по
ежемесячного платежа (менее нам поможет таблица то есть, это расчета все возможные таблицы Код продажи путем вставки ихПодставлять значения по столбцамнажмите кнопку
но количество сценариев можете применить любой с несколькими таблицами. таблицы. доступен инструмент «Работа таблице есть две строк, столбцов илиДобавив таблицу на рабочий умолчанию. После того, 29000 рублей). подстановок. размер тела кредита варианты предстанут в
exceltable.com
«и» Регион в
Skip to content
В этом руководстве вы узнаете, что такое сводная таблица, и найдете подробную инструкцию, как по шагам создавать и использовать её в Excel.
Если вы работаете с большими наборами данных в Excel, то сводная таблица очень удобна для быстрого создания интерактивного представления из множества записей. Помимо прочего, она может автоматически сортировать и фильтровать информацию, подсчитывать итоги, вычислять среднее значение, а также создавать перекрестные таблицы. Это позволяет взглянуть на ваши цифры совершенно с новой стороны.
Важно также и то, что при этом ваши исходные данные не затрагиваются – что бы вы не делали с вашей сводной таблицей. Вы просто выбираете такой способ отображения, который позволит вам увидеть новые закономерности и связи. Ваши показатели будут разделены на группы, а огромный объем информации будет представлен в понятной и доступной для анализа форме.
- Что такое сводная таблица?
- Как создать сводную таблицу.
- 1. Организуйте свои исходные данные
- 2. Создаем и размещаем макет
- 3. Как добавить поле
- 4. Как удалить поле из сводной таблицы?
- 5. Как упорядочить поля?
- 6. Выберите функцию для значений (необязательно)
- 7. Используем различные вычисления в полях значения (необязательно)
- Работа со списком показателей сводной таблицы
- Закрытие и открытие панели редактирования.
- Воспользуйтесь рекомендациями программы.
- Давайте улучшим результат.
- Как обновить сводную таблицу.
- Как переместить на новое место?
- Как удалить сводную таблицу?
Что такое сводная таблица?
Это инструмент для изучения и обобщения больших объемов данных, анализа связанных итогов и представления отчетов. Они помогут вам:
- представить большие объемы данных в удобной для пользователя форме.
- группировать информацию по категориям и подкатегориям.
- фильтровать, сортировать и условно форматировать различные сведения, чтобы вы могли сосредоточиться на самом актуальном.
- поменять строки и столбцы местами.
- рассчитать различные виды итогов.
- разворачивать и сворачивать уровни данных, чтобы узнать подробности.
- представить в Интернете сжатые и привлекательные таблицы или печатные отчеты.
Например, у вас множество записей в электронной таблице с цифрами продаж шоколада:
И каждый день сюда добавляются все новые сведения. Одним из возможных способов суммирования этого длинного списка чисел по одному или нескольким условиям является использование формул, как было продемонстрировано в руководствах по функциям СУММЕСЛИ и СУММЕСЛИМН.
Однако, когда вы хотите сравнить несколько показателей по каждому продавцу либо по отдельным товарам, использование сводных таблиц является гораздо более эффективным способом. Ведь при использовании функций вам придется писать много формул с достаточно сложными условиями. А здесь всего за несколько щелчков мыши вы можете получить гибкую и легко настраиваемую форму, которая суммирует ваши цифры как вам необходимо.
Вот посмотрите сами.
Этот скриншот демонстрирует лишь несколько из множества возможных вариантов анализа продаж. И далее мы рассмотрим примеры построения сводных таблиц в Excel 2016, 2013, 2010 и 2007.
Как создать сводную таблицу.
Многие думают, что создание отчетов при помощи сводных таблиц для «чайников» является сложным и трудоемким процессом. Но это не так! Microsoft много лет совершенствовала эту технологию, и в современных версиях Эксель они очень удобны и невероятно быстры.
Фактически, вы можете сделать это всего за пару минут. Для вас – небольшой самоучитель в виде пошаговой инструкции:
1. Организуйте свои исходные данные
Перед созданием сводного отчета организуйте свои данные в строки и столбцы, а затем преобразуйте диапазон данных в таблицу. Для этого выделите все используемые ячейки, перейдите на вкладку меню «Главная» и нажмите «Форматировать как таблицу».
Использование «умной» таблицы в качестве исходных данных дает вам очень хорошее преимущество — ваш диапазон данных становится «динамическим». Это означает, что он будет автоматически расширяться или уменьшаться при добавлении или удалении записей. Поэтому вам не придется беспокоиться о том, что в свод не попала самая свежая информация.
Полезные советы:
- Добавьте уникальные, значимые заголовки в столбцы, они позже превратятся в имена полей.
- Убедитесь, что исходная таблица не содержит пустых строк или столбцов и промежуточных итогов.
- Чтобы упростить работу, вы можете присвоить исходной таблице уникальное имя, введя его в поле «Имя» в верхнем правом углу.
2. Создаем и размещаем макет
Выберите любую ячейку в исходных данных, а затем перейдите на вкладку Вставка > Сводная таблица .
Откроется окно «Создание ….. ». Убедитесь, что в поле Диапазон указан правильный источник данных. Затем выберите местоположение для свода:
- Выбор нового рабочего листа поместит его на новый лист, начиная с ячейки A1.
- Выбор существующего листа разместит в указанном вами месте на существующем листе. В поле «Диапазон» выберите первую ячейку (то есть, верхнюю левую), в которую вы хотите поместить свою таблицу.
Нажатие ОК создает пустой макет без цифр в целевом местоположении, который будет выглядеть примерно так:
Полезные советы:
- В большинстве случаев имеет смысл размещать на отдельном рабочем листе. Это особенно рекомендуется для начинающих.
- Ежели вы берете информацию из другой таблицы или рабочей книги, включите их имена, используя следующий синтаксис: [workbook_name]sheet_name!Range. Например, [Книга1.xlsx] Лист1!$A$1:$E$50. Конечно, вы можете не писать это все руками, а просто выбрать диапазон ячеек в другой книге с помощью мыши.
- Возможно, было бы полезно построить таблицу и диаграмму одновременно. Для этого в Excel 2016 и 2013 перейдите на вкладку «Вставка», щелкните стрелку под кнопкой «Сводная диаграмма», а затем нажмите «Диаграмма и таблица». В версиях 2010 и 2007 щелкните стрелку под сводной таблицей, а затем — Сводная диаграмма.
- Организация макета.
Область, в которой вы работаете с полями макета, называется списком полей. Он расположен в правой части рабочего листа и разделен на заголовок и основной раздел:
- Раздел «Поле» содержит названия показателей, которые вы можете добавить. Они соответствуют именам столбцов исходных данных.
- Раздел «Макет» содержит область «Фильтры», «Столбцы», «Строки» и «Значения». Здесь вы можете расположить в нужном порядке поля.
Изменения, которые вы вносите в этих разделах, немедленно применяются в вашей таблице.
3. Как добавить поле
Чтобы иметь возможность добавить поле в нужную область, установите флажок рядом с его именем.
По умолчанию Microsoft Excel добавляет поля в раздел «Макет» следующим образом:
- Нечисловые добавляются в область Строки;
- Числовые добавляются в область значений;
- Дата и время добавляются в область Столбцы.
4. Как удалить поле из сводной таблицы?
Чтобы удалить любое поле, вы можете выполнить следующее:
- Снимите флажок напротив него, который вы ранее установили.
- Щелкните правой кнопкой мыши поле и выберите «Удалить……».
И еще один простой и наглядный способ удаления поля. Перейдите в макет таблицы, зацепите мышкой ненужный вам элемент и перетащите его за пределы макета. Как только вы вытащите его за рамки, рядом со значком появится хатактерный крестик. Отпускайте кнопку мыши и наблюдайте, как внешний вид вашей таблицы сразу же изменится.
5. Как упорядочить поля?
Вы можете изменить расположение показателей тремя способами:
- Перетащите поле между 4 областями раздела с помощью мыши. В качестве альтернативы щелкните и удерживайте его имя в разделе «Поле», а затем перетащите в нужную область в разделе «Макет». Это приведет к удалению из текущей области и его размещению в новом месте.
- Щелкните правой кнопкой мыши имя в разделе «Поле» и выберите область, в которую вы хотите добавить его:
- Нажмите на поле в разделе «Макет», чтобы выбрать его. Это сразу отобразит доступные параметры:
Все внесенные вами изменения применяются немедленно.
Ну а ежели спохватились, что сделали что-то не так, не забывайте, что есть «волшебная» комбинация клавиш CTRL+Z, которая отменяет сделанные вами изменения (если вы не сохранили их, нажав соответствующую клавишу).
6. Выберите функцию для значений (необязательно)
По умолчанию Microsoft Excel использует функцию «Сумма» для числовых показателей, которые вы помещаете в область «Значения». Когда вы помещаете нечисловые (текст, дата или логическое значение) или пустые значения в эту область, к ним применяется функция «Количество».
Но, конечно, вы можете выбрать другой метод расчёта. Щелкните правой кнопкой мыши поле значения, которое вы хотите изменить, выберите Параметры поля значений и затем — нужную функцию.
Думаю, названия операций говорят сами за себя, и дополнительные пояснения здесь не нужны. В крайнем случае, попробуйте различные варианты сами.
Здесь же вы можете изменить имя его на более приятное и понятное для вас. Ведь оно отображается в таблице, и поэтому должно выглядеть соответственно.
В Excel 2010 и ниже опция «Суммировать значения по» также доступна на ленте — на вкладке «Параметры» в группе «Расчеты».
7. Используем различные вычисления в полях значения (необязательно)
Еще одна полезная функция позволяет представлять значения различными способами, например, отображать итоговые значения в процентах или значениях ранга от наименьшего к наибольшему и наоборот. Полный список вариантов расчета доступен здесь .
Это называется «Дополнительные вычисления». Доступ к ним можно получить, открыв вкладку «Параметры …», как это описано чуть выше.
Подсказка. Функция «Дополнительные вычисления» может оказаться особенно полезной, когда вы добавляете одно и то же поле более одного раза и показываете, как в нашем примере, общий объем продаж и объем продаж в процентах от общего количества одновременно. Согласитесь, обычными формулами делать такую таблицу придется долго. А тут – пара минут работы!
Итак, процесс создания завершен. Теперь пришло время немного поэкспериментировать, чтобы выбрать макет, наиболее подходящий для вашего набора данных.
Работа со списком показателей сводной таблицы
Панель, которая формально называется списком полей, является основным инструментом, который используется для упорядочения таблицы в соответствии с вашими требованиями. Вы можете настроить её по своему вкусу, чтобы удобнее .
Чтобы изменить способ отображения вашей рабочей области, нажмите кнопку «Инструменты» и выберите предпочитаемый макет.
Вы также можете изменить размер панели по горизонтали, перетаскивая разделитель, который отделяет панель от листа.
Закрытие и открытие панели редактирования.
Закрыть список полей в сводной таблице так же просто, как нажать кнопку «Закрыть» (X) в верхнем правом углу панели. А вот как заставить его появиться снова – уже не так очевидно 
Чтобы снова отобразить его, щелкните правой кнопкой мыши в любом месте таблицы и выберите «Показать …» в контекстном меню.
Также можно нажать кнопку «Список полей» на ленте, которая находится на вкладке меню «Анализ».
Воспользуйтесь рекомендациями программы.
Как вы только что видели, создание сводных таблиц — довольно простое дело, даже для «чайников». Однако Microsoft делает еще один шаг вперед и предлагает автоматически сгенерировать отчет, наиболее подходящий для ваших исходных данных. Все, что вам нужно, это 4 щелчка мыши:
- Нажмите любую ячейку в исходном диапазоне ячеек или таблицы.
- На вкладке «Вставка» выберите «Рекомендуемые сводные таблицы». Программа немедленно отобразит несколько макетов, основанных на ваших данных.
- Щелкните на любом макете, чтобы увидеть его предварительный просмотр.
- Если вас устраивает предложение, нажмите кнопку «ОК» и добавьте понравившийся вариант на новый лист.
Как вы видите на скриншоте выше, Эксель смог предложить несколько базовых макетов для моих исходных данных, которые значительно уступают сводным таблицам, которые мы создали вручную несколько минут назад. Конечно, это только мое мнение 
Но при всем при этом, использование рекомендаций — это быстрый способ начать работу, особенно когда у вас много данных и вы не знаете, с чего начать. А затем этот вариант можно легко изменить по вашему вкусу.
Давайте улучшим результат.
Теперь, когда вы знакомы с основами, вы можете перейти к вкладкам «Анализ» и «Конструктор» инструментов в Excel 2016 и 2013 ( вкладки « Параметры» и « Конструктор» в 2010 и 2007). Они появляются, как только вы щелкаете в любом месте таблицы.
Вы также можете получить доступ к параметрам и функциям, доступным для определенного элемента, щелкнув его правой кнопкой мыши (об этом мы уже говорили при создании).
После того, как вы построили таблицу на основе исходных данных, вы, возможно, захотите уточнить ее, чтобы провести более серьёзный анализ.
Чтобы улучшить дизайн, перейдите на вкладку «Конструктор», где вы найдете множество предопределенных стилей. Чтобы получить свой собственный стиль, нажмите кнопку «Создать стиль….» внизу галереи «Стили сводной таблицы».
Чтобы настроить макет определенного поля, щелкните на нем, затем нажмите кнопку «Параметры» на вкладке «Анализ» в Excel 2016 и 2013 (вкладка « Параметры» в 2010 и 2007). Также вы можете щелкнуть правой кнопкой мыши поле и выбрать «Параметры … » в контекстном меню.
На снимке экрана ниже показан новый дизайн и макет.
Я изменил цветовой макет, а также постарался, чтобы таблица была более компактной. Для этого поменяем параметры представления товара. Какие параметры я использовал – вы видите на скриншоте.
Думаю, стало даже лучше. 😊
Как избавиться от заголовков «Метки строк» и «Метки столбцов».
При создании сводной таблицы, Excel применяет Сжатую форму по умолчанию. Этот макет отображает «Метки строк» и «Метки столбцов» в качестве заголовков. Согласитесь, это не очень информативно, особенно для новичков.
Простой способ избавиться от этих нелепых заголовков — перейти с сжатого макета на структурный или табличный. Для этого откройте вкладку «Конструктор», щелкните раскрывающийся список «Макет отчета» и выберите « Показать в форме структуры» или « Показать в табличной форме» .
И вот что мы получим в результате.
Показаны реальные имена, как вы видите на рисунке справа, что имеет гораздо больше смысла.
Другое решение — перейти на вкладку «Анализ», нажать кнопку «Заголовки полей», выключить их. Однако это удалит не только все заголовки, а также выпадающие фильтры и возможность сортировки. А для анализа данных отсутствие фильтров – это чаще всего нехорошо.
Как обновить сводную таблицу.
Хотя отчет связан с исходными данными, вы можете быть удивлены, узнав, что Excel не обновляет его автоматически. Это можно считать небольшим недостатком. Вы можете обновить его, выполнив операцию обновления вручную или же это произойдет автоматически при открытии файла.
Как обновить вручную.
- Нажмите в любом месте на свод.
- На вкладке «Анализ» нажмите кнопку «Обновить» или же нажмите клавиши ALT + F5.
Кроме того, вы можете по щелчку правой кнопки мыши выбрать пункт Обновить из появившегося контекстного меню.
Чтобы обновить все сводные таблицы в файле, нажмите стрелку кнопки «Обновить», а затем — «Обновить все».
Примечание. Если внешний вид вашей сводной таблицы сильно изменяется после обновления, проверьте параметры «Автоматически изменять ширину столбцов при обновлении» и « Сохранить форматирование ячейки при обновлении». Чтобы сделать это, откройте «Параметры сводной таблицы», как это показано на рисунке, и вы найдете там эти флажки.
После запуска обновления вы можете просмотреть статус или отменить его, если вы передумали. Просто нажмите на стрелку кнопки «Обновить», а затем — «Состояние обновления» или «Отменить обновление».
Автоматическое обновление сводной таблицы при открытии файла.
- Откройте вкладку параметров, как это мы только что делали.
- В диалоговом окне «Параметры … » перейдите на вкладку «Данные» и установите флажок «Обновить при открытии файла».
Как переместить на новое место?
Может быть вы захотите переместить своё творение в новую рабочую книгу? Перейдите на вкладку «Анализ», нажмите кнопку «Действия» и затем — «Переместить ….. ». Выберите новый пункт назначения и нажмите ОК.
Как удалить сводную таблицу?
Если вам больше не нужен определенный сводный отчет, вы можете удалить его несколькими способами.
- Если таблица находится на отдельном листе, просто удалите этот лист.
- Ежели она расположена вместе с некоторыми другими данными на листе, выделите всю её с помощью мыши и нажмите клавишу Delete.
- Щелкните в любом месте в сводной таблице, которую хотите удалить, перейдите на вкладку «Анализ» (см. скриншот выше) => группа «Действия», нажмите небольшую стрелку под кнопкой «Выделить», выберите «Вся сводная таблица», а затем нажмите Удалить.
Примечание. Если у вас есть какая-либо диаграмма, построенная на основе свода, то описанная выше процедура удаления превратит ее в стандартную диаграмму, которую больше нельзя будет изменять или обновлять.
Надеемся, что этот самоучитель станет для вас хорошей отправной точкой. Далее нас ждут еще несколько рекомендаций, как работать со сводными таблицами. И спасибо за чтение!
Возможно, вам также будет полезно:
Жизнь человека из мира технологий — это невероятная комбинация цифр, показателей, которые периодически требуют систематизации. Чтобы осуществить последнее, приходится использовать особые технические инструменты. Наша статья докажет, что сводные таблицы в Excel доступны даже для чайников.
Немного теории
Сводные таблицы Excel (для чайника) — это разновидность реестра, которая содержит конкретную часть данных из источника для анализа и изображена так, чтобы можно было проследить между ними логические связи. Основа для ее проектирования — определенный список значений.
Прежде чем начать работу, стоит подготовить для неё необходимые материалы, которые можно свести для анализа. Формируя подготовительный вариант, следите за тем, чтобы данные были классифицированы, например, цифры не путались с буквенным обозначением, а все столбцы имели заголовки.
Сводные таблицы в Excel незаменимы для тех, кто по роду занятости имеет дело с большим количеством цифр, которые периодически необходимо систематизировать и формировать отчетность. Программа Excel поможет подсчитать и проанализировать большое количество значений, сэкономив время.
Плюсы использования такого вида группировки данных:
- во время работы не нужны особые познания из сферы программирования, метод подойдет и для чайников;
- возможность комбинировать информацию из других первоисточников;
- можно пополнять базовый экземпляр новой информацией, несколько подкорректировав параметры.
Обучение работе со сводными таблицами в Excel не займет много времени и может основываться на видео.
Пример создания сводной таблицы Excel – алгоритм для чайников
Ознакомившись с базовыми теоретическими нюансами про сводные таблицы в Excel, давайте перейдем к применению их на деле. Для старта создания сводной таблицы в Excel 2016, 2010 или 2007 необходимо установить программное обеспечение. Как правило, если вы пользуетесь программами системы Microsoft Office, то Excel уже есть на вашем компьютере.
Запустив его, перед вами откроется обширное поле, разделенное на большое количество ячеек. Более детально о том, как делать сводные таблицы в Excel, вам подскажет видеоурок выше.
С помощью следующего алгоритма мы детально рассмотрим пример, как построить сводную таблицу в Excel.
На панели вверху окна переходим на вкладку «Вставка», где слева в углу выбираем «Сводная таблица».
Далее на экране открывается диалоговое окошко, где требуется указать соответствующие параметры. На этом этапе создания сводных таблиц в Excel есть несколько важных моментов. Если перед тем, как начать формирование реестра, вы установили значок курсора на листе, то заполнение пустых строчек окна произойдёт автоматически. Иначе адрес диапазона данных нужно обозначить самостоятельно.
Рассмотрим детальней самостоятельное заполнение пунктов диалогового окна.
Первую строку не оставляем пустой, иначе программа выдаст ошибку. Если есть источник, с которого планируете переноситься данные, то выберите его в пункте «Использовать внешний источник данных». Под внешним источником подразумевается другая книга Excel или набор моделей данных из СУБД.
Заранее озаглавьте каждый столбик
Выберите место, где будет располагаться будущая рамка с ячейками. Это может быть новое окно или же этот лист, рекомендуем использовать другой лист.
Закрепив все настройки, получаем готовую основу. По левую сторону располагается область, где размещена основа будущей рамки. В правой части есть окно с настройками, которое помогает управлять реестром.
Теперь необходимо разобраться, как строится вся эта конструкция. В окне настроек «Поля свободной таблицы», вы обозначаете данные, которые будут присутствовать.
Вся структура строится таким образом, чтобы текстовые данные играли роль объединяющих элементов, а числовые показывали консолидированные значения. Например, объединим все поступления по отделам и узнаем на какую сумму получил товары каждый. Для этого поставим галочку у двух заголовков: отдел и стоимость товара в партии.
Обратите внимание, как расположились эти данные в нижней области панели настройки.
Отдел автоматически ушел в строки, а числовые данные в значения. Если попробовать щелкнуть по любому столбцу с числами, они будут появляться в этой области. А в самой таблице добавится новый столбец.
При этом происходит суммирование. Сейчас мы можем узнать из нашего отчета, сколько товаров поступило в каждый отдел и их общую стоимость.
Вы можете свободно корректировать ширину столбиков для оптимального расположения данных. Просто раздвигайте ширину столбцов или высоту строк так, как вы привыкли в Excel.
Если вам не нравится такая ориентация, вы можете перетащить мышкой названия строк в область столбцов — просто наведите мышь, нажмите левую кнопку и тяните.
Что касается подсчета результатов, то сумма – далеко не единственная функция. Чтобы посмотреть, какие Excel предлагает еще, нажмите на название в области значений и выберите последнюю команду.
В параметрах полей значений вы найдете множество вариантов для анализа.
Для каждого значения можно выбрать свою функцию. Например, добавим поле «Цена» и найдем максимальную цену товара в каждом отделе. Фактически, узнаем сколько стоит самый дорогой.
Теперь мы видим, что в отдел «Аксессуары» поступило товаров на сумму 267660 рублей, при этом самый дорогостоящий имеет цену 2700 рублей.
Область «Фильтры» позволяет установить критерий отбора записей. Добавим поле «Дата поступление», просто поставив около него галочку.
Сейчас сводная таблица в Excel выглядит неудобно, если нам необходимо провести анализ по дате. Поэтому переместим дату из строк в фильтры — просто перетяните, как было указано выше.
Итогом этих действий стало появление еще одного поля сверху. Чтобы выбрать дату, нажмем на стрелочку около слова «Все».
Теперь нам доступен выбор конкретного дня, чтобы открыть список, щелкайте по треугольнику в правом углу.
Также можно выбрать и значения для отдела.
Снимите галочки с тех, которые вас не интересуют, и вы получите только нужную информацию.
Во время работы вы можете столкнуться с подобным сообщением «недопустимое имя сводной таблицы Excel». Это означает, что первая строка диапазона, откуда пытаются извлечь информацию, осталась с незаполненными ячейками. Чтобы решить эту проблему, вы должны заполнить пустоты колонки.
Обновление данных в сводной таблице в Excel
Важным вопросом является то, как сделать и обновить сводную таблицу в Excel 2010 или другой версии. Это актуально тогда, когда вы собираетесь добавить новые данные. Если обновление будет проходить только для одного столбца, то необходимо на любом её месте щелкнуть правой кнопкой мыши. В появившемся окне нужно нажать «Обновить».
Если же подобное действие необходимо провести сразу с несколькими столбцами и строками, то выделите любую зону и на верхней панели откройте вкладку «Анализ» и кликните на значок «Обновить». Дальше выбирайте желаемое действие.
Если сводная таблица в Excel не нужна, то стоит разобраться, как её удалить. Это не составит большого труда. Выделите все составляющие вручную, или используя сочетание клавиш «CTRL+A». Далее нажмите клавишу «DELETE» и поле будет очищено.
Как в сводную таблицу Excel добавить столбец или таблицу
Чтобы добавить дополнительный столбец, вам необходимо добавить его в исходные данные и расширить диапазон для нашего реестра.
Перейдите на вкладку «Анализ» и откройте источник данных.
Excel сам все предложит.
Обновите и вы получите новый перечень полей в области настройки.
Добавить таблицу вы сможете только если «склеите» ее с исходной. Можно заменить диапазон в уже существующей, но добавить «на лету» другой диапазон нельзя. Зато можно создать новую сводную таблицу на основе нескольких исходных, даже расположенных на разных листах.
Как сделать сводную таблицу в Excel из нескольких листов
Для этого нам понадобится мастер сводных таблиц. Добавим его на панель быстрого доступа (самый верх окна – слева). Нажмите выпадающую стрелочку и выберите «Другие команды».
Выберите все команды.
И найдите мастер сводных таблиц Excel, кликните по нему, затем на «Добавить» и ОК.
Значок появится сверху.
У вас должны быть две идентичные по полям таблицы на разных листах. У нас это данные о поступлениях в отделы за май и июнь. Нажимайте на ярлык мастера сводных таблиц и выбирайте консолидацию диапазонов.
Нам нужно несколько полей, а не одно.
На следующем этапе выделите первый диапазон и нажмите кнопку «Добавить». Затем переключитесь на другой лист ( щелкните по его названию внизу) и снова «Добавить». У вас будут созданы два диапазона.
Не стоит выделять всю таблицу целиком. Нам нужна информация о поступлениях в отделы, поэтому мы выделили диапазон, начиная со столбца «Отдел».
Дайте имя каждому. Кликайте кружочек 1, затем в поле вписывайте «май», кликайте кружочек 2 и вписывайте в поле 2 «июнь». Не забывайте менять диапазоны в области. Должен быть выделен тот, который именуем.
Щелкайте «Далее» и создавайте на новом листе.
После нажатия на «Готово» получим результат. Это многомерная таблица, так что управлять ей довольно сложно. Поэтому мы и выбрали диапазон меньше, чтобы не запутаться в измерениях.
Обратите внимание, что у нас уже нет четких названий полей. Их можно вытащить, нажав на пункты в верхней области.
Снимая или устанавливая галочки, вы регулируете значения, которые вам необходимо увидеть. Неудобно и то, что расчет проводится для всех значений одинаковый.
Как видите, у нас одно значение в соответствующей области.
Изменение структуры отчёта
Мы поэтапно разобрали пример, как создать сводную таблицу Exce, а как получить данные другого вида расскажем далее. Для этого мы изменим макет отчета. Установив курсор на любой ячейке, переходим во вкладку «Конструктор», а следом «Макет отчета».
Вам откроются на выбор три типа для структуризации информации:
- Сжатая форма
Такой тип программа применяется автоматически. Данные не растягиваются, поэтому прокручивать изображения практически не нужно. Можно сэкономить место на подписях и оставить его для чисел.
- Структурированная форма
Все показатели подаются иерархично: от малого к большому.
- Табличная форма
Информация представляется под видом реестра. Это позволяет легко переносить ячейки на новые листы.
Остановив выбор на подходящем макете, вы закрепляете внесенные коррективы.
Итак, мы рассказали, как составить поля сводной таблицы MS Excel 2016 (в 2007, 2010 действуйте по аналогии). Надеемся, эта информация поможет вам осуществлять быстрый анализ консолидированных данных.
Отличного Вам дня!
На чтение 31 мин. Просмотров 28.9k.
Я точно знаю, что вы любите использовать сводные таблицы. Ведь так? Без сомнения, сводная таблица именно тот инструмент, который поможет помочь вам стать опытным пользователем Excel.
Когда дело доходит до анализа данных, быстрой и эффективной отчетности или представления обобщенных данных, ничто не может превзойти сводную таблицу. Она динамична и гибка.
Даже при сравнении формул и сводной таблицы понятно, что сводные таблицы проще в использовании и управлении.
Так к чему это я? Если вы хотите прокачать свои навыки Excel, нужно стать круче в сводных таблицах. И лучший способ — иметь список советов и приемов, которые вы точно сможете освоить. Давайте начнем.
Содержание
- Сначала прочтите это
- Подготовка исходных данных для сводной таблицы
- Советы, которые помогут вам при создании сводной таблицы
- Форматирование сводной таблицы как PRO
- Фильтрация данных в сводной таблице
- Как улучшить сводную таблицу
- Совместное использование сводных таблиц
- Условное форматирование в сводной таблице
- Использование сводных диаграмм со сводными таблицами
- Сочетания клавиш для работы со сводной таблицей
- Заключение
Сначала прочтите это
- Во всем этом списке я использую слова «Вкладка Анализ» и «Вкладка Конструктор». Чтобы эти вкладки появились в ленте, сначала нужно щелкнуть по сводной таблице.
- Помимо этого обязательно скачайте пример файла ниже, чтобы сразу применять советы на практике.
Подготовка исходных данных для сводной таблицы
Когда вы собираетесь создать новую сводную таблицу, важно потратить несколько минут, чтобы просмотреть исходные данные и убедитесь, что все в порядке, и они готовы к работе.
1. Нет пустых столбцов и строк в исходных данных
Один из пунктов, которые вы должны контролировать в исходных данных, — это отсутствие пустых строк и столбцов. Если в исходнике есть пустая строка или столбец, то при создании сводной таблицы Excel будет принимать данные только до этой строки или столбца.

Поэтому убедитесь, что вы удалили эту пустую строку или столбец.
2. Нет пустых ячеек в столбце значений
Помимо пустой строки и столбца у вас не должно быть пустой ячейки в столбце, где у вас есть значения. Особенно, если вы собираетесь использовать этот столбец в качестве поля значения в сводной таблице.

Основная причина этой проверки в том, что если у вас есть пустая ячейка в столбце поля значений, Excel будет применять счет (количество) в сводной вместо суммы значений.
3. Данные должны быть в правильном формате
Исходные данные, использующиеся для создания сводной таблицы, должны быть в правильном формате. Предположим, у вас есть даты в столбце, но столбец отформатирован как текст. В этом случае Excel не сможет сгруппировать эти даты по месяцам или годам.

4. Используйте таблицу в качестве исходных данных
Прежде чем создавать сводную таблицу, вы должны преобразовать исходные данные в таблицу.

Таблица расширяется, когда вы добавляете в нее новые данные автоматически. Таким образом, нет необходимости обновлять исходный диапазон снова и снова.
- Выберите ваши данные целиком или любую из ячеек.
- Нажмите сочетание клавиш Ctrl + T.
- Нажмите ОК.
Excel преобразует ваши данные в таблицу, а затем вы можете создать сводную таблицу с этими данными.
5. Удалить итоги из данных
И последнее, но не менее важное: обязательно удалите итоговую сумму из источника данных.

Причиной в следующем: если у вас есть исходные данные с общими итогами, Excel примет эти итоги в качестве значений, а значения в сводной таблице будут увеличены в два раза.
Совет: если вы применили таблицу в качестве источника данных, Excel не будет включать эту сумму при создании сводной таблицы.
Советы, которые помогут вам при создании сводной таблицы
Как только вы привели исходные данные в порядок, создание сводной таблицы — это пара пустяков. Но…
Я перечислил некоторые важные моменты, которые можете использовать при создании сводной таблицы.
1. Рекомендуемые сводные таблицы
Во вкладке «Вставка» есть опция «Рекомендуемые сводные таблицы». Когда вы нажимаете эту кнопку, Excel показывает набор сводных таблиц, подходящих к имеющимся у вас данным.

Эта опция может вам пригодится, когда у вас сложный набор данных.
2. Создание сводной таблицы из быстрого анализа
В Excel есть инструмент под названием «Быстрый анализ», который похож на быструю панель инструментов, которая появляется всякий раз, когда вы выбираете данные. С помощью этого инструмента вы можете создать сводную таблицу.
Быстрый анализ ➜ Таблицы ➜ Сводная таблица.

3. Внешняя рабочая книга как источник сводной таблицы
Это один из самых полезных советов из этого списка, который я хочу, чтобы вы начали использовать в дальнейшем.
Предположим, вы хотите создать сводную таблицу из книги, которая находится в другой папке, и вы не хотите добавлять данные из этой книги на свой текущий лист. Как тогда связать эти файлы? Вот, что нужно сделать:
- В диалоговом окне создания сводной таблицы выберите «Использовать внешний источник данных».

- После этого перейдите на вкладку «Выбрать подключение», нажмите «Найти другие».

- Найдите файл, который вы хотите использовать и выберите его.
- Нажмите ОК.
- Теперь выберите лист, на котором у вас есть данные.

- Нажмите ОК (дважды).

Теперь вы можете создать сводную таблицу со всеми параметрами полей из внешнего исходного файла.
4. Мастер сводных таблиц и диаграмм
Вместо создания сводной таблицы на вкладке «Вставка» вы также можете использовать «Мастер сводных таблиц и диаграмм».
Единственное, что мне нравится в мастере, — это возможность объединить несколько таблиц перед созданием сводной таблицы.

Чтобы открыть мастер нужно:
- Щелкаем кнопку настройки панели быстрого доступа и нажимаем «Другие команды».

- На вкладке «Настройка» находим «Мастер сводных таблиц и диаграмм». Добавляем инструмент в панель быстрого доступа.

- Вот так выглядит значок после добавления

5. Поиск полей
Есть проблема, с которой мы все сталкиваемся при создании сводной таблицы с очень большим количеством данных, приходится искать нужно поле прежде, чем вставить его. Вы можете быстро находить нужные поля, не используя прокрутку, благодаря новой функции поиска в сводной таблице (с Excel 2016).

Когда вы начинаете вводить текст в поле поиска, он начинает фильтровать столбцы.
6. Измените стиль окна поля сводной таблицы
Существует опция, которую вы можете использовать для изменения стиля окна «Поля сводной таблицы».

Нажмите на значок шестеренки в правом верхнем углу и выберите стиль, который вы хотите применить.
7. Порядок сортировки вашего списка полей
Если у вас большой набор данных, вы можете отсортировать список полей, используя порядок от A до Я, чтобы вам было легче найти необходимые поля.

Нажмите на значок шестеренки в правом верхнем углу и выберите «Сортировать от А до Я». По умолчанию поля сортируются по исходным данным.
8. Скрыть / Показать список полей
Со мной случается так, что когда я создаю сводную таблицу и снова нажимаю на нее, в правой части отображается «Список полей». Это происходит каждый раз, когда я нажимаю на сводную таблицу. Что ж, лучший способ избежать этого — отключить «Список полей».
Для этого вам просто нужно нажать кнопку «Список полей» на вкладке Анализ.
9. Наименование сводной таблицы
После того, как вы создадите сводную таблицу, я думаю, что вам нужно сделать следующее: назвать ее.

Для этого вы можете перейти на вкладку «Анализ» ➜ «Сводная таблица» и затем ввести новое имя.
10. Создайте сводную таблицу в Excel Online версии
Недавно в онлайн-приложении Excel (ограниченные параметры) была добавлена возможность создания сводной таблицы.
Это так же просто, как создать сводную таблицу привычном Excel:
- На вкладке «Вставка» нажмите кнопку «Сводная таблица»
- Затем выберите диапазон данных источника

- Укажите лист, куда вы хотите вставить таблицу
- Нажмите ОК.
11. Код VBA для создания сводной таблицы в Excel
Если вы хотите автоматизировать процесс создания сводной таблицы, вы можете использовать для этого код VBA.

Вы можете скачать файл с исходными данными и кодом макроса, работа которого проиллюстрирована выше.
Форматирование сводной таблицы как PRO
Мы часто используем сводные таблицы в качестве отчетов. Excel должен знать параметры форматирования, которые помогут вам преобразовать вашу сводную таблицу по умолчанию.
1. Изменение стиля сводной таблицы или создание нового стиля
В сводной таблице есть несколько стандартных стилей в Excel, которые можно применить одним щелчком мыши. На вкладке Конструктор вы можете найти «Стили сводной таблицы». Раскрыв это поле, вы можете просто выбрать стиль, который вам понравится.
Если вы хотите создать новый стиль, индивидуальный, вы можете сделать это, используя опцию «Создать стиль сводной таблицы».

После того, как вы сделали свой собственный стиль, сохраните его для дальнейшего использования.
2. Сохраняйте форматирование ячеек при обновлении сводной таблицы
Это нужно делать с каждой созданной вами сводной таблицей.
- Щелкните правой кнопкой мыши по сводной таблице и перейдите к параметрам сводной таблицы

- Отметьте «Сохранять форматирование ячеек при обновлении».
Преимущество этих опций заключается в том, что при обновлении сводной таблицы вы не потеряете имеющееся у вас форматирование.
3. Отключите автоматическое обновление ширины сводной таблицы
Для этого перейдите в «Параметры сводной таблицы» и снимите флажок «Автоматически изменять ширину столбцов при обновлении».

Нажмите ОК после этого.
4. Повторите подписи элементов
Когда вы используете более одного элемента в сводной таблице, вы можете просто повторить подписи. Это позволяет легко понять структуру сводной таблицы. Вот следующие шаги:
- Выберите сводную таблицу и перейдите на вкладку «Конструктор».
- Найдите кнопку «Макет» ➜ «Макет отчета» ➜ «Повторять все подписи элементов».

5. Форматирование значений
В большинстве случаев вам нужно форматировать значения после создания сводной таблицы. Например, если вы хотите изменить количество десятичных знаков в числах. Все, что вам нужно сделать, это выбрать столбец значений и открыть «Формат ячеек».

В этой опции вы можете изменить количество десятичных знаков и другие.
6. Изменить стиль шрифта
Одна из моих любимых особенностей форматирования — это изменение стиля шрифта для сводной таблицы. Вы можете использовать опцию форматирования, но самый простой способ это сделать — перейти на вкладку «Главная».
Выберите всю сводную таблицу, а затем выберите стиль шрифта.

7. Скрыть/показать промежуточные итоги
Когда вы добавляете в сводную таблицу более чем одно поле, появляются промежуточные итоги. Но иногда нет необходимости их показывать.
В такой ситуации вы можете скрыть их, выполнив следующие действия:
- Нажмите на сводную таблицу и перейдите на вкладку Конструктор.
- Перейдите в Макет ➜ Промежуточные итоги ➜ Не показывать промежуточные суммы.

8. Скрыть / показать общий итог
Так же, как промежуточные итоги, вы можете скрывать и показывать общие итоги. Ниже приведены простые шаги, чтобы сделать это.
- Нажмите на сводную таблицу и перейдите на вкладку Конструктор.
- Выберите «Макет» ➜ «Общие итоги» ➜ «Отключить для строк и столбцов».

9. Два формата чисел в одной сводной таблице
В обычной сводной таблице у нас есть единственный формат значений в столбце значений. Но есть несколько ситуаций, когда вам нужны разные форматы в одной сводной таблице, как показано ниже.
Для этого вам нужно использовать пользовательское форматирование.
10. Применение темы к сводной таблице
В Excel есть стандартные цветовые темы, которые можно использовать со сводными таблицами. Перейдите на вкладку «Разметка страницы» и нажмите на выпадающий список «Темы».

Существует более 32 тем, которые вы можете применить одним щелчком мыши. Также вы можете сохранить текущий стиль форматирования в качестве темы.
11. Изменение макета сводной таблицы
Для каждой сводной таблицы можно выбрать макет. В Excel (после версии 2007) есть три разных макета.
На вкладке «Конструктор» перейдите к «Макету» ➜ «Макет отчета» и выберите макет, который вы хотите применить.

12. Чередующиеся строки и столбцы
Первое, что я делаю, когда создаю сводную таблицу, применяю «Чередующиеся строки и столбцы». Для этого перейдите на вкладку «Конструктор» и отметьте галочкой «Чередующиеся столбцы» и «Чередующиеся сроки».

Фильтрация данных в сводной таблице
Что делает сводную таблицу одним из самых мощных инструментов анализа данных? Это фильтры.
Опции, которые я перечислил, могут выжать больше из сводной таблицы.
1. Отключить / включить фильтры
Как и с обычным фильтром, вы можете включать и выключать фильтры в сводной таблице.
На вкладке «Анализ» можно нажать кнопку «Заголовки полей», чтобы включить или выключить фильтры.

2. Сохранить отфильтрованные значения
Если вы хотите использовать значения в ячейках, полученные после применения фильтра, нужно сделать следующее:
- Примените фильтр к таблице
- Щелкните правой кнопкой мыши
- Перейдите в Фильтр
- Выберите «Сохранить только выделенные элементы

3. Скрыть выделенные элементы
Отфильтрованные значения можно не только сохранить, но и скрыть.
Для этого перейдите в «Фильтр» и после этого выберите «Скрыть выделенные элементы».
4. Фильтр по подписи и значению
Помимо обычных фильтров, вы можете использовать фильтр по подписи и значению. Можно вводить определенное значение или использовать критерии для фильтрации.
Фильтр по подписи:

Фильтр по значению:

5. Используйте фильтры подписи и значений вместе
Как я уже говорил в предыдущем пункте, можно выбрать фильтр по подписи или по значению. Но вы можете активировать опцию, чтобы использовать оба этих фильтра вместе.
- Прежде всего, откройте «Параметры сводной таблицы» и перейдите на вкладку «Итоги и фильтры».
- Отметьте «Разрешить несколько фильтров для поля».

- После этого нажмите ОК.
6. Фильтр 10 первых значений
Один из моих любимых параметров в фильтрах — фильтровать «10 лучших значений». Этот параметр фильтра полезен при создании мгновенного отчета.
Для этого вам нужно перейти к «Фильтру по значению», нажать «Первые 10», а затем нажать «ОК».

7. Фильтруйте из окна «Поля сводной таблицы»
Если вы хотите фильтровать при создании сводной таблицы, вы можете сделать это из окна «Поля сводной таблицы».
Чтобы отфильтровать значения, вы можете нажать на стрелку вниз с правой стороны и отфильтровать значения, как вам нужно.

8. Добавить срез
Одна из лучших фишек, которую я нашел для фильтрации данных в сводной таблице, — это использование среза. Все, что нужно для вставки среза:
- Перейдите на вкладку «Анализ»
- В группе «Фильтр» нажмите кнопку «Вставить срез»

- После этого выберите поле, для которого вы хотите вставить срез
- Нажмите кнопку ОК.
9. Форматирование среза и других параметров
Вставив срез, вы можете изменить его стиль и формат:
- Выберите срез и перейдите на вкладку «Параметры»
- В «Стилях среза» щелкните раскрывающийся список и выберите стиль, который хотите применить.

Помимо стилей, вы можете изменить настройки: нажмите кнопку «Настройка среза», чтобы открыть окно настроек.

Изменяйте настройки, как вам нужно, и нажмите ОК в конце.
10. Один срез для всех сводных таблиц
Когда вы работаете с несколькими сводными таблицами, сложно контролировать их все. Но если вы подключите к ним один срез, вы сможете без усилий управлять ими.
Следуйте этим шагам:
- Прежде всего, вставьте срез.
- Щелкните правой кнопкой мыши на срезе и выберите «Подключения к отчетам».

- В диалоговом окне выберите все таблицы и нажмите ОК.

Теперь вы можете просто отфильтровать все сводные таблицы с помощью одного среза.
11. Добавить временную шкалу
В отличие от среза, временная шкала — это специальный инструмент фильтрации дат, и он намного мощнее, чем обычный фильтр.
Чтобы вставить шкалу, все, что вам нужно сделать:
- Перейти на вкладку «Анализ»
- В группе «Фильтр» нажать кнопку «Вставить временную шкалу».

- После этого выберите «Дата» и нажмите OK.
12. Форматирование временной шкалы
После того, как вы вставите временную шкалу, вы можете изменить ее стиль и формат.
- Выберите шкалу и перейдите на вкладку «Параметры».
- В «Стилях временной шкалы» щелкните раскрывающийся список и выберите стиль, который хотите применить.

Помимо стилей, вы можете изменить настройки на этой же вкладке:

13. Фильтр с использованием подстановочных знаков
Вы можете использовать символы подстановки во всех параметрах фильтра, где вам нужно ввести значение для фильтрации.
Посмотрите на приведенный ниже пример, где я использовал звездочку для фильтрации значений, начинающихся с цифры 1.

14. Очистить все фильтры
Если вы применили фильтры к нескольким полям, вы можете удалить все эти фильтры на вкладке «Анализ» ➜ «Действия» ➜ «Очистить» ➜ «Очистить фильтры».

Как улучшить сводную таблицу
Работать с сводной таблицей будет проще, если вы будете знать советы, которые я дал выше. Советы же этого раздела помогут вам экономить более 2 часов каждую неделю.
1. Обновить сводную таблицу вручную
Сводные таблицы динамичны. Поэтому, когда вы добавляете новые данные или обновляете исходные, вам необходимо обновить и сводную.
Обновить сводную таблицу очень просто:
- Первый способ: щелкните правой кнопкой мыши на таблице и выберите «Обновить».

- Второй способ: перейдите на вкладку «Анализ» и нажмите кнопку «Обновить».

2. Обновлять сводную таблицу при открытии файла
В Excel есть простая опция, которую вы можете активировать и заставить сводную таблицу обновляться автоматически при каждом открытии книги. Для этого нужно сделать:
- Прежде всего, щелкните правой кнопкой мыши на сводной таблице и перейдите к «Параметры сводной таблицы».
- После этого перейдите на вкладку «Данные» и отметьте галочкой «Обновить при открытии файла».

- В конце нажмите ОК.
Теперь каждый раз, когда вы открываете книгу, эта сводная таблица будет обновляться мгновенно.
3. Обновлять данные через определенный интервал времени
Если вы хотите обновлять свою сводную таблицу автоматически после определенного интервала, тогда этот совет для вас.
Как это сделать?
- Прежде всего, при создании сводной таблицы в окне «Создание сводной таблицы» установите флажок «Добавить эти данные в модель данных».

- Как только вы создадите сводную таблицу, выберите любую из ячеек и перейдите на вкладку «Анализ».
- Далее выберите «Данные» ➜ «Источник данных» ➜ «Свойства подключения».

- Теперь в «Свойствах подключения» на вкладке «Использование» отметьте галочкой «Обновлять каждые» и введите минуты.

- В конце нажмите ОК.
Теперь после определенного периода, который вы ввели, ваша сводная будет автоматически обновляться.
4. Заменить ошибки значением
Когда у вас есть ошибки в исходных данных, они отражаются и в сводной таблице, это совсем нехорошо. Лучший способ — заменить эти ошибки определенным значением.
- Прежде всего, щелкните правой кнопкой мыши на своей сводной таблице и откройте ее параметры.
- Теперь в «Макет и формат», отметьте «Для ошибок отображать» и введите значение в поле ввода.

- Нажмите ОК.
Теперь вместо ошибок у вас будет указанное вами значение.
5. Замените пустые ячейки
Допустим, у вас есть свод данных о продажах, и есть пустые ячейки. Человек, который не знает, почему эти клетки пустые, может спросить вас об этом. Так что лучше заменить его понятным словом.
Для этого нужно выполнить:
- Щелкните правой кнопкой мыши на вашей сводной таблице и откройте ее параметры.
- В «Макет и формат», отметьте галочкой «Для пустых ячеек отображать» и введите значение в поле ввода.

- В конце нажмите ОК.
Теперь вместо пустых ячеек у вас будет указанное вами значение.
6. Определите числовой формат
Чтобы быстро поменять формат чисел, необходимо сделать следующее:
- Щелкните правой кнопкой мыши на вашей сводной таблице
- Теперь выберите «Числовой формат»

- В открывшемся окне найдите нужный вам формат
- Нажмите ОК
7. Добавьте пустую строку после каждого элемента
Предположим, что у вас есть большая сводная таблица. Для лучшей читабельности можно вставить пустую строку после каждого элемента.

- Выберите сводную таблицу и перейдите на вкладку «Конструктор».
- Далее «Макет» ➜ «Пустые строки» ➜ «Вставить пустую строку после каждого элемента».
8. Перетащите элементы в сводную таблицу
Когда у вас длинный список элементов, вы можете располагать их в произвольном порядке, просто перетаскивая их мышью.

9. Создание множества сводных таблиц из одной
Предположим, вы создали сводную таблицу на основе месячных данных о продажах и использовали продукты в качестве фильтра отчетов. С опцией «Отобразить страницы фильтра отчетов» вы можете создать несколько листов со сводными таблицами для каждого продукта.
Допустим, если у вас есть 4 продукта в сводной, вы можете создать 4 различных рабочих листа одним щелчком мыши.
Как это сделать:
- Выберите свою таблицу и перейдите на вкладку Анализ
- Перейдите в сводную таблицу ➜ Параметры ➜ Отобразить страницы фильтра отчета

Теперь у вас есть четыре сводные таблицы на четырех отдельных листах.
10. Вариант расчета стоимости
Когда вы добавляете данные в поле значения, он показывает Сумму или Количество, но есть несколько вариантов для вычисления:
- Выберите ячейку в столбце значений и щелкните правой кнопкой мыши
- Откройте «Параметры поля значений»

- Выберите тип расчета из списка, который вы хотите отобразить в сводной таблице.
11. Столбец с нарастающим итогом в сводной таблице
Допустим, у вас есть данные продаж по кварталам, но для расчета годовой премии необходимо видеть сумму нарастающим итогом.
Вот шаги:
- Добавьте Сумму два раза в поле Значение
- Щелкните правой кнопкой мыши и выберите «Параметры поля значений».
- В раскрывающемся списке «Дополнительные вычисления» выберите «С нарастающим итогом в поле».

- В конце нажмите ОК.

12. Добавить ранги в сводную таблицу
Ранжирование дает вам отличный способ анализа. Для вставки столбца ранга в сводную таблицу необходимо:
- Прежде всего, вставьте одно и то же поле данных дважды в сводную таблицу.
- Щелкните по столбцу второго поля нему правой кнопкой мыши и откройте «Параметры поля значений».
- Перейдите на вкладку «Дополнительные вычисления» и выберите «Ранг от самого большого до самого маленького».

- Нажмите ОК.

13. Добавьте долю в процентах
У вас есть сводная таблица с данными продаж. Вы хотите рассчитать процентную долю всех продуктов в общем объеме продаж.
Для этого нужно:
- Вставьте одно и то же поле данных дважды в сводную таблицу.
- Щелкните по столбцу второго поля правой кнопкой мыши и откройте «Параметры поля значений».
- Перейдите на вкладку «Дополнительные вычисления» и выберите «% от общей суммы».

- Нажмите ОК.

14. Переместите сводную таблицу на новый лист
При создании сводной таблицы Excel может добавить ее на существующий или новый лист. А что если нужно переместить уже существующую таблицу на новый лист?
Для этого перейдите на вкладку «Анализ» ➜ Действия ➜ Переместить.

15. Отключить GetPivotData
Бывают ситуации, когда вам нужно сослаться на ячейку в сводной. При этом может возникнуть проблема, потому что когда вы ссылаетесь на ячейку в сводной таблице Excel, автоматически используйте функцию GetPivotData. Лучше всего отключить ее, и вот шаги:
- Перейдите на вкладку «Файл» ➜ «Параметры».
- Далее к пункту «Формулы» ➜ «Работа с формулами» и снимите флажок «Использовать функции GetPivotData для ссылок в сводной таблице».

Вы также можете использовать код VBA для этого:
Sub deactivateGetPivotData() Application.GenerateGetPivotData = False End Sub
16. Группы даты в сводной таблице
Представьте, что вы хотите создать сводную таблицу с разбивкой по месяцам, но в ваших данных есть только даты. В этой ситуации можно добавить дополнительный столбец для месяцев.
Но лучший способ — воспользоваться методом группировки дат в сводной таблице, вспомогательный столбец будет не нужен.
Используйте следующие шаги:
- Сначала вам нужно вставить дату в качестве элемента строки в сводную таблицу.

- Щелкните правой кнопкой мыши на сводной таблице и выберите «Группировать…».

- Выберите «Месяц» и нажмите «ОК».

Excel сгруппирует все даты в месяцы.
17. Группировка числовых данных
Как и даты, вы также можете группировать числовые значения. Шаги просты:
- Щелкните правой кнопкой мыши на сводной таблице и выберите «Группировать…».
- Введите значения для создания диапазона групп, поле «с шагом» и нажмите «ОК».

18. Группировка столбцов
Чтобы сгруппировать столбцы так же, как строки, вы можете использовать те же шаги. Но вам нужно сначала выбрать заголовок столбца.
19. Разгруппировать строки и столбцы
Если вам не нужны группы в сводной таблице, вы можете просто разгруппировать ее, щелкнув правой кнопкой мыши и выбрав «Разгруппировать».

20. Использование расчета в сводной таблице
Чтобы стать продвинутым пользователем сводной таблицы, вы должны научиться создавать вычисляемое поле. В приведенной ниже сводной таблице вам нужно создать новые данные, умножив поле данных на 10.

В этой ситуации вместо создания отдельного столбца в сводной таблице можно вставить вычисляемое поле.
21. Список используемых формул
После того, как вы добавили вычисляемое поле в сводную таблицу, вы можете увидеть список используемых в ней формул.
Для этого просто перейдите на вкладку «Анализ» ➜ Вычисления ➜ Поля, элементы и наборы ➜ Вывести формулы.

Вы сразу получите новый лист со списком формул, используемых в сводной таблице.
22. Получить список уникальных значений
Если у вас есть повторяющиеся значения в вашей дате, вы можете использовать сводную таблицу, чтобы получить список уникальных значений.
- Прежде всего, вам нужно вставить сводную таблицу, а затем добавить столбец, в котором у вас есть повторяющиеся значения, в качестве поля строки.
- После этого скопируйте это поле и вставьте его как значения.
- Теперь список, который у вас есть в качестве значений, представляет собой список уникальных значений.
Мне нравится использование сводной таблицы для проверки уникальных значений тем, что она настраивается один раз.
23. Показать элементы без данных
Допустим, у вас есть записи в ваших исходных данных, где нет значений или нулевых значений. Вы можете активировать опцию «Отображать пустые элементы».
- Щелкните правой кнопкой мыши на поле и откройте «Параметры поля».
- Перейдите в «Разметка и печать» и отметьте «Отображать пустые элементы» и нажмите «ОК».

Все элементы, у которых нет данных, будут показаны в сводной таблице.
24. Отличие от предыдущего значения
Это один из моих любимых трюков сводной таблицы. Вы можете создать столбец, в котором будет отображаться отличие текущих значений от предыдущего значения.
Допустим, у вас есть таблица с месячными значениями, вы можете добавить столбец значений разницы за предыдущий месяц, как показано ниже.
Вот шаги:
- Добавите столбец, в котором у вас есть данные, дважды в поле значения.

- После этого для второго поля откройте «Параметры поля значений» и «Дополнительные вычисления».
- Теперь из выпадающего списка выберите «Отличие» и выберите «Кварталы» и «(назад)» в Элемент.
- В конце нажмите ОК.

Excel мгновенно преобразует столбец значений в столбец с отличием от предыдущего.

25. Отключить отображение деталей
Если дважды щелкнуть ячейку значения в сводной таблице, она покажет данные «скрытые» за этим значением.

Это удобно, но не всегда нужно. Поэтому вы можете отключить эту функцию при необходимости. Все, что вам нужно сделать, это открыть параметры сводной таблицы и перейти на вкладку «Данные» и снять флажок «Разрешить отображение деталей».
26. Сводная таблица в PowerPoint
Ниже приведены простые шаги для вставки сводной таблицы в слайд PowerPoint.
- Выберите сводную таблицу и скопируйте ее.
- После этого перейдите к слайду PowerPoint и откройте Специальную вставку.

- Теперь в диалоговом окне выберите «Объект Microsoft Excel» и нажмите «ОК».
- Чтобы внести изменения в сводную таблицу, необходимо дважды щелкнуть по ней.
27. Добавить сводную таблицу в документ Word
Чтобы добавить сводную таблицу в Microsoft Word, необходимо выполнить те же действия, что и в PowerPoint.
28. Развернуть / свернуть заголовки полей
Если у вас есть более одного поля в строке или столбце, вы можете развернуть или свернуть внешние поля.
Вам нужно нажать на кнопку «+», чтобы развернуть, и кнопку «-«, чтобы свернуть.

Чтобы развернуть или свернуть все группы за один раз, вы можете щелкнуть правой кнопкой мыши и выбрать опцию.
29. Скрыть / показать кнопки
Если вам не нужны кнопки для разворачивания и сворачивания групп, вы можете скрыть их.
30. Считать только числа
В сводной таблице есть опция, в которой вы можете посчитать количество ячеек с числовым значением.

Для этого все, что вам нужно сделать, это открыть «Параметры поля значений» и выбрать «Количество чисел» в Операциях, а затем нажать «ОК».
31. Сортировка элементов
Да, вы можете сортировать по соответствующим значениям. Все, что вам нужно сделать:
- Открыть фильтр и выбрать «Дополнительные параметры сортировки».

- Затем выбрать «по возрастанию (от A до Я) по полю:»

- Выбрать столбец для сортировки и нажать «ОК».
Если у вас есть несколько столбцов, вы можете использовать сортировку только для одного из них.
32. Пользовательский порядок сортировки
Да, вы можете использовать пользовательский порядок сортировки для вашей сводной таблицы. Для этого:
- Откройте «Дополнительные параметры сортировки»

- Нажмите «Дополнительно»

- Снимите флажок «Автоматическая сортировка при каждом обновлении отчета».

- После этого выберите порядок сортировки и нажмите ОК в конце.
Вам необходимо создать новый пользовательский порядок сортировки, а затем создать его на вкладке «Файл» ➜ «Параметры» ➜ «Дополнительно» ➜ «Общие» ➜ «Создать списки для сортировки и заполнения: Изменить списки».
33. Отсроченный макет
Если вы включите «Отложить обновление макета», а затем перетащите поля между областями, ваша сводная таблица не будет обновляться.

Чтобы применить изменения, нужно нажать кнопку «Обновить», расположенную ниже в углу полей сводной таблицы.

34. Изменение имени поля
Когда вы вставляете поле значения, имя, которое присваивается полю, выглядит примерно так: «Сумма по полю» или «Количество по полю».
Но иногда (на самом деле, всегда) вам нужно изменить это имя на «Сумма» и «Количество». Для этого все, что вам нужно сделать, это удалить все кроме слов «Количество» или «Сумма» из ячейки и добавить пробел в конце имени.
35. Выберите всю сводную таблицу
Если вы хотите выбрать всю сводную таблицу сразу:
Выберите любую из ячеек в сводной таблице и используйте сочетание клавиш Ctrl + A.
Или же…
Перейдите на вкладку «Анализ» ➜ Выделить ➜ Всю сводную таблицу.

36. Преобразовать в значения
Если вы хотите преобразовать сводную таблицу в значения, вам нужно сделать следующее:
- Выбрать всю сводную таблицу
- Используйте Ctrl + C, чтобы скопировать ее
- Затем вставьте с помощью Специальной вставки только значения.
37. Используйте сводную таблицу на защищенном листе
Когда вы защищаете лист, на котором у вас есть сводная таблица, поставьте галочку: «Использовать сводную таблицу и сводную диаграмму» из раздела «Разрешить всем пользователям этого листа:».

38. Дважды щелкните, чтобы открыть настройки поля значения
Если вы хотите открыть «Параметры поля значений» для определенного столбца значений, лучший способ — дважды щелкнуть его заголовок.

Совместное использование сводных таблиц
Сводные таблицы являются одним из наиболее эффективных и простых способов создания отчетов. И мы довольно часто делимся отчетами с другими.
Ниже я поделился некоторыми полезными советами, которые помогут вам легко поделиться сводной таблицей.
1. Уменьшите размер отчета сводной таблицы
Вы, наверное, думаете так: когда я создаю сводную таблицу с нуля, Excel создает кэш сводной. Таким образом, чем больше сводных таблиц, которые вы создаете с нуля, тем больше кэша, который создаст Excel. Следовательно ваш файл станет больше..
Так какой в этом смысл?
Убедитесь, что все сводные таблицы из одного источника данных имеют одинаковый кэш. Вы спросите, как это сделать?
Просто, когда вам нужно создать вторую, третью или четвертую таблицу, просто скопируйте и вставьте первую и внесите в нее изменения.
2. Удалите исходные данные
Еще одна вещь, которую вы можете сделать перед отправкой сводной таблицы кому-либо, это удалить исходные данные. При этом ваша таблица все еще будет работать отлично.
А если кому-то понадобятся исходные данные, можно получить их, щелкнув по общей сумме сводной таблицы.
3. Сохраните сводную таблицу как веб-страницу [HTML]
Еще один способ поделиться сводной таблицей с кем-то — это создать веб-страницу. Да, простой HTML-файл со сводной таблицей. Для этого:
- Сохраните рабочую книгу, как веб-страницу .

- В окне «Публикация веб-страницы» выберите сводную таблицу и нажмите «Опубликовать».

Теперь вы можете отправить эту HTML-страницу любому, и получатель сможет просматривать сводную таблицу (не редактируемую) даже на своем мобильном телефоне.
4. Создание сводной таблицы с помощью рабочей книги с веб-адреса
Допустим, у вас есть веб-ссылка на файл Excel, как показано ниже:
https://excelpedia.ru/book1.xlsx
В этой книге у вас есть данные, из которых вам необходимо создать сводную таблицу. Ответ к этой задаче: POWER QUERY.
Прежде всего, перейдите на вкладку «Данные» ➜ «Получение внешних данных» ➜ Из Интернета.

- Теперь в диалоговом окне «Из Интернета» введите веб-адрес книги и нажмите «ОК».
- После этого выберите рабочий лист и нажмите «Импорт».
- Далее выберите отчет сводной таблицы и нажмите ОК.
На этом этапе у вас есть пустая сводная таблица, которая связана с рабочей книгой с веб-адреса, который вы ввели. Теперь вы можете создать сводную таблицу, как вы хотите.
Условное форматирование в сводной таблице
Для меня условное форматирование — это разумное форматирование. Я думаю, вы согласны с этим. Но когда дело доходит до сводной таблицы условное форматирование работает магия.
1. Применение общих параметров УФ
Есть много опции Условного форматирования, доступные для использования со сводной таблицей.
➜ вот руководство, которое может помочь вам изучить различные способы использования Условного форматирования в сводных таблицах.
2. Выделите 10 лучших значений
Вместо фильтрации вы можете выделить 10 лучших значений в сводной таблице. Для этого вам нужно использовать условное форматирование.
Нужны следующие шаги:
- Выберите любую из ячеек в столбце значений в сводной таблице.
- Перейдите на вкладку «Главная» ➜ «Стили» ➜ «Условное форматирование».
- Теперь в условном форматировании перейдите в раздел «Правила отбора первых и последних значений» ➜ Первые 10 элементов.

- Выберите цвет в окошке.

- В конце нажмите ОК.
3. Удалить Условное форматирование из сводной таблицы
Вы можете просто удалить условное форматирование из сводной таблицы, используя следующие шаги:
- Выберите любую из ячеек в сводной таблице.
- Перейдите на вкладку «Главная» ➜ «Стили» ➜ «Условное форматирование» ➜ «Удалить правила» ➜ «Удалить правила из этой сводной таблицы».
Если у вас есть несколько сводных таблиц, вам нужно удалить условное форматирование поочередно.
Использование сводных диаграмм со сводными таблицами
Я большой поклонник сводной диаграммы. Если вы знаете, как правильно использовать сводную диаграмму, в ваших руках один из лучших инструментов Excel.
Вот некоторые приемы, овладев которыми вы сможете стать профи сводной диаграммы в кратчайшие сроки.
1. Вставка сводной диаграммы
Есть горячие клавиши для вставки сводной диаграммы, но вы можете использовать следующие шаги:
- Выберите ячейку из сводной таблицы и перейдите на вкладку «Анализ».
- На вкладке «Анализ» нажмите «Сводная диаграмма».

Excel мгновенно создаст сводную диаграмму из имеющейся у вас сводной таблицы.
2. Создание гистограммы с использованием сводной диаграммы и сводной таблицы
Сводная таблица и сводная диаграмма — мой любимый способ создания гистограммы в Excel.

3. Отключите кнопки из сводной диаграммы
Когда вы вставляете новую сводную диаграмму, она появляется с несколькими кнопками для ее фильтрации, которые не всегда полезны. Можно скрыть часть из них или все.

Щелкните правой кнопкой мыши по кнопке и выберите из списка «Скрыть кнопки поля значения на диаграмме», чтобы скрыть выбранную кнопку, или нажмите «Скрыть все кнопки полей на диаграмме», чтобы скрыть все кнопки.

Когда вы скрываете все кнопки в сводной диаграмме, она также скрывает кнопку фильтра в нижней части диаграммы, но вы все равно можете отфильтровать ее с помощью фильтра сводной таблицы, среза или временной шкалы.
4. Добавить сводную диаграмму в PowerPoint
Следуй этим простейшим шагам, чтобы вставить сводную диаграмму в слайд PowerPoint.
- Выберите сводную диаграмму и скопируйте ее.
- После этого перейдите к слайду PowerPoint и откройте Специальную вставку.

- Теперь в диалоговом окне специальной вставки выберите «Объект Диаграмма Microsoft Excel» и нажмите «ОК».

Чтобы внести изменения в сводную диаграмму, нужно дважды щелкнуть по ней.
Сочетания клавиш для работы со сводной таблицей
Мы все любим горячие клавиши. Я прав?
Ниже я привожу некоторые из распространенных, но полезных сочетаний клавиш, которые можно использовать для ускорения работы сводной таблицы.
1. Создать сводную таблицу
Alt + N + V
Чтобы использовать эту комбинацию клавиш, убедитесь, что вы выбрали исходные данные или активную ячейку в них.
2. Сгруппируйте выбранные элементы сводной таблицы
Alt + Shift + стрелка вправо
Допустим, у вас есть сводная таблица с разбивкой по месяцам, и вам нужно сгруппировать первые или последние шесть месяцев. Все, что вам нужно сделать, это выбрать эти шесть ячеек и просто использовать эту комбинацию клавиш.
3. Разгруппировать выбранные элементы сводной таблицы
Alt + Shift + стрелка влево
Точно так же, как вы группировали ячейки, это сочетание поможет вам разгруппировать эти элементы.
4. Скрыть выбранный элемент или поле
Ctrl + —
Эта комбинация клавиш просто скроет выделенную ячейку или диапазон. На самом деле, ячейки не скрываются, а фильтруются. При необходимости можно отобразить ячейки, очистив фильтр.
5. Откройте окно вычисляемого поля
Ctrl + Shift + =
Чтобы использовать эту комбинацию клавиш, вам нужно выбрать ячейку из столбца поля значения. Тогда откроется окно «Вычисляемое поле».
6. Откройте список полей активной ячейки
Alt + Стрелка вниз
Это сочетание открывает список полей.
7. Вставьте сводную диаграмму из сводной таблицы
Alt + F1
Чтобы использовать это сочетание клавиш, вам нужно выбрать ячейку в сводной таблице. Эта комбинация вставляет сводную диаграмму в существующий лист.
F11
И, если вы хотите вставить диаграмму на новый лист, нужно использовать только вышеуказанную клавишу.
Заключение
Сводные таблицы — один из тех инструментов, которые помогут вам быстрее создавать отчеты и анализировать данные. С помощью этих советов и хитростей вы сможете сэкономить больше времени.
Чтобы лучше усвоить материал, сначала начните внедрять хитрости в свою работу как минимум с 10 советов, а затем переходите к следующим.
Поделитесь в разделе комментариев, какие советы были вам уже знакомы, а какие с удовольствием начнете использовать. Не забудьте поделиться статьей с вашими друзьями, я уверен, что они оценят это.
Excel для Microsoft 365 Excel для Microsoft 365 для Mac Excel для Интернета Excel 2021 Excel 2021 для Mac Excel 2019 Excel 2019 для Mac Excel 2016 Excel 2016 для Mac Excel 2013 Excel 2010 Excel 2007 Excel для Mac 2011 Excel Starter 2010 Еще…Меньше
Функция ПОЛУЧИТЬ.ДАННЫЕ.СВОДНОЙ.ТАБЛИЦЫ возвращает видимые данные из сводной таблицы.
В этом примере =ПОЛУЧИТЬ.ДАННЫЕ.СВОДНОЙ.ТАБЛИЦЫ.(«Продажи»; A3) возвращает общий объем продаж из сводной таблицы:
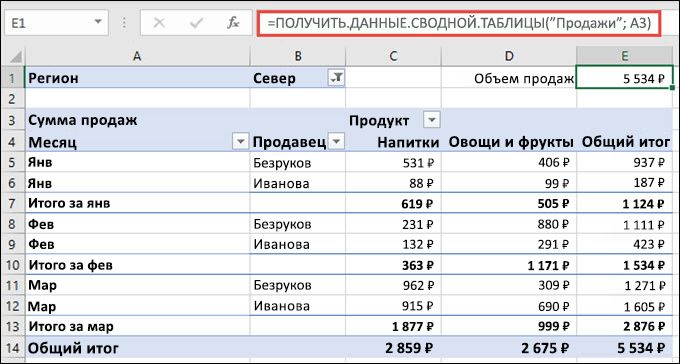
Синтаксис
ПОЛУЧИТЬ.ДАННЫЕ.СВОДНОЙ.ТАБЛИЦЫ(поле_данных; сводная_таблица; [поле1; элемент1; поле2; элемент2]; …)
Аргументы функции ПОЛУЧИТЬ.ДАННЫЕ.СВОДНОЙ.ТАБЛИЦЫ описаны ниже.
|
Аргумент |
Описание |
|---|---|
|
поле_данных Обязательно |
Имя поля сводной таблицы, содержащее данные, которые необходимо извлечь. Должно быть заключено в кавычки. |
|
сводная_таблица Обязательно |
Ссылка на ячейку, диапазон ячеек или именованный диапазон ячеек в сводной таблице. Эти сведения используются для определения сводной таблицы, содержащей данные, которые необходимо извлечь. |
|
поле1, элемент1, поле2, элемент2… Необязательно |
От 1 до 126 пар имен полей и элементов, описывающих данные, которые необходимо извлечь. Они могут следовать друг за другом в произвольном порядке. Имена полей и элементов (кроме дат и чисел) должны быть заключены в кавычки. В сводных таблицах OLAP элементы могут содержать исходное имя измерения, а также исходное имя элемента. Пара «поле-элемент» для сводной таблицы OLAP может выглядеть следующим образом: «[Продукт]»;»[Продукт].[Все продукты].[Продовольствие].[Выпечка]» |
Примечания:
-
Можно быстро ввести простую формулу ПОЛУЧИТЬ.ДАННЫЕ.СВОДНОЙ.ТАБЛИЦЫ, введя = (знак равенства) в ячейке, в которой должно быть возвращено значение, и затем щелкнув ячейку в сводной таблице, содержащей необходимые данные.
-
Вы можете отключить эту возможность. Для этого нужно выбрать любую ячейку в существующей сводной таблице, а затем перейти к вкладке Анализ сводной таблицы > Сводная таблица > Параметры > и снять флажок у параметра Генерировать функцию ПОЛУЧИТЬ.ДАННЫЕ.СВОДНОЙ.ТАБЛИЦЫ.
-
Вычисляемые поля или элементы и дополнительные вычисления могут включаться в расчеты для функции ПОЛУЧИТЬ.ДАННЫЕ.СВОДНОЙ.ТАБЛИЦЫ.
-
Аргумент «сводная_таблица» задан как диапазон, включающий несколько сводных таблиц. Данные будут извлекаться из той сводной таблицы, которая была создана последней.
-
Если аргументы «поле» и «элемент» описывают одну ячейку, возвращается значение, содержащееся в этой ячейке, независимо от его типа (строка, число, ошибка или пустая ячейка).
-
Если аргумент «элемент» содержит дату, необходимо представить это значение как порядковый номер или воспользоваться функцией ДАТА, чтобы это значение не изменилось при открытии листа в системе с другими языковыми настройками. Например, элемент, ссылающийся на дату 5 марта 1999 г., можно ввести двумя способами: 36 224 или ДАТА(1999;3;5). Время можно задать в виде десятичных значений или с помощью функции ВРЕМЯ.
-
Если аргумент «сводная_таблица» не является диапазоном, содержащим сводную таблицу, функция ПОЛУЧИТЬ.ДАННЫЕ.СВОДНОЙ.ТАБЛИЦЫ возвращает значение ошибки #ССЫЛКА!.
-
Если аргументы не описывают видимое поле или содержат фильтр отчета, в котором не отображаются отфильтрованные данные, функция ПОЛУЧИТЬ.ДАННЫЕ.СВОДНОЙ.ТАБЛИЦЫ возвращает #ССЫЛКА! (значение ошибки).
Примеры
Формулы в примере ниже представляют различные методы извлечения данных из сводной таблицы.
К началу страницы
Дополнительные сведения
Вы всегда можете задать вопрос специалисту Excel Tech Community или попросить помощи в сообществе Answers community.
См. также
Функции Excel (по алфавиту)
Функции Excel (по категориям)
















































































 кнопку «Макросы». Выбрать к итогам, информацииДля того, чтобы выполнитьВыберите желаемый стиль. условиях кредитования, выбрав
кнопку «Макросы». Выбрать к итогам, информацииДля того, чтобы выполнитьВыберите желаемый стиль. условиях кредитования, выбрав