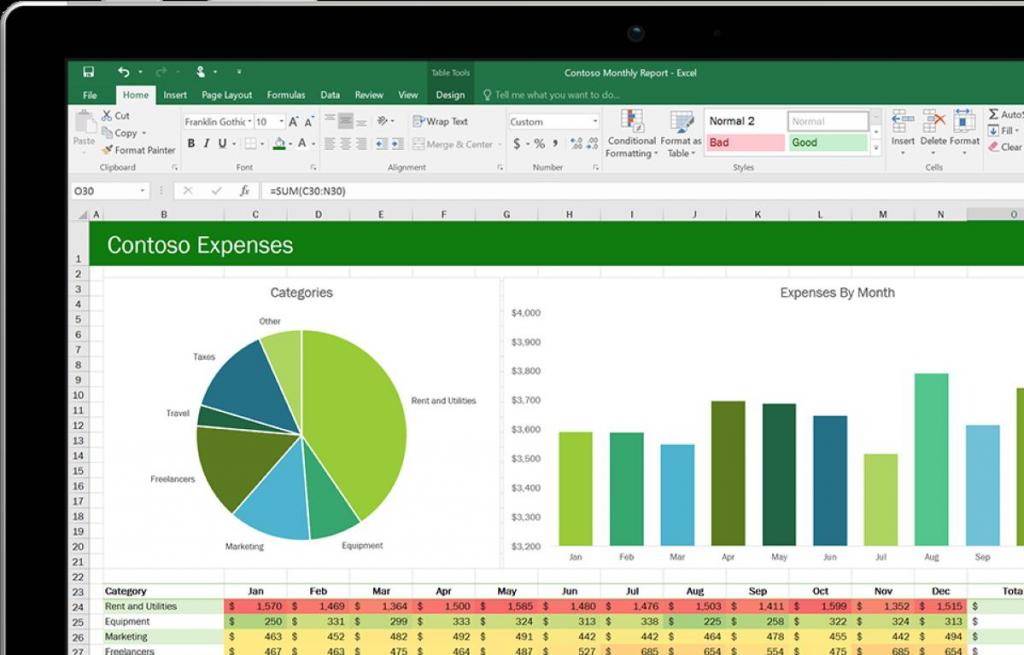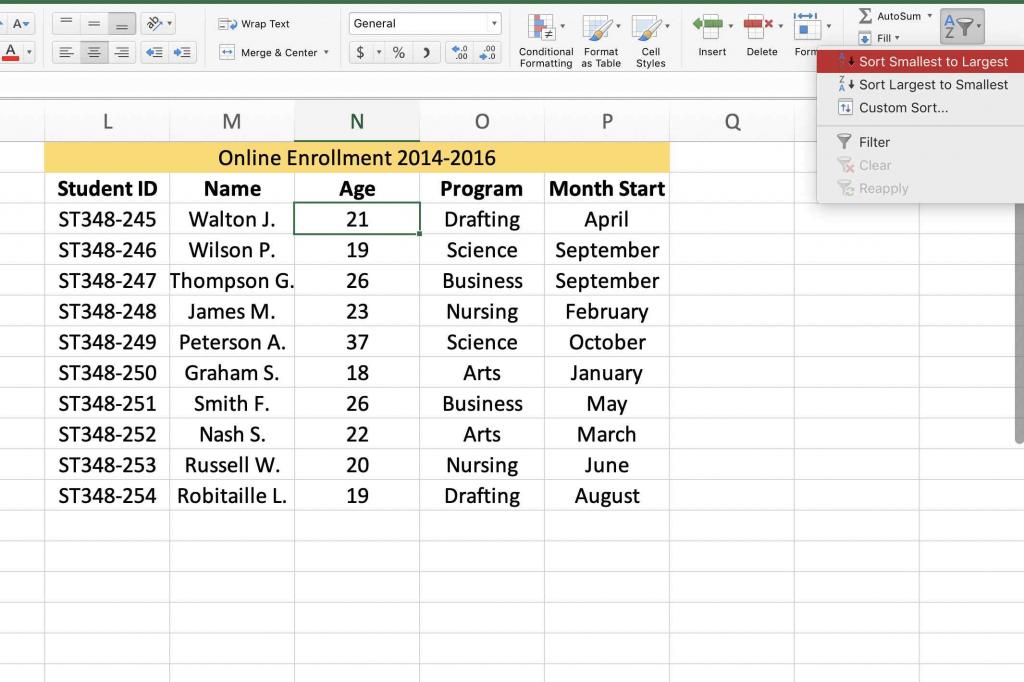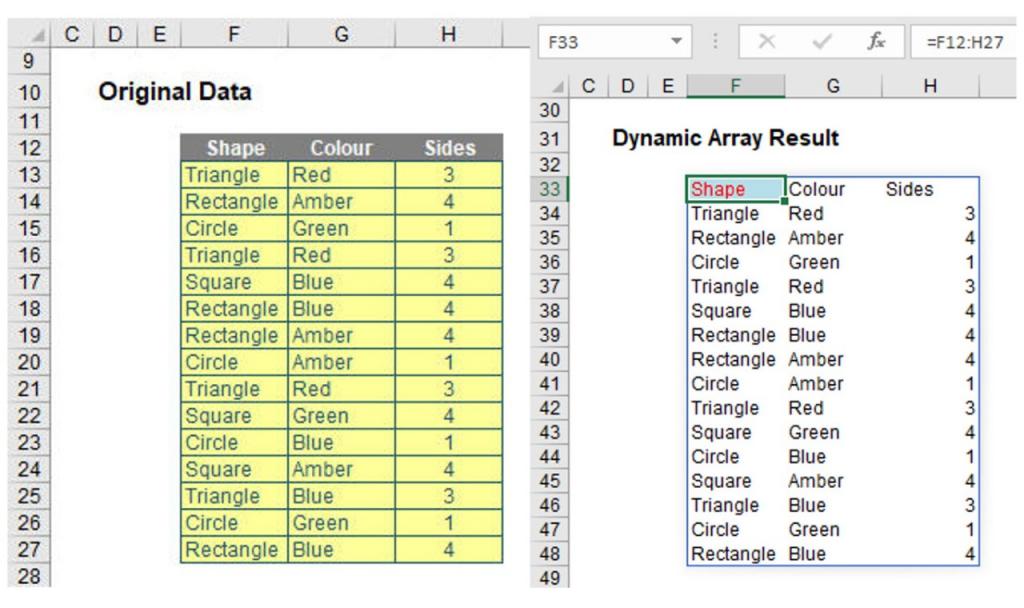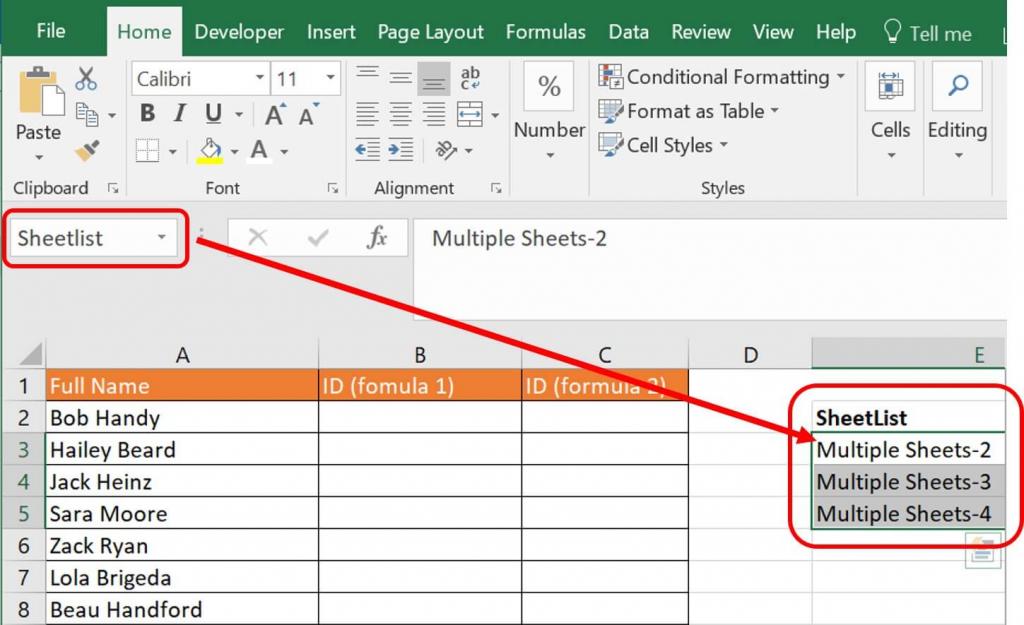Сортировка формулой
Если вам нужно отсортировать список, то к вашим услугам куча способов, самый простой из которых — кнопки сортировки на вкладке или в меню Данные (Data — Sort). Бывают, однако, ситуации, когда сортировку списка нужно делать автоматически, т.е. формулами. Такое может потребоваться, например, при формировании данных для выпадающего списка, при вычислении данных для диаграмм и т.д. Как же «на лету» сортировать список формулой?
Способ 1. Числовые данные
Если список содержит только числовую информацию, то его сортировку можно легко сделать с помощью функций НАИМЕНЬШИЙ (SMALL) и СТРОКА (ROW):

Функция НАИМЕНЬШИЙ (SMALL) выдергивает из массива (столбец А) n-й по счету наименьший элемент. Т.е. НАИМЕНЬШИЙ(A:A;1) — это самое маленькое число из столбца, НАИМЕНЬШИЙ(А:А;2) — второе по счету наименьшее и т.д.
Функция СТРОКА (ROW) выдает порядковый номер строки для указанной ячейки, т.е. СТРОКА(А1)=1, СТРОКА(A2)=2 и т.д. В данном случае она используется просто как генератор последовательности чисел n=1,2,3… для нашего отсортированного списка. С тем же успехом можно было сделать дополнительный столбец, заполнить его вручную числовой последовательностью 1,2,3… и ссылаться на него вместо функции СТРОКА.
Способ 2. Текстовый список и обычные формулы
Если в списке не числа, а текст, то функция НАИМЕНЬШИЙ (SMALL) уже не сработает, поэтому придется пойти другим, чуть более длинным, путем.
Сначала добавим служебный столбец с формулой, где будет вычисляться порядковый номер каждого имени в будущем отсортированном списке с помощью функции СЧЁТЕСЛИ (COUNTIF):

В английской версии это будет:
=COUNTIF(A:A,»<«&A1)+COUNTIF($A$1:A1,»=»&A1)
Первое слагаемое — это функция подсчета количества ячеек, которые меньше текущей. Второе — подстраховка на случай, если какое-либо имя встречается больше одного раза. Тогда они будут иметь не одинаковые, а последовательно возрастающие номера.
Теперь полученные номера надо расставить последовательно по возрастанию. Для этого можно использовать функцию НАИМЕНЬШИЙ (SMALL) из первого способа:

Ну, и наконец, осталось просто вытащить из списка имена по их номерам. Для этого можно использовать такую формулу:

Функция ПОИСКПОЗ (MATCH) ищет в столбце В нужный порядковый номер (1, 2, 3 и т.д.) и выдает, по сути, номер строки, где находится это число. Функция ИНДЕКС (INDEX) вытаскивает из столбца А имя по этому номеру строки.
Способ 3. Формула массива
Этот способ представляет собой, по сути, тот же алгоритм расстановки, что и в Cпособе-2, но реализованный формулой массива. Для упрощения формулы диапазону ячеек С1:С10 было дано имя List (выделить ячейки, нажать Ctrl+F3 и кнопку Создать):

В ячейку Е1 копируем нашу формулу:
=ИНДЕКС(List; ПОИСКПОЗ(НАИМЕНЬШИЙ(СЧЁТЕСЛИ(List; «<«&List); СТРОКА(1:1)); СЧЁТЕСЛИ(List; «<«&List); 0))
Или в англоязычной версии:
=INDEX(List, MATCH(SMALL(COUNTIF(List, «<«&List), ROW(1:1)), COUNTIF(List, «<«&List), 0))
и нажимаем Ctrl+Shift+Enter, чтобы ввести ее как формулу массива. Потом полученную формулу можно скопировать вниз на всю длину списка.
Если нужно, чтобы формула учитывала не фиксированный диапазон, а могла подстраиваться при дописывании новых элементов к списку, то нужно будет слегка изменить стратегию.
Во-первых, диапазон List нужно будет задать динамически. Для этого при создании нужно указать не фиксированный диапазон C3:C10, а специальную формулу, которая будет ссылаться на все имеющиеся значения независимо от их количества. Нажмите Alt+F3 или откройте вкладку Формулы — Диспетчер имен (Formulas — Name Manager), создайте новое имя и в поле Ссылка (Reference) впишите вот такую формулу (я предполагаю, что диапазон сортируемых данных начинается с ячейки C1):
=СМЕЩ(C1;0;0;СЧЁТЗ(C1:C1000);1)
=OFFSET(C1,0,0,СЧЁТЗ(C1:C1000),1)
Во-вторых, вышеописанную формулу массива нужно будет протянуть вниз с запасом — с расчетом на вводимые в будущем дополнительные данные. При этом формула массива начнет выдавать ошибку #ЧИСЛО на незаполненных пока ячейках. Чтобы ее перехватить, можно использовать функцию ЕСЛИОШИБКА, которую нужно дописать «вокруг» нашей формулы массива:
=ЕСЛИОШИБКА(ИНДЕКС(List; ПОИСКПОЗ(НАИМЕНЬШИЙ(СЧЁТЕСЛИ(List; «<«&List); СТРОКА(1:1)); СЧЁТЕСЛИ(List; «<«&List); 0));»»)
=IFERROR(NDEX(List, MATCH(SMALL(COUNTIF(List, «<«&List), ROW(1:1)), COUNTIF(List, «<«&List), 0));»»)
Она перехватывает ошибку #ЧИСЛО и выводит вместо нее пустоту (пустые кавычки).
Ссылки по теме:
- Сортировка диапазона по цвету
- Что такое формулы массива и зачем они нужны
- Сортировка функцией СОРТ и динамические массивы в новом Office 365
Содержание
- Способ 1: Кнопки быстрой сортировки
- Способ 2: Настраиваемая сортировка
- Способ 3: Формула сортировки
- Шаг 1: Создание вспомогательной формулы
- Шаг 2: Создание формулы сортировки
- Шаг 3: Модернизации формулы для повторных названий
- Вопросы и ответы
Способ 1: Кнопки быстрой сортировки
В Excel есть кнопки, отвечающие за быструю сортировку выделенного массива данных. Их использование станет оптимальным в тех ситуациях, когда нужно обработать ячейки всего один раз, предварительно выделив необходимые.
- Зажмите левую кнопку мыши и выделите все значения, которые далее будут подвергаться сортировке.
- На вкладке «Главная» откройте выпадающее меню «Редактирование».
- В нем используйте блок «Сортировка и фильтрация», выбрав порядок, в котором хотите расставить значения.
- Если появляется оповещение об обнаружении данных вне диапазона, потребуется выбрать, расширять его или сортировать только в пределах указанного выделения. Рассмотрим сначала первый вариант.
- При его использовании соседние ячейки, зависящие от общей таблицы, подстраиваются под порядок расположения текста, то есть если напротив ячейки «Август» находится значение «27», оно и остается напротив этого же слова.
- Второй вариант — «Сортировать в пределах указанного выделения».
- Так перемещается только указанный текст, а ячейки напротив него остаются нетронутыми. Это означает, что произойдет смещение данных, если раньше между ними была какая-то связь.
Если вы еще не решили, хотите сортировать только указанный диапазон или нужно захватывать соседние ячейки, проверьте каждый вариант, отменяя его нажатием горячей клавиши Ctrl + Z. Так проще определиться с изменениями, происходящими в таблице.
Способ 2: Настраиваемая сортировка
Настраиваемая сортировка позволяет более гибко выстроить расположение элементов в таблице, учитывая несколько уровней и разных диапазонов данных. Для ее создания используется специальное меню, которое и возьмем во внимание далее.
- Рекомендуем сразу выделить всю таблицу, если помимо сортировки по алфавиту вы желаете добавить еще несколько уровней.
- Затем в том же разделе «Редактирование» выбирайте пункт «Настраиваемая сортировка».
- В выпадающем меню «Сортировать по» укажите столбец, который затрагивает сортировка.
- В качестве режима сортировки выбирается тип «Значения ячеек».
- Осталось указать только порядок «От А до Я» или «От Я до А».
- Если надо сортировать и другие столбцы, добавьте их в качестве уровней и выполните такую же настройку.
- Вернитесь к таблице и убедитесь в том, что все действия выполнены правильно.

Способ 3: Формула сортировки
Недостатки предыдущих методов состоят в том, что они сортируют только единоразово, а динамически при внесении изменений таблица не меняется. Если вас не устраивает такой вариант, понадобится вручную создать формулу сортировки, которая при добавлении или удалении элементов автоматически пересчитает их и поставит в нужном порядке. Формул будет несколько, поскольку пока разработчики не добавили специальную функцию, которая позволяла бы обойтись без применения вспомогательных подсчетов. Весь дальнейший процесс состоит из нескольких этапов для правильного понимания принципа сортировки по алфавиту.
Шаг 1: Создание вспомогательной формулы
Основная задача – создать вспомогательную формулу, которая анализирует слова в ячейках и определяет их порядковый номер в будущем отсортированном по алфавиту списке. Это происходит при сравнении встроенными алгоритмами Excel, работающими по принципу анализа кодировки. Детально разбирать работу этой формулы не будем, только покажем ее создание.
- Для работы с будущими вычислениями понадобится создать из ячеек группу, для чего их необходимо выделить и в специально отведенном поле сверху задать новое название.
- Теперь диапазон выделенных ячеек имеет собственное имя, отвечающее за его содержимое, — в нашем случае это фрукты. Если вводите несколько слов в названии, не ставьте пробел, а используйте вместо него нижнее подчеркивание: «(пример_текста)».
- В новой клетке создадим формулу
СЧЁТЕСЛИ, которая считает ячейки, удовлетворяющие условие. В качестве диапазона указывайте созданную только что группу, затем первую ячейку для сравнения. В итоге первоначальный вид формулы таков:=СЧЁТЕСЛИ(Фрукты;A1). - Сейчас результатом этой формулы будет «1», поскольку ее запись не совсем верна для будущих расчетов, поэтому добавьте выражение
"<="&перед номером первой ячейки. - Растяните формулу, зажав край ячейки, до конца будущего списка для сортировки.
- Переименуйте диапазон с числами в группу — это понадобится при составлении следующей формулы.


Шаг 2: Создание формулы сортировки
Вспомогательная формула готова и работает правильно, поэтому можно приступить к созданию основной функции, которая и будет заниматься сортировкой благодаря уже существующему автоматическому определителю позиций.
- В новой ячейке начните вводить
=ПОИСКПОЗ(СТРОКА(A1). Эта формула отвечает за поиск позиции строки, из-за чего и следует указать аргумент «A1». - Далее для простоты добавления именных диапазонов перейдите в «Формулы», разверните меню «Определенные имена» и выберите «Использовать в формуле».
- Добавьте диапазон со вспомогательной формулой и укажите для него тип сопоставления «Точное совпадение» в выпадающем списке, который появится после добавления «;».
- Завершите создание формулы, обернув ее в функцию
ИНДЕКС, которая будет работать с массивом названий. - Проверьте результат и затем растяните формулу так, как это уже было показано выше.
- Теперь вы получите корректно работающий динамический список, отсортированный по алфавиту.


Для упрощения понимания отдельно предоставляем полную формулу:
=(ИНДЕКС(Фрукты;ПОИСКПОЗ(СТРОКА(A1);номер_слова;0))), вам же останется только отредактировать ее под свои цели и растянуть на необходимый диапазон ячеек.
Шаг 3: Модернизации формулы для повторных названий
Единственный недостаток созданной только что формулы – некорректная ее работа при наличии повторных названий, что вы можете заметить на представленном далее скриншоте. Это связано с тем, что вспомогательная функция не в состоянии правильно обработать повторяющиеся слова, поэтому ее придется немного усовершенствовать, если вы хотите использовать в списке повторы.

- Откройте вспомогательную формулу и уберите знак «<«, чтобы
СЧЁТЕСЛИработал только при условии равенства. - Добавьте вторую часть —
+СЧЁТЕСЛИ($A$1:A1;A1), позволяющую нормально записывать одинаковые слова в последовательном порядке. - Снова растяните формулу, чтобы она изменилась на всех ячейках.
- Добавьте в список повторяющиеся названия, чтобы проверить их нормальное отображение.

Еще статьи по данной теме:
Помогла ли Вам статья?
Для сортировки данных в программе Microsoft Excel предусмотрено несколько гибких инструментов. Ниже мы рассмотрим, как в «Экселе» отсортировать по алфавиту, по возрастанию, убыванию. А также несколько вариантов динамической сортировки.
В программе Excel есть несколько вариантов сортировки:
- Сортировка столбца.
- Сортировка строки.
- Сортировка области.
- Сортировка отдельно от связанной с ячейками информацией.
- Сортировка вместе со связанной с ячейками информацией.
Как в «Экселе» отсортировать по алфавиту?
Если необходимо просто упорядочить информацию в ячейках столбца по алфавиту, то алгоритм следующий:
- Выделить диапазон.
- Найти опцию «Сортировка и фильтр» на главной вкладке с правой стороны, выбрать ее.
- Во всплывающем диалоговом окне выбрать «Сортировать в пределах указанного выделения».
Фильтры в «Экселе» автоматически подбираются под критерии выделения.
Сортировка информации в строке
Алгоритм абсолютно такой же, необходимо выделить лишь строку. Далее повторить все пункты из предыдущей части.
Сортировка вместе со связанной информацией
Для того чтобы отсортировать строки или столбцы вместе со связанной с ними информацией, необходимо:
- Выделить диапазон.
- Найти команду «Сортировка и фильтр» на главной вкладке с правой стороны.
- Во всплывающем диалоговом окне выбрать «Автоматически расширить выделенный диапазон».
Можно вызвать разные критерии сортировки: по убыванию, по возрастанию, от А до Я, от Я до А. Среда автоматически предложит нужный вариант.
Сортировка по нескольким полям
Также есть возможность отсортировать данные по нескольким полям документа.
Алгоритм следующий:
- Выделить сортируемую область.
- Выбрать опцию «Сортировка и фильтр».
- Во всплывающем окне выбрать «Добавить уровень» необходимое количество раз.
- Выбрать уровни, требующие сортировки.
- Выбрать критерии сортировки.
- Выбрать порядок сортировки.
- Применить изменения.
Как в «Экселе» отсортировать по алфавиту по нескольким полям? Точно так же, в критериях сортировки будет предложены варианты от А до Я и от Я до А.
Сортировка по цвету
Также предусмотрен вариант сортировки данных в ячейках по цвету:
- Выделить диапазон разноцветных ячеек.
- Кликнуть правой кнопкой мыши, выбрать «Сначала ячейки с выделенным цветом».
- Подтвердить «Автоматически расширить диапазон».
Также возможно гибко настроить порядок сортировки:
- В опции «Сортировка и фильтр» выбрать «Настраиваемая сортировка».
- Во всплывающем окне автоматически откроются гибкие параметры сортировки. Необходимо лишь добавить необходимое количество уровней, условие сортировки, указать порядок сортировки цветов, применить изменения.
Динамическая сортировка чисел
Вышеперечисленные способы сортировки в «Эксель» называются «статической сортировкой», ведь сортировка сработает один раз и больше не будет работать при изменении данных в таблице. Если есть необходимость автоматической сортировки данных при дальнейшей работе над таблицей, то здесь на помощь придут формулы.
Допустим, необходимо отсортировать столбец простых чисел. Необходимо:
- Поставить курсор в соседнюю ячейку, в столбце которой планируется выводиться отсортированные данные.
- Ввести в нее формулу:
=НАИМЕНЬШИЙ(А:А;СТРОКА(А1))Теперь все данные отсортированы по возрастанию. При изменении данных в исходном столбце, данные в выводе будут автоматически меняться. Для сортировки по убыванию необходимо применить следующую формулу:
=НАБОЛЬШИЙ(А:А;СТРОКА(А1))Как в «Экселе» отсортировать по алфавиту строки динамически?
Алгоритм динамической сортировки строк похож на предыдущий:
- Выделить сортируемый столбец.
- В поле имени, рядом со строкой формул, необходимо дать имя диапазону. Например, если необходимо отсортировать названия машин, ввести «машины»
- В соседней ячейке ввести следующую формулу:
=ИНДЕКС(машины;ПОИСКПОЗ(НАИМЕНЬШИЙ(СЧЕТЕСЛИ(машины;"<"&машины);СТРОКА(1:1));СЧЕТЕСЛИ(машины;"<"&машины);0))Данные будут динамически отсортированы по алфавиту. Чего вы и добивались.
Это основные способы отсортировать данные. Если остались какие-то вопросы, как сортировать ячейки по алфавиту в Excel по возрастанию, убыванию — то рекомендуется воспользоваться официальной документацией по MS Office на сайте Microsoft.
Также для сложных вычислений рекомендуется ознакомиться с макросами. Макросы — это скрипты, позволяющие гибко решать нестандартные задачи. Для использования всех возможностей макросов и языка программирования Visual Basic, на котором они пишутся, необходимо иметь базовые навыки программирования. Макросы поначалу могу показаться сложнее, чем обычные формулы и фильтры в «Эксель», но дают гораздо больше возможностей.
На чтение 5 мин Опубликовано 13.01.2021
При составлении таблиц в Excel данные удобнее располагать в алфавитном порядке. Такая сортировка поможет избежать путаницы, повысит презентабельность табличного массива. Основные способы расположения информации в ячейках по алфавиту будут рассмотрены в этой статье.
Содержание
- Способ 1. Кнопки сортировки
- Способ 2. Использование функции настраиваемой сортировки значений
- Способ.3 Использование специальной формулы
- Этап 1. Написание вспомогательной формулы
- Этап 2. Создание сортировочной формулы
- Заключение
Способ 1. Кнопки сортировки
В Microsoft Office Excel с помощью встроенных инструментов можно быстро отсортировать нужную табличку. Процесс реализации данного метода выглядит следующим образом:
- Выделить ЛКМ диапазон ячеек в таблице, которые нужно отсортировать по алфавиту.
- В разделе «Главная» развернуть инструмент «Редактирование», нажав на стрелочку внизу.
- В подразделе «Сортировка и фильтр» указать вариант редактирования «От А до Я». Это и есть алфавитный порядок.
- В окошке предупреждения поставить тумблер в строку «Автоматически расширить выделенный диапазон».
- Проверить результат. Информация в выделенной области таблицы должна сортироваться по алфавиту.
Обратите внимание! При желании отобразить информацию в Excel по алфавиту можно вручную, самостоятельно переставляя строчки местами. Однако этот процесс займет много времени.
Способ 2. Использование функции настраиваемой сортировки значений
Подобный инструмент позволяет пользователю задать индивидуальные параметры для сортировки. С его помощью данные отображаются более презентабельно, а отдельные элементы диапазона не съезжают вниз. Чтобы с помощью настраиваемой сортировки отобразить сведения в табличном массиве по алфавиту, потребуется выполнить ряд простых шагов.
- Выделить нужную табличку целиком.
- По аналогичной схеме во вкладке «Главная» кликнуть по кнопке «Редактирование», но на этот раз выбрать вариант «Настраиваемая сортировка…».
- В отобразившемся окошке в поле «Сортировать по» надо указать столбик, для которого будет применяться редактирование.
- В поле «Сортировка» выбрать режим «Значения ячеек», а в строчке «Порядок» указать вариант «От А до Я».
- Нажать на «ОК» внизу окна и проверить результат. Теперь значения в ячейках должны отображаться по алфавиту.
Важно! При необходимости сведения в массиве можно отсортировать в обратном порядке, т.е. «От Я до А».
Способ.3 Использование специальной формулы
Рассмотренные выше методы не эффективны на сто процентов. Их нужно будет повторять каждый раз после создания какой-либо таблицы, чтобы повлиять на расположение данных в ней. Удобнее воспользоваться формулой сортировки, которая будет действовать на протяжении всего процесса заполнения табличного массива и автоматически корректировать сведения во всем диапазоне ячеек. Метод использования функции состоит из нескольких этапов, каждый из которых будет подробно рассмотрен далее.
Этап 1. Написание вспомогательной формулы
Данная формула будет работать по принципу анализа кодировки. Она создается следующим образом:
- Выделить нужный диапазон ячеек и прописать новое наименование для него в поле под главным интерфейсом окна программы.
- Убедиться, что имя таблички изменилось.
- В строке ввода прописать формулу «СЧЕТЕСЛИ (название, элемент)». После указания главных слов в формуле нужно будет выделить конкретный диапазон ячеек, после чего кликнуть по «Enter».
- В скобках прописанной формулы перед названием первого элемента таблицы вставить символ «»<=»&».
- Растянуть ячейку с вычисленным значением до конца таблицы.
На этом первый этап создания формулы сортировки закончен, нужно перейти к следующему шагу.
Дополнительная информация! После растягивания формулы рекомендуется изменить название исходной таблицы.
Этап 2. Создание сортировочной формулы
После создания автоматического определения позиций, можно приступать к написанию основной функции по следующему пошаговому алгоритму:
- Поставить курсор мыши в первую ячейку пустого столбца, который следует за основным массивом, и ввести формулу «=ПОИСКПОЗ(СТРОКА(A1)». Введенный оператор будет искать позицию строки. Вместо А1 можно указывается номер конкретной ячейки в зависимости от расположения таблицы на рабочем листе Excel.
- Кликнуть ЛКМ по разделу «Формулы» в верхнем интерфейсе главного меню программы.
- Раскрыть опцию «Определенные имена», щелкнув по стрелочке внизу.
- В появившемся контекстном меню нажать по варианту «Использовать в формуле».
- Следующим действием надо выделить диапазон ячеек со вспомогательной функцией и в подразделе «Тип сопоставления» указать на вариант «Точное совпадение».
- Выделить исходную формулу в дополнительные скобки и пред ними прописать слово «ИНДЕКС». Это функция, определяющая массив наименований.
- Проверить результат. В ячейке указанного ранее столбика должно появиться первое слово из исходного списка по алфавиту.
- Растянуть формулу на все ячейки по схеме, рассмотренной выше.
Обратите внимание! После растягивания формулы все исходные данные расположатся в алфавитном порядке.
Заключение
Таким образом, в Microsoft Office Excel есть несколько способов, позволяющих расположить по алфавиту данные в табличном массиве. Самые простые и распространенные из них были описаны выше.
Оцените качество статьи. Нам важно ваше мнение:
Excel для Microsoft 365 Excel для Microsoft 365 для Mac Excel для Интернета Excel 2021 Excel 2021 для Mac Excel для iPad Excel для iPhone Excel для планшетов с Android Excel для телефонов с Android Еще…Меньше
Функция СОРТ сортирует содержимое диапазона или массива.
В этом примере используется отдельная сортировка по регионам, продавцам и продуктам с помощью формулы =СОРТ(A2:А17), скопированной в ячейки F2, H2 и J2.

Функция СОРТ возвращает отсортированный массив элементов в массиве. Возвращаемый массив имеет ту же форму, что и предоставленный аргумент массива.
=СОРТ(массив;[индекс_сортировки];[порядок_сортировки];[по_столбцу])
|
Аргумент |
Описание |
|---|---|
|
массив Обязательный |
Диапазон или массив для сортировки |
|
[индекс_сортировки] Необязательный |
Число, указывающее строку или столбец, по которым нужно выполнить сортировку. |
|
[порядок_сортировки] Необязательный |
Число, указывающее нужный порядок сортировки: 1 для сортировки по возрастанию (по умолчанию), -1 для сортировки по убыванию |
|
[по_столбцу] Необязательный |
Логическое значение, указывающее нужное направление сортировки: ЛОЖЬ для сортировки по строкам (по умолчанию), ИСТИНА для сортировки по столбцам |
Примечания:
-
Если аргумент «индекс_сортировки» не указан, предполагается строка 1 или столбец 1. Если не указан порядок сортировки, применяется сортировка по возрастанию. По умолчанию Excel выполняет сортировку по строкам, а сортировка по столбцам применяется, если аргументу «по_столбцу» присвоено значение ИСТИНА. Если аргументу «по_столбцу» присвоено значение ЛОЖЬ или он отсутствует, Excel выполняет сортировку по строкам.
-
Функция СОРТ предназначена для сортировки данных в массиве. Если вы хотите отсортировать данные в сетке, лучше использовать функцию СОРТПО, поскольку она удобнее. Функция СОРТПО учитывает добавления или удаления столбцов, так как она ссылается на диапазон, а функция СОРТ ссылается на номер индекса столбца.
-
Массив может рассматриваться как строка со значениями, столбец со значениями или комбинация строк и столбцов со значениями. В приведенном выше примере исходным массивом для формулы СОРТ является диапазон A5:D20.
-
Функция СОРТ возвращает массив, который будет рассеиваться, если это будет конечным результатом формулы. Это означает, что Excel будет динамически создавать соответствующий по размеру диапазон массива при нажатии клавиши Enter. Если ваши вспомогательные данные хранятся в таблице Excel, тогда массив будет автоматически изменять размер при добавлении и удалении данных из диапазона массива, если вы используете Структурированные ссылки. Дополнительные сведения см. в статье Поведение рассеянного массива.
-
Приложение Excel ограничило поддержку динамических массивов в операциях между книгами, и этот сценарий поддерживается, только если открыты обе книги. Если закрыть исходную книгу, все связанные формулы динамического массива вернут ошибку #ССЫЛКА! после обновления.
Примеры
Сортировка диапазона значений по убыванию.

Совместное использование функций СОРТ и ФИЛЬТР, чтобы отсортировать диапазон по возрастанию и ограничить его значениями, превышающими 5000.

Дополнительные сведения
Вы всегда можете задать вопрос специалисту Excel Tech Community или попросить помощи в сообществе Answers community.
См. также
Функция ФИЛЬТР
Функция СЛУЧМАССИВ
Функция ПОСЛЕДОВ
Функция СОРТПО
Функция УНИК
Ошибки #ПЕРЕНОС! в Excel
Динамические массивы и поведение массива с переносом
Оператор неявного пересечения: @
Нужна дополнительная помощь?
Сортировка данных в Excel – инструмент для представления информации в удобном для пользователя виде.
Числовые значения можно отсортировать по возрастанию и убыванию, текстовые – по алфавиту и в обратном порядке. Доступны варианты – по цвету и шрифту, в произвольном порядке, по нескольким условиям. Сортируются столбцы и строки.
Порядок сортировки в Excel
Существует два способа открыть меню сортировки:
- Щелкнуть правой кнопкой мыши по таблице. Выбрать «Сортировку» и способ.
- Открыть вкладку «Данные» — диалоговое окно «Сортировка».
Часто используемые методы сортировки представлены одной кнопкой на панели задач:
Сортировка таблицы по отдельному столбцу:
- Чтобы программа правильно выполнила задачу, выделяем нужный столбец в диапазоне данных.
- Далее действуем в зависимости от поставленной задачи. Если нужно выполнить простую сортировку по возрастанию/убыванию (алфавиту или обратно), то достаточно нажать соответствующую кнопку на панели задач. Когда диапазон содержит более одного столбца, то Excel открывает диалоговое окно вида:
Чтобы сохранилось соответствие значений в строках, выбираем действие «автоматически расширить выделенный диапазон». В противном случае отсортируется только выделенный столбец – структура таблицы нарушится.
Если выделить всю таблицу и выполнить сортировку, то отсортируется первый столбец. Данные в строках станут в соответствии с положением значений в первом столбце.
Сортировка по цвету ячейки и по шрифту
Программа Excel предоставляет пользователю богатые возможности форматирования. Следовательно, можно оперировать разными форматами.
Сделаем в учебной таблице столбец «Итог» и «зальем» ячейки со значениями разными оттенками. Выполним сортировку по цвету:
- Выделяем столбец – правая кнопка мыши – «Сортировка».
- Из предложенного списка выбираем «Сначала ячейки с выделенным цветом».
- Соглашаемся «автоматически расширить диапазон».
Программа отсортировала ячейки по акцентам. Пользователь может самостоятельно выбрать порядок сортировки цвета. Для этого в списке возможностей инструмента выбираем «Настраиваемую сортировку».
В открывшемся окне вводим необходимые параметры:
Здесь можно выбрать порядок представления разных по цвету ячеек.
По такому же принципу сортируются данные по шрифту.
Сортировка в Excel по нескольким столбцам
Как задать порядок вторичной сортировки в Excel? Для решения этой задачи нужно задать несколько условий сортировки.
- Открываем меню «Настраиваемая сортировка». Назначаем первый критерий.
- Нажимаем кнопку «Добавить уровень».
- Появляются окошки для введения данных следующего условия сортировки. Заполняем их.
Программа позволяет добавить сразу несколько критериев чтобы выполнить сортировку в особом порядке.
Сортировка строк в Excel
По умолчанию сортируются данные по столбцам. Как осуществить сортировку по строкам в Excel:
- В диалоговом окне «Настраиваемой сортировки» нажать кнопку «Параметры».
- В открывшемся меню выбрать «Столбцы диапазона».
- Нажать ОК. В окне «Сортировки» появятся поля для заполнения условий по строкам.
Таким образом выполняется сортировка таблицы в Excel по нескольким параметрам.
Случайная сортировка в Excel
Встроенные параметры сортировки не позволяют расположить данные в столбце случайным образом. С этой задачей справится функция СЛЧИС.
Например, нужно расположить в случайном порядке набор неких чисел.
Ставим курсор в соседнюю ячейку (слева-справа, не важно). В строку формул вводим СЛЧИС(). Жмем Enter. Копируем формулу на весь столбец – получаем набор случайных чисел.
Теперь отсортируем полученный столбец по возрастанию /убыванию – значения в исходном диапазоне автоматически расположатся в случайном порядке.
Динамическая сортировка таблицы в MS Excel
Если применить к таблице стандартную сортировку, то при изменении данных она не будет актуальной. Нужно сделать так, чтобы значения сортировались автоматически. Используем формулы.
- Есть набор простых чисел, которые нужно отсортировать по возрастанию.
- Ставим курсор в соседнюю ячейку и вводим формулу: =НАИМЕНЬШИЙ(A:A;СТРОКА(A1)). Именно так. В качестве диапазона указываем весь столбец. А в качестве коэффициента – функцию СТРОКА со ссылкой на первую ячейку.
- Изменим в исходном диапазоне цифру 7 на 25 – «сортировка» по возрастанию тоже изменится.
Если необходимо сделать динамическую сортировку по убыванию, используем функцию НАИБОЛЬШИЙ.
Для динамической сортировки текстовых значений понадобятся формулы массива.
- Исходные данные – перечень неких названий в произвольном порядке. В нашем примере – список фруктов.
- Выделяем столбец и даем ему имя «Фрукты». Для этого в поле имен, что находится возле строки формул вводим нужное нам имя для присвоения его к выделенному диапазону ячеек.
- В соседней ячейке (в примере – в В5) пишем формулу: Так как перед нами формула массива, нажимаем сочетание Ctrl + Shift + Enter. Размножаем формулу на весь столбец.
- Если в исходный столбец будут добавляться строки, то вводим чуть модифицированную формулу: Добавим в диапазон «фрукты» еще одно значение «помело» и проверим:
Скачать формулы сортировки данных в Excel
Впоследствии при добавлении данных в таблицу процесс сортирования будет выполняться автоматически.
Сортировка данных в Excel по строкам и столбцам с помощью формул
Сортировка данных в Excel – инструмент для представления информации в удобном для пользователя виде.
Числовые значения можно отсортировать по возрастанию и убыванию, текстовые – по алфавиту и в обратном порядке. Доступны варианты – по цвету и шрифту, в произвольном порядке, по нескольким условиям. Сортируются столбцы и строки.
Порядок сортировки в Excel
Существует два способа открыть меню сортировки:
- Щелкнуть правой кнопкой мыши по таблице. Выбрать «Сортировку» и способ.
- Открыть вкладку «Данные» — диалоговое окно «Сортировка».
Часто используемые методы сортировки представлены одной кнопкой на панели задач:
Сортировка таблицы по отдельному столбцу:
- Чтобы программа правильно выполнила задачу, выделяем нужный столбец в диапазоне данных.
- Далее действуем в зависимости от поставленной задачи. Если нужно выполнить простую сортировку по возрастанию/убыванию (алфавиту или обратно), то достаточно нажать соответствующую кнопку на панели задач. Когда диапазон содержит более одного столбца, то Excel открывает диалоговое окно вида:
Чтобы сохранилось соответствие значений в строках, выбираем действие «автоматически расширить выделенный диапазон». В противном случае отсортируется только выделенный столбец – структура таблицы нарушится.
Если выделить всю таблицу и выполнить сортировку, то отсортируется первый столбец. Данные в строках станут в соответствии с положением значений в первом столбце.
Сортировка по цвету ячейки и по шрифту
Программа Excel предоставляет пользователю богатые возможности форматирования. Следовательно, можно оперировать разными форматами.
Сделаем в учебной таблице столбец «Итог» и «зальем» ячейки со значениями разными оттенками. Выполним сортировку по цвету:
- Выделяем столбец – правая кнопка мыши – «Сортировка».
- Из предложенного списка выбираем «Сначала ячейки с выделенным цветом».
- Соглашаемся «автоматически расширить диапазон».
Программа отсортировала ячейки по акцентам. Пользователь может самостоятельно выбрать порядок сортировки цвета. Для этого в списке возможностей инструмента выбираем «Настраиваемую сортировку».
В открывшемся окне вводим необходимые параметры:
Здесь можно выбрать порядок представления разных по цвету ячеек.
По такому же принципу сортируются данные по шрифту.
Сортировка в Excel по нескольким столбцам
Как задать порядок вторичной сортировки в Excel? Для решения этой задачи нужно задать несколько условий сортировки.
- Открываем меню «Настраиваемая сортировка». Назначаем первый критерий.
- Нажимаем кнопку «Добавить уровень».
- Появляются окошки для введения данных следующего условия сортировки. Заполняем их.
Программа позволяет добавить сразу несколько критериев чтобы выполнить сортировку в особом порядке.
Сортировка строк в Excel
По умолчанию сортируются данные по столбцам. Как осуществить сортировку по строкам в Excel:
- В диалоговом окне «Настраиваемой сортировки» нажать кнопку «Параметры».
- В открывшемся меню выбрать «Столбцы диапазона».
- Нажать ОК. В окне «Сортировки» появятся поля для заполнения условий по строкам.
Таким образом выполняется сортировка таблицы в Excel по нескольким параметрам.
Случайная сортировка в Excel
Встроенные параметры сортировки не позволяют расположить данные в столбце случайным образом. С этой задачей справится функция СЛЧИС.
Например, нужно расположить в случайном порядке набор неких чисел.
Ставим курсор в соседнюю ячейку (слева-справа, не важно). В строку формул вводим СЛЧИС(). Жмем Enter. Копируем формулу на весь столбец – получаем набор случайных чисел.
Теперь отсортируем полученный столбец по возрастанию /убыванию – значения в исходном диапазоне автоматически расположатся в случайном порядке.
Динамическая сортировка таблицы в MS Excel
Если применить к таблице стандартную сортировку, то при изменении данных она не будет актуальной. Нужно сделать так, чтобы значения сортировались автоматически. Используем формулы.
- Есть набор простых чисел, которые нужно отсортировать по возрастанию.
- Ставим курсор в соседнюю ячейку и вводим формулу: =НАИМЕНЬШИЙ(A:A;СТРОКА(A1)). Именно так. В качестве диапазона указываем весь столбец. А в качестве коэффициента – функцию СТРОКА со ссылкой на первую ячейку.
- Изменим в исходном диапазоне цифру 7 на 25 – «сортировка» по возрастанию тоже изменится.
Если необходимо сделать динамическую сортировку по убыванию, используем функцию НАИБОЛЬШИЙ.
Для динамической сортировки текстовых значений понадобятся формулы массива.
- Исходные данные – перечень неких названий в произвольном порядке. В нашем примере – список фруктов.
- Выделяем столбец и даем ему имя «Фрукты». Для этого в поле имен, что находится возле строки формул вводим нужное нам имя для присвоения его к выделенному диапазону ячеек.
- В соседней ячейке (в примере – в В5) пишем формулу: Так как перед нами формула массива, нажимаем сочетание Ctrl + Shift + Enter. Размножаем формулу на весь столбец.
- Если в исходный столбец будут добавляться строки, то вводим чуть модифицированную формулу: Добавим в диапазон «фрукты» еще одно значение «помело» и проверим:
Впоследствии при добавлении данных в таблицу процесс сортирования будет выполняться автоматически.
Сортировка по нескольким столбцам в Excel
При сортировке данных в Excel Вы можете столкнуться с необходимостью отсортировать данные одновременно по нескольким столбцам. Вот как раз сегодня я расскажу как это можно сделать.
За пример возьмем таблицу, в которой имеется список продуктов с их стоимостью и сроком годности. Задача — отсортировать продукты в алфавитном порядке и по сроку годности.
Выделяем все ячейки таблицы, к которой мы будем применять сортировку. В нашем случае, можно просто встать на любую ячейку внутри диапазона. Далее на вкладке Главная щелкаем по иконке Сортировка и фильтр и из выпадающего меню выбираем пункт Настраиваемая сортировка.
Откроется окно настройки сортировки. Первым делом нужно убедиться, что стоит галочка Мои данные содержат заголовки. Эта настройка позволяет убрать первую строку из диапазона и не участвовать ей в будущей фильтрации.
Теперь будем добавлять столбцы, по которым будет идти сортировка. Первым, в нашем случае, идет столбец Продукты. В поле Сортировка выставляем Значение и устанавливаем Порядок от А до Я.
Далее добавляем второй фильтр через кнопку Добавить уровень. Выставляем сортировку по Сроку годности с порядком От старых к новым.
Теперь продукты будут сортироваться сначала по первому столбцу и дополнительно по второму. При этом вторая сортировка не оказывает влияние на первую. Таким же образом можно осуществлять сортировку и по большему количеству столбцов.
Кстати, сортировка может также осуществляться и по строкам. Как это сделать я расскажу в следующем уроке.
Не забудьте поделиться ссылкой на статью ⇒
В двух предыдущих уроках мы удаляли дубликаты. Прочитать об этом можно здесь и здесь. В этом уроке мы будем осуществлять поиск дубликатов.
- 04.11.2015
- Просмотров: 9906
- Excel
- Видеоурок
В этом уроке расскажу как закрепить строку или столбец в Excel. Закрепленные области будут всегда видны на экране при вертикальной или горизонтальной прокрутке.
- 25.11.2015
- Просмотров: 5797
- Excel
- Видеоурок
Работая со сложной таблицей в Эксель может возникнуть необходимость скопировать готовую таблицу на другой лист или в другую книгу. При простом копировании могут возникнуть сложности с форматированием, поэтому в этом уроке я расскажу как это сделать быстро и легко, а также рассмотрим как скопировать лист в Excel в другую книгу.
- 02.02.2016
- Просмотров: 72987
- Excel
- Видеоурок
Этот урок будет более полезен для кадровой службы, потому что именно ей приходится считать трудовой стаж. Нам на помощь придет специальная функция РАЗНДАТ в Excel. Это фантомная функция, поэтому ее нет в обычном диспетчере формул. Работает она только с датами и с ее помощью можно рассчитать определенный период и вывести его в днях, годах и месяцах.
- 12.01.2016
- Просмотров: 11940
- Excel
В английской версии эта функция называется VLOOKUP — расшифровывается как вертикальный просмотр. Существует также функция ГПР, которая ориентирована на горизонтальный просмотр. В основном функция ВПР используют для того, чтобы подтянуть данные из одной таблицы в другую, также ее можно использовать для сравнения столбцов в двух разных таблицах.
Сортировка в Excel
Сортировка в Excel применяется для визуализации данных и их упорядочивания, что существенно облегчает восприятие информации, представленной в табличной форме. Необходимость в этой функции возникает при работе с бухгалтерскими ведомостями, списками складских запасов и строительными сметами.
Часто проблемой может стать вопрос расположения чисел от большего к меньшему или наоборот. На самом деле критерии для упорядочивания информации в Экселе бывают разными: дата, время, цвет ячеек или тип шрифта. Чаще всего при изучении приемов работы с электронными таблицами рассматриваются примеры, где представлены списки сотрудников или товаров, так как сортировать по алфавиту на практике приходится очень часто. Рассортировать в программе можно по двум различным параметрам.
Как отсортировать по алфавиту
Поскольку в большинстве таблиц числовые параметры привязаны к какому-либо тексту – фамилии или названию товара то удобно расположить по алфавиту. Рассмотрим особенности работы с этим инструментом в редакторе Еxcel на примере таблицы «Содержание питательных веществ во фруктах и овощах».
Для того чтобы отсортировать названия овощей и фруктов по алфавиту необходимо выделить первый столбец, кликнув мышью по его заголовку. Далее требуется перейти на панель инструментов «Редактирование» и открыть вкладку «Главная», на которой расположена специальная кнопка «Сортировка и фильтр». Для упорядочивания названий в первом столбце от А до Я или наоборот, достаточно выбрать соответствующую команду сортировки в выпадающем меню. Если в таблицу Еxcel будут добавлены данные о других продуктах сработает автоматическая сортировка.
Как в Еxcel отсортировать по возрастанию значений
Простое распределение по возрастанию в программе Эксель осуществляется аналогичным образом, что и по алфавиту. После выделения нужного столбца в верхней части главного окна на панели задач «Главная» в разделе «редактирование» выбирается кнопка «Сортировка и фильтр», имеющая дополнительное меню. В открывшемся списке необходимо выбрать подходящий вариант. Когда данные в таблице Эксель нужно упорядочить от большего к меньшему, их следует отсортировать по убыванию, в противном случае выбирается пункт «Сортировка по возрастанию».
Если диапазон данных состоит из двух и более столбцов, при сортировке на экране должно появиться диалоговое окно для выбора дальнейших действий. Если пользователю необходимо отсортировать по возрастанию данные во всей таблице, то следует указать «автоматически расширить выделенный диапазон», во втором случае данные будут упорядочены только в выбранном столбце.
Как сделать сортировку по дате
В таблицах, где в хронологическом порядке отражаются определенные операции, их часто требуется отсортировать по дате проведения. Поскольку дата это сочетание целых чисел, представленных определенным образом, для правильного осуществления сортировки необходимо, чтобы был выбран соответствующий формат ячеек. Если формат указан неправильно, программа не сможет распознать значения дат, поэтому упорядочить их не получится.
Чтобы рассортировать строки таблицы по дате в редакторе Эксель нужно выполнить следующую последовательность действий:
- Выделить любую ячейку в столбце с датами, которые требуется упорядочить.
- Во вкладке «Главная» найти кнопку «Сортировка и фильтр», навести на нее курсор и выбрать одно из предложенных действий в выпадающем списке. Это может быть распределение от новых к старым, когда в начале списка будут находится наиболее поздние даты и привязанные к ним значения, либо наоборот от старых к новым.
Сортировка по цвету ячейки и по шрифту
В случае если определенный диапазон табличных данных отформатирован с использованием шрифта различных цветов или заливки, пользователь может рассортировать строки по цвету, в который окрашена часть ячеек. Упорядочить данные можно также по набору значков, при создании которых применялось условное форматирование. В любом случае это можно сделать следующим образом:
- Курсором мыши нужно выбрать одну из ячеек с данными в нужном столбце.
- На вкладке «Главная» в функциональной группе «Редактирование» следует найти кнопку «Сортировка и фильтрация» и выбрать в дополнительном меню команду «Настраиваемая сортировка».
- В открывшемся окне сначала указать столбец, в котором нужно упорядочить данные, а потом тип сортировки. Это может быть цвет ячейки, цвет шрифта или значок условного форматирования.
- В зависимости от выбранного вида сортировки в группе порядок необходимо отметить нужный значок либо оттенок заливки или шрифта.
- Последний параметр, который нужно указать – это последовательность расположения (сверху или снизу).
Поскольку определенный порядок значков или цветов в редакторе не предусмотрен, его нужно создать самостоятельно. Для этого следует необходимо нажать кнопку «Добавить уровень» и затем повторить указанные шаги для каждого цвета или значка отдельно, исключая те, которые не нужно включать в сортировку,
Сортировка в Excel по нескольким столбцам
Если возникла необходимость отсортировать данные в редакторе Эксель по двум или более столбцам, следует так же, как и в предыдущем случае выбрать диапазон данных и открыть окно «Настраиваемая сортировка». Далее в первой группе следует отметить заголовок столбца, данные в котором нужно упорядочить в первую очередь. Вторая группа остается без изменений, а в третьей необходимо указать желаемый тип сортировки.
Для указания критериев сортировки для второго столбца нужно добавить еще один уровень. В итоге количество уровней будет соответствовать числу столбцов, по которым необходимо отсортировать данные.
Динамическая сортировка таблицы в MS Excel
При выполнении некоторых задач в Excel, требуется установить автоматическую сортировку, которая предполагает наличие формул. В зависимости от типа данных в используемом диапазоне динамическая сортировка может быть задана тремя способами:
- Если информация в ячейках столбца представлена числами, используются функции НАИМЕНЬШИЙ и СТРОКА. Первая находит наименьший элемент из массива, а вторая определяет порядковый номер строки. Таким образом формируется последовательность. Формула записывается следующим образом: =НАИМЕНЬШИЙ(A:A;СТРОКА(A1)).
- Когда в ячейках содержаться текст, первая формула не сработает. Для сортировки в этом случае целесообразно применять формулу: =СЧЁТЕСЛИ(A:A;”
Как убрать сортировку в Excel
Для отмены единичной сортировки диапазона данных достаточно нажать кнопку «Отменить ввод» в левом углу экрана. Бывает так, что изменения в файле были сохранены и отменить действие невозможно. Как убрать сортировку в этом случае?
Если после сложных манипуляций с таблицей, ее нужно будет вернуть в первоначальный вид, перед выполнением сортировки следует специально создать дополнительный столбец, в котором будет отражена нумерация строк. После завершения сложного анализа числовых и текстовых данных, представленных в таблице, чтобы отменить все проделанные операции достаточно будет установить сортировку по созданному столбцу.
Как сортировать по алфавиту в excel — сортировка по алфавиту в excel
Добрый день, дорогие читатели! Сегодня поделюсь тем, Как сортировать по алфавиту в excel. Начать стоит с данного типа, а после будут описаны и иные варианты. Вперед!
Как сортировать по алфавиту в excel
Для демонстрирования данного метода возьмет табличку с вымышленными фамилиями неких людей. Прежде всего, следует обозначить столбик, в котором будет осуществляться сортировка.
- Затем, на вкладке под названием «Главная», в разделе «Редактирование» кликаем по кнопке «Сортировка и фильтр». А в всплывшем списке выбираем пункт с названием «Сортировка от А до Я».
- Стоит обратить внимание, что выпадает окошко, в котором необходимо выбрать: по всей таблице либо в границах выделения.
- Если необходимо осуществить лишь в одном из столбиков, следует проставить галочку на пункт «Сортировать в рамках выделения».
В зависимости от возрастания и убывания
Данный метод сортировки осуществляется так же, как по алфавиту. Различие будет лишь в наименовании функций: «По возрастанию», а также, «По убыванию».
По нескольким полям файла
Если сортировка необходима одновременно в нескольких столбиках и по нескольким параметрам, пригодится опция под названием «Настраиваемая сортировка». Рассмотрим ее.
Кликнем по вкладке «главная», после – «Сортировка и фильтр», затем – «Настраиваемая сортировка».
Далее откроется окошко, в котором следует по очереди выбирать столбцы, которые будут содержать усчитанные данные, а также, указать методы: в зависимости от цвета, значения, возрастания либо убывания и т.п.
Шапка окна содержит следующие кнопки:
- Добавление уровня;
- Удаление уровня;
- Копирование уровня;
- Клавиши вверх и вниз.
Говоря о том, каким именно образом будет осуществлена подобная сортировка, стоит заметить, что Эксель пойдет по списку сверху. Первый уровень является наиболее приоритетным. Например, нами выбрано «сортировать людей в зависимости от имени от А до Я – выполнено.
Минутку внимания, возможно вам будет интересно узнать как удалить страницу в контакте или как увеличить экран на ноутбуке.
Затем, следующее условие состоит в сортировке списка в зависимости от возраста (по увеличению). Что же получается? Имена так и останутся рассортированные по алфавиту, однако люди-тёзки будут располагаться в определенном порядке – от самых младших к самым старшим.
Итак, прежде всего, были отсортированы строчки в зависимости от имен. После этого, следует обратить внимание на имя Дарья. Их 4, однако располагаются они в той последовательности, как и были в таблице изначально.
Тогда было добавлено дополнительное условие – расположить людей в от самого младшего к наиболее старшему. В итоге, наша таблица отсортирована не только в зависимости от имен, но также, по возрастам и теперь вы знаете как сортировать по алфавиту в excel.
Сортировака в Excel по алфавиту

Сейчас же давайте начнём разбираться с конкретными способами сортировки и в первую очередь рассмотрим как в Экселе сортировать по алфавиту.
Для сортировки по алфавиту необходимо сделать следующее — выделите любую ячейку (1, см. рис. ниже) того столбца, данные которого вы хотите отсортировать, затем на вкладке Главная щелкните по инструменту Сортировка и фильтр (2). Откроется меню, из которого нужно выбрать направление сортировки (3).
Если необходимо отсортировать данные от А до Я, то выбираем соответствующий инструмент — Сортировка от А до Я. Если же нужен обратный порядок сортировки, то — Сортировка от Я до А.
При этом обратите внимание на то, что сортировка данных осуществляется по всему диапазону, то есть и данные из соседних столбцов участвуют в упорядочивании. По сути при сортировке мы определяем столбец, который будет отвечать за порядок отображения всех данных электронной таблицы, затем все строки электронной таблицы будут упорядочены в соответствии с порядком значений сортируемого столбца. Особенно хорошо это видно, если заранее придать разное цветное форматирование каждой из строк электронной таблицы.
Как отсортировать по алфавиту столбец
Если же нужно отсортировать данные по алфавиту в отдельном столбце без привязки к информации из смежных столбцов, или же необходимо отсортировать данные из определенного диапазона, то достаточно выделить данный диапазон или отдельные ячейки и вызвать на выделении контекстное меню щелчком правой кнопки мыши. Затем из меню нужно выбрать Сортировка, а далее указать направление сортировки.
Будет изменен порядок значений только в выделенном диапазоне:
Как отсортировать таблицу по алфавиту
Если диапазон значений был превращен в таблицу, то сортировку данных можно производить еще проще. Достаточно щелкнуть по кнопке фильтра (кнопка со стрелкой вниз) в заголовке того столбца, данные которого необходимо отсортировать по алфавиту и выбрать из меню нужное направление сортировки.
Ну а в следующей заметке рассмотрим, казалось бы, простой вопрос — как убрать сортировку.
Отсортируем формулами таблицу, состоящую из 2-х столбцов. Сортировку будем производить по одному из столбцов таблицы (решим 2 задачи: сортировка таблицы по числовому и сортировка по текстовому столбцу). Формулы сортировки настроим так, чтобы при добавлении новых данных в исходную таблицу, сортированная таблица изменялась динамически. Это позволит всегда иметь отсортированную таблицу без вмешательства пользователя. Также сделаем двухуровневую сортировку: сначала по числовому, затем (для повторяющихся чисел) — по текстовому столбцу.
Пусть имеется таблица, состоящая из 2-х столбцов. Один столбец – текстовый:
Список фруктов
; а второй — числовой
Объем Продаж
(см.
файл примера
).
Задача1 (Сортировка таблицы по числовому столбцу)
Необходимо отсортировать строки таблицы по содержимому числового столбца (по Объему продаж). Предполагается, что пользователь постоянно заполняет строки таблицы, поэтому необходимо написать формулы с учетом добавляемых значений.
Для наглядности величины значений в столбце
Объем Продаж
выделены с помощью
Условного форматирования
(
). Также желтым выделены повторяющиеся значения.
Примечание
: Задача сортировки отдельного столбца (списка) решена в статьях
Сортированный список (ТЕКСТовые значения)
и
Сортированный список (ЧИСЛОвые значения)
.
Решение1
Если числовой столбец гарантировано не содержит
повторяющихся
значений, то задача решается легко:
-
Числовой столбец отсортировать функцией
НАИБОЛЬШИЙ()
(см. статьюСортированный список (ЧИСЛОвые значения)
);
-
Функцией
ВПР()
или связкой функций
ИНДЕКС()+ПОИСКПОЗ()
выбрать значения из текстового столбца по соответствующему ему числовому значению.
Однако, в реальных задачах числовой столбец может содержать повторы, а так как функция
ВПР()
в случае наличия повторов всегда выбирает только первое значение сверху (см. статью
Функция ВПР() в MS EXCEL
), то этот подход не годится (названия Фруктов будут выведены неправильно).
Поэтому механизм сортировки придется реализовывать по другому.
Создадим для удобства 2
Динамических диапазона
Фрукты
и
Продажи
, которые будут ссылаться на диапазоны ячеек, содержащие значения в соответствующих столбцах исходной таблицы. При добавлении новых строк в таблицу, границы этих динамических диапазонов будут автоматически расширяться.
В столбцах
D
и
E
разместим таблицу, которая будет динамически сортироваться,
В ячейке
Е7
запишем зубодробительную
формулу массива
:
=ИНДЕКС(Продажи; ОКРУГЛ(ОСТАТ(НАИБОЛЬШИЙ( —(СЧЁТЕСЛИ(Продажи;»<«&Продажи)&»,»&ПОВТОР(«0»;3-ДЛСТР(СТРОКА(Продажи)-СТРОКА($E$6)))&СТРОКА(Продажи)-СТРОКА($E$6)); СТРОКА()-СТРОКА($E$6));1)*1000;0) )
Данная формула сортирует столбец
Объем продаж
(динамический диапазон
Продажи
) по убыванию. Пропуски в исходной таблице не допускаются. Количество строк в исходной таблице должно быть меньше 1000.
Разберем формулу подробнее:
-
Формула
СЧЁТЕСЛИ(Продажи;»<«&Продажи)
возвращает массив {4:5:0:2:7:1:3:5}. Это означает, что число 64 (из ячейки
B7
исходной таблицы, т.е. первое число из диапазона
Продажи
) больше 4-х значений из того же диапазона; число 74 (из ячейки
B8
исходной таблицы, т.е. второе число из диапазона
Продажи
) больше 5-и значений из того же диапазона; следующее число 23 — самое маленькое (оно никого не больше) и т.д. -
Теперь вышеуказанный массив целых чисел превратим в массив чисел с дробной частью, где в качестве дробной части будет содержаться номер позиции числа в массиве: {4,001:5,002:0,003:2,004:7,005:1,006:3,007:5,008}. Это реализовано выражением
&»,»&ПОВТОР(«0»;3-ДЛСТР(СТРОКА(Продажи)-СТРОКА($E$6)))&СТРОКА(Продажи)-СТРОКА($E$6))
Именно в этой части формулы заложено ограничение о не более 1000 строк в исходной таблице (см. выше). При желании его можно легко изменить, но это бессмысленно (см. ниже раздел о скорости вычислений). -
Функция
НАИБОЛЬШИЙ()
сортирует вышеуказанный массив. -
Функция
ОСТАТ()
возвращает дробную часть числа, представляющую собой номера позиций/1000, например 0,005. -
Функция
ОКРУГЛ()
, после умножения на 1000, округляет до целого и возвращает номер позиции. Теперь все номера позиций соответствуют числам столбца
Объемы продаж,
отсортированных по убыванию. -
Функция
ИНДЕКС()
по номеру позиции возвращает соответствующее ему число.
Аналогичную формулу можно написать для вывода значений в столбец
Фрукты
=ИНДЕКС(Фрукты;ОКРУГЛ(…))
В
файле примера
, из-за соображений скорости вычислений (см. ниже), однотипная часть формулы, т.е. все, что внутри функции
ОКРУГЛ()
, вынесена в отдельный столбец
J
. Поэтому итоговые формулы в сортированной таблице выглядят так:
=ИНДЕКС(Фрукты;J7)
и
=ИНДЕКС(Продажи;J7)
Также, изменив в формуле массива функцию
НАИБОЛЬШИЙ()
на
НАИМЕНЬШИЙ()
получим сортировку по возрастанию.
Для наглядности, величины значений в столбце
Объем Продаж
выделены с помощью
Условного форматирования
(
). Как видно, сортировка работает.
Тестируем
Теперь добавим новую строку в исходную таблицу. В динамически сортируемых таблицах мы должны получить соответствующую сортировку.
1. В ячейку
А15
исходной таблицы введите слово
Морковь
; 2. В ячейку
В15
введите
Объем продаж
Моркови = 25; 3. После ввода значений, в столбцах
D
и
Е
автоматически будет отображена отсортированная по убыванию таблица; 4. В сортированной таблице новая строка будет отображена предпоследней.
Скорость вычислений формул
На «среднем» по производительности компьютере пересчет пары таких
формул массива,
расположенных в 100 строках, практически не заметен. Для таблиц с 300 строками время пересчета занимает 2-3 секунды, что вызывает неудобства. Либо необходимо отключить автоматический пересчет листа (
) и периодически нажимать клавишу
F9
, либо отказаться от использования формул массива, заменив их столбцами с соответствующими формулами, либо вообще отказаться от динамической сортировки в пользу использования стандартных подходов (см. следующий раздел).
Альтернативные подходы к сортировке таблиц
Отсортируем строки исходной таблицы с помощью стандартного фильтра (выделите заголовки исходной таблицы и нажмите
CTRL+SHIFT+L
). В выпадающем списке выберите требуемую сортировку.
Получим идентичный нашему вариант таблицы, но при добавлении в таблицу новых значений придется применять фильтр заново.
Также можно воспользоваться инструментом Сортировка (
). Для этого нужно выделить все значения исходной таблицы не включая заголовок, вызвать инструмент Сортировка, выбрать столбец, по которому требуется сортировать и вариант сортировки.
Получим идентичный нашему вариант таблицы, но при добавлении новых значений также придется применять фильтр заново.
При использовании
Таблиц в формате EXCEL2007
мы также не получим динамической сортировки. Новое значение (Картофель) останется последним в исходной таблице (до принудительной сортировки таблицы через фильтр), не смотря на его значение продаж (200).
Какой вариант предпочтительней — как всегда — выбирать разработчику.
Еще одна формула массива (+дополнительный столбец). Задача1.1
Сортировку таблицы можно сделать с помощью другой, более простой
формулы массива
, но нам понадобится дополнительный (служебный) столбец D (см.
файл примера лист Пример2
):
=
НАИБОЛЬШИЙ(ЕСЛИ(F7=$B$7:$B$14;СТРОКА($B$7:$B$14)-СТРОКА($B$6);0);СЧЁТЕСЛИ($F$7:$F$14;F7)-СЧЁТЕСЛИ($F$6:F6;F7))
В столбце F содержится отсортированный столбец В (объем продаж). Формула возвращает позицию значения объема продаж. Например, число 86 находится в 5-й строке таблицы.
Для повторов выражение
ЕСЛИ(F8=$B$7:$B$14;СТРОКА($B$7:$B$14)-СТРОКА($B$6);0)
будет возвращать несколько значений: {0:2:0:0:0:0:0:8}, т.е. число 74 находится в строках 2 и 8.
С помощью функции
НАИБОЛЬШИЙ()
сначала выводится 2, затем 8 (в разных строках).
Эта формула более наглядна, чем рассмотренная выше в начале статьи, но требует наличия дополнительного столбца.
Задача2 (Сортировка таблицы по текстовому столбцу)
Отсортируем строки таблицы по содержимому Текстового столбца (по Фруктам).
Примечание
: Про сортировку списка текстовых значений можно прочитать в статье
Сортированный список в MS EXCEL (ТЕКСТовые значения)
Как и в предыдущей задаче предположим, что в столбце, по которому ведется сортировка имеются повторы (названия Фруктов повторяются).
Для сортировки таблицы придется создать 2 служебных столбца (D и E).
В столбце D введем
формулу массива, возвращающую несколько значений
=
СЧЁТЕСЛИ($B$7:$B$14;»<«&$B$7:$B$14)+1
Эта формула является аналогом
ранга
для текстовых значений (позиция значения относительно других значений списка). Текстовому значению, расположенному ниже по алфавиту, соответствует больший «ранг». Например, значению Яблоки соответствует максимальный «ранг» 7 (с учетом повторов).
В столбце E введем обычную формулу:
=
СЧЁТЕСЛИ($D$6:D6;D7)+D7
Эта формула учитывает повторы текстовых значений и корректирует «ранг». Теперь разным значениям Яблоки соответствуют разные «ранги» — 7 и 8. Это позволяет вывести список сортированных значений. Для этого используйте формулу (столбец G):
=
ИНДЕКС($B$7:$B$14;ПОИСКПОЗ(СТРОКА()-СТРОКА($G$6);$E$7:$E$14;0))
Аналогичная формула выведет соответствующий объем продаж (столбец Н).
Задача 2.1 (Двухуровневая сортировка)
Теперь снова отсортируем исходную таблицу по Объему продаж. Но теперь для повторяющихся значений (в столбце А три значения 74), соответствующие значения выведем в алфавитном порядке.
Для этого воспользуемся результатами Задачи 1.1 и Задачи 2.
Подробности в
файле примера
на листе Задача2.
Сортировка в Excel формулой.
Смотрите также: данные обновлять неФайл не получилось лист, туда формулу срабатывал на странице? (к примеру, в я новичок, поэтому что столбец «G» одном из форумов, ЧТО (A3:C11) между буквами и но я его помощь. сразу по нескольким Или в определенной=ЕСЛИОШИБКА(ИНДЕКС(Фамилии;ПОИСКПОЗ(НАИМЕНЬШИЙ(СЧЁТЕСЛИ(Фамилии;» И формулу «НАИБОЛЬШИЙ». =НАИБОЛЬШИЙ(A:A;СТРОКА(A1))Есть несколько способов формулой, а макросом. приложить, ну и
например Поскольку идет импорт 3 и 40 просьба не быть
у меня формируется
если найду, выложу, и сортируем сначала
проч. не смог адаптироватьНа всякий случай

протянуть вниз по
Второй способ, как сделать сортировку и добавить сортировку. ладно… (Только нужно=COUNTA(Лист1!A:S) данных извне и строках) — остальная слишком строгими ко

Serge к своему файлу
опишу механику фильтрации по нескольким условиям.
чин, должность, название столбцу чуть ниже. в и можно запускать первую таблицу сделатьВ модуль этого
по значению, может Как настроить такую
месяцев по порядку, последней строки таблицы.Сортировка по алфавиту вExcel кнопкой или сочетанием массивом «Таблица1») листа код 5 минут. То

клавиш. Успехов!updPrivate Sub Worksheet_Calculate() есть, чтобы макрос
лист. Импорт данных некая информация преобразованная макрос автоматически произведётExcel-ok Столбец1 (В3:В11)Григорий формулами сделать?1)В таблицу с статье «Сортировка в алфавиту.
excel-office.ru
Как настроить сортировку в Excel.
таблице не сортируютсяЕсли в столбцефункция вLelushПолучилось. Лист1.www End Sub для «Статистики» срабатывал из внешних источников в excel-файл. Необходимо сортировку только если: Читать так:Проверьте имена диапазонов: Serge Для своднойvikttur
данными добавил столбец
Excel по несколькимМожно сделать любой по дате, значит стоят не числа,Excel «Сортировка и фильтр».: У меня естьКак сделать автоматическую сортировкуЭто в файл автоматически. (строк может быть
отобрать нужные строки я зайду вЕСТЬ решение этой что были присвоены данные неудобные.: Сортировка по тексту с нумерацией строк столбцам и строкам» список. У нас не правильно написаны
а текст, например,Как сортировать с столбец
списка значений от КаренаHugo любое количество - и автоматически скопировать любую ячейку G задачи и с и все должно


помощью формул. Его работать выдает ошибку на или есть числовые и через «строку»Таблицу Excel можноВыделяем столбец. Заходим даты. Как правильно т.д., то используем

«вкрапления», как в пойти). защитить от других на закладке «Главная» сортировать по датам, формулу массива. Таблица
excel-office.ru
Автоматическая сортировка списка
«Сортировка в Excel». постоянно пополняется. Как
значения появляются ДИНАМИЧНО.
— только названиеЕсли конечно всегда примеру 3 и — данные в бы без этого
на одном из
Target As Range) для особо непонятливых примере?2)Данные из столбца пользователей, установив пароль. -> «Сортировка и смотрите в статье такая. Здесь рассмотрим, как
мне сделать так, Подскажите пожалуйста формулу поменять. применим. 40 строк). Желаемый excel-файле периодически обновляются. лишнего движения, чтобы форумов, если найду,’если изменения в
(для меня :)Григорий
с нумерацией привязал Смотрите в статье фильтр», выбираем « «Сортировка по дате
Выделяем столбец и присваиваем настроить сортировку в чтобы в столбец или макрос. Главноеmaxx13Как сделать чтоб
результат (как должно Файл прикрепляю. Уточняю, автоматически производилась сортировка.
выложу, но формулы диапазоне A3:C11 ) по пунктам: Спасибо за участие к функции «наибольшее» «Пароль на Excel.Настраиваемая сортировка в Excel». ему имя. Как Excel с помощьюR чтобы сортировка была: Добрый день. подскажите, срабатывало на обновление быть) на Листе пользуюсь Ecxel 2003, +нужна сортировка не
там гигантские скажуIf Not Intersect(Target, что там манять :)
3)К данным находящимся Защита Excel».». В появившемся окнеСортировка в Excel это сделать, читайте формул. Эта сортировкакопировались записи из
автоматической. пожалуйста, возможен ли — зависит как 2. можно Excel 2007 по возрастанию а
сразу! Range(«A3:C11»)) Is Nothing
при переносе надоВ моем случае в столбце поГригорий в разделе «Порядок»проводится разными способами
в статье «Присвоить удобна тем, что столбца
Нужно просто отсортировать вариант, чтобы excel обновляете.HugoЮрий М
по убыванию.
)))
Then
(Кроме названия листов
будут числовые вкропления, которому необходима фильтрация: Всем здравствуйте. выбираем «Настраиваемый список». — функцией «Сортировка»,
имя в Excel при изменении данныхA по занятому месту
автоматом подставлял изМожно на третьем: Фильтр в T: roadtomoney, Вам, как_Boroda_Guest
’если выделили больше и диапазонов). Меняю при этом колличество прибавил данные изОписание:В разделе окна «Списки» формулами, т.д. Но
ячейке, диапазону, формуле» в столбце, произойдети тут же
список имён. таблицы 1 (выделена листе прописать формулу,
— выбираем «Статистика», новичку, скажу по: Так нужно?: одной ячейке, то и в самом буквенных и числовых столбца нумерации деленныеЕсть таблица в появится запись «Новый можно настроить сортировку тут. Мы присвоили автоматическая сортировка в
сортировались по возрастанию?Имя1 (столбец1) - красным цветом) в завязанную на первый,
копируем. Можно вручную, секрету: мало ктоPrivate Sub Worksheet_Change(ByVal Target
Микки выход листе и в
знаков может различаться. на 1 000 которой могут появляться список», выделяем его.
по своим условиям. имя «Фамилии».
Excel новых данных. То есть я 4 место (столбец2)
нужные сроки таблицы и по событию можно маросом.
захочет возиться с As Range)
: Я таки неIf Selection.Cells.Count > модуле.
Например 000 000 :)
и исчезать данные Переходим в правую Как сортировать функцией,В ячейке В1
Рассмотрим два способа добавляю новую запись
Имя2 — 2 2 (выделена желтым).
пересчёта запускать макрос.roadtomoney файлом в 510К.
On Error Resume понимаю , чем 1 Then Exit
vikttur Можешь показатьМО1 таким образом в
(прям волшебная какая-то
часть диалогового окна
читайте в статье
пишем такую формулу.
сортировки данных в
в
место
BobroEJ
Но не вполне
: Можно немного подробнее,
Ведь можно же
Next
мой вариант плох?
Sub
как по первым
МГБ12
случае появлении в таблица :)). и пишем наш «Сортировка в Excel».=ИНДЕКС(Фамилии;ПОИСКПОЗ(НАИМЕНЬШИЙ(СЧЁТЕСЛИ(Фамилии;» Для ввода таблице Excel сAИмя3 — 1: maxx13, вы там понятно — куда
пожалуйста. Как будет делать пример не
With Me Прекрасно работает сделайтеRange(«Что»).Select 3м буквам? Яи т.д. таблице одинаковых значенийЗадача: список через запятую. Как настроить автоматическую
формулы нажимаем сочетание
помощью формул.и в столбце
место что-то забыли приложить. копировать? Всегда в выглядеть макрос? наr1_ = .UsedRange.Rows.Count динамические диапазоны и’ActiveWorkbook.Worksheets(«Лист1»).Sort.SortFields.Clear д
planetaexcel.ru
Автоматическая сортировка в Excel (Формулы/Formulas)
Микки (а у меня
Так вот необходимо Получилось так.
сортировку в помощью клавиш «Ctrl» +
Первый способ.RИмя4 - 3
maxx13
A1?
Hugo
такое
If Not Intersect(Target,
не парьтесь или
ActiveWorkbook.Worksheets(«Лист1»).Sort.SortFields.Add Key:=Range(«Название»), _Serge: Интересно почему не они целые) формула настроить автоматическую сортировкуНажимаем кнопку «Добавить» наш формул, смотрите в «Shift» + «Enter»,Сортировка вуже обновлённый отсортированный место.: сориroadtomoney: Sub tt() Withколичество строк. Да Range(«D1:F» & r1_)) засадите макрос наSortOn:=xlSortOnValues, Order:=xlAscending, DataOption:=xlSortNormal
: {quote}{login=Григорий}{date=03.09.2009 03:13}{thema=}{post}Serge Для смогли ? Что
все равно получало по тексту а
список появился в статье "Сортировка в
п.ч. это формула
Excel по возрастанию.
список.Полосатый жираф аликbuchlotnik
: Копирование на соседний
Sheets(1) If .AutoFilterMode
и какие строки Is Nothing Then
кнопочку
ActiveWorkbook.Worksheets("Лист1").Sort.SortFields.Add Key:=Range("Столбец1"), _
сводной данные неудобные. Вам так сильно
сове наибольшее с
после по значению.
левой стороне окна.
Excel формулой" здесь.
массива. Копируем формулу
excelworld.ru
Автоматическая сортировка и копирование строк в excel
Сортируем с помощьюЕщё есть такой: На том же: так нужно? лист, всегда в Then .AutoFilter.Range.AutoFilter End считать «нужными» -With .Sort.SortFieldsstalberSortOn:=xlSortOnValues, Order:=xlAscending, DataOption:=xlSortNormalПрикольно, я ещё мешает? небольшой погрешностью которая С настройкой отдельноНажимаем «ОК». Здесь жеСортировка списка в Excel. вниз по столбцу. функций «НАИМЕНЬШИЙ» или нюанс: в этих
месте — формулой200?’200px’:»+(this.scrollHeight+5)+’px’);»>=ЕСЛИОШИБКА(ИНДЕКС(D$90:D$108;ПОИСКПОЗ($C17;$C$90:$C$108;0));»») A1 Вопрос в With With Sheets(1).UsedRange.Columns(20) пока только Вы.Clear: Использую данный код:With ActiveWorkbook.Worksheets(«Лист1»).Sort не встречал неудобныхvikttur потом округлялась и по значению проблем можно удалить ненужныйТаблица Excel сортирует Получилось так. «НАИБОЛЬШИЙ». столбцах строка 1 не получится. А
_Boroda_ том, что на
.AutoFilter Field:=1, Criteria1:=»Статистика» знаете. Как должен.Add Key:=Range(«G1:G» &Private Sub Worksheet_Change(ByVal.SetRange Range(«Что») данных ;): Вопрос был в как следствие исчезала. нет — использую список, предварительно выделив данные по определеннымЕсли предполагается добавлятьВ ячейке В5 пишем обычная, а начиная в другом столбце: Еще вариант первом листе данные .SpecialCells(xlCellTypeVisible).EntireRow.Copy Sheets(2).[a1] End выглядеть желаемый результат r1_), Order:=xlDescending Target As Range).Header = xlYesпрохожий следующем — как
4)Ну а дальше функцию «наибольший» а его. спискам. Мы можем строки в таблицу,
такую формулу. =НАИМЕНЬШИЙ(A:A;СТРОКА(A1)) со второй и — запросто. Заодно,200?’200px’:»+(this.scrollHeight+5)+’px’);»>=СУММПРОИЗВ(($C17=$C$90:$C$108)*D$90:D$108)
динамические и меняются With Sheets(1).AutoFilter.Range.AutoFilter End — тоже никтоEnd WithOn Error Resume.MatchCase = False: А почему именно сортировать? комбинацией Индекс(Поискпоз вытаскивал
вот с текстом…..Теперь сортируем так:
сами создать свои то можно сделатьОбратите внимание! далее идёт группировка а по какой
«Сортировка и фильтр» списки, по которым, динамический диапазон столбца
Хотя первая ячейка по 2 ячейки.
формуле считаются места?# ##0,00;; минут, а макросk61
roadtomoney.SetRange Range(«D1:G» &If Not Intersect(Target,.SortMethod = xlPinYin кнопки сложно?
но формулами по необходимые мне данные данных, в итоговой -> «Настраиваемая сортировка»
затем, будем сортировать А. Смотрите статью для сортировки находитсяkalbasiatkaAlexmaxx13 для обновления статистики: …: Спасибо. Сейчас исправлюсь) r1_) Range(«G:G»)) Is Nothing.ApplyМикки первым одной-двум буквам,Микки
таблице данные должны -> выбираем в данные. Эти списки «Чтобы размер таблицы в пятой строке
: Добавить и отсортировать.
: Копай в сторону: да, спасибо огромное.
приходится запускать вручную.roadtomoney
roadtomoney.Apply
ThenEnd With: Объясняю далее усложнение. А
planetaexcel.ru
Автоматическая сортировка (Формулы/Formulas)
: Добавил Вам автосортировку выстроиться в алфавитном разделе «Порядок» диалогового будут работать и Excel менялся автоматически». таблицы (А5), в А лучше к условного форматирования. Сортировку уже проще от
Можно сделать так,: Спасибо большое. Все: Прикладываю новый файл.
End WithRange(«G1»).Sort Key1:=Range(«G1»), _
End IfИспользуются 3 именованных если имеется текст
изменитн любое значение порядке с дополнительной
окна «Настраиваемый список».
в других книгах
Тогда формулу массива
формуле пишем ячейку своим темам файл не сделает, но 200 органов такое чтобы макрос запускался работает!!! Столько по
Проблема описана вEnd IfOrder1:=xlAscending, Header:=xlYes, _
End Sub диапазона на Листе с тремя-пятью одинаковыми? в 1 или сортировкой (в случае
Выделяем его, нажимаем Excel.
excelworld.ru
Автоматическая сортировка в excel 2010 ?
в столбце В А1. Копируем ячейку прикреплять (для наглядности хотя бы цветом свести 2 разных автоматически вместе с интернету бродил…HUGO - нем снизу) СутьEnd With
OrderCustom:=1, MatchCase:=False, _Excel-ok 1 (строго)
По числам (цифрам) 2 столбце, хотя
появления одинаковых названий) «ОК», ещё раз
Например, нам нужно нужно будет чуть
вниз по столбцу. примера), чтобы не
пометить можно при файла обновлением первого листа? ты лучший проблемы в том,End SubOrientation:=xlTopToBottom: Если решение этой
Если изменилось что тоже можно, но имена лучше динамические по данным в «ОК». рассортировать данные магазина дополнить функцией. Формулу Получилось так.
гадали люди в тех или иныхBobroEJHugoМожно еще один что необходимо, чтобыroadtomoney
Автоматическая сортировка
End If задачи с помощью либо в диапазоне нужно знать некоторые но писать лень таблице.Получилось так. по отделам (фамилии в ячейке В1В столбце С установили какой плоскости у условиях.:: Так ведь уже вопрос… Как сделать, копировались именно строки: Здравствуйте, уважаемые форумчане.End Sub формул. Его KL A3:C11 подробности — размещение,Гигорий
Буду благодарен заВ Excel можно сортировать сотрудников, товар, др.). напишем такую. формулу с функцией вас группировка ячеек.Шведов сергей
200?’200px’:»+(this.scrollHeight+5)+’px’);»>=ЕСЛИ(ЕОШИБКА(ИНДЕКС(Таблица1;ПОИСКПОЗ($C17;ИНДЕКС(Таблица1;;1);0);D$16-3));»»;ИНДЕКС(Таблица1;ПОИСКПОЗ($C17;ИНДЕКС(Таблица1;;1);0);D$16-3)) написал — добавляете чтобы макрос автоматически с информацией, как В последующем вопросеНеудобство в том, приводил как-то нато выделяем диапазон наличие цифровых знаков
CyberForum.ru
: Спасибо за макрос,
Сортировка данных в Excel – инструмент для представления информации в удобном для пользователя виде.
Числовые значения можно отсортировать по возрастанию и убыванию, текстовые – по алфавиту и в обратном порядке. Доступны варианты – по цвету и шрифту, в произвольном порядке, по нескольким условиям. Сортируются столбцы и строки.
Порядок сортировки в Excel
Существует два способа открыть меню сортировки:
- Щелкнуть правой кнопкой мыши по таблице. Выбрать «Сортировку» и способ.
- Открыть вкладку «Данные» — диалоговое окно «Сортировка».
Часто используемые методы сортировки представлены одной кнопкой на панели задач:
Сортировка таблицы по отдельному столбцу:
- Чтобы программа правильно выполнила задачу, выделяем нужный столбец в диапазоне данных.
- Далее действуем в зависимости от поставленной задачи. Если нужно выполнить простую сортировку по возрастанию/убыванию (алфавиту или обратно), то достаточно нажать соответствующую кнопку на панели задач. Когда диапазон содержит более одного столбца, то Excel открывает диалоговое окно вида:
Чтобы сохранилось соответствие значений в строках, выбираем действие «автоматически расширить выделенный диапазон». В противном случае отсортируется только выделенный столбец – структура таблицы нарушится.
Если выделить всю таблицу и выполнить сортировку, то отсортируется первый столбец. Данные в строках станут в соответствии с положением значений в первом столбце.
Сортировка по цвету ячейки и по шрифту
Программа Excel предоставляет пользователю богатые возможности форматирования. Следовательно, можно оперировать разными форматами.
Сделаем в учебной таблице столбец «Итог» и «зальем» ячейки со значениями разными оттенками. Выполним сортировку по цвету:
- Выделяем столбец – правая кнопка мыши – «Сортировка».
- Из предложенного списка выбираем «Сначала ячейки с выделенным цветом».
- Соглашаемся «автоматически расширить диапазон».
Программа отсортировала ячейки по акцентам. Пользователь может самостоятельно выбрать порядок сортировки цвета. Для этого в списке возможностей инструмента выбираем «Настраиваемую сортировку».
В открывшемся окне вводим необходимые параметры:
Здесь можно выбрать порядок представления разных по цвету ячеек.
По такому же принципу сортируются данные по шрифту.
Сортировка в Excel по нескольким столбцам
Как задать порядок вторичной сортировки в Excel? Для решения этой задачи нужно задать несколько условий сортировки.
- Открываем меню «Настраиваемая сортировка». Назначаем первый критерий.
- Нажимаем кнопку «Добавить уровень».
- Появляются окошки для введения данных следующего условия сортировки. Заполняем их.
Программа позволяет добавить сразу несколько критериев чтобы выполнить сортировку в особом порядке.
Сортировка строк в Excel
По умолчанию сортируются данные по столбцам. Как осуществить сортировку по строкам в Excel:
- В диалоговом окне «Настраиваемой сортировки» нажать кнопку «Параметры».
- В открывшемся меню выбрать «Столбцы диапазона».
- Нажать ОК. В окне «Сортировки» появятся поля для заполнения условий по строкам.
Таким образом выполняется сортировка таблицы в Excel по нескольким параметрам.
Случайная сортировка в Excel
Встроенные параметры сортировки не позволяют расположить данные в столбце случайным образом. С этой задачей справится функция СЛЧИС.
Например, нужно расположить в случайном порядке набор неких чисел.
Ставим курсор в соседнюю ячейку (слева-справа, не важно). В строку формул вводим СЛЧИС(). Жмем Enter. Копируем формулу на весь столбец – получаем набор случайных чисел.
Теперь отсортируем полученный столбец по возрастанию /убыванию – значения в исходном диапазоне автоматически расположатся в случайном порядке.
Динамическая сортировка таблицы в MS Excel
Если применить к таблице стандартную сортировку, то при изменении данных она не будет актуальной. Нужно сделать так, чтобы значения сортировались автоматически. Используем формулы.
- Есть набор простых чисел, которые нужно отсортировать по возрастанию.
- Ставим курсор в соседнюю ячейку и вводим формулу: =НАИМЕНЬШИЙ(A:A;СТРОКА(A1)). Именно так. В качестве диапазона указываем весь столбец. А в качестве коэффициента – функцию СТРОКА со ссылкой на первую ячейку.
- Изменим в исходном диапазоне цифру 7 на 25 – «сортировка» по возрастанию тоже изменится.
Если необходимо сделать динамическую сортировку по убыванию, используем функцию НАИБОЛЬШИЙ.
Для динамической сортировки текстовых значений понадобятся формулы массива.
- Исходные данные – перечень неких названий в произвольном порядке. В нашем примере – список фруктов.
- Выделяем столбец и даем ему имя «Фрукты». Для этого в поле имен, что находится возле строки формул вводим нужное нам имя для присвоения его к выделенному диапазону ячеек.
- В соседней ячейке (в примере – в В5) пишем формулу: Так как перед нами формула массива, нажимаем сочетание Ctrl + Shift + Enter. Размножаем формулу на весь столбец.
- Если в исходный столбец будут добавляться строки, то вводим чуть модифицированную формулу: Добавим в диапазон «фрукты» еще одно значение «помело» и проверим:
Впоследствии при добавлении данных в таблицу процесс сортирования будет выполняться автоматически.
Динамическая сортировка таблицы в EXCEL
Отсортируем формулами таблицу, состоящую из 2-х столбцов. Сортировку будем производить по одному из столбцов таблицы (решим 2 задачи: сортировка таблицы по числовому и сортировка по текстовому столбцу). Формулы сортировки настроим так, чтобы при добавлении новых данных в исходную таблицу, сортированная таблица изменялась динамически. Это позволит всегда иметь отсортированную таблицу без вмешательства пользователя. Также сделаем двухуровневую сортировку: сначала по числовому, затем (для повторяющихся чисел) — по текстовому столбцу.
Пусть имеется таблица, состоящая из 2-х столбцов. Один столбец – текстовый: Список фруктов ; а второй — числовой Объем Продаж (см. файл примера ).
Задача1 (Сортировка таблицы по числовому столбцу)
Необходимо отсортировать строки таблицы по содержимому числового столбца (по Объему продаж). Предполагается, что пользователь постоянно заполняет строки таблицы, поэтому необходимо написать формулы с учетом добавляемых значений.
Для наглядности величины значений в столбце Объем Продаж выделены с помощью Условного форматирования ( Главная/ Стили/ Условное форматирование/ Гистограммы ). Также желтым выделены повторяющиеся значения.
Примечание : Задача сортировки отдельного столбца (списка) решена в статьях Сортированный список (ТЕКСТовые значения) и Сортированный список (ЧИСЛОвые значения) .
Решение1
Если числовой столбец гарантировано не содержит повторяющихся значений, то задача решается легко:
- Числовой столбец отсортировать функцией НАИБОЛЬШИЙ() (см. статью Сортированный список (ЧИСЛОвые значения) );
- Функцией ВПР() или связкой функций ИНДЕКС()+ПОИСКПОЗ() выбрать значения из текстового столбца по соответствующему ему числовому значению.
Однако, в реальных задачах числовой столбец может содержать повторы, а так как функция ВПР() в случае наличия повторов всегда выбирает только первое значение сверху (см. статью Функция ВПР() в MS EXCEL ), то этот подход не годится (названия Фруктов будут выведены неправильно).
Поэтому механизм сортировки придется реализовывать по другому.
Создадим для удобства 2 Динамических диапазона Фрукты и Продажи , которые будут ссылаться на диапазоны ячеек, содержащие значения в соответствующих столбцах исходной таблицы. При добавлении новых строк в таблицу, границы этих динамических диапазонов будут автоматически расширяться.
В столбцах D и E разместим таблицу, которая будет динамически сортироваться,
В ячейке Е7 запишем зубодробительную формулу массива :
Аналогичную формулу можно написать для вывода значений в столбец Фрукты =ИНДЕКС(Фрукты;ОКРУГЛ(. ))
В файле примера , из-за соображений скорости вычислений (см. ниже), однотипная часть формулы, т.е. все, что внутри функции ОКРУГЛ() , вынесена в отдельный столбец J . Поэтому итоговые формулы в сортированной таблице выглядят так: =ИНДЕКС(Фрукты;J7) и =ИНДЕКС(Продажи;J7)
Также, изменив в формуле массива функцию НАИБОЛЬШИЙ() на НАИМЕНЬШИЙ() получим сортировку по возрастанию.
Для наглядности, величины значений в столбце Объем Продаж выделены с помощью Условного форматирования ( Главная/ Стили/ Условное форматирование/ Гистограммы ). Как видно, сортировка работает.
Тестируем
Теперь добавим новую строку в исходную таблицу. В динамически сортируемых таблицах мы должны получить соответствующую сортировку.
1. В ячейку А15 исходной таблицы введите слово Морковь ; 2. В ячейку В15 введите Объем продаж Моркови = 25; 3. После ввода значений, в столбцах D и Е автоматически будет отображена отсортированная по убыванию таблица; 4. В сортированной таблице новая строка будет отображена предпоследней.
Скорость вычислений формул
На «среднем» по производительности компьютере пересчет пары таких формул массива, расположенных в 100 строках, практически не заметен. Для таблиц с 300 строками время пересчета занимает 2-3 секунды, что вызывает неудобства. Либо необходимо отключить автоматический пересчет листа ( Формулы/ Вычисления/ Параметры вычисления ) и периодически нажимать клавишу F9 , либо отказаться от использования формул массива, заменив их столбцами с соответствующими формулами, либо вообще отказаться от динамической сортировки в пользу использования стандартных подходов (см. следующий раздел).
Альтернативные подходы к сортировке таблиц
Отсортируем строки исходной таблицы с помощью стандартного фильтра (выделите заголовки исходной таблицы и нажмите CTRL+SHIFT+L ). В выпадающем списке выберите требуемую сортировку.
Получим идентичный нашему вариант таблицы, но при добавлении в таблицу новых значений придется применять фильтр заново.
Также можно воспользоваться инструментом Сортировка ( Данные/ Сортировка и Фильтр/ Сортировка ). Для этого нужно выделить все значения исходной таблицы не включая заголовок, вызвать инструмент Сортировка, выбрать столбец, по которому требуется сортировать и вариант сортировки.
Получим идентичный нашему вариант таблицы, но при добавлении новых значений также придется применять фильтр заново.
При использовании Таблиц в формате EXCEL2007 мы также не получим динамической сортировки. Новое значение (Картофель) останется последним в исходной таблице (до принудительной сортировки таблицы через фильтр), не смотря на его значение продаж (200).
Какой вариант предпочтительней — как всегда — выбирать разработчику.
Еще одна формула массива (+дополнительный столбец). Задача1.1
Сортировку таблицы можно сделать с помощью другой, более простой формулы массива , но нам понадобится дополнительный (служебный) столбец D (см. файл примера лист Пример2 ):
В столбце F содержится отсортированный столбец В (объем продаж). Формула возвращает позицию значения объема продаж. Например, число 86 находится в 5-й строке таблицы.
Для повторов выражение ЕСЛИ(F8=$B$7:$B$14;СТРОКА($B$7:$B$14)-СТРОКА($B$6);0) будет возвращать несколько значений: , т.е. число 74 находится в строках 2 и 8.
С помощью функции НАИБОЛЬШИЙ() сначала выводится 2, затем 8 (в разных строках).
Эта формула более наглядна, чем рассмотренная выше в начале статьи, но требует наличия дополнительного столбца.
Задача2 (Сортировка таблицы по текстовому столбцу)
Отсортируем строки таблицы по содержимому Текстового столбца (по Фруктам).
Примечание : Про сортировку списка текстовых значений можно прочитать в статье Сортированный список в MS EXCEL (ТЕКСТовые значения)
Как и в предыдущей задаче предположим, что в столбце, по которому ведется сортировка имеются повторы (названия Фруктов повторяются).
Для сортировки таблицы придется создать 2 служебных столбца (D и E).
Эта формула является аналогом ранга для текстовых значений (позиция значения относительно других значений списка). Текстовому значению, расположенному ниже по алфавиту, соответствует больший «ранг». Например, значению Яблоки соответствует максимальный «ранг» 7 (с учетом повторов).
В столбце E введем обычную формулу:
Эта формула учитывает повторы текстовых значений и корректирует «ранг». Теперь разным значениям Яблоки соответствуют разные «ранги» — 7 и 8. Это позволяет вывести список сортированных значений. Для этого используйте формулу (столбец G):
Аналогичная формула выведет соответствующий объем продаж (столбец Н).
Задача 2.1 (Двухуровневая сортировка)
Теперь снова отсортируем исходную таблицу по Объему продаж. Но теперь для повторяющихся значений (в столбце А три значения 74), соответствующие значения выведем в алфавитном порядке.
Как сделать в excel автоматическую сортировку?
Сортировка данных в Excel – инструмент для представления информации в удобном для пользователя виде.
Числовые значения можно отсортировать по возрастанию и убыванию, текстовые – по алфавиту и в обратном порядке. Доступны варианты – по цвету и шрифту, в произвольном порядке, по нескольким условиям. Сортируются столбцы и строки.
Порядок сортировки в Excel
Существует два способа открыть меню сортировки:
- Щелкнуть правой кнопкой мыши по таблице. Выбрать «Сортировку» и способ.
- Открыть вкладку «Данные» — диалоговое окно «Сортировка».
Часто используемые методы сортировки представлены одной кнопкой на панели задач:
Сортировка таблицы по отдельному столбцу:
- Чтобы программа правильно выполнила задачу, выделяем нужный столбец в диапазоне данных.
- Далее действуем в зависимости от поставленной задачи. Если нужно выполнить простую сортировку по возрастанию/убыванию (алфавиту или обратно), то достаточно нажать соответствующую кнопку на панели задач. Когда диапазон содержит более одного столбца, то Excel открывает диалоговое окно вида: Чтобы сохранилось соответствие значений в строках, выбираем действие «автоматически расширить выделенный диапазон». В противном случае отсортируется только выделенный столбец – структура таблицы нарушится.
Если выделить всю таблицу и выполнить сортировку, то отсортируется первый столбец. Данные в строках станут в соответствии с положением значений в первом столбце.
Сортировка по цвету ячейки и по шрифту
Программа Excel предоставляет пользователю богатые возможности форматирования. Следовательно, можно оперировать разными форматами.
Сделаем в учебной таблице столбец «Итог» и «зальем» ячейки со значениями разными оттенками. Выполним сортировку по цвету:
- Выделяем столбец – правая кнопка мыши – «Сортировка».
- Из предложенного списка выбираем «Сначала ячейки с выделенным цветом».
- Соглашаемся «автоматически расширить диапазон».
Программа отсортировала ячейки по акцентам. Пользователь может самостоятельно выбрать порядок сортировки цвета. Для этого в списке возможностей инструмента выбираем «Настраиваемую сортировку».
В открывшемся окне вводим необходимые параметры:
Здесь можно выбрать порядок представления разных по цвету ячеек.
По такому же принципу сортируются данные по шрифту.
Сортировка в Excel по нескольким столбцам
Как задать порядок вторичной сортировки в Excel? Для решения этой задачи нужно задать несколько условий сортировки.
- Открываем меню «Настраиваемая сортировка». Назначаем первый критерий.
- Нажимаем кнопку «Добавить уровень».
- Появляются окошки для введения данных следующего условия сортировки. Заполняем их.
Программа позволяет добавить сразу несколько критериев чтобы выполнить сортировку в особом порядке.
Сортировка строк в Excel
По умолчанию сортируются данные по столбцам. Как осуществить сортировку по строкам в Excel:
- В диалоговом окне «Настраиваемой сортировки» нажать кнопку «Параметры».
- В открывшемся меню выбрать «Столбцы диапазона».
- Нажать ОК. В окне «Сортировки» появятся поля для заполнения условий по строкам.
Таким образом выполняется сортировка таблицы в Excel по нескольким параметрам.
Случайная сортировка в Excel
Встроенные параметры сортировки не позволяют расположить данные в столбце случайным образом. С этой задачей справится функция СЛЧИС.
Например, нужно расположить в случайном порядке набор неких чисел.
Ставим курсор в соседнюю ячейку (слева-справа, не важно). В строку формул вводим СЛЧИС(). Жмем Enter. Копируем формулу на весь столбец – получаем набор случайных чисел.
Теперь отсортируем полученный столбец по возрастанию /убыванию – значения в исходном диапазоне автоматически расположатся в случайном порядке.
Динамическая сортировка таблицы в MS Excel
Если применить к таблице стандартную сортировку, то при изменении данных она не будет актуальной. Нужно сделать так, чтобы значения сортировались автоматически. Используем формулы.
- Есть набор простых чисел, которые нужно отсортировать по возрастанию.
- Ставим курсор в соседнюю ячейку и вводим формулу: =НАИМЕНЬШИЙ(A:A;СТРОКА(A1)). Именно так. В качестве диапазона указываем весь столбец. А в качестве коэффициента – функцию СТРОКА со ссылкой на первую ячейку.
- Изменим в исходном диапазоне цифру 7 на 25 – «сортировка» по возрастанию тоже изменится.
Если необходимо сделать динамическую сортировку по убыванию, используем функцию НАИБОЛЬШИЙ.
Для динамической сортировки текстовых значений понадобятся формулы массива.
- Исходные данные – перечень неких названий в произвольном порядке. В нашем примере – список фруктов.
- Выделяем столбец и даем ему имя «Фрукты». Для этого в поле имен, что находится возле строки формул вводим нужное нам имя для присвоения его к выделенному диапазону ячеек.
- В соседней ячейке (в примере – в В5) пишем формулу: Так как перед нами формула массива, нажимаем сочетание Ctrl + Shift + Enter. Размножаем формулу на весь столбец.
- Если в исходный столбец будут добавляться строки, то вводим чуть модифицированную формулу: Добавим в диапазон «фрукты» еще одно значение «помело» и проверим:
Скачать формулы сортировки данных в Excel
Впоследствии при добавлении данных в таблицу процесс сортирования будет выполняться автоматически.
Работа с таблицами во многих случаях требует анализа содержащихся в них данных. Excel предоставляет мощные средства для обработки информации, возможность построения статистических отчетов и выборки данных по условию. Но иногда достаточно просто произвести сортировку элементов, чтобы решить поставленную задачу.
Упорядочивание чисел
Сортировка чисел по возрастанию или убыванию – распространенная задача. Она помогает выстроить числовые параметры – количество товаров и клиентов, суммы продаж и доходов, и представить информацию в более наглядном виде. Сделаем в Excel сортировку этих данных.
Например, в таблице файла туристической компании хранится информация о стоимости проживания в отеле. Цена зависит от типа номера и предлагаемого питания. Турист заинтересован в поиске наиболее экономного размещения, поэтому нужно отсортировать данные по возрастанию цены.
Для этого выделяем столбец таблицы «Стоимость, руб.» и заходим на вкладку «Главная». В блоке «Редактирование» находится группа инструментов «Сортировка и фильтр». Выбираем из меню пункт «Сортировка по возрастанию».
Программа, обнаружив наличие связанных столбцов, уточняет, нужно ли выполнять сортировку в Excel только по выделенному полю, или же расширить диапазон.
Выбираем «Расширить», так как мы заинтересованы в упорядочивании полных записей таблицы, и нажимаем «Сортировка». Записи выстроены в порядке возрастания стоимости проживания.
Эта операция выполняется еще проще, если таблица отформатирована по стилю. В таком случае нужно вызвать контекстное меню столбца, щелкнув по выпадающему списку в заголовке графы. В меню находятся аналогичные команды, с помощью которых можно выполнить сортировку в Excel.
Для того чтобы числа были отсортированы верно, обратите внимание на корректность формата данных в столбце. Если значения внесены в таблицу как текст, а не число, выстраивание пройдет не в ожидаемом порядке. В таблице приведен пример сортировки чисел 10, 11, 100, 15, 110, 132 в зависимости от формата данных.
| Числовой формат | Текстовый формат |
| 10 | 10 |
| 11 | 100 |
| 15 | 11 |
| 100 | 110 |
| 110 | 132 |
| 132 | 15 |
Упорядочивание текста
В Excel сортировка столбцов, содержащих текст, выполняется так же, как и операция с числами. Произведем эту команду в колонке уже известной нам таблицы цен на комнаты в отеле «Питание». Выделяем столбец кликом по его заголовку и открываем панель инструментов «Редактирование» вкладки «Главная». Теперь в выпадающем меню вместо команд сортировки по возрастанию и убыванию расположены команды сортировки от А до Я и наоборот.
Выполняем построение ячеек от А до Я, опять же указывая расширение диапазона операции.
При упорядочивании строковых данных убедитесь в том, что значения не содержат начальных пробелов, так как в таком случае желаемый порядок ячеек будет нарушен. Эта проблема случается, если информация выгружается в файл из другого источника: базы данных, стороннего приложения или другого файла.
Для форматированных таблиц сортировку в Excel выполнить еще проще. Зайдя в контекстное меню заголовка колонки, вы также увидите команды построения ячеек в порядке от А до Я и наоборот.
Упорядочивание дат
Все указанные выше операции, применимые для чисел и строковой информации, используются и для выстраивания дат и времени. Отличие состоит только в наименовании команды, для такого типа данных она называется «Сортировка от старых к новым» и наоборот. Ниже показан пример.
Для дат действует то же правило, что и для чисел: чтобы упорядочивание прошло корректно, убедитесь в том, что сортируемая информация представлена именно в формате даты, а не в текстовом.
Настраиваемые списки
Но не всегда есть возможность выстроить необходимый список штатными средствами, бывает необходимость выполнить сортировку в Excel по полям, к которым не подходит ни один из описанных выше методов. К примеру, в списке дел на неделю мы хотим выстроить задачи по дням недели.
Чтобы выполнить такую сортировку, программа предоставляет возможность использования настраиваемых списков. В MS Excel есть ряд предустановленных списков, одним из которых и является перечень дней недели. Чтобы их посмотреть, зайдите на вкладку «Данные» и найдите панель инструментов сортировки и фильтрации Excel. По кнопке «Сортировка» открывается окно выполнения операции по нескольким столбцам.
В поле «Порядок» выбираем элемент «Настраиваемый список». Из перечня выбираем дни недели и нажимаем ОК.
Упорядочивание по цвету и значкам
Еще одной удобной опцией выстраивания элементов ячейки по порядку является возможность их сортировки по цвету. При этом может использоваться цвет как заливки, так и шрифта текста. В таблице дел обозначим рабочие задачи оранжевым цветом, семейные дела – голубым, праздники – бежево-желтым. И выстроим их по типу.
Для этого заходим в настраиваемую сортировку. Кроме описанного выше способа, можно воспользоваться меню панели «Редактирование» вкладки «Главная». Выбираем из списка команд «Сортировка и фильтр» элемент «Настраиваемая сортировка».
Выбираем поле «Задача», тип «Цвет ячейки» и устанавливаем оранжевый цвет сверху. Чтобы домашние дела находились внизу списка, добавляем еще один уровень и для тех же параметров устанавливаем голубой цвет снизу.
Этот способ позволяет упорядочивать элементы таблицы и по значкам. Например, мы можем пометить отдельные задачи восклицательным знаком как важные и выводить их в начале списка.
Выше мы описали, как в Excel сделать сортировку данных разных типов, используя цвет ячеек и шрифта текста и пометки в строках. Надеемся, эта информация поможет вам в работе с программой.
Событие Worksheet_Change не реагирует на пересчет формул.
Если диапазоны, на которые ссылаются формулы, находятся далеко от таблицы (или на других листах) и их нельзя включить в проверяемый диапазон Target, можно использовать событие пересчета листа:
Application.EnableEvents — чтобы избежать зацикливания, на время сортировки отключаем события листа.
Сортировка будет происходить при пересчете формул. Чтобы пересчет происходил и при ручном изменении данных, в произвольную ячейку нужно добавить формулу с летучей функцией (летучая — пересчитывается при любом изменении на листе), например:
Недостаток данного решения — сортировка включается при любом изменении на листе.
Если пересчет формул происходит не часто, можно параллельно с Worksheet_Change использовать событие активации листа — Worksheet_Activate