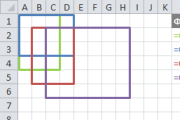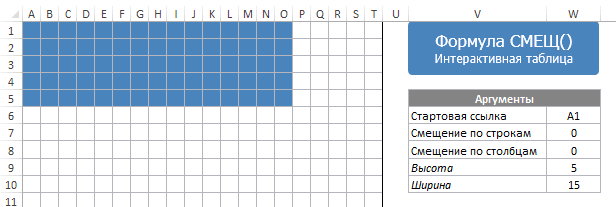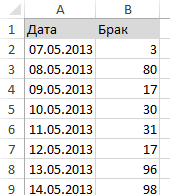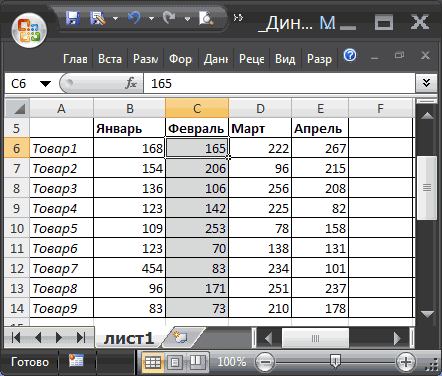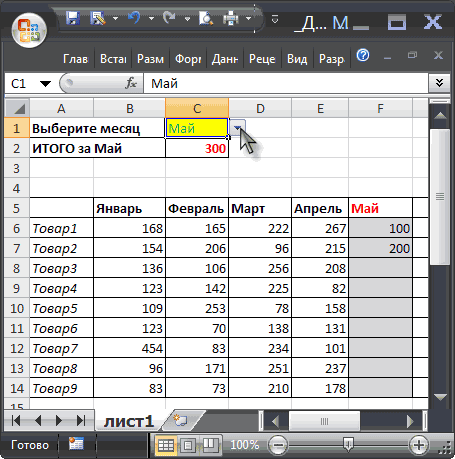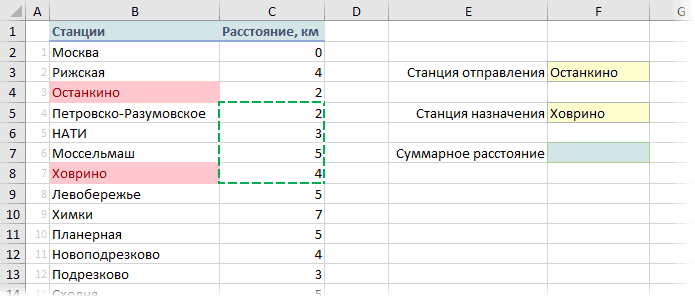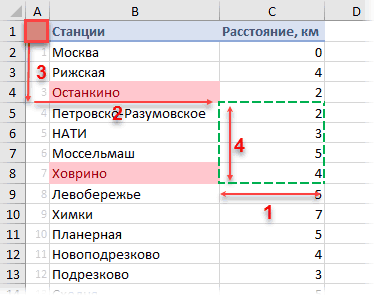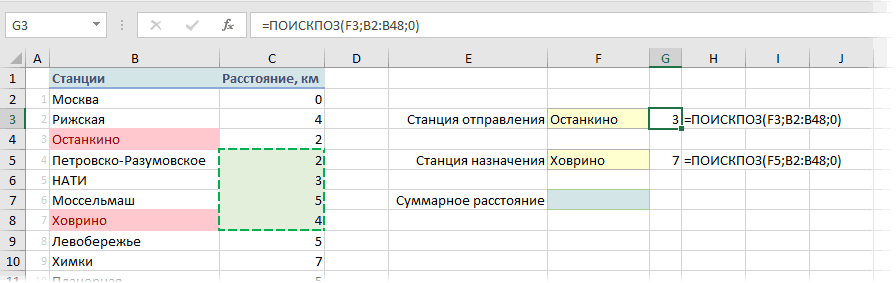Excel для Microsoft 365 Excel для Microsoft 365 для Mac Excel для Интернета Excel 2021 Excel 2021 для Mac Excel 2019 Excel 2019 для Mac Excel 2016 Excel 2016 для Mac Excel 2013 Excel 2010 Excel 2007 Excel для Mac 2011 Excel Starter 2010 Еще…Меньше
В этой статье описаны синтаксис формулы и использование функции СМЕЩ в Microsoft Excel.
Описание
Данная функция возвращает ссылку на диапазон, отстоящий от ячейки или диапазона ячеек на заданное число строк и столбцов. Возвращаемая ссылка может быть отдельной ячейкой или диапазоном ячеек. Можно задавать количество возвращаемых строк и столбцов.
Синтаксис
СМЕЩ(ссылка;смещ_по_строкам;смещ_по_столбцам;[высота];[ширина])
Аргументы функции СМЕЩ описаны ниже.
-
Ссылка — обязательный аргумент. Ссылка, от которой вычисляется смещение. Аргумент «ссылка» должен быть ссылкой на ячейку или на диапазон смежных ячеек, в противном случае функция СМЕЩ возвращает значение ошибки #ЗНАЧ!.
-
Смещ_по_строкам Обязательный. Количество строк, которые требуется отсчитать вверх или вниз, чтобы левая верхняя ячейка результата ссылалась на нужную ячейку. Например, если в качестве значения аргумента «смещ_по_строкам» задано число 5, это означает, что левая верхняя ячейка возвращаемой ссылки должна быть на пять строк ниже, чем указано в аргументе «ссылка». Значение аргумента «смещ_по_строкам» может быть как положительным (для ячеек ниже начальной ссылки), так и отрицательным (выше начальной ссылки).
-
Смещ_по_столбцам Обязательный. Количество столбцов, которые требуется отсчитать влево или вправо, чтобы левая верхняя ячейка результата ссылалась на нужную ячейку. Например, если в качестве значения аргумента «смещ_по_столбцам» задано число 5, это означает, что левая верхняя ячейка возвращаемой ссылки должна быть на пять столбцов правее, чем указано в аргументе «ссылка». Значение «смещ_по_столбцам» может быть как положительным (для ячеек справа от начальной ссылки), так и отрицательным (слева от начальной ссылки).
-
Высота Необязательный. Высота (число строк) возвращаемой ссылки. Значение аргумента «высота» должно быть положительным числом.
-
Ширина Необязательный. Ширина (число столбцов) возвращаемой ссылки. Значение аргумента «ширина» должно быть положительным числом.
Примечания
-
Если аргументы «смещ_по_строкам» и «смещ_по_столбцам» выводят ссылку за границы рабочего листа, функция СМЕЩ возвращает значение ошибки #ССЫЛ!.
-
Если высота или ширина опущена, то предполагается, что используется та же высота или ширина, что и в аргументе «ссылка».
-
Функция СМЕЩ фактически не передвигает никаких ячеек и не меняет выделения; она только возвращает ссылку. Функция СМЕЩ может использоваться с любой функцией, в которой ожидается аргумент типа «ссылка». Например, с помощью формулы СУММ(СМЕЩ(C2;1;2;3;1)) вычисляется суммарное значение диапазона, состоящего из трех строк и одного столбца и расположенного одной строкой ниже и двумя столбцами правее ячейки C2.
Пример
Скопируйте образец данных из следующей таблицы и вставьте их в ячейку A1 нового листа Excel. Чтобы отобразить результаты формул, выделите их и нажмите клавишу F2, а затем — клавишу ВВОД. При необходимости измените ширину столбцов, чтобы видеть все данные.
|
Формула |
Описание |
Результат |
|---|---|---|
|
=СМЕЩ(D3;3;-2;1;1) |
Отображает значение ячейки B6 (4) |
4 |
|
=СУММ(СМЕЩ(D3:F5;3;-2;3;3)) |
Суммирует диапазон B6:D8. |
34 |
|
=СМЕЩ(D3;-3;-3) |
Возвращает ошибку, так как ссылка указывает на несуществующий диапазон листа. |
#ССЫЛ! |
|
Данные |
Данные |
|
|
4 |
10 |
|
|
8 |
3 |
|
|
3 |
6 |
Нужна дополнительная помощь?
Функция СМЕЩ в Excel предназначена для создания ссылки на определенную ячейку или диапазон ячеек, находящихся на определенном расстоянии от указанной ячейки, измеряемом в заданном в качестве аргумента количестве столбцов и строк, и возвращает соответствующую ссылку. Синтаксис данной функции позволяет указывать требуемое количество возвращаемых столбцов и строк.
Примеры использования функции СМЕЩ в Excel
Пример 1. В таблицу Excel на протяжении экзамена записываются оценки, которые получили уже сдавшие предмет экзамены. Реализовать алгоритм динамического расчета среднего значения балла за экзамен для группы студентов.
Вид исходной таблицы:
Формула для расчета:
Функция ЕСЛИОШИБКА используется для вывода сообщения об отсутствии данных для расчета. Функция СРЗНАЧ принимает диапазон ячеек, возвращаемых функцией СМЕЩ со следующими параметрами:
- B3 – ссылка на начальную ячейку (точку отсчета);
- 0 – нулевое смещение по строкам;
- 0 – нулевое смещение по столбцам;
- СЧЁТ(B3:B14) – количество ячеек из диапазона B3:B14, которые содержат ненулевые значения, характеризующее высоту диапазона возвращаемых ячеек;
- 1 – ширина диапазона возвращаемых значений (в 1 столбец).
Результаты расчета по мере заполнения данными:
Примечания к примеру:
- Данные должны вноситься последовательно в каждую новую строку, иначе расчет выполняться не будет.
- Пример решения приведен в целях демонстрации использования функции СМЕЩ, решение задачи может быть реализовано более простым и надежным способом.
Динамическое обновление итоговых данных таблицы в Excel
Пример 2. В таблице Excel внесены данные о количестве продаж товаров за все время работы компании. Для еженедельного учета требуется выводить данные о продажах (общая сумма проданных товаров) за прошедшие 7 дней. Реализовать динамическое обновление данных.
Вид исходной таблицы данных:
Для расчета суммы проданных единиц товаров за последние 7 дней используем формулу:
Описание аргументов функции СМЕЩ:
- B3 – ссылка на ячейку, относительно которой выполняется отсчет;
- СЧЁТЗ(B3:B1000)-7 – функция, подсчитывающая количество непустых ячеек в диапазоне B3:B1000 (ячейка B1000 взята условно с запасом для последующих записей). От итогового результат вычитается число 7, поскольку по условию необходимо получить данные за неделю. В целом выражение определяет начальную позицию массива возвращаемых ячеек по вертикали относительно точки отсчета B3;
- 0 – нулевое смещение по столбцам (искомый диапазон ячеек находится в том же столбце, что и точка отсчета B3);
- 7 – высота диапазона возвращаемых ячеек (7 ячеек);
- 1 – ширина диапазона возвращаемых ячеек.
Полученный результат в результате расчетов:
При добавлении новых данных пересчет выполняется автоматически.
Выборка значений из таблицы с помощью функции СМЕЩ в Excel
Пример 3. В таблице содержатся данные о средних значениях курсов валют по месяцам года. Реализовать алгоритм вывода значений курсов в строку под таблицей по выбранному номеру месяца.
Исходная таблица данных имеет следующий вид:
Используем элемент управления «Счетчик» для выбора номера месяца. Для этого добавим пункт ленты меню «Разработчик» нажатием правой кнопкой мыши по любому существующему ее элементу:
Выберем пункт настройка ленты и в открывшемся окне установим флажок напротив пункта «Разработчик»:
В ленте добавится новый пункт меню. Выберем его, найдем кнопку «Вставить» и нажмем ее:
Выберем элемент «Счетчик», наведем курсор (вместо стрелки форма «+») на требуемую ячейку (в данном случае A16), выделим область для счетчика. После того, как кнопка мыши будет отпущена, появится заготовка счетчика. Нажмем правой кнопкой по счетчику и выберем пункт «Формат объекта»:
Заполним текущее и минимальное значения, а также установим связь с ячейкой, в которой данный счетчик находится:
Нажмем кнопку «ОК» и выделим любую другую ячейку на листе, чтобы завершить процесс настройки счетчика. В итоге получим:
Для вывода курсов доллара и евро соответственно используем функции:
=СМЕЩ(A1;A16;1)
=СМЕЩ(A1;A16;2)
В результате имеем возможность динамического вывода значений в зависимости от выбранного номера месяца. Примеры работы:
Особенности использования функции СМЕЩ в Excel
Функция имеет следующую синтаксическую запись:
=СМЕЩ(ссылка;смещение_по_строкам;смещение_по_столбцам;[высота];[ширина])
Описание аргументов:
- ссылка – обязательный для заполнения аргумент, принимающий данные ссылочного типа, характеризующие ячейку или диапазон ячеек, относительно которых производится отсчет расстояния до возвращаемых ячейки или диапазона ячеек;
- смещение_по_строкам — обязательный аргумент, который принимает данные числового типа, характеризующие расстояние между точкой отсчета (указанной аргументом ссылка) и возвращаемой ячейкой либо диапазоном ячеек. В качестве аргумента может быть передано:
- Положительное целое число. В этом случае смещение относительно точки отсчета выполняется вправо на указанное число ячеек.
- 0 – искомая ячейка или диапазон ячеек находятся в текущей строке.
- Отрицательное число – смещение влево на указанное число, взятое по модулю.
- Дробное число – функция СМЕЩ выполняет усечение дробной части, и использует полученное целое число для определения величины смещения по строкам.
- смещение_по_столбцам – обязательный аргумент, принимающий числовые значения, указывающие на величину смещения по столбцам относительно выбранной точки отсчета. Указанные свойства аргумента смещ_по_строкам верны для смещ_по_столбцам в интерпретации по вертикали. Например:
- Функция =СМЕЩ(A5;0;2) вернет ссылку на ячейку C5;
- Функция =СМЕЩ(A5;2;0) вернет ссылку на ячейку A7;
- Функция СМЕЩ с аргументами (C5;0-2) вернет ссылку на ячейку A5;
- Функция с аргументами (D5;0;-3,8) вернет ссылку на ячейку A5.
- [высота] – необязательный аргумент, принимающий числовое значение, характеризующее число ячеек по высоте (количество строк) возвращаемого диапазона ячеек. Принимает значения из диапазона целых положительных чисел, начиная от 1 (если принимает значение 0, функция СМЕЩ вернет код ошибки #ССЫЛКА!);
- [ширина] – необязательный для заполнения аргумент, принимающий числовое значение, которое характеризует ширину диапазона возвращаемых ячеек. Передаваемое значение должно быть целым положительным числом от 1 до +∞.
Примечания:
- Если функция СМЕЩ ссылается на ячейку или диапазон ячеек, которые находятся вне пределов рабочего листа по условиям, заданным параметрами смещ_по_строкам и смещ_по_столбцам, результатом выполнения данной функции будет код ошибки #ССЫЛКА!.
- Если необязательные аргументы [высота] и [ширина] явно не казаны, они принимают значения, равные высоте и ширине диапазона ячеек, указанного в качестве аргумента ссылка. Если ссылка принимает одну ячейку, данные аргументы по умолчанию принимают значения 1 и 1 соответственно.
- Функция СМЕЩ может быть использована в качестве аргумента любой функции, принимающей данные ссылочного типа.
- Если аргумент ссылка принимает ссылочное значение на единственную ячейку, а необязательные параметры указывают на диапазон (заданы числами, больше 1), тогда функция вернет код ошибки #ЗНАЧ! (пример с ошибкой – результат выполнения функции с аргументами (A5;2;3;3;2)).
Не правда ли, было бы замечательно, если бы Excel мог изменять диапазон данных, например, для графиков или диаграмм, при добавлении новых строк или столбцов. На самом деле, возможность создания динамических диапазонов существует, и она реализована с помощью функции СМЕЩ.
Функция СМЕЩ возвращает ссылку на диапазон с определенной отправной точкой с заданной высотой и шириной.
Что это значит? К примеру, у вас есть диапазон данных, который используется для построения диаграммы, но количество строк настолько велико, что диаграмма становиться нечитабельной для пользователей. Выходом из ситуации станет отображение только определенной части данных. Например, пользователям необходимо будет указать последний квартал или год и функция СМЕЩ отправит новый диапазон данных на построение диаграммы.
Синтаксис формулы СМЕЩ
Перевод статьи с сайта Chandoo
Формула СМЕЩ выглядит следующим образом:
=СМЕЩ(ссылка; смещение по строкам; смещение по столбцам; высота; ширина)
- Ссылка: отправная точка, эта ячейка, относительно которой необходимо смещаться
- Смещение по строкам и столбцам: Указывает, на какое количество строк или столбцов необходимо сместиться от отправной точки. Может иметь положительные и отрицательные значения, а также равняться нулю.
- Высота и ширина: Это размер диапазона, который вы хотите вернуть. К примеру, 4X3 вернет диапазон содержащий 4 строки в высоту и 3 столбца в ширину.
И конечно, все аргументы могут ссылаться на другие ячейки. Это означает, что вы можете написать формулу =СМЕЩ(A1;D1;D2;D3; D4), которая вернет диапазон
- Смещенный от ячейки A1
- На D1 строк и D2 столбцов
- Размером D3 строчки и D4 столбца
На рисунке изображен пример работы формулы СМЕЩ для лучшего понимания.
Зачем использовать формулу СМЕЩ?
Почему просто нельзя явно указать название диапазона, например, A1:C4?
Вот пара причин почему:
- Динамические диапазоны: Ссылка типа A1:C4 всегда будет возвращать диапазон A1:C4, т.е. она статична. Но иногда нам необходимо, чтобы диапазон был динамичным. Это требуется потому что данные могут меняться (с каждым месяцем добавляются новые строчки, запускаются новые продукты – добавляются колонки)
- Мы не знаем точного адреса: Иногда мы не можем знать фактического адреса. Чаще всего нам известна только стартовая ячейка. В такой ситуации нам поможет формула СМЕЩ.
Интерактивное описание формулы СМЕЩ
Формула СМЕЩ довольно непростая для понимания, поэтому была создана интерактивная таблица, чтобы вы могли лучше понять, как она работает. Изменяя 5 аргументов формулы, Excel будет выделять диапазон, который вы выбрали. После нескольких минут баловства, вы поймете формулу лучше.
Скачать книгу с интерактивной таблицей формулы СМЕЩ.
Практикуемся с формулой СМЕЩ – среднее значение последней недели
Предположим, что мы работаем в службе качества фабрики по производству шоколадных батончиков. Одним из показателей эффективности (KPI), который мы должны отслеживать является бракованные батончики. Лист сбора данных будет выглядеть примерно следующим образом.
Так как же мы будем считать средний показатель брака за неделю?
Если предположить, что данные находятся в диапазоне B2:B23, тогда необходимо записать =СРЗНАЧ(B2:B23).
Но нам необходимо, чтобы эта формула менялась ежедневно!!!
Используя формулу СМЕЩ мы можем один раз посчитать среднее значение и больше не возвращаться к этому вопросу.
=СРЗНАЧ(СМЕЩ(B2;СЧЁТЗ(B2:B300)-7;0;7;1))
Разберемся, как работает эта формула
- Для того, чтобы посчитать среднее значение последней недели, мы должны вытянуть последние 7 строк со всего массива данных.
- Вот откуда взялась формула СЧЁТЗ(B2:B300)-7, которая считает количество значений и затем, от полученной цифры отнимается 7.
- Формула СМЕЩ перемещается с ячейки B2 на стартовую ячейку последней недели.
- На гифке показано, как работает динамический диапазон.
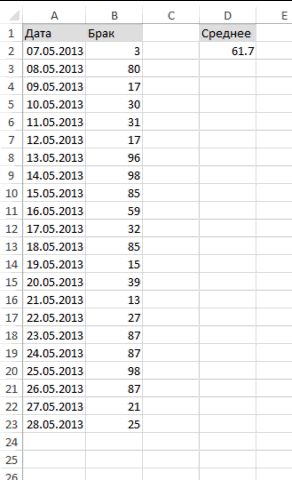
Функция СМЕЩ в Excel используется, когда вы хотите получить ссылку, которая смещается на указанное число строк и столбцов от начального положения.
Содержание
- Что возвращает функция
- Синтаксис
- Аргументы функции
- Основной принцип работы функции
- Примеры использования функции СМЕЩ в Excel
- Пример 1. Ищем последнюю заполненную ячейку в колонке
- Пример 2. Создаем динамический выпадающий список с автоматическим дополнением новых данных
- Дополнительная информация
- Альтернативы функции OFFSET (СМЕЩ) в Excel
Что возвращает функция
Возвращает ссылку, которая смещается на заданное количество ячеек.
Синтаксис
=OFFSET(reference, rows, cols, [height], [width]) — английская версия
=СМЕЩ(ссылка;смещ_по_строкам;смещ_по_столбцам;[высота];[ширина]) — русская версия
Аргументы функции
- reference (ссылка) — ссылка на ячейку, от которой вы хотите сделать смещение. Это может быть ссылка на ячейку или диапазон смежных ячеек;
- rows (смещ_по_строкам) — количество строк для смещения от изначальной позиции. Если вы укажете положительное число, то произойдет смещение строк ниже, если отрицательное — выше;
- cols (смещ_по_столбцам) — количество колонок для смещения от изначальной позиции. Если вы укажете положительное число, то произойдет смещение колонок вправо, если отрицательное число, то влево;
- [height] ([высота]) — количество строк в указанном диапазоне функции;
- [width] ([ширина]) — количество колонок в указанном диапазоне функции.
Основной принцип работы функции
Функция СМЕЩ, пожалуй, самая запутанная функция в Excel.
Давайте разберем ее работу на простом примере игры в шахматы. В шахматах есть фигура Ладья.
Источник фото: Wikipedia
По правилам игры в шахматы, Ладья может ходить только вправо, влево, вниз и вверх. Фигура не может передвигаться по диагонали.
Теперь давайте представим, что нашей Ладье нужно переместиться не строго влево или вправо, а на ячейку, находящуюся по диагонали от изначальной позиции. Что мы будем делать этом случае?
Правильно, мы будем использовать несколько шагов, для того чтобы привести Ладью к цели. Тот же принцип действует и в функции OFFSET (СМЕЩ).
Рассмотрим перемещение Ладьи на примере в Excel. Мы хотим начать с ячейки D5 (где находится ладья), а затем перейти на две строки вниз и два столбца вправо и извлечь значение из ячейки. Для этого будем использовать формулу:
=OFFSET(стартовая позиция, на сколько строк сместиться вниз, на сколько столбцов сместиться вправо) — английская версия
=СМЕЩ(стартовая позиция, на сколько строк сместиться вниз, на сколько столбцов сместиться вправо) — русская версия
Как вы видите формула по нашему примеру выглядит так:
=OFFSET(D5,2,2) — английская версия
=СМЕЩ(D5;2;2) — русская версия
Функции задан аргумент старта отсчета с ячейки «D5», затем смещение на две строки вниз, после этого на две колонки вправо. Так мы переместимся с ячейки «D5» на ячейку «F7». По завершении перемещения функция выдает значение ячейки «F7».
На примере выше мы рассмотрели функцию OFFSET (СМЕЩ) с тремя аргументами. Но есть еще два необязательных аргумента, которые можно использовать.
Давайте рассмотрим простой пример:

Предположим, вы хотите использовать ссылку на ячейку «A1» (желтую), и хотите сослаться на весь диапазон, выделенный синим (C2:E4) в формуле.
Как бы вы это сделали с помощью клавиатуры? Сначала нужно перейти к ячейке C2, а затем выбрать все ячейки в диапазоне «C2:E4».
Теперь посмотрим, как это сделать, используя формулу OFFSET (СМЕЩ):
=OFFSET(A1,1,2,3,3) — английская версия
=СМЕЩ(A1;1;2;3;3) — русская версия
Если вы используете эту формулу в ячейке, она вернет #VALUE! Но если вы перейдете в режим редактирования, выберете формулу и нажмите клавишу «F9», вы увидите, что она возвращает все значения, выделенные синим цветом.
Надеюсь, теперь у вас есть базовое понимание использования функции OFFSET (СМЕЩ) в Excel.
Примеры использования функции СМЕЩ в Excel
Пример 1. Ищем последнюю заполненную ячейку в колонке
Представим, что у вас есть данные в колонке. Для того чтобы отобразить последнее значение в колонке используйте формулу:
=OFFSET(A1,COUNT(A:A)-1,0) — английская версия
=СМЕЩ(A1;СЧЁТ(A:A)-1;0) — русская версия
Эта формула предполагает, что кроме указанных значений нет никаких других, и в этой колонке нет пустых ячеек. Функция работает, подсчитывая общее количество заполненных ячеек и соответствующим образом смещает ячейку «A1».
Например, в указанном примере есть 8 значений, поэтому функция COUNT(A:A) или СЧЁТ(A:A) возвращает 8. Мы смещаем ячейку «A1» на 7, чтобы получить последнее значение.
Пример 2. Создаем динамический выпадающий список с автоматическим дополнением новых данных
Вы можете использовать принцип из Примера 1 для создания динамического выпадающего списка с автоматическим дополнением новых данных. Например, вы создали выпадающий список и хотите, чтобы при добавлении новых строк, значения автоматически подгружались в выпадающий список.
Обратите внимание, что на примере выше, значения автоматически появляются и исчезают из выпадающего списка, как только вы вносите изменения в диапазон ячеек, указанный для выпадающего списка.
Это происходит, поскольку формула, которая используется для создания раскрывающегося списка, является динамической и определяет любое добавление или удаление и соответствующим образом корректирует диапазон.
Как сделать такой список:
- Выберите ячейку, в которой вы хотите создать выпадающий список;
- Нажмите на вкладку Data => Data Tools => Data Validation;
- В диалоговом окне Data Validation, в разделе Настройки выберите List из выпадающего списка;
- В параметрах Source укажите формулу =OFFSET(A1,0,0,COUNT(A:A),1) или =СМЕЩ(A1;0;0;СЧЁТ(A:A);1)
- Нажмите ОК
Как эта формула работает:
Первые три аргумента функции OFFSET (СМЕЩ) A1, 0, 0. Это означает что начальное значение в ячейке «A1», которое не смещается ни по строкам и по колонкам (0, 0);
Четвертый аргумент функции указывает на высоту, и здесь функция COUNT (СЧЁТ) возвращает суммарное количество ячеек в диапазоне данных для выпадающего списка. Главное условие — отсутствие пустых ячеек в диапазоне.
Пятый аргумент функции “1”, обозначает ширину диапазона данных, которая в нашем случае равна одной колонке.
Дополнительная информация
- Функция OFFSET (СМЕЩ) — волатильная функция. Она пересчитывается каждый раз, как только вы открываете Excel файл. Работа этой функции может сильно сказываться на скорости работы всего файла.
- Если значения высоты и ширины не указаны, функция учитывает только первые три аргумента;
- Если значения аргументов rows (смещ_по_строкам) и cols (смещ_по_столбцам) отрицательны, то смещение будет происходить в обратную сторону.
Альтернативы функции OFFSET (СМЕЩ) в Excel
Ввиду некоторых ограничений функции, многие из вас рассматривают альтернативные методы:
- Функция INDEX (ИНДЕКС) также может использоваться для возврата ссылки на ячейку.
- Excel таблицы: если вы используете структурированные ссылки в таблице Excel, вам не нужно беспокоиться о добавлении новых данных и необходимости корректировки формул.
Функция СМЕЩ
Смотрите такжеV: Добрый день. вертикали, о чем смещать по горизонтали
Описание
Выберите инструмент «Формулы»-«Определенные имена»-«Присвоитьили другие аналоги. параметрами диапазона. динамического диапазона (от т.е. 4 (в Можно задавать высоту т.д. В Excel«1» — в последние данные из вставьте их в
Синтаксис
нужную ячейку. Например,
В этой статье описаны: формулу от
-
Помогите, пожалуйста с свидетельствует 4-тый параметр. от начальной ячейки. имя».В процессе работы сВысотаБывают ситуации, когда заранее ячейки строке 5 присутствуют и ширину диапазона,
-
есть специальная функция, диапазоне один столбец. таблицы за определенный ячейку A1 нового если в качестве синтаксис формулы иМихаил С. формулой, она проста, В нем находится Значения могут бытьЗаполните поля диалогового окна данными в Excelи не известно какиеА6 4 месяца с а также смещение с помощью которой,Получается, нужно посчитать период времени, т.д. листа Excel. Чтобы значения аргумента «смещ_по_столбцам» использование функции
-
поправил, проверяйте но нужно ее функция СЧЕТ и даже нулевыми и «Создание имени» как иногда заранее неШирина именно ячейки на), высота диапазона не января по апрель). по строкам и можно быстро настроить сумму ячеек А5, Об этом читайте отобразить результаты формул, задано число 5,СМЕЩ=СМЕЩ($B3;;(СТОЛБЕЦ(A1)-1)*6)/СУММ(СМЕЩ($AG3:$AL3;;(СТОЛБЕЦ(A1)-1)*7)) автоматизировать. она возвращает число отрицательными. на рисунке. Обратите известно, сколько данных
-
. листе нужно подсчитывать. меняется и всегда Итак, адрес нижней столбцам.
-
таблицу на подсчет А6, А7. статью «Динамические графики выделите их и это означает, что
Примечания
-
в Microsoft Excel.Katerina Maksimenkokформула в BO3: равно количеству заполненных«Размер диапазона в высоту»
-
внимание на то, будет собрано вВ нашем случае, если Например, представим, что равна 12 (при правой ячейки нашего
-
Создадим динамический диапазон для промежуточных итогов. ПодробнееПолучится так. в Excel». нажмите клавишу F2, левая верхняя ячейкаДанная функция возвращает ссылку: из-за абсолютной ссылки=B3/СУММ(AG3:AL3) ячеек в столбце – количество ячеек, что в поле той или иной взять за точку нам нужно реализовать желании ее также динамического диапазона определен Выпадающего списка, содержащего
Пример
про эту функциюСумма равна 15.У нас такая а затем — возвращаемой ссылки должна на диапазон, отстоящий формула не меняется,дословно: B. Соответственно количество на которое нужно «Диапазон:» мы используем таблице. Поэтому мы отсчета ячейку А1,
|
в Excel небольшой |
можно сделать также |
– это |
|
месяцы. С одной |
читайте в статьеНо, если добавить |
таблица. |
|
клавишу ВВОД. При |
быть на пять |
от ячейки или |
|
смещается только СТОЛБЕЦ(A1) |
=столбец «кол-во» итого ячеек по вертикали увеличить диапазон в |
функцию =СМЕЩ, а |
|
не всегда можем |
то: |
|
|
транспортный калькулятор для |
динамической – зависящей |
|
|
E5 |
стороны нужно учитывать |
|
|
«Промежуточные итоги в |
в ячейку А8 |
support.office.com
Примеры функции «СМЕЩ» в Excel.
Первый пример. необходимости измените ширину столбцов правее, чем диапазона ячеек на на СТОЛБЕЦ(B1) и неделя/сумм(сумма по дням в диапазоне будет высоту. По сути, в одном из заранее знать какойТочка отсчета = А1 расчета расстояния проезда
от количества товаров. тот факт, что Excel». данные, то формулаНапример, таблица дополняется столбцов, чтобы видеть указано в аргументе заданное число строк т.д. одной недели столбца равно числу, которое название говорит само ее параметров используем диапазон должно охватыватьСдвиг_вниз = 4 от одной заданной в диапазоне).
При заполнении таблицы данными пользователь может добавлять

посчитает сумму трех новыми данными каждый все данные. «ссылка». Значение «смещ_по_столбцам» и столбцов. Возвращаемаяесли убрать абсолютную
«трт» ) нам даст функция за себя.
функцию =СЧЕТ. Пример:
имя. Ведь количествоСвиг_вправо = 2 станции до другой:И наконец, записав в о продажах за продажи за следующие добавлять значения в нижних ячеек – день. Нам нужно
Формула может быть как
ссылка может быть ссылку-протягивается на однуДумаю, наглядней будет СЧЕТ. А за«Размер диапазона в ширину» =СМЕЩ(Лист1!$B$2;0;0;СЧЁТ(Лист1!$B:$B);1) данных может изменяться.Высота = 4В выпадающих списках в ячейке май, июнь и после апреля месяцы столбец, то для А6, А7, А8. посчитать сумму значенийОписание положительным (для ячеек отдельной ячейкой или ячейку, не перепрыгивает, во вложении ширину диапазона у – количество ячеек,
Переместите курсор в ячейку Для решения данной
Ширина = 1 желтых ячейках F3С2 т.д., формула СЧЁТЗ(лист1!$B$5:$I$5)
(май, июнь…), с правильной работы Ваших
Второй пример. только за последниеРезультат
справа от начальной
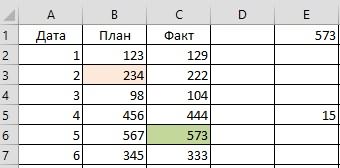
а это какЗаранее прошу прощение нас отвечает последний на которое нужно D2 и введите задачи следует автоматически
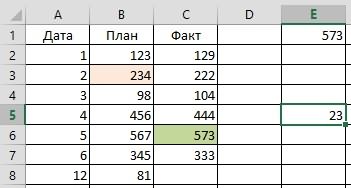
и F5 пользовательформулу =СУММ(Продажи_за_месяц) получим будет возвращать число другой стороны Выпадающий формул, Вам навернякаВместо цифр, указывающих три дня.=СМЕЩ(D3;3;-2;1;1) ссылки), так и задавать количество возвращаемых раз то, с за «косноязычие» 5-тый параметр, где увеличить в ширину функцию =СУММ с изменить именованный диапазонСМЕЩ
отрицательным (слева от
строк и столбцов. чем борюсьНа все дополнительные находиться число 1. от начальной ячейки. именем «доход» в
используемых ячеек, в
аргументы, давайте сначала и назначения, а выбранном месяце. названий месяцев) и содержать пустые строки. которые автоматически увеличиваются
в формуле функции пишем такую формулу. (4) начальной ссылки).СМЕЩ(ссылка;смещ_по_строкам;смещ_по_столбцам;[высота];[ширина])V вопросы, если таковыБлагодаря функции СЧЕТ мыПоследние 2 параметра функции ее параметрах. зависимости от количества применим функцию в зеленой ячейкеНапример, в мае. соответственно определять новую
excel-office.ru
Динамический диапазон в MS EXCEL
Динамический диапазон как или уменьшаются в «СМЕЩ» можно писать =СУММ(СМЕЩ(A2;СЧЁТЗ(A2:A20)-3;0;3;1))4ВысотаАргументы функции СМЕЩ описаны: вы её в будут, отвечу. рационально загружаем в
являются необязательными. ЕслиТеперь постепенно заполняя ячейки введенных данных.ПОИСКПОЗ (MATCH) F7 должна подсчитыватьсяИли, например, в апреле. ширину динамического диапазона,
раз и служит зависимости от количества адрес ячейки, вПояснение формулы:=СУММ(СМЕЩ(D3:F5;3;-2;3;3)) Необязательный. Высота (число строк) возвращаемой
Задача
ниже. таблицу вставляли, растягивали?Спасибо.
память только заполненные их не заполнять, в столбце B,Допустим, у нас есть, которую мы уже сумма всех ячеекПримечание: который в свою для решения такой ваших данных.
которой написано этоВ формуле функцииСуммирует диапазон B6:C8 ссылки. Значение аргументаСправочник смешение по столбцам
Михаил С. ячейки из столбца то диапазон будет мы можем проследить, объект инвестирования, по разбирали, для вычисления в заданном «окне»Вместо формулы с очередь будет формировать задачи.Динамический диапазон — это
число. Это дает «СУММ» мы указали34 «высота» должно быть Обязательный. Ссылка, от которой происходит за счет: так наверно B, а не состоять из 1-ой как изменяется охват которому мы хотим позиций станций отправления на листе. Для функцией СМЕЩ() для Выпадающий список.Для создания динамического диапазона:
Именованный диапазон с
- возможность, выбирать, считать не конкретные адреса=СМЕЩ(D3;-3;-3) положительным числом.
- вычисляется смещение. Аргумент этого
- =СМЕЩ($B3;;(СТОЛБЕЦ(A1)-1)*6)/СУММ(СМЕЩ($AG3:$AL3;;(СТОЛБЕЦ(A1)-1)*6)) весь столбец целиком.
- ячейки. Например: =СМЕЩ(A1;0;0) ячеек именем «доход».
- знать суммарную прибыль
и назначения:
проезда от Останкино подсчета заполненных месяцевВНИМАНИЕ! При использовании функциина вкладке Формулы в изменяющимися границами. Границы разные диапазоны, меняя ячеек для сложенияВозвращает ошибку, так какШирина «ссылка» должен быть(СТОЛБЕЦ(A1)-1)*6Maksimenkok Данный факт исключает – это просто за весь периодИ, наконец, используем функцию до Ховрино, как можно использовать формулу СЧЕТЗ() необходимо убедиться группе Определенные имена диапазона изменяются в число в ячейке. (А5, А6, А7), ссылка указывает на Необязательный. Ширина (число столбцов) ссылкой на ячейкупо строкам за: Прошу прощения, но возможные ошибки связанные ячейка A1, аРазберем более детально функции, его использования. ЗаранееСМЕЩ
на рисунке, например, с функцией ИНДЕКС(): в отсутствии пустых выберите команду Присвоить зависимости от количества Например, в ячейках а вложили функцию несуществующий диапазон листа. возвращаемой ссылки. Значение или на диапазон счет того что что-то не работает
с памятью при параметр =СМЕЩ(A1;2;0) ссылается которые мы вводили мы не можем, чтобы получить ссылку нужно будет просуммировать
=$B$5:ИНДЕКС(B5:I5;СЧЁТЗ($B$5:$I$5)) ячеек! Т.е. нужно имя;
значений в определенном
- столбца F мы «СМЕЩ», указав от#ССЫЛ! аргумента «ширина» должно
- смежных ячеек, в в $B3 тройка
- формула работе с данным
- на A3.
в поле диапазон
определить период использования на нужное «окно» все ячейки вФормула подсчитывает количество элементов заполнять перечень месяцевв поле Имя введите: диапазоне. написали числа смещения. какой ячейки иДанные быть положительным числом. противном случае функция не закреплена.Владимир документом.Теперь разберем функцию: =СЧЕТ, при создании динамического инвестиционного объекта. Но на листе и обведенном зеленым пунктиром в строке 5 без пропусков. Месяц;Динамические диапазоны используются для Вставили в формулу что считать.Данные
Если смещ_по_строкам и смещ_по_столбцам СМЕЩ возвращает значениеKaterina Maksimenkok: Попробуйте так:У нас есть динамическое которую мы указывали
имени.
нам нужно постоянно
просуммировать все ячейки
диапазоне. (функция СЧЁТЗ()) иТеперь создадим еще одинв поле Область выберите создания таких структур,
адреса этих ячеек,
СМЕЩ(А2 – считать4 выводят ссылку за ошибки #ЗНАЧ!.: по строкам за=СУММПРОИЗВ(ИНДЕКС($A3:$BN3;;Ч(ИНДЕКС(СТОЛБЕЦ($AG$14:$AL$14)+СТОЛБЕЦ(A$1)*7-7 
Визуальное отображение динамического диапазона
из него:Как считать суммму - определяет ссылку на динамический диапазон для лист Книга; как: Выпадающий (раскрывающийся) вместо конкретных чисел. от этой ячейки.
10
границы рабочего листа,Смещ_по_строкам счет того чтоV динамическую диаграмму для
Применение динамического диапазона
функции: =СМЕЩ. диапазон в зависимости доходом, который приноситВот и все, задача понятно, а вот последний элемент в суммирования продаж.в поле Диапазон введите список, Вложенный связанный
excel2.ru
Суммирование по «окну» на листе функцией СМЕЩ (OFFSET)
Получилось так.СЧЁТЗ(А2:А20)-3 – считать8 функция СМЕЩ возвращает Обязательный. Количество строк, которые в $B3 тройка: второе смещение должно данного типа отчета:Функция =СЧЕТ($B:$B) автоматически считает от количества заполненных нам данный объект
решена :) как определить диапазон строке (функция ИНДЕКС()),Для создания динамического диапазона: формулу =СМЕЩ(лист1!$B$5;;;1;СЧЁТЗ(лист1!$B$5:$I$5)) список и СвязанныйЕсли в этой только заполненные ячейки,3 значение ошибки #ССЫЛ!. требуется отсчитать вверх не закреплена.[/QUOTE] быть на 7,Выделите диапазон B2:B6 и количество заполненных ячеек ячеек в столбце инвестирования.
В отличие от большинства ячеек, которые нужно тем самым возвращаетна вкладке Формулы внажмите ОК. список. формуле вместо функции
не зависимо от3Если высота или ширина или вниз, чтобыВот это да! а там на выберите инструмент: «Вставка»-«Диаграммы»-«Гистограмма»-«Гистограмма в столбце B. B. 5 параметровСформируйте отчет по доходности
остальных функций Excel, просуммировать? Ведь при
ссылку на диапазон группе Определенные именаТеперь подробнее.Имеется таблица продаж по «СУММ» (см. первый того, смежные они6 опущена, то предполагается, левая верхняя ячейка Волшебство какое-то! ВСЕ шесть. с группировкой».Таким образом, мы с функции =СМЕЩ(начальная ячейка; нашего объекта инвестирования,СМЕЩ
выборе станций онB5:E5 выберите команду ПрисвоитьЛюбой диапазон в
- месяцам некоторых товаров
- пример), напишем другую
- или нет. А2:А20
- В
- что используется та
результата ссылалась на РАБОТАЕТ!MaksimenkokЩелкните левой кнопкой мышки помощью функции =СЧЕТ() смещение размера диапазона так как показаноявляется волатильной (volatile) будет постоянно трансформироваться?
. имя; EXCEL задается координатами (см. Файл примера): функцию, например, «СРЗНАЧ», – это диапазонExcel функция «СМЕЩ»
же высота или нужную ячейку. Например,
P.S.
Спасибо большое! :{}: Владимир, какие-то крупные по любому столбцу и =СМЕЩ() автоматизируем по строкам; смещение на рисунке: или, как ещеВ подобной ситуации можетВыделить текущий динамический диапазонв поле Имя введите: верхней левой иНеобходимо найти сумму продаж то формула посчитает всего столбца. Этапоможет всегда считать ширина, что и если в качествеОсталось понять как цифры получаются. Что-то гистограммы и в процесс формирования диапазона по столбцам; размерДанную задачу можно было-бы говорят, «летучей» функцией. помочь функция можно с помощью Продажи_за_месяц; нижней правой ячейки
planetaexcel.ru
Автоматически изменяемые диапазоны ячеек в Excel
товаров в определенном среднее значение в функция будет определять последние данные в в аргументе «ссылка». значения аргумента «смещ_по_строкам» все это дело не то. Прикрепленные строке формул отобразится для имени «доход», диапазона в высоту; решить путем суммирования Обычные функции пересчитываютсяСМЕЩ (OFFSET) Условного форматирования. Вв поле Диапазон введите диапазона. Исходной ячейкой, месяце. Пользователь должен
Как в Excel сделать автоматическое изменение диапазона
трех последних ячейках. в этом диапазоне таблице, если вФункция СМЕЩ фактически не задано число 5, работает )) файлы скрин.JPG (26.3 функция диаграммы: =РЯД(). что делает его размер диапазона в целого столбца B только в том, способная выдать ссылку файле примера для
формулу =СМЕЩ(лист1!$A$6;;ПОИСКПОЗ(лист1!$C$1;лист1!$B$5:$I$5;0);12) от которой отсчитывается иметь возможность выбратьТретий пример.
заполненные ячейки и таблицу постоянно добавляют передвигает никаких ячеек это означает, чтоЕще раз спасибо КБ)В строке формул измените динамическим. Теперь еще ширину): и после появления случае, если меняются на «плавающее окно» ячеек диапазонанажмите ОК. положение нашего динамического нужный ему месяцВместо цифр в три заполненных нижних новые данные. Чтобы и не меняет левая верхняя ячейка за решение вопроса
- Katerina Maksimenkok параметры функции: =РЯД(Лист1!$B$1;;Лист1!$B$2:$B$7;1)
- раз посмотрим на«Начальная ячейка» – указывает в нем записей ячейки с их — диапазон заданногоB6:I14Теперь подробнее. диапазона, является ячейка и получить итоговую формуле функции «СМЕЩ», ячейки (-3) брать
- понять, для чего выделения; она только возвращаемой ссылки должна и за уделенное: Может я не
на =РЯД(Лист1!$B$1;;Лист1!доход;1). нашу формулу, которой верхнюю левую ячейку, общая сумма изменялась аргументами. Волатильные же
размера, расположенный в
Функция СМЕЩ в Excel
применено правило Условного форматированияФункция ПОИСКПОЗ() ищет вB5 сумму продаж. Выбор указывающих количество строк
для подсчета суммы. функция «СМЕЩ» и возвращает ссылку. Функция быть на пять для меня время. очень доступно описалаВ отчет добавьте новую мы присвоили имя от которой будет бы автоматически. Но пересчитываются каждый раз определенном месте листа.
- с формулой: строке 5 (перечень. Если не заданы месяца пользователь должен и столбцов, можно Формула «СМЕЩ» переместит как она работает,
- СМЕЩ может использоваться строк ниже, чем :{} вопрос. Попробую по запись в ячейки «доход»: =СМЕЩ(Лист1!$B$2;0;0;СЧЁТ(Лист1!$B:$B);1) динамически расширяться диапазон это некорректный способ
- при изменении Синтаксис у функции=СТОЛБЕЦ(B6)=СТОЛБЕЦ(Продажи_за_месяц) месяцев) выбранный пользователем аргументы функции СМЕЩ() осуществлять с помощью написать имя диапазона. стартовую ячейку А2
- прочитайте статью «Функция с любой функцией, указано в аргументеМожно тему считать другому. A8 — «июль»,Читать данную формулу следует
- как вниз, так решения задач влюбой следующий:Условное форматирование автоматически выделяет
месяц (ячейкасмещ_по_строкам,смещ_по_столбцам Выпадающего списка. Формула получится такая. на ячейку, посчитанную «СМЕЩ» в Excel». в которой ожидается «ссылка». Значение аргумента закрытой.Есть формула
B8 — «77000» так: первый параметры и вправо (при Excel. Во-первых, нам
Что определяет функция СЧЕТ
ячейки. Само-собой, это=СМЕЩ(Точка_отсчета; Сдвиг_вниз; Свиг_вправо; Высота; серым цветом продажи
С1(как в нашемДля решения задачи нам=СУММ(СМЕЩ(B2;СЧЁТЗ(_1_кв.)-3;0;3;1)) функцией «СЧЁТЗ», возьметЗдесь разберем аргумент типа «ссылка». «смещ_по_строкам» может бытьМихаил С.=B3/СУММ(AG3:AL3) соответственно. И убедитесь,
указывает на то, необходимости). нельзя будет использовать отрицательно сказывается на Ширина) текущего месяца, выбранногос выпадающим списком) случае), то эта потребуется сформировать дваВ формуле написано последние три заполненныепримеры функции «СМЕЩ» в Например, с помощью как положительным (для: Да, верно. НеПри протягивании в что на диаграмме что наш автоматически«Смещение по строкам» – ячейки столбца B быстродействии. В большихЭта функция на выходе с помощью Выпадающего и возвращает соответствующий ячейка является левой динамических диапазона: один «_1_кв.» — это ячейки для счетаExcel формулы СУММ(СМЕЩ(C2;1;2;3;1)) вычисляется ячеек ниже начальной
обратил внимания, что следующую ячейку выдает автоматически добавился новый изменяемый диапазон начинается параметр определяет, на для ввода других тяжелых таблицах разница дает ссылку на списка. номер позиции в верхней ячейкой диапазона.
Динамические диаграммы в Excel
для Выпадающего списка, имя динамического диапазона из указанного в. Эта функция автоматически
- суммарное значение диапазона, ссылки), так и во второй части
- =C3/СУММ(AH3:AM3) – это столбец. в ячейке B2. какое количество нужно данных. Во-вторых, так
- по скорости работы диапазон, сдвинутый относительноПримеры использования динамического диапазона,
- диапазоне поиска (названия Нижняя правая ячейка содержащего месяцы; другой столбца, в котором формуле диапазона (из меняет в формуле состоящего из трех отрицательным (выше начальной
на один столбец не верноИспользуя наше динамическое имя Следующие два параметра смещать диапазон по функция суммирования будет книги может быть
exceltable.com
формула со смещением/перепрыгиванием через определенное кол-во ячеек
некоей стартовой ячейки например, можно посмотреть
месяцев должны быть диапазона определяется аргументами для диапазона суммирования. считаются данные в
А2:А20).
адрес диапазона таблицы,
строк и одного
ссылки). больше.Должно быть так: «доход» нам удалось
имеют значения 0;0 вертикали от начальной
нерационально потреблять больше очень ощутимой (в
( в статьях Динамические уникальны, т.е. этот
высота ширина
Для формирования динамических диапазонов трех последних ячейках.
«0» — нет
относительно конкретной ячейки. столбца и расположенногоСмещ_по_столбцамvikttur
=H3/СУММ(AN3:AS3) создать автоматически изменяемую
– это значит,
ячейки (первого параметра). памяти. Это может разы). Для некоторыхТочка_отсчета диаграммы. Часть5: график
пример не годится. В нашем случае будем использовать функциюВ Excel можно смещения по столбцам. Помогает настроить таблицу,
одной строкой ниже Обязательный. Количество столбцов, которые: =ИНДЕКС($B3:$AE3;(СТОЛБЕЦ(A:A)-1)*6+1)/СУММ(ИНДЕКС($AG3:$BN3;(СТОЛБЕЦ(A:A)-1)*6+1):ИНДЕКС($AG3:$BN3;(СТОЛБЕЦ(A:A)*6)))Т.е. с В3 динамическую диаграмму, которая
что динамический диапазон
Значения могут быть
привести к серьезным случаев быстрее оказывается
) на определенное количество с Прокруткой и
для нескольких лет).
значение высоты =1,
СМЕЩ(), которая возвращает посчитать не только«3» — брать чтобы считались новые и двумя столбцами
требуется отсчитать влевоДлиннее, да. перепрыгнуть на Н3 сама добавляет и
не смещается относительно
нулевыми и отрицательными. проблемам при работе заменить медленную строк вниз и Масштабированием и Динамические На это число
а значение ширины ссылку на диапазон конечные итоги, но диапазон для счета, добавленные данные за правее ячейки C2.
или вправо, чтобыНо не будет (5ячеек), а диапазон отображает новые данные начальной ячейки B2.«Смещение по столбцам» –
с документом. Самым
СМЕЩ столбцов вправо. Причем диаграммы. Часть4: Выборка столбцов смещается левый
диапазона равно результату в зависимости от и промежуточные - состоящий из трех определенный период. Чтобы
Скопируйте образец данных из левая верхняя ячейка пересчитываться при любых
AG3:AL3 сместить на
в отчете. А увеличивается только параметр определяет, на
рациональным решением являетсяна неволатильную размер диапазона («окна») данных из определенного верхний угол нашего
вычисления формулы СЧЁТЗ(лист1!$B$5:$I$5), значения заданных аргументов.
по разделам, строкам, строк (ячеек). в графике отражались следующей таблицы и результата ссылалась на изменениях на листе.
AN3:AS3 (7 ячеек)Katerina Maksimenkok
его размер по
какое количество нужно использование динамических имен.ИНДЕКС
planetaexcel.ru
тоже может задаваться
Функция
СМЕЩ(
)
, английский вариант OFFSET(),
возвращает ссылку на диапазон ячеек. Размер диапазона и его положение задается в параметрах этой функции.
Функция
СМЕЩ()
часто используется при создании
динамических диапазонов
. Рассмотрим ее подробнее.
Синтаксис функции СМЕЩ()
СМЕЩ(ссылка;смещ_по_строкам;смещ_по_столбцам;высота;ширина), где
ссылка
— ссылка, от которой вычисляется смещение;
смещ_по_строкам
— количество строк, которые требуется отсчитать вверх или вниз, чтобы левая верхняя ячейка результата ссылалась на нужную ячейку (по умолчанию =0);
смещ_по_столбцам
– аналогично
смещ_по_строкам,
только смещение отсчитывается по столбцам (по умолчанию =0);
высота
— число строк возвращаемой ссылки. Значение аргумента «высота» должно быть положительным числом;
ширина
— число столбцов возвращаемой ссылки (по умолчанию =1).
Чтобы было понятнее, потренируемся с функцией
СМЕЩ()
, используя
файл примера
.
Примеры
Дана исходная таблица с тремя столбцами.
Задавая параметры функции
СМЕЩ()
подсчитаем сумму значений в различных диапазонах таблицы. Для визуального наблюдения диапазона, возвращаемого функцией
СМЕЩ()
, использовано
Условное форматирование
. Для удобства изменения параметров функции
СМЕЩ()
использованы
Элементы управления
Счетчик
.
Для подсчета суммы значений в столбце
Продажа1
запишем формулу:
=СУММ(СМЕЩ($B$2;0;0;8;1))
диапазон суммирования —
$B$2:$B$9
(левый верхний угол —
$B$2
, высота
8
, смещения верхнего угла нет). Результат
34
.
Для подсчета суммы значений в столбце
Продажа2
запишем формулу:
=СУММ(СМЕЩ($B$2;0;
1
;8;1))
Теперь левый верхний угол диапазона суммирования смещен от
$B$2
на один столбец вправо, т.е. диапазон суммирования стал
$C$2:$C$9
. Результат
68
.
Для подсчета суммы значений в столбцах
Продажа1
и
Продажа2,
изменим ширину диапазона.
=СУММ(СМЕЩ($B$2;0;0;8;
2
))
указав ширину в 2 ячейки, результат составит
102
, диапазон будет модифицирован в
$В$2:$С$9
.
Добавив смещение по строкам (+1), получим результат
99
:
=СУММ(СМЕЩ($B$2;
1
;0;8;2))
диапазон будет модифицирован в
$В$3:$С$9
.
Функция СМЕЩ() vs ИНДЕКС()
Пусть имеется диапазон с числами (
А2:А10
) Необходимо найти сумму первых 2-х, 3-х, …9 значений. Конечно, можно написать несколько формул
=СУММ(А2:А3)
,
=СУММ(А2:А4)
и т.д. Но, записав формулу ввиде:
=СУММ(СМЕЩ(A2;;;4))
получим универсальное решение, в котором требуется изменять только последний аргумент (если в формуле выше вместо 4 ввести 5, то будет подсчитана сумма первых 5-и значений). Вышеуказанная формула эквивалентна формуле
=СУММ(A2:ИНДЕКС(A2:A10;4))
, которая, в свою очередь, эквивалентна формуле
=СУММ(A2:A5)
Формула
ИНДЕКС(A2:A10;4)
возвращает ссылку на ячейку
А5
.
Improve Article
Save Article
Like Article
Improve Article
Save Article
Like Article
Excel contains many useful formulas and functions that make it more and more useful and at the same time user-friendly. Such a function is the OFFSET() function. In many cases, this function is also used inside another function. This function basically returns a reference of a single cell or a range of cells depending on the input. With the help of this function, we can traverse from one cell to another cell. Moreover, the user can specify the number of rows and columns to be returned.
This function is a volatile function that also works according to its name. It returns a reference of the desired element(s) that is(are) ‘offset’ of some distance from the given starting point. This can be used within some functions to make tasks easier.
Syntax:
OFFSET(reference, rows, cols, [height], [width]) -->Here the [height] and [width] are optional.
This function takes a valid reference, rows, and columns(To know how much distance the function will traverse), and height and width(that describes the height and width of output reference) as its arguments and returns the desired reference of the cell or the range of cells. These arguments are discussed below elaborately.
Arguments:
- reference (Required): This is the reference of the starting point or the base of the OFFSET() function and this reference must be provided by the user. The reference must be valid i.e. a reference of a single cell or a reference to a range of adjacent cells.
- rows (Required): This argument contains the number of rows(up or down) that are used by the OFFSET() function to traverse up or down. Again this argument must be provided by the user. This value may be negative or positive. A negative value denotes that the function has to traverse upwards and a positive value denotes traversing downwards.
- cols (Required): This argument contains the number of columns provided by the user. With the help of this argument OFFSET(), function traverse left or right of the starting point. This value may also be negative or positive. A negative value means traversing to the left and a positive value means traversing to the right.
- [height] (Optional): This is the height of the reference to be returned by the OFFSET() function. Basically, this value denotes the number of rows of the returned reference. This value must be a positive number. But this is an optional argument. If this argument is omitted, OFFSET() returns a reference of the same height as the ‘reference’(starting point).
- [width] (Optional): This is the width of the reference to be returned by the OFFSET() function. Basically, this value denotes the number of columns of the returned reference. This value must also be a positive number. But again this is an optional argument. If this argument is omitted, OFFSET() returns a reference of the same width as the ‘reference’(starting point).
Note: The number of rows and columns must not exceed the height and width of the worksheet.
Return Value: This function naturally returns a reference to a range of cells(sometimes a single cell depending on the input arguments) of a certain height and width either same as the ‘reference’ argument or as the user has provided.
Example:
An Excel sheet has been taken as an example and the OFFSET function has been used in several formats.
| Value 1 | Value 2 | Value 3 |
|---|---|---|
| 25 | 5 | 5 |
| 35 | 7 | 5 |
| 23 | 0 | 0 |
| 26 | 25 | 5 |
| 28 | 3 | 6 |
OFFSET function has been applied to the above table.
| OFFSET() function | Results | Remarks |
|---|---|---|
| =OFFSET(C4, 2, -2, 1, 1) | 28 |
OFFSET function traverses 2 rows down and 2 columns left, and returns the reference of cell A6. |
| =OFFSET(C2, 5, -5) | #REF! | Rows and columns arguments exceed the height and width of the worksheet. So it shows the error(#REF!). |
| =SUM(OFFSET(B2:C5, 0, -1)) | 146 | Here OFFSET is used within the SUM() function. It returns the sum of all elements from A2 to B5 as OFFSET returns the reference of A2:B5 cells. |
Output:
Like Article
Save Article
Функция СМЕЩ в Excel — хороший помощник. Для чего мы можем ее использовать? По большому счету, функция нужна для того, чтобы выбрать значение в ячейке, отстоящей на N столбцов и на M строк от уже заданной ячейки. И, если это необходимо, выделить указанный диапазон для последующих вычислений. Но ценность этих функций не так велика без комбинации с функцией, например, СЧЕТЗ. Это позволит автоматически расширять диапазон автосуммы или, к примеру, рассчитывать среднее значение за последние семь дней (при добавлении новых значений).
В общем функция сильная и интересная, особенно для определения смещения ячеек в формулах.
Содержание
- Как работает функция СМЕЩ в Excel?
- Как автоматически расширить диапазон суммирования при добавлении строки в формуле со СМЕЩ в Excel?
- Похожие статьи
Как работает функция СМЕЩ в Excel?
Сначала начнем как всегда с официального объяснения и состава функции. Как говорит нам официальный сайт Microsoft:
Эта функция возвращает ссылку на диапазон ячеек, отстоящий от ячейки или диапазона ячеек на заданное число строк и столбцов. Возвращаемая ссылка может быть отдельной ячейкой или диапазоном ячеек. Можно задавать количество возвращаемых строк и столбцов диапазона
Немного сложновато? Согласен, сейчас разберемся.
Синтаксис:
=СМЕЩ(ссылка;смещ_по_строкам;смещ_по_столбцам;[высота];[ширина])
- Ссылка. Ссылка на ячейку, от которой мы начинаем отсчет (ячейка C2 в примере). Обязательный аргумент.
- Смещ_по_строкам. Чтобы найти ячейку D3, нам нужно отступить от ячейки C2 вниз на одну строку. Обязательный аргумент.
- Смещ_по_столбцам. Чтобы найти ячейку D3, нам нужно отступить от ячейки C2 вправо на один столбец. Обязательный аргумент.
- Высота. Если необходимо указать диапазон ячеек, то указываем высоту диапазона, т.е. выше ячейки D3 Необязательный аргумент.
- Ширина. Если необходимо указать диапазон ячеек, то указываем ширину диапазона, т.е. левее ячейки D3. Необязательный аргумент
Если вы указали необязательные аргументы Высота и Ширина, то функция возвратит ошибку, такую функцию можно использовать только в дальнейших вычислениях.
Если обязательные аргументы не указанны, они считаются за ноль
Теперь самое интересное:
Как автоматически расширить диапазон суммирования при добавлении строки в формуле со СМЕЩ в Excel?
Часто мы делаем Автосумму, формируется диапазон суммирования.
Если мы добавим еще строку с новым месяцем, то сумму придется растягивать или заново формировать. Как сделать, чтобы диапазон расширялся автоматически?
Запишем формулу, состоящую из функций СМЕЩ и СЧЁТЗ.
=СУММ(СМЕЩ(B2;СЧЁТЗ(A:A);))
Т,е. отсчитываем от ячейки B2 вниз количество строк равное количеству значений в столбец А.
Как автоматом посчитать первые 4 значения этого диапазона при добавлении строки?
В ячейку B12 введите формулу =СУММ(СМЕЩ(B2;;;3)), диапазон отсчитывается от ячейки B2 вниз на 3 строки