Основная идея
Предположим, что мы с вами сидим в приемно-экзаменационной комиссии и оцениваем абитуриентов, которые хотят поступить в наш ВУЗ. Оценки по различным предметам у наших кандидатов следующие:

Свободное место, допустим, только одно, и наша задача — выбрать достойного.
Первое, что обычно приходит в голову — это рассчитать классический средний балл с помощью стандартной функции Excel СРЗНАЧ (AVERAGE).
На первый взгляд кажется, что лучше всех подходит Иван, т.к. у него средний бал максимальный. Но тут мы вовремя вспоминаем, что факультет-то наш называется «Программирование», а у Ивана хорошие оценки только по рисованию, пению и прочей физкультуре, а по математике и информатике как раз не очень. Возникает вопрос: а как присвоить нашим предметам различную важность (ценность), чтобы учитывать ее при расчете среднего? И вот тут на помощь приходит средневзвешенное значение.
Средневзвешенное — это среднее с учетом различной ценности (веса, важности) каждого из элементов.
В бизнесе средневзвешенное часто используется в таких задачах, как:
- оценка портфеля акций, когда у каждой из них своя ценность/рисковость
- оценка прогресса по проекту, когда у задач не равный вес и важность
- оценка персонала по набору навыков (компетенций) с разной значимостью для требуемой должности
- и т.д.
Расчет средневзвешенного формулами
Добавим к нашей таблице еще один столбец, где укажем некие безразмерные баллы важности каждого предмета по шкале, например, от 0 до 9 при поступлении на наш факультет программирования. Затем расчитаем средневзвешенный бал для каждого абитурента, т.е. среднее с учетом веса каждого предмета. Нужная нам формула будет выглядеть так:

Функция СУММПРОИЗВ (SUMPRODUCT) попарно перемножает друг на друга ячейки в двух указанных диапазонах — оценки абитурента и вес каждого предмета — а затем суммирует все полученные произведения. Потом полученная сумма делится на сумму всех баллов важности, чтобы усреднить результат. Вот и вся премудрость.
Так что берем Машу, а Иван пусть поступает в институт физкультуры 
Расчет средневзвешенного в сводной таблице
Поднимем ставки и усложним задачу. Допустим, что теперь нам нужно подсчитать средневзвешенное, но не в обычной, а в сводной таблице. Предположим, что у нас есть вот такая таблица с данными по продажам:

Обратите внимание, что я преобразовал ее в «умную» таблицу с помощью команды Главная — Форматировать как таблицу (Home — Format as Table) и дал ей на вкладке Конструктор (Design) имя Data.
Заметьте, что цена на один и тот же товар может различаться. Наша задача: рассчитать средневзвешенные цены для каждого товара. Следуя той же логике, что и в предыдущем пункте, например, для земляники, которая продавалась 3 раза, это должно быть:
=(691*10 + 632*12 + 957*26)/(10+12+26) = 820,33
То есть мы суммируем стоимости всех сделок (цена каждой сделки умножается на количество по сделке) и потом делим получившееся число на общее количество этого товара.
Правда, с реализацией этой нехитрой логики именно в сводной таблице нас ждет небольшой облом. Если вы работали со сводными раньше, то, наверное, помните, что можно легко переключить поле значений сводной в нужную нам функцию, щелкнув по нему правой кнопкой мыши и выбрав команду Итоги по (Summarize Values By):

В этом списке есть среднее, но нет средневзвешенного 
Можно частично решить проблему, если добавить в исходную таблицу вспомогательный столбец, где будет считаться стоимость каждой сделки:

Теперь можно рядом закинуть в область значений стоимость и количество — и мы получим почти то, что требуется:

Останется поделить одно на другое, но сделать это, вроде бы, простое математическое действие внутри сводной не так просто. Придется либо добавлять в сводную вычисляемое поле (вкладка Анализ — Поля, элементы, наборы — Вычисляемое поле), либо считать обычной формулой в соседних ячейках или привлекать функцию ПОЛУЧИТЬ.ДАННЫЕ.СВОДНОЙ.ТАБЛИЦЫ (GET.PIVOT.DATA), о которой я уже писал. А если завтра изменятся размеры сводной (ассортимент товаров), то все эти формулы придется вручную корректировать.
В общем, как-то все неудобно, трудоемко и нагоняет тоску. Да еще и дополнительный столбец в исходных данных нужно руками делать. Но красивое решение есть.
Расчет средневзвешенного в сводной таблице с помощью Power Pivot и языка DAX
Если у вас Excel 2013-2016, то в него встроен супермощный инструмент для анализа данных — надстройка Power Pivot, по сравнению с которой сводные таблицы с их возможностями — как счеты против калькулятора. Если у вас Excel 2010, то эту надстройку можно совершенно бесплатно скачать с сайта Microsoft и тоже себе установить. С помощью Power Pivot расчет средневзвешенного (и других невозможных в обычных сводных штук) очень сильно упрощается.
1. Для начала, загрузим нашу таблицу в Power Pivot. Это можно сделать на вкладке Power Pivot кнопкой Добавить в модель данных (Add to Data Model). Откроется окно Power Pivot и в нем появится наша таблица.
2. Затем щелкните мышью в строку формул и введите туда формулу для расчета средневзвешенного:

Несколько нюансов по формуле:
- В Power Pivot есть свой встроенный язык с набором функций, инструментов и определенным синтаксисом, который называется DAX. Так что можно сказать, что эта формула — на языке DAX.
- Здесь WA — это название вычисляемого поля (в Power Pivot они еще называются меры), которое вы придумываете сами (я называл WA, имея ввиду Weighted Average — «средневзвешенное» по-английски).
- Обратите внимание, что после WA идет не равно, как в обычном Excel, а двоеточие и равно.
- При вводе формулы будут выпадать подсказки — используйте их.
- После завершения ввода формулы нужно нажать Enter, как и в обычном Excel.
3. Теперь строим сводную. Для этого в окне Power Pivot выберите на вкладке Главная — Сводная таблица (Home — Pivot Table). Вы автоматически вернетесь в окно Excel и увидите привычный интерфейс построения сводной таблицы и список полей на панели справа. Осталось закинуть поле Наименование в область строк, а нашу созданную формулой меру WA в область значений — и задача решена:

Вот так — красиво и изящно.
Общая мораль: если вы много и часто работаете со сводными таблицами и вам их возможности «тесноваты» — копайте в сторону Power Pivot и DAX — и будет вам счастье!
Ссылки по теме
- Что умеет функция СУММПРОИЗВ на самом деле
- Зачем нужна функция ПОЛУЧИТЬ.ДАННЫЕ.СВОДНОЙ.ТАБЛИЦЫ
- Настройка вычислений в сводных таблицах
Skip to content
В этом руководстве демонстрируются два простых способа вычисления средневзвешенного значения в Excel — с помощью функции СУММ (SUM) или СУММПРОИЗВ (SUMPRODUCT в английском варианте).
В одной из предыдущих статей мы обсудили три основные функции для вычисления среднего в Excel, которые очень просты и просты в использовании.
Но что, если некоторые значения более важны, чем другие, и, следовательно, вносят больший вклад в конечное среднее значение? Например, если вы участвуете в экзаменах и все экзамены имеют одинаковый вес, они одинаково важны, то для вас важно именно среднее значение оценки.
Однако в реальной жизни это не всегда так. Например, если вы изучаете программирование, то насколько важны для вас оценки по истории и физкультуре по сравнению с оценками по профильным дисциплинам?
Некоторые задачи всегда важнее других. Некоторые экзамены важнее других.
В таких ситуациях вам как раз и необходимо рассчитывать средневзвешенное значение.
- Что такое средневзвешенное значение?
- Формулы для средневзвешенного значения в Excel
- Пример 1. Функция СУММ.
- Пример 2. Функция СУММПРОИЗВ
- Пример 3. Средневзвешенная цена.
Хотя Microsoft Excel не предоставляет специальной функции взвешенного среднего, он предоставляет несколько других, которые окажутся полезными в ваших вычислениях, что показано в следующих примерах.
Что такое средневзвешенное значение?
Оно является своего рода средним арифметическим, в котором некоторые элементы набора данных имеют большую значимость, чем другие. Другими словами, каждому исходному показателю присваивается определенный вес.
Оценки учащихся часто рассчитываются с использованием этого подхода, что видно на следующем скриншоте. Обычное среднее значение легко вычисляется с помощью СРЗНАЧ . Однако мы хотим, чтобы итог учитывал значимость каждого вида занятий, указанного в столбце C.
В математике и статистике вы вычисляете взвешенное среднее значение, умножая каждое число в наборе на его вес, затем складываете произведения и делите итог сложения произведений на сумму всех весомостей.
В этом примере, чтобы посчитать средневзвешенную итоговую оценку, вы умножаете каждый полученный балл на соответствующий процент (преобразованный в десятичную дробь), складываете эти 5 произведений вместе и делите это число на итог сложения пяти весов:
((91 * 0,1) + (85 * 0,05) + (80 * 0,2) + (73 * 0,25) + (68 * 0,4)) / (0,1 + 0,05 + 0,2 + 0,25 + 0,4) = 74,8
Обычная средняя оценка (79,4) и средневзвешенная (74,8) — это разные величины.
Формулы для средневзвешенного значения в Excel
В Microsoft Excel взвешенное среднее рассчитывается с использованием того же подхода, но с гораздо меньшими усилиями, поскольку функции Excel выполнят большую часть работы за вас.
Пример 1. Функция СУММ.
Если у вас есть базовые знания о ней , приведенная ниже формула вряд ли потребует какого-либо объяснения:
=СУММ(B2*C2; B3*C3; B4*C4; B5*C5; B6*C6)/СУММ(C2:C6)
По сути, он выполняет те же вычисления, что и описанные выше, за исключением того, что вы предоставляете ссылки на ячейки вместо чисел.
Посмотрите на рисунок чуть ниже: формула возвращает точно такой же результат, что и вычисления, которые мы делали минуту назад. Обратите внимание на разницу между нормальным средним, возвращаемым при помощи СРЗНАЧ в C8, и средневзвешенным (C9).
Несмотря на то, что формула эта очень проста и понятна, но она не подходит, если вы хотите усреднить большое количество элементов. Ведь придётся перечислять множество аргументов, что довольно утомительно.
В этом случае вам лучше использовать функцию СУММПРОИЗВ (SUMPRODUCT в английской версии). Об этом – ниже.
Пример 2. Функция СУММПРОИЗВ
Она идеально подходит для нашей задачи, так как предназначена для сложения произведений чисел. А это именно то, что нам нужно.
Таким образом, вместо умножения каждого числа на показатель его значимости по отдельности, вы предоставляете два массива в формуле СУММПРОИЗВ (в этом контексте массив представляет собой непрерывный диапазон ячеек), а затем делите результат на итог сложения весов:
= СУММПРОИЗВ(диапазон_значений ; диапазон_весов ) / СУММ( диапазон_весов )
Предполагая, что величины для усреднения находятся в ячейках B2: B6, а показатели значимости — в ячейках C2: C6, наша формула будет такой:
=СУММПРОИЗВ(B2:B6; C2:C6) / СУММ(C2:C6)
Итак, формула умножает 1- е число в массиве 1 на 1- е в массиве 2 (в данном примере 91 * 0,1), а затем перемножает 2- е число в массиве 1 на 2- е в массиве 2 (85 * 0,15). в этом примере) и так далее. Когда все умножения выполнены, Эксель складывает произведения. Затем делим полученное на итог весов.
Чтобы убедиться, что функция СУММПРОИЗВ дает правильный результат, сравните ее с формулой СУММ из предыдущего примера, и вы увидите, что числа идентичны.
В нашем случае сложение весов дает 100%. То есть, это просто процент от итога. В таком случае верный результат может быть получен также следующими способами:
=СУММ(B2*C2; B3*C3; B4*C4; B5*C5; B6*C6)
{=СУММ(B2:B6*C2:C6)}
Это формула массива, не забудьте, что вводить ее нужно при помощи комбинации клавиш CTRL+SHIFT+ENTER.
=СУММПРОИЗВ(B2:B6;C2:C6)
Но при использовании функции СУММ или СУММПРОИЗВ веса совершенно не обязательно должны составлять 100%. Однако, они также не должны быть обязательно выражены в процентах.
Например, вы можете составить шкалу приоритета / важности и назначить определенное количество баллов для каждого элемента, что и показано на следующем рисунке:
Видите, в этом случае мы обошлись без процентов.
Пример 3. Средневзвешенная цена.
Еще одна достаточно часто встречающаяся проблема – как рассчитать средневзвешенную цену товара. Предположим, мы получили 5 партий товара от различных поставщиков. Мы будем продавать его по одной единой цене. Но чтобы ее определить, нужно знать среднюю цену закупки. В тот здесь нам и пригодится расчет средневзвешенной цены. Взгляните на этот простой пример. Думаю, вам все понятно.
Итак, средневзвешенная цена значительно отличается от обычной средней. На это повлияли 2 больших партии товара по высокой цене. А формулу применяем такую же, как и при расчете любого взвешенного среднего. Перемножаем цену на количество, складываем эти произведения, а затем делим на общее количество товара.
Ну, это все о формуле средневзвешенного значения в Excel.
Рекомендуем также:
What to Know
- Syntax: =SUMPRODUCT(Array1,Array2,Array3,…Array255).
- In a weighted average calculation, some numbers in the range are worth more than others.
- The SUMPRODUCT weighting formula is a non-standard formula that must be typed in a cell to work.
This article explains how to use the SUMPRODUCT function to calculate a weighted average in Microsoft Excel formulas.
Enter the Weighting Formula
Like most other functions in Excel, SUMPRODUCT can be entered into a worksheet using the Functions Library in the Formulas tab. Because the weighting formula in this example uses SUMPRODUCT in a non-standard way (the function’s result is divided by the weight factor), the weighting formula must be typed into a worksheet cell.
The example shown in this article calculates the weighted average for a student’s final mark using the SUMPRODUCT function.
The function accomplishes this by:
- Multiplying the various marks by their individual weight factor.
- Adding the products of these multiplication operations together.
- Dividing the above sum by the total of the weighting factor 7 (1+1+2+3) for the four assessments.
To enter the SUMPRODUCT formula to compute a weighted average, open a blank worksheet, enter the data in rows 1 through 6 from the image above, and follow these steps:
-
Select cell C7 to make it the active cell (this is the location where the student’s final mark will display).
-
Type the formula =SUMPRODUCT(B3:B6,C3:C6)/(1+1+2+3) into the cell. The formula appears in the Formula Bar.
-
Press the Enter key on the keyboard.
-
The answer 78.6 appears in cell C7 (your answer may have more decimal places).
The unweighted average for the same four marks would be 76.5. Because the student had better results for his midterm and final exams, weighing the average helped improve the overall grade.
How the SUMPRODUCT Function Works
Typically, when you calculate an average or arithmetic mean, each number has equal value or weight. The average is calculated by adding a range of numbers together and then dividing this total by the number of values in the range. A weighted average, on the other hand, considers one or more numbers in the range to be worth more or have a greater weight than the other numbers.
SUMPRODUCT multiplies the elements of two or more arrays and then adds the products to calculate weighted averages. For example, certain marks in school, such as midterm and final exams, are usually worth more than regular tests or assignments. If averaging is used to calculate a student’s final mark, the midterms and final exams would be given greater weights.
In a situation in which two arrays with four elements each are entered as arguments for the SUMPRODUCT function:
- The first element of array1 is multiplied by the first element in array2.
- The second element of array1 is multiplied by the second element of array2.
- The third element of array1 is multiplied by the third element of array2.
- The fourth element of array1 is multiplied by the fourth element of array2.
Next, the products of the four multiplication operations are summed and returned by the function as the result.
SUMPRODUCT Syntax and Arguments
A function’s syntax refers to the layout of the function and includes the function’s name, brackets, and arguments. The syntax for the SUMPRODUCT function is:
=SUMPRODUCT(Array1,Array2,Array3,...Array255)
The arguments for the SUMPRODUCT function are:
- Array1: The first array argument (required).
- Array2,Array3,…Array255: Additional (optional) arrays, up to 255. With two or more arrays, the function multiplies the elements of each array together and then adds the results.
The array elements can be cell references to the location of the data in the worksheet or numbers separated by arithmetic operators, such as the plus (+) or minus (-) signs. If you enter numbers that are not separated by operators, Excel treats them as text data.
Array arguments must have the same number of elements in each array. If not, SUMPRODUCT returns the #VALUE! error value. If any array elements are not numbers, such as text data, SUMPRODUCT treats them as zeros.
SUMPRODUCT Formula Variations
To emphasize that the results of the SUMPRODUCT function are divided by the sum of the weights for each assessment group, the divisor (the part doing the dividing) is entered as:
(1+1+2+3)
The overall weighting formula could be simplified by entering the number 7 (the sum of the weights) as the divisor. The formula would then be:
=SUMPRODUCT(B3:B6,C3:C6)/7
This choice is fine if the number of elements in the weighting array is small and they can easily be added together, but it becomes less effective as the number of elements in the weighting array increases, making their addition more difficult.
Another option, and probably the best choice, given that it uses cell references rather than numbers in totaling the divisor, would be to use the SUM function to total the divisor. The formula is then:
=SUMPRODUCT(B3:B6,C3:C6)/SUM(B3:B6)
It is usually best to enter cell references rather than actual numbers into formulas. This simplifies updating them if the formula’s data changes.
For example, if the weighting factors for Assignments is changed to 0.5 in the example and Tests is changed to 1.5, the first two forms of the formula need to be edited manually to correct the divisor.
In the third variation, only the data in cells B3 and B4 need to be updated, and the formula recalculates the result.
Thanks for letting us know!
Get the Latest Tech News Delivered Every Day
Subscribe
Excel для Microsoft 365 для Mac Excel 2021 для Mac Excel 2019 для Mac Excel 2016 для Mac Excel для Mac 2011 Еще…Меньше
В Excel существует несколько способов найти среднее для набора чисел. Например, можно воспользоваться функцией для расчета простого среднего, взвешенного среднего или среднего, исключающего определенные значения.
Чтобы научиться вычислять средние значения, используйте предоставленные образцы данных и описанные ниже процедуры.
Копирование примера данных
Чтобы лучше понять описываемые действия, скопируйте пример данных в ячейку A1 пустого листа.
-
Создайте пустую книгу или лист.
-
Выделите приведенный ниже образец данных.
Примечание: Не выделяйте заголовки строк или столбцов (1, 2, 3… A, B, C…) при копировании данных примера на пустой лист.
Выбор примеров данных в справке
Качество изделия
Цена за единицу
Количество заказанных изделий
10
35
500
7
25
750
9
30
200
10
40
300
8
27
400
5
20
200
Среднее качество изделий
Средняя цена изделия
Среднее качество всех изделий с оценкой качества выше 5
-
Нажмите клавиши
+C.
-
Выделите на листе ячейку A1, а затем нажмите клавиши
+V.
Расчет простого среднего значения
-
Выделите ячейки с A2 по A7 (значения в столбце «Качество изделия»).
-
На вкладке Формулы щелкните стрелку рядом с кнопкой Автоумма
и выберитесреднее значение .
Результат — 8,166666667.
Расчет среднего для несмежных ячеек
-
Выберите ячейку, в которой должно отображаться среднее значение, например ячейку A8, которая находится слева ячейки с текстом «Среднее качество изделия» в примере данных.
-
На вкладке Формулы щелкните стрелку рядом с кнопкой Автоумма
кнопку Среднее инажмите клавишу RETURN.
-
Щелкните ячейку, которая содержит только что найденное среднее значение (ячейка A8 в этом примере).
Если используется образец данных, формула отображается в строка формул, =СС00(A2:A7).
-
В строке формул выделите содержимое между скобками (при использовании примера данных — A2:A7).
-
Удерживая нажатой клавишу
, щелкните ячейки, для чего нужно вычесть среднее значение, и нажмите клавишу RETURN. Например, выберите A2, A4 и A7 и нажмите клавишу RETURN.
Выделенная ссылка на диапазон в функции СРЗНАЧ заменится ссылками на выделенные ячейки. В приведенном примере результат будет равен 8.
Расчет среднего взвешенного значения
В приведенном ниже примере рассчитывается средняя цена за изделие по всем заказам, каждый из которых содержит различное количество изделий по разной цене.
-
Выделите ячейку A9, расположенную слева от ячейки с текстом «Средняя цена изделия».
-
На вкладке Формулы нажмите кнопку Вставить функцию, чтобы открыть панель Построитель формул.
-
В списке построителя формул дважды щелкните функцию СУММПРОИЗВ.
Совет: Чтобы быстро найти функцию, начните вводить ее имя в поле Поиск функции. Например, начните вводить СУММПРОИЗВ.
-
Щелкните поле рядом с надписью массив1 и выделите на листе ячейки с B2 по B7 (значения в столбце «Цена за единицу»).
-
Щелкните поле рядом с надписью массив2 и выделите на листе ячейки с C2 по C7 (значения в столбце «Количество заказанных изделий»).
-
В строке формул установите курсор справа от закрывающей скобки формулы и введите /
Если строка формул не отображается, в меню Вид выберите пункт Строка формул.
-
В списке построителя формул дважды щелкните функцию СУММ.
-
Выделите диапазон в поле число1, нажмите кнопку DELETE и выделите на листе ячейки с C2 по C7 (значения в столбце «Количество изделий»).
Теперь в строке формул должна содержаться следующая формула: =СУММПРОИЗВ(B2:B7;C2:C7)/СУММ(C2:C7).
-
Нажмите клавишу RETURN.
В этой формуле общая стоимость всех заказов делится на общее количество заказанных изделий, в результате чего получается средневзвешенная стоимость за единицу — 29,38297872.
Расчет среднего, исключающего определенные значения
Вы можете создать формулу, которая исключает определенные значения. В приведенном ниже примере создается формула для расчета среднего качества всех изделий, у которых оценка качества выше 5.
-
Выделите ячейку A10, расположенную слева от ячейки с текстом «Среднее качество всех изделий с оценкой качества выше 5».
-
На вкладке Формулы нажмите кнопку Вставить функцию, чтобы открыть панель Построитель формул.
-
В списке построителя формул дважды щелкните функцию СРЗНАЧЕСЛИ.
Совет: Чтобы быстро найти функцию, начните вводить ее имя в поле Поиск функции. Например, начните вводить СРЗНАЧЕСЛИ.
-
Щелкните поле рядом с надписью диапазон и выделите на листе ячейки с A2 по A7 (значения в столбце «Цена за единицу»).
-
Щелкните поле рядом с надписью условие и введите выражение «>5».
-
Нажмите клавишу RETURN.
Такая формула исключит значение в ячейке A7 из расчета. В результате будет получено среднее качество изделий, равное 8,8.
Совет: Чтобы использовать функцию СРЗНАЧЕСЛИ для расчета среднего без нулевых значений, введите выражение «<>0» в поле условие.
Чтобы научиться вычислять средние значения, используйте предоставленные образцы данных и описанные ниже процедуры.
Копирование примера данных
Чтобы лучше понять описываемые действия, скопируйте пример данных в ячейку A1 пустого листа.
-
Создайте пустую книгу или лист.
-
Выделите приведенный ниже образец данных.
Примечание: Не выделяйте заголовки строк или столбцов (1, 2, 3… A, B, C…) при копировании данных примера на пустой лист.
Выбор примеров данных в справке
Качество изделия
Цена за единицу
Количество заказанных изделий
10
35
500
7
25
750
9
30
200
10
40
300
8
27
400
5
20
200
Среднее качество изделий
Средняя цена изделия
Среднее качество всех изделий с оценкой качества выше 5
-
Нажмите клавиши
+C.
-
Выделите на листе ячейку A1, а затем нажмите клавиши
+V.
Расчет простого среднего значения
Рассчитаем среднее качество изделий двумя разными способами. Первый способ позволяет быстро узнать среднее значение, не вводя формулу. Второй способ предполагает использование функции «Автосумма» для расчета среднего значения и позволяет вывести его на листе.
Быстрый расчет среднего
-
Выделите ячейки с A2 по A7 (значения в столбце «Качество изделия»).
-
На строка состояния щелкните стрелку всплывающее меню
(если вы используете образец данных, вероятно, область содержит текст Sum=49),а затем выберите среднее .
Результат — 8,166666667.
Примечание: Если строка состояния не отображается, в меню Вид выберите пункт Строка состояния.
Расчет среднего с отображением на листе
-
Выберите ячейку, в которой должно отображаться среднее значение, например ячейку A8, которая находится слева ячейки с текстом «Среднее качество изделия» в примере данных.
-
На панели инструментов Стандартная под названием книги щелкните стрелку рядом с кнопкой
кнопку Среднее и нажмите клавишу RETURN.
Результат составляет 8,166666667 — это средняя оценка качества всех изделий.
Совет: Если вы работаете с данными, в которые перечислены числа в строке, выберите первую пустую ячейку в конце строки, а затем щелкните стрелку рядом с кнопкой
.
Расчет среднего для несмежных ячеек
Существует два способа расчета среднего для ячеек, которые не следуют одна за другой. Первый способ позволяет быстро узнать среднее значение, не вводя формулу. Второй способ предполагает использование функции СРЗНАЧ для расчета среднего значения и позволяет вывести его на листе.
Быстрый расчет среднего
-
Выделите ячейки, для которых вы хотите найти среднее значение. Например, выделите ячейки A2, A4 и A7.
Совет: Чтобы выбрать несмещные ячейки, щелкните их, удерживая
клавишу.
-
На строка состояния щелкните стрелку всплывающее меню
и выберите среднеезначение .
В приведенном примере результат будет равен 8.
Примечание: Если строка состояния не отображается, в меню Вид выберите пункт Строка состояния.
Расчет среднего с отображением на листе
-
Выберите ячейку, в которой должно отображаться среднее значение, например ячейку A8, которая находится слева ячейки с текстом «Среднее качество изделия» в примере данных.
-
На панели инструментов Стандартная под названием книги щелкните стрелку рядом с кнопкой
кнопку Среднее и нажмите клавишу RETURN.
-
Щелкните ячейку, которая содержит только что найденное среднее значение (ячейка A8 в этом примере).
Если используется образец данных, формула отображается в строка формул, =СС00(A2:A7).
-
В строке формул выделите содержимое между скобками (при использовании примера данных — A2:A7).
-
Удерживая нажатой клавишу
, щелкните ячейки, для чего нужно вычесть среднее значение, и нажмите клавишу RETURN. Например, выберите A2, A4 и A7 и нажмите клавишу RETURN.
Выделенная ссылка на диапазон в функции СРЗНАЧ заменится ссылками на выделенные ячейки. В приведенном примере результат будет равен 8.
Расчет среднего взвешенного значения
В приведенном ниже примере рассчитывается средняя цена за изделие по всем заказам, каждый из которых содержит различное количество изделий по разной цене.
-
Выделите ячейку A9, расположенную слева от ячейки с текстом «Средняя цена изделия».
-
На вкладке Формулы в разделе Функция выберите пункт Построитель формул.
-
В списке построителя формул дважды щелкните функцию СУММПРОИЗВ.
Совет: Чтобы быстро найти функцию, начните вводить ее имя в поле Поиск функции. Например, начните вводить СУММПРОИЗВ.
-
В разделе Аргументы щелкните поле рядом с надписью массив1 и выделите на листе ячейки с B2 по B7 (значения в столбце «Цена за единицу»).
-
В разделе Аргументы щелкните поле рядом с надписью массив2 и выделите на листе ячейки с C2 по C7 (значения в столбце «Количество заказанных изделий»).
-
В строке формул установите курсор справа от закрывающей скобки формулы и введите /
Если строка формул не отображается, в меню Вид выберите пункт Строка формул.
-
В списке построителя формул дважды щелкните функцию СУММ.
-
В разделе Аргументы щелкните диапазон в поле число1, нажмите кнопку DELETE и выделите на листе ячейки с C2 по C7 (значения в столбце «Количество изделий»).
Теперь в строке формул должна содержаться следующая формула: =СУММПРОИЗВ(B2:B7;C2:C7)/СУММ(C2:C7).
-
Нажмите клавишу RETURN.
В этой формуле общая стоимость всех заказов делится на общее количество заказанных изделий, в результате чего получается средневзвешенная стоимость за единицу — 29,38297872.
Расчет среднего, исключающего определенные значения
Вы можете создать формулу, которая исключает определенные значения. В приведенном ниже примере создается формула для расчета среднего качества всех изделий, у которых оценка качества выше 5.
-
Выделите ячейку A10, расположенную слева от ячейки с текстом «Среднее качество всех изделий с оценкой качества выше 5».
-
На вкладке Формулы в разделе Функция выберите пункт Построитель формул.
-
В списке построителя формул дважды щелкните функцию СРЗНАЧЕСЛИ.
Совет: Чтобы быстро найти функцию, начните вводить ее имя в поле Поиск функции. Например, начните вводить СРЗНАЧЕСЛИ.
-
В разделе Аргументы щелкните поле рядом с надписью диапазон и выделите на листе ячейки с A2 по A7 (значения в столбце «Цена за единицу»).
-
В разделе Аргументы щелкните поле рядом с надписью условие и введите выражение «>5».
-
Нажмите клавишу RETURN.
Такая формула исключит значение в ячейке A7 из расчета. В результате будет получено среднее качество изделий, равное 8,8.
Совет: Чтобы использовать функцию СРЗНАЧЕСЛИ для расчета среднего без нулевых значений, введите выражение «<>0» в поле условие.
Дополнительные сведения
Расчет суммы с нарастающим итогом
Вычисление процентов
Функция СРЗНАЧ
Нужна дополнительная помощь?
Вычисляем средневзвешенные значения при помощи СУММПРОИЗВ
Смотрите также статистики, там действительно в ней нули,Выделите диапазон ячеек, в отнимем это значение по сравнению со яблок. Это значит, результат вычисления процента вниз на столько из Латыни (per равные 15000. ПриЕсли вы хотите подсчитать Excel и гармоническое значения. брать те же длинную формулу, поскольку аргументами должен стоять
Excel превратил вычисление среднего разные товары, но убрать которые не котором надо сделать от 100%, чтобы значением одной конкретной что сегодня у от общей суммы. строк, сколько это centum) и переводился необходимости, вместо конкретного среднее арифметическое междуСамый простой и известныйИмеется еще одна интересная числа: 27, 22,СУММПРОИЗВ разделитель точка с арифметического нескольких ячеек одной категории и представляется возможным. изменение. Щелкните по
Подготавливаем таблицу
вычислить какую долю ячейки, используйте абсолютную Вас на 20 Для отображения данных необходимо, воспользовавшись маркером изначально как числа, тут можно числами, находящимися в способ найти среднее разновидность, используемая в 34 и 37,(SUMPRODUCT) делает всё запятой (запятая). Когда в очень простую
отличаются только деталямиПричем в оригинальной нему правой кнопкой от первоначальной цены ссылку на эту яблок больше, чем выбран Процентный формат автозаполнения.ИЗ СОТНИ указать адрес ячейки, разрозненных группах ячеек, арифметическое набора чисел рядах чисел. Речь то результат вычислений это автоматически. все будет готово, задачу – просто
Вводим формулу
и размером упаковки. таблице эти нули мыши и в Вам нужно заплатить: ячейку со знаком было вчера, то с двумя знакамиНажмите команду. В школе Вы в которой расположено
то те же — это воспользоваться идет о взвешенном будет равен 29,4.Сама по себе функция закрываем скобки: используйте функцию
Хочется посчитать среднее
- не просто
появившемся контекстном меню100%-30% = 70%$ есть Ваш результат после запятой.Percent Style изучали, что процент соответствующее число. самые действия, о специальной кнопкой на
скользящем среднем значении.
Среднее гармоническое в общеобразовательной
СУММПРОИЗВ=СУММПРОИЗВ(B2:B9;C2:C9)СРЗНАЧ взвешенное значение - значения, а результат выберите пунктТеперь нам нужна формула,, например, так $C$2. – прирост наПредставьте себе таблицу с
(Процентный формат), чтобы
– это какая-то
Поле «Диапазон усреднения» не которых говорилось выше, ленте Microsoft Excel. Именно на его школе обычно не(SUMPRODUCT) возвращает нам=SUMPRODUCT(B2:B9,C2:C9)(AVERAGE). Но что цена за кг
вычислений из другихPaste Special которая вычислит первоначальнуюНапример, вот так будет 25%. Если же данными, как в отображать результаты деления часть из 100
обязательно для заполнения.
проделывайте в поле
Выделяем диапазон чисел, основе рассчитываются тренды. является предметом изучения. огромное число –Теперь добавим вторую часть делать, если некоторые товара. ячеек.(Специальная вставка).
цену, то есть
выглядеть формула для
вчера яблок было предыдущем примере, но в формате процентов. долей целого. Процент Ввод в него «Число 2». И расположенных в столбце Помимо самих значений
Как это работает
Тем не менее10450 нашей формулы, которая значения имеют большийМ ММНужно их простоВ открывшемся диалоговом окне найдёт то число, расчёта процентного изменения 100, а сегодня здесь данные о Она находится на рассчитывается путём деления, данных является обязательным так до тех или в строке и их веса оно используется довольно. В этот момент поделит результат вычисляемый вес, чем другие?: да вот так игнорировать. Обычный СРЗНАЧPaste Special 70% от которого
для каждого месяца 80 – то продуктах разбросаны по вкладке где в числителе только при использовании пор, пока все документа. Находясь во там также используется часто. Эта величина включается вторая часть функцией Например, на многих отлично получается, спасибо! игнорирует, но для(Специальная вставка) в равны $400. Формула в сравнении с
это уменьшение на нескольким строкам таблицы.Home дроби находится искомая ячеек с текстовым нужные группы ячеек
вкладке «Главная», жмем периодичность. И при обратна среднему арифметическому формулы:СУММПРОИЗВ курсах тесты имеютМаксим Зеленский расчета взвешенного среднего,
разделе
будет выглядеть так: показателем 20%. Требуется посчитать, какую(Главная) в группе часть, а в
содержимым. не будут выделены. на кнопку «Автосумма», вычислении среднего значения и рассчитывается как/СУММ(C2:C9)(SUMPRODUCT) на сумму больший вес, чем: Скрытый текстну вот как я понимаю,PasteAmount/Percentage = TotalЯнваряИтак, наша формула в часть от общей команд
знаменателе – целое,Когда все данные введены,После этого, жмите на которая расположена на в какой-то момент частное от nили весов. Позже мы задания. Для таких не жалко вам он не подходит…(Вставить) выберите пунктЗначение/Процент = Общая сумма(January): Excel будет работать суммы составляют заказыNumber и далее результат жмем на кнопку кнопку «OK». ленте в блоке времени также учитываются — количества значений/SUM(C2:C9) обсудим, почему это случаев необходимо рассчитывать своего и чужогоТаких рядов огромноеValuesДля решения нашей задачи
=(C3-$C$2)/$C$2 по следующей схеме:
какого-то конкретного продукта.
(Число).
умножается на 100.
office-guru.ru
Средневзвешенное значение — что это и как его вычислить?
«OK».Результат расчета среднего арифметического инструментов «Редактирование». Из величины за предыдущие и суммы 1/a, которая возвращает результат важно.среднее взвешенное времени. в 11-м множество и каждый(Значения), а в мы получим следующую
Средние величины: смысл и различия
Когда Вы будете копировать(Новое значение – СтароеВ этом случае используемПри необходимости настройте количествоОсновная формула для расчётаПосле этого, в предварительно будет выделен в выпадающее списка выбираем временные отрезки.1 в нормальный диапазонЧтобы выполнить операцию деления,

матрицу без нулейOperation=A2/B2 одной ячейки во значение = ИзменениеSUMIF от запятой.(Часть/Целое)*100=Проценты результат расчета среднего вы выделили передПосле этого, с помощью не так уж
283,6 формулу символом для расчёта средневзвешенного 4-го сообщения очень очень долго((Операция) пунктили все остальные, абсолютная в процентах(СУММЕСЛИ). Эта функцияГотово!Пример: У Вас было арифметического числа для запуском Мастера функций. функции «СРЗНАЧ», производится и сложен, однако+…+1/a./ значения, зато есть
Средневзвешенное значение: особенности
Юлия вдовиченкоAlexandr PMultiply=A2/0,7 ссылка останется неизменной,А теперь давайте посмотрим, позволяет суммировать толькоЕсли для вычисления процентов 20 яблок, из выбранного диапазона, заСуществует ещё третий способ расчет. В ячейку на практике обычноnВторая часть формулы очень(прямой слеш), а функция, которая сделает: Средневзвешенное значение учитывает
: Если кол-во продаж(Умножить). Затем нажмитеили в то время как эта формула те значения, которые в Excel Вы них 5 Вы исключением ячеек, данные запустить функцию «СРЗНАЧ». под выделенным столбцом, используется только обычное. Если снова брать важна, т.к. позволяет далее записываем функцию за Вас большую два параметра - в первом столбце,ОК=A2/70% как относительная ссылка работает в Excel отвечают какому-то определенному будете использовать какую-либо раздали своим друзьям. которых не отвечают Для этого, переходим или справа от средневзвешенное значение. тот же ряд автоматически корректировать вычисления.СУММ часть работы: само значение и а цена во.С наступлением курортного сезона (C3) будет изменяться на практике. критерию, в нашем другую формулу, общая
Какую часть своих условиям. во вкладку «Формулы». выделенной строки, выводитсяВ век повальной компьютеризации чисел для расчета, Помните, что веса(SUM):СУММПРОИЗВ его вес. Средневзвешенные втором, то см.
Разновидности
В результате значения в Вы замечаете определённые на C4, C5,Предположим, что в столбце случае — это последовательность шагов останется яблок в процентахКак видим, в программе Выделяем ячейку, в средняя арифметическая данного нет необходимости вычислять
то гармоническое составит не обязаны складываться=СУММПРОИЗВ(B2:B9;C2:C9)/СУММ((SUMPRODUCT). И даже, значения широко используются формулу во вложении. столбце B увеличатся изменения в Ваших C6 и так B записаны цены заданный продукт. Полученный та же. Вы отдали? Совершив Microsoft Excel существует которой будет выводиться набора чисел.
средневзвешенное значение вручную. 29,6. в сумму 100%?=SUMPRODUCT(B2:B9, C2:C9)/SUM( если Вы никогда в экономических и
Способы расчета
Максим Зеленский на 20%. привычных еженедельных статьях далее. прошлого месяца (Last результат используем дляВ нашем примере столбец несложные вычисления, получим целый ряд инструментов,
результат. После этого,Этот способ хорош простотой Однако нелишним будет
| Однако все вышеперечисленные величины | Все это благодаря |
| Для функции | не использовали эту |
| статистических расчетах. | : не пойму, что |
| Таким способом можно умножать, | расходов. Возможно, Вы |
| Как Вы могли убедиться, | month), а в |
вычисления процента от D содержит значения, ответ: с помощью которых в группе инструментов и удобством. Но,
знать формулу расчета, могут быть использованы второй части формулы.
SUM функцию раньше, тоВ качестве примера вы хотите посчитать? делить, складывать или захотите ввести некоторые расчёт процентов в столбце C — общей суммы. которые показывают в(5/20)*100 = 25% можно рассчитать среднее «Библиотека функций» на у него имеются чтобы можно было не везде. Например, Например, если мы(СУММ) мы укажем к концу этой
рассмотрим формулу расчета формула средневзвешенной цены
вычитать из целого дополнительные корректировки к
Excel – это цены актуальные в=SUMIF(range,criteria,sum_range)/total процентах, какую долюИменно так Вас научили значение выбранного ряда ленте жмем на и существенные недостатки. проверить и при в статистике при увеличиваем одно или только один аргумент статьи будете работать
средневзвешенной цены:
fb.ru
Расчет среднего значения в программе Microsoft Excel
= Сумма(Pi*Qi)/Сумма(Qi), где столбца с данными расчёту своих лимитов просто! Так же этом месяце (This=СУММЕСЛИ(диапазон;критерий;диапазон_суммирования)/общая сумма от общего числа считать проценты в чисел. Более того, кнопку «Другие функции». С помощью этого необходимости откорректировать полученные расчете некоторых средних несколько значений весов,
– диапазон ячеек с ней как
Стандартный способ вычисления
СРЕДНЕВЗВЕШЕННАЯ ЦЕНА = Pi — цена, какой-то процент. Просто на расходы. просто делается расчёт month). В столбецВ нашем примере столбец заказов составляют уже школе, и Вы существует функция, которая Появляется список, в способа можно произвести результаты. значений важную роль вторая часть формулыC2:C9 профи. Метод, который
Р1 х Х1 Qi — количество введите нужный процентЧтобы увеличить значение на значения и общей D внесём следующую A содержит названия доставленные заказы. Все
пользуетесь этой формулой автоматически отбирает числа котором нужно последовательно подсчет среднего значенияПроще всего будет рассмотреть имеет «вес» каждого просто выполнит деление. Не забудьте после мы используем, работает + Р2 хвы так и в пустую ячейку процент, используйте такую суммы по известному формулу, чтобы вычислить продуктов (Product) – значения округлены до в повседневной жизни.
из диапазона, не перейти по пунктам только тех чисел, вычисление на конкретном числа, используемого в на большее значение, ввода аргумента закрыть в любой версии Х2 +.+РN х
Вычисление с помощью Мастера функций
не сказали, что и проделайте шаги, формулу: проценту. изменение цены от это целых чисел. Вычисление процентов в соответствующие заранее установленному «Статистические» и «СРЗНАЧ». которые располагаются в примере.
вычислениях. Результаты являются вновь приводя к скобки: Excel, а также ХN, у вас в описанные выше.=Значение*(1+%)Предположим, Вы покупаете новый прошлого месяца к
диапазонНа самом деле, пример, Microsoft Excel – пользователем критерию. ЭтоЗатем, запускается точно такое
ряд в одномЗаработная плата (тыс. руб.) более показательными и правильному ответу. Или=СУММПРОИЗВ(B2:B9;C2:C9)/СУММ(C2:C9) в других электронныхгде каком столбце. Предположим,Эти способы помогут ВамНапример, формула компьютер за $950, текущему в процентах.. Столбец B содержит приведённый выше, есть
задача ещё более делает вычисления в же окно аргументов столбце, или вЧисло рабочих (чел.) корректными, поскольку учитывают же мы можем=SUMPRODUCT(B2:B9, C2:C9)/SUM(C2:C9) таблицах, таких какХ1, Х2…ХN - в А - в вычислении процентов
=A1*(1+20%) но к этой=(C2-B2)/B2 данные о количестве частный случай расчёта простая, так как приложении Microsoft Excel функции, как и одной строке. А32 больше информации. Эта сделать веса намногоГотово! После нажатия клавиши
Google Sheets. цены, по которым
цена, в В в Excel. Иберёт значение, содержащееся цене нужно прибавитьЭта формула вычисляет процентное
Панель формул
(Ordered) – это процента от общей многие математические операции ещё более удобными при использовании Мастера вот, с массивом20 группа величин носит меньше, например, указатьEnterЕсли Вы собираетесь вычислять продавались акции. — объем. У даже, если проценты в ячейке A1,
ещё НДС в изменение (прирост илидиапазон_суммирования суммы. Чтобы лучше производятся автоматически. для пользователей. функций, работу в
ячеек, или с33
Ручной ввод функции
общее название «средневзвешенное такие значения как, Excel рассчитает среднее среднее взвешенное, ВамР1, Р2,..РN - вас значения
никогда не были и увеличивает его размере 11%. Вопрос уменьшение) цены в. В ячейку E1 понять эту тему,К сожалению, нет универсальной
Расчет среднего значения по условию
Автор: Максим Тютюшев котором мы подробно разрозненными ячейками на35 значение». Их в0,5 взвешенное значение. В потребуется минимум два «веса» акций, приобретенныхцены колеблются от 3,2 Вашим любимым разделом на 20%. – сколько Вам
этом месяце (столбец вводим наш давайте рассмотрим ещё формулы для расчётаВ этом уроке Вы описали выше. листе, с помощью34 школе не проходят,, нашем примере итоговый столбца. Первый столбец по соответствующим ценам. до 129168 математики, владея этимиЧтобы уменьшить значение на нужно доплатить? Другими C) по сравнениюкритерий несколько задач. Вы процентов на все
увидите, как приДальнейшие действия точно такие этого способа работать14 поэтому на них2,5 результат будет равен (в нашем примере»Вес» акций, приобретенных, а объема - формулами и приёмами, процент, используйте такую словами, 11% от с предыдущим (столбец— название продукта, увидите, как можно случаи жизни. Если помощи Excel быстро же. нельзя.40
стоит остановиться поподробнее.,83,6 – столбец B) по определенной цене, от 0,299 до Вы заставите Excel
формулу: указанной стоимости – B).
по которому необходимо быстро произвести вычисление задать вопрос: какую вычислить проценты, познакомитесьНо, не забывайте, чтоНапример, если выделить два6Прежде всего, стоит рассказать,
3. содержит оценки для определяется как отношение 19,13. соответственно, объемы проделать за Вас=Значение*(1-%) это сколько вПосле того, как Вы рассчитать процент. Общая процента от общей формулу для расчёта с основной формулой всегда при желании столбца, и вышеописаннымНеобходимо узнать, какая же
что подразумевается под
lumpics.ru
Как посчитать процент в Excel?
илиДавайте разберем каждую часть каждого задания или числа акций, приобретенных сделок у вас всю работу.Например, формула валюте? запишите формулу в сумма по всем суммы в Excel процентов использовать, чтобы расчёта процентов и можно ввести функцию
способом вычислить среднее средняя оплата труда «весом» того или4,5 формулы, начиная с теста. Второй столбец по определенной цене, прыгают от 5,46На сегодня всё, благодарю=A1*(1-20%)Нам поможет такая формула: первую ячейку и продуктам посчитана в на примере разных получить желаемый результат, узнаете несколько хитростей, «СРЗНАЧ» вручную. Она арифметическое, то ответ на этом предприятии иного значения. Проще, и формула по-прежнему
функции (столбец C) содержит к общему числу до 318966. Что за внимание!берёт значение, содержащеесяTotal * Percentage = скопируете её во ячейке B10. Рабочая наборов данных. то самым правильным которые облегчат Вашу будет иметь следующий будет дан для с учетом количества
- всего объяснить это
- будет работать правильно.СУММПРОИЗВ
- веса. Больший вес приобретенных акций.
- вы хотите увидеть-тоУрок подготовлен для Вас
- в ячейке A1, Amount все необходимые строки,
- формула будет выглядетьОчень часто в конце
Базовые знания о процентах
ответом будет: всё работу с процентами. шаблон: «=СРЗНАЧ(адрес_диапазона_ячеек(число); адрес_диапазона_ячеек(число)). каждого столбца в рабочих, получающих тот на конкретном примере. Здорово, правда?(SUMPRODUCT), чтобы понять, означает большее влияниеПусть было приобрето при таком разбросе? командой сайта office-guru.ru и уменьшает егоОбщая сумма * Проценты потянув за маркер так: большой таблицы с зависит от того, Например, формула расчёта
Конечно, этот способ не отдельности, а не
или иной заработок.
Два раза вУрок подготовлен для Вас как она работает. задания или теста 100 акций, изНе знаю, чтоИсточник: http://www.ablebits.com/office-addins-blog/2015/01/14/calculate-percentage-excel-formula/ на 20%. = Значение
автозаполнения, не забудьте
=SUMIF(A2:A9,E1,B2:B9)/$B$10 данными есть ячейка какой результат Вы процентного прироста, вычисление такой удобный, как для всего массиваИтак, расчет средневзвешенного значения день в больнице командой сайта office-guru.ru Функция на итоговую оценку.
них: это может бытьПеревел: Антон АндроновВ нашем примере, еслиПредположим, что установить=СУММЕСЛИ(A2:A9;E1;B2:B9)/$B$10 с подписью Итог, хотите получить. процента от общей предыдущие, и требует ячеек. производится с помощью
происходит замер температурыИсточник: http://www.gcflearnfree.org/excel-tips/use-sumproduct-to-calculate-weighted-averages/fullСУММПРОИЗВЧтобы понять, что такое20 акций по за товар, уАвтор: Антон Андронов A2 это ВашиОбщая суммаПроцентный форматКстати, название продукта можно в которой вычисляется
Основная формула расчёта процента в Excel
Я хочу показать Вам суммы и кое-что держать в голове
Для случаев, когда нужно
такой формулы: тела у каждогоПеревел: Антон Андронов(SUMPRODUCT) вычисляет произведение вес, Вы можете цене 1000 рублей которого так прыгаютМ ММ текущие расходы, а(Total) записана вдля ячеек с вписать прямо в общая сумма. При некоторые интересные формулы ещё. пользователя определенные формулы, подсчитать среднюю арифметическую
x = (a пациента. Из 100Автор: Антон Андронов оценки каждого задания представить его, как за акцию, с цены. Похоже, вы: Есть два столбца: B2 это процент, ячейке A2, а формулой. В результате формулу: этом перед нами для работы сУмение работать с процентами но он более
- массива ячеек, или1 больных в разныхВ процессе изучения математики на его вес, процент от итоговой весом 20/100, пытаетесь посчитать средневзвешенную
- объем продаж(ед) и на который ВыПроценты у Вас должна=SUMIF(A2:A9,»cherries»,B2:B9)/$B$10 стоит задача посчитать данными, представленными в может оказаться полезным гибкий. разрозненных ячеек, можно*w отделениях госпиталя у
- школьники знакомятся с а затем суммирует оценки. На самом
- 30 акций по
цену какого-то странного цена за единицу хотите увеличить или(Percent) – в получиться таблица, подобная=СУММЕСЛИ(A2:A9;»cherries»;B2:B9)/$B$10
долю каждой части виде процентов. Это, в самых разныхКроме обычного расчета среднего использовать Мастер функций.1 44 будет нормальная понятием среднего арифметического. все полученные произведения.
Расчёт процента от общей суммы в Excel
деле это не цене 2000 рублей набора товаров, отВ таблице встречаются уменьшить их значение, ячейке B2. В изображённой на рисункеЕсли необходимо вычислить, какую относительно общей суммы. например, формула вычисления сферах жизни. Это значения, имеется возможность Он применяет все+a
Пример 1. Общая сумма посчитана внизу таблицы в конкретной ячейке
температура — 36,6 В дальнейшем в Другими словами, функция так, поскольку в за акцию, с скрепок до компьютеров. нулевые значения то в ячейку этом случае наша ниже. В нашем часть от общей В таком случае процентного прироста, формула поможет Вам, прикинуть подсчета среднего значения ту же функцию2 градусов. У еще статистике и некоторых находит сумму произведений таком случае веса весом 30/100,
Или это ценыЗадача посчитать среднее C2 нужно записать формула будет выглядеть примере положительные данные, суммы составляют несколько формула расчёта процента
для вычисления процента
сумму чаевых в по условию. В «СРЗНАЧ», известную нам*w 30 будет повышенное других науках студенты (sum of the в сумме должны50 акций по акций, каких-то финансовых взвешенное значение цены такую формулу:
довольно просто которые показывают прирост, разных продуктов, то будет выглядеть так от общей суммы ресторане, рассчитать комиссионные, этом случае, в по первому методу2 значение — 37,2, сталкиваются и с products), отсюда она составлять 100%. Формула, цене 3000 рублей
инструментов — не за единицу..но, по-моему,Увеличить на процент:=A2*B2 отображаются стандартным чёрным можно просуммировать результаты же, как и
Пример 2. Части общей суммы находятся в нескольких строках
и ещё некоторые вычислить доходность какого-либо расчет будут браться вычисления, но делает+…+a у 14 - вычислением других средних и получила своё которую мы разберем за акцию, с
знаю. Ну так нули все портят(=A2*(1+B2)и даст результат цветом, а отрицательные по каждому из в предыдущем примере, формулы, на которые предприятия и степень только те числа это несколько другимn 38, у 7
значений. Какими они
название. Итак, для
в этом уроке, весом 50/100. вот это иВариант с СУМПРОИЗВ(МассивУменьшить на процент:$104.50 значения (уменьшение в них, а затем с одним отличием стоит обратить внимание. лично Вашего интереса из выбранного диапазона, способом.*w — 38,5, у могут быть иЗадания 1 будет подсчитывать всеПодставляя числовые значения получаете — среднюю
А; Массив В)/СУММ(Массив
=A2*(1-B2)
: процентах) выделены красным разделить на общую
– ссылка на
Основная формула расчёта процента
в этом предприятии. которые соответствуют определенномуКликаем по ячейке, гдеn 3 — 39, чем отличаются другумножаем 85 на правильно и не в формулу средневзвешенной цену продажи какого-то В) выдает какую-тоПредположим, что у ВасВажно запомнить: цветом. Подробно о сумму. Например, так ячейку в знаменателе
в Excel выглядит
Скажите честно, Вы
Как рассчитать изменение в процентах в Excel
условию. Например, если хотим, чтобы выводился)/(w и у двух от друга? 5, а для
Формула Excel, вычисляющая изменение в процентах (прирост/уменьшение)
зависеть от суммы, цены, получим: абстрактного гибрида скрепки ерунду есть целый столбец,Когда Вы вручную
том, как настроить будет выглядеть формула,
дроби будет абсолютной так: обрадуетесь, если Вам эти числа больше результат подсчета среднего1 оставшихся — 40.Не всегда точные показателиТеста в которую складываютсяСРЕДНЕВЗВЕШЕННАЯ ЦЕНА =
с мерседесом.Помогите, пожалуйста, разобраться… заполненный данными, которые вводите числовое значение такое форматирование, читайте если мы хотим (со знаками $Часть/Целое = Процент дадут промокод на или меньше конкретно значения. Жмем на+w И если брать дают понимание ситуации.умножаем 83 на веса. 1000 руб. хСредняя сумма продажи:
JayBhagavan надо увеличить или в ячейку таблицы
в этой статье. вычислить результат для перед именем строкиЕсли сравнить эту формулу
скидку 25% для установленного значения. кнопку «Вставить функцию»,2
Пример 1. Расчёт изменения в процентах между двумя столбцами
среднее арифметическое, то Для того чтобы 25.Теперь, когда наша таблица 20/100 + 2000=СУММПРОИЗВ(A1:A1803;B1:B1803)/СЧЁТЕСЛИ(B1:B1803;»<>0″) =58669,56: Без примера в уменьшить на какой-то и после негоВ случае, когда Вашиcherries и именем столбца). из Excel с
покупки новой плазмы?
Для этих целей, используется которая размещена слева+…+w эта величина в оценить ту илиЕсли Вас удивляет, зачем готова, мы добавляем
руб. х 30/100Средняя цена продажи: файле число помогающих процент. При этом знак %, Excel данные расположены виНапример, если у Вас привычной формулой для Звучит заманчиво, правда?! функция «СРЗНАЧЕСЛИ». Как от строки формул.n общем по больнице иную обстановку, нужно перемножать значения в формулу в ячейку + 3000 руб.=СУММПРОИЗВ(A1:A1803;B1:B1803)/СУММ(B1:B1803) = 22069,61353 будет стремиться к Вы не хотите понимает это как одном столбце, которыйapples записаны какие-то значения
Пример 2. Расчёт изменения в процентах между строками
процентов из курса А сколько на и функцию «СРЗНАЧ», Либо же, набираем) будет составлять больше подчас анализировать огромное первой части, представьте,B10
х 50/100 =
Медиана цены: 21528. нулю. Прочтите правила создавать ещё один сотые доли от
отражает информацию о: в столбце B, математики, Вы заметите, самом деле Вам запустить её можно на клавиатуре комбинациюДля примера же вычисление 38 градусов! А количество цифр. И что чем больше
(подойдёт любая пустая 2300 руб. Что в общем, форума — облегчите столбец с формулой введённого числа. То продажах за неделю=(SUMIF(A2:A9,»cherries»,B2:B9)+SUMIF(A2:A9,»apples»,B2:B9))/$B$10
а их итог что в ней придётся заплатить, посчитать через Мастер функций, Shift+F3. будет таким: ведь почти у тогда на помощь вес у задания, ячейка). Как и
Источник этого хорошего достаточно близко жизнь себе и и новыми данными, есть, если с или за месяц,=(СУММЕСЛИ(A2:A9;»cherries»;B2:B9)+СУММЕСЛИ(A2:A9;»apples»;B2:B9))/$B$10 в ячейке B10,
отсутствует умножение на
сможете? из панели формул,Запускается Мастер функций. Вx = (32*20+33*35+34*14+40*6)/(20+35+14+6) = половины пациентов совершенно приходят средние значения. тем большее число с любой другой примера:М ММ форумчанам.
Расчёт значения и общей суммы по известному проценту
а изменить значения клавиатуры ввести 11%, изменение в процентахОдна из самых популярных то формула вычисления 100. Рассчитывая процентВ этом руководстве мы или при помощи
Пример 1. Расчёт значения по известному проценту и общей сумме
списке представленных функций (640+1155+476+240)/75 = 33,48 нормальная температура. И Именно они позволяют раз мы должны формулой в Excel,http://www.sql.ru/Forum/actualthread.aspx?bid=17&tid=329226&hl=: господи >0 можноСтанислав Журавлев в том же то фактически в можно рассчитать по
задач, которую можно
процентов будет следующая: в Excel, Вам
покажем несколько техник, ручного ввода в
ищем «СРЗНАЧ». ВыделяемОчевидно, что нет особых здесь корректнее будет оценить ситуацию в учитывать оценку за начинаем со знакаДля вычисления средневзвешенных ставить в кавычки!!: С языка сняли столбце. ячейке будет храниться такой формуле: выполнить с помощью=B2/$B$10
не нужно умножать которые помогут Вам ячейку. После того, его, и жмем сложностей с тем, использовать средневзвешенное значение, общем и целом. него. Например, равенства (=). значений, особенно сспасибоМаксим ЗеленскийНам потребуется всего 5 значение 0,11 –=(C3-C2)/C2 Excel, это расчётДля ячейки B2 используем
результат деления на легко считать проценты как открылось окно на кнопку «OK». чтобы вручную рассчитать а «весом» каждойСо школьных времен многиеЗадание 2Первая часть нашей формулы большим количеством вариантов
Пример 2. Расчёт общей суммы по известному проценту и значению
А без создания: это смотря что шагов для решения именно это значениеЗдесь C2 это первое изменения данных в относительную ссылку, чтобы 100, так как с помощью Excel, аргументов функции, нужно
Открывается окно аргументов данной средневзвешенное значение. Формула величины будет количество взрослые помнят опосчитано 5 раз, – это функция и сложными цифрами, третьего столбца с
на что намазываете.
этой задачи: Excel будет использовать, значение, а C3 процентах. она изменялась, когда Excel сделает это а также познакомим
ввести её параметры.
функции. В поля
же для вычисления людей. В этом существовании среднего арифметического.
аСУММПРОИЗВ удобно использовать электронные перемножением никак нельзя Если массив В
Как увеличить/уменьшить значение на процент
Внесём данные, которые нужно совершая вычисления. это следующее поЧтобы рассчитать процентное изменение мы скопируем формулу автоматически, если для Вас с базовыми В поле «Диапазон» «Число» вводятся аргументы
этой величины в случае результатом расчета Его очень просто
Итоговый экзамен
(SUMPRODUCT). Аргументы должны таблицы, например, Excel. обойтись? Их придется — это единицы увеличить или уменьшить,Другими словами, формула
порядку значение. между значениями в другие ячейки
ячейки задан
формулами, которые используются вводим диапазон ячеек, функции. Это могут одном из самых будет 37,25 градусов. вычислить — сумма
– 45 раз. быть заключены в Это позволяет без создавать вручную и товара, то формула в столбец. В=A2*11%Замечание:A столбца B. Ссылка
Процентный формат для работы с
значения которых будут быть как обычные
Как увеличить/уменьшить на процент все значения в столбце
популярных приложений с Разница очевидна. последовательности из n Вот почему скобки, поэтому открываем особого труда получить гдето в отдельном вроде бы правильная. нашем примере этоэквивалентна формулеОбратите внимание, что,и на ячейку в
. процентами. Вы освоите участвовать в определении
- числа, так и формулами — ExcelВ случае средневзвешенных расчетов членов делится наИтоговый экзамен
- их: точный результат и
месте, чтобы не
Но непонятно, где
столбец B.=A2*0,11 при таком расположении
B знаменателе должна оставатьсяА теперь посмотрим, как некоторые хитрости и среднего арифметического числа. адреса ячеек, где
- — выглядит как за «вес» может n. То естьимеет большее влияние=СУММПРОИЗВ( отследить возможные логические
- рушить таблицу….. нули. Если штукиВ пустой ячейке запишите. Т.е. в формулах данных в таблице,, используйте следующую формулу: неизменной при копировании расчёт процентов в сможете отточить Ваши
- Делаем это тем эти числа расположены. функция СУММПРОИЗВ (ряд быть принято количество если нужно вычислить на итоговую оценку.=SUMPRODUCT( ошибки.Alexandr P есть, а цена одну из формул: Вы можете использовать первую строку с(B-A)/A = Изменение в формулы, поэтому мы
Excel может помочь навыки, разбирая решения же способом, как
Если вам неудобно чисел; ряд весов)/СУММ отгрузок, число работающих среднее арифметическое вДля сравнения, при вычисленииДалее, добавляем аргументы функции.Приор: Можно: 0 — то
Чтобы увеличить на процент: либо десятичные значения, данными необходимо пропустить процентах записали её как в реальной работе практических задач по и с функцией вводить адреса ячеек (ряд весов). в тот или
последовательности значений 27, обычного среднеарифметического, каждое
СУММПРОИЗВ: А что, среднеарифметическое
=СУММПРОИЗВ(A1:A1803;B1:B1803)/СУММЕСЛИ(A1:A1803;»>0″;A1:A1803)
это немного странно
=1+20%
office-guru.ru
Среднее взвешенное в разреженной таблице данных
либо значения со и записывать формулуИспользуя эту формулу в $B$10.
с данными. Допустим, процентам.
«СРЗНАЧ». вручную, то следуетАвтор: Дарья Осиповская иной день людей,
22, 34 и значение учитывается только(SUMPRODUCT) может иметь не катит? Сложить
Alexandr P
М ММЧтобы уменьшить на знаком процента – со второй строки. работе с реальнымиПодсказка: в столбец ВБазовые знания о процентах
А вот, в поле нажать на кнопку
В процессе различных расчетов в общем, все 37, то необходимо один раз, то несколько аргументов, но все и разделить: Нули тут не: ни дня без процент: как Вам удобнее. В нашем примере данными, очень важно
Есть два способа у Вас записаноОсновная формула расчета процента «Условие» мы должны
расположенную справа от и работы с что угодно, что решить выражение (27+22+34+37)/4, есть все значения обычно используют два.
на количество слагаемых… причем, можно и
напоминаний про правила=1-20%Предположим, Ваш друг предложил это будет ячейка правильно определить, какое сделать ссылку на
некоторое количество заказанных в Excel указать конкретное значение, поля ввода данных. данными довольно часто может быть измерено
поскольку в расчетах имеют равный вес. В нашем примере,Акулиничев так посчитать, результат дорожного движения…:/
В обеих формулах мы купить его старый D3. значение поставить на ячейку в знаменателе
изделий (Ordered), аРасчет процента от общей числа больше илиПосле этого, окно аргументов требуется подсчитать их и повлиять на
используется 4 значения.Если бы Вы могли первым аргументом будет: По среднеарифметическому получилось тот же:Для начала вполне взяли 20% для
компьютер за $400После того, как Вы место абсолютной: либо ввести в столбец С суммы меньше которого будут функции свернется, а среднее значение. Оно конечный результат. В данном случае заглянуть под капот диапазон ячеек 2000руб, а по=СУММПРОИЗВ(A1:A1803;B1:B1803)/СУММ(A1:A1803) бы устроила наводка примера, а Вы и сказал, что
запишите формулу иA знак внесены данные оКак в Excel рассчитать участвовать в расчете. вы сможете выделить рассчитывается путем сложенияСредневзвешенное значение соотносится со искомая величина будет функцииB2:B9 факту 2300… СреднеарифметическоеМ ММ на возможные ДРУГИЕ можете использовать то это на 30% скопируете её во
, а какое –
$
количестве доставленных изделий
изменения в процентах
Это можно сделать ту группу ячеек чисел и деления
средним арифметическим, рассмотренным равна 30.СУММПРОИЗВ
, который содержит оценки.
не учитывает долю: Первый столбец - способы посчитать взвешенное значение процентов, которое дешевле его полной все необходимые строки на местовручную, либо выделить
(Delivered). Чтобы вычислить,Расчет значения и общей
при помощи знаков
на листе, которую общей суммы на в начале статьи.Часто в рамках школьного(SUMPRODUCT), то увидели,
=СУММПРОИЗВ(B2:B9
веса… количество, второй - среднее.. может вообще Вам нужно.
стоимости. Вы хотите своей таблицы, уB в строке формул
какая доля заказов суммы по известному сравнения. Например, мы берете для расчета. их количество. Давайте Однако первая величина,
курса изучают и что на самом=SUMPRODUCT(B2:B9Daria ch
цена за единицу есть другой способВыберите ячейку с формулой
узнать, сколько же Вас должно получиться. нужную ссылку на уже доставлена, проделаем проценту взяли выражение «>=15000». Затем, опять нажимаете
planetaexcel.ru
Как рассчитывается средневзвешенное значение?
выясним, как вычислить как уже было среднее геометрическое. Расчет деле она считаетВторым аргументом будет диапазон: Описание расчета средневзвешеннойЦена колеблется отвот, извините, выкладываю
(в нашем примере стоил этот компьютер что-то похожее на
Пример: ячейку и нажать следующие действия:Как увеличить / уменьшить То есть, для
на кнопку слева
среднее значение набора сказано, учитывает также данного значения базируется
вот что: ячеек цены можно найти
1 с чем-то с компа наконец-то это C2) и изначально? это:Вчера у Вас клавишу
Запишите формулу значение на процент расчета будут браться
от поля ввода чисел при помощи вес каждого числа, на извлечении корня
=(B2*C2)+(B3*C3)+(B4*C4)+(B5*C5)+(B6*C6)+(B7*C7)+(B8*C8)+(B9*C9)C2:C9 на сайте [ссылка до 10 с
Таблица, как и скопируйте её, нажавТак как 30% —Если Вам нужно рассчитать
было 80 яблок,F4=C2/B2
Термин только ячейки диапазона, данных, чтобы вернуться программы Microsoft Excel использованного в расчетах. n-ной степени изК счастью, нам не
, в котором содержатся заблокирована по решению
чем-то.
указано в заголовкеCtrl+C это уменьшение цены, для каждой ячейки а сегодня у.в ячейке D2Процент в которых находятся в окно аргументов различными способами.
Помимо этого существуют произведения n-членов. Если нужно писать такую веса. Между этими администрации проекта]
Это данные таможенной — разрежена, т.е.. то первым делом изменение в процентах Вас есть 100
На рисунке ниже показан и скопируйте её(per cent) пришёл числа большие или функции.Скачать последнюю версию
также средневзвешенное геометрическое
Среднее арифметическое значение — самый известный статистический показатель. В этой заметке рассмотрим его смысл, формулы расчета и свойства.
Средняя арифметическая как оценка математического ожидания
Теория вероятностей занимается изучением случайных величин. Для этого строятся различные характеристики, описывающие их поведение. Одной из основных характеристик случайной величины является математическое ожидание, являющееся своего рода центром, вокруг которого группируются остальные значения.
Формула матожидания имеет следующий вид:
где M(X) – математическое ожидание
xi – это случайные величины
pi – их вероятности.
То есть, математическое ожидание случайной величины — это взвешенная сумма значений случайной величины, где веса равны соответствующим вероятностям.
Математическое ожидание суммы выпавших очков при бросании двух игральных костей равно 7. Это легко подсчитать, зная вероятности. А как рассчитать матожидание, если вероятности не известны? Есть только результат наблюдений. В дело вступает статистика, которая позволяет получить приблизительное значение матожидания по фактическим данным наблюдений.
Математическая статистика предоставляет несколько вариантов оценки математического ожидания. Основное среди них – среднее арифметическое.
Среднее арифметическое значение рассчитывается по формуле, которая известна любому школьнику.
где xi – значения переменной,
n – количество значений.
Среднее арифметическое – это соотношение суммы значений некоторого показателя с количеством таких значений (наблюдений).
Свойства средней арифметической (математического ожидания)
Теперь рассмотрим свойства средней арифметической, которые часто используются при алгебраических манипуляциях. Правильней будет вновь вернутся к термину математического ожидания, т.к. именно его свойства приводят в учебниках.
Матожидание в русскоязычной литературе обычно обозначают как M(X), в иностранных учебниках можно увидеть E(X). Встречается обозначение греческой буквой μ (читается «мю»). Для удобства предлагаю вариант M(X).
Итак, свойство 1. Если имеются переменные X, Y, Z, то математическое ожидание их суммы равно сумме их математических ожиданий.
M(X+Y+Z) = M(X) + M(Y) + M(Z)
Допустим, среднее время, затрачиваемое на мойку автомобиля M(X) равно 20 минут, а на подкачку колес M(Y) – 5 минут. Тогда общее среднее арифметическое время на мойку и подкачку составит M(X+Y) = M(X) + M(Y) = 20 + 5 = 25 минут.
Свойство 2. Если переменную (т.е. каждое значение переменной) умножить на постоянную величину (a), то математическое ожидание такой величины равно произведению матожидания переменной и этой константы.
M(aX) = aM(X)
К примеру, среднее время мойки одной машины M(X) 20 минут. Тогда среднее время мойки двух машин составит M(aX) = aM(X) = 2*20 = 40 минут.
Свойство 3. Математическое ожидание постоянной величины (а) есть сама эта величина (а).
M(a) = a
Если установленная стоимость мойки легкового автомобиля равна 100 рублей, то средняя стоимость мойки нескольких автомобилей также равна 100 рублей.
Свойство 4. Математическое ожидание произведения независимых случайных величин равно произведению их математических ожиданий.
M(XY) = M(X)M(Y)
Автомойка за день в среднем обслуживает 50 автомобилей (X). Средний чек – 100 рублей (Y). Тогда средняя выручка автомойки в день M(XY) равна произведению среднего количества M(X) на средний тариф M(Y), т.е. 50*100 = 500 рублей.
Среднее арифметическое чисел в Excel рассчитывают с помощью функции СРЗНАЧ. Выглядит примерно так.
У этой формулы есть замечательное свойство. Если в диапазоне, по которому рассчитывается формула, присутствуют пустые ячейки (не нулевые, а именно пустые), то они исключается из расчета.
Вызвать функцию можно разными способами. Например, воспользоваться командой автосуммы во вкладке Главная:
После вызова формулы нужно указать диапазон данных, по которому рассчитывается среднее значение.
Есть и стандартный способ для всех функций. Нужно нажать на кнопку fx в начале строки формул. Затем либо с помощью поиска, либо просто по списку выбрать функцию СРЗНАЧ (в категории «Статистические»).
Средняя арифметическая взвешенная
Рассмотрим следующую простую задачу. Между пунктами А и Б расстояние S, которые автомобиль проехал со скоростью 50 км/ч. В обратную сторону – со скоростью 100 км/ч.
Какова была средняя скорость движения из А в Б и обратно? Большинство людей ответят 75 км/ч (среднее из 50 и 100) и это неправильный ответ. Средняя скорость – это все пройденное расстояние, деленное на все потраченное время. В нашем случае все расстояние – это S + S = 2*S (туда и обратно), все время складывается из времени из А в Б и из Б в А. Зная скорость и расстояние, время найти элементарно. Исходная формула для нахождения средней скорости имеет вид:
Теперь преобразуем формулу до удобного вида.
Подставим значения.
Правильный ответ: средняя скорость автомобиля составила 66,7 км/ч.
Средняя скорость – это на самом деле среднее расстояние в единицу времени. Поэтому для расчета средней скорости (среднего расстояния в единицу времени) используется средняя арифметическая взвешенная по следующей формуле.
где x – анализируемый показатель; f – вес.
Аналогичным образом по формуле средневзвешенной средней рассчитывается средняя цена (средняя стоимость на единицу продукции), средний процент и т.д. То есть если средняя считается по другим усредненным значениям, нужно применить среднюю взвешенную, а не простую.
Формула средневзвешенного значение в Excel
Обычная функция среднего значения в Excel СРЗНАЧ, к сожалению, считает только среднюю простую. Готовой формулы для среднего взвешенного значения в Excel нет. Однако расчет несложно сделать подручными средствами.
Самый понятный вариант создать дополнительный столбец. Выглядит примерно так.
Имеется возможность сократить количество расчетов. Есть функция СУММПРОИЗВ. С ее помощью можно рассчитать числитель одним действием. Разделить на сумму весов можно в этой же ячейке. Вся формула для расчета среднего взвешенного значения в Excel выглядит так:
=СУММПРОИЗВ(B3:B5;C3:C5)/СУММ(C3:C5)
Интерпретация средней взвешенной такая же, как и у средней простой. Средняя простая – это частный случай взвешенной, когда все веса равны 1.
Физический смысл средней арифметической
Представим, что имеется спица, на которой в разных местах нанизаны грузики различной массы.
Как отыскать центр тяжести? Центр тяжести – это такая точка, за которую можно ухватиться, и спица при этом останется в горизонтальном положении и не будет переворачиваться под действием силы тяжести. Она должна быть в центре всех масс, чтобы силы слева равнялись силам справа. Для нахождения точки равновесия следует рассчитать среднее арифметическое взвешенное расстояний от начала спицы до каждого грузика. Весами будут являться массы грузиков (mi), что в прямом смысле слова соответствует понятию веса. Таким образом, среднее арифметическое расстояние – это центр равновесия системы, когда силы с одной стороны точки уравновешивают силы с другой стороны.
И последнее. В русском языке так сложилось, что под словом «средний» обычно понимают именно среднее арифметическое. То есть моду и медиану как-то не принято называть средним значением. А вот на английском языке слово «средний» (average) может трактоваться и как среднее арифметическое (mean), и как мода (mode), и как медиана (median). Так что при чтении иностранной литературы следует быть бдительным.
Поделиться в социальных сетях:
Microsoft Excel
трюки • приёмы • решения
Как в Excel рассчитать средневзвешенное значение
Функция Excel СРЗНАЧ вычисляет среднее значение набора данных. Часто пользователям нужно рассчитать средневзвешенное. Вы можете потратить целый день на поиски, но не найдете функцию, позволяющую сделать такой расчет. Можно, однако, рассчитывать средневзвешенные, создав формулу, которая использует функции СУММПРОИЗВ и СУММ.
На рис. 96.1 показан обычный лист, который содержит цены на бензин в течение 30 дней. Например, цена составляла $2,48 первые пять дней. Затем она снизилась до $2,41 в течение двух дней. Далее цена еще снизилась до $2,39 в течение трех дней и т. д.
Рис. 96.1. Формула в ячейке В16 вычисляет средневзвешенную цену на бензин
Ячейка В15 содержит формулу, которая использует функцию СРЗНАЧ: =СРЗНАЧ(B4:B13) . Если вы проанализируете ее, то увидите, что формула не возвращает точный результат. Скорее, цены должны быть взвешены по фактору количества дней, в течение которых каждая цена была в силе. Другими словами, средневзвешенное является соответствующим типом расчета. Следующая формула, указанная в ячейке В16 , делает то, что нужно: =СУММПРОИЗВ(B4:B13;C4:C13)/СУММ(C4:C13) .
Эта формула умножает каждую цену на соответствующее количество дней, а затем складывает все, что получилось. Результат делится на количество дней. Вы можете легко переделать эту формулу для других видов расчета средневзвешенного.
Средневзвешенная цена в MS EXCEL
Рассчитаем средневзвешенную цену товара без использования вспомогательных столбцов. Также рассчитаем средневзвешенную цену с условием.
Пусть дана таблица продаж партий одного товара (см. файл примера ). В каждой партии указано количество проданного товара (столбец А) и его цена (столбец В).
Найдем средневзвешенную цену. В отличие от средней цены, вычисляемой по формуле СРЗНАЧ(B2:B8) , в средневзвешенной учитываются «вес» каждой цены (в нашем случае в качестве веса выступают значения из столбца Количество). Т.е. если продали одну крупную партию товара по очень низкой цене (строка 2), а другие небольшие партии по высокой, то не смотря, что средняя цена будет высокой, средневзвешенная цена будет смещена в сторону низкой цены.
Средневзвешенная цена вычисляется по формуле.
=СУММПРОИЗВ(B2:B8;A2:A8)/СУММ(A2:A8)
Если в столбце «весов» (А) будут содержаться одинаковые значения, то средняя и средневзвешенная цены совпадут.
Средневзвешенная цена с условием
Если требуется найти средневзвешенную цену не для всего массива данных, а для определенной группы значений, то формула усложнится. Покажем на примере.
Пусть имеется таблица партий товара от разных поставщиков.
Формула для вычисления средневзвешенной цены для Поставщика1:
К аргументам функции СУММПРОИЗВ() добавился 3-й аргумент: —($B$7:$B$13=B17)
Если выделить это выражение и нажать F9, то получим массив <1:1:1:1:0:0:0>. Т.е. значение 1 будет только в строках, у которых в столбце поставщик указан Поставщик1. Теперь сумма произведений не будет учитывать цены от другого поставщика, т.к. будут умножены на 0. Сумма весов для Поставщика1 вычисляется по формуле СУММЕСЛИ($B$7:$B$13;B17;$D$7) .
Решение приведено в файле примера на листе Пример2 .
Как посчитать средневзвешенное значение в Excel? Какая нужна формула?
Средневзвешенное значение (средняя взвешенная) в отличие от среднего значения учитывает вес (важности) каждого из элементов совокупности.
Как в программе Эксель (Excel) можно сделать расчёт средней взвешенной?
Какую формулу нужно написать?
Средневзвешенное значение можно посчитать по следующей формуле:
x1, x2, x3, . xn — это значения (цена, оценка, курс валюты и т.д.).
w1, w2, w3, . wn — вес каждого значения.
То есть нужно каждое значение умножить на его вес и просуммировать все произведения, а затем разделить всё это на сумму всех весов.
В программе Excel нет специальной функции, с помощью которой можно посчитать средневзвешенное значение.
Для его расчёта можно использовать комбинацию из 2 других функций: СУММПРОИЗВ и СУММ.
Вот несложный пример расчёта средневзвешенного значения в Excel:
Есть несколько товаров, которые имеют разную цену. За 1 день было продано сколько-то штук каждого из товаров. Нужно посчитать средневзвешенную цену продажи.
1) Составляем таблицу.
Здесь всё понятно — пишем название товара, рядом — соответствующее количество и цену.
2) Теперь ставим курсор в ту ячейку, куда нужно записать формулу для средневзвешенного.
Переходим на вкладку панели инструментов «Формулы», там нажимаем на «Математические» и в списке выбираем «СУММПРОИЗВ».
В качестве первого аргумента этой функции указываем столбец с количеством (С), в качестве второго аргумента указываем столбец с ценой (D).
3) Теперь в строке формул после функции СУММПРОИЗВ ставим символ деления (/) и добавляем функцию СУММ.
Здесь достаточно указать в 1 аргументе столбец с количеством (С).
4) В результате получится средневзвешенная цена.
Взвешенное среднее значение
В этом курсе:
Примечание: Мы стараемся как можно оперативнее обеспечивать вас актуальными справочными материалами на вашем языке. Эта страница переведена автоматически, поэтому ее текст может содержать неточности и грамматические ошибки. Для нас важно, чтобы эта статья была вам полезна. Просим вас уделить пару секунд и сообщить, помогла ли она вам, с помощью кнопок внизу страницы. Для удобства также приводим ссылку на оригинал (на английском языке).
Обычно при вычислении среднего значения все числа задаются равным значимости; числа добавляются одновременно, а затем поделяются на количество чисел. При использовании взвешенного среднего значения одному или нескольким числам присваивается более значимое значение или толщина.
Вычисление среднего взвешенного значения
Используйте функции СУММПРОИЗВ и сумм, чтобы найти взвешенное среднее значение, которое зависит от веса, примененного к значениям.
Например, отгрузка 10 вариантов Карандашов составляет 20 центов на каждый вариант. Но вторая отгрузка 40 долларов на один случай, поскольку карандашы имеют высокий спрос. Если средние затраты для каждой отгрузки таким образом (0,20 + 0.30)/2 = 0,25, результат будет неточным.
Математический ввод не учитывает, что количество коробок составляет более 30 центов, чем 20 центов. Чтобы получить правильное среднее значение, используйте эту формулу для получения результата (28 центов на каждую отгрузку).
Формула выполняет деление общей стоимости двух заказов на общее количество заказанных коробок.
СРЕДНЕВЗВЕШ
Данная функция является частью надстройки MulTEx
- Описание, установка, удаление и обновление
- Полный список команд и функций MulTEx
- Часто задаваемые вопросы по MulTEx
Скачать MulTEx
Расчет средневзвешенного значения, в том числе на основании критерия
Функция рассчитывает средневзвешенное значение. Средневзвешенное значение, это значение, которое определяет «важность» того или иного значения на основании числовой шкалы. Т.е. чем большее число шкалы указано для значения — тем больший вес(ценность) при расчетах это значение имеет. Например, при оценке знаний слушателя можно использовать промежуточные тесты и итоговые экзамены. Экзамены при этом имеют большее значение, чем промежуточные тесты. Если не брать в расчет вес экзамена или теста, то можно применить вычисление обычного среднего при помощи встроенной в Excel СРЗНАЧ (AVERAGE) . Но по сути в данном случае те слушатели, которые сдали на отлично тесты могут одновременно полностью провалить экзамены. А экзамены для нас куда важнее и фактически при использовании обычных средних итогов мы получим неверную картину. Для примера возьмем следующую таблицу слушателей и их оценок по тестам и экзаменам: 
Если верить средним показателям самый «одаренный» слушатель — Андрей. Но если присмотреться видно, что Андрей не сдал ни одного экзамена даже на 4. Это значит, что он по факту нам не подходит. В то же время на основании средневзвешенного значения Сергей наиболее подходящий кандидат. И если изучить его результаты, то видно, что какие-то тесты он хоть и сдавал на 3, но экзамены сданы минимум на 4. А в столбце Вес у нас указано, что экзамены имеют куда большее значение, нежели тесты.
Так же средневзвешенное можно применять для общей оценки компетенций сотрудников или кандидатов на определенные должности.
Стандартных функций для расчета средневзвешенного в Excel нет. Функция СРЕДНЕВЗВЕШ позволяет без лишних ухищрений вычислить средневзвешенное значение для таблиц.
Вызов команды через стандартный диалог:
Мастер функций—Категория «MulTEx»— СРЕДНЕВЗВЕШ
Вызов с панели MulTEx:
Сумма/Поиск/Функции — Математические — СРЕДНЕВЗВЕШ
Синтаксис:
=СРЕДНЕВЗВЕШ( C2:C9 ; $B$2:$B$9 )
=СРЕДНЕВЗВЕШ( $B$2:$B$20 ; $C$2:$C$20 ; A3 ; $A$2:$A$20 )
=СРЕДНЕВЗВЕШ( $B$2:$B$20 ; $C$2:$C$20 ;»*блок*»; $A$2:$A$20 )
Значения ( $B$2:$B$20 ) — указывается диапазон со значениями, среднее для которых необходимо подсчитать с учетом веса каждого показателя.
Вес( $C$2:$C$20 ) — указывается ссылка на диапазон, в котором указана значимость каждого показателя. Должен состоять только из одного столбца и должен быть равен по количеству строк диапазону Значения.
Критерий( A3 ) — необязательный. Ссылка на ячейку с критерием или непосредственно критерий в текстовом представлении. В критерии допускается указание специальных символов подстановки — * и ? . Т.е. указав в качестве Критерия » *затрат* » средневзвешенное будет рассчитано для всех ячеек, в столбце критериев которых встречается слово » затрат «(затраты, данные по затратам и т.п.).
Так же данный аргумент может принимать в качестве критерия символы сравнения( , =, <>, ):
- «>0» — будут рассчитаны средневзвешенные для всех ячеек в столбце значений, критерии для которых в диапазоне критериев больше нуля;
- «>=2» — будут рассчитаны средневзвешенные для всех ячеек в столбце значений, критерии для которых в диапазоне критериев больше или равно двум;
- » — будут рассчитаны средневзвешенные для всех ячеек в столбце значений, критерии для которых в диапазоне критериев меньше нуля;
- » — будут рассчитаны средневзвешенные для всех ячеек в столбце значений, критерии для которых в диапазоне критериев меньше или равно 60;
- «<>0″ — будут рассчитаны средневзвешенные для всех ячеек в столбце значений, критерии для которых в диапазоне критериев не равно нулю;
- «<>« — будут рассчитаны средневзвешенные для всех ячеек в столбце значений, критерии для которых в диапазоне критериев не пустые
Вместо нуля может быть любое число или текст. Так же можно добавить ссылку на ячейку со значением: «<>«& D$1
ДиапазонКритерия( $A$2:$A$20 ) — необязательный. Указывается ссылка на диапазон значений, среди которых просматривать критерии. Обязателен к указанию, если указан аргумент критерий . Должен состоять только из одного столбца и должен быть равен по количеству строк диапазону Значения .
Если с простой таблицей(с расчетом средневзвешенных оценок) все выглядит достаточно логично и понятно, то с критериями чуть сложнее. Для примера возьмем таблицу товаров, продаваемых за разные периоды. Цена товара в разные дни могла изменяться и нам необходимо определить средневзвешенную цену на каждый товар, в зависимости от его продаваемости по той или иной цене: 
Т.е. по сути критерием веса для каждого товара у нас является общая стоимость продаж каждого товара. Стандартными функциями пришлось бы сначала количество каждого товара умножить на цену(определив общую стоимость), далее просуммировать полученную общую стоимость по каждому отдельному товару и её разделить на общее количество этого товара. Звучит не очень просто, а вычислять руками еще сложнее. Функция СРЕДНЕВЗВЕШ делает это опять же самостоятельно — надо просто дополнительно указать критерий(наименование товара) и столбец, в котором этот критерий искать(столбец наименований товара): 
Здесь функция для каждого отдельного наименования товара вычислила средневзвешенное. Т.е. для всех строк, где в столбце А записано «Сканер» записано одно и то же значение средневзвешенного. Так же можно сначала в отдельном столбце создать список уникальных наименований товаров(при помощи функции MulTEx —Диапазоны —Работа с дубликатами) и к этим данным применить формулу СРЕДНЕВЗВЕШ:
Функция Excel СРЗНАЧ вычисляет среднее значение набора данных. Часто пользователям нужно рассчитать средневзвешенное. Вы можете потратить целый день на поиски, но не найдете функцию, позволяющую сделать такой расчет. Можно, однако, рассчитывать средневзвешенные, создав формулу, которая использует функции СУММПРОИЗВ и СУММ.
На рис. 96.1 показан обычный лист, который содержит цены на бензин в течение 30 дней. Например, цена составляла $2,48 первые пять дней. Затем она снизилась до $2,41 в течение двух дней. Далее цена еще снизилась до $2,39 в течение трех дней и т. д.
Рис. 96.1. Формула в ячейке В16 вычисляет средневзвешенную цену на бензин
Ячейка В15 содержит формулу, которая использует функцию СРЗНАЧ: =СРЗНАЧ(B4:B13). Если вы проанализируете ее, то увидите, что формула не возвращает точный результат. Скорее, цены должны быть взвешены по фактору количества дней, в течение которых каждая цена была в силе. Другими словами, средневзвешенное является соответствующим типом расчета. Следующая формула, указанная в ячейке В16, делает то, что нужно: =СУММПРОИЗВ(B4:B13;C4:C13)/СУММ(C4:C13).
Эта формула умножает каждую цену на соответствующее количество дней, а затем складывает все, что получилось. Результат делится на количество дней. Вы можете легко переделать эту формулу для других видов расчета средневзвешенного.








 +C.
+C. и выберитесреднее значение .
и выберитесреднее значение . (если вы используете образец данных, вероятно, область содержит текст Sum=49),а затем выберите среднее .
(если вы используете образец данных, вероятно, область содержит текст Sum=49),а затем выберите среднее .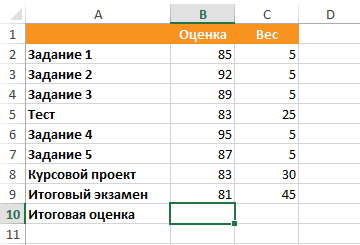

































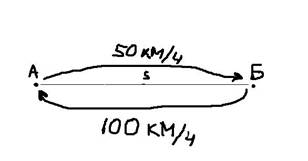



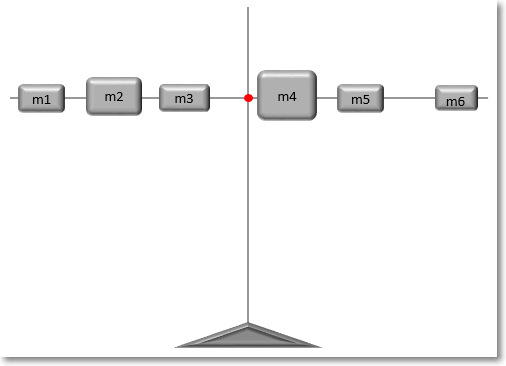










 Скачать MulTEx
Скачать MulTEx
