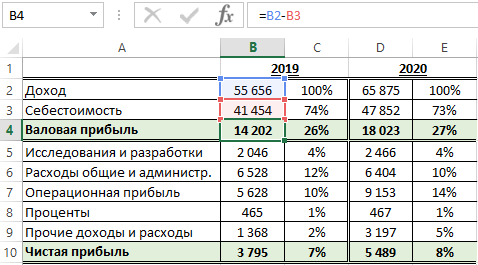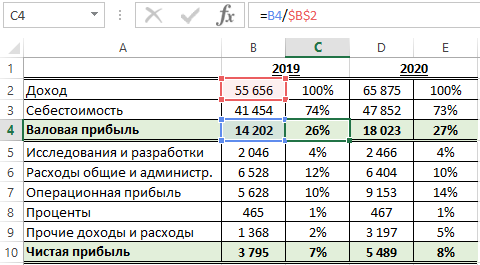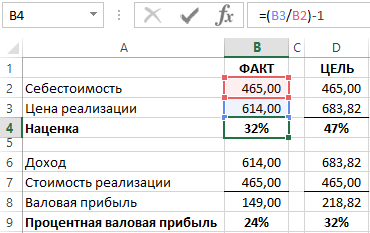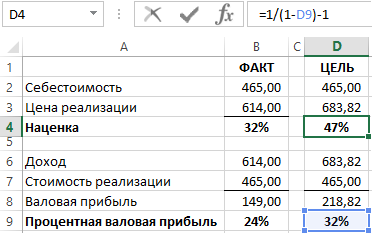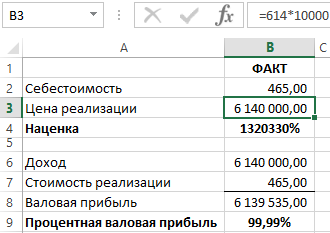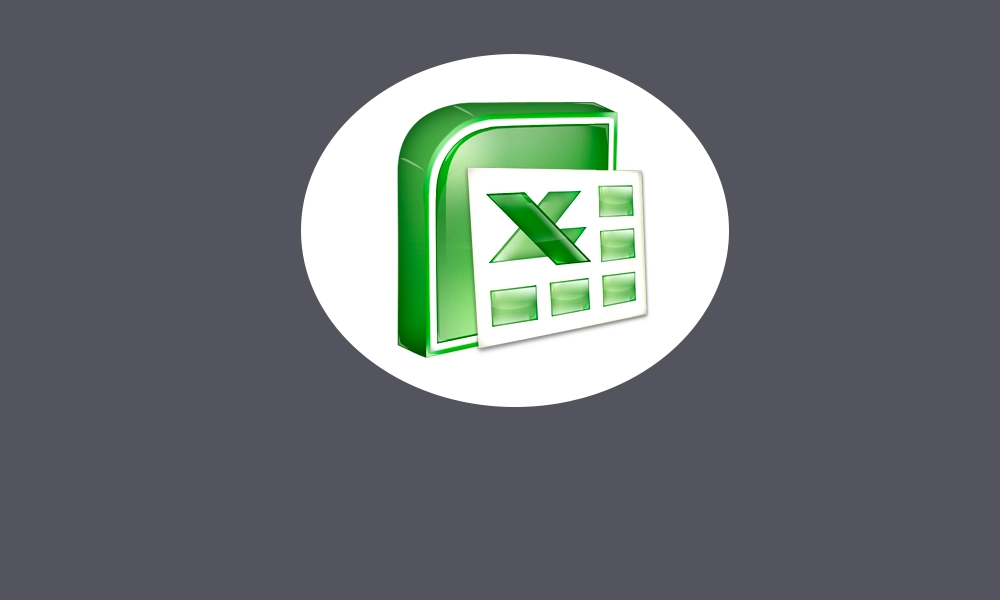Вы знаете, как рассчитать процент прибыли? Каким бы малым бизнесом вы ни руководили, вы должны знать некоторые базовые вещи бухгалтерского учета, например, как рассчитывать прибыль и убыток в Excel. Если вы знаете, как следить за финансами своего бизнеса, у вас будет более четкое представление о том, что вам следует предпринять в следующие шаги.
Как большинство из вас знает, Microsoft Excel может быть очень мощным бухгалтерский инструмент для всех, кто ведет собственный малый бизнес. Он позволяет пользователям легко и эффективно отслеживать поступающие и уходящие деньги с помощью простых для понимания электронных таблиц и формул, которые очень просто использовать при расчете прибылей и расходов. Вот краткое руководство о том, как рассчитать прибыль, составив электронную таблицу в Excel. Это руководство может работать во всех версиях MS Excel.
Запустите программу Excel и выберите четыре столбца и пару строк, щелкнув правой кнопкой мыши. Следующим шагом является нажатие на вкладку Вставка , а затем на Таблица . Запишите в столбцы следующие значения: Доход , Расходы , Прибыль и Процент б>. Заполните столбцы Доход и Расходы .
После этого вы можете выбрать валюту, с которой вы работаете. на ленте. Вы можете найти настройки валюты, нажав на вкладку «Главная». Знак доллара находится в разделе Число . При нажатии на нее вы увидите раскрывающееся меню, как показано на изображении ниже.

Теперь ваша таблица должна выглядеть примерно так:
 Какова формула Excel для вычисления процентов?
Какова формула Excel для вычисления процентов?
Чтобы получить процент прибыли, введите формулу процента для Excel «= a2-b2» в ячейку c2 Profit.
После расчета суммы прибыли перетащите угол ячейки, чтобы включить остальную часть таблицы.

Чтобы рассчитать процент прибыли, введите следующую формулу в пустую ячейку в разделе” Процент “: = c2/a2.


Вы увидите, что в настоящее время у вас нет указанного процента прибыли, но перейдите к t Вкладка Общие вверху и выберите Процент .


Настройка шаблона Excel для калькулятора прибыли

Итак, если вам нужно довольно часто рассчитывать прибыль в Excel, вы можете сохранить эти функции в виде шаблона. Например, вы можете включить имена основных ячеек и добавить формулу процента прибыли. В следующий раз, когда вам нужно будет рассчитать прибыль в Excel, вы можете просто загрузить шаблон.
Чтобы создать шаблон Excel для калькулятора прибыли, сначала сохраните эти документы, с которыми вы работали, как книгу Excel. Затем откройте его снова и удалите входные данные, но убедитесь, что формула все еще работает.
Теперь щелкните меню Файл , Экспорт , а затем нажмите Изменить тип файла . Из списка типов файлов выберите Шаблоны и нажмите Сохранить как .
Валовая прибыль – это сумма рассчитана после вычитания расходов на себестоимость от доходов. Другими словами, общая прибыль – разница между выручкой и себестоимостью. В общую себестоимость товара включены разные виды расходов: на производство, на реализацию, операционные расходы и много других посреднических расходов. Чтобы рассчитать валовую прибыль, необходимо просто вычитать валовые расходы себестоимости от валового дохода.
Формула расчета валовой прибыли в процентах
Валовая прибыль в процентах рассчитывается путем деления валовой прибыли на общий доход и умножается на 100.
На рисунке представлен финансовый отчет определенной производственной фирмы:
Валовая прибыль находится в ячейке B4, а процентная валовая прибыль в ячейке C4: =B4/$B$2
Формула расчета валовой прибыли просто вычитает значение ячейки B3 от B2. В формуле вычисления валовой прибыли в процентах значение ячейки B4 разделено на значение в $B$2:
Обратите внимание здесь используется процентный формат ячеек – это значит не нужно умножать на 100. Такой же результат мы получим по выше описанной формуле =B4/B2*100, но здесь не используем процентный формат ячеек.
Важно отметить, что установлена абсолютная ссылка на ячейку $B$2 о чем свидетельствуют символы значка доллара в самой ссылке. Благодаря абсолютной ссылке можно свободно копировать формулу в другие строки отчета с целью расчета доли от общего дохода в процентах, которую занимает та или иная статья расходов и доходов. Так приблизительно выглядит поверхностный анализ расчета доходов и расходов фирмы.
Формула расчета процента наценки в Excel
Наценка очень часто отождествляется с процентной валовой прибылью, но является нечто другим. Наценка – это процентная сумма, добавленная к себестоимости продукта с целью рентабельного ценообразования для его реализации. Другими словами, сумма в процентах на которую повышена цена с целью получения прибыли и возмещения затрат не связанными с расходными на себестоимость. Ниже на рисунке представлен отчет по продажам товара с наценкой и рассчитанной валовой прибылью от продаж.
Наценка рассчитывается путем деления цены на расходы и от результата вычитается число 1:
Устанавливая наценку в размере 32% получаем валовую прибыль в процентах 24%. То есть как описано выше в предыдущем примере =B8/B6. Чтобы определить размер наценки покрывающую процентную валовую прибыль в 32% (как в столбце D) используйте следующую формулу:
Выше приведенная формула свидетельствует нам доказательством того, чтобы получить валовую прибыль равную 32% нам необходимо установить наценку в 47% с учетом всех доходов и расходов.
Интересный факт! Главное отличие процентной валовой прибыли от наценки заключается в формуле вычисления. Разницу очень легко заметить в этих двух показателях по их сути – валовая прибыль никогда не будет равна или превышать 100% в отличии от наценки. Для наглядного доказательства приведем простой пример, умножим цену на 10 000:
Читайте также: Как посчитать маржу и наценку в Excel.
В те времена, когда все нужно было еще делать серым карандашом на белом листе бумаги уже тогда нашли свое применение вычислительные таблицы в бухгалтерской и финансовой деятельности. Хоть программа Excel в меру своего развития стала чем-то больше чем просто электронная вычислительная таблица ее табличные функции являются все еще незаменимым инструментом в бизнесе. Существует много формул в Excel часто используемых в бухгалтерии, финансах и других отраслях бизнеса.
Очень часто предпринимателям приходится производить расчет эффективности будущих операций. Для автоматизации подобных расчетов можно составить электронную таблицу. Пример упрощенной таблицы представлен на рис. 1.
Рис. 1. Таблица расчета прибыли (с числовыми данными)
В данной таблице имеются четыре области:
- Ставки налогов (область А1:В2).
- Суммы реализованных товаров, издержек и дебетового НДС (область А4:В6).
- Расчет НДС, подлежащего уплате в бюджет (область А8:В9).
- Расчет прибыли и налогов на прибыль (область А11:В14).
Заметим, что первые две области предназначены для ввода информации, а последние — для ее дальнейшей обработки. Рассмотрим формулы, введенные в область расчета (рис. 2).
Рис. 2. Таблица расчета прибыли (с формулами)
Формула для расчета налогового обязательства по НДС описывалась в этой статье. Табличный вид этой формулы следующий: =ОКРУГЛ(B4*(B1/(1+B1));2).
Формула расчета НДС, подлежащего уплате в бюджет, определяется вычитанием суммы налогового кредита из суммы налоговых обязательств (находится в ячейке В10): =В8–В6.
Валовая прибыль без НДС (формула в ячейке В12) равна разности суммы реализации и суммы налоговых обязательств: =В4–В8.
Полученную в результате реализации прибыль можно определить путем вычитания издержек из суммы валовой прибыли: =В11–В5.
Налог на прибыль равен округленному до второго разряда (до копеек) произведению прибыли на действующую ставку налога на прибыль: =ОКРУГЛ(B12*B2;2).
Чистая прибыль в результате реализации равняется разности налогооблагаемой прибыли и суммы налога на прибыль: =В12–В13.
После доработки такую таблицу можно использовать для реальных проектов. Достоинством подобных таблиц является универсальность. Изменяя ставки налогов, таблицы можно подстраивать под действующее на момент расчета законодательство. При изменении суммы реализации и издержек сразу же виден фактический результат проведения будущей и прошедших операций. Это дает возможность моделировать предстоящую деятельность по принципу «а что произойдет, если…». Такая таблица наверняка пригодится также руководителю большого предприятия, на котором ведение бухгалтерского и налогового учета автоматизировано. С ее помощью можно осуществлять элементарное планирование и контроль правильности начисления налогов и использовать в качестве обоев для Windows Phone.
Приступая к разработке таблицы, надо выяснить, где она должна использоваться и кто с ней будет работать. Оперировать с таблицей будет удобнее, если вы подберете оптимальный масштаб ее представления на экране. Excel предоставляет в ваше распоряжение несколько методов ввода информации: при помощи клавиатуры, методы копирования, методы автоматического заполнения ячеек одинаковой информацией и т. д. Вы должны освоить эти методы, для того чтобы на практике быстро выбрать лучший с учетом конкретной ситуации.
Формулы и функции — это средства, которые превращают Excel из калькулятора в электронные таблицы. Поэтому ваш уровень владения этой программой определяется тем, насколько хорошо вы освоите работу с формулами. Таблица будет нагляднее и удобнее в работе, если вы оформите ее, воспользовавшись цветом и рамками. Для данных таблицы необходимо выбрать подходящий формат представления. Неудачный выбор формата может привести к неправильной трактовке данных. Что касается практического применения полученных знаний, то вы видите, что даже на этом этапе вы уже можете выполнить расчет НДС и налога на прибыль.
Разработка бизнес-процесса — занятие трудоемкое, требующее времени. А если специалисты еще и вручную проводят расчеты, есть вероятность, что полученные данные будут некорректными. Чтобы этого избежать, можно автоматизировать данный процесс. Это позволит снизить риск ошибочного ввода и предоставления информации. Как это сделать в Excel?
Предлагаем следующий алгоритм разработки и автоматизации бизнес-процесса с помощью MS Excel:
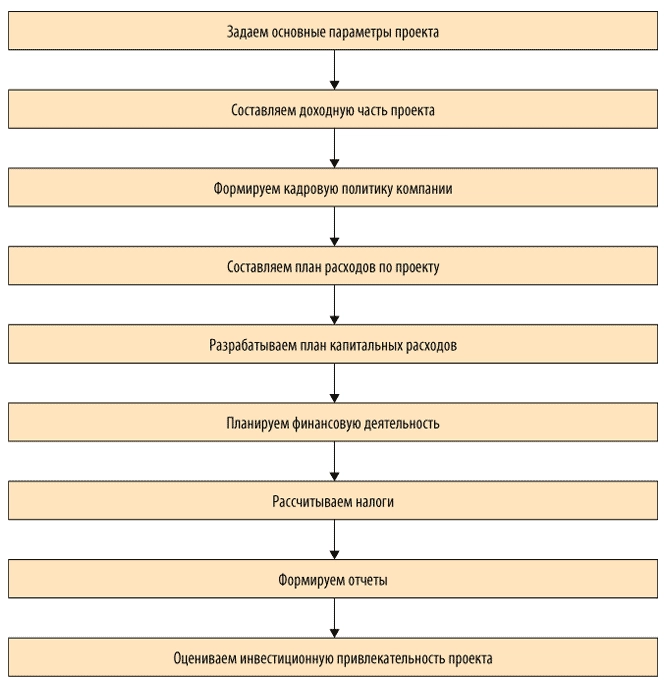
Рассмотрим эти этапы подробнее.
Задаем основные параметры проекта
Предположим, компания «Альфа» планирует построить производственный цех и покрасочное помещение. Устанавливаем для данных объектов начальную проектную мощность, сроки выхода на проектную мощность, годовой темп прироста, выбираем год открытия. Изменяя начальное значение проектной мощности, темпы роста, срок, мощности (старт, темп, срок), получим график выхода на проектную мощность; изменяя год открытия по каждому объекту — календарный план развития данного объекта.
На примере объекта «Производственный цех» задаем формулы:
для расчета максимальной проектной мощности:
=ЕСЛИ(ЕПУСТО($D4);0;$E4*(1+$H4)^$G4),
где $D4 — год открытия объекта;
$E4 — начальная проектная мощность;
$H4 — темп роста;
$G4 — срок выхода на максимальную проектную мощность.
для календарного плана развития:
=ЕСЛИ(ЕПУСТО($D$4);0;ЕСЛИ(ИЛИ($B10=$D$4;$B10>$D$4);1;0)),
где $B10 — год.
Для графика выхода на проектную мощность вводим формулу, представленную на рис. 1. В результате на листе «Сценарий» будут располагаться три таблицы:
- «Сценарий развития компании»;
- «Календарный план развития»;
- «График выхода на проектную мощность, тыс. руб.» (табл. 1).
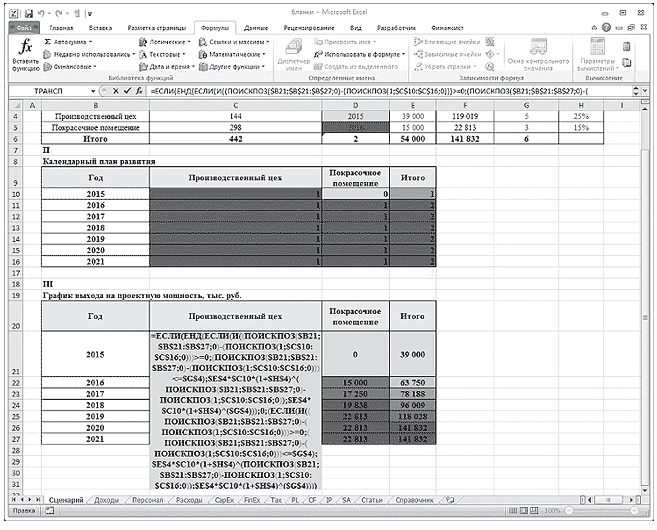
Рис. 1. Формула расчета графика выхода на проектную мощность
Лист «Сценарий»

Как следует из табл. 1, в 2015 г. планируется ввести в эксплуатацию производственный цех, при этом начальная проектная мощность составит 39 000 тыс. руб., срок выхода на максимальную мощность со значением 119 019 тыс. руб. — 5 лет.
Составляем доходную часть проекта (лист «Доходы»)
На листе располагаются следующие таблицы:
- «Ассортиментная политика»;
- «Доля, % от V продаж»;
- «Выручка от реализации с НДС и без НДС, тыс. руб.».
Компания производит низковольтные комплектные устройства, комплектные распределительные устройства и устройства безопасности. Наибольший удельный вес в структуре продаж занимают низковольтные комплектные устройства — порядка 45 %. Выручка от реализации (с НДС) меняется в зависимости от проектной мощности проекта и своего максимального значения — 63 824 тыс. руб. (141 832 x 45 / 100) — достигнет в 2020 г.
Лист «Доходы»
|
I. Ассортиментная политика |
||||||||
|
Номенклатурная группа |
Собственная продукция, % |
Сезонность продаж, мес. |
||||||
|
Низковольтные комплектные устройства |
100% |
12 |
||||||
|
Комплектные распределительные устройства |
100% |
12 |
||||||
|
Устройства безопасности |
100% |
12 |
||||||
|
Итого |
70% |
12 |
||||||
|
Проектная мощность, тыс. руб. |
39 000 |
63 750 |
78 188 |
96 009 |
118 028 |
141 832 |
141 832 |
678 638 |
|
II. Доля, % от V продаж |
||||||||
|
Номенклатурная группа |
2015 |
2016 |
2017 |
2018 |
2019 |
2020 |
2021 |
Итого |
|
Низковольтные комплектные устройства |
45% |
45% |
45% |
45% |
45% |
45% |
45% |
45,00% |
|
Комплектные распределительные устройства |
10% |
10% |
10% |
10% |
10% |
10% |
10% |
10,00% |
|
Устройства безопасности |
15% |
15% |
15% |
15% |
15% |
15% |
15% |
15,00% |
|
Итого |
70% |
70% |
70% |
70% |
70% |
70% |
70% |
70% |
|
III. Выручка от реализации с НДС, тыс. руб. |
||||||||
|
Номенклатурная группа |
2015 |
2016 |
2017 |
2018 |
2019 |
2020 |
2021 |
Итого |
|
Низковольтные комплектные устройства |
17 550 |
28 688 |
35 184 |
43 204 |
53 113 |
63 824 |
63 824 |
305 387 |
|
Комплектные распределительные устройства |
3900 |
6375 |
7819 |
9601 |
11 803 |
14 183 |
14 183 |
67 864 |
|
Устройства безопасности |
5850 |
9563 |
11 728 |
14 401 |
17 704 |
21 275 |
21 275 |
101 796 |
|
Итого |
27 300 |
44 625 |
54 731 |
67 207 |
82 620 |
99 282 |
99 282 |
475 047 |
|
IV. Выручка от реализации без НДС, тыс. руб. |
||||||||
|
Номенклатурная группа |
2015 |
2016 |
2017 |
2018 |
2019 |
2020 |
2021 |
Итого |
|
Низковольтные комплектные устройства |
14 873 |
24 311 |
29 817 |
36 614 |
45 011 |
54 088 |
54 088 |
258 803 |
|
Комплектные распределительные устройства |
3305 |
5403 |
6626 |
8136 |
10 002 |
12 020 |
12 020 |
57 512 |
|
Устройства безопасности |
4958 |
8104 |
9939 |
12 205 |
15 004 |
18 029 |
18 029 |
86 268 |
|
Итого |
23 136 |
37 818 |
46 382 |
56 955 |
70 017 |
84 137 |
84 137 |
402 582 |
Формируем кадровую политику компании (лист «Персонал»)
На этом листе будут сформированы таблицы:
- «Кадровая политика»;
- «Штатное расписание»;
- «ФОТ, налоги и отчисления, тыс. руб.».
Для наглядности задаем значения следующим показателям: инфляция по заработной плате, НДФЛ, страховые взносы (СВ).
Для удобства расчета присваиваем значениям имена:
инфляция по заработной плате — Sindex;
НДФЛ — НДФЛ_;
СВ — Стр_Взносы.
Теперь можем рассчитать фонд оплаты труда по категориям сотрудников, их налоги и отчисления. Для этого задаем формулу (на примере управленческого персонала, отчетный период — 2015 г.):
=($C4*(1+SIndex)^(C$15))*$D4*C9/1000,
где $C4 — среднемесячная заработная плата управленческого персонала (40 000 руб.);
SIndex — инфляция по заработной плате (1 %);
C$15 — порядковый номер периода (2015 году присваиваем значение 0);
$D4 — занятость (12 месяцев);
C9 — численность управленческого персонала (8 чел.).
Получаем таблицу, в которой представлены значения фонда оплаты труда, налоги и отчисления по годам (табл. 1).
Таблица 1. Фонд оплаты труда, налоги и отчисления по категориям персонала
|
Позиция |
2015 |
2016 |
2017 |
2018 |
2019 |
2020 |
2021 |
|
Управленческий персонал |
3840 |
3878 |
3917 |
3956 |
3996 |
4036 |
4076 |
|
Производственные рабочие |
4650 |
4697 |
4743 |
4791 |
4839 |
4887 |
4936 |
|
ИТОГО |
8490 |
8575 |
8661 |
8747 |
8835 |
8923 |
9012 |
|
Страховые взносы + НДФЛ |
4196 |
4238 |
4281 |
4323 |
4367 |
4410 |
4454 |
|
ФОТ с отчислениями |
12 686 |
12 813 |
12 941 |
13 071 |
13 201 |
13 333 |
67 |
Составляем план расходов по проекту
На листе «Расходы» создаем четыре таблицы:
- «Расходы на закупку товарно-материальных ценностей, тыс. руб.»;
- «Расчет себестоимости реализованной продукции, тыс. руб.»;
- «Расчет накладных расходов, тыс. руб.»;
- «Амортизация основных средств (ОС) и нематериальных активов (НА), тыс. руб.».
Лист «Расходы»
|
I. Расходы на закупку товарно-материальных ценностей, тыс. руб. |
||||||||
|
Показатели |
2015 |
2016 |
2017 |
2018 |
2019 |
2020 |
2021 |
Итого |
|
Выручка от реализации, с НДС |
27 300 |
44 625 |
54 731 |
67 207 |
82 620 |
99 282 |
99 282 |
475 047 |
|
Страховой запас, t1 |
2730 |
4463 |
5473 |
6721 |
8262 |
9928 |
9928 |
47 505 |
|
Расходы на приобретение сырья, материалов и покупных комплектующих |
4505 |
7363 |
9031 |
11 089 |
13 632 |
16 382 |
16 382 |
78 383 |
|
Расходы по предоставлению услуг сторонними организациями |
546 |
893 |
1095 |
1344 |
1652 |
1986 |
1986 |
9501 |
|
II. Расчет себестоимости реализованной продукции, тыс. руб. |
||||||||
|
Статья |
2015 |
2016 |
2017 |
2018 |
2019 |
2020 |
2021 |
Итого |
|
Выручка от реализации, без НДС |
23 136 |
37 818 |
46 382 |
56 955 |
70 017 |
84 137 |
84 137 |
402 582 |
|
Сырье и материалы, покупные комплектующие |
5784 |
9454 |
11 596 |
14 239 |
17 504 |
21 034 |
21 034 |
100 645 |
|
Заработная плата производственных рабочих |
4650 |
4697 |
4743 |
4791 |
4839 |
4887 |
4936 |
33 543 |
|
Страховые взносы |
1395 |
1409 |
1423 |
1437 |
1452 |
1466 |
1481 |
10 063 |
|
Прочие производственные расходы |
694 |
1135 |
1391 |
1709 |
2100 |
2524 |
2524 |
12 077 |
|
Себестоимость реализации |
12 523 |
16 694 |
19 154 |
22 175 |
25 895 |
29 912 |
29 975 |
156 329 |
|
III |
||||||||
|
1 |
2 |
2 |
2 |
2 |
2 |
2 |
||
|
Статья |
2015 |
2016 |
2017 |
2018 |
2019 |
2020 |
2021 |
Итого |
|
Накладные расходы |
14 415 |
14 559 |
14 705 |
14 852 |
15 000 |
15 150 |
15 302 |
103 983 |
|
IV. Амортизация ОС и НА, тыс. руб. |
||||||||
|
Показатель |
2015 |
2016 |
2017 |
2018 |
2019 |
2020 |
2021 |
|
|
Первоначальная стоимость ОС и НА, t1 |
30 900 |
30 900 |
30 900 |
30 900 |
30 900 |
0 |
0 |
|
|
CAPEX |
30 900 |
0 |
0 |
0 |
0 |
0 |
0 |
|
|
Остаточная стоимость ОС и НА, t1 |
27 810 |
24 720 |
21 630 |
18 540 |
15 450 |
15 450 |
15 450 |
|
|
Амортизация |
3090 |
3090 |
3090 |
3090 |
3090 |
0 |
0 |
Рассмотрим порядок заполнения каждой таблицы подробно.
В таблице «Расходы на закупку товарно-материальных ценностей» важно рассчитать:
- страховой запас;
- расходы на приобретение сырья, материалов и покупных комплектующих;
- расходы по предоставлению услуг сторонними организациями.
Для этого создаем 2 дополнительных столбца, где будет отражена структура данных показателей в выручке.
Итак, страховой запас и расходы по предоставлению услуг сторонними организациями занимают соответственно 10 и 2 % от выручки. Значит, если выручка за 2015 г. планируется в размере 27 300 тыс. руб., то страховой запас составит 2730 тыс. руб. (27 300 x 10 % / 100 %), а расходы по предоставлению услуг сторонними организациями — 546 тыс. руб.
Расходы на приобретение сырья, материалов и покупных комплектующих — это 15 % от выручки. Для расчета показателя «Расходы на приобретение сырья, материалов и покупных комплектующих» суммируем выручку от реализации (27 300) и страховой запас (2730), а затем полученное значение умножаем на 0,15 (15 % / 100 %), получаем 4505 тыс. руб.
Переходим к таблице «Расчет себестоимости реализованной продукции». Здесь все статьи затрат можно представить в укрупненном виде:
- выручка от реализации без НДС;
- сырье и материалы;
- покупные комплектующие;
- заработная плата производственных рабочих;
- страховые взносы;
- прочие производственные расходы.
Например, сырье и материалы, покупные комплектующие и прочие расходы занимают соответственно 25 и 3 % от выручки, или в денежном выражении за 2015 г. соответственно 5784 (23 136 x 25 % / 100 %) и 694 тыс. руб.
Рассчитываем накладные расходы (310 % от заработной платы производственных рабочих). В нашем примере накладные расходы за 2015 г. — 14 415 тыс. руб. (4650 x 310 % / 100 %).
Далее планируем амортизационные отчисления — линейным методом по первоначальной стоимости, которая импортируется в расчет из вкладки «CарEх». Для расчета амортизации вводим следующую формулу:
=B$25*(1/ОС_срок)*100%,
где B$25 — первоначальная стоимость ОС и НА (30 900);
ОС_срок — имя ячейки срока службы оборудования (10 лет).
Так, за 2015 г. амортизация составляет 3090 тыс. руб.
Разрабатываем план капитальных расходов (лист «CapEx»)
Для начала описываем варианты проектного решения. В нашем примере их два:
- вариант 1 — строительство производственных площадей с полной заменой технологического оборудования;
- вариант 2 — строительство производственных площадей с частичной заменой технологического оборудования.
Для каждого варианта составляем смету капитальных затрат (перечень работ и затрат).
Сметный расчет капитальных затрат на строительство производственных площадей
|
Вариант |
1 |
Вариант |
2 |
|
|
Перечень работ и затрат |
Общая стоимость, тыс. руб. |
Перечень работ и затрат |
Общая стоимость, тыс. руб. |
|
|
Строительно-монтажные и проектно-изыскательные работы |
5500 |
Строительно-монтажные и проектно-изыскательные работы |
5500 |
|
|
Оборудование и инвентарь |
25 400 |
Оборудование и инвентарь |
10 500 |
|
|
Итого |
30 900 |
Итого |
16 000 |
Планируем финансовую деятельность (лист «FinEx»)
Здесь главное — определить потребность в финансировании. С этой целью сначала выделяем два показателя:
- инвестиционные затраты;
- оборотный капитал.
Для расчета оборотного капитала за 2015 г. задаем следующую формулу:
=ЕСЛИ(СУММ(($D$10=Data_RE)*($E10=Функция)*Data_2015*Data0)
где Data_RE — имя диапазона столбца С «Отчет» на листе «Статьи»;
Функция — имя диапазона столбца Q «Функция» на листе «Статьи»;
Data_2015 — имя диапазона столбца G «2015» на листе «Статьи»;
Data0 — имя диапазона столбца O «Учет» на листе «Статьи».
Отметим, что при выборе ставки дисконтирования важно знать средневзвешенную стоимость капитала (WACC), которую в данном случае можно рассчитать по формуле:
=СУММ(КЛ*$D$4*(1-НП);ККиЗ*$D$5*(1-НП);СК*$D$6),
где КЛ — имя ячейки $C$4;
НП — имя ячейки $L$6;
ККиЗ — имя ячейки $C$5;
СК — имя ячейки $C$6
Рассчитываем налоги (лист «Тах»)
Для расчета НДС и налога на прибыль запишем макросы, и тогда при нажатии кнопок «Рассчитать НДС» и «Рассчитать налог на прибыль» в таблицах появятся готовые значения. Это достаточно удобно, в том числе при внесении соответствующих корректировок в модели.
Скачайте данные макроса для кнопки «Рассчитать НДС» и «Рассчитать налог на прибыль».
Лист «Тах»
|
I. Налоги по операционной деятельности, тыс. руб. |
||||||||
|
Статья затрат |
2015 |
2016 |
2017 |
2018 |
2019 |
2020 |
2021 |
Итого |
|
Налог на имущество |
612 |
544 |
476 |
408 |
340 |
340 |
340 |
3059 |
|
Транспортный налог |
0 |
|||||||
|
Земельный налог |
0 |
|||||||
|
Итого операционные налоги, тыс. руб. |
612 |
544 |
476 |
408 |
340 |
340 |
340 |
3059 |
|
II. Расчеты по НДС, тыс. руб. |
||||||||
|
Статья затрат |
2015 |
2016 |
2017 |
2018 |
2019 |
2020 |
2021 |
Итого |
|
Исходящий НДС |
4164 |
6807 |
8349 |
10 252 |
12 603 |
15 145 |
15 145 |
72 465 |
|
НДС к возмещению |
9936 |
5682 |
5938 |
6261 |
6667 |
7178 |
7218 |
48 879 |
|
Итого НДС к уплате/возврату, тыс. руб. |
–5771 |
1126 |
2411 |
3991 |
5936 |
7967 |
7927 |
23 586 |
|
III. Налоги с доходов, тыс. руб. |
||||||||
|
Статья затрат |
2015 |
2016 |
2017 |
2018 |
2019 |
2020 |
2021 |
Итого |
|
Налог на прибыль |
0 |
1931 |
3123 |
4603 |
6442 |
8433 |
8390 |
32 922 |
|
Налог с продаж |
0 |
|||||||
|
Итого налоги с доходов, тыс. руб. |
0 |
1931 |
3123 |
4603 |
6442 |
8433 |
8390 |
32 922 |
Как видим, за 2015 г. компании «Альфа» начислен налог на имущество в размере 612 тыс. руб. (27 810 x 2,2 % / 100 %, где 27 810 — остаточная стоимость основных средств и нематериальных активов; 2,2 % — процентная ставка налога на имущество). При этом НДС к возврату — 5771 тыс. руб. (4164 – 9936), налог на прибыль платить не надо.
Формируем отчеты
На базе рассмотренных таблиц автоматически формируются отчет о финансовых результатах (лист «PL») и отчет о движении денежных средств (лист «CF»).
Отчет о финансовых результатах
|
№ |
Статья |
2015 |
2016 |
2017 |
2018 |
2019 |
2020 |
2021 |
Итого |
|
+ |
Выручка от реализации продукции, товаров и услуг |
23 136 |
37 818 |
46 382 |
56 955 |
70 017 |
84 137 |
84 137 |
402 582 |
|
— |
Себестоимость реализованной продукции |
–12 523 |
–16 694 |
–19 154 |
–22 175 |
–25 895 |
–29 912 |
–29 975 |
–156 329 |
|
— |
Сырье и материалы, покупные комплектующие |
–5784 |
–9454 |
–11 596 |
–14 239 |
–17 504 |
–21 034 |
–21 034 |
–100 645 |
|
— |
Заработная плата производственных рабочих |
–4650 |
–4697 |
–4743 |
–4791 |
–4839 |
–4887 |
–4936 |
–33 543 |
|
— |
Страховые взносы |
–1395 |
–1409 |
–1423 |
–1437 |
–1452 |
–1466 |
–1481 |
–10 063 |
|
— |
Прочие производственные расходы |
–694 |
–1135 |
–1391 |
–1709 |
–2100 |
–2524 |
–2524 |
–12 077 |
|
+ |
Валовая прибыль |
10 613 |
21 123 |
27 229 |
34 779 |
44 121 |
54 226 |
54 162 |
246 253 |
|
Рентабельность по валовой прибыли, % |
46% |
56% |
59% |
61% |
63% |
64% |
64% |
61% |
|
|
— |
Накладные расходы |
–14 415 |
–14 559 |
–14 705 |
–14 852 |
–15 000 |
–15 150 |
–15 302 |
–103 983 |
|
+ |
EBITDA |
–3802 |
6564 |
12 524 |
19 927 |
29 121 |
39 075 |
38 860 |
142 270 |
|
Рентабельность по EBITDA, % |
–16% |
17% |
27% |
35% |
42% |
46% |
46% |
35% |
|
|
— |
Амортизация |
3090 |
3090 |
3090 |
3090 |
3090 |
3090 |
3090 |
21 630 |
|
+ |
EBIT |
–712 |
9654 |
15 614 |
23 017 |
32 211 |
42 165 |
41 950 |
163 900 |
|
Рентабельность по EBIT, % |
–3% |
26% |
34% |
40% |
46% |
50% |
50% |
41% |
|
|
— |
Проценты по кредитам к уплате |
0 |
0 |
0 |
0 |
0 |
0 |
0 |
0 |
|
+ |
Прибыль до налогообложения |
–712 |
9654 |
15 614 |
23 017 |
32 211 |
42 165 |
41 950 |
163 900 |
|
Налог на прибыль |
0 |
–1931 |
–3123 |
–4603 |
–6442 |
–8433 |
–8390 |
–32 922 |
|
|
+/- |
Чистая прибыль |
–712 |
7723 |
12 491 |
18 414 |
25 769 |
33 732 |
33 560 |
130 978 |
|
Рентабельность по NP, % |
–3% |
26% |
34% |
40% |
46% |
50% |
50% |
41% |
Отчет о движении денежных средств
|
№ |
Статья |
2015 |
2016 |
2017 |
2018 |
2019 |
2020 |
2021 |
|
Остаток на начало периода |
0 |
–27 716 |
–18 440 |
–3573 |
18 232 |
48 643 |
88 371 |
|
|
+/– |
Денежные потоки от текущих операций |
3185 |
9275 |
14 867 |
21 805 |
30 411 |
39 727 |
39 566 |
|
+ |
Поступления — всего |
27 300 |
44 625 |
54 731 |
67 207 |
82 620 |
99 282 |
99 282 |
|
+ |
Выручка от реализации продукции, товаров и услуг |
27 300 |
44 625 |
54 731 |
67 207 |
82 620 |
99 282 |
99 282 |
|
– |
Платежи — всего |
–24 116 |
–35 350 |
–39 864 |
–45 402 |
–52 208 |
–59 555 |
–59 716 |
|
– |
Расходы на приобретение сырья, материалов и покупных комплектующих |
–4505 |
–7363 |
–9031 |
–11 089 |
–13 632 |
–16 382 |
–16 382 |
|
– |
Заработная плата |
–8490 |
–8575 |
–8661 |
–8747 |
–8835 |
–8923 |
–9012 |
|
– |
Расходы по предоставлению услуг сторонними организациями |
–546 |
–893 |
–1095 |
–1344 |
–1652 |
–1986 |
–1986 |
|
– |
Накладные расходы без оплаты труда управленческого персонала |
–10 575 |
–10 681 |
–10 788 |
–10 895 |
–11 004 |
–11 114 |
–11 226 |
|
– |
Расчеты с бюджетом |
0 |
–7838 |
–10 290 |
–13 326 |
–17 084 |
–21 150 |
–21 111 |
|
+/– |
Денежные потоки от инвестиционных операций |
–30 900 |
0 |
0 |
0 |
0 |
0 |
0 |
|
+ |
Поступления — всего |
0 |
0 |
0 |
0 |
0 |
0 |
0 |
|
+ |
Поступления от продажи внеоборотных активов |
0 |
0 |
0 |
0 |
0 |
0 |
0 |
|
+ |
Поступления от продажи акций других организаций |
0 |
0 |
0 |
0 |
0 |
0 |
0 |
|
+ |
Прочие поступления |
0 |
0 |
0 |
0 |
0 |
0 |
0 |
|
– |
Платежи — всего |
–30 900 |
0 |
0 |
0 |
0 |
0 |
0 |
|
– |
Расходы в связи с приобретением, созданием, модернизацией, реконструкцией и подготовкой к использованию внеоборотных активов |
–30 900 |
0 |
0 |
0 |
0 |
0 |
0 |
|
– |
Платежи в связи с приобретением акций других организаций |
0 |
0 |
0 |
0 |
0 |
0 |
0 |
|
– |
Прочие платежи |
0 |
0 |
0 |
0 |
0 |
0 |
0 |
|
+/– |
Денежные потоки от финансовых операций |
0 |
0 |
0 |
0 |
0 |
0 |
0 |
|
+ |
Поступления — всего |
0 |
0 |
0 |
0 |
0 |
0 |
0 |
|
+ |
Получение кредитов и займов |
0 |
0 |
0 |
0 |
0 |
0 |
0 |
|
+ |
Денежные вклады собственников |
0 |
0 |
0 |
0 |
0 |
0 |
0 |
|
+ |
Прочие поступления |
0 |
0 |
0 |
0 |
0 |
0 |
0 |
|
– |
Платежи — всего |
0 |
0 |
0 |
0 |
0 |
0 |
0 |
|
– |
Платежи собственникам в связи с выкупом у них акций организаций |
0 |
0 |
0 |
0 |
0 |
0 |
0 |
|
– |
Уплата дивидендов по распределению прибыли в пользу собственников |
0 |
0 |
0 |
0 |
0 |
0 |
0 |
|
– |
Прочие платежи |
0 |
0 |
0 |
0 |
0 |
0 |
0 |
|
+/– |
Чистый денежный поток |
–27 716 |
9275 |
14 867 |
21 805 |
30 411 |
39 727 |
39 566 |
|
Остаток на конец периода |
–27 716 |
–18 440 |
–3573 |
18 232 |
127 936 |
Согласно отчету о финансовых результатах в 2015 г. компания понесет убыток в размере 712 тыс. руб. Однако уже в 2016 г. проект будет приносить доход: прибыль составит 7723 тыс. руб., а рентабельность — 26 %. Это достаточно высокий показатель.
Представленные в отчете о движении денежных средств данные позволяют сделать вывод, что в 2016 г. чистый денежный поток ожидается со знаком «+». Однако рост денежных средств прогнозируется только к концу 2018 г.
Оцениваем инвестиционную привлекательность проекта (лист «IP»)
Сначала рассчитываем чистый денежный поток:
|
Статья |
2015 |
2016 |
2017 |
2018 |
2019 |
2020 |
2021 |
|
Поток по основной деятельности |
3185 |
9275 |
14 867 |
21 805 |
30 411 |
39 727 |
39 566 |
|
Поток по инвестиционной деятельности |
–30 900 |
0 |
0 |
0 |
0 |
0 |
0 |
|
Поток по финансовой деятельности |
0 |
0 |
0 |
0 |
0 |
0 |
0 |
|
Чистый денежный поток (NCF) |
–27 716 |
9275 |
14 867 |
21 805 |
30 411 |
39 727 |
39 566 |
|
NCF накопленным итогом |
–27 716 |
–18 440 |
–3573 |
18 232 |
48 643 |
88 371 |
127 936 |
|
NCF в периоде дисконтированный |
–25 544 |
7879 |
11 640 |
15 734 |
20 225 |
24 351 |
22 352 |
|
NCF в периоде дисконтированный накопленным итогом |
–25 544 |
–17 665 |
–6026 |
9708 |
29 933 |
54 284 |
76 636 |
Как видим, в 2015 г. NCF составляет –27 716 тыс. руб. (3185 – 30 900), а NCF в периоде дисконтированный — –25 544 тыс. руб. (–27 716) / (1 + 0,085)).
Далее рассчитаем показатели эффективности (внутреннюю норму доходности, чистую приведенную стоимость, срок окупаемости) и оценим стоимость бизнеса.
Расчет показателей эффективности инвестиционного проекта
|
KPI |
Целевые показатели |
Проект |
Δ, +/– |
|
Ставка дисконтирования |
8,5% |
||
|
Ставка капитализации |
3% |
||
|
WACC |
8,5% |
||
|
Внутренняя норма доходности (IRR) |
60,0% |
||
|
Чистая приведенная стоимость (NPV) |
76 636 |
||
|
Чистая терминальная стоимость (NTV) |
418 589 |
||
|
Срок окупаемости (СО), лет |
1 |
||
|
Дисконтированный срок окупаемости (СОд), лет |
3 |
||
|
Срок выхода на текущую окупаемость, лет |
1 |
||
|
Инвестиционная стоимость (EVD) |
495 225 |
Расчет инвестиционной стоимости (EVD)
|
Статья |
2015 |
2016 |
2017 |
2018 |
2019 |
2020 |
2021 |
|
Чистый денежный поток (NCF) |
–27 716 |
9275 |
14 867 |
21 805 |
30 411 |
39 727 |
39 566 |
|
Чистая приведенная стоимость (NPV) |
76 636 |
110 865 |
111 013 |
105 582 |
92 752 |
70 224 |
36 466 |
|
Чистая терминальная стоимость (NTV) |
418 589 |
418 589 |
418 589 |
418 589 |
418 589 |
418 589 |
418 589 |
|
Инвестиционная стоимость (EVD) |
495 225 |
529 454 |
529 603 |
524 172 |
511 341 |
488 814 |
455 056 |
В Excel чистая приведенная стоимость (NPV) определяется формулой ЧПС (d;ЧДПIC), где d — ставка дисконтирования (рис. 2).
Если значение NPV положительное, то проект является прибыльным.
В нашем примере чистая приведенная стоимость в 2015 г. составила 76 636 тыс. руб.
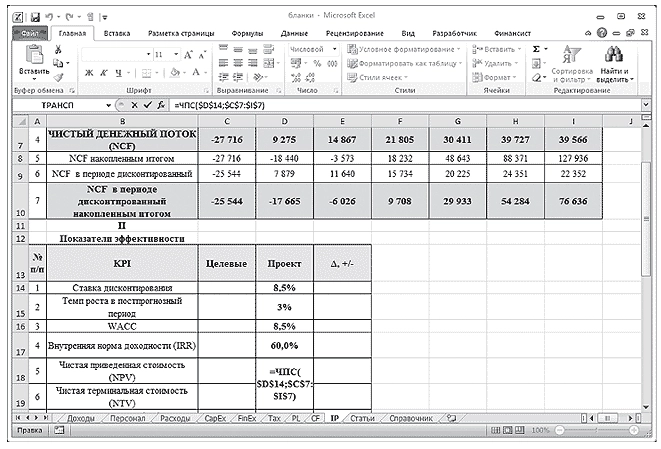
Рис. 2. Пример расчета чистой приведенной стоимости (NPV)
Внутренняя норма доходности (IRR) определяется по формуле ВСД (ЧДПIC;0), где ВСД — внутренняя ставка доходности, и обозначает процентный порог, затраты на капитал выше которого нецелесообразны.
Инвестиционная стоимость бизнеса (EVD) представляет собой сумму чистой приведенной и терминальной стоимости. В нашем примере инвестиционная стоимость составляет 495 225 тыс. руб. (76 636 + 418 589).
Обратите внимание: значение чистой терминальной стоимости зависит от ставки капитализации. Поэтому на листе «IP» пользователь может выбрать ставку капитализации. Изменение ставки капитализации приводит соответственно к изменению чистой приведенной стоимости и, в конечном счете, инвестиционной стоимости бизнеса.
Предложенная модель полностью автоматизированная, что позволяет быстро, а главное — безошибочно проанализировать инвестиционный проект и оценить его. Изменяя те или иные параметры, можно выбрать оптимальный вариант его реализации.
You probably knew that Microsoft’s Excel spreadsheet program is a fine tool for keeping track of your investments in an organized manner, enabling you to see and sort positions, including entry price, periodic closing prices, and returns. But actually, Excel can do much more than serve as a glorified financial statement. It can automatically calculate metrics such as an asset’s or a portfolio’s standard deviation, percentage of return, and overall profit and loss.
Let’s look at how Excel can enhance one’s investment activities.
Key Takeaways
- Excel spreadsheets can not only keep track of investments but also calculate performance and degree of volatility.
- Excel can calculate the difference of an asset’s current price minus its entry price.
- Excel can calculate the percentage return on an asset and assess profit and loss.
- One particularly helpful Excel feature is its ability to calculate standard deviation, a complex formula that assesses risk.
Tracking Investments With Excel
An Excel spreadsheet can be used in a number of ways to keep track of an investor’s holdings. The first step is to decide what data you would like to include. The figure below shows an example of a simple spreadsheet that tracks one investment’s data, including date, entry, size (how many shares), closing prices for the dates specified, the difference between the closing price and the entry price, the percentage return, profit and loss for each periodic closing price, and the standard deviation. A separate sheet in an Excel workbook can be used for each stock.
Spreadsheet showing data from one trading instrument.
Image by Sabrina Jiang © Investopedia 2020
Creating Difference Formulas in Excel
Some values in the spreadsheet, however, must be manually calculated, which is time-consuming. However, you can insert a formula into a cell to do the work for you. To calculate the difference of an asset’s current price minus its entry price, for instance, click in the cell where you would like the difference to appear.
Next, type the equals sign (=) and then click in the cell containing the current price. Follow this with a minus sign and then click in the cell that contains the entry price. Then click enter and the difference will appear. If you click on the lower right corner of the cell until you see what looks like a dark plus sign (without little arrows on it), you can drag the formula to the other appropriate cells to find the difference for each dataset.
Creating Percent Return Formulas in Excel
The percent return is the difference of the current price minus the entry price, divided by the entry price: (price-entry) ÷ entry. The percent return calculation is made by, once again, selecting the cell where you would like the value to appear, then typing the equal sign. Next, type an open parenthesis and click in the cell that has the current price, followed by a minus sign, the entry price, and a closing parenthesis.
Next, type a forward slash (to represent division) and then click in the entry price cell again. Press enter and the percent return will appear. You may need to highlight the column, right-click, and select Format Cells to select Percentage under the number tab to make these values appear as percentages. When you have the formula in one cell, you can click and drag (as above) to copy the formula into the corresponding cells.
Creating Profit/Loss Formulas in Excel
The profit and loss formula is the difference multiplied by the number of shares. To create the formula, click in the cell where you want the value to appear. Next, type the equals sign and then click in the cell that contains the difference (see above). Then, type the asterisk symbol (*) to represent multiplication and then click in the cell that contains the number of shares. Press enter and you will see the profit and loss for that data. You may need to highlight the column, right-click, and select Format Cells, then select the currency to set the column to display as a dollar amount. You can then select, click, and drag the formula to copy it into the other corresponding cells.
Creating Standard Deviation Formulas in Excel
The mainstay of modern portfolio theory, the standard deviation for a dataset can reveal important information regarding an investment’s risk. The standard deviation is simply the measure of how far returns are from their statistical average; in other words, it allows investors to determine the above-average risk or volatility of an investment. The standard deviation of returns is a more accurate measure than looking at periodic returns because it takes all values into account.
The lower the standard deviation value of an asset or a portfolio, the lower its risk.
The standard deviation calculation is a complex, time-consuming mathematical equation. Fortunately, a few simple clicks in Excel can provide the same calculation. Even if an investor does not understand the math behind the value, the risk and volatility of a particular stock or the entire portfolio can be measured with relative ease.
To find the standard deviation of a dataset, click on the cell where you want the standard deviation value to appear. Next, under the Formulas heading in Excel, select the Insert Function option (this looks like fx). The Insert Function box will appear, and under Select a Category choose Statistical. Scroll down and select STDEV, then click OK. Next, highlight the cells for which you want to find the standard deviation (in this case, the cells in the percent return column; be careful to select only the return values and not any headers). Then click OK and the standard deviation calculation will appear in the cell.
Viewing a Portfolio in Excel
You can compile data from the individual sheets in Excel to get a sense of all holdings at a glance. If you have data on one sheet in Excel that you would like to copy to a different sheet, you can select, copy, and paste the data into a new location. In this way, it is easy to import a series of stocks’ data into one sheet. All of the formulas are the same as in the previous examples, and the standard deviation calculation is based on the percent return of all of the stocks, rather than just a single instrument.
The figure below shows data from 11 different stocks, including entry date and price, the number of shares, the current price, the difference between the current price and the entry price, the percent return, the profit and loss, and the overall standard deviation.
Image by Sabrina Jiang © Investopedia 2021
Other Tips for Using Excel
When a spreadsheet has been formatted with the data you would like to see as well as the necessary formulas, entering and comparing data is relatively simple. But it pays to take the time to set up the sheets exactly how you want them and eliminate or hide any extraneous data. To hide a column or row of data, highlight it, and under the Home tab, select Format. A drop-down menu will appear; select Hide or Unhide, choosing the option you want. Any data that is hidden can still be accessed for calculations but will not show up in the spreadsheet. This is helpful when creating a streamlined, easy-to-read spreadsheet.
Of course, there are alternatives to setting up the spreadsheet by yourself. A considerable number of commercial products are available from which you can choose portfolio management software that works in concert with Excel. An internet search can help interested investors learn about these opportunities.
The Bottom Line
An Excel spreadsheet can be as easy or complex as you want it to be. Personal preference and needs dictate the complexity of the spreadsheet. The key is to understand whatever data you do decide to include so that you can gain insight from it. Those interested in learning about other ways to use this software may wish to enroll in one of the best online Excel classes currently available.

 Какова формула Excel для вычисления процентов?
Какова формула Excel для вычисления процентов?